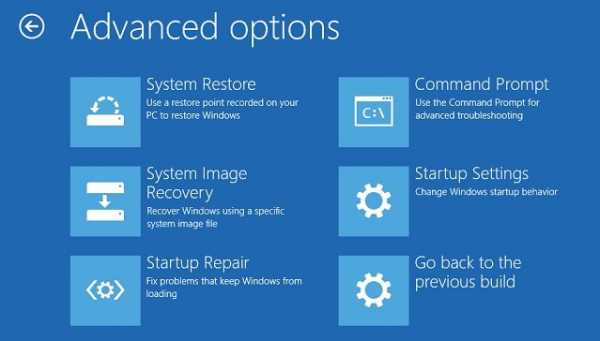Как добавить или убрать пункты в контекстном меню? Настройки в windows 7 вкладки создать убрать пункт
Как добавить или убрать пункты в контекстном меню?
В этой статье речь пойдет о контекстном меню проводника. А если быть более точным, про то как добавлять, или удалять различные пункты и ссылки в нему. Это меню появляется каждый раз, когда мы делаем клик правой кнопкой мыши по какому-либо элементу на рабочем столе, в окнах и даже по пустому пространству. На недавно установленной операционной системе оно будет относительно пустым. Кроме драйверов видеокарты и стандартных разделов, там ничего не увидите.
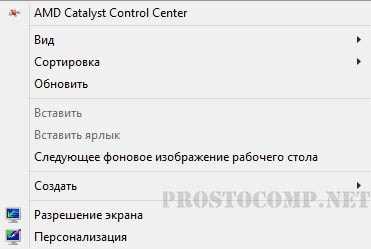 Со временем, различные программы и приложения будут заполнять это меню, и оно уже может выглядеть примерно так:
Со временем, различные программы и приложения будут заполнять это меню, и оно уже может выглядеть примерно так:
 Довольно удобная штука, которая позволяет быстро запускать нужные приложения. Но, обратите внимание, какой длинный список. Часть из этих программ вы довольно редко используете, а часть вообще можете совсем не использовать. И из-за этого, чтобы что-то необходимое здесь отыскать, приходиться сильно приглядываться.В таком случае, лучше всего удалить все не нужное. После этого, пользоваться контекстным меню станет намного удобнее.
Довольно удобная штука, которая позволяет быстро запускать нужные приложения. Но, обратите внимание, какой длинный список. Часть из этих программ вы довольно редко используете, а часть вообще можете совсем не использовать. И из-за этого, чтобы что-то необходимое здесь отыскать, приходиться сильно приглядываться.В таком случае, лучше всего удалить все не нужное. После этого, пользоваться контекстным меню станет намного удобнее.
Убираем пункты из контекстного меню
Есть несколько различных путей, как это осуществить, от стандартных методов, до использования специальных утилит. Рассмотрим все эти способы по порядку. Проще всего сделать это через настройки самой программы, которая лишняя в меню. Как правило, нужный параметр можно найти либо на основной вкладке настроек, или же в Интеграции, Загрузке/Добавлении. К примеру, так это выглядит в распространенном архиваторе WinRAR, где достаточно убрать галочку, напротив необходимого параметра.
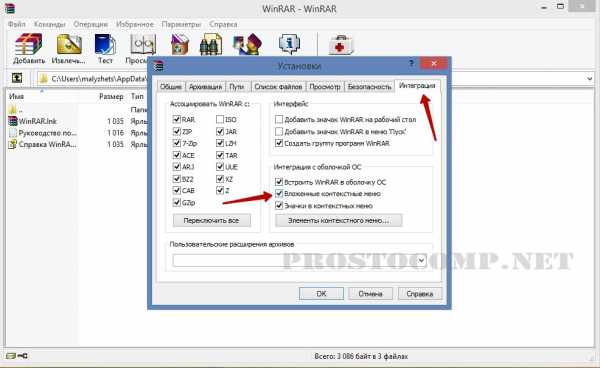
Часто и в других приложениях все выглядит примерно так же.
Но если не было найдено никаких настроек, то тут придется сделать немного больше шагов. Ведь в этом случае необходимо подкорректировать реестр, с помощью редактора реестра. Поэтому, на всякий случай, делаем резервную копию реестра. После этого запускаем редактор реестра и переходим по такому пути: HKEY_CLASSES_ROOT/*/shellexe/ContextMenuHandlers
 За последним каталогом следуют папки, соответствующие тем самым пунктам в контекстном меню. Теперь находим ту программу, что не нужна, нажимаем правой кнопкой мыши по этому каталогу и выбираем «Удалить».
За последним каталогом следуют папки, соответствующие тем самым пунктам в контекстном меню. Теперь находим ту программу, что не нужна, нажимаем правой кнопкой мыши по этому каталогу и выбираем «Удалить».
 Выскочит предупреждение. Подтверждаем свое желание удалить этот раздел.
Выскочит предупреждение. Подтверждаем свое желание удалить этот раздел.
Далее выполняем перезагрузку компьютера и смотрим что у нас получилось.
Редактирование контекстного меню при помощи реестра
Если пункт, в контекстном меню остался, то в редакторе реестра перейдите по такой ветви:
HKEY_CLASSES_ROOT\AllFileSystemObjects\ShellEx\ContextMenuHandlers
Затем выполните предыдущие действия, по удалению не нужных разделов программ в реестре.
Для удаления пунктов меню, которое можно открыть если кликнуть по папке, можно перейти по таким путям:
HKEY_CLASSES_ROOT\Directory\shell HKEY_CLASSES_ROOT\Directory\shellex\ContextMenuHandlers
HKEY_CLASSES_ROOT\Folder\shell HKEY_CLASSES_ROOT\Folder\shellex\ContextMenuHandlers
Что бы редактировать пункт «Открыть с помощью…» откройте эту ветвь: HKEY_CLASSES_ROOT\*\OpenWithList
А для того, чтобы отредактировать содержание контекстного меню логических дисков, смотрите такие ветви:
HKEY_CLASSES_ROOT\Drive\shell HKEY_CLASSES_ROOT\Drive\shellex\ContextMenuHandlers
Убираем пункты с помощью программы
Как уже упоминалось выше, редактировать описание контекстного меню можно не только вручную, но и при помощи специальных утилит. Для примера рассмотрим ShellExView.
Скачать ShellExView х86
Скачать ShellExView х64
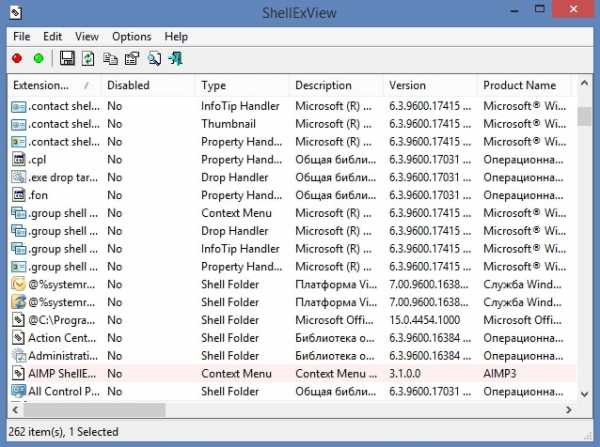 Тут все довольно просто. Смотрим программы с типом «Контекстное меню» выделяем их и нажимаем на красный кружочек.
Тут все довольно просто. Смотрим программы с типом «Контекстное меню» выделяем их и нажимаем на красный кружочек.

Добавляем пункты в контекстное меню с помощью утилиты
Тут, добавить новый пункт, просто отредактировав реестр, не выйдет. Поэтому, мы воспользуемся специальной программой Ultimate Windows Context Menu Customizer. Которая позволяет достаточно гибко настроить контекстное меню. Например, мы можем выбрать не нужные разделы в меню и удалить их.
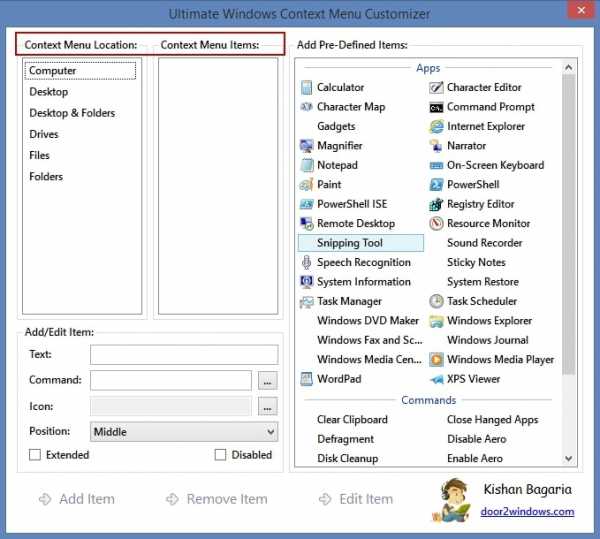 В целом, программа довольна проста в использовании, поэтому не сложно разобраться как ею пользоваться. Добавление новых пунктов происходит в обратном порядке.
В целом, программа довольна проста в использовании, поэтому не сложно разобраться как ею пользоваться. Добавление новых пунктов происходит в обратном порядке.
Скачать UWCMC
Если у кого возникнуть сложности, пишите в комментариях к статье и я вам с радостью помогу.
prostocomp.net
Отключаем пункты контекстного меню «Создать» в Windows 7.
По мере устанавливания на ваш компьютер различных программ и приложений в контекстное меню в раздел «Создать» добавляются новые пункты, позволяющие быстро создавать документ той или иной программы. Естественно со временем этот раздел может быть перенасыщен, а те пункты, которые в него добавились, пользователем не используются. К тому же увеличение количество пунктов замедляет раскрытие раздела «Создать» контекстного меню. Поэтому многие пользователи хотели бы отключить неиспользуемые пункты и сделать контекстное меню более компактным.
Избавиться от пунктов контекстного меню можно и с помощью редактора реестра. Нажмите на клавиатуре одновременно две клавиши «Win» и «R» и впишите в открывшемся окне REGEDIT, после чего нажмите кнопку Enter. Откроется программа редактора реестра. Перед тем как вносить свои изменения в реестр, сделайте резервную копию на случай непредвиденных изменений, чтобы в последствии вы смогли легко восстановить работоспособность (Файл - > Экспорт).
Находим ветку реестра HKEY_LOCAL_MACHINE и раскрываем ее двойным кликом мышки. Далее переходим в раздел SOFTWARE -> Classes. Именно в этом разделе находятся все сведения о разделе «Создать» контекстного меню. Чтобы отключить необходимый пункт меню необходимо найти соответствующий раздел. Например, чтобы отключить создание Портфеля в контекстном меню найдите раздел Briefcase и удалите из него подраздел ShellNew.
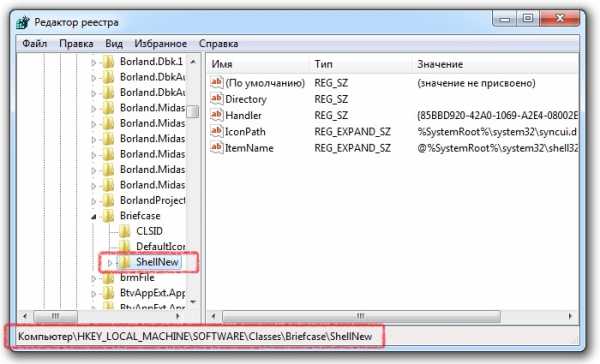
Таким точно способом можно отключить все остальные пункты меню. Вот список наиболее часто используемых пунктов и их соответствие разделам реестра:
- Точечный рисунок - .bmp
- Контакт - .contact
- Документ Microsoft Word - .doc
- Лист Microsoft Excel - .xls
- Документ Журнала - .jnt
- Adobe Photoshop – .psd
- Текстовый документ - .txt
- Папка – Folder
- Ярлык - .lnk
- ZIP-архив - .zip
Как можно заметить большинство разделов соответствует расширению создаваемых ими файлов. Также для быстрого поиска раздела ShellNew можно воспользоваться поиском, для чего нажмите Ctrl+F и введите поисковый запрос ShellNew.

Для ускорения поиска установите галочку напротив пункта «имена разделов» и запустите поиск. В результате откроется нужный раздел редактора реестра, после чего вы легко можете удалить его. Для продолжения поиска нажмите функциональную клавишу F3. После внесения всех изменений перезагрузите компьютер.
Также для удаления пунктов из раздела «Создать» контекстного меню можно воспользоваться сторонними утилитами, такой как ShellExView. С помощью этой утилиты вы можете отключить ненужные пункты контекстного меню, в том числе и пункты раздела «Создать». Для отключения деактивации выбранного пункта контекстного меню нажмите на красную кнопку в верхнем меню слева и подтвердите вносимые изменения. После перезагрузки компьютера все изменения вступят в силу, и отключенные пункты контекстного меню не будут отображаться.
www.infoconnector.ru
Как изменить настройки вкладкок в браузерах Chrome, Opera, Firefox

Современные активные люди очень много времени проводят в Интернете. Есть конечно любители онлайн-игр типа Танки Онлайн или Варфейс, но в большинстве своём практически всё свободное время они проводят в социальных сетях, форумах или просто развлекательных сайтах. Делается это с помощью специальных программ, которые Вы все отлично знаете — это обозреватели или, как их чаще называют на английский манер — браузеры. Для каждой странички обычно используется отдельная вкладка (таб). Но у каждого браузера по умолчанию свои настройки вкладок. Например, старые версии Internet Explorer и Safari открывали новые страницы в новых окнах, а Firefox — на отдельной панели вкладок. К счастью, в большинстве случаев есть возможность немного подправить настройки и сделать работу с веб-обозревателем удобнее.
Работа с вкладками в Internet Explorer
Начну со старого доброго «ослика» IE, который был интегрированным в операционные системы Майкрософт вплоть до Windows 10. Настройки вкладок в Internet Explorer можно изменить через свойства обозревателя. Делается это так. В правом верхнем углу браузера нажимаем на кнопку с шестерёнкой. появится главное меню, в котором надо выбрать пункт «Свойства браузера»:

От открывшемся окне надо выбрать вкладку «Общие» и нажать на кнопочку «Вкладки».

В старых версиях Виндовс она может называться «Параметры». Появится ещё одно, вот такое окно:

Здесь как раз собрано, что поможет настроить вкладки браузера и параметры работы с ними. Например, можно для задать какое действие будет выполнять при открытии новой вкладки:
Можно выбрать один из трёх вариантов действия, который будет оптимален для Вас. Не бойтесь что либо менять, так как всегда есть возможность вернуть всё обратно кликнув на кнопку «Восстановить значения по умолчанию».
Microsoft Edge и Windows 10
В новомодной «Десятке» вместе IE появился новый, очень даже неплохой обозреватель Интернета — браузер Edge. У него полностью был переработан интерфейс и появились разные новые возможности. Того разнообразия параметров работы с вкладками, как у Internet Explorer тут нет. Единственное, что оставили пользователю — это возможность сохранения тех, которые были открыты при выходе из программ. Делается это так — открываем главное меню Эджа и выбираем пункт «Настройки»:
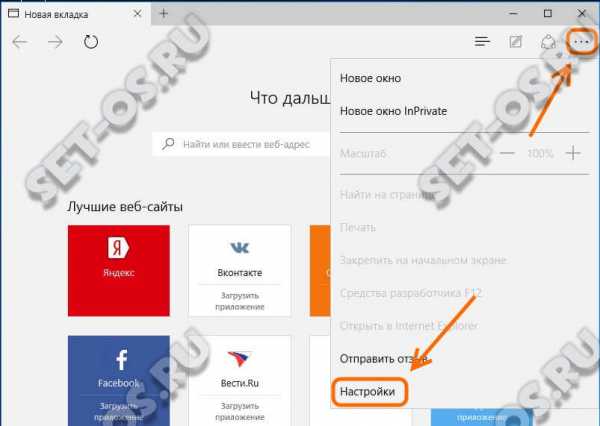
Появится вот такой список параметров, в котором надо найти строчку «Открыть новые вкладки с помощью»:
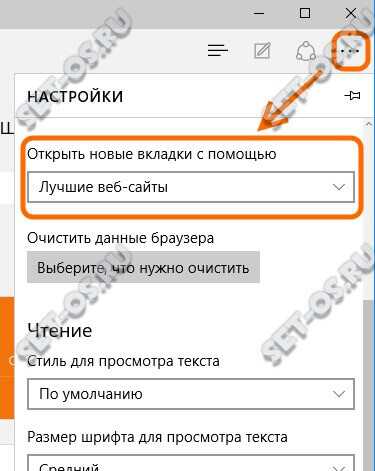
По-умолчанию обычно стоит значение «Лучшие веб-сайты». Чтобы Microsoft Edge сохранял открытые вкладки — измените параметр на «Последние сайты».
Google Chrome
Пожалуй, самый популярный браузер Хром от компании Гугл повидимому вообще лишили возможности изменить настройки вкладок. В меню практически нет инструментов для работы с ними. Единственное, что удалось найти — это возможность закрепить вкладку и отключить звук у воспроизводимого на ней контента. Чтобы это сделать — кликните правой кнопкой мыши на вкладке и в контекстном меню выберите нужное действие:
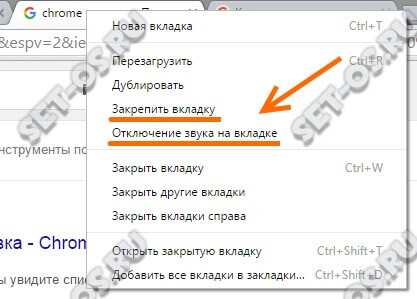
Автоматически упорядочить по алфавиту, времени или иному параметру вкладки в Chrome нельзя — это делается только вручную, перетаскиванием их влево или вправо.
Как изменить параметры вкладок в Opera
Несмотря на то, что с рассмотренным выше Хромом у Оперы сейчас одни корни, тем не менее настройки вкладок у неё будут хоть и немного, но пошире. Чтобы до них добраться, надо открыть главное меню программы и выбрать пункт Настройки. В открывшемся окне надо выбрать раздел «Браузер» и прокрутить список параметров вниз, до строчки «Интерфейс пользователя»:
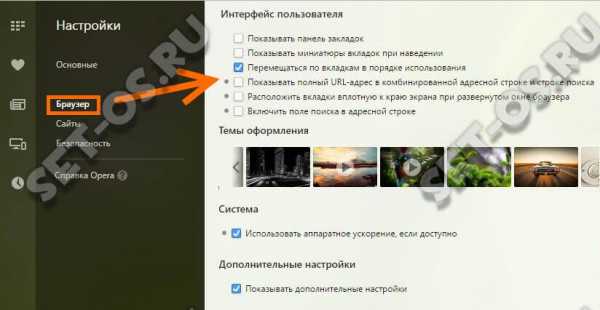
Здесь как раз и будет вся доступная в «Опера» настройка новой вкладки браузера. Как Вы видите, тут всё очень скудно — всего 3 пункта. Упорядочить их можно тоже только вручную, закрепить — так же как в Chrome — через контекстное меню.
Mozilla Firefox
Этот Интернет-обозреватель один из самых старых и имеет очень много поклонников во всём мире. Изменить настройки вкладок в Firefox можно открыв раздел «Настройка»:

И в разделе «Основные» найдя одноимённый раздел:
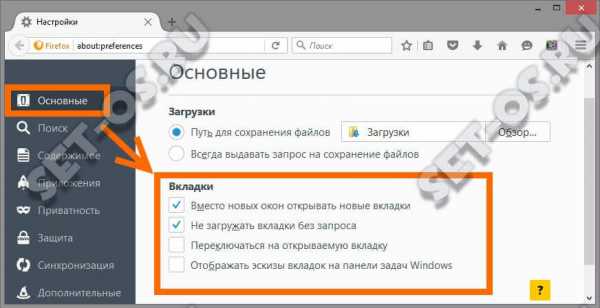
Как Вы можете заметить, список параметров немного шире, чем у двух предшественников. В частности можно вернуть возможность открытия новый страниц в новых окнах, включить автоматическое переключение или отображение эскизов вкладок на панели задач Windows.
Apple Safari
Это поистине бестселлер у владельцев техники Apple — самый популярный веб-обозреватель «Яблочников». Здесь, в главном меню параметров программы есть специально отдельный раздел — «Вкладки»(Tabs):

Здесь так же можно заставить приложение открывать станицы либо только на вкладках, либо только в новых окошках. Так же можно включить или отключить навигацию по открытым в данный момент в браузере вкладкам с помощью горячих клавиш.
Это тоже интересно:
set-os.ru
Настраиваем панель инструментов Windows7. | Помощь начинающим
Автор: А.Е.Марычев Рубрика: Рабочий столНастраиваем панель инструментов Windows7
Здравствуйте друзья! Рад нашей новой встрече и в этом уроке,хочу продолжить знакомить Вас с устройством и хитростями рабочего стола. И поговорим мы сегодня о панели инструментов, а в частности о панели быстрого запуска и языковой панели. Мы узнаем, как все настроить и изменить под себя, а также как можно вернуть языковую панель, если она вдруг пропала с Вашего рабочего стола.
И так давайте познакомимся и разберемся, что такое панель инструментов? Как правило она располагается в нижней части рабочего стола и представляет из себя длинную панель, условно разделенную на три части. В левом нижнем углу расположен значок меню пуск. Это посредник между программами и папками компьютера. Здесь легко можно открыть любую папку или запустить программу. Открывается это меню просто— нажатием левой клавишей мыши на иконку Windows или клавишу с логотипом Windows.
Меню «Пуск» используется для выполнения следующих задач: запуск программ;открытие наиболее часто используемых папок;поиск файлов, папок и программ;настройка параметров компьютера;получение справки по работе с операционной системой Windows;выключение компьютера;завершение сеанса работы пользователя в Windows или переключение к учетной записи другого пользователя;
Меню «Пуск»довольно большая тема, поэтому мы посвятим ей отдельный урок и рассмотрим его позже.А пока продолжаем наш урок. В средней части панели задач располагаются кнопки всех запущенных. в данный момент, программ и приложений. Благодаря этому, мы можем оперативно переключаться между ними. Достаточно нажать левой клавишей мышки на значок программы и она откроется. Вы можете запустить несколько программ, а потом только переключаться между ними.
И наконец — область уведомления (еще иногда ее называют трей). Здесь прежде всего находится панель переключения языка ввода (языковая панель). Наличие ее позволяет контролировать раскладку клавиатуры. Здесь — же расположены часы, индикатор подключения интернета и текущая громкость динамиков. Если нажать на маленький треугольник, то откроется область скрытых значков. В самом углу кнопка (Указана стрелкой), которая служит для быстрого закрытия всех активных окон, а повторное нажатие-открывает снова.
Все три области имеют свои настройки. Чтобы открыть меню настроек необходимо, в области кнопки пуск, нажать правой клавишей мыши, выбрать вкладку «Свойства». Откроется окно «Свойство панели задач и меню пуск», в котором Вы можете производят действия по настройке и изменении панели инструментов.
 В верху имеются три вкладки. Панель задач, меню пуск и панели инструментов. Внизу окна есть инструкция, как настроить панель задач. Можете воспользоваться ею или прочитать статью до конца (что я Вам и советую). Как настроить панель задач?Закрепить панель задач. Установив галочку в данном пункте, можно зафиксировать панель задач на экране монитора в том месте, где она размещается на данный момент. При этом ее будет невозможно растянуть, сместить или свернуть. Как правило, галочка на данном пункте установлена по умолчанию. Если же вы хотите увеличить высоту панели задач (при расположении сверху или снизу экрана) или ее ширину (при расположении слева или справа экрана), а также изменить размеры области уведомлений и панели инструментов, то флажок с данного пункта нужно снять, нажать кнопку «Применить» и «OK». После этого вы сможете проделать все вышеописанные операции путем перетаскивания мышкой границ нужных областей.Автоматически скрывать панель задач. Активация данного параметра позволит при работе использовать максимальную площадь рабочего стола, так как панель управления будет скрыта и перестанет все время отображаться на экране поверх всех окон. Для открытия панели в этом режиме необходимо подвести курсор мыши к той кромке экрана, вдоль которой она располагается.
В верху имеются три вкладки. Панель задач, меню пуск и панели инструментов. Внизу окна есть инструкция, как настроить панель задач. Можете воспользоваться ею или прочитать статью до конца (что я Вам и советую). Как настроить панель задач?Закрепить панель задач. Установив галочку в данном пункте, можно зафиксировать панель задач на экране монитора в том месте, где она размещается на данный момент. При этом ее будет невозможно растянуть, сместить или свернуть. Как правило, галочка на данном пункте установлена по умолчанию. Если же вы хотите увеличить высоту панели задач (при расположении сверху или снизу экрана) или ее ширину (при расположении слева или справа экрана), а также изменить размеры области уведомлений и панели инструментов, то флажок с данного пункта нужно снять, нажать кнопку «Применить» и «OK». После этого вы сможете проделать все вышеописанные операции путем перетаскивания мышкой границ нужных областей.Автоматически скрывать панель задач. Активация данного параметра позволит при работе использовать максимальную площадь рабочего стола, так как панель управления будет скрыта и перестанет все время отображаться на экране поверх всех окон. Для открытия панели в этом режиме необходимо подвести курсор мыши к той кромке экрана, вдоль которой она располагается.
Использовать маленькие значки. Данный параметр позволяет уменьшить значки программ и открытых приложений, расположенных на панели задач. Таким образом, можно добиться расширения рабочего пространства и увеличения количества отображаемых элементов на самой панели.
Положение панели задач на экране. Позволяет выбрать из ниспадающего меню место, где будет на экране размещаться панель. В вашем распоряжении четыре варианта: Снизу, Сверху, Справа или Слева.Кнопки панели задач. В этом пункте вы можете выбрать, как будут отображаться на панели задач значки запущенных программ и открытых окон:
Всегда группировать, скрывать метки. Этот режим активирован по умолчанию и позволяет расширять свободное место на панели задач за счет того, что значки схожих открытых приложений группируются, а сами значки не имеют подписей своих названий. Например, если вы открыли сразу несколько окон проводника, то они на панели задач сгруппируются в один значок, который будет отображаться в виде нескольких прямоугольников наложенных друг на друга.Группировать при заполнении панели задач. В отличие от предыдущего варианта, данный режим является более информативным для пользователя. Все значки открытых приложений располагаются на панели задач по отдельности и имеют подписи названий окон, в которых они запущены. Группировка значков происходит только в случае заполнения панели задач и отсутствия свободного места для размещения новых значков.Не группировать. Группировка значков открытых программ не происходит, ни при каких обстоятельствах.В середине закладки Панель задач расположился пункт Область уведомлений, который отвечает за настройку отображения системных значков и значков фоновых программ, а так же их сообщений в области уведомлений (трее).
Область уведомлений настраиваемая. После нажатия на кнопку Настройка, перед вами откроется окно со списком всех значков фоновых и системных приложений, рядом с которыми можно выбрать их поведение в трее из трех доступных вариантов:Ниже общего списка всех значков располагаются пункты Включения и выключения системных значков (Часы, Громкость, Сеть, Питание и Центр поддержки и так далее), а так же Восстановление поведения значков по умолчанию. Так же вы можете активировать опцию Всегда отображать значки и уведомления на панели задач.
И наконец, в нижней области рассматриваемой нами закладки расположилась настройка опции Предварительный просмотр рабочего стола c использованием AeroPeek. [pullquote]Функции AeroPeek поддерживают не все версии Windows7, а только начиная с Домашней расширенной.[/pullquote] Активация данной функции позволяет при наведении курсора мыши на кнопку Свернуть все окна, производить быстрый временный просмотр содержимого Рабочего стола. При этом открытые окна не сворачиваются, как это происходит в случае нажатия на эту кнопку, а становятся прозрачными.
Следующая вкладка «Меню пуск». Здесь расположены опции, которые отвечают за настройку параметров системы Windows. При нажатии на вкладку "Настроить ", вы увидите огромное количество настроек. Я не стану описывать все. Как я говорил выше, мы подробно познакомимся с этим элементом позже.
И наконец «Панель инструментов».
Изначально система включает в себя лишь несколько стандартных панелей инструментов: Адрес, Ссылки, Панель ввода планшетного ПК и Рабочий стол. Но по мере установки новых приложений, список этих панелей будет расширяться.
Так же вы можете самостоятельно создавать собственные панели инструментов. Для этого щелкните правой кнопкой мыши по свободному месту на Панели задач и в открывшемся контекстном меню выберите пункт Панели, а затем команду Создать панель инструментов.Далее в открывшемся окне необходимо указать папку, элементы которой должна будет отображать создаваемая панель.
Управление отображением панелей инструментов осуществляется на интуитивно понятном уровне. Для этого просто достаточно снять или поставить флажок напротив нужной панели и нажать кнопку Применить.
И еще один нюанс. Иногда, при каких то ваших действиях, пропадает значок переключения «языка». В таких случаях не стоит паниковать, звать кого то на помощь, а попытаться решить проблему самостоятельно. Существует как минимум несколько способов решения задачи.
Самый простой, это на свободном месте, в области панели инструментов, щелкаете правой клавишей мыши. В открывшемся меню выбираете «Панели» и здесь находите «Языковая панель». Проверяете, что бы против нее стояла галочка. Если ее нет, то поставьте. Значок в языковой панели должен появиться. Если этого не произошло, проделайте следующее. Меню Пуск ---> Панель управление ---> Языковые и региональные стандарты ---> вкладка Языки ---> Подробнее ---> Дополнительно и снимаем галочку, которая находится напротив Выключить дополнительные текстовые службы. Все должно встать на свои места.
Вот на этом и закончим этот урок. Конечно, на этом все секреты Windows7, не заканчиваются и мы будем возвращаться к этой теме не раз. Напишите, был ли полезен урок, и все ли понятно. Если есть вопросы — задавайте. А в следующей нашей встрече, мы поговорим о непростых вещах — о правильном удалении программ и файлов с вашего компьютера. Чтобы не пропустить выход статьи, подписывайтесь на новости моего блога Помощь начинающим. До встречи!
Похожие статьи на блоге
yaaleks.ru
Настройка панели быстрого доступа - Служба поддержки Office

Примечания:
-
Размер кнопок, представляющих команды, нельзя увеличить с помощью параметров Microsoft Office. Для этого можно только уменьшить разрешение экрана.
-
Панель быстрого доступа нельзя отобразить в виде нескольких строк.
-
На панель быстрого доступа можно добавлять только команды. На нее нельзя добавлять содержимое большинства списков, таких как значения отступов и интервалов или отдельные стили, доступные на ленте. Однако вы можете настроить ленту так, как вам нравится. Например, можно создавать собственные вкладки и группы для часто используемых команд.
Предполагаемое действие:
Добавление команды на панель быстрого доступа
Как добавить команды на панель быстрого доступа
Добавление команды, которая не находится на ленте, на панель быстрого доступа
Удаление команды с панели быстрого доступа
Изменение порядка команд на панели быстрого доступа
Группировка команд путем вставки разделителя между ними
Перемещение панели быстрого доступа
Как переместить панель быстрого доступа
Настройка панели быстрого доступа с помощью команды "Параметры"
Восстановление параметров по умолчанию панели быстрого доступа
Экспорт настроенной панели быстрого доступа
Импорт настроенной панели быстрого доступа
Причины появления значка в виде зеленого шара
Добавление команды на панель быстрого доступа
-
Чтобы отобразить команду, которую необходимо добавить на панель быстрого доступа, выберите соответствующую вкладку или группу на ленте.
-
Щелкните правой кнопкой мыши команду, а затем в контекстном меню выберите пункт Добавить на панель быстрого доступа.
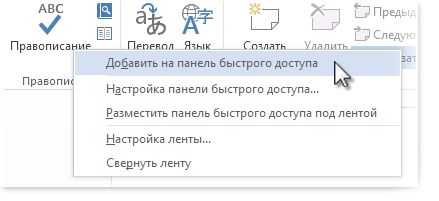
Примечание: В выпуске 2007 системы Office можно нажать кнопку Microsoft Office, а затем щелкнуть одну из команд правой кнопкой мыши. Откроется контекстное меню, в котором есть команда "Добавить на панель быстрого доступа". В Office 2010 после перехода на вкладку Файл такая возможность не предоставляется.
Добавление команды, которая не находится на ленте, на панель быстрого доступа
-
Нажмите кнопку Настройка панели быстрого доступа и выберите в меню пункт Другие команды.

-
В списке Выбрать команды из выберите пункт Команды не на ленте.
-
Найдите в списке нужную команду и нажмите кнопку Добавить.
Удаление команды с панели быстрого доступа
-
Щелкните правой кнопкой мыши команду, которую необходимо удалить с панели быстрого доступа, и выберите в контекстном меню пункт Удалить с панели быстрого доступа.
Изменение порядка команд на панели быстрого доступа
-
Щелкните правой кнопкой мыши панель быстрого доступа и выберите в контекстном меню пункт Настройка панели быстрого доступа.
-
В окне Настройка панели быстрого доступа щелкните команду, которую необходимо переместить, и щелкните стрелку Переместить вверх или Переместить вниз.
Группировка команд путем вставки разделителя между ними
Команды можно сгруппировать с помощью разделителя, чтобы панель быстрого доступа выглядела как содержащая разделы.
-
Щелкните правой кнопкой мыши панель быстрого доступа и выберите в контекстном меню пункт Настройка панели быстрого доступа.
-
В списке Выбрать команды из выберите элемент Часто используемые команды.
-
Выберите <разделитель> и нажмите кнопку Добавить.
-
Чтобы поместить разделитель в нужно место, используйте стрелки Переместить вверх и Переместить вниз.
Перемещение панели быстрого доступа
Существует два варианта размещения панели быстрого доступа.
Если текущее расположение панели быстрого доступа вас не устраивает, вы можете переместить ее в другое место. Если вам кажется, что место рядом со значком программы расположено слишком далеко от рабочей области, вы можете перенести панель поближе. Когда панель расположена под лентой, она несколько ограничивает размер рабочей области. Поэтому если вы хотите ее расширить, лучше оставить панель быстрого доступа там, где она находится по умолчанию.
-
Нажмите кнопку Настройка панели быстрого доступа .
-
Выберите в списке пункт Разместить под лентой или Разместить над лентой.
Настройка панели быстрого доступа с помощью команды "Параметры"
С помощью команды Параметры можно добавлять команды на панель быстрого доступа, удалять их и изменять их порядок.
-
Откройте вкладку Файл.
-
В меню Справка выберите пункт Параметры.
-
Нажмите кнопку Панель быстрого доступа.
-
Внесите необходимые изменения.
Восстановление параметров по умолчанию панели быстрого доступа
-
Щелкните правой кнопкой мыши панель быстрого доступа и выберите в контекстном меню пункт Настройка панели быстрого доступа.
-
В окне Настройка панели быстрого доступа нажмите кнопку Восстановить параметры по умолчанию и выберите команду Восстановить только панель быстрого доступа.
Экспорт настроенной панели быстрого доступа
Настройки ленты и панели быстрого доступа можно экспортировать в файл, который другие сотрудники могут импортировать и использовать на своих компьютерах.
-
Откройте вкладку Файл.
-
В меню Справка выберите пункт Параметры.
-
Нажмите кнопку Панель быстрого доступа.
-
Щелкните элемент Импорт и экспорт и выберите команду Экспорт всех настроек.
Дополнительные сведения о том, как настроить ленту читайте в статьях Настройка ленты.
Импорт настроенной панели быстрого доступа
Можно импортировать файл настроек, чтобы изменить текущий внешний вид ленты и панели быстрого доступа. Импорт настроек позволяет обеспечить одинаковый внешний вид приложений Microsoft Office у всех сотрудников или просто на разных компьютерах.
Важно: При импорте файла настроек ленты все настроенные ранее параметры ленты и панели быстрого доступа будут потеряны. Если может потребоваться восстановление текущих параметров, их следует экспортировать перед импортом файла настроек.
-
Откройте вкладку Файл.
-
В меню Справка выберите пункт Параметры.
-
Нажмите кнопку Панель быстрого доступа.
-
Щелкните элемент Импорт и экспорт и выберите команду Импорт файла настроек.
Дополнительные сведения о том, как настроить ленту читайте в статьях Настройка ленты.
Причины появления значка в виде зеленого шара
Значок зеленого шара отображается в том случае, если на панель быстрого доступа после настройки ленты была добавлена пользовательская группа или команда, однако ей не был назначен значок.
Этот значок используется в следующих случаях:
-
при добавлении пользовательской группы на панель быстрого доступа;
-
чтобы можно было отличить настроенную пользователем ленту от ленты по умолчанию.
Добавление значка, представляющего пользовательскую группу или команду
-
Откройте вкладку Файл.
-
В группе Справка выберите команду Параметры.
-
Нажмите кнопку Настройка ленты.
-
В окне Настройка ленты в списке Настройка ленты выберите добавленную пользовательскую группу или команду.
-
Щелкните элемент Переименовать, а затем в списке Символ щелкните значок.
-
В диалоговом окне Переименование нажмите кнопку ОК.
-
Нажмите кнопку ОК, чтобы сохранить параметры и увидеть результат.
Дополнительные сведения о том, как настроить ленту читайте в статьях Настройка ленты.
В этой статье:
Перемещение панели быстрого доступа
Добавление команды на панель быстрого доступа
Перемещение панели быстрого доступа
Существует два варианта размещения панели быстрого доступа.
-
В левом верхнем углу рядом с кнопкой Microsoft Office (расположение по умолчанию)
-
Под лентой, которая является элементом пользовательского интерфейса Microsoft Office Fluent
Если вы не хотите на панели быстрого доступа, который будет отображаться в текущем местоположении, ее можно переместить в другое место. Если вы найдете расположение по умолчанию рядом с Кнопкой Microsoft Office расстояние между слишком велико рабочей области, чтобы иметь удобный, вы можете переместить его ближе к рабочей области. Расположение под лентой захватывает в рабочей области. Таким образом Если вы хотите увеличить область работы, вы можете сохранить на панели быстрого доступа в расположении по умолчанию.
-
Нажмите кнопку Настройка панели быстрого доступа .
-
Выберите в списке пункт Разместить под лентой или Разместить над лентой.
Добавление команды на панель быстрого доступа
На панель быстрого доступа можно добавить одну из команд, отображаемых на ленте Microsoft Office Fluent.
-
Чтобы отобразить команду, которую необходимо добавить на панель быстрого доступа, выберите соответствующую вкладку или группу на ленте.
-
Щелкните правой кнопкой мыши команду, а затем в контекстном меню выберите пункт Добавить на панель быстрого доступа.
Примечания:
-
Размер кнопок, представляющих команды, нельзя увеличить с помощью параметров Microsoft Office. Для этого можно только уменьшить разрешение экрана.
-
Панель быстрого доступа нельзя отобразить в виде нескольких строк.
-
На панель быстрого доступа можно добавить только команды. На нее нельзя добавить содержимое большинства списков, например значения отступов и интервалов или отдельные стили, доступные на ленте.
-
support.office.com
Настройка Меню кнопки Пуск. Скрытие пунктов подменю. Системный реестр Windows. Оптимизация и настройка реестра
Для удобства пользования используется следующая система, позволяющая наглядно представить все возможности реестра.
Используемые сокращения
HKLM = HKEY_LOCAL_MACHINEHKCU = HKEY_CURRENT_USERHKCR = HKEY_CLASSES_ROOTВнешний вид кнопки Пуск
- Удаление фиксированного списка программВ Windows XP в контекстном меню исполняемых файлов появился пункт Закрепить в меню "Пуск", который добавляет программу в фиксированный список данного меню. Также там могут находится две программы интернета и электронной почты (Пуск-Панель управления - Панель задачи меню "Пуск"-вкладка Меню "Пуск"-кнопка Настроить - рамка Отображать в меню "Пуск") Для удаление данного списка из меню откройте раздел
HKCU\Software\Microsoft\Windows\CurrentVersion\Policies\Explоrer
и создайте параметр NoStartMenuPinnedList типа DWORD со значением, равным 1. Также будет удален и пункт Закрепить в меню "Пуск" из контекстного меню программ
- Удаление списка часто используемых программЕсли вы хотите удалить список часто используемых программ кнопки Пуск (на рисунке слева - стиль XP), то откройте раздел
HKCU\Software\Microsoft\Windows\CurrentVersion\Policies\Explorer
и создайте параметр NoStartMenuMFUprogramsList типа DWORD со значением, равным 1
- Запрет на попадание приложения в список часто используемых программМожно не удалять список часто используемых программ (смотри совет выше), а запретить отдельным программам попадать в этот список. Для этого откройте раздел
HKCR\Applications\Имя_Программы.exe
и создайте пустой строковый параметр NoStartPage.
- Удаление имени пользователяЕсли вы хотите удалить имя пользователя в кнопке Пуск (на рисунке используется имя alexandr - стиль XP), то откройте раздел
HKCU\Software\Microsoft\Windows\CurrentVersion\Policies\Explorer
и создайте параметр NoUserNameInStartMenu типа DWORD со значением, равным 1
- Удаление пункта Мой компьютерЧтобы удалить пункт Мой компьютер и заблокировать соответствующий флажок в диалоговом окне настройки, добавьте параметр типа DWORD {20D04FE0-3AEA-1069-A2D8-08002B30309D} со значением, равным 1 в разделе HKCU\Software\Microsoft\Windows\CurrentVersion\Policies\NonEnum
- Удаление пункта Сетевые соединенияЧтобы удалить пункт Сетевые соединения, добавьте параметр типа DWORD NoNetworkConnections со значением, равным 1 в разделе HKCU\Software\Microsoft\Windows\CurrentVersion\Policies\Explorer
- Удаление пункта Сетевое окружениеЧтобы удалить пункт Сетевое окружение, добавьте параметр типа DWORD NoStartMenuNetworkPlaces со значением, равным 1 в разделе HKCU\Software\Microsoft\Windows\CurrentVersion\Policies\Explorer
- Удаление пункта Выход из системыКлюч StartmenuLogoff типа DWORD, равный 1, раздела
HKCU\Software\Microsoft\Windows\CurrentVersion\Policies\Explorer
удаляет пункт Выход из системы
Скрытие папок из верхней части менюСуществует возможность скрывать папки и файлы из верхней части меню кнопки Пуск, которые были скопированы из других мест (Папки при этом не удаляются). Откройте раздел
HKCU\Software\Microsoft\Windows\CurrentVersion\Policies\Explоrerи создайте параметр типа DWORD NoStartMenuSubFolders со значением 1
ПрограммыЕсли вы хотите скрыть приложения из выпадающего меню кнопки Пуск из папки "C:\Documents and Settings\All Users\Главное меню\Программы", то откройте раздел
HKCU\Software\Microsoft\Windows\CurrentVersion\Policies\Explоrerи создайте параметр типа DWORD NoCommonGroups со значением 1
Удаление пункта ИзбранноеЕсли вы хотите удалить пункт Избранное из меню кнопки Пуск, то откройте раздел
HKCU\Software\Microsoft\Windows\CurrentVersion\Policies\Explоrerи создайте параметр типа DWORD NoFavoritesMenu со значением 1
Мои документы
- Удаление пункта Мои документыЕсли вы хотите удалить пункт Мои документы из меню кнопки Пуск, то откройте раздел
HKCU\Software\Microsoft\Windows\CurrentVersion\Policies\Explоrer
и создайте параметр NoRecentDocsMenu типа DWORD со значением 1
- Управление количеством запоминаемых документовWindows помнит список из 15 последних открытых документов, доступ к которому можно получить через Пуск-Документы. Если вы хотите изменить это значение по умолчанию, то откройте раздел
HKCU\Software\Microsoft\Windows\CurrentVersion\Policies\Explоrer
и создайте параметр MaxRecentDocs типа DWORD со значением от 0x0 - 0xFFFFFFFF (0xF = 15 документам)
- Автоматическое очищение списка недавно открытых документовЧтобы очищать список недавно открытых документов каждый раз при выключении компьютера, добавьте ключ ClearRecentDocsOnExit типа DWORD со значением 1 в разделе HKCU\Software\Microsoft\Windows\CurrentVersion\Policies\Explоrer
- Не запоминать открываемые документыЕсли Вы хотите, чтобы открываемые Вами документы не запоминались в этом списке, надо добавить ключ NoRecentDocsHistory типа DWORD со значением 1 в разделе HKCU\Software\Microsoft\Windows\CurrentVersion\Policies\Explоrer
- Мои рисункиЧтобы удалить пункт Мои рисунки из пункта Документы, используйте ключ NoSMMyPictures типа DWORD со значением 1 в разделе HKCU\Software\Microsoft\Windows\CurrentVersion\Policies\Explоrer
Скрытие пунктов подменю из меню НастройкаЕсли вы хотите скрыть пункты Панель управления, Принтеры, Удаленный доступ к сети и др. из меню Настройка, то откройте раздел
HKCU\Software\Microsoft\Windows\CurrentVersion\Policies\Explоrerи создайте параметр типа DWORD NoSetFolders со значением 1. Установка этого ключа также удалит эти папки из окна "Мой компьютер".
Запрет на установку новых принтеров в системуЕсли вы хотите запретить установку новых принтеров (Пуск-Настройка-Принтеры-Установка принтера), то откройте раздел
HKCU\Software\Microsoft\Windows\CurrentVersion\Policies\Explorerи создайте параметр типа DWORD NoAddPrinter со значением 1. При попытке установить новый принтер будет выведено соответствующее предупреждение
Поиск
- Классический видЧтобы использовать классический вид поиска файлов без анимированного персонажа, то присвойте строковому параметру Use Search Asst значение no в разделе HKCU\Software\Microsoft\Windows\CurrentVersion\Explorer\CabinetState
- Очистка истории раннее вводимых словЕсли вы часто пользуетесь поиском во встроенном поисковике, то Windows услужливо подставляет ранне вводимые слова в строку поиска для облегчения набора. Если вам необходимо очистить историю вводимых ключевых слов (заметаете следы?), то просто удалите подраздел ACMru в разделе
HKCU\Software\Microsoft\Search Assistant
Если необходимо очищать данный раздел постоянно, то можете поместить в автозагрузку команду regedit /s Clear.reg, а в папке Windows создать файл Clear.reg с содержанием:
REGEDIT4 [-HKEY_CURRENT_USER\Software\ Microsoft\Search Assistant\ACMru]После этого история поиска файлов будет очищаться автоматически при запуске системы.
- Удаление пункта ПоискЕсли вы хотите удалить пункт Поиск из меню кнопки Пуск, то откройте раздел
HKCU\Software\Microsoft\Windows\CurrentVersion\Policies\Explоrer
и создайте параметр NoFind типа DWORD со значением, равным 1. После перезагрузки пункт Поиск исчезнет из меню кнопки Пуск, а также исчезнет команда Найти... из контекстного меню кнопки Пуск при нажатии на нее правой кнопкой. Также не будет работать клавиша F3, используемая для поиска. Кроме того, в Проводнике не будет работать кнопка Поиск (хотя сама кнопка будет на месте) Удаление параметра или установка в 0 возвращает пункт в меню
Удаление пункта СправкаЕсли вы хотите удалить пункт Справка из меню кнопки Пуск, то откройте раздел
HKCU\Software\Microsoft\Windows\CurrentVersion\Policies\Explorerи создайте параметр типа DWORD NoSMHelp со значением 1
Выполнить
- Удаление пункта Выполнить из меню кнопки ПускЕсли вы хотите удалить пункт Выполнить из меню кнопки Пуск, то откройте раздел
HKCU\Software\Microsoft\Windows\CurrentVersion\Policies\Explоrer
и создайте параметр типа DWORD NoRun со значением 1
- Флажок "Запустить в отдельной области памяти"Ключ типа DWORD MemCheckBoxInRunDlg, равный 1 в разделе
HKCU\Software\Microsoft\Windows\CurrentVersion\Policies\Explоrer
добавляет флажок "Запустить в отдельной области памяти" в диалоговое окно "Запуск программы", который позволяет выполнить 16-разрядные приложения в отдельных виртуальных DOS-машинах
- Очистка списка недавно использованных командКоманда Выполнить содержит список недавно использованных команд (MRU list) Этот список содержится в разделе
HKCU\Software\Microsoft\Windows\CurrentVersion\Explоrer\RunMRU
Параметр MRUList содержит строку, определяющую порядок, в котором остальные записи будут появляться в списке. Например, запись "bca" говорит о том, что первым элементом в списке Открыть будет команда с именем b, потом c, а следом a Сами команды хранятся как строки с оканчивающимися символами \1 в параметрах a, b, c, d и т.д. Всего допускается 26 записей Для очистки списка нужно заменить параметры MRUList и все команды пустой строкой (""), либо отредактируйте по своему вкусу
Все программы
- Удаление команды Все программыЕсли вы хотите удалить команду Все программы кнопки Пуск (в стиле XP), то откройте раздел
HKCU\Software\Microsoft\Windows\CurrentVersion\Policies\Explоrer
и создайте параметр типа DWORD NoStartMenuMorePrograms со значением, равным 1
- Восстановление системыЧтобы удалить команду Восстановление системы из меню кнопки Пуск (Пуск-Все программы-Стандартные-Служебные), то откройте раздел
HKLM\SOFTWARE\Policies\Microsoft\Windows NT\SystemRestore
и создайте параметр типа DWORD DisableSR со значением, равным 1
Завершение работыВыключить компьютер можно двумя способами
- Используя команду Выключение меню кнопки Пуск
- Открывая окно Диспетчер задач Windows нажатием кнопок Ctrl+Alt+Del и выбирая пункт меню Завершение работы | Выключение
Windows позволяет запретить выключение этими способами для текущего пользователя Для этого откройте раздел
HKCU\Software\Microsoft\Windows\CurrentVersion\Policies\Explоrerи создайте параметр типа DWORD NoClose со значением 1. Сразу же после изменения в реестре станут недоступны несколько пунктов в меню Выключение диалогового окна Диспетчер задач Windows. После перезагрузки пункт Выключение исчезнет из меню кнопки Пуск. Это относится только к стандартным средствам Windows. Специальные программы или утилиты по-прежнему могут выключать компьютер
Контекстное меню кнопки ПускЕсли вы хотите запретить контекстное меню кнопки Пуск, позволяющее удалять, переименовывать и т.д., а также возможность перемещения пунктов меню методом drag-n-drop, то откройте раздел
HKCU\Software\Microsoft\Windows\CurrentVersion\Policies\Explоrerи создайте параметр NoChangeStartMenu типа DWORD со значением 1
Источник: whatis.ru
www.windxp.com.ru
Настройка панели задач windows 7
Панель задач обладает отличной функциональностью в Windows 7. Она имеет несколько очень интересных функций и улучшений, которые повышают работоспособность по сравнению с другими версиями. Поэтому актуально писать серии статей на подобного рода темы. Настройка панели задач windows 7, безусловна не должна остаться без внимания. Сейчас рассмотрим, как настраивается внешний вид, размер, расположение основных инструментов.
Как открыть окно "свойства панели задач"
Чтобы открыть данные настройки, нужно нажать правой кнопкой мыши на любом пустом месте панели задач и выбрать команду "свойства".

Необходимые нам параметры располагаются в первой вкладки, которая называется "панель задач". В следующих статьях рассмотрим все вкладки подробнее.

Как изменить внешний вид и расположение панели задач
Наборы настроек, в открывшемся окне, помогут изменить внешний вид и расположение. Таким образом, Вы сможите внести следующие изменения:
- Закрепить панель задач - если выбрана данная опция, то полоска меню пуск останется неподвижной. Вы не сможите переместить в другое место или изменить размеры.
- Автоматически скрывать панель задач - данная опция позволяет скрыть панель задач, когда вы ее не используете. Затем, когда наводите курсор в область ее расположения, она плавно всплывает.
- Использовать маленькие значки - если этот флажок установлен, то закрепленные значки выглядят помельче, что помогает сэкономить пространство рабочего стола.
- Положение панели задач на экране - параметры позволяющие определить расположение. Для этого кликните на выпадающее меню, как показано на изображении. Выберите позицию, какая больше нравится.

Есть другой способ перемещения. Щелкните левой кнопкой мыши на пустом месте полоски пуск, удерживая нажатой кнопку, переводим курсор в нужную сторону монитора. После того как перевели курсор, отпускаем кнопку и панель перемещается в нужную нам сторону. Если не получается перетащить, убедитесь, что опция "закрепить панель задач" отключена, снимите флажок и повторите попытку.
На самом деле настройка панели windows 7 не сложная в освоении. При правильном подходе, Вы с легкостью научитесь ей манипулировать.
- Кнопки панели задач - помогает определить внешний вид меток открытых приложений. Здесь присутствует три опции:
- Всегда группировать, скрывать метки - будут объединяться метки одного приложения и скрываться их названия. Применяется по умолчанию.
- Группировать при заполнении панели задач - объединяет в одной метки, в том случае если открыто несколько вкладок одного приложения. Эта настройка так же показывает названия открытых элементов.
- Не группировать - будет отображать все ярлыки отдельно и никогда не будет объединять метки одного и того же приложения как одну. Если у вас открыто 15 окон браузера google chrome, то они будут показаны отдельно. Если ярлыки занимают всю длину панели задач, то в правом углу Вы увидите стрелку, при нажатии на которую откроется новое рабочее пространство, с не влезшими метками. Когда панель задач заполнена, имена меток не показываются.
Настройка панели задач windows 7 позволяет изменять ее высоту. Чтобы изменить размер, наведите курсор мыши к краю до тех пор, пока не появится курсор, имеющий две стрелки (вверх и вниз). Зажмите кнопку мыши и задайте высоту, какую необходимо.
Примечание: изменять размер можно в том случае, если не включена опция "закрепить панель задач".
Просмотр рабочего стола Aero Peek
Когда эта опция включена, вы можете переместить курсор на кнопку предварительного просмотра рабочего стола, после чего все открытые окна сделаются полупрозрачными. Это полезно, когда Вы хотите посмотреть гаджет или другую информацию на рабочем столе, не сворачивая открытые окна. Переместите курсор с кнопки, и все вернется на свои места.

Если функция является бесполезной для Вас, снимите флажок с "Использовать Aero Peek для предварительного просмотра рабочего стола", и она отключится.
Если Вы кликните на кнопку предварительного просмотра рабочего стола, все открытые окна свернутся. Нажмете снова, и все окна будут показаны в исходном состоянии.
как добавить панели инструментов
Особенность, которая не является новой, но дает возможность добавления дополнительных инструментов. Чтобы добавить стандартные или пользовательские инструменты, щелкните правой кнопкой мыши по пустому месту на панели задач. В открывшемся меню перейдите к пункту "панели" и выберите опцию, которую желаете:
- Адрес - добавит адресную строку, в которую вводятся url сайтов. При вводе адреса, ссылка будет открыта браузером по умолчанию. Данную строку можно использовать для доступа к папки или файлу, но это не очень удобно. Проще ввести искомые элементы в поиске меню пуск.
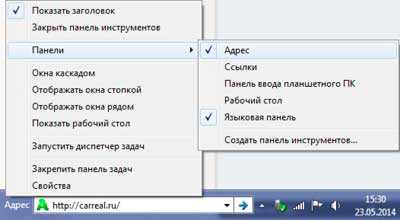
- Ссылки - это добавляет урлы на ваши любимые сайты в Internet Explorer. Если по умолчанию используете другой браузер, то это довольно бесполезно. У меня на скриншоте видно, что значки opera. Это связано с недавним косяком. Любой браузер открывается в opera. Времени не было, чтобы это устранить, поэтому пришлось такой скрин сделать.
- Панель ввода планшетного ПК - создает кнопку, которую Вы можете использовать для быстрого запуска окна ввода планшетного ПК.
- Рабочий стол - добавит панель инструментов со всеми ярлыками рабочего стола.
- Создать панель инструментов - самый полезный вариант, поскольку позволяет добавлять пользовательские панели инструментов. Когда выберите этот параметр, появится новое окно. Перейдите к той папке, которую вы хотите использовать в качестве инструмента и нажмите "выбор папки", после чего Вы получите быстрый доступ к выбранному элементу.

Еще можете увидеть такой элемент, как "языковая панель", при нажатии на который привычная панель переключения языка переместится в отдельное место. Наведите курсор на языковую панель, зажмите левую кнопку и перетащите в любое место панели задач. После чего панель установится на прежнее место. Настройка панели задач windows 7 не отнимет у Вас много времени.
Посмотрите еще статьи:
nastrojcomp.ru
- Где стоит оперативная память в компьютере

- Чтобы стать программистом с чего начать

- Svchost exe mui что это
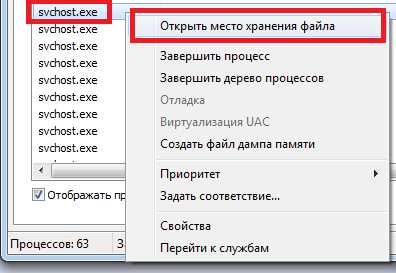
- Как восстановить пароль в скайпе если забыл
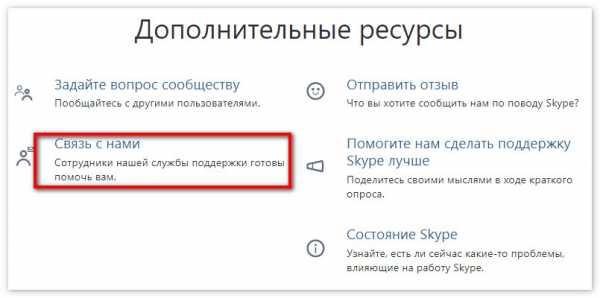
- Как установить виндовс хр с диска на компьютер через биос для чайников
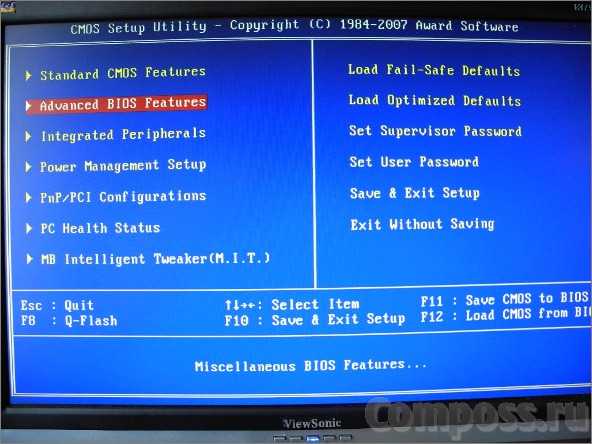
- Знания пк

- Sql база данных для чайников

- Ит инженер

- Xampp как работать
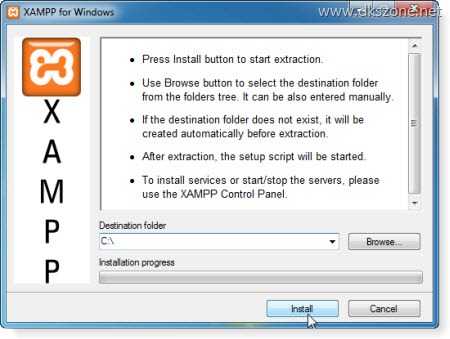
- Как вычислить человека по айпи

- D000003A код ошибки