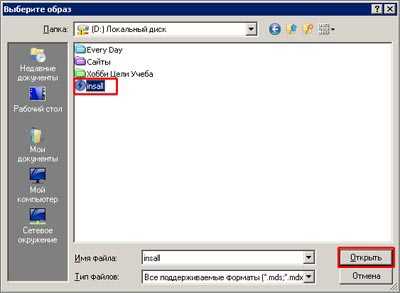Освобождение Windows от лишней информации. Очистка виндовс 8 от мусора
Компьютер не загружается - что делать
- Тест узлов - начать
- Компьютер
- Компьютер работает медленно
- Симптомы заражения компьютера начать
- Причины заражения компьютера начать
- Очистка системы Windows начать
- Не работает
- Как поменять язык
- Компьютер не работает (нет никаких звуков и признаков работы)проверьте кабель питания (неисправен блок питания). Не горят лампочки или светодиоды (LED), но слышен вентилятор (не моргает лампочка загрузки) - материнская плата. Нет изображения, но горят лампочки, ПК работает (моргает лампочка загрузки) - проверьте кабель между монитором и ПК (видео карта). При загрузке слышны звуковые сигналы - проблемы с электроникой (hardware) - (по количеству и длине сигналов можно установить проблему - их описание зависит от версии BIOS).
- Тест узлов - как проверить компьютер
- Компьютер не загружает WindowsНеобходимо системное восстановление
- Компьютер перезагружается сам и/или греется?Вы не видите Windows shutting down окна как при нормальном выключении (перезагрузка происходит сразу).Причина - перегрев компьютера из-за закрытого вентиляционного отверстия или пыли внутри компьютера.Необходима внутренняя очистка компьютера от пыли, может помочь всегда открытое вентиляционное отверстие (ноутбук на твёрдой поверхности, если отверстие внизу) или уже ремонт электронного оборудования.
- Компьютер работает медленно и перезагружается самначать программную очистку для
- Компьютеру ничего не помогает, но известно, что с электроникой всё нормально ???Необходима переустановка Windows 10, 7, 8, XP
- Что-то не получается - зайдите на форум и получите ответ специалиста.
Симптомы заражения компьютера
- - Изменение скорости работы компьютера
- - Самопроизвольная перезагрузка компьютера
- - Изменение названия диска или его части
- - Появление различных сообщений, звуковых эффектов или видео элементов
- - Уменьшение свободной памяти на жёстком диске компьютера
- - Изменение состояния программ и файлов компьютера
- - начать очистку от вирусов для Windows 10 | Windows 8 | Windows 7 | Windows XP
Причины заражения - почему компьютер работает медленно?
- Временные файлы компьютера (Temporary internet files, temporary Widows files)они накапливаются на жёстком диске компьютера и замедляют его работу. Удалить их можно с помощью специальных программ начать или самостоятельно инструкции по удалению
- Windows создаёт системные точкивосстановления для функции System Restore, что существенно уменьшает обьём свободной памяти на жёстком диске компьютера и замедляет его работу. Удалить их можно самостоятельно инструкции по удалению
- Фрагментация жёсткого диска компьютерачем больше программ устанавливаем и удаляем, тем больше в системе скапливается фрагментов файлов, которые приводят к замедлению работы компьютера. Так как ПК записывает информацию на диск фрагментами, где есть свободное место, то получается, что каждый файл - это множество фрагментов в разных местах, считать которые занимает значительно больше времени, нежели целый файл в одном месте. Поэтому жёсткий диск компьютера надо дефрагментировать, т.е. расположить фрагменты каждого файла в одном месте начать дефрагментацию. Это можно сделать с помощью специальных программ для компьютера или самостоятельно дефрагментация Windows
- Автоматически запускающиеся программы компьютерачасто устанавливая новую программу, мы оставляем свойство включения программ вместе с загрузкой Windows активным (startup). Таким образом, накапливается множество программ, которые запускаются вместе с Windows, сильно уменьшая скорость загрузки и работы компьютера, а также и скорость интернета (Skype, eMule). Надо изменить настройки компьютера (startup) для редко используемых программ и включать их вручную, когда необходимо.
- Остаточные записи в регистрах компьютераони возникают при удалении программ (особенно при неправильном), замедляя работу компьютера. Лучше с ними управляются специальные программы для очистки регистров. Можно и самостоятельно начать
Очистка системы Windows
- Осторожно обращайтесь с компьютерными программами из интернета,пересылайте их только из надежных источников. Перед запуском .ехе файлов обязательно проверьте их антивирусом. Не открывайте дополнения к е-майл письмам от неизвестных источников
- Не увлекайтесь путешествиями по неизвестным интернет-страницам(проверить сайт на вирусы), особенно для взрослых, а если побывали, произведите полную очистку начинаем
- Установите антивирусную программус ежедневным обновлением и хотя бы раз в неделю проверяйте компьютер. Установить антивирус
Перестал работать какой-либо узел
- надо скачать и переустановить драйверы - камера, интернет, звук и др. - Начать
- более подробно проблемы интернета или драйверов.
- ничего не помогает - необходимо системное восстановление системы Windows 10, 7, 8, XP - Начать
Как поменять язык Windows7 - русификатор для Windows7
- Если у Вас Windows 7 Ultimate или Business версия, всё просто, надо проверить обновления для Windows 7:Start - Control Panel - System and Security - Check for updates - Check for updates, компьютер предложит скачать важные (important) и необязательные (optional) обновления. Мы нажимаем Optional updates are available, помечаем Russian Language Pack и OK. В новом окне нажимаем Install updates. После установки обновлений и перезагрузки ПК осталось только изменить язык и перезагрузить систему: Start - Control Panel - Change display language, в окошке Choose a display language выбираем Русский и нажимаем Apply - Log off now.
- Если у Вас не Windows 7 Ultimate версия, то изменить язык интерфейса просто так не получится. Узнаем вашу версию Windows 7 (32 или 64 бит): Start - Computer - System properties. Видим System type: 32-bit/64-bit Operating System. Далее надо пройти по ссылке и скачать файл Vistalizator (Download Vistalizator v2.30, MD5 checksum:). Потом там же нажимаем ссылку 32-bit Windows 7 RTM (without a SP) или 64-bit Windows 7 RTM (without a SP) - зависит от версии ОС. На новой странице нажимаем ссылку Russian language и скачиваем языковой файл. Запускаем файл Vistalizator, в открывшемся окне нажимаем Add language, в другом окне выбираем языковой файл и Open - OK - Install language, происходит установка. В окне Vistalizator появляется строка с названием установленного языка. В открывшемся окошке Confirm нажимаем Yes. Далее в окошке Information нажимаем OK. Затем в окошке Confirm нажимаем Yes. Перезагружаем компьютер.
www.dimexpro.eu
Как очистить операционную систему Windows 8
alitius - вт, 01/28/2014 - 11:59
Очистка от мусора. Необходимо выполнить удаление файлов с такими окончаниями: .log и $NtUninstall. Для этого необходимо воспользоваться комбинацией клавиш Win+R. Откроется окно, в котором пользователю необходимо вписать C:\Windows и подтвердить нажатием кнопки Enter. Теперь в новом окне можно заняться поиском и удалением файлов с вышеперечисленными окончаниями.
Очистка операционной системы Windows 8 – дефрагментация жесткого диска. Для того чтобы значительно увеличить скорость считывания информации с жесткого диска для операционной системы Windows необходимо нажать такое сочетание кнопок на клавиатуре Win+R. Будет открыто окно, в которое следует вписать Control ir и подтвердить нажатием кнопки Ок. После этого – Система и безопасность/Администрирование и двойной клик по Оптимизация дисков. Будет снова открыто окошко, в котором необходимо щелкнуть мышью по Оптимизировать. Процесс уже начался. А следовательно скорость, с которой считывается информация, будет увеличена. Что же происходит на самом деле. Периодически мы записываем и удаляем какие-то файлы на жестком диске. Из-за этого фрагменты на нем располагаются хаотично. Для большей же скорости считывания даны необходимо как можно ближе к друг другу расположить фрагменты, что и происходит в момент дефрагментации файлов.
Это интересно:
Восстановление системных файлов .dll операционной системы Windows 8. Для того чтобы восстановить испорченные файлы .dll необходимо сначала воспользоваться комбинацией клавиш Win+F. Теперь можно отметить Приложения и в текстовое окно ввести cmd. С левой стороны будут отображено названия приложения – Командная строка. Снизу Вы увидите синюю строку, где необходимо кликнуть мышью по Запуск от имени администратора – Да. Осталось лишь набрать sfc /scannow и подтвердить нажатием кнопки Enter.
winsecrets.ru
очистка windows 7 8 xp vista реестра системы от мусора
Операционная система Windows 7, 8, XP, Vista содержит совокупность сведений конфигурации  компьютера, настроек и параметров, которые отвечают за работу системы в целом, ее быстродействие и уверенную работу без ошибок. И если эта совокупность нарушается, компьютер начинает тупить, зависать, медленно работать и т.д. Что бы это не случалось нужно делать хотя бы ежемесячную профилактику (очистку Windows 7, 8, XP, Vista ) от всяческого мусора, также раскладывать все файлы на жестком диске, так сказать, по полочкам. Очистку Windows 7, 8, XP, Vista должен делать каждый пользователь, уважающий свой компьютер. Главными факторами надежной работы Windows 7, 8, XP, Vista являются реестр операционной системы и исправность файловой системы ,т.е. жесткого диска (дефрагментация дисков). Рассмотрим эти два понятия и этапа очистки Windows подробней.
компьютера, настроек и параметров, которые отвечают за работу системы в целом, ее быстродействие и уверенную работу без ошибок. И если эта совокупность нарушается, компьютер начинает тупить, зависать, медленно работать и т.д. Что бы это не случалось нужно делать хотя бы ежемесячную профилактику (очистку Windows 7, 8, XP, Vista ) от всяческого мусора, также раскладывать все файлы на жестком диске, так сказать, по полочкам. Очистку Windows 7, 8, XP, Vista должен делать каждый пользователь, уважающий свой компьютер. Главными факторами надежной работы Windows 7, 8, XP, Vista являются реестр операционной системы и исправность файловой системы ,т.е. жесткого диска (дефрагментация дисков). Рассмотрим эти два понятия и этапа очистки Windows подробней.
1. Очистка реестра Windows 7, 8, XP, Vista.Реестр — это картотека сведений конфигурации компьютера, настроек Windows и параметров программ. Замусоренный и нефрагментированный реестр может существенно тормозить работу системы Windows 7, 8, XP, Vista. В процессе установки игр и приложений в реестре могут оставаться неверные ссылки, файлы. Большое кол-во таких недругов и влияет на нормальное функционирование системы Windows и сбои в ее работе. Для выполнения этого этапа очистки Windows 7, 8, XP, Vista мы рекомендуем 2 программы это:
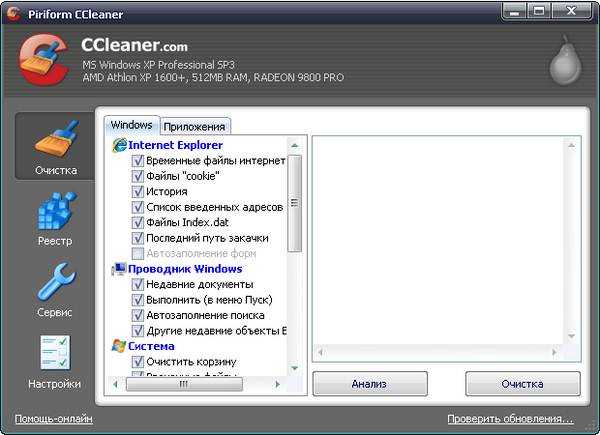
CCLEANER
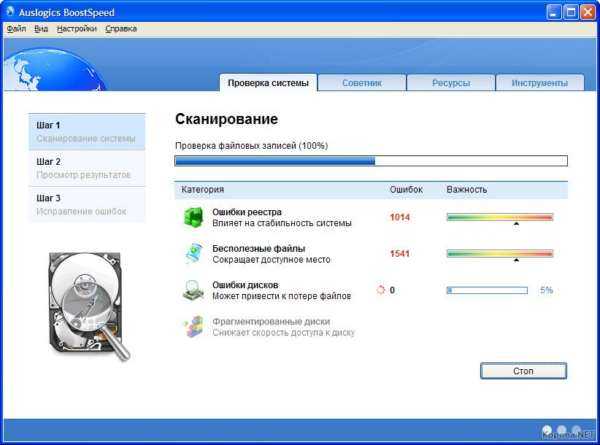
AusLogics BoostSpeed
2. Дефрагментация файловДефрагмента́ция — процесс обновления и оптимизации логической структуры раздела диска с целью обеспечить хранение файлов в непрерывной последовательности кластеров. После дефрагментации ускоряется чтение и запись файлов,а следовательно и работа программ, ввиду того, что последовательные операции чтения и записи выполняются быстрее случайных обращений (например, для жесткого диска при этом не требуется перемещение головки). Другое определение дефрагментации: перераспределение файлов на диске, при котором они располагаются в непрерывных областях.Длинные файлы занимают несколько кластеров. Если запись производится на незаполненный диск, то кластеры, принадлежащие одному файлу, записываются подряд. Если диск переполнен, на нём может не быть цельной области, достаточной для размещения файла. Тем не менее, файл все-таки запишется, если на диске много мелких областей, суммарный размер которых достаточен для записи. В этом случае файл записывается в виде нескольких фрагментов.Процесс разбиения файла на небольшие фрагменты при записи на диск называется фрагментацией. Если на диске много фрагментированных файлов, скорость чтения носителя уменьшается, поскольку поиск кластеров, в которых хранятся файлы, на жёстких дисках требует времени. На флеш-памяти, например, время поиска не зависит от расположения секторов, и практически равно нулю, поэтому для них дефрагментация не требуется.Помимо замедления компьютера в работе с файловыми операциями (таких как чтение и запись), фрагментация файлов негативно сказывается на «здоровье» жёсткого диска, так как заставляет постоянно перемещаться позиционирующие головки диска, которые осуществляют чтение и запись данных. Для устранения проблемы фрагментации существуют программы-дефрагментаторы, принцип работы которых заключается в «сборе» каждого файла из его фрагментов. Общим недостатком таких программ является их медленная работа — процесс дефрагментации обычно занимает очень много времени (до нескольких часов).Для второго этапа очистки системы Windows 7, 8, XP, Vista рекомендуем программу для дефрагментации AusLogics BoostSpeed.
Подведем итоги. Своевременная очистка Windows 7, 8, XP является необходимым действием для нормального функционирования работы системы. Если ее проводить периодически (интервал зависит от степени загруженности вашего друга компьютера), Вы сможете избежать сбоев работы системы и, соответственно сберечь Ваши нервишки. Очистка Windows 7, 8, XP — залог вашего успеха. Удачи!!!
1pchelp.ru
Как очистить компьютер от мусора на Windows 7, 8, 10
При длительной эксплуатации компьютера на нем скапливается огромное количество неактуальных данных, которые могут привести к частичной или полной потери работоспособности устройства. Наиболее часто встречающейся проблемой при загруженности ПК «мусором» является снижение скорости выполнения команд на компьютере. Загрузка данных, установка компонентов и многое другое происходит в разы медленнее, чем это осуществлялось ранее. В основном вся эта информация не является необходимой пользователю. Она представляет собой файлы, оставшиеся в Корзине, частички программ, которые не получилось удалить при стандартной деинсталляции, установочные ярлыки и многое другое.

Какими способами можно очистить систему
На сегодняшний день пользователь, для возвращения ПК в рабочее состояние, может использовать интегрированные в систему инструменты очистки или же скачать специализированное ПО с интернета. Любой из этих методов поможет очистить самому компьютер от ненужных данных.
Способ 1: Воспользоваться утилитой Wise Disk Cleaner
Бесплатное приложение, которое обладает всеми необходимыми для качественного удаления «мусора» инструментами и работающее с умопомрачительной скоростью. Поддерживается самыми распространёнными версиями Windows — 7, 8, 10. Единственный недостаток программы – наличие рекламы, которая и позволяет утилите оставаться бесплатной. Чтобы осуществить очистку системы выполните следующие действия:
- Скачайте приложение с интернета. Лучше всего использовать официальный ресурс производителя.
- После инсталляции программы на ПК и ее открытия перейдите в блок «Очистка системы».
- Найдите зеленую кнопку «Удалить» и кликните на нее для запуска процедуры очистки.
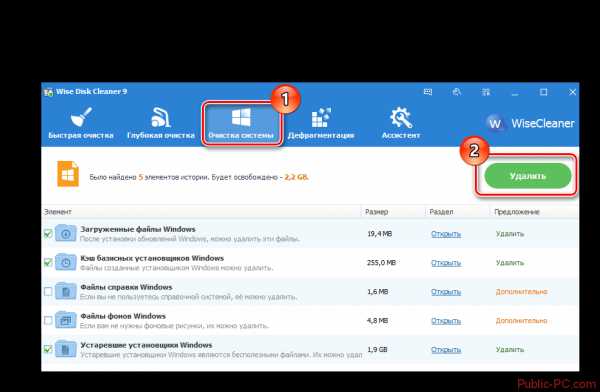
Способ 2: Использовать приложение CCleaner
На сегодняшний день, наверное, нет пользователей, которые не слышали об этом софте. Популярность программы полностью заслуженна, так как она является крайне удобным и мощным инструментом для очистки системы. Работа с приложением выполняется следующим образом:
- Запустите программу, загрузив и инсталлировав ее на компьютер.
- В левом меню найдите блок «Очистка» и в отобразившемся списке возможных вариантов выберите раздел «Windows».
- Поставьте флажки рядом с теми компонентами, которые бы вам хотелось удалить.
- Кликните на кнопку «Анализ» и, после завершения процедуры, нажмите на пункт «Очистка». Все выбранные элементы будут удалены автоматически.
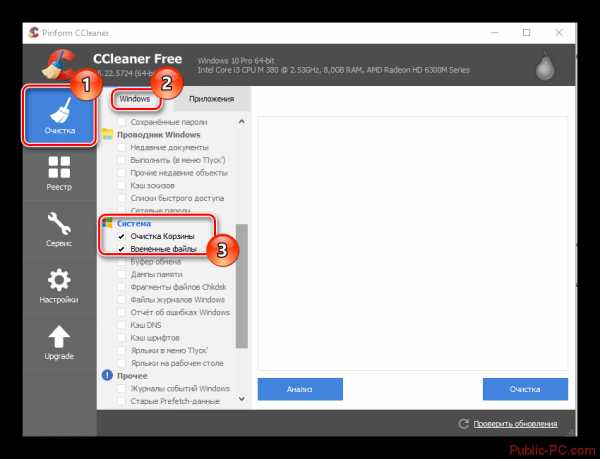
Читайте также:Как удалить временные файлы в Windows (Виндовс)Резервное копирование Windows (Виндовс) 10, как пользоватьсяКак очистить или уменьшить размер папки WinSxS в Windows 7
Вы можете удалять информацию, хранящуюся в истории скачиваний с интернета, куки, кэш, Корзину, временные файлы и многое другое.Программа имеет уникальную особенность, выделяющую ее на фоне аналогов – инструмент «Целостность реестра». Эта функция помогает находить ошибки в реестре и исправлять все обнаруженные неисправности в работе.
Способ 3: Стандартные возможности системы
В Виндовс 10 предусмотрен встроенный инструмент «Хранилище», который выполняет функцию очистки системы от «мусора». Самое главное, что при использовании этого метода нет необходимости в инсталляции дополнительного программного обеспечения. Давайте рассмотрим подробнее работу этого приложения:
- Зайдите в меню «Пуск» и перейдите в раздел «Параметры». Это же можно сделать с помощью одновременного нажатия сочетания клавиш «Win+I».
- Выберете блок «Система» и, в следующей отобразившейся вкладке, найдите надпись «Хранилище».
- Здесь требуется определить диск, к которому будет применена очистка.
- После окончания процедуры анализа отобразится краткая сводка о проделанной работе. Кликните на пункт «Временные файлы».
- Поставьте галочки возле каждого варианта, который бы вам хотелось очистить, и нажмите на надпись «Удалить файлы».
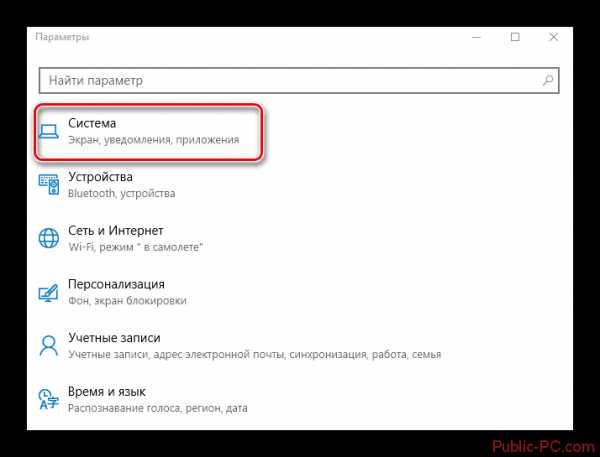
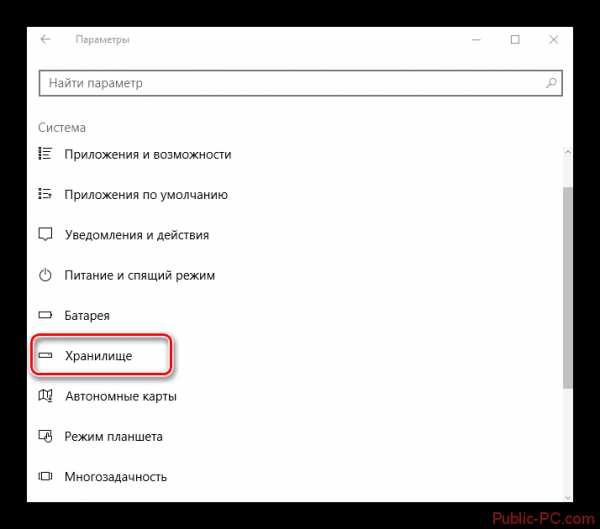
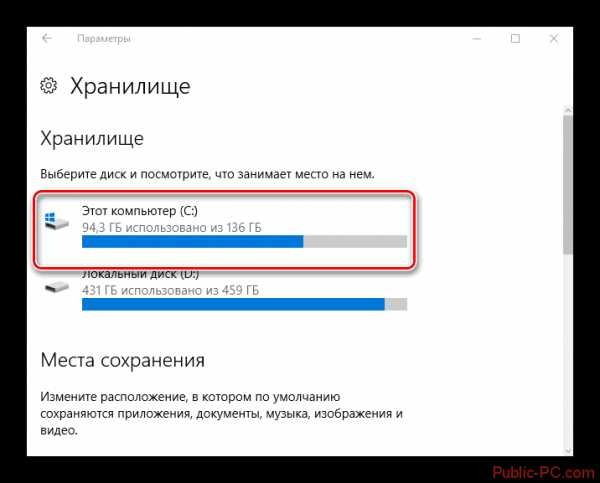
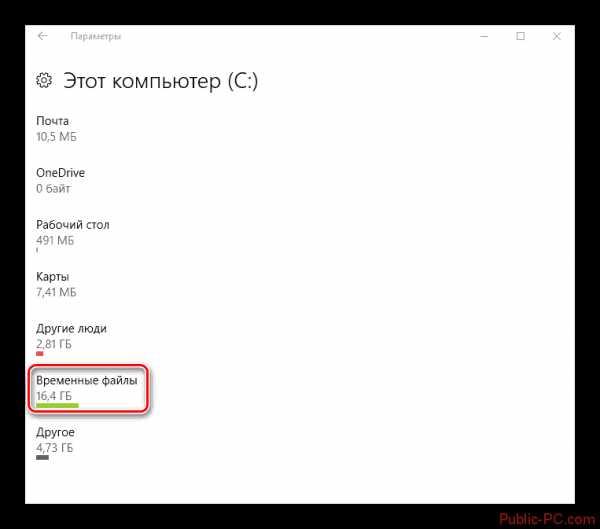
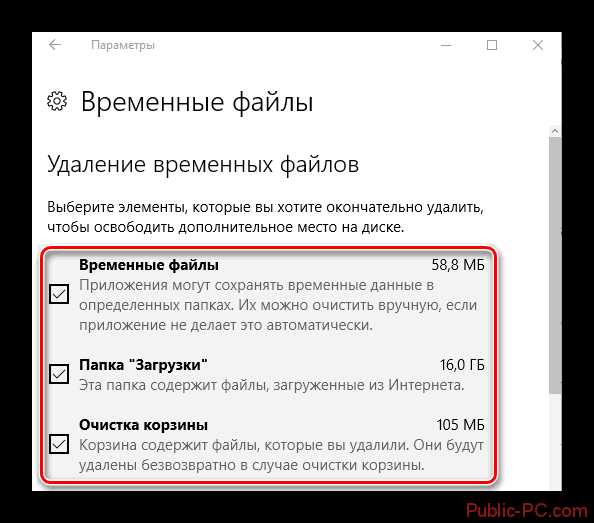
К сожалению, данный способ подходит только для Windows 10. Для 7 и 8 может подойти вариант, описанный ниже.
Способ 4: С помощью функции очистки диска
Windows 10 предоставляет еще один стандартный инструмент, который может очистить систему от «мусора». Это достаточно мощный компонент, способный деинсталлировать любые временные данные и ненужную информацию. Чтобы запустить инструмент следует выполнить следующие действия:
- Зайдите в «Проводник» и найдите значок «Этот компьютер».
- Кликните на него правой клавишей мыши и в отобразившемся списке выберите вариант «Свойства».
- Снизу открывшегося окна расположена кнопка «Очистка диска». Кликните на нее для запуска процедуры анализа системы.
- После получения сводки об имеющихся данных выставьте флажки напротив необходимых пунктов и выберете «ОК».
- Нажмите на надпись «Удалить файлы» для запуска очистки ПК от «мусора».
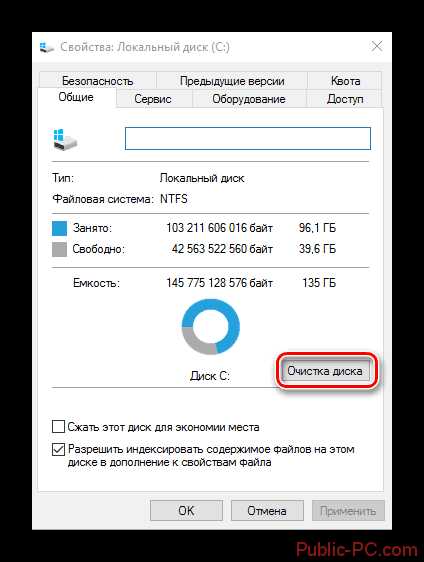
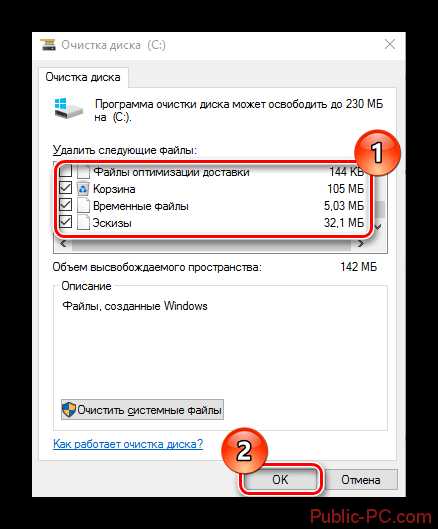
Сторонние приложения обладают значительно более широким функционалом, чем стандартные средства очистки. Это является их ключевой особенностью, но для деинсталляции с ПК лишних данных вполне достаточно и интегрированных компонентов. Не забывайте, что регулярная очистка ПК позволит вам сохранить его работоспособность и обеспечить комфортную скорость выполнения команд.
public-pc.com
Очистка windows 8 от мусора — Все о ремонте и строительстве
МАКСИМАЛЬНАЯ ОЧИСТКА диска С от ХЛАМА, удаляем мусор 60-80 гигов
МАГАЗИН ИГР: http://GAME-STOP.IN МАГАЗИН ИГР: http://GAME-STOP.IN МАГАЗИН ИГР: http://GAME-STOP.IN ☆ Реклама/Сотрудничество: ...МАКСИМАЛЬНАЯ ОЧИСТКА диска С от ХЛАМА, удаляем лишние 20-700 гиг
В этом видео я покажу как максимально очистить диск Ц от хлама в ручную. Также покажу что можно удалить с...МАКСИМАЛЬНАЯ ОЧИСТКА ЖЕСТКОГО ДИСКА ОТ МУСОРА | 11 Способов | +65 GB на Windows 7/8/10 | UnderMind
https://goo.gl/fVT6hv - Биткоин и другие криптовалюты ○ 11 способов: как очистить диск C от мусора. Как произвести...ОЧИСТКА диска С от ненужных файлов в Windows 10 и 7. До 25Гб свободного места на диске | Техновирс
Максимальная очистка мусора на диске С вручную без программ. Давайте рассмотрим, как можно получить свобод...Очистка системного диска компьютера или ноутбука с Windows 10, 8 или 7 от мусора 🔥💻⛏️
Смотрите как быстро и просто очистить системный диск вашего компьютера или ноутбука от ненужных файлов....Как очистить Локальный диск С на Windows 7-8-10? легко ускорить скорость компьютера
Как очистить Локальный диск С на Windows 7-8-10? легко ускорить скорость компьютера самому.Skype 8. Чистим от мусора и ускоряем работу!
Как почистить скайп и зачем это делать? Настройки под разные системы, с подробным объяснением! 00:47 - Зачем...Очистка жёсткого диска от мусора в Windows 7/8
Третий урок из курса "Ускорение работы Windows 7", в этом видео-уроке я рассказываю о том, как очистить жесткий...Как очистить Windows Phone 8 от мусора
Как очистить Windows Phone 8 от мусора и временных файлов? - Легко! Просто посмотрите это видео ;) Не понимаете куда...arenda095.ru
Wise Disk Cleaner 8 - очистим Windows 10 от мусора!
Когда компьютер тормозит — первое что приходит в голову, это почистить Windows от всякого мусора и следов работы других программ. И я с этим согласен, я сам так делаю иногда, когда моя система окончательно меня уже достает своим «задумчивым» поведением.
Содержание
И вот я решил обратится на этот раз к новой программе по очистке системы — Wise Disk Cleaner 8. Программа бесплатная, имеет русский язык и классный интерфейс. И если при этом всем она еще хорошо почистит нам систему — то будет замечательно, но главное чтобы это было безопасно. Это мы тоже сегодня проверим.
Уважаемые пользователи! Я понимаю что вы хотите сделать свой компьютер быстрее, чтобы он не тормозил и не глючил, но будьте осторожны при очистке такими программами, идеально также если вы регулярно будете создавать точки восстановления.Установка Wise Disk Cleaner 8
Загрузить бесплатно программу можно по этой ссылке — http://www.wisecleaner.com/wise-disk-cleaner.html, нажимаем на Free Download:
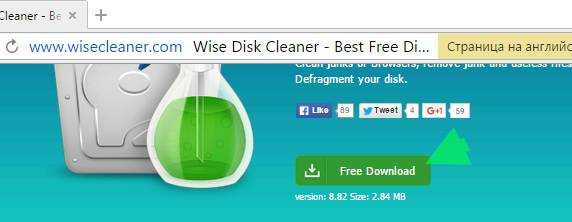
На следующей странице нажимаем на эту кнопку:
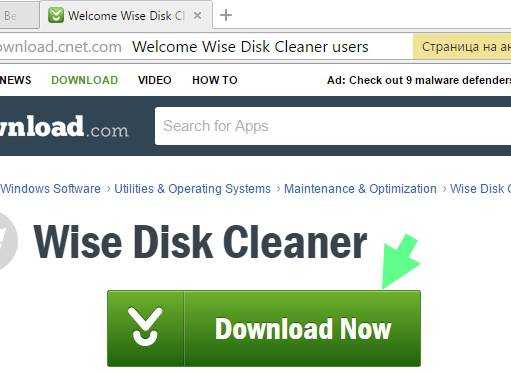
Очень радует что программа бесплатная — можно пользоваться с чистой совестью, просто я почему-то против пиратства или взлома программ =)
С установкой программы я думаю проблем не будет, она устанавливается стандартно и что главное (может у вас будет по другому) — полностью без всяких ненужных нам рекламных «продуктов»:
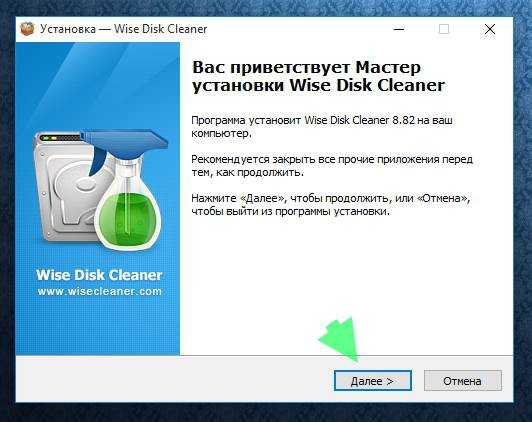
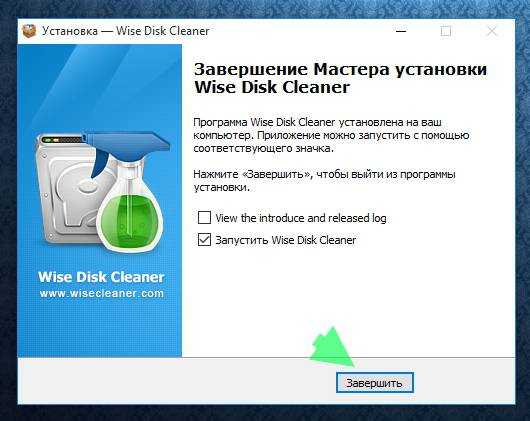
После установки сразу запускаем Wise Disk Cleaner 8.
Внешний вид и возможности Wise Disk Cleaner 8
Пройдемся по интерфейсу программы, а также узнаем что умеет делать.
Быстрая очистка
Скрывать не стану, мне программа понравилась внешним видом, он полностью соответствует современному стилю Windows 10 — острые углы и некий минимализм. При запуске программа сразу открывает вам вкладку Быстрая очистка, где вы можете очистить систему от мусора и истории.
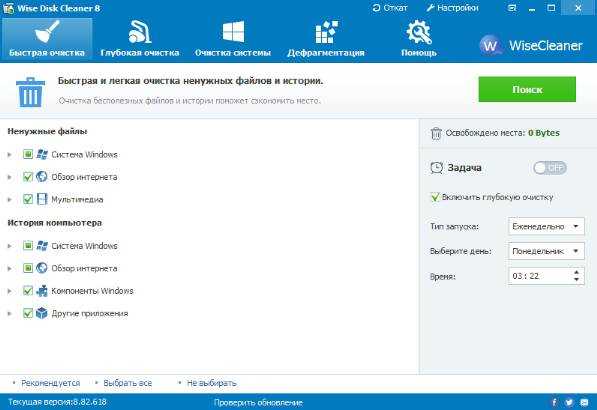
Время даром терять я не буду и сразу запущу процесс быстрой очистки Windows 10 (установки не менял, посмотрим что найдет по умолчанию). Вот что нашла система при такой очистке:
Чтобы очистить все это, нажимаем на кнопку Очистить (она будет справа возле этой надписи). В общем все успешно было удалено, ошибок не было, при этом анимация интерфейса мне очень понравилась.
Глубокая очистка
На этой вкладке очистка будет уже посерьезнее, и может быть даже дольше предыдущей. Мы это сейчас проверим. Нажимаем кнопку поиск, и ищем мусорные файлы в Windows 10 в режиме глубокой проверки:
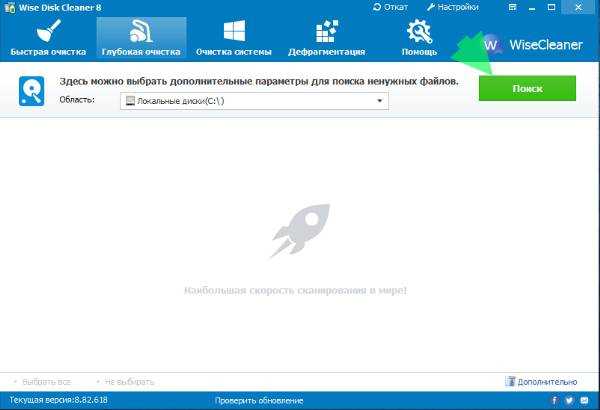
Напрасно я думал что проверка будет дольше, она заняла разве что на пару секунд дольше, чем предыдущая «Быстрая». Честно говоря результаты немного впечатлили в хорошем плане, программа нашла всякого мусора на целых 45 мб, то очень мало по сравнению с первой очисткой, но все равно это хорошо:
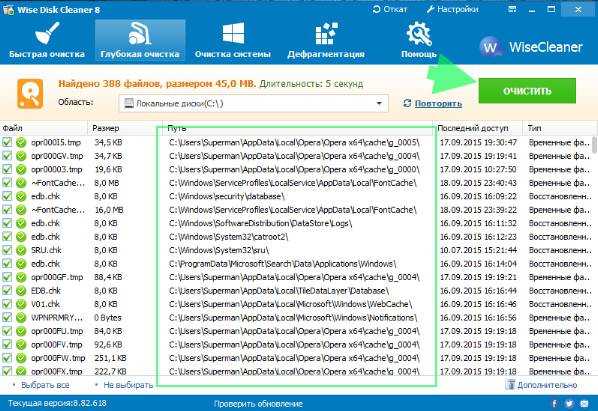
Нажимаю Очистить и системе уже легче, меньше мусора — легче работать:
Как вы видите, не смогла программа очистить все найденные файлы, так как некоторые используются. Так что остальное будет удалено после перезагрузки. Кстати, если провести повторную проверку — то программа снова найдет мусорные файлы, это и есть те файлы, которые она не смогла удалить при первой проверке (это вам просто на заметку).
Очистка системы
На этой вкладке программа уже не ждет от вас указаний, а сразу приготовила временные файлы, которые можно удалить:
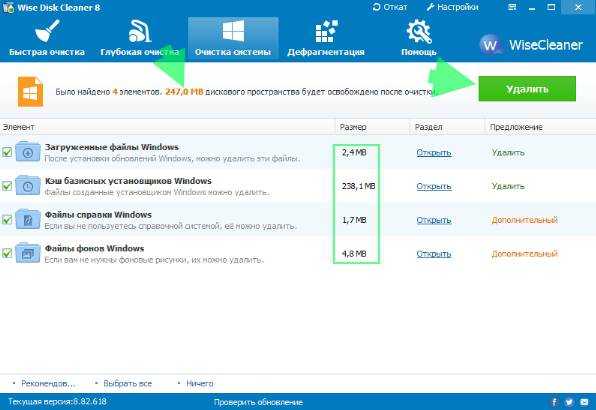
При удалении система предложит включить Восстановление системы, если оно у вас отключено.
Дефрагментация
Дефрагментация в Wise Disk Cleaner 8 также присутствует, хотя сомнительный смысл в нем, так как что-то мне трудно верится что бесплатный дефрагментатор может быть лучше того, что есть в Windows 10. Но судя по скорости работы и внешнему виду он мало чем отличается от бесплатных аналогов:
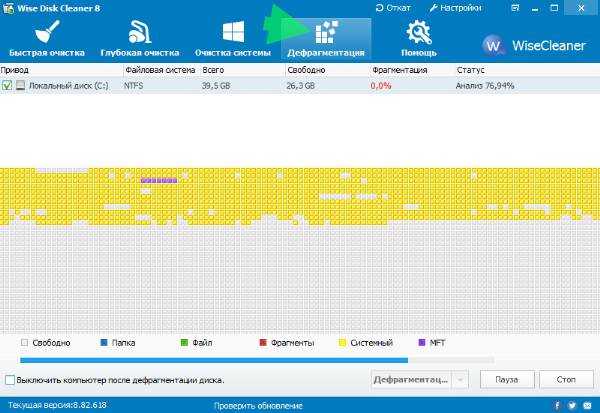
Вкладку Помощь я описывать не стану, так как это какой-то браузер с каким-то поиском, в общем не знаю как в плане помощи этот раздел поможет (главное что реклама Google там есть).
Настройки Wise Disk Cleaner 8
Рассмотрим главные настройки, которые могут быть полезны вам.
Как поменять тему?
Это можно сделать через меню программы, которое можно вызвать кнопкой в верхнем углу окна:
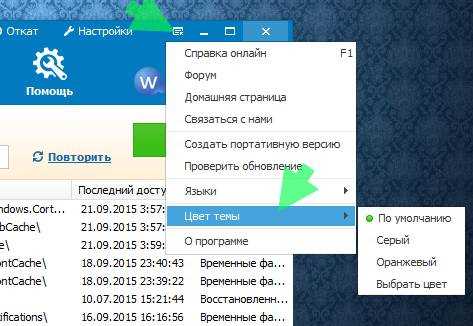
Также в этом меню есть еще создание портативной версии программы, но насколько потом программа будет работать стабильно и качественно — не знаю.
Отключение обновления программы, получение новостей
Также если вам нужно вы можете отключить автоматически получать новости, проверку обновлений программы (я лично эти все пункты отключаю), то все это будет в окне Настройки на вкладке Основные:
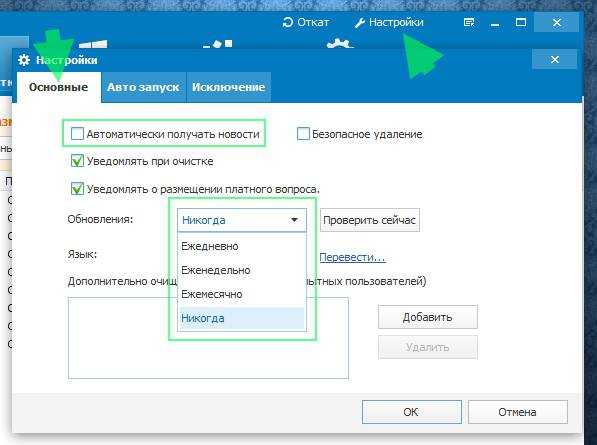
Очистка в одно нажатие
Программа может создать ярлык на рабочем столе, чтобы вам было удобно проводить регулярную очистку Windows 10 — на вкладке Автозапуск установите для этого галочку (советую также включить глубокую очистку):
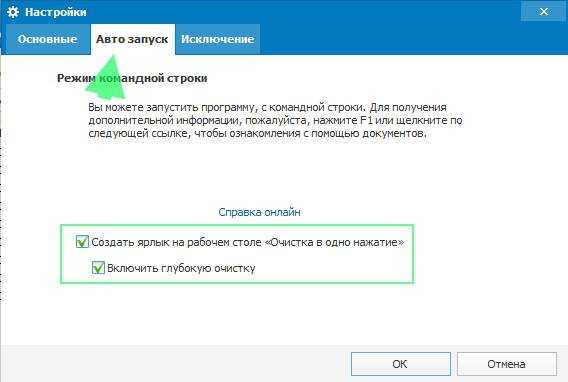
Ну вот и все настройки как видите их не много совсем.
Быстрая «Очистка в одно нажатие»
Если вы включили эту опцию в настройках, то на рабочем столе появится вот такой вот ярлык, при помощи него в и сможете провести быструю очистку:
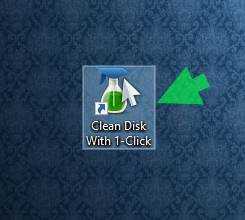
Не будут открываться никаких окна, просто в правом нижнем углу появится такое сообщение:

Стоит ли использовать программу?
Программа Wise Disk Cleaner 8 отлично справляется с очисткой Windows 10 от всяких временных файлов и остатков программ (после удаления), а классный и удобный интерфейс делает этот процесс не сложным. Еще мне понравилась возможность быстрой очистки в один клик — запускаю ярлык на рабочем столе и все, я быстро очистил Windows 10. Я не знаю, насколько хорошо она проводит очистку, но тем не менее небольшую кучку мусора она все таки смогла удалить =)
Также присутствует возможность отката действий, если вы что-то сделали не так и хотите все вернуть (но правда я не пользовался).
Может быть ее стоит использовать с какой-то еще программой по очистке.
В общем по десятибалльной системы я ставлю 9 из 10-ти — мне не понравилось то, что слишком мало настроек. Но зато можно менять темы, хотя на самом деле это просто смена цвета окна (но его можно самому выбрать!).
Вернуться на главную!shte.ru
Очистка системы от мусора | сделай сам
Простое решение - программы очистки Windows 10, 7, 8, XP. Они уничтожат программный мусор, очистят реестр.
- New CCleaner (Windows 10, 8, 7, XP) - есть русская версия Описание работы с CCleaner в рисунках CCleaner это бесплатная утилита для увеличения скорости работы компьютера. Установив эту программу и воспользовавшись описанием работы с CCleaner, произведём поэтапную очистку временных файлов, очистку реестра, удаление неиспользуемых программ и остановим запуск редко используемых программ вместе с Windows во время загрузки компьютера (при необходимости можно запустить эти программы самостоятельно, нажав на иконку рабочего стола или через старт-меню).
- New EasyCleaner (Windows XP) Описание работы с Easy Cleaner в рисунках
Описание работы с CCleaner
Скачиваем CCleaner, устанавливаем и запускаем:
Очистка системы
Открывается основное окно - Piriform CCleaner - помечаем всё как показано Внимание- Если не хотите удалить появляющиеся пароли для входа напр. на odnoklassniki.ru к обозревателям Firefox, Opera или Google Chrome, то нажимаем кнопку "Приложения" и снимаем птички для этих обозревателей напротив Автозаполнение форм и Сохранённые пароли;
- Если не хотите удалить ссылки посещённых сайтов, то снимаем птичку для этих обозревателей напротив Журнал посещённых сайтов для Firefox и Google Chrome, Список введённых адресов для Opera.
Очистка реестра
Удаление ненужных программ
Нажимаем кнопку "Сервис", в открывшемся окне мышкой помечаем ненужную программу, далее нажимаем "Деинсталляция" и с помощью гида удаляем программу. Повторяем для всех ненужных программ.Запрет запуска редко используемых программ вместе с Windows
Нажимаем кнопку "Автозагрузка", в открывшемся окне мышкой помечаем редко используемую программу, нажимаем "Выключить". Также можно включить "Включить". Повторяем для всех редко используемых программ.Удаление точек восстановления Windows
Это делаем только если компьютер уже работает нормально, иначе, удалив точки восстановления, использование функции Restore (Восстановление) будет невозможно. Нажимаем кнопку "Восстановление системы", в открывшемся окне мышкой помечаем точку восстановления (должна быть активна) инажимаем кнопку "Удалить" в открывшемся окне подтверждаем, нажимая кнопку "OK" повторяем для всех активных точек восстановления, останется одна неактивная. Точки восстановления удалены.Описание работы с EasyCleaner
Скачиваем EasyCleaner, устанавливаем и запускаем :
Открывается основное окноОчистка регистров
Нажимаем кнопку "Registry", в открывшемся окне "Clean registry" нажимаем "Find" - начинается сканирование записей в регистрах Поиск завершается - видим список плохих записей в регистрах, нажимаем "Select all", затем "Delete all" - очистка регистров завершена Закрываем окно - "Close"Удаление вредных программ
В основном окне нажимаем кнопку "Add/remove", в открывшемся окне "Add/remove program list" нажимаем "Find" - происходит сканирование программ, далее видим список всех программ с обозначениями в правой стороне - кружки (красный, жёлтый, зелёный) Помечаем программу с красным кружком (вредная программа), нажимаем "Unistall", несколько раз "OK", снова помечаем эту же программу и нажимаем "Delete". Повторяем для всех программ с красным кружком. Закрываем окно - "Close"Удаление ненужных файлов
В основном окне нажимаем кнопку "Unnecessary", в открывшемся окне "Unnecessary files" помечаем диски (select drives) Local C или Local C, Local D, далее ставим птички напротив строк - "Normal types", "Temp directories", "Temp internet files", "Browser cookies", "Browser history" и нажимаем "Find" - происходит поиск ненужных файлов в открывшемся окне "Unnecessary files" нажимаем "Select all", затем "Delete all" Закрываем окно - "Close"Выключаем автоматический запуск некоторых программ
В основном окне нажимаем кнопку "Startup", в открывшемся окне "Startup inspector" нажимаем "Find" - происходит поиск автоматически запускающихся программ в этом же окне "Startup inspector" помечаем программу, которая необязательна для запуска автоматически вместе с Windows напр. Adobe Reader и "Delete" Закрываем окно - "Close"ПримечаниеПрограммы для автоматического запуска - системные файлы Windows, драйверы, антивирус, антишпион. Для пользующихся браузером Internet ExplorerС помощью кнопок "Clear files", "Clear cookies", "Clear history", в основном окне можно удалить соответственно интернет файлы, cookies и интернет историю.
www.dimexpro.eu
- Файлы на компьютере не открываются
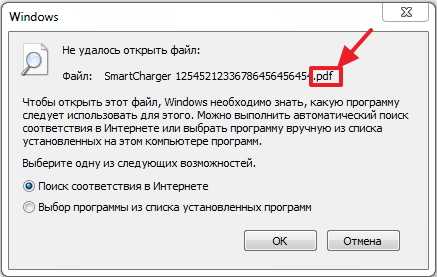
- Какие программы бывают
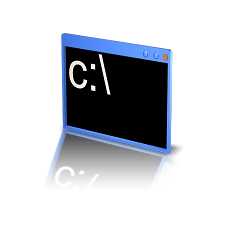
- Компьютер при включении не пищит и монитор не включается

- Как посмотреть сохраненные пароли в виндовс 10
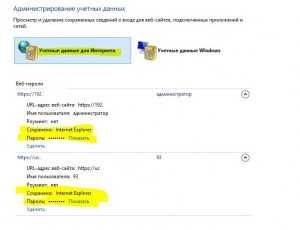
- В чем измеряется информация

- Сигналы компьютера при включении

- Как удалить подарок который подарили в одноклассниках
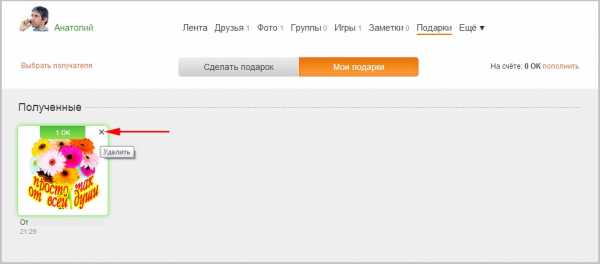
- Что такое оракл

- Ремонтируем компьютер сами

- Как сделать постоянным ip адрес

- Установка с iso образа