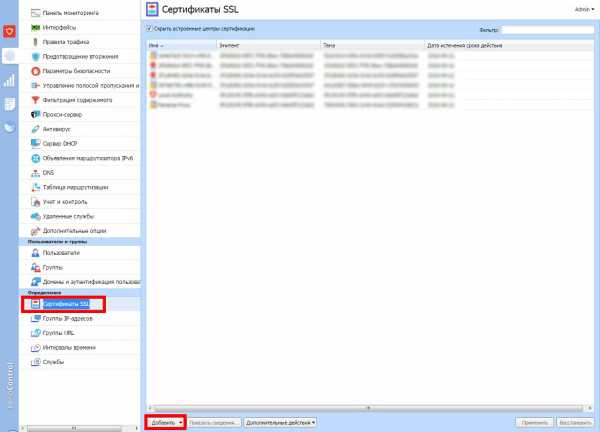Принцип диагностики и ремонта компьютеров. Ремонтируем компьютер сами
Как починить компьютер самому?
К сожалению, компьютеры как и люди, порой болеют и даже умирают. Но в отличии от людей, починить компьютер намного проще, а порой его можно даже воскресить из "мёртвых". И для этого порой требуются элементарные знания.
Конечно, бывают ситуации, когда своими силами не справиться, и требуется заказать ремонт компьютера в ближайшем сервисном центре или вызвать мастера на дом. Но чаще всего всё решается более просто. Итак, вот некоторые симптомы и решения по их устранению.
Как починить компьютер самостоятельно?
Существует несколько основных симптомов болезни или даже полной смерти компьютера.
1. Компьютер не включается совсем.
2. Компьютер включается, но дальше Bios не идёт.
3. Операционная система постоянно перезагружается.
4. Компьютер сильно тормозит.
5. Невозможно подключиться к интернету.
6. Вылезло окошко, что ваш компьютер заблокирован.
7. Компьютер выключается ни с того ни с сего.
Вот примерно так. Многие проблемы можно устранить легко, а некоторые невозможно без замены компонентов компьютера. Конечно, диагностировать проблему бывает не так просто, но основные моменты можно знать. Итак, по порядку.
1. Компьютер не включается совсем
В этом случае проблема исключительно в железе. Первое, что нужно проверить - это кнопка включения. Второе, что нужно сделать, если это стационарный компьютер, это вытащить или отключить всё, что можно: видеокарту, жёсткий диск, память, DVD-ROM и так далее.
Если после этого ничего не пискнуло даже при включении, то накрылась материнская плата. Покупайте новую или лучше возьмите у друга на время, чтобы просто проверить и не купить дорогую вещь в пустую. Хотя диагноз 99% именно смерть материнской платы.
Если же начало что-то моргать, то вставляйте всё по одному и проверяйте. На чём всё застопорится, в том скорее всего и проблема.
2. Компьютер включается, но дальше BIOS не идёт
В этом случае заглючил BIOS. Идём на сайт производителя и ищем свою модель. Скачиваем прошивку биоса и перепрошиваем его.

Бывает всё тривиальнее, просто села батарейка биоса. Проверьте её мультиметром, должна выдавать 3 вольта.
3. Операционная система начинает загружаться, но опять перезагружается
Слетела операционная система. Нужно её просто переустановить. Но перед этим зайдите на компьютер через LIVE CD LINUX и перенесите данные с диска С на диск D.
Если у вас стоит Linux, и домашняя директория HOME стоит на отдельном разделе, то можете приступать к установке Linux сразу.
4. Компьютер сильно тормозит
Чтобы начал тормозить Linux, я даже не знаю, что нужно сделать. А вот Windows начинает тормозить по разным причинам, который нужно установить и устранить. Вот возможные причины торможения компьютера:
1. Вирусы. Нужно пройтись разными антивирусами, антишпионами и антитроянами пройтись по компьютеру вдоль и поперёк.
2. Дефрагментация. Сделайте дефрагментацию жёсткого диска и делайте ей регулярно.
3. Автозагрузка. При помощи нужной утилиты или программы удалите из автозагрузки все прописавшиеся туда программы, оставьте только антивирус и что-то очень важное.
4. Реестр. Почистите реестр от мусора, сделайте его дефрагментацию.
5. Службы. Отключите лишние службы. Но будьте осторожны, чтобы совсем не загубить всё окончательно, не отключайте того, чего не знаете.
6. Драйвера. Не установлен или слетел драйвер видеокарты. Без него графика может еле двигаться.
Но даже после этого компьютер может продолжать тормозить. Тогда смотри пункт 3.
5. Невозможно подключиться к интернету
Скорее всего или слетел драйвер, или вирус переписал настройки соединения на свои. Лечиться антивирусами. Если не помогло, смотри пункт 3.
6. Вылезло окошко, которое на даёт работать
Обычно это вирус, который блокирует компьютер. Перепишите всё что он пишет, идите к друзьям, и ищите в интернете утилиту, которая может убить эту гадость.

Самое простое и лучшее решение, это скачать специальный диск Live CD, на котором стоит специальная программа. Которая убивает эту дрянь, называется Anti WIN Locker.
Если ничего не помогло, смотри пункт 3.
7. Компьютер выключается ни с того ни с сего
Возможно какой-то процесс грузит ваш процессор и он защищаясь выключается. Откройте диспетчер задач и следите за уровнем его загрузки.
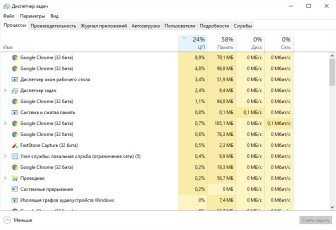
Возможно процессор перегревается из-за отсутствия нормального охлаждения. Очистите ноутбук или стационарный компьютер от пыли, проверьте наличие теплопроводной пасты на процессоре. В крайнем случае замените блок питания, возможно он вышел из строя.

Так же возможно вышла из строя оперативная память, проверьте её специальной утилитой memory test.
Это лишь самые основные симптомы, на самом деле нюансов может быть гораздо больше и все их не опишешь. Но напишите мне в комментариях, возможно, я смогу вам дать дельный совет:)
Опубликовано 8 Окт 2013 15:59 © Просто Linux | Всё про Линукс, Android и Windows.prostolinux.ru
Ремонт компьютеров своими руками - самостоятельно
Поломка компьютера - весьма неприятная вещь, однако, в большинстве случаев возможен ремонт компьютеров своими руками. Особенно это касается модульного ремонта - заменив проблемную запчасть на аналогичную из магазина вы с высокой вероятностью восстановите работоспособность своего компьютера.
Поломка блока питания компьютера ремонт своими руками
К сожалению, электрические сети в нашей стране, а особенно в отдаленных ее уголках, практически никак не защищены от различных перепадов напряжения, возникающих по вине крупных и мелких аварий, грозы и других природных и техногенных факторов. Если пользователи не покупают хороший сетевой фильтр, оснащенный стабилизатором напряжения и силы тока и предохранительной системой, то рано или поздно блок питания домашнего компьютера приходит в негодность. Дополняет картину и постоянно снижающееся качество комплектующих, в том числе и БП.
Выход блока питания из строя иногда сопровождается искрами и громкими хлопками, после чего можно найти следы копоти на стенках БП или следы электрических пробоев в виде плавленной изоляции внутри блока. Если же блок "ушел" тихо, следы могут быть и незаметны, однако, присмотритесь к конденсаторам, если они выглядят так:
 Значит, скорее всего, причина в них. Можно попробовать перепаять, однако, куда проще купить новый блок. Для установки необходимо открутить четыре крепежных винта, отключить все разъемы, вынуть старый блок, после чего поставить новый, закрепив его винтами и вернув все на прежние места. Правильно подключить устройства поможет эта небольшая памятка:
Значит, скорее всего, причина в них. Можно попробовать перепаять, однако, куда проще купить новый блок. Для установки необходимо открутить четыре крепежных винта, отключить все разъемы, вынуть старый блок, после чего поставить новый, закрепив его винтами и вернув все на прежние места. Правильно подключить устройства поможет эта небольшая памятка:1. Компьютер не включается
2. Компьютер пищит и не включается
3. Компьютер пищит при включении
4. Ремонт компьютера на дому
Выход из строя запоминающих устройств и приводов, не работает жесткий диск
Часто сгоревший блок питания порождает гораздо больше проблем, чем это может показаться. Пропуская через себя ток с завышенными характеристиками, БП часто выдает на устройства так же больший по силе тока или напряжению заряд. Это может привести к поломке жесткого диска или привода оптических дисков. Однако причины выхода из строя могут быть и другими - заводской брак, неправильные условия эксплуатации, выработка ресурса. В случае с приводами даже не стоит думать о ремонте - покупка нового устройства обойдется значительно дешевле, после чего его необходимо правильно подключить. Фактическим стандартом стали разъемы SATA. Широкий разъем отвечает за питание, а узкий - за передачу данных, предусмотрена защита от неправильного подключения.
Поломке жесткого диска могут предшествовать различные посторонние шумы, стук, издаваемые механикой диска. Если же механика цела, то можно попробовать сменить контроллер жесткого диска:
 Если вы купили новый жесткий диск или привод, их необходимо правильно подключить. Уступающий ветвь первенства старый стандарт IDE предусматривает подключение питания типа Molex и специального шлейфа, на котором могут работать до двух устройств одновременно:Важно знать, в каком порядке устанавливать перемычки и подключать устройства, чтобы одно из них было главным, а другое - вторичным. Дополнительная информация, как правило, находится на специальной карте-памятке, нанесенной на верхнюю крышку устройства:
Если вы купили новый жесткий диск или привод, их необходимо правильно подключить. Уступающий ветвь первенства старый стандарт IDE предусматривает подключение питания типа Molex и специального шлейфа, на котором могут работать до двух устройств одновременно:Важно знать, в каком порядке устанавливать перемычки и подключать устройства, чтобы одно из них было главным, а другое - вторичным. Дополнительная информация, как правило, находится на специальной карте-памятке, нанесенной на верхнюю крышку устройства: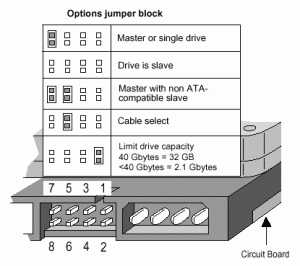 Стандарт SATA предусматривает работу только одного устройства, тип подключения описан выше. Вот так это выглядит:
Стандарт SATA предусматривает работу только одного устройства, тип подключения описан выше. Вот так это выглядит: При этом в качестве разъема питания иногда используется Molex. Следует помнить, что перед использованием устройств необходимо обеспечить их надежное крепление к корпусу при помощи специальных крепежей или болтов, идущих в комплекте, это защитит их от падения внутри корпуса и обеспечит передачу вибраций устройства на корпус и их гашение.
При этом в качестве разъема питания иногда используется Molex. Следует помнить, что перед использованием устройств необходимо обеспечить их надежное крепление к корпусу при помощи специальных крепежей или болтов, идущих в комплекте, это защитит их от падения внутри корпуса и обеспечит передачу вибраций устройства на корпус и их гашение.1. Восстановление данных с жесткого диска
Сгорела оперативная память - ремонт и установка своими руками
Определить этот тип неисправности можно только при наличии заведомо рабочего модуля оперативной памяти. Как правило, никаких внешних признаков повреждения не имеется. Оперативная память выполняется с применением очень мелких деталей и технологических процессов, исключающих ее ремонт. Можно попытаться протереть контакты модуля спиртом или зачистить ластиком, однако такая процедура редко помогает вернуть их к жизни.
Последствия могут быть разные - использование неподходящего по частотным ограничениям модуля памяти, разгон шины памяти, перегрев, статическое электричество... Симптомы, похожие на неисправность модулей, дает неправильная установка ОЗУ в каналы - перед установкой следует почитать соответствующий раздел руководства по материнской плате. Инструкция может выглядеть подобным образом:
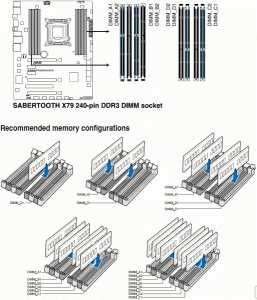 Установку и извлечение модулей следует производить с особенной осторожностью - сами модули и слоты под них достаточно хрупкие, поэтому применение силы тут неприемлемо. Для правильной установки возьмите модуль так, чтобы разделитель слота совпадал с прорезью в модуле, после чего установите модуль в слот и надавите с обеих сторон, обеспечивая равномерное усилие. Выглядит это примерно так:После этого защелки должны замкнуться, обеспечивая удержание модулей и надежный контакт. Для извлечения модуля достаточно отогнуть защелки и модуль можно будет заменить.
Установку и извлечение модулей следует производить с особенной осторожностью - сами модули и слоты под них достаточно хрупкие, поэтому применение силы тут неприемлемо. Для правильной установки возьмите модуль так, чтобы разделитель слота совпадал с прорезью в модуле, после чего установите модуль в слот и надавите с обеих сторон, обеспечивая равномерное усилие. Выглядит это примерно так:После этого защелки должны замкнуться, обеспечивая удержание модулей и надежный контакт. Для извлечения модуля достаточно отогнуть защелки и модуль можно будет заменить.
Сгорела видеокарта - замена видеокарты своими руками
Каждый пользователь компьютера, увлекающийся играми, рано или поздно сталкивается с поломками видеокарты. Причины очевидны - использование видеокарты в режиме повышенной производительности в течение длительного времени приводит к самым различным неприятностям. Постоянная высокая температура влечет за собой термические повреждения различных элементов, за которыми может последовать нарушение электрических цепей и выход отдельных частей видеокарты из строя. Одним из симптомов перегрева может быть наличие устойчивых или временных "артефактов" - полос, точек и других элементов, явно посторонних и присутствующих в любом видеорежиме.
Самостоятельный ремонт карты практически невозможен. Максимум, что можно попытаться сделать - восстановить теплообмен между чипом видеокарты и системой охлаждения, поменять вентилятор или пару конденсаторов. Однако это требует определенных навыков, которые далеко не всегда имеются у среднестатистического пользователя.
Замена видеокарты на новую достаточно тривиальна - извлекаем старую видеокарту, ослабляя крепления или выкручивая болты-держатели, извлекаем карту из слота и устанавливаем новую. На этом ремонт компьютеров своими руками заканчивается.
Поломки материнской платы и процессор - ремонт и замена своими руками
Зачастую самые дорогостоящие в ремонте или замене поломки касаются именно материнской платы и процессора. Если сгорает процессор, то помогает только замена на новый, подходящий по разъему. Важно знать, какой именно сокет используется в данной модели процессора, обычно информация о сокете наносится на самом разъеме или указывается в документации к материнской плате. Вот так выглядит разъем современных процессоров Intel:
 При покупке материнской платы следует учитывать уже имеющееся оборудование - память, видеокарту, накопители и так далее, чтобы не пришлось ничего менять. Идеальным будет вариант покупки такой же модели материнской платы, однако это возможно далеко не всегда - этот сегмент рынка обновляется очень и очень быстро, поэтому с поиском могут быть проблемы.
При покупке материнской платы следует учитывать уже имеющееся оборудование - память, видеокарту, накопители и так далее, чтобы не пришлось ничего менять. Идеальным будет вариант покупки такой же модели материнской платы, однако это возможно далеко не всегда - этот сегмент рынка обновляется очень и очень быстро, поэтому с поиском могут быть проблемы.artel-pc.ru
Ремонтируем компьютер сами, или как провести диагностику компьютера?
Прежде всего, думаю не лишним будет заглянуть во внутрь системного блока типичного компьютера, чтобы разобраться где и чего там установлено. Не спешите раскручивать ваш системник, а изучите внутреннее устройство компьютера на базовом уровне из этой статьи:

1 — блок питания, 2 — материнская плата, 3 — процессор, 4 — память, 5 — видеоадаптер, 6 — жесткий диск, 7 — оптический привод
Все манипуляции. которые будут описаны в этой статье «как произвести диагностику компьютера» касаются устройства «типичного» системного блока, ваш компьютер может иметь отличия не описанные здесь, если Вы не уверены что правильно поняли смысл действия и его результат, не производите самостоятельно никаких манипуляций. Все процедуры разборки и сборки системного блока описанные в этой статье «как произвести диагностику компьютера» могут проводиться только на ПОЛНОСТЬЮ обесточеном оборудовании. Автор статьи «как произвести диагностику компьютера» не несет никаких гарантий за производимые вами действия и их последствия.
как произвести диагностику компьютера?
А теперь для тех кто не испугался и кому нечего терять продолжим.
Диагностика компьютера начинается с его включения, т.к. все выключенные компьютеры ведут себя одинаково, как исправные так и нет. Для включения системного блока мы должны проверить, что он подключен к исправной розетке с напряжением соответствующем рабочему диапазону блока питания, на блоке питания выключатель переведен с состояние «вкл» или «on»,
Имейте в виду, что на некоторых блоках питания выключатель отсутствует, тогда достаточно того, что в него вставлен кабель питания
на передней панели системного блока нажимаем клавищу Power и ждем… Итак, что должно произойти при включении исправного компьютера? Должен загореться индикатор подачи напряжения (как правило — зеленая «лампочка»), вентиляторы системы охлаждения производят начальный старт, выполняется тестирование устройств материнской платы и всего что к ней подключено и выдается результат диагностики в виде одного писка динамика, что и значит — «все включилось нормально».
Только это не наш случай. При наличии неисправностей блоке питания в зависимости от степени повреждений при нажатии ка кнопку Power, чаще всего ничего не происходит ( компьютер не включается) или лампочка питания загорается, но никакие вентиляторы не шумят и диагностика не проходит т.е. в ответ тишина. Вот тут нам и пригодится наш инструмент. Отключаем системный блок от сети, поворачиваем к себе задом к «лесу» передом и откручиваем два винта на правой от вас крышке, затем тянем ее на себя и снимаем. Если у вас не типичный конструктив корпуса, ознакомьтесь с инструкцией по его вскрытию, все действия должы происходить без чрезмерных усилий. Теперь все внутренности системного блока перед нами. Для удобства проведения дальнейших действий системный блок желательно положить на бок открытой стороной вверх. Находим блок к которому в виде «жмута» сходятся все провода, это и есть блок питания, снаружи к нему подключается кабель питания, надеюсь сейчас он отключен. Проверяем что все разъемы поключены надежно, вставлены до «упора» и не имеют люфтов, если неконтакт обнаружился устраняем его плотно дожав соединение, может понадобиться некоторое усилие. Подключаем на место кабель питания и производим повторную попытку включения. Если изменений никаких, то отключаем питание и начинаем производить отключение блока питания для дальнейшей диагностики. Обратите внимание, что разъемы подключаемые к материнской плате (самая большая плата в компьютере) имеют защелки которые перед выниманием разъема необходимо открыть, делается это нажатием на верхнюю часть защелки. Покачивая разъем из стороны в сторону тянем за соединение, если защелка открылать, то разъем должен выйти из гнезда. Затем отсоединяем разъемы подключенные к накопителям: жесткому диску и приводу, на старых компьютерах еще могут быть подключены накопители FDD 3,5″ на этих разъемах тоже присутствуют защелки, так что не тяните сильно, не открыв защелку.
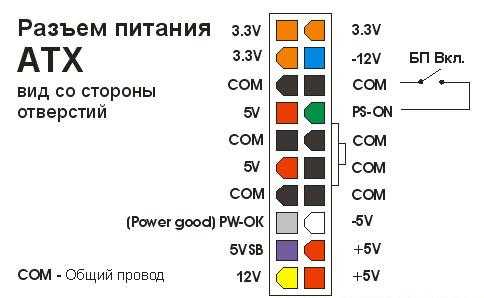
Разъем питания ATX
Сбрасываем BIOS и тестируем материнскую плату (как произвести диагностику компьютера)
Теперь настала очередь материнской платы и процессора. Отсоединяем от материнской платы интерфейсные кабели IDE (широкий плоский 40-80 жильный кабель), SATA (красные, желтые или черные, шириной около 1 см), питание вентиляторов стоящих на корпусе (вентилятор процессора оставляем подключенным), откручиваем винты и открываем защелки, которые держат платы установленные в разъемы материнской платы, снимаем память раздвинув держатели памяти в сторону от модуля и тянем их на себя. Вот мы почти разобрали компьютер. Страшно? Еще как, сейчас самый ответственный момент, если чуда не произойдет, то ремонт может оказаться очень дорогим. Теперь нужно подсоединить всего два разъема от блока питания к материнской плате: основной 24-х контактный и 4-х контактный дополнительного питания процессора. Больше ничего подключать не нужно, после этого подключаем кабель питания и производим попытку включения. Если вы услышали длинные сигналы из динамика материнской платы то вам повезло, есть шанс что все не так запущено, по крайней мере материнская плата и процессор включились. хотя это еще не значит что они абсолютно исправны. Для тех у кого запустился вентилятор процессора, но в ответ тишина воспользуемся попыткой сбросить настройки BIOS в заводские. Ищем на материнской плате батарейку, похожа на монету серебристого цвета, диаметром 18-20 мм, а рядом с ней перемычку с подписью JBAT, если такой не находите, достаете книжку от материнской платы и ищете раздел Clear CMOS, там должна быть указана перемычка для обнуления настроек БИОС. Как правило перемычка должна стоять в положении 1-2, а для того чтобы обнулить настройки ее нужно перевести в противоположное положение, например в 2-3 и произвести кратковременное включение системного блока 3-4 секунды, а затем выключить. После этого вернуть перемычку в начальное положение и снова произвести попытку включения. Если звуковые сигналы появились, можно производить постепенную сборку системного блока. Иначе у нас остался последний шанс, проверить не пропал ли контакт в процессорном разъеме.
Разбираемся с процессором (как произвести диагностику компьютера)
Для этого нам нужно снять вентилятор с процессора вместе с радиатором. Процессоры Интел и АМД имеют различные системы крепления радиатора к процессору. В случае с процессорами Интел имеющие разъем S775, S1155/56 нам потребуется плоская отвертка и нужно повернуть против часовой стрелки на 90 градусов пластиковые столбики, которые держат радиатор. После чего он должен вынуться с небольшим усилием. В случае с процессором АМД нужно повернуть рычажок, движением вверх, с одной из сторон возле радиатора на 180 градусов и ослабить прижимную пластину, после чего освободить защелки удерживающие радиатор в прижатом положении и снять радиатор. С одной из сторон разъема имеется металлический рычаг прижимающий процессор к разъему, его нужно открыть плотно прижать процессор и снова защелкнуть на место. Иногда возникает неконтакт процессора в разъеме, это действие помагет его устранить. Конструкция системы охлаждения процессора может отличаться от стандартной в таком случае вам придется ознакомиться с инструкцией по снятию и установке вашей системы охлаждения процессора. Чтобы сделать окончательный вывод о неработоспособности материнской платы, к ней необходимо подключить заведомо исправный блок питания и совместимый, рабочий процессор, если самодиагностика платы «молчит», то причина именно в ней. Если возраст материнской платы превышает 5 лет, то скорее всего вам предстоит раскошелиться не только на замену материнской платы, но и процессора с оперативной памятью, хотя вариант с материнской платой Б/У тоже могут предложить.
Вставляем память и видеокарту (как произвести диагностику компьютера)
Надеемся, что после наших манипуляций, самодиагностика отработала и вы услышали «победный» писк говорящий о том что материнская плата обнаружила отсутствующие модули памяти в разъемах. Пришло время установить их на место. Если модули памяти или разъем покрыты пылью, то ее очень желательно удалить и проследить, чтобы она не попала в разъем для модулей памяти. Контакты на модулях памяти можно очистить с помощью обычного ластика, если к ним приклеились частички грязи. Только осторожно, не соскребите ластиком электронные компоненты припаянные к модулю и внимательно осмотрите сам модуль памяти, нет ли на нем следов отломанных компонентов или перегрева. Чтобы установить память на место, нужно развести в стороны защелки сориентировать модуль, чтобы прорезь на модуле совпадала с выступом внутри разъема, установить его в защелки и прижать одновременно с двух сторон к разъему, так чтобы защелки закрылись. Затем проверьте как плотно вошел модуль в разъем и нет ли люфтов. Избегайте чрезмерных усилий при установке модулей, чтобы излишне не согнуть материнскую плату иначе возможно возникновение внутренних трещин в электрических дорожках платы, что приведет к ее неработоспособности. После установки модулей повторно включаем системный блок. Что-то должно измениться в характере писка платы. Если вы услышали новый звук длинный и три коротких сигнала, или один длинный в случае если на борту материнской платы имеется встроенный видеоадаптер, то имеем уже 4 потенциально исправных компонента: блок питания, материнскую плату, процессор и память. Если вы услышали тишину после установки памяти или характер звукового сигнала не изменился (длинный повторяющийся писк), то память не работоспособна и ее необходимо заменить. На всякий случай стоит попробовать установить модуль в другой разъем или поменять порядок установленных модулей, но такая операция может ничего и не дать. После установки памяти необходимо вставить видеоадаптер на место, это может быть разъем AGP или PCI-E 16x, при необходимости подключить дополнительное питание к видеоадаптеру (8-ми или 6-ти пиновый разъем), подключить монитор и дождаться появления видеосигнала на мониторе. Если после установки видеоадаптера сигнал на мониторе не появился и характер звукового сигнала имеет «вид» один длинный три коротких или полная тишина, то причина неисправности скорее всего в видеоадаптере. Если у вас тот случай когда имеется и встроенный адаптер и внешний в виде платы, то можно вернуть работоспособность компьютеру не подключая внешний в случае его неработоспособности.
Надеемся что изображение все-таки появилось и мы можем постепенно продолжать собирать наш разобранный системник. Если вы знаете объем памяти модулей памяти и их суммарный объем соответствует тому что написала программа тестирования БИОС, значит мы на верном пути. Если БИОС увидел только половину или объем только одного модуля, значит стоит вычислить тот модуль объем которого не виден, путем поочередного вынимания модулей памяти. Только не забываем выключать компьютер перед любыми манипуляциями. Не оставляйте неработающий модуль в матернской плате, замените его на новый, совместимый с вашей материнской платой, или продолжайте работать без него если оставшийся объем вас устраивает.
Подключаем накопители (как произвести диагностику компьютера)
А мы переходим к следующему этапу сборки, подключению накопителей. Накопители на жестком диске или в простонародье — «винчестеры», бывают нескольких стандартов, чаще всего встречаются жесткие диски стандарта SATA или IDE. Визуально их можно отличить по ширине разъема для подключения интерфейсного кабеля: IDE широкий 40-ка контактный, SATA — небольшой разъем около 12 мм в виде вытянутой буквы Г с 7-ю контактами на ножке. Рядом с интерфейсным разъемом находится разъем для подключения питания, 4-х контактный прямоугольный с двумя срезанными углами у дисков стандарта IDE и плоский многоконтактный похожий на интерфейсный, только длиннее (23 мм) у дисков SATA. Подключить нужно оба разъема, интерфейсный поключаем к кабелю ведущему к материнской плате, разъем питания к соответствующему разъему от БП. К интерфейсному кабелю IDE может быть подключено два устройства, но при этом требуется дополнительное конфигурирование устройства с помощью перемычек, находящихся рядом с интерфейсным разъемом, здесь мы эту тему рассмотривать не будем, если вы ничего не меняли в порядке подключения устройств, то все что от Вас требуется это вставить кабели в разъемы так как они были подкючены до разборки. Все вышесказанное относительно жестких дисков справедливо и для оптических приводов. После подключения необходимо включить компьютер и проверить пределились ли BIOS-ом наши устройства. Для этого нужно войти в BIOS нажатием клавиши DEL при загрузке компьютера, зайти в раздел Standard CMOS Features или MAIN, в зависимости от производителя программы BIOS.
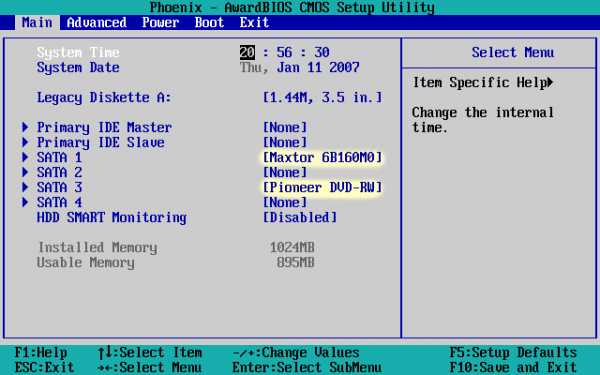
Подсвеченные строки показывают, как должна выглядеть запись о правильно определенных дисковых устройствах.
Подсвеченные строки показывают, как должна выглядеть запись о правильно определенных дисковых устройствах. Только названия устройств должны быть те, что установлены в Ваш компьютер. Если записи о дисковых устройствах не появились, то это может свидетельствовать о неисправности приводов или дисков, или неисправности интерфейсных кабелей, которыми эти устройства подключены. Стоит перепроверить так-же плотность и надежность подключения разъемов питания. Жесткий диск при включении должен издавать негромкий высокий звук раскручивающегося электродвигателя, при этом если к нему приложить руку будет ощущаться легкая вибрация. Оптический привод, при подаче питания, должен моргать светодиодом на передней панели устройства. Отсутствие признаков подачи питания также свидетельствует о неисправности приводов. Для тех у кого дисковые устройства определились правильно продолжим.
Настало время попытаться загрузить компьютер. Если причина была в каком-либо неконтакте, то в результате наших процедур мы могли его устранить. Если загрузка прошла успешно, то на этом можете и остановиться, а для тех у кого проблема с загрузкой ОС осталась стоит дождаться следующей статьи, о программной диагностике компьютера.
Омельченко Руслан
Автор: Игорь Ядловский
GD Star Ratingloading...
Ремонтируем компьютер сами, или как провести диагностику компьютера?, 4.9 out of 5 based on 35 ratingsluxhard.com
Принцип диагностики и ремонта компьютеров — QWERTY.KG
Здесь может быть ваша реклама
Ремонт компьютеров своими руками
Как отремонтировать компьютер самому? Далеко не все пользователи в случае поломки готовы отдать неисправный аппарат в СЦ или воспользоваться услугами специалистов производящих ремонт компьютеров на дому. Многие пытаются (с той или иной степенью успеха) разобраться в поломке и устранить её без вмешательства посторонних. Если вы отважились произвести ремонт компьютера своими руками, вам необходимо знать основные принципы его работы. Кстати, в этом вам может помочь замечательная книга Скотта Мюллера «Модернизация и ремонт ПК». В ней доступным и простым языком описаны такие темы как: история появления и развития компьютеров, эволюция и устройство процессоров, принципы функционирования материнских плат, жестких дисков и пр. оборудования, сборка модернизация и ремонт компьютера своими руками.
Ремонт компьютера начинается с диагностики
Для успешного ремонта компьютера желательно хорошо знать матчасть. В этом вам поможет вышеописанная книга. Владение навыками сборки и практикой ремонта хотя бы какой-то электронной техники тоже пригодятся. И наконец, самое главное: нужно иметь голову на плечах и желательно не пустую. Ремонтируя компьютер вам придется анализировать, сравнивать, делать выводы, думать… Если вы к этому не склонны или же считаете себя прирожденным гуманитарием — лучше не пробовать.
Считаю необходимым подчеркнуть, что ремонт компьютеров — прерогатива инженеров. Во избежание дальнейшей порчи оборудования или потери данных диагностику и ремонт ПК следует доверять только ИТ-специалистам, опытнымсистемным администраторам.
Ремонт компьютера необходимо начинать с диагностики. Грамотная диагностика — уже наполовину решенная проблема! Для диагностики неисправного компьютера вам понадобятся такие утилиты как Memtest (тест памяти), ViktoriaHDD (тест жесткого диска), AIDA64 (общая информация о системе, стресс-тесты, температура компонентов). Ссылки на загрузку каждой, я буду давать в разделе соответствующему их применению.
Краткая таблица основных неисправностей компьютера
Если вы производите ремонт компьютера своими руками первый раз, краткая таблица неисправностей будет хорошим подспорьем. Вам придется анализировать внешний вид компонентов, звуковые сигналы компьютера (сигналы POST BIOS). Необходимо отметить, что иногда даже исправный компьютер может не подавать никаких звуковых сигналов POST BIOS ввиду отсутствия динамика (его еще называют «пищалкой») подключенного к контактам «SPKR» на материнской плате.
Иногда он наглухо припаивается к материнской плате, иногда будучи подключенным через кабель, прячется в других проводах идущих к передней панели.
Если вы взялись за ремонт компьютера самостоятельно или решили заняться этим на профессиональной основе, лишний динамик он же POST Speacker — вам не помешает.
Ремонтируем компьютер: таблица неисправностей и звуковые сигналы BIOS
| Неисправность | Причина | Устранение |
| Одни короткий звуковой сигнал | Компьютер исправен | |
| Компьютер не включается, кулеры в блоке питания и на процессоре не раскручиваются, звуковых и видео сигналов нет. | Неисправен блок питания. Неисправна материнская плата. | Ремонт компьютера следует начать с подключения заведомо исправногоблока питания к МП и проверки старта. В противном случае — неисправна материнская плата (МП). |
| Компьютер включается на пару секунд, кулеры раскручиваются, но тут же останавливаются. | Перегрев процессора, срабатывает тепловая защита. Неплотное прилегание кулера к процессору.К.З. по линиям питания. | Ремонт компьютера необходимо начинать со снятия процессорного кулера. Необходимо проверить его пины (защелки, что вставляются в материнскую плату) на предмет трещин. Заменить термопасту, поставить кулер плотно прижав каждый пин до щелчка. Если не помогло — высока вероятность неисправности материнской платы. |
| Компьютер включается, кулеры раскручиваются, но сигнала на мониторе нет. Звуковых сигналов нет. Монитор заведомо исправен. | Неисправна оперативная память (ОЗУ), материнская плата. Очень редко — блок питания (в случае использования Nouname БП даже при неисправности выдающим PowerOK). | Вынуть из разъемов модули памяти (ОЗУ). Если при последующем включении динамик BIOS подает сигналы извещающие о неисправности (повторяющиеся длинные) есть все шансы, что материнская плата рабочая. Поставить на место модуль ОЗУ (один из модулей, либо заведомо исправный). |
| Компьютер не включается. Слышны звуковые сигналы: один длинный два коротких. | Неисправна видеокарта | В этом случае ремонт компьютера сводится к установке заведомо исправной видеокарты |
| Компьютер не включается. Слышны звуковые сигналы: три длинных, повторяющийся длинный. | Неисправна оперативная память компьютера ОЗУ. | Поставить заведомо рабочий модуль ОЗУ и проверить старт компьютера. |
| «Сирена» — коротки-длинный. | Неисправен процессор | Заменить процессор. |
Оперативная память компьютера ОЗУ

Эволюция модулей оперативной памяти компьютера
Как изменялся внешний вид модулей оперативной памяти компьютера. Сверху вниз:
1. SIMM 30 pin 1 Mb2. SIMM 72 pin 4 Mb3. SIMM 72 pin 8 Mb4. DIMM SDRAM 168 pin 128 Mb5. DIMM DDR SDRAM 184 pin 1 Gb (чипы расположены с 2-х сторон)6. DIMM DDR2 SDRAM 240 pin 1 Gb
Первые три «найти в природе» уже нереально, 4 и 5 по списку можно зачастую встретить на стареньких ПК, последний DDR-II — современный, но уже устаревающий модуль памяти. На момент написания данной статьи активно используется модули типа DDR-III и уже существуют прототипы DDR-IV. Проводя ремонт компьютера следует знать, что модули памяти, как и другая электроника выполненная по технологии МОП, боится статического электричества. При манипуляциях с ОЗУ желательно не дотрагиваться ни до контактов микросхем, ни до контактов самого модуля.
Типичные неисправности оперативной памяти:
- Сообщения: «Память обратилась по адресу x0xxxxxxxx и не может быть Write»
- Синие экраны с ошибкой: STOP 0x0000008e или STOP 0×00000050 PAGE_FAULT_IN_NON_PAGED_AREA
- Отсутствие изображения на мониторе
- Отсутствие изображения на мониторе сопровождающееся повторяющимися длинными звуковыми сигналами
Первый шаг в ремонте компьютера — тест ОЗУ
Если у вас более одного модуля ОЗУ, попробуйте подключать их по очереди — на исправном ОЗУ система успешно загрузится. Для самостоятельного ремонта компьютера, в частности для тестирования оперативной памяти вам пригодится загрузочная версия утилиты MemTest.
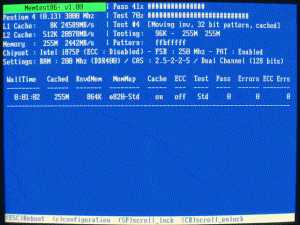
Следует загрузить iso-образ программы Memtest с сайта www.memtest86. com и записать его на диск. Загрузиться с созданного диска (возможно придется изменить приоритет загрузки в настройках BIOS) и протестировать оперативную память. При исправной ОЗУ нижняя часть экрана (см. фото выше) так и останется чистой, без каких либо сообщений.
Чтобы отремонтировать компьютер, необходимо знать как выглядят разъемы и интерфейсы
Тот кто решил отремонтировать компьютер самостоятельно, своими руками, должен уметь различать всевозможные аппаратные интерфейсы.
Чипсет материнской платы компьютера
Материнская плата соединяет основные узлы компьютера при помощи чипсета (мостов) и шин (проводников на плате). Ниже представлена схема материнской платы (уже устаревшей архитектуры, но встречающейся повсеместно) под процессор Intel. Процессор и микросхему северного моста (MCH) соединяет скоростная шина FSB. Ее частоту задает специальный генератор (Clock). Частота процессора получается умножением частоты FSB на значение множителя процессора. Intel Celeron 1000MHZ = 100×10 (где 100 — частота FSB, а 10 — множитель процессора). Частоту шины можно поднимать, множитель увеличивать, разгоняя ваш ПК.
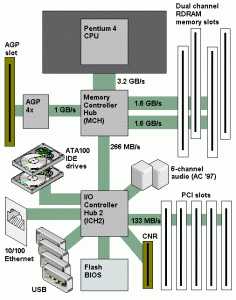
Пример блок схемы современной материнской платы под гибридный процессор AMD A-Series. Северный мост полностью «переехал» в кристалл процессора.
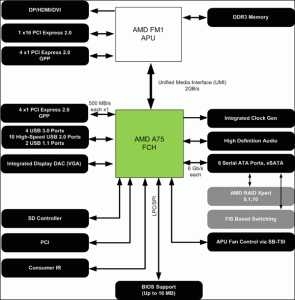
Диагностика материнской платы компьютера
Едут в автобусе как-то два админа. Вот один другому говорит: - Представляешь, у меня вчера мать сдохла! Второй: - Ну, а ты что? - Ну а что я? Мозги повынимал и на помойку выкинул... В салоне тишина...Если вы читаете эту статью, то можно предположить, что самостоятельный ремонт компьютера для вас пока нечто новое и неизвестное. Поэтому, в ознакомительных целях здесь представлено фото материнской платы (в данном случае — Gigabyte) на котором отмечены наиболее важные узлы и разъемы.

Основные узлы и разъемы материнской платы
Признак неисправной материнской платы — полное отсутствие звуковых сигналов самопроверки POST BIOS (при отсутствующем ОЗУ) и отсутствие видео сигнала на мониторе. Производя ремонт компьютеров нередко можно столкнуться с явлением срабатывания защиты от КЗ блока питания: при нажатии кнопки Power процессорный кулер раскручивается буквально на пару секунд и компьютер перезагружается. И так циклически. При внешнем осмотре, так же, можно выявить вздутые электролитические конденсаторы или «выстреливший» чип южного моста.
Вздутые конденсаторы и «выстрелившие» мосфеты (транзисторы)
Самостоятельный ремонт материнской платы компьютера необходимо проводить при помощи надлежащего инструмента: цифрового мультиметра, паяльника мощностью не более 25W (для перепайки мосфетов, конденсаторов), ИК паяльной станции (для перепайки чипов, мостов). Откровенно говоря, ремонт материнских плат компьютеров — занятие не всегда рентабельное…
Ремонт компьютера своими руками: диагностика жесткого диска
Типичные неисправности жесткого диска:
- Windows пытается загрузиться, но компьютер «уходит» в перезагрузку
- Сообщение BIOS «Missing boot device»
- Равномерные щелчки (цоканье) доносящиеся из системного блока
Проводя диагностику и ремонт компьютера необходимо различать виды неисправностей жесткого диска:
| Вид неисправности | Причина | Метод решения |
| Компьютер включается, Windows не загружается, на экране надпись «Reboot and select proper Boot device» | Отошли, повредились кабеля питания и сигналов идущие к жесткому диску. Неисправен жесткий диск. | Проверить подключения кабелей, заменить на новые. В противном случае — неисправен жесткий диск. |
| Компьютер включается, Windows не загружается, на экране надпись «Reboot and select proper Boot device» жесткий диск издает громкие стуки, щелчки. | Неисправен жесткий диск. | Неисправен жесткий диск. Заменить на новый. |
| Windows при загрузке показывает синий экран с надписью ERROR 0x0000007B «Unmontable_Boot_Device» и перезагружается снова и снова | Появление бед-блоков на поверхности жесткого диска | Загрузить компьютер с диска ViktoriaHDD и произвести Remap (клавиша F4) |
Программа для диагностики и ремонта жесткого диска компьютера — ViktoriaHDD
Viktoria HDD — профессиональная компьютерная помощь вашему жесткому диску в домашних условиях. Программа написана талантливым белорусским программистом и предназначена для оценки состояния накопителя вашего ПК и ремонта его поверхности — Remap.

При помощи данной программы можно узнать состояние электроники и механики накопителя (для SSD дисков эта утилита не подходит). ViktoriaHDD прекрасно справляется с функцией ремонта поверхности (Remap) путем замены битых, не читаемых секторов на исправные из резерва пластины диска (Remap вызывается клавишей F4). Многие пользователи взявшись за ремонт компьютера самостоятельно первый раз ошибочно полагают, что программы типа ViktoriaHDD или MHDD сами «закрывают» битые секторы диска. Считаю нужным пояснить, что сами утилиты ремап не производят — они «драконят» контроллер диска пытаясь много раз перечитать подозрительный сектор, заставляя его (контроллер диска), тем самым, признать сектор неисправным и подменить резервным согласно своим внутренним алгоритмам.
На сайте hdd-911. com вы сможете скачать как загрузочную версию программы для ремонта поверхности диска компьютера, так и версию под Windows.
Ремонтируем компьютер сами. Самопроизвольные выключения
Производя ремонт компьютеров мне часто приходится сталкиваться с наглухо забитыми радиаторами кулеров. Самопроизвольные выключения компьютера могут быть связаны с перегревом системы охлаждения (СО) процессора или видеокарты. в таких случаях помогает демонтаж кулера, чистка его от пыли, нанесение термопасты и установка кулера обратно.
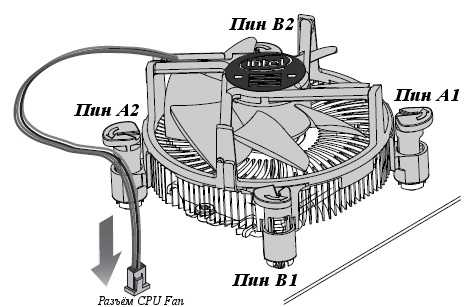
Защелкиваем пины по диагонали до щелчка.
Устанавливая кулер процессора, необходимо нажимать на пластиковые пины по диагонали (A1<—>A2, B1<—>B2) до характерного щелчка. Не забудьте подключить разъем вентилятора к ответной части на материнской плате с надписью CPU Fan.
Компьютер выключается во время игр
Засорение пылью системы охлаждения и, как следствие, завышенная температура графического процессора видеокарты (GPU) — одна из распространенных причин почему компьютер выключается во время игр.

Пыль в системе охлаждения — причина, почему компьютер выключается во время игры.
Из-за плотного слоя пыли кулер не может подавать холодный воздух на радиатор СО. Охлаждение резко теряет эффективность, температура GPU начинает расти.
Проконтролировать температуру процессора видеокарты поможет программа AIDA64.
Система охлаждения видеокарты легко чистится при помощи обычной кисточки. Демонтировать (отрывать от кристалла GPU) сам металлический радиатор при этом не обязательно.

Разобранная и почищенная СО видеокарты
AIDA64 — программа для получения информации о железе компьютера
Узнать полную информацию о всех компонентах компьютера поможет программа AIDA64. В процессе ремонта компьютера бывает остро необходимо знать температуру того или иного узла под нагрузкой или проверить стабильность работы компьютера при длительных нагрузках на всю систему сразу или отдельный блок. AIDA64 (бывший Everest) незаменимый инструмент сбора информации и диагностики компьютера.

Загрузить программу Aida64 можно с официального источника по адресу www.aida64. com
Источник — computerrepair.com.ua
6 ‘luxury’ spa treatments for the extremely rich and insaneAs for waterproof, yes no. Given current status, wholesale jerseys the electronics are subject to water damage. Sealing the two small 3/8 holes for speaker wire pass through, sealing 1 pass through hole Cheap Ray Ban Sunglasses for charger cheap jerseys china wire, adding water tight stereo cover (done), and adding light gasket material on compartment doors would bring it there. QB Cheap Jordan Sale Ben Roethlisberger, Pittsburgh Steelers (19 points): The league leader with 15 TD passes, he’s got a chance to become the third quarterback to throw for at least 50. The return of RB Le’Veon Bell has coincided with a spike in Big Ben’s numbers the past two weeks (680 passing yards, 9 TDs, 0 INTs, 143.0 QB rating). If that trend continues, there may be no stopping Roethlisberger from winning his first MVP and finally garnering widespread recognition for being elite at his position. 6. Accumulating stuff I don’t need I cannot convey how much I am done with this. Nearly everything we have isn’t necessary or entertaining or comforting. For the TV industry, it’s a no brainer. The most watched show on television last season was NBC’s Sunday Night Football, drawing an average 21 million viewers each night. And among the top 10 programs of last TV season with young viewers, four of them were football related shows on NBC or CBS.. However, the final transition of the American football, from rugby style to its modern form, started with the efforts of Walter Camp who is regarded as the Father of American Football. Camp was a member of the IFA and also a football coach at Yale. He was unhappy with the rules set up by the IFA of allowing 15 members in each team. Thus, most of the visual difference between the commercial OCT and UHR B scans is due to differences in speckle size. Shown is the average of seven B scans (Spectralis setting). Region highlighted by the white, dashed box (3 wide) is magnified and displayed in Figure 4. The good news is that we already have the assets and oakley sunglasses the strategy to deliver on all of our financial objectives. The even better news is that there are new catalysts for growth being hatched all the time. The ways we can marry together our premium content with new technologies are growing every day, and we will continue to take advantage of every one of them.. Ever since I discovered this March Madness trend, the shares have been underperforming. Buffalo Wild Wings has a beta of 1.14. This figure shows it is 14% more volatile compared to the market, which signifies a higher risk or higher reward. Castro personally ordered the restoration of Old Havana, an architectural gem where tourists can savour $US300 boxes of Cuban cigars, some of the world’s best music and sweet Havana Club rum the proceeds of which went to Castro’s revolution. But just a block behind the restored facades, impoverished Cubans lived in crumbling homes on rationed food. Teenage prostitutes in tight spandex openly offered their services to tourists..qwerty.kg
Ремонтируем компьютер сами – Kompsekret
Несмотря на то, что современное «железо» довольно устойчиво ко всяким механическим и внутренним системным сбоям, все же не редкость, когда машина победившая Каспарова в шахматы начинает зависать и сбоить, даже при включении наипростейших функций.
Самые распространенные поломки:
• Не включается. Если после сотой по счету попытки и проваливания кнопки запуска внутрь блока не происходит ничего, то стоит смириться – у вас поломка.
• Педаль тормоза. После запуска все процессы происходят со скоростью доставки известной почтой.
• Не включается монитор. Если монитор не стал показывать картинку даже после удаления слоя пыли, то тут однозначно что-то не так.
• Невидимая видеокарта. Еще вчера играл на максимальных, а сегодня даже не тянет тетрис.
В случае, когда происходит что-то из вышеперечисленного, не стоит сразу бежать к мастеру. В большинстве случаев, вполне реально все исправить своими руками. Для этого достаточно знать и соблюдать порядок применяемых мер в каждой из ситуации.
Берем дело в свои руки
1. Системный блок не включается по нескольким причинам. В первую очередь нужно проверить силовой кабель. У кабеля могут быть деформированы клейма, перегибы, отслоение в местах стыковки. Если видимых проблем не обнаружено, протестируйте другой кабель. Если «запаски» нет, то используйте кабель питания монитора. В случае, когда после этих манипуляций ничего не происходит, стоит вспомнить о банальных вещах. Проверьте тумблер на задней панели, а так же попробуйте сменить место подключения.
2. Ремонт компьютера если он подтормаживает довольно просто. Устройте глобальную чистку. Есть масса приложений, которые быстро справятся с этой задачей. Так же вполне может быть, что в силу незнания, на ПО было установлено масса программ и приложений с функцией автозапуска. Достаточно нажать alt+ctrl+delete, и вы увидите, какими ненужными процессами занят компьютерный мозг. Ну и конечно стоит проверить основной диск памяти. Ведь, как правило, все программы и игры устанавливаются по умолчанию именно на его пространство. Достаточно удалить/переместить их в другое место и «железо» оживет.3. Если в корпусе во всю работает куллер и горит светодиод, а монитор не включился, то необходимо проверить, не оставили ли вы его без кабеля питания после починки блока. Если кабель на месте то обратите
kompsekret.ru
Ремонт компьютера (советы) | Компьютерный Мастер
Очень часто случается такое, что компьютер ломается в самый неподходящий момент. Это практически всегда негативно отражается на работе или учебе. В этом случае есть два выхода: позвонить нам и вызвать мастера по ремонту компьютеров, либо попытаться отремонтировать самому.
Основные мероприятия по ремонту компьютеров
1. Комплексная диагностика компьютера
2. Ремонт компьютера в безопасном режиме
3. Команда CHKDSK для восстановления жесткого диска
4. Восстановление операционной системы после сбоя
Комплексная диагностика компьютера
Мы рассмотрим два варианта поломки компьютера: когда компьютер не включается вообще (при нажатии на кнопку включения ничего не происходит) и когда компьютер подает признаки жизни, но изображения на мониторе нет. Дальнейший ремонт.
1. Компьютер не включается вообще

В этом случае ремонт компьютера нужно начинать с наиболее главного — питания. Проверьте, есть ли питание в розетке, подключен ли блок питания компьютера к сети, а так же убедитесь в том, что кнопка включения блока питания сзади системного блока стоит в положении «1».
Если эти действия ни к чему не привели, то отключите компьютер от сети, положите системный блок на правый бок и снимите левую боковую крышку системного блока компьютера. От кнопки включения компьютера идут провода к плате. Проверьте, надежно ли подключение.
Допустим, что эти действия тоже не привели к восстановлению. Это означает, что ремонту подлежит либо блок питания, либо материнская плата. Сейчас мы это выясним. Отключите провода блока питания от материнской платы и всех остальных устройств. Выкручивать из корпуса его не нужно. Подключите блок питания компьютера к сети, включите его. Теперь необходимо замкнуть зеленый и черный провода на самом широком штекере — блок питания должен включиться.
Если он включился, то нужно померить напряжения на выходах, если нет — дело в блоке питания и, его нужно ремонтировать.
Иначе, может потребоваться ремонт материнской платы.
2. Компьютер включается, но нет изображения

Если при включении компьютер издает однократный писк, значит загрузка материнской платы прошла успешно, дело в видеоадаптере. В данном случае ремонт компьютера нужно начинать с проверки кабеля питания монитора и кабеля, который соединяет монитор и системный блок. Затем попробовать извлечь и снова установить саму видеокарту. Если манипуляции успехом не увенчались, то требуется ремонт видеоадаптера.
В случае отсутствия звука внутреннего динамика компьютера нужно провести диагностику и/или ремонт блока питания, видеоадаптера, а может быть материнской платы. Все действия по тому же принципу: методом исключения находим узел компьютера, подлежащий замене или ремонту.
Ремонт компьютера в безопасном режиме
Допустим, Вы попали в ситуацию, когда Ваш компьютер не загружается в штатном режиме. Это может случиться по нескольким причинам.
Зачем нужен безопасный режим?
- Вирус на компьютере блокирует нормальную работу;
- Из-за сбоя драйвера система не загружается;
- Система не может функционировать из-за повреждения секторов жесткого диска;
- Сбой настроек системы.
Как ремонтировать компьютер в безопасном режиме?

1. При загрузке компьютера многократно нажимайте клавишу F8, пока не появится окно выбора метода загрузки операционной системы Windows.
2. Теперь выберите пункт Безопасный режим и нажмите Enter. Дождитесь, пока компьютер загрузится.
3. Вы загрузили компьютер в безопасном режиме! Теперь можно приступать непосредственно к ремонту. Вы можете проверить компьютер на вирусы, установить антивирус, подправить реестр, удалить вирус, восстановить поврежденные системные файлы. Все в Ваших руках!
Команда CHKDSK для восстановления жесткого диска
Бывает такое, что компьютер перестает открывать папки, медленно читаются жесткие диски, появляются ошибки чтения при копировании файлов или при запуске программ. В данном случае в ремонте компьютера нам поможет команда CHKDSK. Ее нужно вызвать из командной строки.
Вызов командной строки для ремонта компьютера
Нажимаем: Пуск — Все программы — Стандартные — Командная строка.
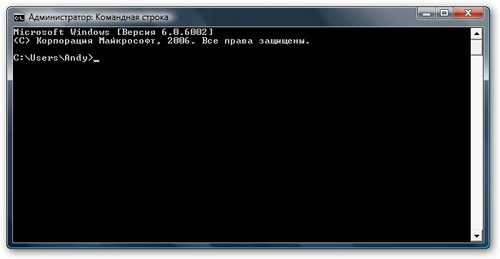
1. Если Вы желаете проверить локальный диск C:\ для последующего восстановления, то вводим команду chkdsk /r и нажимаем Enter.
2. После этого компьютер сообщит, что выполнение команды невозможно, так как диск используется. Далее вводим Y и нажимаем Enter. Затем перезагружаем компьютер.
3. При загрузке системы появится таймер. Ничего не нажимайте, пока не пройдет проверка. На этом все!
4. Если Вы хотите проверить на ошибки и исправить другой диск, например D:\, то в командной строке введите D:\ потом Enter. Затем наберите команду chkdsk /r и нажмите Enter. Далее как во втором пункте.
Восстановление операционной системы после сбоя
Если Ваш компьютер начал медленно работать после установки нежелательного программного обеспечения или вообще перестал загружаться, то можно осуществить его ремонт с использованием инструмента Восстановление системы.
Ремонт компьютера через восстановление системы
1. Нажимаем: Пуск — Все программы — Стандартные — Служебные — Восстановление системы.
2. Появится окно Восстановление системы. Нажимаем Далее.
3. Перед Вами появится календарь. Нужно выбрать точку восстановления. Доступные точки выделены жирным шрифтом. После того, как Вы выбрали нужную дату, нажмите Далее.
4. После этого компьютер попросит Вас подтвердить восстановление. Нажмите Далее.
5. Компьютер начнет процесс восстановления системы. Как только он завершится, произойдет перезагрузка.
6. После перезагрузки выйдет оповещение о том, что восстановление прошло успешно. Нажмите Ок. На этом ремонт компьютера с помощью восстановления системы завершен.
На этом наши рекомендации заканчиваются! Спасибо за внимание!
computer-master.org
Как ремонтировать компьютер самостоятельно
Что делать если сломался компьютер? Везти его в сервисный центр или попробовать починить самому? Такие вопросы время от времени возникают перед каждым владельцем компьютера. Конечно, если неисправность серьёзная — сгорел блок питания или материнская плата — без помощи специалистов не обойтись. Но большинство самых распространённых неисправностей вполне можно диагностировать и исправить самостоятельно.
Внимание! Абсолютно все действия, описанные ниже, можно делать только при выключенном из розетки питании!
Проверьте контакты
Анекдот.
Рассказывает пользователь: «Сломался компьютер. Вызвал специалиста. Тот приходит, воздевает руки к небу и начинает что-то бормотать, поворачивает несколько раз мой стул вокруг своей оси, бьёт компьютер ногой, снова воздевает руки к небу и продолжая бормотать уходит… Компьютер работает!»
Рассказывает специалист: «Этот дурак так крутился на стуле, что замотал вокруг него провод. Ну, я вслух материться не стал — сдержался, провод распутал, в компьютер его воткнул сам комп ногой под стол задвинул и молча ушёл».
Как ни банально это звучит, но ремонт компьютеров нужно начинать с проверки подключения проводов. Огромное количество «неисправностей» исправляется после того, как случайно выдернувшийся провод ставится на место. Часто бывает так, что разъём лишь немного сдвинулся и на первый взгляд стоит на месте, но электрического контакта нет. А иногда бывает так, что разъём стоит на месте, но контакт недостаточен из-за окисления контактирующих поверхностей. Чтобы быть уверенным в том, что с разъёмами всё в порядке, нужно аккуратно разъединить каждый разъём и соединить его снова. Убедиться, что все устройства подключены, и никаких не подключенных проводов не осталось.
Если проверка проводов не помогла, то следующим шагом нужно проверить контакты устройств расположенных внутри компьютера. Особенно если проблема возникла после добавления или удаления какого-нибудь устройства.
Для этого кладём системный блок на правый бок и снимаем левую крышку (в таком положении она сверху). В первую очередь разберёмся с пылью. Не удаляйте пыль в помощью тряпки (тем более с помощью влажной тряпки). Можно попробовать обычный всасывающий пылесос, но им нужно действовать очень осторожно и заранее смириться, что не вся пыль будет удалена. Впрочем, если немного пыли останется — это не страшно. Лучший способ удалить пыль — это выдуть её. Это можно сделать с помощью собственных лёгких или обычного фена. А у профессионалов для этой цели обычно используются старинные пылесосы, у которых кроме всасывания, есть ещё и режим выдува.
Теперь аккуратно убеждаемся, что все кабели воткнуты плотно, при необходимости или при сомнении разъединяем и соединяем их вновь. Аккуратно по очереди вытаскиваем и ставим на место планки памяти, видеокарту и другие платы если они у вас есть. Вытащив плату, осмотрите контакты — они должны быть блестящими. Если контакты окислились и потускнели, их можно зачистить шкуркой-нулёвкой, грубым ластиком или даже плотной тряпочкой. Не бойтесь вставить плату неправильно — это невозможно. Но и ни в коем случае не применяйте силу — все платы должны вытаскиваться и устанавливаться легко. Как правило, платы фиксируются защёлками, которые при удалении платы нужно оттянуть. А при возвращении платы на место — они должны защёлкиваться.
Не торопитесь поставить крышку на место. Включить компьютер вполне можно и в положении лёжа на боку с открытой крышкой. Главное — при включённом компьютере пальцы внутрь не совать. Если проверка контактов результата не дала, то теперь наша задача: по виду, звуку и запаху определить место неисправности.
Почему пищит компьютер
При включении, компьютер должен издать один короткий сигнал — это значит, что материнская плата работает исправно.
Если сигналов нет, то скорее всего проблемы с блоком питания, но есть так же вероятность, что неисправна материнская карта
Непрерывный сигнал означает однозначно проблему с блоком питания.
Один длинный повторяющийся — однозначно сигнализирует о проблемах с оперативной памятью.
Существует ещё множество сигналов, но эти сигналы либо не очень важны (например, два коротких сигнала говорят о незначительных ошибках) либо встречаются очень редко.
Итак, что в каком случае можно сделать.
Если компьютер издаёт один короткий сигнал, но изображения на мониторе нет, значит проблема либо в видеокарте, либо в мониторе. Если есть возможность, попробуйте подключить компьютер к другому монитору или поменять видеокарту.
Если сигналов нет, то обратите внимание на работу вентилятора в блоке питания. Если он работает, то проблему надо искать в материнской плате и сами вы её не решите — придётся обращаться в компьютерную помощь.
Если вы диагностировали проблему с блоком питания, то можно попробовать подключить другой блок питания — устанавливать его в компьютер не нужно — достаточно разместить блок питания рядом, так чтобы длины проводов хватило. Если у вас есть второй компьютер, то даже вытаскивать из него блок питания не потребуется — проводов должно хватить и так. А вот если второго компьютера или запасного блока питания у вас нет, то бежать за ним в магазин не стоит — лучше обращаться к специалистам.
Зато если обнаружилась проблема с памятью, то её можно смело решить самому. Купить и установить. Только разберитесь с маркировкой планок памяти или найдите накладную, которую вам дали при покупке компьютера — там написано какой именно тип памяти вам нужен. Это важно, если компьютер покупался несколько лет назад. Часто в компьютере имеется несколько планок памяти, так что вы можете попробовать по очереди удалить одну из них. Даже с одной планкой компьютер будет работать.
Пока компьютер лежит с открытой крышкой на боку, присмотритесь к вентиляторам на процессоре и на видеокарте. Если они вращаются, то шансы на наличие проблем с самим процессором и видеокартой невелики. А вот если вентиляторы не работает сразу после включения, то это ещё ни о чём не говорит — во многих современных компьютерах вентиляторы включаются не сразу, а только по мере необходимости. Подождите несколько минут пока устройства разогреются. Если вентиляторы так и не начнут вращаться, или если вентиляторы при вращении издают громкий шум, то потребуется их замена. Самостоятельно этого лучше не делать.
И конечно, принюхайтесь. Возможно вы почувствуете запах гари. В этом случае немедленно выключите компьютер и обратитесь к специалистам. Если дело дошло до запаха гари, дилетанту починкой заниматься точно не стоит.
www.sovets.ru
- Как сделать постоянным ip адрес

- Установка с iso образа
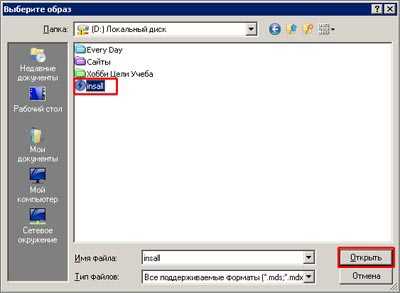
- Как пользоваться программой телеграмм

- Bios erp что это

- Visual c redistributable 2018 vc 2018 32 бита

- 0X0000004E pfn list corrupt
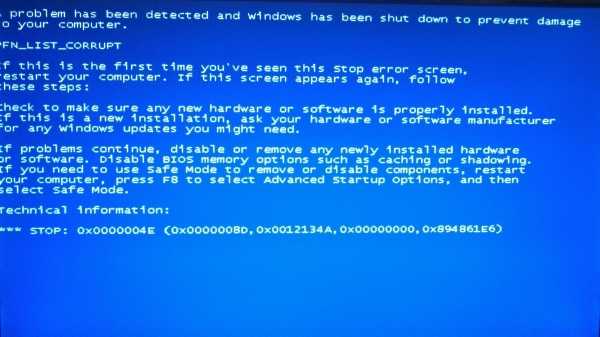
- Visual basic основные команды

- Как записать образ windows 10 на флешку в linux

- Sql что это такое для чайников

- Пк для чайников

- Windows 2018 настройка radius