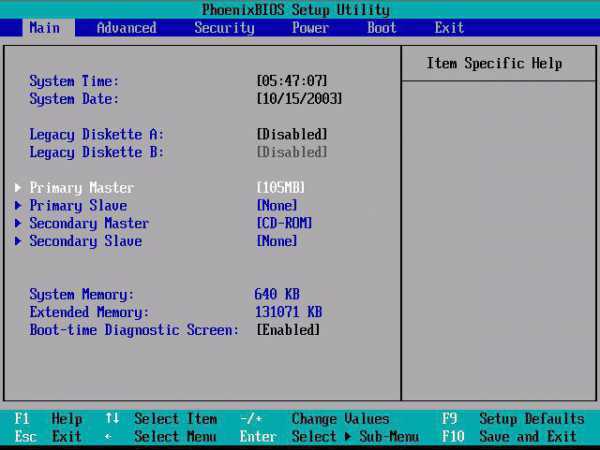Как установить игру в формате iso и mdf на компьютер? Установка с iso образа
Как установить ISO игру?
Файл ISO – это формат образа диска. Установить ISO игру можно воспользовавшись специальной программой. Одна из таких программ называется Daemon Tools. Установку данной программы я описал в уроке: «Как установить Daemon Tools». Если вам просто нужно скачать программу, и Вы сами разберётесь с установкой, то даю ссылку ниже.
Скачать программу Daemon Tools Lite
После установки данной программы у нас на компьютере, в области уведомлений, рядом с часами, появится соответствующая иконка.
Для того чтобы установить игру в формате ISO нам нужно открыть образ с помощью Daemon Tools и тогда у нас получиться как будто в дисководе стоит диск с игрой. Кликаем правой кнопкой мыши по иконке программы и в появившемся списке выбираем пустой привод.
Затем в открывшемся окне указываем, где у нас на компьютере лежит ISO образ игры, и нажимаем «Открыть».
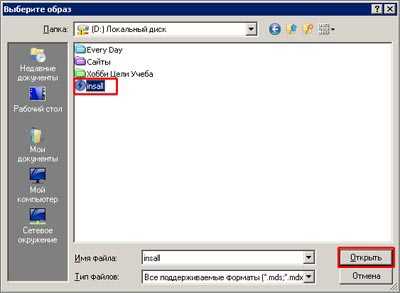
Происходит монтирование образа в виртуальный привод.
После монтирования образа у нас должен сработать автозапуск и автоматически открыться установочное окно. Если автозапуск отключен, то открыть виртуальный диск можно вручную. Заходим в «Мой компьютер» и открываем диск с монтированной игрой. Узнать букву дисковода, в котором монтирована игра можно кликнув по иконку программы в панели управлений. Также как мы это делали при монтировании.
Как видно из картинки у меня буква виртуального дисковода (H:). Захожу в «Мой компьютер» и там нахожу дисковод с буквой (H:), запускаю и устанавливаю игру.
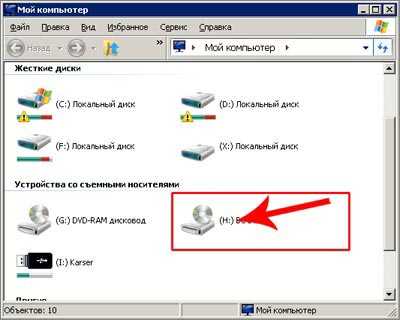
Вот таким вот образом с помощью программы Daemon Tools открыть и установить ISO игру.
Тут был блок "Поделись в соц. сетях"
Интересные статьи по теме:
Как установить игру в формате iso и mdf: 3 способа
Решили установить новую игру, а на диске всего один файл формата iso? Или еще лучше – mdf? Что делать в этом случае? Без паники: установить игру в формате iso – пустяковое дело. И для этого нужно лишь использовать программу для установки игр.
Если Вам нужно открыть не игру, а фильм или программу, тогда читайте здесь: Как запустить файл ISO?
Что за файлы такие – iso и mdf?
Ранее, когда Steam еще только-только появился, а Origin и Uplay и в помине не было, игры выпускались на CD-дисках. И чтобы поделиться ними со своими друзьями, геймеры делали образы с помощью программ. Например, Daemon Tools или Alcohol 120%. Первая программа создавала образы в формате iso, а вторая – в формате mdf. Соответственно, чтобы открыть эти файлы и начать установку, необходимо лишь воспользоваться любой из этих программ.
Поэтому, чтобы установить игру iso, просто используйте любую из этих программ. Какую? Ниже мы рассмотрим их основные особенности, после чего Вы с легкостью определитесь, какой вариант больше по душе.
Это тоже интересно – Тормозит игра на ноутбуке: что делать?
Как установить игру в формате iso в Daemon Tools?
Итак, первый способ, как установить игру с образа iso – через Daemon Tools. Программа поддерживает множество форматов (в том числе и mdf), поэтому ее хватит с головой. Работать с ней очень легко, и самое главное – ошибок практически не бывает.
Существует множество разных версий Daemon Tools – платные и бесплатные. Найти их можно на сайте разработчика. Чтобы установить игру в формате iso подойдет любая, в том числе и бесплатная версия.
Нашли? Установили? Теперь рассмотрим, как установить игру iso на компьютер (или ноутбук). Для этого нужно выполнить следующее:
- Открываете диск с игрой.
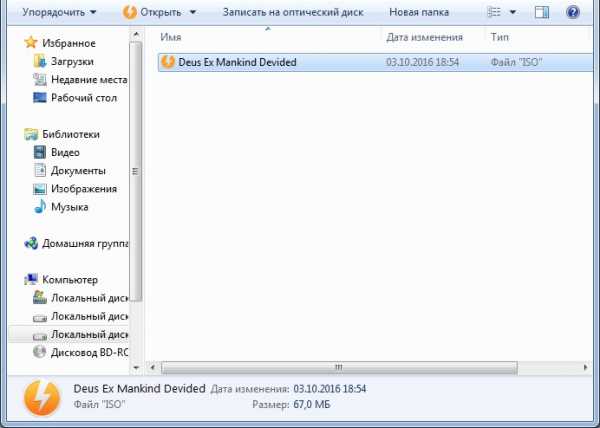
- Дважды нажимаете левой кнопкой мыши на выбранный файл.
- Откроется новое окно – выбираете пункт «Открыть папку».

- Запускаете setup.exe.
- Готово.
После окончания установки игры нужно открыть «Мой компьютер», нажать правой кнопкой на виртуальный дисковод и выбрать пункт «Извлечь» (это удалит смонтированный образ).
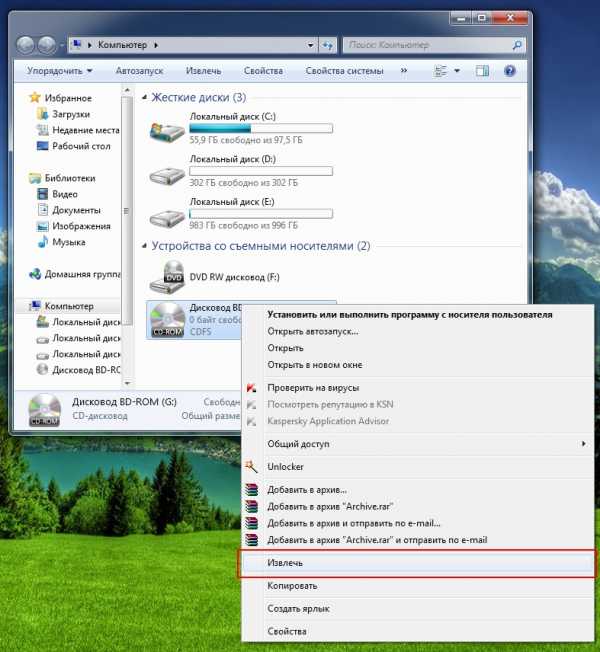
Если программа не хочет автоматически открывать образ, и у Вас не получилось установить игру с файла iso – ничего страшного. Как говорится, если гора не идет к Магомеду, Магомед сам пойдет к горе.
Полезно знать: Почему во время игры гаснет монитор?
Ведь есть еще один способ, как установить игру образ iso – вручную. Для этого выполняете следующее:
- Запускаете Daemon Tools.
- В верхнем меню выбираете пункты Файл – Добавить образ.
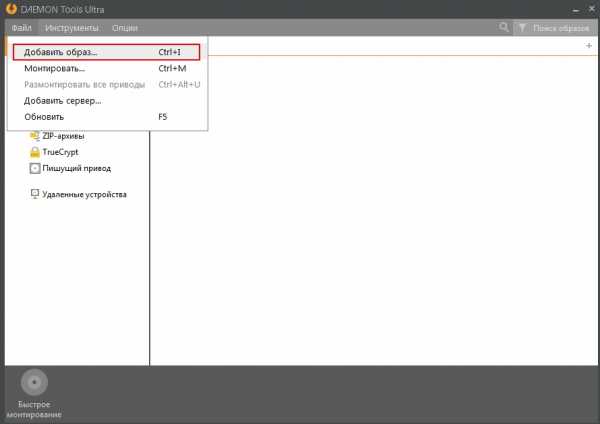
- Указываете путь, где лежит игра, и добавляете ее.
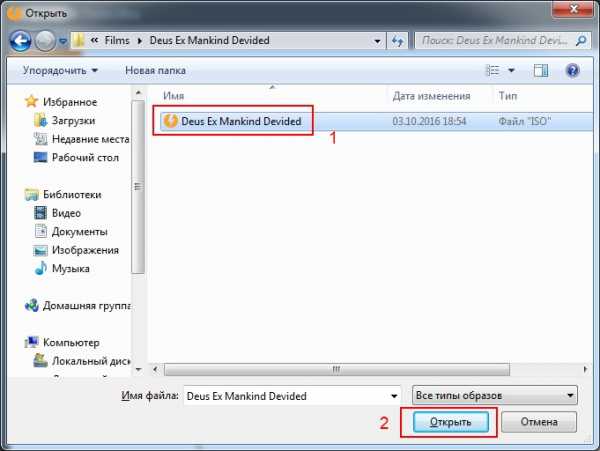
- Переходите во вкладку «Образы», нажимаете на добавленный файл правой кнопкой мыши и выбираете «Монтировать».
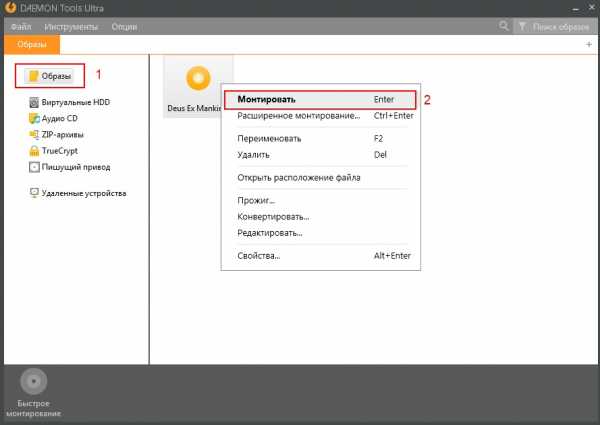
- Откроется окошко автозапуска – теперь Вы можете устанавливать игру с setup.exe.
После окончания установки еще раз заходите в Daemon Tools, нажимаете правой кнопкой мыши на тот же файл и выбираете пункт «Размонтировать».
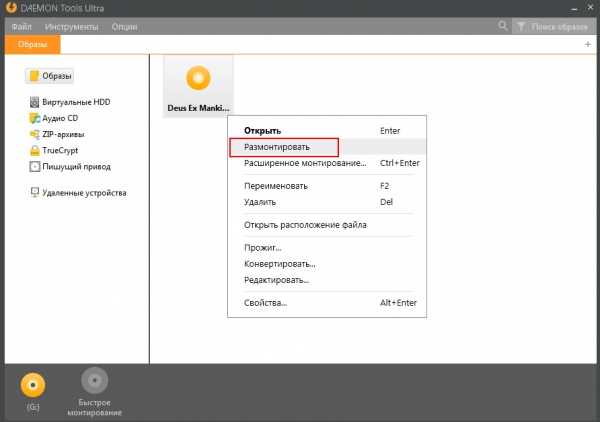
Как видите, установить файл iso очень просто. Единственный минус здесь в том, что нужно ставить Daemon Tools. Но, установив его один раз, Вы можете навсегда забыть об этой проблеме, и спокойно качать любые игры, в том числе и в формате iso или mdf.
Теперь рассмотрим второй вариант – Alcohol 120%.
Читайте также: Как исправить ошибку d3dx9 dll при запуске игры?
Как установить файл mdf в Alcohol 120%?
Программа Alcohol 120% создает образы в двух файлах: mdf и mds. Именно поэтому их обычно открывают с помощью нее. Хотя Daemon Tools тоже читает такой формат.
Файл mds занимает всего 1 килобайт, но для установки он обязательно нужен. Поэтому убедитесь, что у Вас в папке находится два файла – mdf и mds.
Итак, как установить игру с файла mdf через Alcohol 120%? Принцип действия этой программы точно такой же, как и у предыдущей.
Во-первых, вы можете запустить файл двойным щелчком левой мышки, после чего начать установку.
И второй способ установить файл mdf – вручную. Для этого:
- Запускаете программу Alcohol.
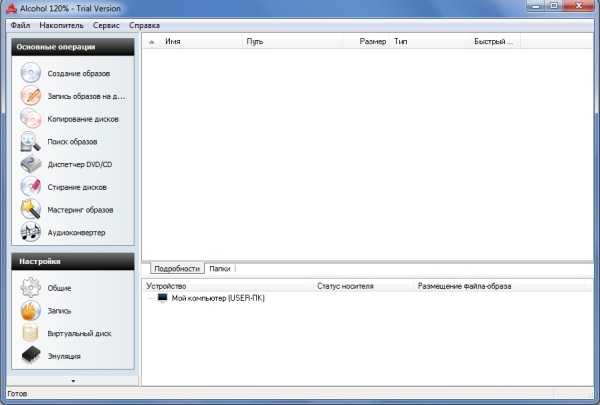
- Выбираете пункты Файл – Открыть (или «Добавить»).
- Указываете путь к игре.
- В окне программы выбираете добавленный файл, нажимаете ПКМ и выбираете пункт «Монтировать» (можно просто дважды щелкнуть по нему левой кнопкой мыши).
Программа Alcohol 120% читает файлы iso. Поэтому через нее тоже можно устанавливать игры такого формата.
Есть еще один очень простой способ, как установить файл iso (или mdf) с помощью Alcohol 120% или Daemon Tools. Для этого нужно просто перетащить установочный файл в программу и дважды щелкнуть по нему левой кнопкой мыши.
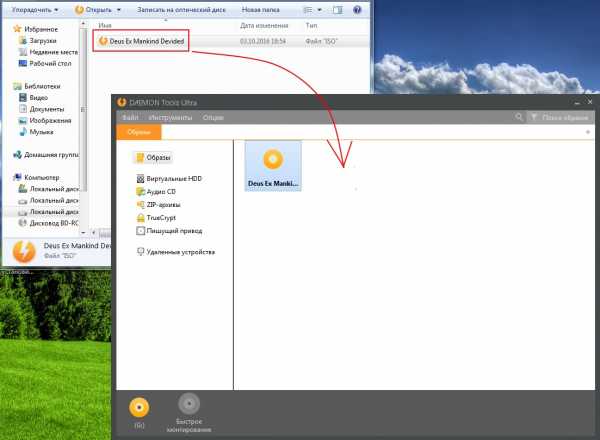
Чтобы извлечь образ, нажмите на нем ПКМ и выберите пункт «Размонтировать».
Полезно знать: Как запустить файл mdf?
Что ж, теперь Вы знаете, как установить игру в формате iso. Для этого лишь достаточно использовать любую программу для игр – Daemon Tools или Alcohol 120%. А после этого можете играть в любые игрушки: шутеры, гонки, стратегии, спортивные симуляторы.
it-doc.info
Запуск iso-образа. Как открыть образ
Здравствуйте, уважаемый читатель блога megamozg.pro. В прошлом уроке мы познакомились с понятием образа, узнали как их создать с оптического диска и сохранить на жестком диске или прочем носителе. Сегодня же поговорим о том, с помощью каких средств монтировать созданный образ и запускать его без использования оригинального физического компакт диска.
Делается все достаточно просто. В данном уроке для реализации задуманных целей мы воспользуемся двумя самыми на мой взгляд известными и, что немаловажно, бесплатными программами. Скачать их можно с данного сайта по следующим ссылкам:
Итак, давайте разбираться с первой. Для начала установим ее.
Установка Daemon Tools Lite
Сразу стоит заметить что программы частенько обновляются, поэтому установка других версий может незначительно отличаться, но в принципе все тоже.
Жмем два раза по скачанному дистрибутиву, в результате запустится мастер установки. Компьютер в это время должен быть подключен к интернету. Дождитесь загрузки необходимых файлов, после чего нажмите кнопку установить.
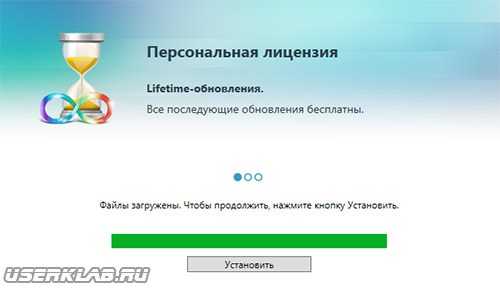
Дальше Вам следует выбрать язык (по умолчанию стоит Русский) и нажать кнопку Далее.
В следующем окне поставьте радио переключатель в положение Бесплатная лицензия.

В окне конфигурации оставте все как есть и просто нажмите Далее.
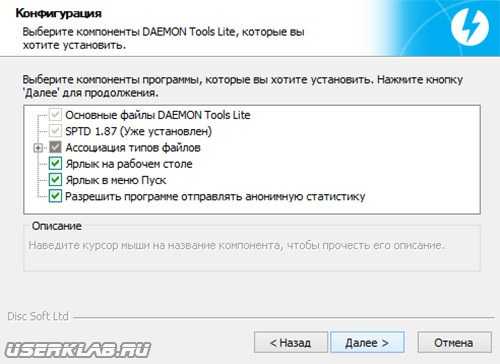
На следующем шаге программа предложит выбрать путь установки. Если Вы не согласны с тем путем, который предлагается по умолчанию жмите кнопку Обзор и выбирайте другую папку. Советую не менять путь и просто нажать Установить.
Программа установки скопирует необходимые файлы на жесткий диск, обновит виртуальные приводы. В процессе выскочит окно с вопросом "Установить программное обеспечение для данного устройства?" Жмите Установить.
По завершению установки выйдет окно в котором Вы должны снять все флажки кроме верхнего Запустить DAEMON Tools Lite(изображение ниже) и нажать Готово.
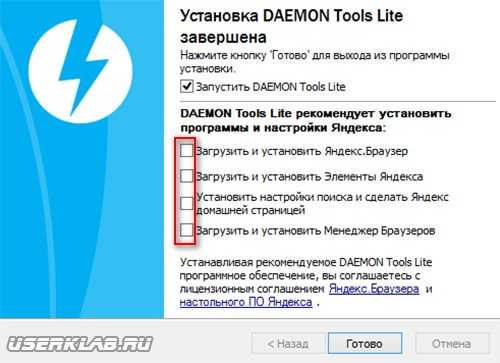
Так мы установили данную программу переходим к самому интересному.
Монтирование образа в DaemonToolsLite
Программа установлена, система определит новое оборудование – виртуальный CD/DVD привод, дело остается за малым.
Запускаем программу с ярлыка на рабочем столе (если конечно она уже не запущена). В нижнем левом углу программы есть кнопочка Быстрое монтирование. Она то нам и нужна. Нажав по ней один раз левой кнопкой мыши откроется окно проводника, в котором необходимо найти ранее сохраненный образ.
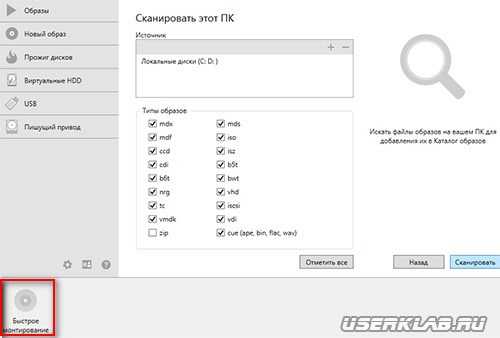
Щелкнув два раза левой кнопкой мыши по образу он тут же монтируется в виртуальный привод. Визуально это можно увидеть все в том же левом нижнем углу окна DAEMON Tools. В скобках прописывается буква виртуального носителя (на изображении ниже это G:) и далее имя самого образа.
Нажав на иконку с диском откроется окно проводника с файлами образа.
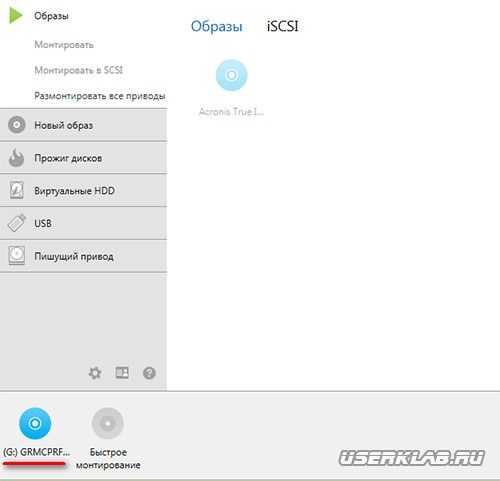
Вот так. Проще уже некуда. Другие же возможности программы не работают в бесплатной версии поэтому мы их рассматривать не будем тем более они не яюляются целью данного урока.
Идем дальше и воспользуемся еще одним вариантом. Рассмотрим программу Alcohol 52% выполняющую аналогичные функции что и приложение рассмотренное выше.
Установка Alcohol 52%
Устанавливаем приложение. Для этого щелкаем два раза левой кнопкой мыши по скаченному файлу (ссылка на скачивание в начале урока).
Нажмите Далее чтобы с интернета загрузились необходимые файлы для установки. При этом Вам необходимо снять галочку (изображение ниже) чтобы вместе с Alcohol52 не скачалось дополнительно предлагаемое программное обеспечение.
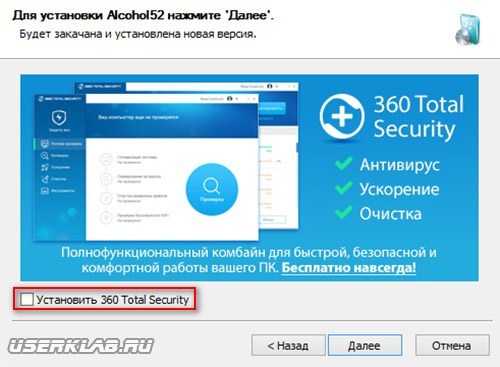
Когда все необходимые файлы будут скачаны начнется процесс установки, и первым делом программа попросит Вас выбрать язык. Из предлагаемого списка выберите Russian и нажмите OK.
Далее мастер установки предложит Вам ознакомиться с лицензионным соглашением. Обычно его никто не читает, так что жмите Принимаю.
Скорее всего системе потребуется перезагрузка для дальнейшего продолжения установки в результате чего выйдет соответствующее окно. Согласитесь с ним нажав OK.
После перезагрузки установка возобновится. Дойдя до шага выбора компонентов ничего не меняйте и просто нажмите Далее.

Следующим действием программа попросит указать папку для установки. Если Вас не устраивает стандартный путь установки можете изменить его нажав кнопку Обзор и выбрав другую папку. После чего нажмите Далее.
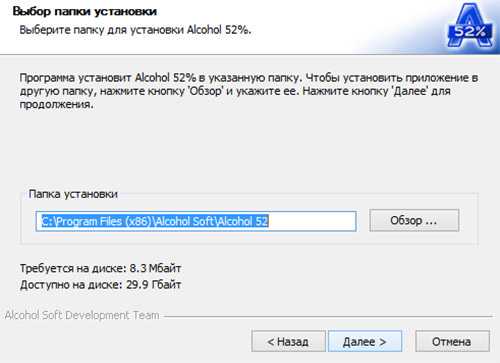
Произойдет копирование файлов программы на жесткий диск компьютера и установка необходимых компонентов. В результате этих действий приложение будет установлено, о чем сообщит в соответствующем окне завершения. Нажмите Готово при этом не снимая галочки запуска Alcohol и добавления виртуального накопителя.

Монтирование образа в Alcohol52
В итоге откроется главное окно программы. Для удобства восприятия я его визуально разделю на четыре части:
- Верхнее меню - Файл, накопитель, сервис, справка.
- Левое меню - там сосредоточены основные операции и настройки.
- Поле списка образов - в данном поле будут отображаться образы.
- Поле списка DVD/CD-накопителей - отображаются все физические и виртуальные приводы имеющиеся на компьютере.
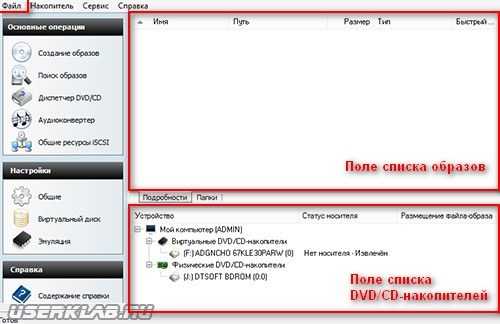
Итак, для добавления необходимого образа в список выберите из верхнего меню Файл -> Открыть. В открывшемся окне найдите ранее сохраненный образ и щелкните по нему два раза левой кнопкой мыши. В результате данный файл появится в поле списка образов.
Теперь, для того чтобы смонтировать его в виртуальный привод остается еще раз, уже в поле списка образов, нажать по нему левой мышью два раза. При этом образ смонтируется и статус устройства в разделе виртуальные DVD/CD-накопители поменяется с "Нет носителя" на "Носитель присутствует".
Вот и все. Данный образ будет доступен для просмотра через любой файловый менеджер.
И еще что хотелось бы сказать напоследок. Обе программы рассмотренные в этом уроке определяются некоторыми антивирусными программами как вирусы. Так что не пугайтесь если Ваша программа защиты от нежелательного ПО "закричит". В них нет ничего вредоносного. Если антивирусник заблокировал одну, попробуйте установить другую. Если же он блокирует обе, то, как вариант, можно отключить его на время установки, а по завершению опять включить.
megamozg.pro
Как установит игру из образа диска в формате ISO через Daemon Tools или UltraISO
Иногда игры и другие приложения записаны в формате ISO. Монтировать образ очень просто. Из этой статьи пользователь узнает, что такое ISO, для чего он нужен, а также ознакомится с основными программами для работы с образами. Он научиться пользоваться программами, при помощи которых возможно монтировать и устанавливать игры в этом формате.
Что из себя представляет ISO и для чего он нужен
Образ диска является файлом, в котором воссоздана и сохранена вся структура диска, флешки или других носителей, это позволяет производить запись образов на носители или с помощью специальных утилит провести эмуляцию. Это своего рода виртуальный диск, с которого можно производить установку игр, приложений.
Форматов образов больше десятка, все они выполняют по сути те же функции, самый популярный — это ISO. Чаще всего именно в нем эмулируются образы игр. Это обусловлено простотой, а также хорошим сжатием.
Прежде всего они созданы для того, чтобы создать точную копию оптического носителя или флешки, это отлично подходит для резервной копии при потере исходника. Подобные файлы всегда можно воспроизвести в том же виде, что и оригинальный носитель. Это отличное решение, если большинство игр находятся на дисках, а как известно они легко царапаются, трескаются и ломаются. Это значит, что копию можно всегда перезаписать или установить с помощью монтирования.
Кроме того, возможно создать образ файловой системы. Таким способом получиться восстановить систему, если будут нарушения работы в Windows.
Установка ISO с помощью DAEMON Tools
DAEMON Tools является популярной программой для создания или открытия файлов ISO. Стоит рассмотреть пошаговое использование программы.
- Игры в этом формате, выглядит как показано ниже. В зависимости от версии DAEMON Tools у него может быть разный цвет.
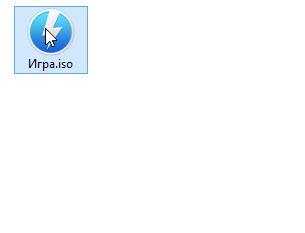
- Для того что бы смонтировать исо, достаточно дважды кликнуть по ярлыку или нажав правую кнопку мыши кликнуть по “Открыть с помощью” и из списка выбрать нужную программу.
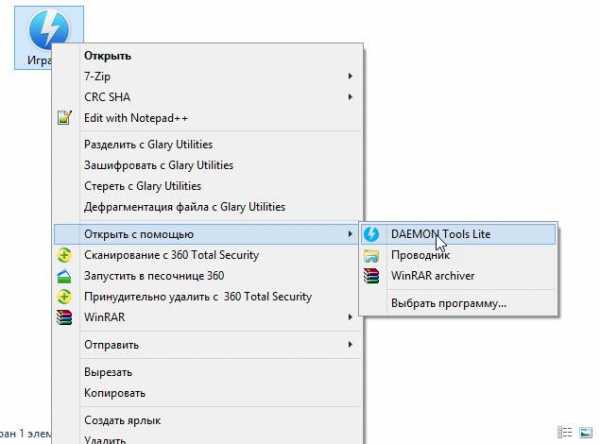
- Так же можно открыв программу, нажать на кнопку “Быстрое монтирование” и выбрать желаемый файл в выпадающем списке. После этого диск монтируется и его можно установить из “Моего компьютера”.
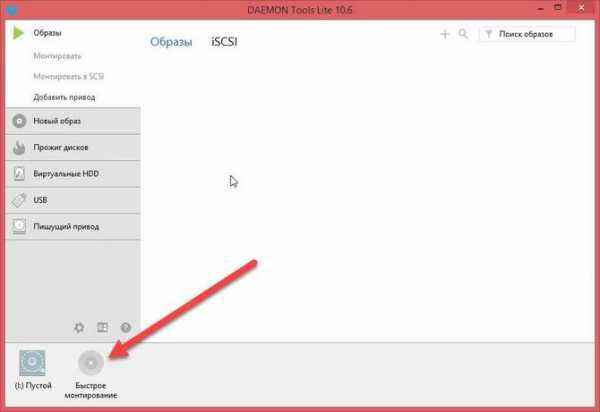
Монтирование ISO с помощью UltraISO
UltraISO — это программа, для записи дисков и монтирования/создания виртуальных оптических носителей в формате ISO. Уникальной особенностью приложения, является то, что виртуальные диски можно редактировать без монтирования. Теперь рассмотрим способы установки образа с игрой с помощью данной утилиты.
- Так же как и с DAEMON Tools, нужно нажать на правую клавишу мыши, потом строку “Открыть с помощью” и выбрать UltraISO.
- После этих манипуляций откроется окно программы и будет показана открываемая игра (1) и файлы которые в нем содержаться (2). Для того чтобы монтировать в виртуальный привод, нужно нажать на значок монтирования, показанный на скриншоте под цифрой (3).
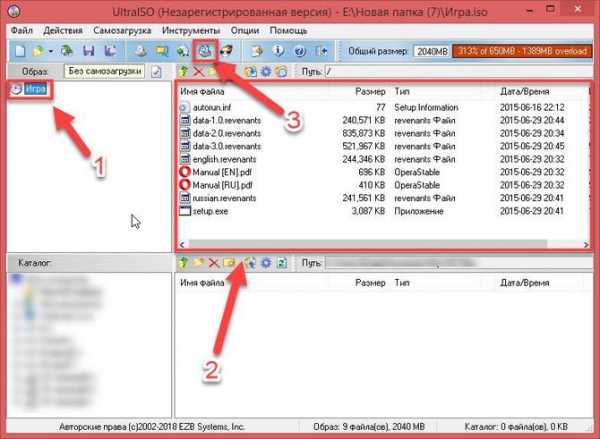
- Смонтированный файл появится в списке дисков, там его можно элементарно открыть, дважды кликнув по значку. После чего его можно установить.
composs.ru
Как открыть файл ISO образа на Windows 7, 10 и 8 быстро

Привет, уважаемые читатели! В этой статье поговорим о том, как открыть файл ISO образа в Windows 7, 10 и 8. Довольно часто такой обыденный вопрос ставит многих пользователей в тупик. Хотя на самом деле, все очень просто.
Первым делом надо сказать, что файл с таким расширением представляет собой точную копию какого-либо компакт диска. Например, это может быть клон компьютерной игры либо программы.
Содержание статьи:
В этом вопросе главное понять, что важнее иногда бывает непросто открыть файл ISO образа, а смонтировать его в системе. То есть получается такая эмуляция. Как будто бы клонированный диск реально установлен в привод.
Довольно часто такая схема применяется для запуска компьютерных игр. Ведь многие помнят, что бывает так, когда игру нужно не только установить в Windows, но и обязательно требуется наличие оригинального диска для запуска.
Но как говорится, давайте обо всем по порядку. Сначала мы просто откроем ISO образ. И благо в Win 10 и 8 это можно сделать даже без стороннего софта. Просто выбираем в проводнике нужный файл:
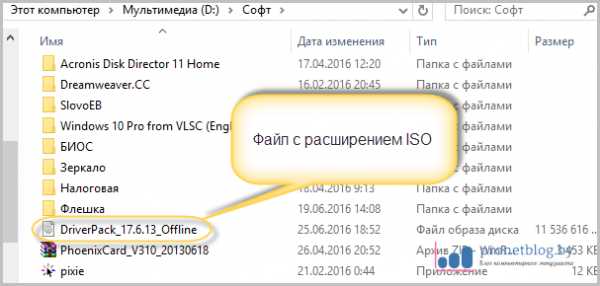
И он автоматически монтируется в только что созданный виртуальный привод, который можно увидеть, если зайти в "Мой компьютер" на рабочем столе:

Теперь так же можно работать с файлами из ISO образа: копировать их, перемещать и так далее. Чтобы получить такую возможность в Windows XP и 7, нужно открыть такой файл через любой архиватор.
Подойдет даже встроенный в файловый менеджер Total Commander:
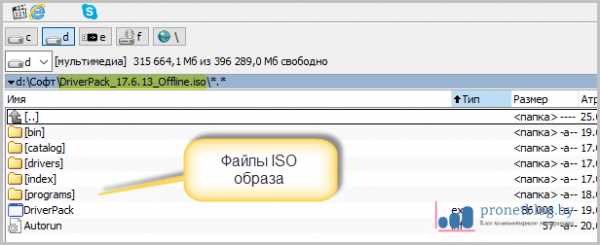
Но надо помнить, что таким образом мы просто открываем образ не монтируя его. А чтобы, например, запустилась любимая игра, нужно обязательно смонтировать. И поможет нам в этом бесплатная версия программы Daemon Tools Lite.
Качаем ее по ссылке с официального сайта и устанавливаем. При выборе типа лицензии выбираем "Бесплатная":
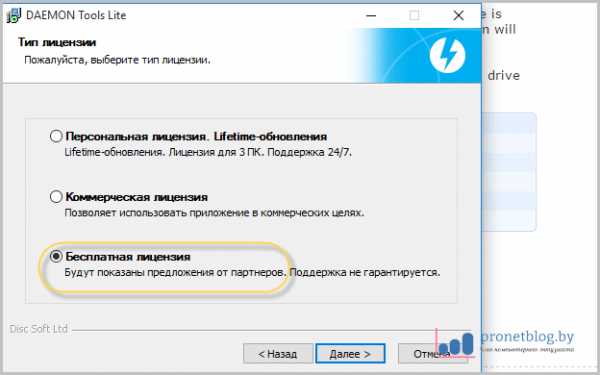
И в завершение инсталляции, обязательно снимаем все галки напротив дополнительных продуктов, которые нам пытаются навязать разработчики:
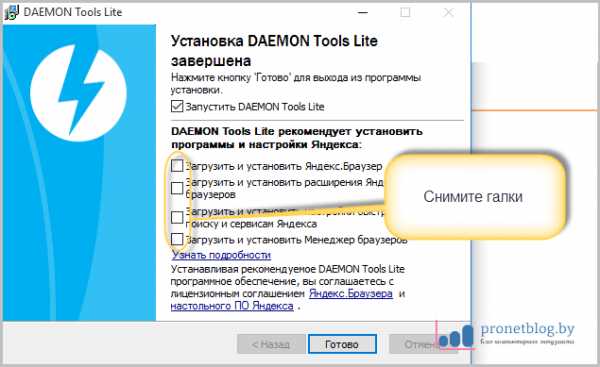
Запускаем приложение для открытия и монтирования ISO образов:

На первом шаге жмем кнопку "Пропустить подсказки":
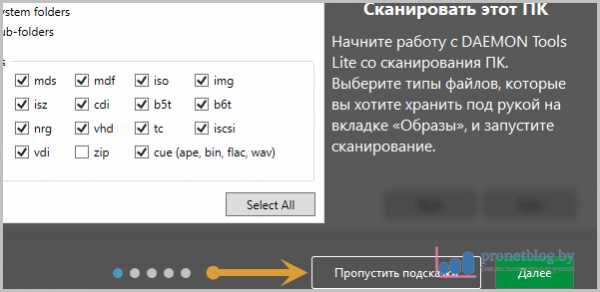
Далее выбираем функцию "Добавить образ" и указываем нужный ISO файл:
После этого он появится в главном окне программы, нажимаем по его изображению правой кнопкой мыши и выбираем "Монтировать":
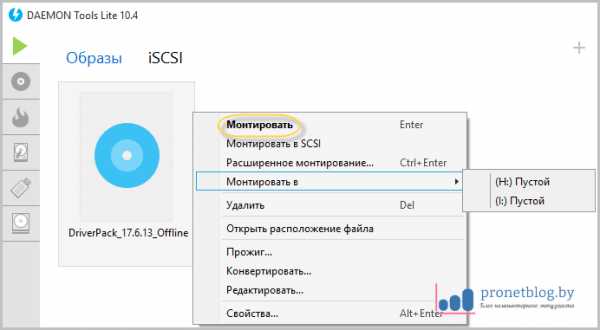
Внизу окошка можно посмотреть на букву виртуального привода, в который произошло монтирование:

Как можно понять, Daemon Tools Lite может создавать под каждый образ отдельный привод, с которым можно работать как с настоящим и, соответственно, открывать любые файлы ISO. Вот так, друзья мои хорошие.
А на этом наш рассказ завершается. Всем пока и до новых встреч. В завершение посмотрите интересное видео про реальных людей со сверхспособностями.
С уважением, Комаровский Виталик
Обновлено: 24.09.2016 — 20:23
pronetblog.by
Как установить iso образ на компьютер
Главная » ПО » Как установить iso образ на компьютерКак установить файлы с форматом ISO?
Всем привет. Думаю многие скачивали игры в формате ISO и не знали, как устанавливать файлы с таким форматом. Сегодня я готов рассказать вам как же легко и быстро установить файлы на компьютер с ISO-образа. 🙂
Для начала нам необходимо скачать программу, благодаря которой мы и будем устанавливать файлы, называется она Daemon Tools После того, как вы скачали и установили программу, нам нужно найти свой файл, который необходимо установить.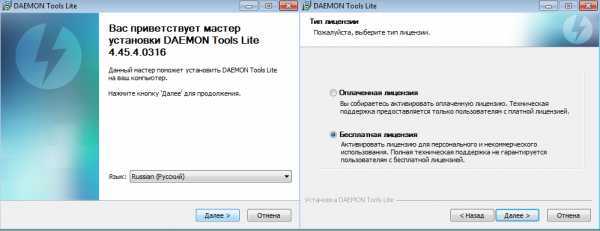
Чтобы установить файл через эту программу, мы её запускаем и нажимаем на иконку Добавить образ (смотри скриншот), после нажатия у нас выскочит окно, в котором мы должны найти наш ISO-образ. После того, как вы нашли и открыли образ, файл добавится в Каталог образов. Теперь самое главное, нажимаем два раза на этот файл и дожидаемся монтирования (создания) диска, после создания, у вас появится окно автозапуска, в котором вы выберете нужное для вас действие, чаще всего используется Setup.exe
Но есть ещё один, более простой способ установки файлов с форматом ISO. Нам необходимо найти наш файл с таким форматом и нажать на него два раза, после чего появится окно автозагрузки, при помощи которого мы и установим файл. Всем спасибо за внимание, если будут проблемы, вопросы, пишите в комментариях, мы постараемся на них ответить. 😉
Видео инструкция, по установке файлов с форматом ISO:
itswat.ru
Образ диска ISO: программы, как и чем открыть, как установить образ iso, создать и записать его?
Образ диска – это такой файл, который, как правило, содержит в себе полную структуру и все файлы находящиеся на диске. Этим термином можно описать любой файл, причем не важно с чего был получен образ – с реального физического диска или с виртуального. Подводя итог: образ диска содержит в себе все нужные данные, для того чтобы потом его можно было открыть и использовать как оригинал, с которого он был сделан.
А теперь несколько слов об образах ISO. Образ диска ISO – это самый часто-встречаемый формат распространения дисков в сети. Он представляет собой образ оптического диска, с файловой системой ISO 9660, собственно поэтому у него и название ISO.
Образ диска ISO представляет собой самый обычный файл, который можно открыть даже обычным архиватором. Все же, если дело имеем с играми, лучше использовать софт, который эмулирует образ. Например, такие программы как: Daemon tools, Alcohol, и др.
Скачать программу Alcohol
Программы для iso образов
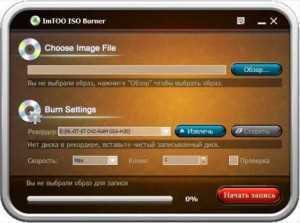 Потратив ни один час на скачивание понравившейся игры, у многих новичков, впервые сталкивающихся с образами дисков, возникает вопрос: какие программы для iso образов есть? Как открыть данный файл?
Потратив ни один час на скачивание понравившейся игры, у многих новичков, впервые сталкивающихся с образами дисков, возникает вопрос: какие программы для iso образов есть? Как открыть данный файл?
В общем то, чтобы открыть образ iso в сети существуют сотни программ. Самый распространенные из них: Ultra ISO, Win ISO, IsoBuster, и еще десятки и сотни. Для тех кто не хочет ничего искать, файл iso вообще можно открыть архиватором, например Win Rar’ом, который установлен в подавляющем большинстве персоналок.
К тому же, кроме перечисленного выше софта, можно использовать и такие программы для iso образов, Nero, Alcohol и DAEMON Tools. Которые, кстати, должны быть в комплекте у каждого уважающего себя геймера…
Как открыть iso образ?
Как открыть iso образ? Этот вопрос, чаще всего, задают себе все новички. Начнем по порядку…
Iso образ – это самый обыкновенный файл, который может открыть даже простой архиватор, например, Win Rar. Но все же лучше для этого использовать специальный софт, который не извлекает из iso файла данные, а эмулирует сам образ. Тем более это важно, когда имеешь дело с образами игр.
Открыть iso образ помогут такие программы, как Alcohol, Daemon Tools, Nero. Это самый востребованный софт для этой работы. (Как и упоминалось выше и уже неоднократно).
Откроем iso образ диска на примере Alcohol. Открыть iso образ в других программах ничуть не сложнее.
Запускаем программу, и видим стартовое окно.
Нажимаем файл/открыть – программа нас перекидывает в проводник, для того чтобы мы указали то место, где лежит сам скаченный образ iso.

Находим и нажимаем открыть.
Теперь у нас он есть в основном окне программы. Осталось щелкнуть по нему правой кнопкой мыши, нажать смонтировать образ iso. И вуаля, у нас открылась игра, как будто бы вставился оригинальный физический диск в обычный сд ром.
 Скачать программу Alcohol
Скачать программу Alcohol
Как установить образ ISO ?
Как установить образ iso? Очень часто приходиться слышать этот вопрос. А между тем все просто.
После того, как вы скачали понравившуюся игру. Вам необходима программа, которая сможет эмулировать iso образ. Отлично с этой задачей справляется такая программа, как, например, Alcohol.
После того как вы установите эту программу, открыть и установить образ iso будет дело пустяковым.
Рассмотрим, как установить образ iso по шагам:
1) Заходим в обычный проводник.
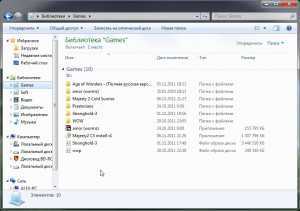
2) Находим нужную игру, которую собираемся установить. Щелкаем по ней правой кнопкой мышки, затем выбираем пункт смонтировать…
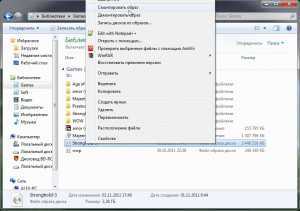 3) Можно приступать непосредственно к установке самой игры. Дальнейшие действия ничем не отличаются от тех, что были бы, если бы вы вставили обычный диск в компьютер.
3) Можно приступать непосредственно к установке самой игры. Дальнейшие действия ничем не отличаются от тех, что были бы, если бы вы вставили обычный диск в компьютер.

Как создать ISO образ?
Представим такую ситуацию. Вам дал товарищ на денек диск с новой игрушкой. Вы ее установили и начали играть – игра оказалась отличной, но вот беда без диска она не идет, а диск уже завтра нужно возвращать. Что делать? Нужно создать образ., чтобы его можно было эмулировать специальными программами, типа Alcohol. Как создать iso образ?
Все достаточно просто. Вставляете диск с игрой в CD Rom, запускаете программу Alcohol, дальнейшие действия показаны на скринах.
1) Нажимаем в окне программы пункт создать образ.
2) Выбираем CD Rom в который вставлен диск с игрой.
 3) Нажимаем далее.
3) Нажимаем далее.

 Скачать программу Alcohol
Скачать программу Alcohol
Как записать образ ISO?
Часто бывает такое, что у вас закончилось место на жестком диске и вы решили записать образ iso на обычный диск. Или решили перенести свою коллекцию игр, дабы, не дай бог чего с винчестером – и потеряется информация, скопленная годами. Или…
Вообщем, путем своих размышлений вы приходите к вопросу – как записать образ iso, так, чтобы можно было потом этот диск вставлять в CD Rom и он читался бы как самый обычный диск. Это сделать не сложно. Поможет в этом та же самая программа, которой вы делали образ iso, а именно Alcohol.
Рассмотрим по шагам, как же записать образ iso на диск:
1) Открываем программу и нажимаем пункт, показанный на скрине ниже. 2) Затем выбираем образ iso, который вы хотите записать на диск.

3) Выбираем рекордер, который будет записывать. У большинства один CD Rom, поэтому этот пункт можно опустить.

4) Осталось нажать только кнопку старт. Через 10-15 мин. будет записан образ iso на диск.
 Скачать программу Alcohol
Скачать программу Alcohol
Теги: alcohol, faq, iso, образ
praetorians.ws
DAEMON Tools Lite: как установить игру с .iso образа?
Привет друзья! Думал, что бы это такое полезное написать сегодня в блог и придумал :). Буду писать сегодня о том, как с помощью программы DAEMON Tools Lite установить игру с .iso образа. Думаю такая информация будет полезная очень многим. Когда мы покупаем игры в магазине, то проблем с установкой у нас не возникает, запустили диск, установили и играем.
Но все мы немножко грешим :), и качаем игры с интернета, через торренты и т. д. Тем самым мы экономим деньги, да и в магазин идти не нужно, но как правило все нормальные игры, я имею введу большие, выложены в интернете в формате .iso. Такие файлы являются образами дисков, в нашем случае с игрой.
Поэтому, что бы установить игру скачанную в формате .iso, нам нужно этот образ записать на диск, а затем уже с диска установить саму игру. Много действий, правда? Нужен чистый диск, к тому же игра может не поместится на диск, нужно записывать и все такое. Поэтому все это решается одной популярной программой DAEMON Tools Lite.
Она бесплатная, и если рассказывать о ней в нескольких словах, то она создает виртуальный CD/DVD привод, и монтирует в него наш .iso образ с игрой. Получается как будто мы вставили в привод диск с игрой. Ну а если вы привыкли все записывать на обычные диски, то почитайте создание меню для dvd и продолжаете записывать скачанные игры на CD/DVD диски.
Сейчас я подробно напишу как установить DAEMON Tools Lite и с ее помощью установить игру с .iso образа.
Установка DAEMON Tools Lite
Для начала нам нужно установить программу, а затем с ее помощью установим игру.
Скачиваем DAEMON Tools Lite, можно например отсюда http://www.softportal.com/get-10-daemon-tools.html.
Запускаем скачанный нами установочный файл с программой.
Отменяем установку компонентов от Mail.ru, они нам не нужны и нажимаем на “Начать установку”.
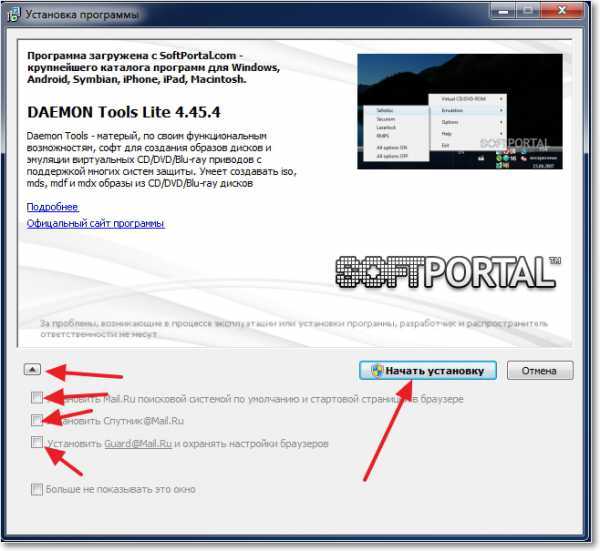
Выбираем язык и нажимаем “Далее”.
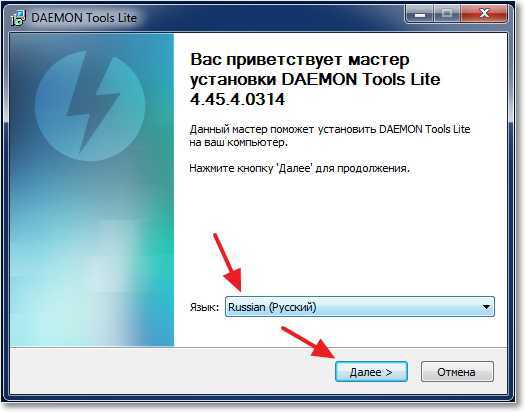 Принимаем лицензию.
Принимаем лицензию.
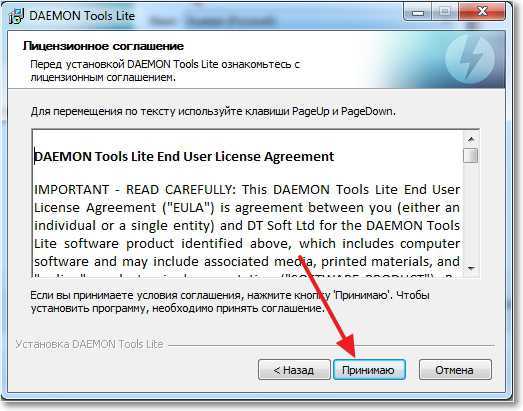
Выделяем пункт “Бесплатная лицензия” и нажимаем “Далее”.
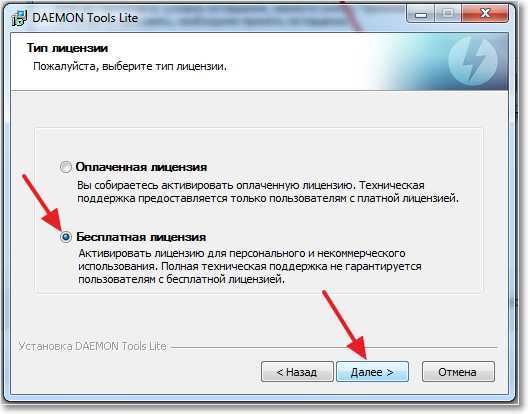
Отмечаем или отменяем нужные нам настройки и продолжаем установку.
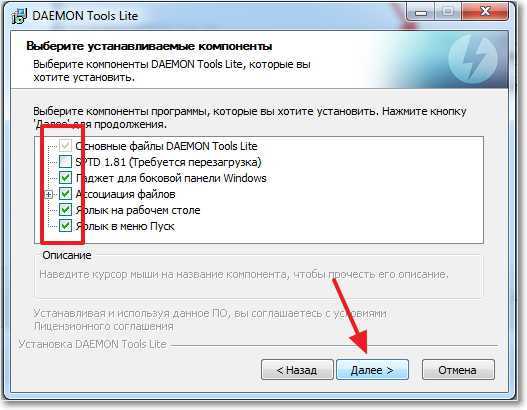
Выберите один из вариантов, на ваше усмотрение и нажмите “Далее”.
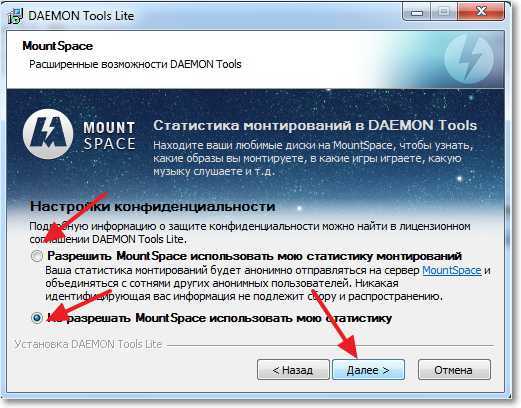
Нажмите “Установить”.

Ждем пока программа установится. В процессе установки может появится окно с подтверждением установки гаджета DAEMON Tools Lite. Жмем “Установить”.
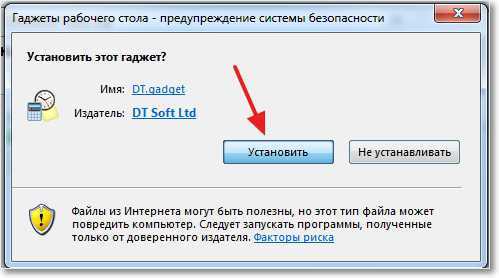 Возможно появится еще одно окно. Здесь нажмите на “Настройка параметров” и снимите галочки с трех пунктов, они нам не нужны. Нажмите “Дальше”.
Возможно появится еще одно окно. Здесь нажмите на “Настройка параметров” и снимите галочки с трех пунктов, они нам не нужны. Нажмите “Дальше”.
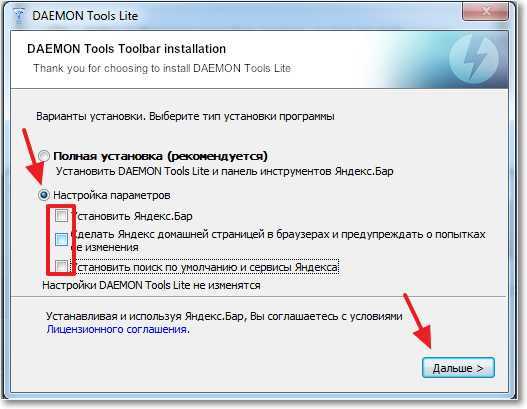
Все! Жмем “Готово”.
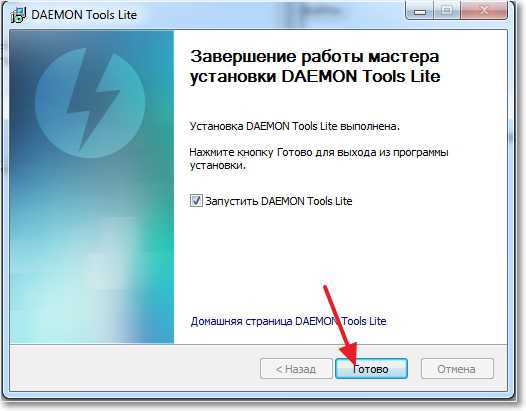
Программа DAEMON Tools Lite установлена. Теперь запускаем ее, если она сама не запустилась, и переходи к установке игры с .iso образа.
Установка игры с .iso образа
htfi.ru
Создание iso из своей установленной системы. Создание ISO образов.
Создание iso из своей установленной системы. Создание ISO образов.
Образ диска – это полная, «фотографическая» копия оптического диска (например, CD или DVD). В отличие от простой копии диска его образ – это не просто набор папок, а файл, который содержит информацию о формате диска, загрузочных данных, о его структуре и непосредственно сами данные.
Файлы образа диска очень часто имеют расширение.iso Обычно в этом формате по Интернету циркулируют образы загрузочных дисков или компьютерных игр. Рассмотрим, как можно создать iso образ диска.
Для создания iso образа диска используются программы-эмуляторы, создающие на машине пользователя виртуальные дисководы, которые, однако, операционная система компьютера воспринимает как вполне реальные. Таких программ несколько, но мы рассмотрим, как создать iso образ диска при помощи двух из них: Daemon Tools и UltraISO.
Как создать образ iso диска, Daemon Tools
Программа это простенькая и бесплатная её версия позволяет создать iso образ диска из любого оптического диска, помещённого в дисковод вашего компьютера.
После установки программы на компьютер в правом нижнем углу Рабочего стола появится значок программы Daemon Tools. Кликнув по нему правой кнопкой мыши, мы увидим следующую картинку:
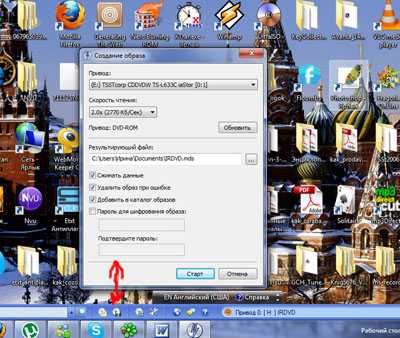
Пользуясь всплывающей подсказкой, поищем на ней значок «Создание образа» (второй слева). После клика по этому значку откроется окно с одноимённым названием:

В этом окне, после того как вставим диск в привод компьютера, отметим папку сохранения и формат будущего файла образа диска (iso), решим, будем мы сжимать его или нет, и воспользуемся или откажемся от защиты файла iso при помощи пароля.
Нажимаем «Старт» и по окончании операции обработки находим созданный iso образ диска в указанной папке.
Как создать iso образ диска, UltraISO
Программа UltraISO более функциональная, чем бесплатная версия Daemon Tools и позволяет создать iso образ диска из файлов, хранящихся в папках компьютера.
Окно интерфейса UltraISO состоит из двух частей, каждая из которых имеет структуру проводника.
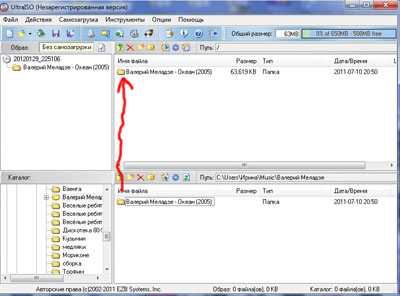
Находим в нижней части файл или папку, из которой хотим создать iso образ диска и перетаскиваем её в верхнюю часть.
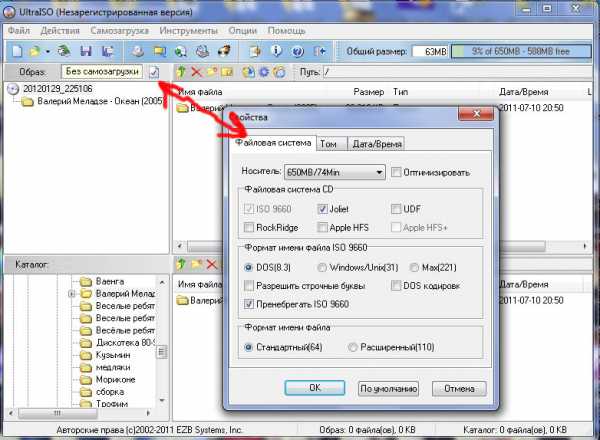
Затем открываем окно «Свойства» кликом по кнопке рядом с полем «Образ», устанавливаем в этом окне тип-размер желаемого образа диска и формат имени файла «стандартный». Жмём в окне «Свойства» ОК, а в основном окне программы «Сохранить как».

В открывшемся окне выбираем формат файла (ISO файл), даём ему имя, указываем папку сохранения и кликаем «Сохранить». Всё, после операции обработки находим созданный iso образ диска в указанной папке.
На сегодняшний день многие интересуются тем, как создать образ диска ISO операционной системы Windows 10. Сразу оговоримся, что сделать это достаточно просто, однако для создания образа понадобится особая утилита, которую разработала корпорация Microsoft. Более того, данная программа позволяет не только обновлять действующую систему, но также записывать ее на съемный носитель (компакт-диск или ).
Начать следует с подготовки съемного накопителя – важно, чтобы его объем составлял как минимум 8 гигабайт; создание такого накопителя доступно для следующих версий описываемой ОС:
- Windows 10 Pro;
- Windows 10 «Домашняя».
Теперь приступаем непосредственно к процессу. Ниже приведен алгоритм требуемых действий.
Пошаговое руководство по созданию диска ISO в «Виндовс 10» посредством программы установки
Вначале подключите к компьютеру диск (вполне очевидно, что это должен быть DVD-R) либо съемный накопитель, после чего проверьте, обладает ли носитель информации требуемым количеством памяти. Дальше действуйте по инструкции.
Шаг первый . Кликните по значку «Программа установки Windows 10». Затем появится окно, в котором вам необходимо выбрать второй пункт («Создать установочный носитель…»), как показано на изображении ниже. После этого нажимайте кнопку «Далее».
Шаг второй . В следующем окне данная утилита предложит вам задать требуемые параметры, среди которых архитектура, язык и проч. Выбрав все необходимое, еще раз нажимайте кнопку «Далее».

Обратите внимание! Крайне важно, чтобы выбранная архитектура образа ISO соответствовала параметрам самого компьютера, куда планируется ее установка. Что характерно, программа позволяет выбирать не только 32/64-ядерную систему, но также сразу оба варианта.
Если вы выбрали первый вариант, то у вас будет два пути:
- выполнить запись на DVD;
- вначале создать диск.
Во втором варианте, соответственно, запись возможна исключительно сразу на съемный накопитель.
Шаг четвертый . Когда вы выберите подходящий пункт, нажимайте «Далее». В случае если запись будет происходить сразу на флешку, операционная система продемонстрирует наличествующие носители.

Обратите внимание! Кто не знает, во время записи вся информация, имеющаяся на флешке, будет удалена.
Шаг пятый . Когда вы еще раз нажмете кнопку «Далее», инсталляция или запись продолжится.
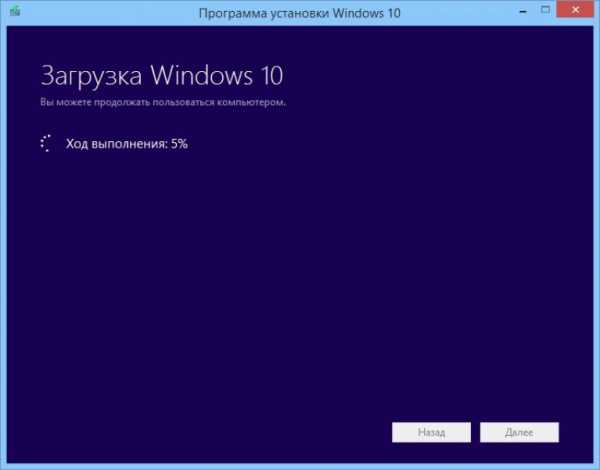
Шаг шестой . В первом варианте, то есть когда речь идет о выборе пункта «ISO-файл», будет приложено сразу несколько папок, куда будет сохранен образ, либо же привод. Вполне очевидно, что там уже должен находиться диск DVD-R, на котором есть требуемый объем памяти. Сохранив, вы впоследствии сможете записать его на любой удобный носитель.
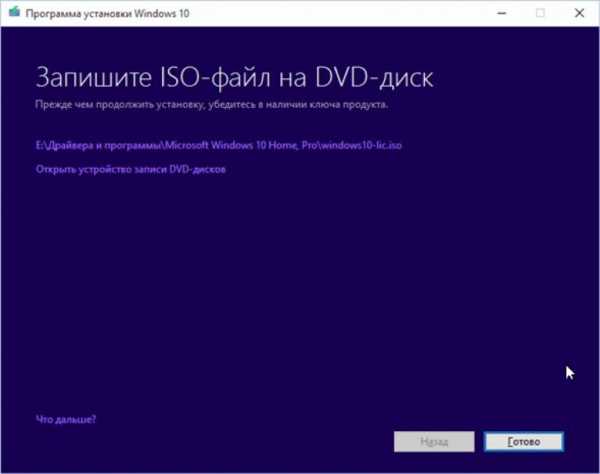
Обратите внимание! Такие операции возможны лишь на тех компьютерах, на которых операционка Windows 7 или выше.
Особенности установки Windows 10 с образа
Установить операционную систему достаточно просто, для этого не требуются ни специальные умения, ни навыки. Чтобы начать инсталляцию, вставьте флешку или диск, после чего, когда компьютер перезагружается, нажмите любую кнопку после появления соответствующего сообщения («Нажмите любую кнопку для загрузки…» или нечто подобное, все зависит от конкретного типа системы). До этого необходимо нажать в настройках БИОС загрузку с диска или флешки.
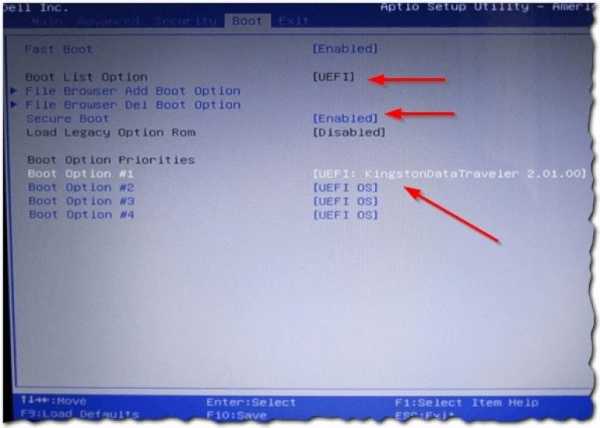
Следующий этап заключается в том, что система потребует ввести ключ продукта. Этот ключ вы найдете на упаковке либо, если вы просто обновляете ОС, выберите пункт «У меня нет ключа».
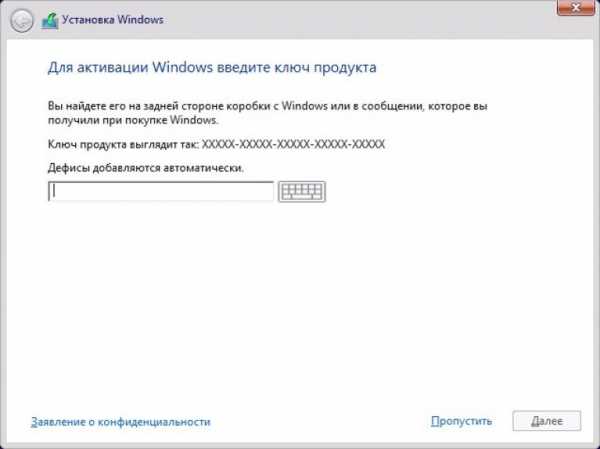
Примите пользовательское соглашение и определитесь с типом установки. Если вы не относитесь к «продвинутым» пользователям, то выборочную инсталляцию лучше не применяйте.
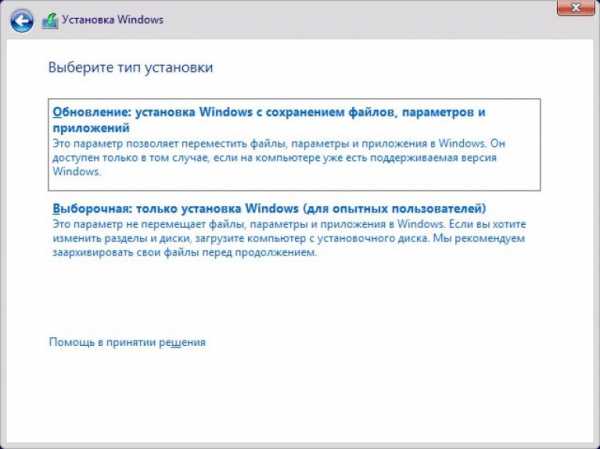
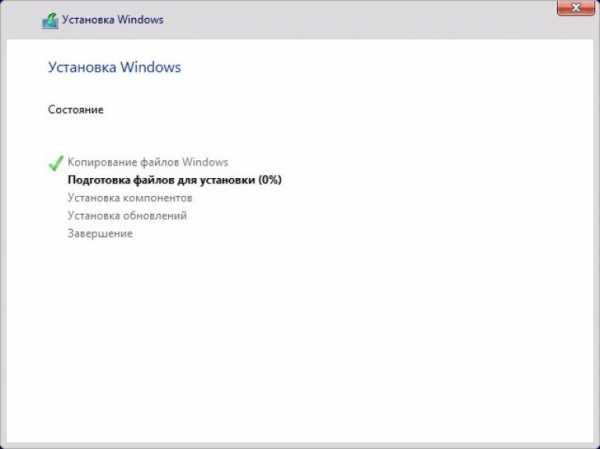
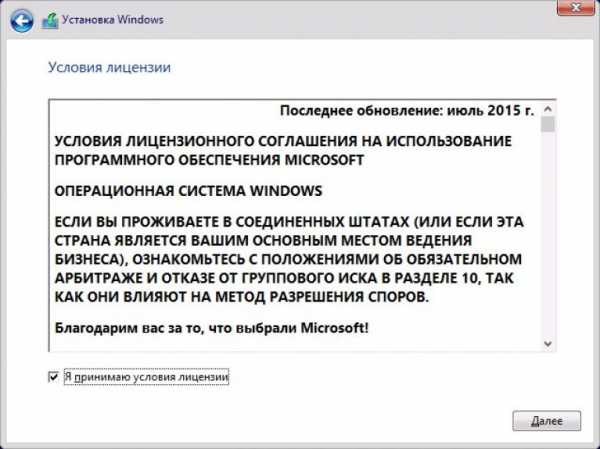
Затем вы окажетесь в окне выбора раздела, куда будет инсталлирована операционная система.
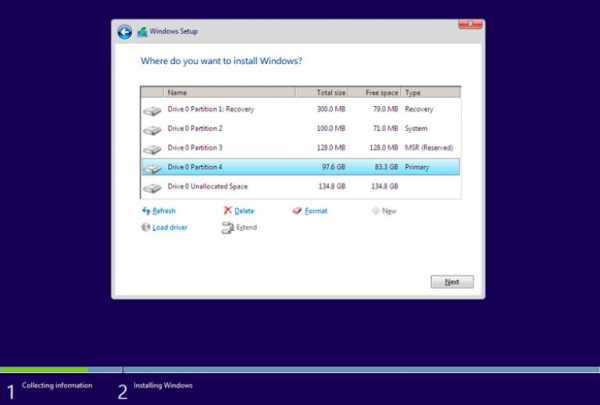
Когда все требуемые действия будут завершены, система установится, после чего попросит вас настроить ее «под себя». Если говорить конкретнее, в такие настройки входит:
- установка/настройка стандартных программ;
- создание своей учетной записи.
Здесь вы можете самостоятельно решить, оставлять базовые настройки или же настроить параметры заново. На этом все, теперь вы знаете, как создать ISO образ Windows 10. Для более детального ознакомления рекомендуем посмотреть приведенный ниже тематический видеоролик. Удачи!
Видео – Создаем загрузочный диск Windows 10
Любая операционная система не защищена на сто процентов от непредвиденных крашей, поломок, сбоев. Windows 7 не является исключением. Чтобы не потерять ценные настройки системы, которые вы долгое время подстраивали под себя, рекомендуется создавать образ диска с расширением iso хотя бы раз в полгода. Таким способом, вы обезопасите себя от долгого и нудного восстановления после сбоев или поломки операционной системы. Полученный файл вы сможете записать на dvd диск, карту памяти, либо любой другой цифровой носитель. А в нужный момент просто загрузить его обратно. Если вы всё-таки решили сделать это, следуйте инструкции в этой статье.
Создание образа ISO для Windows 7 через официальный сайт Microsoft
Не так давно компания разработчик пр
nexxdigital.ru
- Как пользоваться программой телеграмм

- Bios erp что это

- Visual c redistributable 2018 vc 2018 32 бита

- 0X0000004E pfn list corrupt
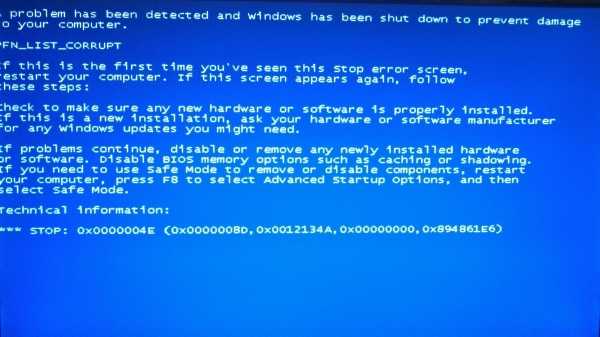
- Visual basic основные команды

- Как записать образ windows 10 на флешку в linux

- Sql что это такое для чайников

- Пк для чайников

- Windows 2018 настройка radius
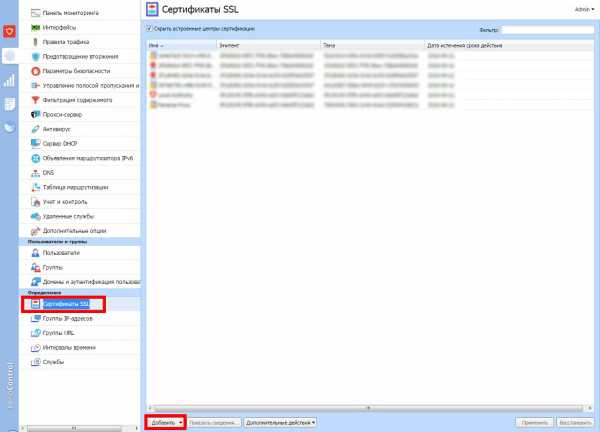
- Как подключиться через блютуз к интернету

- В ноутбуке биос это что