Рабочий стол Windows 7: оформление и персонализация! Оформление рабочего стола windows 7
Красивое оформление рабочего стола Windows 7 за 10 минут
После установки системы Windows 7 рабочий стол выглядит так себе. И это еще мягко говоря. Разрешение экрана маленькое (обычно 800 на 600 пикселей), вместо красивого фона установлена стандартная картинка с логотипом Windows, иконки слишком большие. В общем, вряд ли кому-то нравится стандартное оформление рабочего стола Windows 7.
Но это легко исправить. Достаточно пройтись по каждому пункту и настроить его под себя. Сложного здесь ничего нет, плюс ниже представлена пошаговая инструкция. Следуйте ей – и через 10 минут ваш рабочий стол в Windows 7 полностью преобразится.
Содержание статьи:
Устанавливаем родное разрешение
В первую очередь нужно выставить родное разрешение экрана. На ноутбуках это обычно 1366х768 пикселей, а на компьютерах – в зависимости от вашего монитора. Чтобы изменить его, щелкните ПКМ на рабочем столе и выберите пункт «Разрешение экрана».

Затем раскройте выпадающий список напротив строки «Разрешение» и выберите то значение, возле которого написано «Рекомендуется».
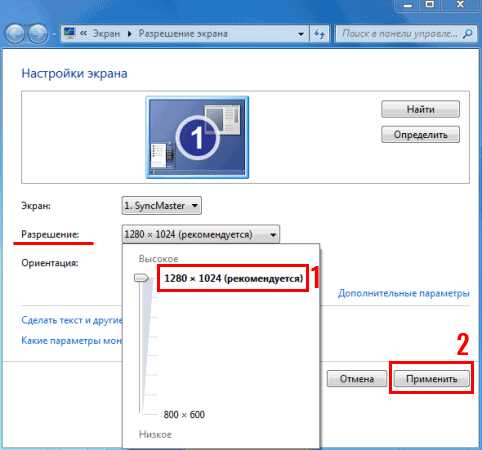
После этого щелкните «Применить» (чтобы сохранить новые настройки) и закройте окно. Теперь изображение на экране станет более четким и приятным на вид.
Перед тем как выставлять разрешение экрана, вам нужно установить драйвера на видеокарту. Иначе рекомендованного разрешения в выпадающем списке не будет. О том, как это сделать, читайте здесь:
- Установка драйвера на видеокарту Nvidia
- Как правильно установить драйвер AMD Radeon?
Выбираем классную тему или создаем свою собственную
По умолчанию в Windows 7 стоит базовая тема «Упрощенный стиль». Собственно, она так и выглядит. Чтобы посмотреть другие темы, щелкните ПКМ и выберите пункт «Персонализация».
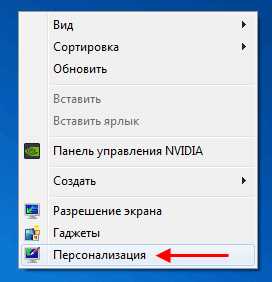
Выбор тут, конечно, не велик (всего 7 тем), но вы можете щелкнуть на строку «Другие темы в интернете» и выбрать классное оформление на сайте Microsoft.
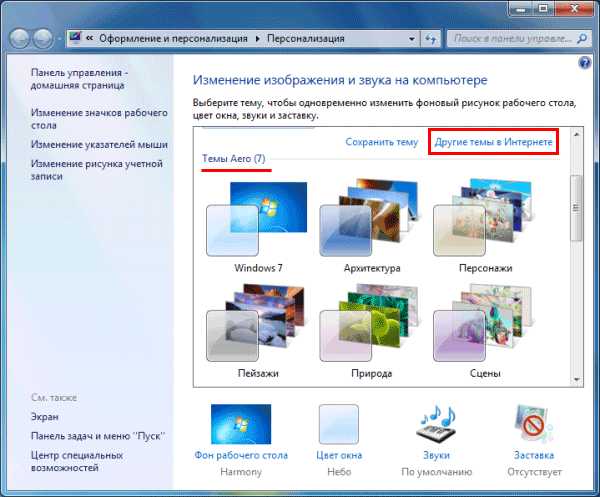
Если не нашли интересную тему – ничего страшного. Ведь можно создать свою собственную! Для этого выполните следующее:
- Щелкните на «Фон рабочего стола».
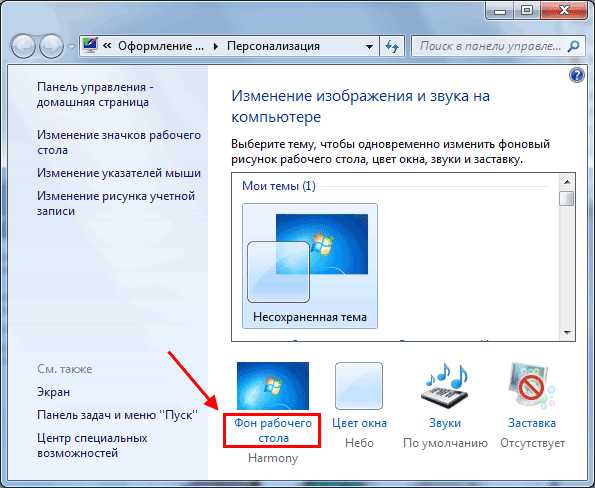
- Нажмите на кнопку «Обзор» и укажите путь к вашим изображениям, которые хотите установить в качестве фона (можно выбрать сразу несколько картинок).
- Выберите положение изображения (например, «Заполнение») и укажите время, через которое они должны сменяться. При желании можно поставить птичку в пункте «В случайном порядке». Затем щелкните «Сохранить изменения».

- Нажмите на «Цвет окна».
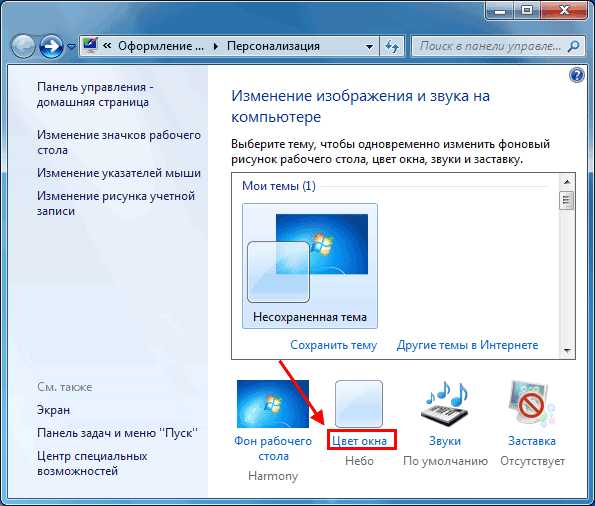
- Выберите, каким будет цвет панели задач и окон. Здесь можно настроить оттенок, насыщенность, яркость и интенсивность цвета, а также включить эффект прозрачности. Не забудьте сохранить изменения.
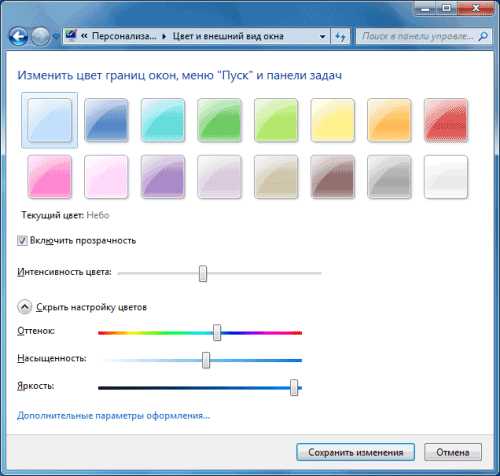
Поздравляю – вы научились создавать свои собственные темы. Это гораздо проще и удобнее, чем искать готовый вариант в интернете.
Если у вас слабый ноутбук, тогда рекомендую прочитать: Как отключить режим Aero в Windows 7?
Выбираем заставку
При желании можно установить заставку. Это не обязательно, но все же. Заставка активируется через определенное время простоя ПК (когда ним никто не пользовался) и вносит немного разнообразия. Настроить ее очень просто:
- Щелкните на пункт «Заставка».
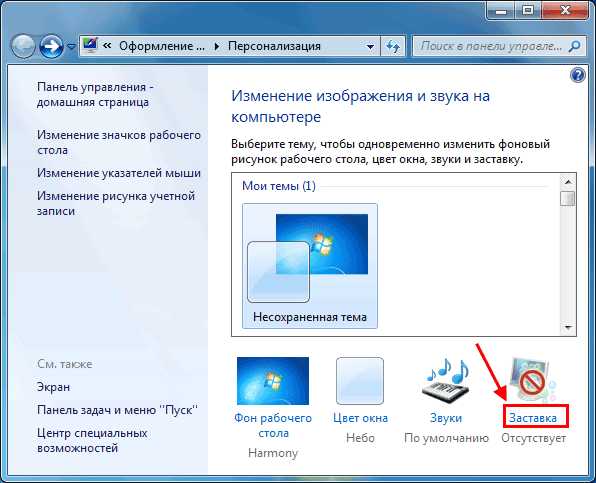
- Выберите в выпадающем списке любой вариант – например, мыльные пузыри.
- Укажите интервал (т.е. время), через которое она будет появляться, и щелкните «Применить».
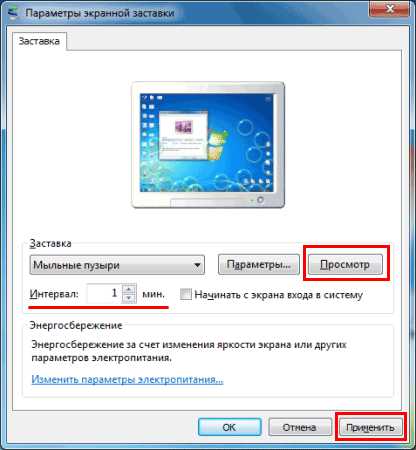
Для предпросмотра заставки нажмите кнопку «Просмотр».
Настраиваем размер значков
Возможно, вас не устраивает стандартный размер значков на рабочем столе – слишком большие или маленькие. Настроить это очень просто. Щелкните ПКМ на рабочем столе, наведите курсор мыши на строку «Вид» и выбирайте один из трех подходящих вариантов: крупные, обычные или мелкие.

Также рекомендуется поставить здесь галочку в пункте «Выровнять значки по сетке» – так они будут располагаться ровнее.
Добавляем нужные гаджеты
И последний пункт в оформлении рабочего стола Windows 7 – добавление гаджетов. Чтобы посмотреть их, щелкните ПКМ и откройте пункт «Гаджеты».
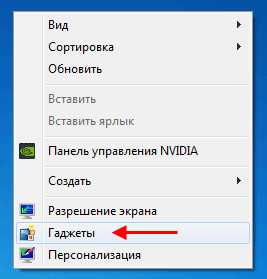
Выбор тут не велик. И найти другие гаджеты в интернете не получится – они уже не поддерживаются. Но при необходимости вы можете добавить часы, календарь, головоломку.

Помните, что гаджеты нагружают компьютер. Особенно, если их будет много. Поэтому, если можете обойтись без них – лучше ничего не добавлять.
Собственно, вот и вся инструкция по оформлению рабочего стола Windows 7. Как видите, ничего сложного тут нет. И выполняется настройка буквально за 10-15 минут (если не учитывать время на поиск тем или фоновых изображений). Зато теперь рабочий стол должен выглядеть более симпатично.
Кстати, если надоест тема, фон или цвет окна – все это легко можно изменить еще раз. Вы можете менять оформление рабочего стола Windows 7 хоть каждый день – в зависимости от времени года, праздника или настроения.
it-doc.info
Оформление windows
Оформление Windows - творческий процесс, требующий от современного пользователя минимум времени и ресурсов. А все благодаря тому, что разработчики со всего мира изо дня в день создают все новые и новые элементы кастомизации, позволяющие изменить оформление интерфейса системы (и не только). На нашем сайте вы найдете разнообразные файлы на любой вкус и цвет, с помощью которых сможете украсить рабочий стол, а также оформить другие компоненты Вашего компьютера. В частности, в каталоге oformlenie-windows.ru имеются темы для рабочего стола Windows 7, 8, XP, кнопки пуск, экраны приветствия и загрузки, гаджеты и скины. Однако, чтобы интерфейс операционной системы выглядел стильно и целостно, мы предлагаем и другие элементы, способные не только создать гармонию, но и привнести изюминку на Ваш десктоп. Среди них: заставки, видео обои, иконки, курсоры и различные программы. Если вдруг у Вас возникли проблемы при работе с тем или иным компонентом, обязательно посетите раздел "Как установить?", где размещены инструкции по установке и ответы на частозадаваемые вопросы по оформлению системы!
Темы для Windows 7
Ctx-plotion red 4 444 0
TX4 Full (в четырех тонах)4 157 0
Romerah2 868 0
New windows theme (Тема в стиле Windows 8)4 702 0
Темы для Windows 10, 8 Orian3 665 1
Infinitum2 859 0
Chromium Skin Pack1 798 0
Steam3 946 0
Скины для программ Positronic ion collector2 398 0
GeoSans1 649 0
G71 838 0
Hardware Aimp 33 949 0
Экраны загрузки/приветствия Droid Eye2 169 0
Nvidia1 929 0
Droid1 865 0
Windows 8.1 Preview1 689 0
Иконки, курсоры, кнопки Пуск Jade Dreams3 532 0
Comix2 040 0
EDGE2 353 0
 E.T 1 Cursors
E.T 1 Cursors 2 214 0
Как установить?
Как установить Windows 102 073 0
Как изменить курсоры Windows2 035 0
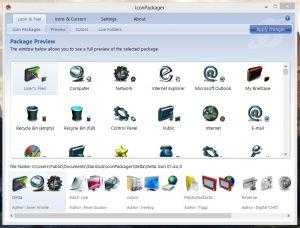
2 641 0
Как изменить кнопку пуск2 537 0
Программы для оформления рабочего стола
iTouch - эффект капли на курсоре2 199 0
Hide Systemtray - закрывает системный трей1 819 0
Cursor Installer1 659 0
My Daily Wallpaper1 897 0
oformlenie-windows.ru
Оформление рабочего стола для windows 7
Оформление рабочего стола для windows 7
Для того чтоб поменять оформление рабочего стола для windows 7 надо на рабочем столе нажать правую кнопку мыши и выбрать «Персонализация» это последний пункт меню как видно на рисунку ниже.
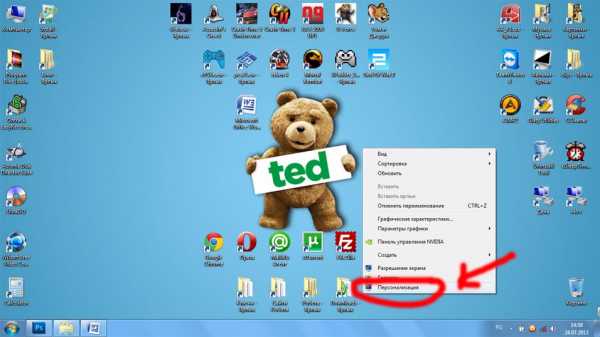
Итак (1) Изменение фона рабочего стола. Можно вбирать любое из предоставленных изображений или вбирать своё, нажав на кнопку обзор, или лучше просто откройте любое изображение для просмотра и нажмите на нем правой кнопкой мыши вбирав, при этом сделать фоном рабочего стола. Вот таким не хитрым образом и меняется оформление рабочего стола для windows 7
(2) Цвет окна – меняет цвет верхней панели окна и кнопок закрыть, свернуть.
(3) Можно изменить системные звуки такие как при в включении ПК или выключении, звуки системных ошибок и другие.
(4) Позволяет изменить заставку. Заставка это анимация или картинка, которая будет показываться, если за ПК какое-то время ничего не делать время, кстати, можно выставить любое. Также там можно выставить отключение дисплея или переход в сплящий режим даже выключение можно поставит, это уже как вы, хотите сами.
(5) Панель управления в ней находится всё. Все настройки оборудования и программ.
(6) Изменения значков рабочего стола. Здесь можно изменять и настраивать вид значков на рабочем столе, а также указывать какие значки надо отображать, а какие нет.
(7) Изменение указания мыши. Все настройка касающиеся мыши находятся здесь. Можно настроить скорость, изменить вид курсора Windows7 предоставляет множество вариантов для этого.
(8) Изменение рисунка учетной записи пользователя даст возможность менять изображение администратора коем вы и являетесь, оно отображается в меню пуск и в учетной записи при включении ПК, если включена учетная запись гостя.
Вот таким не хитрым образом и меняется оформление рабочего стола для windows 7
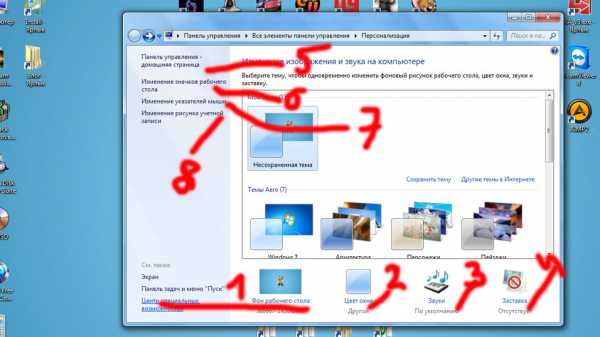
www.win7ka.ru
Украшение рабочего стола в Windows 7 / Хабр
Давно этим увлекаюсь, решил поделится опытом. Написал подробно и объединил пару десятков инструкций.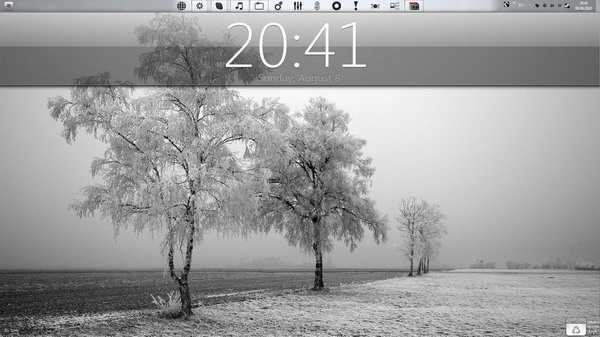 (full size)
(full size)
Для начала спросим себя, зачем Вам это надо и надо ли Вам это. Плюсы:
- Интерфейс радующий глаз Удобство вызова некоторых программ Визуализация некоторых данных, к примеру температура и частота процессора Удобное управление мультимедией Лично для себя можете сделать некоторые функции более удобными, чтение rss, twitter и т.д.
- Украшательства уменьшают оперативную память Немного более долгая загрузка Windows
Теперь приступим к самому процессу:
1. Для начала предлагаю перенести панель пуска наверх:
Кликаем правой кнопкой мышки на панель пуск -> «Положение панели задач на экране» выбираем «Сверху».Пример того, что мы получили.
2. Теперь перенесем иконки быстрого запуска на середину панели пуска:
Создаем пустую папку на жестком диске и называем ее как Вам угодно->Правой кнопкой мыши нажимаете на панель пуск -> Панели -> Создать панель инструментов и выбираете созданную папку. У вас появилась папка на панели пуск, кликаем правой клавишей и снимаем галочки «Показывать заголовок/подписи». И теперь у вас есть пустая мини панелька, которую не видно. Ее ставим до ярлыков быстрого запуска и двигаем ярлыки как вам угодно. Все действия должны происходить со снятой галкой «Закрепить панель задач».Пример того, что мы получили.3. Теперь заменим иконки в панели быстрого запуска:
Сами иконки можно взять к примеру тут. Выносим нужный вам ярлык на рабочий стол или в любую папку и кликаете правой клавишей -> Свойства -> Сменить значок и выбираете нужный вам -> Кликайте применить. После этого перетаскиваете ярлык в панель быстрого доступа и он там автоматически закрепляется.Пример того, что мы получим.4. Добавляем виджеты:
Тут пойдет речь не о встроенных виджетах Windows 7. Я использую программу RainMeter для добавления виджетов, виджеты(они же темы) можно взять тут. Устанока программы и настройка это уже другой разговор, но с её помощью можно получить вот такой результат. Windows поддерживает только ICO формат иконок.
5. Заменяем иконку пуск:
Для этого понадобится программа, их несколько на выбор, все скачать можно тут. В комплекте с программой есть несколько вариантов замены кнопки пуск. Если у вас не получилось заменить, то загружаемся в безопасном режиме, заходим в C:\Windows\ и находим explorer.exe и даем вашему пользавателю полные права на него. Загружаемся и повторяем попытку. Должно получится как то так.6. Любителям MacOS:
Тут все просто, качаем и устанавливаем rocketdock. На том же сайте есть и шкурки и плагины к нему. Должно получится примерно так.7. Изменяем окна windows:
Для полной подстройки окон предлагаю воспользоватся FindeXer. Вот тут есть подробнейшая инструкция, думаю ее переписывать не стоит. Единственное добавлю, что на windows 7 она так же работает стабильно, но только на x32, на x64 я не смог заставить её работать. Может получится вот так.8. Делаем более красиве управление медиаплеером:
Тут тоже все очень банально и просто, используйте CD Art Display. Шкурки опять можно найти там же.9. Изменяем тему windows 7:
Последний и завершающий пункт, его многие предпочитают делать первым, но я всегда делаю это в самом конце. Для изменения темы, нам необходимо установить патч. Для смены самих тем, я использую вот эту программу. Сами темы можно найти тут.10. Меняем системные иконки и иконки в трее:
Для смены системных иконок можете использовать Icon packager, а для смены иконок в трее PS Tray Factory. Ссылку на иконки я уже давал выше.Вот и все
Пару примеров работ (где двойной скриншот, там 2 монитора):Раз, два, три, четыре.habr.com
Как украсить рабочий стол Windows
Дорогие читатели, сегодня мы с вами попробуем сделать рабочий стол Windows красивым. Для этого существует много разных способов, так как для каждого понятие красоты отличается. Например, кому-то достаточно сменить обои и тему на компьютере, а кто-то хочет поставить анимационную заставку на рабочий стол.

Стоит отметить, что сделать красивым рабочий стол в Windows 7 можно не только стандартными методами, но и с применением сторонних программ. В связи с этим мы условно поделим наши действия на эти два способа. Таким образом, вы уже сейчас можете решить: достаточно ли вам будет встроенных служб в операционной системе? Или же вы хотите от своего рабочего стола чего-то большего?
Если с первым вариантом понятно, что никакие вирусы или зависания компьютера не ждут пользователя, то давайте разберёмся со вторым случаем. Как уже было сказано, здесь используются сторонние программы и утилиты, созданные некими разработчиками. Естественно, никто не несёт ответственности за ваши действия с компьютером, так как это сторонние производители. Следует ознакомиться с отзывами предыдущих пользователей, ведь у всех разные устройства: у кого-то будет работать, а у кого-то нет. Если вы всё же захотите посмотреть эти программы и установить на свой девайс, то придерживайтесь следующих рекомендаций:
- Каждый загруженный установщик утилиты проверяйте на вирусы с помощью специальных антивирусных программ.
- Скачивайте по возможности ПО только с официальных сайтов разработчиков. Или же пользуйтесь проверенными вами сайтами, которые не вызывают подозрений.
- Перед выполнением каких-либо действий создайте резервную копию операционной системы Windows.
- Обязательно ознакомьтесь с системными требованиями, необходимыми для правильной работы программы. Если технические характеристики вашего компьютера не соответствуют им, то даже не пытайтесь установить утилиту во избежание дальнейших проблем и неполадок.
Как красиво оформить рабочий стол Windows?
Итак, если вы решили, какими из способов воспользоваться, то можете переходить к соответствующему блоку. В противном случае посмотрите все доступные варианты, а потом примените наиболее подходящие для вас.
Штатные средства Windows 7
- Самым глобальным изменением, которое можно сделать стандартными средствами системы, является смена темы оформления. Перейдите в рабочий стол компьютера, нажмите по пустой области правой кнопкой мыши, затем выберите пункт «Персонализация». В блоке тем оформления вы можете установить любую из доступных. А также можно скачать дополнительные наборы с официального сайта компании Microsoft. Для этого нажмите соответствующую синюю ссылку в этом окне.
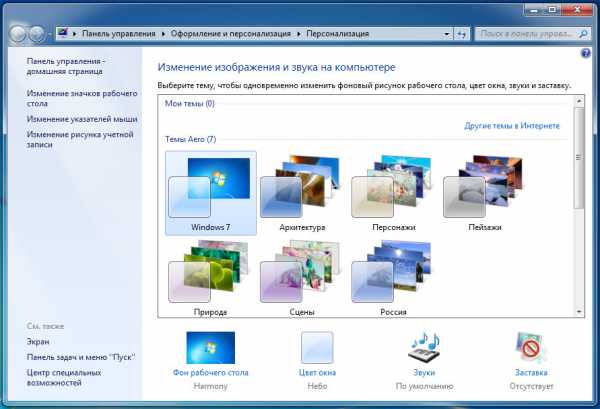
- Многие не знают, но можно сменить внешний вид указателя мыши. Для этого переходим в панель управления компьютера, нажимаем на пункт «Мышь». Если такого у вас нет, то измените вкладку «Просмотр» на «Крупные значки». В появившемся диалоговом окне выберите вкладку «Указатели» и в окне «Схема» выберите понравившуюся вам тему для указателя. Кликаем «Применить» и ОК. Обратите внимание, что вы можете загрузить сторонние указатели из интернета, затем выбрать их, кликая под каждым видом в диалоговом окне «Обзор» и изменяя их на стороннюю. Более подробная инструкция предоставляется авторами сторонних значков указателей мыши.
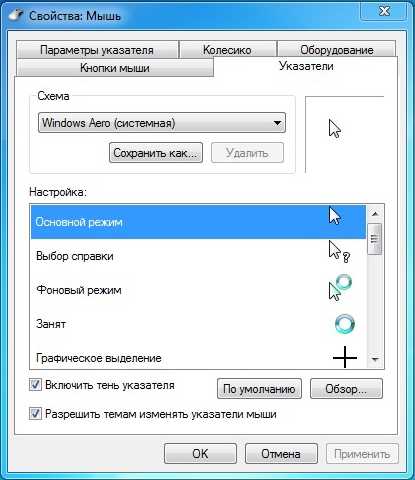
- В редакции Windows 7 Максимальная или Ultimate пользователь самостоятельно может менять цвета и прозрачность панели управления и окон системы. В остальных редакциях этот параметр нельзя менять. Действия делаются в том же меню, что и первый пункт выше.
- И также можно установить виджеты на рабочий стол, чтобы он стал не только красивее, но и удобнее в плане работы. Выйдите на рабочий стол, кликните по пустому месту правой кнопкой мыши и выберите пункт «Гаджеты» (или «Виджеты»). Теперь просто переносим значок понравившегося гаджета, удерживая левую кнопку мыши, на рабочий стол. Готово!
Сторонние программы
Здесь есть куда больше творческого потенциала для реализации: разработчики предлагают множество удивительных приложений, которые превратят ваш рабочий стол в действительно персонализированное место. Давайте узнаем, что же такого предлагают нам утилиты, позволяющие сделать красивый рабочий стол Windows 7.
- Прежде всего, вы можете устанавливать темы, как в таком же пункте предыдущего блока, но имеющие совершенно иной вид. То есть там не будет Windows-окон, кнопки «Пуск» и так далее. Можно будет скачать тему под операционную систему MacOS, тему с футуристическим дизайном или полностью прозрачную! Для этого можно воспользоваться сайтом http://7themes.su/load/windows_7_themes/21. Здесь, помимо тем, есть ещё пакеты скинов, курсоров, иконок и других элементов для украшения внешнего вида системы.
- BumpTop Pro. Эта утилита превращает ваш простой рабочий стол в 3D-стол. Вы можете поставить иконки в любом направлении. Получается, что у вас не одна площадка для иконок, а несколько! И всё это возможно с помощью приложения BumpTop Pro. Ссылка для скачивания https://drop.me/BxJ5Na.

- Wallpaper Engine. Программа позволяет установить на рабочий стол живые обои. Тут имеется собственный пакет обоев, а также магазин с ними. Но вы также можете установить любой файл видео с компьютера или даже веб-сайт! В общем, вам обязательно нужно будет попробовать эту чудо-программу. Ссылка для загрузки https://drop.me/Mz9ena.

- MetroSidebar. Это приложение представляет собой боковую панель с живыми плитками, как в операционных системах Windows 8 и 10. Плиток достаточно много, и все они имеют гибкую систему настроек персонализации и установку параметров для работы. Отличное решение для тех, кто хочет попробовать плиточную систему управления, но никак не может обновить свою Винду. Скачать утилиту можно здесь https://drop.me/o2X0EM.
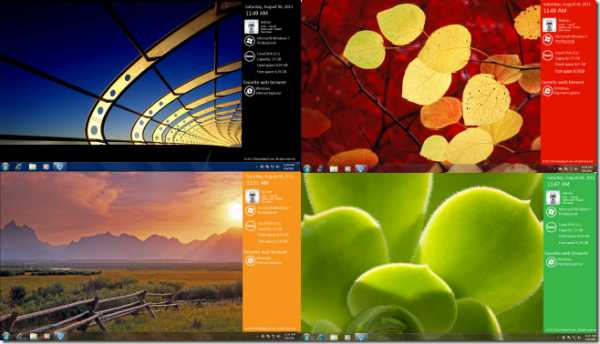
- RocketDock. Это, пожалуй, самая популярная программа для красивого оформления рабочего стола Windows 7. Она представляет собой панель с иконками ПО, которые можно изменять. То есть RocketDock скомпонует иконки рабочего стола в одном месте. Эту панель, кстати, можно располагать абсолютно в любом месте: приложение имеет очень гибкую систему настроек. Если вы знаете, как выглядит рабочий стол на MacOS, то RocketDock, можно сказать, имитирует нижний бар «яблочной» операционной системы. Загрузить можно здесь https://drop.me/BrpAqa.
Заключение
Друзья, теперь вы знаете, как можно красиво оформить рабочий стол не только стандартными средствами системы, но и при помощи программ сторонних разработчиков. Надеемся, что ваше место стало теперь более персональным. Стоит отметить также, что теперь вы самостоятельно можете искать подобные утилиты в интернете, так как вы знаете, что нужно искать. Не забываем делиться своим мнением и впечатлением в комментариях! Расскажите, как вы оформили свой рабочий стол Windows 7.
nastroyvse.ru
Рабочий стол Windows 7, оформление Windows 7
Здравствуйте, уважаемые читатели softapps.ru
Давненько я уже ничего не писал, на то были свои причины. Но теперь я снова с Вами и мы продолжаем изучать компьютеры и все что с ними связано 🙂
Сегодня нас ждет творческий урок, я покажу, как Вы можете оформить рабочий стол Windows 7.
В общем семерка и без того куда симпатичнее своих предшественников, но как говорится на вкус и цвет товарищей нет и поэтому оформление Windows 7 полностью ложится на Вас!
Персонализация может сделать Ваш рабочий стол Windows 7 гораздо красивей
Сразу хочу отметить, что все настройки мы будем производить в окне «Персонализация», к сожалению оно не доступно для владельцев версий «Начальная» и «Домашняя базовая.
Но не печальтесь, Вы всегда можете обновится: Как обновить Windows 7
Чтобы его открыть, щелкните правой кнопкой мышки на рабочем столе и выберите соответствующий пункт в контекстном меню
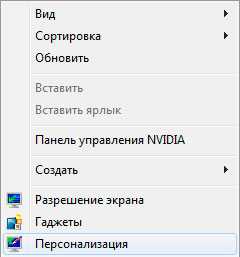
Примерно вот так оно будет выглядеть
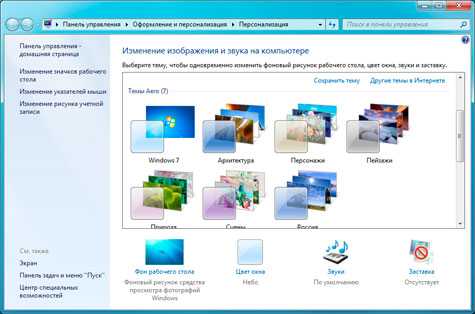
В центральной области отображаются уже имеющиеся темы. А чуть ниже инструменты для их создания и редактирования.
Теперь обо всем по порядку и подробнее.
Оформление Windows 7: меняем тему рабочего стола!
Что такое тема? Если говорить простыми словами то, каждая тема – это отдельный сборник настроек. То есть одним щелчком можно поменять всё оформление Windows 7, начиная с фона рабочего стола и заканчивая звуками.
Просто щелкните по одной из стандартных тем, и Вы поймете, о чем я говорю!
Но самое главное, что этим набором Windows не ограничивается! В интернете полно готовых, красивых тем. Выберите категорию слева, нажмите «Скачать», запустите сохранённый файл и радуйтесь 🙂
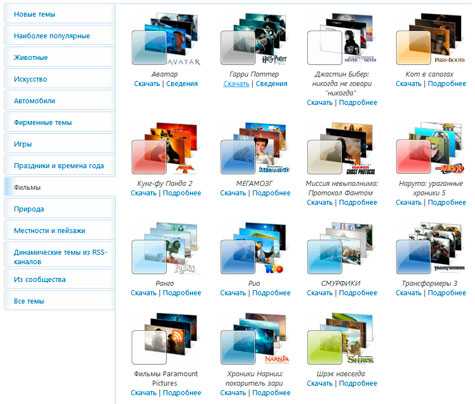
Создаем собственную тему
Для этого воспользуемся нижней панелью
Фон рабочего стола
С помощью кнопки «Обзор…» укажите местоположение картинок и отметьте галочками те, которые Вы желаете видеть на рабочем столе.
Затем выберите «Положение изображения», после чего укажите временной интервал, по истечении которого картинки будут автоматически меняться.
Нажимаем «Сохранить изменения» и переходим к следующему пункту.
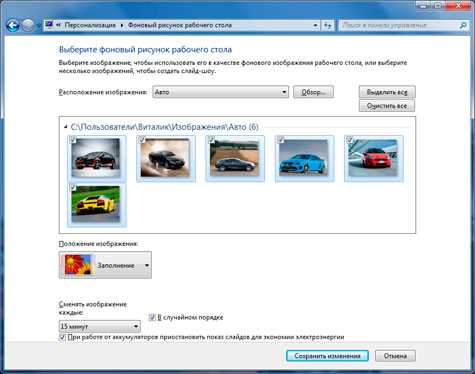
Цвет окна
Выберите нужный цвет и задайте его интенсивность (передвигая ползунок). Цвет окон тут же измениться!
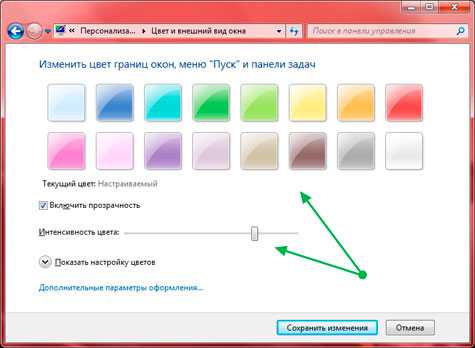
Звуки
Вот что-что, а звуки я никогда не менял. Слишком нудно, да и стандартные вроде устраивают. Но если есть желание, то можете поэкспериментировать с уже имеющимися «Звуковыми схемами», а так же поискать их в интернете.

Заставка
Здесь Вы можете выбрать нужную заставку и указать для нее интервал времени. Не путайте ее с фоном, фон на рабочем столе всегда, а заставка включается только во время бездействия компьютера.
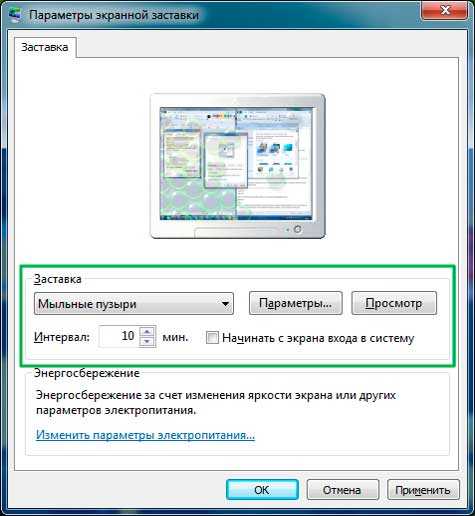
Теперь обратите внимание, что среди тем появилась «Несохраненная тема», это нужно исправить!
Всё, теперь порядок! 🙂
Если Вы считаете эту информацию полезной то, пожалуйста поделитесь ей с друзьями в социальных сетях! При возникновении вопросов, обязательно задавайте их в комментариях!
softapps.ru
- Kb3118401 что за обновление
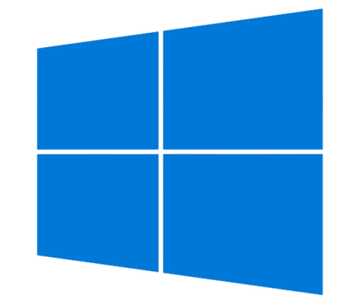
- Отправить код еще раз
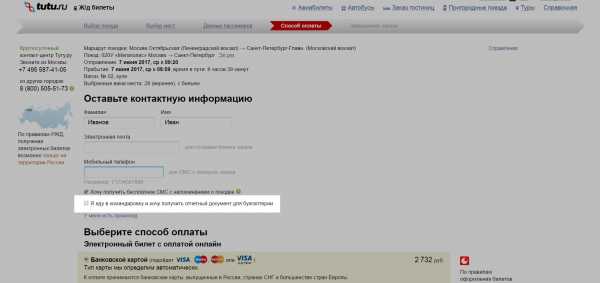
- Как полность
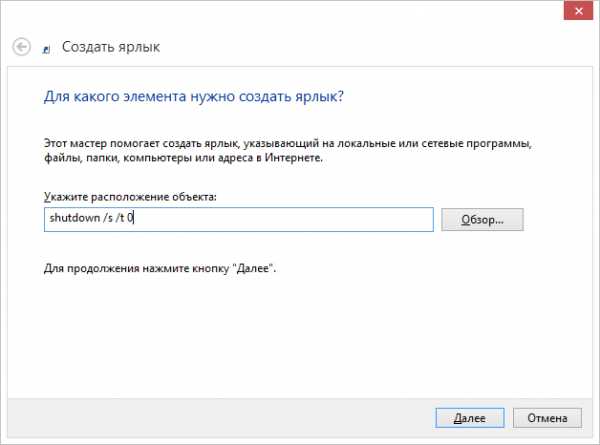
- Как избавиться от вирусов на ноутбуке
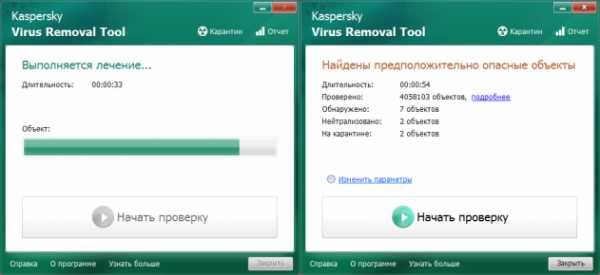
- Как записывается ip адрес
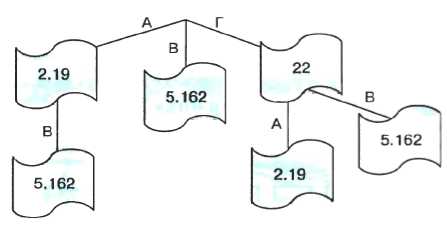
- Кросс написание

- Какие функции выполняет локальная сеть кратко

- Как написать скрипты
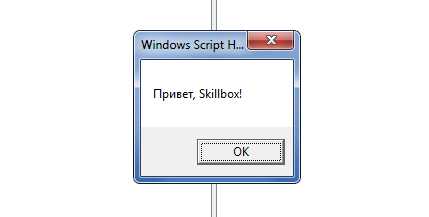
- Как вернуть программу которую удалил

- Как записать на dvd диск фотографии

- Долгий писк биоса

