Действия в списке ресурсов окна Мой компьютер. Окна мой компьютер
Окно программы мой компьютер
С помощью значка Мой компьютер пользователь получает доступ ко всем файлам и папкам на компьютере, к сетевому диску, различным устройствам: принтерам, модемам и т.п. и главное к их настройке. В диалоговом окне, появляющемся после щелчка по значку Мой компьютер, отображаются имена и значки папок всех гибких и жестких дисков, Панели управления, принтеров. Для того, чтобы начать работу с объектом, необходимо дважды щелкнуть по его значку.
Корзина
Корзина располагается на рабочем столе и предназначена для временного хранения удаленных файлов. Она позволяет восстановить файлы, удаленные по ошибке.
Чтобы просмотреть все файлы, хранящиеся в корзине, необходимо дважды щелкнуть по ее значку на рабочем столе. При этом появится окно папки. Строка меню имеет стандартный набор команд Файл, Правка, Вид. Внешний вид диалогового окна Корзина зависит от активной в данный момент команды в меню Вид. Если задействована команда таблица, то видно полное имя файла, его прежнее месторасположение, дата удаления, тип и размер.
Для восстановления и помещения в исходную папку файла/папки или ярлыка необходимо выделить имя восстанавливаемого файла и, зайдя в меню Файл, использовать команду Восстановить.
Панель задач
Полоска внизу экрана называется панель задач:
,
на ней отображаются:
1. Для того, чтобы быстрее начать работать в WINDOWS XP, щелкните по кнопке , указав на нее курсором и нажмите левую кнопку мыши. При этом распахнется главное меню.
2. В правом углу панели отображается текущее компьютерное время и активная (т.е. действующая в данный момент) раскладка клавиатуры или иначе действующий язык (Ru – русский и En – английский) . Соответствующая раскладка клавиатуры – русская или английская позволяет вводить соответственно русский или английский текст. Для того, чтобы сменить язык, достаточно щелкнуть мышкой по надписи и выбрать необходимый язык или нажать комбинацию клавиш (как правило, это Alt + Shift , т.е. нажать на Alt и удерживая ее нажать на Shift).
3. Кроме этого, на панели задач отображаются все запущенные приложения (программы), и чтобы войти в нужное, достаточно щелкнуть по нему мышью . Если на кнопке в панели задач написано число и название программы, например 2 Microsoft Office, то с этой кнопкой связано несколько запущенных копий данной программы. Нажав такую кнопку, вы откроете список, в котором сможете выбрать нужную копию. Щелкнув мышью на одном из элементов списка, вы закроете список, при этом текущей станет выбранная копия данной программы.
Для того, чтобы быстрее освоиться в новом для Вас мире, необходимо нажать кнопку F1 на клавиатуре. Это кнопка обычно отвечает за запуск помощи по интересующему вас приложению, например по WINDOWS XP. Далее следуйте всем инструкциям, появляющимся на экране компьютера.
Похожие статьи:
poznayka.org
Открытие окна Мой компьютер
Чтобы открыть окно Мой компьютер, нужно выполнить двойной щелчок клавишей мыши на его значке. Если значок окна уже выделен, то достаточно нажать клавишу Enter. Значок Мой компьютер всегда находится на рабочем столе, однако он может быть не виден из-за раскрытых окон.
Структура окна Мой компьютер
Операционное меню и инструментальные панели окна Мой компьютер имеют типичную для операционной системы Windows структуру. В рабочей зоне окна находятся строки текущего уровня иерархического списка ресурсов. Над рабочей зоной может размещаться инструментальная панель Адрес, которую называют также адресной строкой. Во время работы в сети в ней находится адрес текущего сетевого ресурса, а в остальных случаях эта панель содержит развертывающийся список собственных ресурсов компьютера. Когда список находится в свернутом состоянии, в панели Адрес находятся значок и название представленного в рабочей зоне уровня иерархии.
В развернутом состоянии список панели Адрес содержит все уровни иерархии, причем каждый следующий уровень сдвинут вправо по отношению к родительскому. Для удобства доступа к строкам этого списка в нем предусмотрена полоса прокрутки.
В нижней части окна может находиться строка состояния, в которой отображается текущая информация об объектах, находящихся в окне.
Изменение вида рабочей зоны
Пользователь может определенным образом влиять на внешний вид окна Мой компьютер. В частности, у него есть возможность изменять содержание и внешний вид панелей инструментов, скрывать или выводить строку состояния, изменять внешний вид списка ресурсов в рабочей зоне. Для этого служат команды, собранные в меню пункта Вид. Это меню имеет каскадную структуру. Например, выбор команды Панели инструментов приводит к развертыванию следующего уровня меню.
По-видимому, во время работы с окном наиболее информативным и удобным является тот его вид, когда в окне выведена строка состояния и присутствуют различные панели инструментов, в том числе панель Адрес.
Если какой-то из указанных элементов отсутствует, то достаточно выполнить соответствующую команду меню Вид. Так, например, для вывода строки состояния нужно добиться того, чтобы соответствующий пункт меню был отмечен галочкой. Чтобы строка состояния выводилась, следует выполнить команду Вид → Строка состояния. Следующее выполнение этой команды вновь уберет строку состояния из окна.
Для представления расположенного в рабочей зоне списка предусмотрено четыре формы, которые выбираются соответствующими командами меню Вид; Крупные значки, Мелкие значки, Список и Таблица.
Форма Мелкие значки отличается от формы Крупные значки только размерами значков, а форма Список, в отличие от формы Таблица, содержит только перечень объектов текущего уровня списка ресурсов и не содержит никакой дополнительной информации о них.
Для перехода к той или иной форме достаточно выполнить соответствующую команду меню или нажать кнопку Вид в инструментальной панели, В некоторых случаях, когда текущие размеры окна невелики, эта кнопка может не попасть в видимую в окне часть инструментальной панели. В этом случае в правом конце панели обязательно находится кнопка, на которой нарисован значок - ». Нажатие этой кнопки развернет не попавшую в зону видимости часть инструментальной панели. Далее нажатие кнопки Вид производится обычными способами. Каждое следующее нажатие этой кнопки приводит к переходу к очередной форме списка. Кроме того, с помощью кнопки развертывания списков, которая расположена правее кнопки Вид, можно развернуть список возможных его форм и сразу выбрать нужную.
Если в списке рабочей зоны представлен уровень, соответствующий дисководу гибких дисков, и выполнена замена диска в дисководе, то содержимое рабочей зоны автоматически не меняется. В ней остается содержимое каталога вынутого диска. Чтобы в окне было представлено содержимое вновь вставленного диска, необходимо выполнить команду Вид → Обновить или же нажать на функциональную клавишу F5.
studfiles.net
Действия в списке ресурсов окна Мой компьютер
Выполнение любого из перечисленных выше действий (создание, переименование, удаление папки, файла, определение текущих свойств объекта и т. д.) начинается с перемещения в списке ресурсов к соответствующему объекту. Можно выделить следующие действия, которые для этого приходится выполнять: выбор текущего уровня списка ресурсов, перемещение по строкам текущего уровня, переход на один уровень вниз, переход на один уровень вверх, переход к предыдущему состоянию списка, возврат к последнему состоянию списка.
Выбор текущего уровня списка ресурсов
Сразу после открытия окна Мой компьютер в нем обычно представлен уровень собственных ресурсов компьютера. Если нужно попасть на уровень списка, расположенный достаточно далеко от текущего, то целесообразно выбрать нужный уровень с помощью развертывающегося списка панели Адрес.
Рекомендуемый порядок действий по выбору текущего уровня списка ресурсов:
развернуть список ресурсов в панели Адрес;
при необходимости переместить нужный участок списка в зону видимости с помощью полосы прокрутки;
выбрать строку списка с названием нужного объекта (принтера, диска, папки).
В результате выполнения этих действий список автоматически свернется, причем в панели Адрес будет находиться выбранная строка списка, а в рабочей зоне — список объектов выбранного уровня.
Перемещение по строкам текущего уровня
Перемещение по строкам текущего уровня списка осуществляется стандартными способами. Как и в любом списке, для этого используется курсор списка. Выделенная с помощью курсора строка списка считается текущей, обычно она окрашена в синий цвет.
Возможные способы перемещения по строкам текущего уровня:
однократным щелчком клавиши мыши сразу на выбранной строке;
последовательное перемещение по строкам с помощью клавиш направлений ↓, ↑, клавиатуры.
Переход на один уровень вниз
Под переходом на нижний уровень иерархии понимается переход к дочернему уровню, то есть развертывание списка объектов, которые подчинены текущему объекту списка. Например, переход от строки, соответствующей какому-либо дисковому устройству, к списку файлов и папок этого диска. По отношению к папкам (подкаталогам) эта операция называется открытием папки (входом в подкаталог).
Возможные способы перехода на уровень вниз:
выполнить двойной щелчок клавишей мыши на нужной строке списка;
сделать нужную строку текущей, а затем нажать клавишу Enter;
в контекстном меню строки выбрать пункт Открыть.
Переход на один уровень вверх
Под переходом на верхний уровень иерархии понимается свертывание текущего списка объектов и переход к родительскому уровню. Например, переход от списка файлов и папок некоторого диска к строке этого дискового устройства. По отношению к папкам (подкаталогам) эта операция называется закрытием папки (выходом из подкаталога).
Возможные способы перехода на уровень вверх:
нажать кнопку Вверх в инструментальной панели окна;
нажать клавишу Backspace клавиатуры;
выполнить команду Переход → На один уровень вверх.
У окна Мой компьютер, как и у окна справочной системы, сохраняется «история» последовательно проходимых во время работы с ним состояний. И по этапам этих состояний можно перемещаться «назад», то есть возвращаться к одному из состояний, предшествующих текущему. Если после перемещения «назад» потребуется вновь вернуться в исходное перед перемещением «назад» состояние, то это считается перемещением «вперед». Подчеркнем еще раз, что перемещение «вперед» возможно, только если до этого выполнялось перемещение «назад».
Возможные способы перемещения «назад»-:
- нажать кнопку Назад в панели инструментов;
использовать сочетание клавиш Alt+←;
выполнить команду Переход → Назад.
Возможные способы перемещения «вперед»:
нажать кнопку Вперед в панели инструментов;
использовать сочетание клавиш Alt+→;
выполнить команду Переход → Вперед
Если перемещения «назад» не было, то кнопка Вперед и строка Вперед меню Переход будут заблокированы. После выполнения хотя бы одного перехода «назад» эти элементы управления окажутся разблокированными. Переходов «вперед» может быть выполнено ровно столько, сколько было переходов «назад», после чего кнопка Вперед и строка Вперед меню Переход вновь окажутся заблокированными.
studfiles.net
Система окон Мой компьютер
В папке Мой компьютер содержится информация о присутствии в вашем компьютере дисков (локальных, съёмных и сетевых). Дважды щёлкнув на любом из дисков, можно просмотреть его содержимое, а щёлкнув ПКМ и выбрав из контекстного меню пункт Свойства, получить доступ к свойствам диска (таким, как размер и количество свободного места. На рис. 8 приведено окно обзора Мой компьютер. Обратившись к команде меню Вид, можно менять изображение значков (крупные и мелкие значки), расположить в виде таблицы или списка, упорядочить значки по имени диска, по типу, по размеру (рис.9)
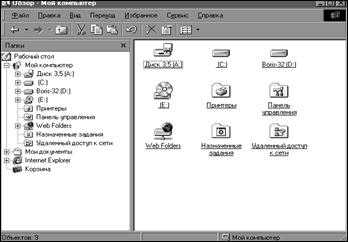
Рис.11. Вид окна обзора Мой компьютер
Рис.12. Способы расположения значков
Программа Проводник
Приложение Проводник запускается одним из четырех способов:
v Программы – Проводник
v Мой компьютер - Выделить диск - Файл – Проводник или
v Мой компьютер - Выделить диск - Раскрыть нужную папку – контекстное меню вызывает Проводник
v Нажатием ПКМ, установив указатель мыши на кнопку Пуск.
В окне Проводника имеются две панели: левая панель - панель папок, правая - панель содержимого. Свернутые папки имеют узел, отмеченный знаком +. При разворачивании узел меняет свое обозначение на -. Для просмотра папок используют полосы прокрутки. В папках Мой компьютер и Проводник можно создавать новые папки, ярлыки, файлы разных типов. Для этого необходимо обратиться к меню Файл и выбрать команду Создать - Создать папку, документ. Создание ярлыка необходимо для того, чтобы вынести его на Рабочий стол и запускать его двойным щелчком мыши. Для этого выбирают: Мой компьютер - Выделяют диск (С: или А:), раскрывают нужную папку - вызывают команду Файл – Создать ярлык. Затем эту картинку можно перенести на Рабочий стол. Для этого выделяют Ярлык, вызывают контекстное меню и меняют Свойства (например, можно сменить иконку, заказать при загрузке полноэкранный режим и т.д.). Создание ярлыка можно осуществить и на Рабочем столе, вызвав контекстное меню, Создать - Ярлык – провести обзор программ и выбрать, для чего устанавливается ярлык (путь к загрузочному файлу нужного приложения).
Установив указатель мыши на папку или файл и нажав ПКМ, можно отправить информацию на дискету. Если установить курсор на имя диска А, то в опции Файл появится новая команда Форматировать.
Дата добавления: 2015-10-26; просмотров: 100 | Нарушение авторских прав
Читайте в этой же книге: Завершение сеанса работы | Зміна “фона” робочого столу. | Зміна роздільної здатності екрану. |mybiblioteka.su - 2015-2018 год. (0.007 сек.)mybiblioteka.su
Окно Мой компьютер
⇐ ПредыдущаяСтр 28 из 54Следующая ⇒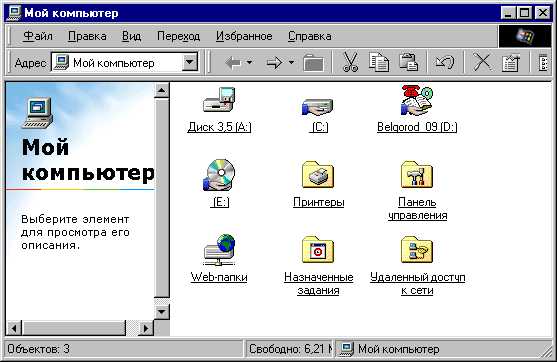
Рис. 3.5. Окно Мой компьютер
Иерархический принцип отображения папок и файлов, используемый программой Проводник, смущает многих начинающих пользователей. Поэтому, проектируя Windows, разработчики фирмы Microsoft создали на рабочем столе пиктограммы Мой компьютер и Сетевое окружение, призванные решить данную проблему.
Двойной щелчок на пиктограммеМой компьютер раскрывает окно, отображающее ресурсы, доступные на вашем компьютере. Двойной щелчок на пиктограммеСетевое окружение позволяет открыть окно, в котором отображаются ресурсы сетей, к которым подключен ваш компьютер.
К примеру, для того чтобы с помощью окна Мой компьютер (рис. 3.5) просмотреть содержимое каталога C:\Windows, необходимо сначала выполнить двойной щелчок на пиктограмме Мой компьютер. Затем последовательно выполнить двойной щелчок на пиктограммах диска С: и папки Windows. Чтобы подняться на один уровень вверх в дереве каталогов, необходимо нажать кнопку Вверх (эта кнопка отображается в Панели инструментов, которая расположена под строкой заголовка).
Корзина
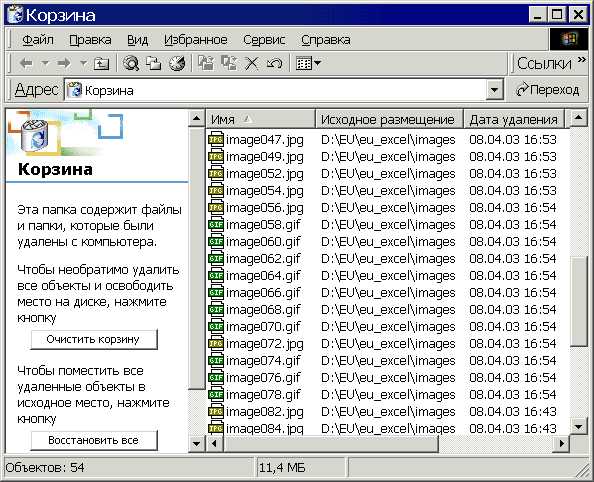
Рис. 3.6. Окно Корзина
Удаление файлов с жесткого диска в операционной системе Windows осуществляется не совсем обычным образом. Перед окончательным удалением файлы помещаются в папку Корзина (рис. 3.6) и в течение какого-то времени могут быть восстановлены.
Откройте окно Корзина, выполнив двойной щелчок на одноименной пиктограмме рабочего стола, либо щелкнув на ней правой кнопкой мыши и выбрав в контекстном меню команду Открыть.
Воспользуйтесь опцией Таблица меню Вид или кнопкой Вид панели инструментов Обычные кнопки, чтобы отобразить на экране даты удаления объектов, их типы, объемы занимаемой памяти, а также имена папок, в которых хранились объекты до удаления.
Чтобы рассортировать список по дате удаления объектов, необходимо:
- выполнить двойной щелчок на заголовке столбца Дата удаления
- или выбрать меню Вид --> Упорядочить значки --> по дате удаления.
Если вы хотите восстановить объект, находящийся в Корзине Windows, отметьте его и выберите в меню Файл команду Восстановить. После этого объект будет перемещен в то место, откуда он был удален.
mykonspekts.ru
Структура окна Мой компьютер — КиберПедия
Операционное меню и инструментальные панели окна Мой компьютер (рис, 9.13) имеют типичную для операционной системы Windows структуру. В рабочей зоне окна находятся строки текущего уровня иерархического списка ресурсов. Над рабочей зоной может размещаться инструментальная панель Адрес, которую называют также адресной строкой. Во время работы в сети в ней находится адрес текущего сетевого ресурса, а в остальных случаях эта панель содержит развертывающийся список собственных ресурсов компьютера. Когда список находится в свернутом состоянии, в панели Адрес находятся значок и название представленного в рабочей зоне уровня иерархии. Так, на рис. 9.13 в панели Адрес показан самый верхний уровень списка ресурсов — Рабочий стол. В это время в рабочей зоне окна находится список объектов, которые относятся к этому уровню: системные папки Мой компьютер, Internet Explorer, Сетевое окружение, Корзина и ярлыки (значки) различных программ и устройств. Изменение текущего уровня списка сопровождается автоматическим изменением содержимого панели Адрес. Например, на рис. 9.14 в панели Адрес находится строка, соответствующая уровню системной папки Мой компьютер, а в рабочей зоне — строки списка ресурсов, принадлежащие этому уровню: различные дисковые устройства компьютера и вложенные в папку Мой компьютер системные папки принтера, панели управления и т. д.
В развернутом состоянии (рис. 9.15) список панели Адрес содержит все уровни иерархии, причем каждый следующий уровень сдвинут вправо по отношению к родительскому. Для удобства доступа к строкам этого списка в нем предусмотрена полоса прокрутки.
В нижней части окна может находиться строка состояния, в которой отображается текущая информация об объектах, находящихся в окне. Так, на рис. 9.13 в строке состояния указано Объектов: 10, что соответствует количеству папок и значков, находящихся на рабочем столе. А на рисунке 9.15 строка состояния содержит уже другие данные Объектов: 329.
Рис. 9.15.Развернутый список панели Адрес
Изменение вида рабочей зоны
Пользователь может определенным образом влиять на внешний вид окна Мой компьютер. В частности, у него есть возможность изменять содержание и внешни вид панелей инструментов, скрывать или выводить строку состояния, изменять внешний вид списка ресурсов в рабочей зоне. Для этого служат команды, собранные в меню пункта Вид. Это меню имеет каскадную структуру. Например, выбор команды Панели инструментов приводит к развертыванию следующего уровня меню (рис.9.16.)
Рис. 9.16.Каскадное меню пункта Вид
По-видимому, во время работы с окном наиболее информативным и удобным является тот его вид, когда в окне выведена строка состояния и присутствуют различные панели инструментов, в том числе панель Адрес.
Если какой-то из указанных элементов отсутствует, то достаточно выполнить соответствующую команду меню Вид. Так, например, для вывода строки состояния нужно добиться того, чтобы соответствующий пункт меню был отмечен галочкой. На рисунке 9.16 изображена ситуация, когда строка состояния в окне отсутствует. Об этом говорит отсутствие галочки слева от названия пункта меню. Следовательно, чтобы строка состояния выводилась, следует выполнить команду Вид > Строка состояния. Следующее выполнение этой команды вновь уберет строку состояния из окна.
Для представления расположенного в рабочей зоне списка предусмотрено четыре формы, которые выбираются соответствующими командами меню Вид: Крупные значки, Мелкие значки, Список и Таблица. На рисунках 9.13 и 9.14 показана наиболее информативная табличная форма, а на рис. 9.17 — тот же самый уровень списка, что и на рис. 9.13, но в форме крупных значков. Форма Мелкие значки отличается от формы Крупные значки только размерами значков, а форма Список, в отличие от формы Таблица, содержит только перечень объектов текущего уровня списка ресурсов и не содержит никакой дополнительной информации о них.
Рис. 9.17.Список ресурсов рабочего стола в виде крупных значков
Для перехода к той или иной форме достаточно выполнить соответствующую команду меню или нажать кнопку Вид в инструментальной панели. В некоторых случаях, когда текущие размеры окна невелики, эта кнопка может не попасть в видимую в окне часть инструментальной панели. В этом случае в правом конце панели обязательно находится кнопка, на которой нарисован значок ». Нажатие этой кнопки развернет не попавшую в зону видимости часть инструментальной панели, как это показано на рис. 9.18. Далее нажатие кнопки Вид производится обычными способами. Каждое следующее нажатие этой кнопки приводит к переходу к очередной форме списка. Кроме того, с помощью кнопки развертывания списков, которая расположена правее кнопки Вид, можно развернуть список возможных его форм и сразу выбрать нужную.
Рис. 9.18.Развернутая часть инструментальной панели
Если в списке рабочей зоны представлен уровень, соответствующий дисководу гибких дисков, и выполнена замена диска в дисководе, то содержимое рабочей зоны автоматически не меняется. В ней остается содержимое каталога вынутого диска. Чтобы в окне было представлено содержимое вновь вставленного диска, необходимо выполнить команду Вид > Обновить или же нажать на функциональную клавишу F5.
cyberpedia.su
Запуск из окна Мой компьютер и окна программы Проводник — КиберПедия
Если на рабочем столе нет ярлыка, а в основном меню отсутствует строка нужной программы или документа, то запуск программы или открытие документа можно осуществить из окна Мой компьютер или окна программы Проводник. Для этого нужно сначала выполнить перемещение по списку ресурсов к файлу требуемой программы или документа.
Перемещение к файлу в окне Мой компьютер:
1. Развернуть окно Мой компьютер.
2. Выбрать строку, соответствующую диску, на котором находится нужный файл, и перейти на его уровень.
3. Последовательно раскрыть все родительские папки, в которых находится файл.
4. При необходимости с помощью полосы прокрутки вывести строку с названием файла в зону видимости окна.
Перемещение к файлу в окне программы Проводник:
1. Развернуть окно программы Проводник.
2. В левой области окна Папки щелчком клавишей мыши по значку развернуть системную папку, соответствующую диску, на котором находится нужный файл.
3. Таким же образом последовательно раскрыть все родительские папки, в которых находится нужный файл.
4. Выделить последнюю родительскую папку щелчком клавишей мыши по названию папки.
5. Перейти в правую область окна программы Проводник.
6. При необходимости с помощью полосы прокрутки вывести строку с названием файла в зону видимости.
Пусть, например, нужно переместиться к файлу Mspaint.exe, путь (понятие «пути» обсуждается в главе 6) к которому имеет вид C:\Program Files\Accessories (рис. 9.20). Достичь этого можно следующими способами. С помощью окна Мой компьютер: выполнить двойные щелчки клавишей мыши по значку Мой компьютер, затем последовательно по строкам списка Partition01(C:), Program Files и Accessories или же открыть любым из описанных выше способов окно программы Проводник и выполнить одиночные щелчки клавишей мыши по значку последовательно в следующих строках левой области: Мой компьютер, Partition01(C:), Program Files и Accessories, а затем по названию папки Accessories. Список файлов и дочерних папок папки Accessories, в том числе и название нужного файла, появится в правой области. Отметим, что обычно окно программы Проводник открывается с уже открытыми системными папками Мой компьютер и PartitionOI (С:), поэтому в данном случае останется развернуть только два уровня обычных папок Program Files и Accessories.
В процессе перемещения к нужному файлу можно ошибочно открыть не ту папку или не то дисковое устройство. В этом случае можно описанными выше способами вернуться на уровень вверх или щелчком по значку в левой области окна программы Проводник свернуть ненужную папку. Рекомендуется сворачивать ненужные папки и в случае, когда весь список папок в окне не помещается, и в нем появляются полосы прокрутки.
После того как в зоне видимости окна появилось название искомого файла, запуск программы или открытие документа производится практически так же, как и при использовании ярлыка. Только вместо ярлыка действия выполняются со строкой, содержащей название файла:
§ выполнить двойной щелчок клавишей мыши на строке с названием файла;
§ развернуть контекстное меню строки с названием файла и выбрать строку Открыть;
§ выделить строку с названием файла с помощью клавиш направлений ←, ↑, →, ↓, а затем нажать клавишу Enter.
Поиск файлов и папок
Описанный выше процесс перемещения к файлу программы или документа выполняется просто, если точно известно местоположение файла, то есть полный путь к нему — дисковое устройство и последовательный перечень родительских папок, в которых находится файл. Достаточно часто встречаются ситуации, когда какие-либо элементы пути неизвестны. В этом случае можно воспользоваться возможностью автоматического поиска папок и файлов, предусмотренной в операционной системе Windows. Внешний вид окна Найти, которое используется для такого поиска, изображен на рис. 9.21. Для того чтобы развернуть это окно, нужно выполнить команду Найти > Файлы и папки... основного меню или использовать сочетание клавиш Windows+F.
Рис. 9.21. Окно программы поиска файлов и папок
В развернутом окне Найти нужно выполнить следующие установки:
§ В строку ввода Имя: ввести имя искомого файла или папки.
§ Развернуть список Где искать: и выбрать в нем уровень, соответствующий наименьшей зоне поиска файла или папки.
§ Включить флажок Включая вложенные папки, если он выключен.
§ Нажать кнопку Найти.
Если, например, местоположение файла Mspaint.exe неизвестно или забыто, то нужно ввести имя файла Mspaint.exe в строку ввода Имя:, и, если про его предполагаемое местонахождение вообще ничего неизвестно, то в списке Где искать: следует выбрать строку Мой компьютер. Именно эта ситуация и показана на рис. 9.21.
Если же известно, что файл находится, скажем, на диске С:, то лучше ограничить зону поиска, установив в списке уровень этого диска. В этом случае поиск осуществится за меньшее время.
Операционная система осуществит поиск указанного в окне Найти объекта, и все файлы или папки с указанным в окне именем попадут в расположенный в нижней области окна список результатов поиска (рис. 9.22). Теперь для перемещения к найденной папке или файлу достаточно выделить в списке результатов какую-либо строку и выполнить команду Файл > Открыть содержащую объект папку. Кроме того, можно сразу же выполнить запуск программы или открыть документ, выполнив двойной щелчок клавишей мыши по строке с названием найденного файла. Можно также развернуть контекстное меню строки и выполнить команду Открыть.
Рис. 9.22.Результаты поиска файла
В строку ввода Имя: можно ввести какое-либо групповое имя (понятие «групповое имя» обсуждается в главе 6) и даже неполное имя папки или файла. Например, для поиска всех файлов, содержащих растровые рисунки, в строке ввода можно указать следующее групповое имя *.bmp. Если же известна только часть имени файла, то достаточно ввести и эту часть. Например, можно ввести mspain, если полное имя файла Mspaint.exe забыто. В этом случае в списке результатов поиска окажутся имена всех файлов или папок, которые соответствуют заданному групповому имени или заданной части названия объекта. Если при отборе нужно учитывать регистр букв названия, например, если названия Mspaint.exe и mspaint.exe должны считаться разными, то перед нажатием кнопки Поиск следует выполнить команду Параметры > С учетом регистра.
Операции с ярлыками
Как мы только что выяснили, наличие ярлыка на рабочем столе существенно упрощает запуск программы или открытие документа. В этом случае не требуется выполнять поиск и перемещение к файлу объекта в окне Мой компьютер или в окне программы Проводник. Рекомендуется создавать ярлыки для наиболее часто используемых устройств (принтера, дисковода гибких дисков), папок и файлов программ и документов. Ярлык можно поместить на рабочий стол или в любую папку. Однако не стоит увлекаться размещением ярлыков на рабочем столе. Большое количество ярлыков на рабочем столе, особенно расположенных на нем бессистемно, может значительно затруднить выбор нужного ярлыка.
Рекомендуемый способ создания ярлыка:
1) в окне Мой компьютер или в окне программы Проводник (лучше в правой его области) выделить строку с названием объекта, для которого создается ярлык;
2) выполнить команду Файл > Создать ярлык — ярлык будет создан и размещен в текущей папке;
3) при необходимости отбуксировать созданный системой ярлык на рабочий стол.
ПРИМЕЧАНИЕ
Если в меню Файл отсутствует команда Создать ярлык, то это означает, что не выделен объект, для которого можно создать ярлык. В этом случае нужно вернуться к первому пункту действий.
Пусть, например, возникла необходимость в создании на рабочем столе ярлыка графического редактор Paint. В этом случае следует переместиться, например, в окне Мой компьютер к файлу Mspaint.exe и выделить его. После выполнения команды Файл > Создать ярлык в папке Accessories будет создан ярлык с названием Ярлык для Mspaint.exe. Далее нужно перевести окно Мой компьютер в нормальную форму и так изменить его размеры или переместить окно, чтобы была видна свободная от окон часть поверхности рабочего стола. После чего можно отбуксировать мышью вновь созданный ярлык на этот участок рабочего стола.
В некоторых случаях операционная система не может создать ярлык в текущей папке. В этом случае во время выполнения команды Файл > Создать ярлык на экран будет выведено окно запроса, изображенное на рис. 9.23. Если пользователь согласен с предложением операционной системы поместить вновь создаваемый ярлык на рабочий стол, то следует нажать кнопку Да. Нажатие кнопки Нет приведет к отказу от выполнения команды создания ярлыка. Такая ситуация возникнет, в частности, если попытаться из окна Мой компьютер создать ярлык для принтера.
Рис. 9.23.Окно запроса на размещение ярлыка
Переименование ярлыков
Создавая ярлык, операционная система автоматически закрепляет за ним некоторое название. Обычно это название содержит слова Ярлык для..., за которым указывается имя объекта, например, Ярлык для Mspaint.exe. Такое название не всегда удачно выглядит и может не устраивать пользователя. Для закрепления за ярлыком нового названия, то есть для его переименования, нужно выполнить следующие действия:
1) выделить переименовываемый ярлык и нажать клавишу F2 или развернуть контекстное меню ярлыка и выбрать в нем команду Переименовать — название ярлыка будет помещено в сплошную рамку белого цвета, и внутри рамки появится текстовый курсор;
2) ввести новое название;
3) нажать клавишу Enter.
Для отказа от изменения названия следует нажать клавишу Esc или выполнить щелчок клавишей мыши на любом участке рабочего стола вне названия ярлыка.
Удаление ярлыков
Если ярлык какой-либо программы или документа в дальнейшей работе не нужен, то его можно удалить. Поскольку операция удаления связана с возможной потерей информации, операционная система перед удалением выводит на экран окно подтверждения удаления. На рисунке 9.24 приведен пример такого окна, выведенного при удалении ярлыка дискового устройства А:. Для удаления ярлыка нужно выполнить следующие действия:
1) отбуксировать удаляемый ярлык на значок Корзина или выбрать в контекстном меню удаляемого ярлыка команду Удалить, появится окно подтверждения удаления;
2) нажать кнопку Да окна или клавишу Enter.
Рис. 9.24.Окно подтверждения удаления
Если пользователь раздумал удалять ярлык, то следует нажать клавишу Esc или кнопку Нет окна подтверждения удаления.
ПРИМЕЧАНИЕ
Удаление ярлыка не влечет за собой удаление связанного с ярлыком объекта.
cyberpedia.su
- Как антивирус касперского активировать бесплатно
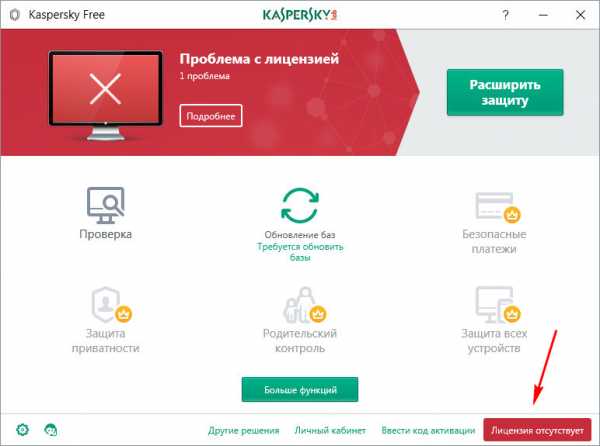
- Какая скорость оптимальна для домашнего интернета

- Скорость показывает
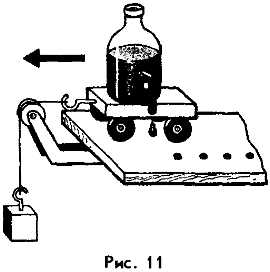
- Как определить сетевой адаптер на компьютере

- Расшифровка на русском биоса
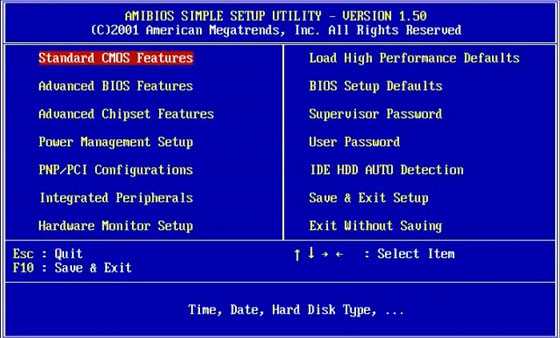
- Net framework где находится на компьютере
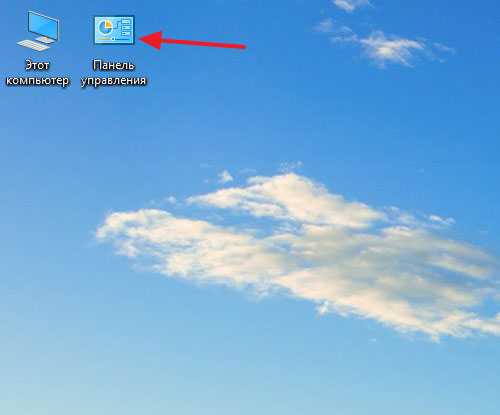
- Linux добавление пользователя
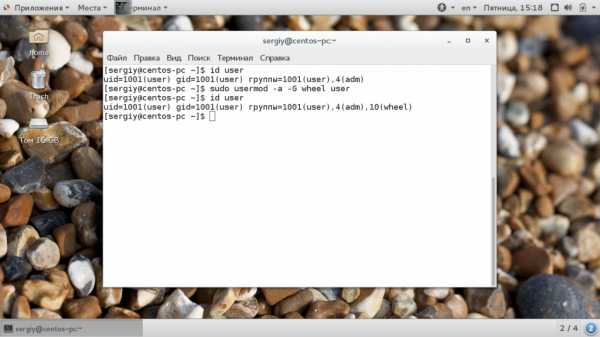
- Oracle vm virtualbox что такое
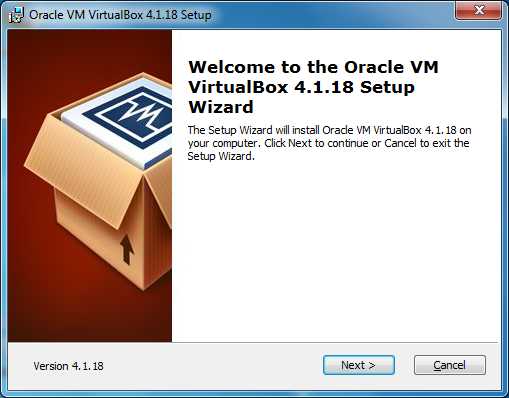
- Как сделать в фотошопе альбомный лист

- Xml комментарии
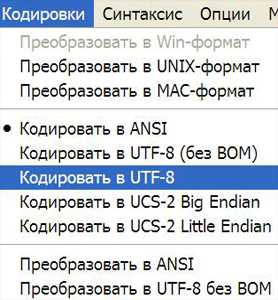
- Lubuntu системные требования

