Что делать: не работает правая кнопка мыши. Способы решения. Не работает на рабочем столе правая кнопка мыши
Не работает правая кнопка мыши на рабочем столе Windows 10
Щелчок правой кнопкой мыши на рабочем столе дает вам контекстное меню с быстрым доступом к настройкам персонализации, настройке значка рабочего стола и параметрам отображения. Многие пользователи Windows 10 жалуются на то, что не работает правая кнопка мыши при нажатии на рабочем столе Windows 10. Когда вы не можете нажать правой кнопкой мыши на рабочем столе, вы можете открыть приложение "Панель управления" или "Параметры", чтобы получить доступ к настройкам отображения и персонализации, но доступ к настройке значков на рабочем столе возможен только при щелчке правой кнопкой мыши на рабочем столе. Ниже приведены два рабочих решения, которые вы можете использовать, чтобы снова нажимать правую кнопку мыши на рабочем столе Windows 10.
Выключите режим планшета
Windows 10 предназначена для работы на компьютерах и планшетах. Чтобы помочь обладателям планшетов, есть функция, называемая режимом планшета. Режим планшета, когда он включен, показывает полное меню "Пуск" и не показывает рабочий стол, с которым мы все знакомы. По умолчанию, Windows 10 автоматически включает режим планшета, только если обнаруживает, что вы используете Windows 10 на планшетном устройстве. Но иногда он может включать режим планшета, даже если вы находитесь на обычном ноутбуке или на рабочем столе. Приступим.
- Откройте Параметры > Система > Режим планшета > и слева выберите в графе "При входе в систему" использовать режим рабочего стола.
- Выйдите с системы или перезагрузите компьютер, ноутбук. Ваша правая кнопка мыши должна заработать, если нет то двигаемся ниже ко второму методу.
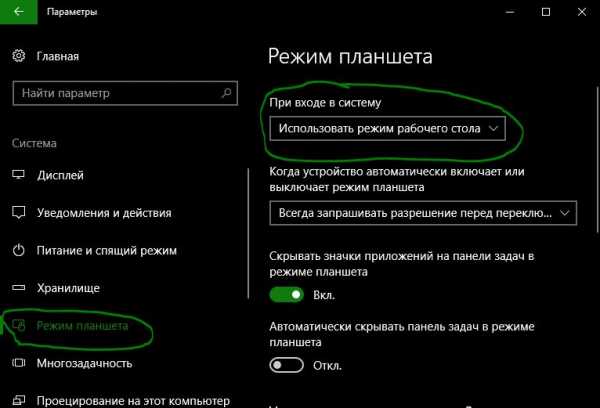
Проверить отключен ли правый щелчок мыши в реестре
Можно отключить контекстное меню правой кнопкой мыши, внеся необходимые изменения в реестр. Но когда контекстное меню отключено, вы не сможете щелкнуть правой кнопкой мыши не только на рабочем столе, но также в проводнике Windows.
- Нажмите Win + R и введите regedit, чтобы открыть редактор реестра.
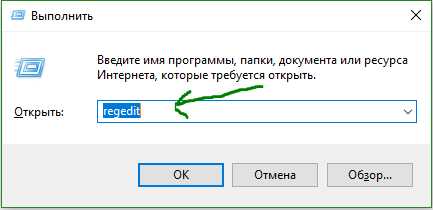
- В редакторе реестра перейдите к следующему ключу:
HKEY_CURRENT_USER\Software\ Microsoft\Windows\CurrentVersion\Policies
- Если у вас есть в разделе Policies подпапка Explorer, то выделите ее одним нажатием.
- Справа найдите значение под названием NoViewContextMenu, нажмите по нему два раза и задайте значение 0. Перезагрузите компьютер.
Примечание: Если NoViewContextMenu, Explorer не существует, не нужно ничего делать. Отсутствие его указывает на то, что щелчок правой кнопкой мыши не отключен в реестре.
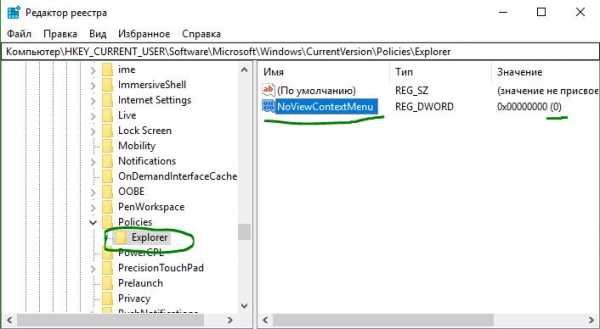
mywebpc.ru
Что делать, если в Windows 10 не работает клик правой кнопкой мыши на рабочем столе
Клик правой кнопкой мыши на рабочем столе позволяет получать доступ к ряду полезных функций и настроек, начиная от изменения вида ярлыков и заканчивая быстрым доступом к настройкам персонализации Windows 10. Но бывает и так, что при клике ПКМ на рабочем столе ничего не происходит, контекстное меню не открывается. Причиной тому может оказаться временный сбой, устранимый простым перезапуском Проводника или перезагрузкой компьютера, если же эти действия не помогли восстановить функцию, стоит проверить следующие моменты.
Причина 1
Во-первых, меню не будет открываться, если в вашей Windows 10 включён режим планшета. При установке Windows на планшетном устройстве система включает его автоматически, но это может также иметь место на некоторых ноутбуках. В настройках зайдите в раздел Система – Режим планшета, в меню «При входе в систему» выберите «Использовать режим рабочего стола». Перезайдите в систему и проверьте корректность работы вызываемого ПКМ меню.
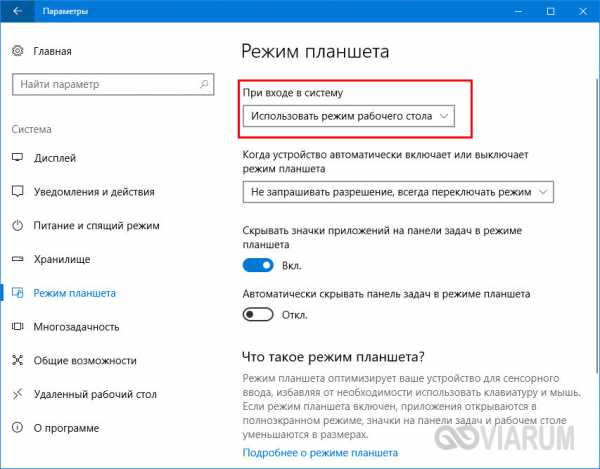
Причина 2
Теперь проверьте, не отключён ли клик правой кнопкой мыши в реестре. Для этого командой regedit откройте редактор реестра и разверните ветку HKEY_CURRENT_USER/SoftwareMicrosoft/Windows/CurrentVersion/Policies/Explorer. Посмотрите, есть ли справа параметр NoViewContextMenu. Если есть, убедитесь, что в качестве его значения установлен 0. Если параметра нет, беспокоиться не о чем, проблема с показом меню имеет другую причину.
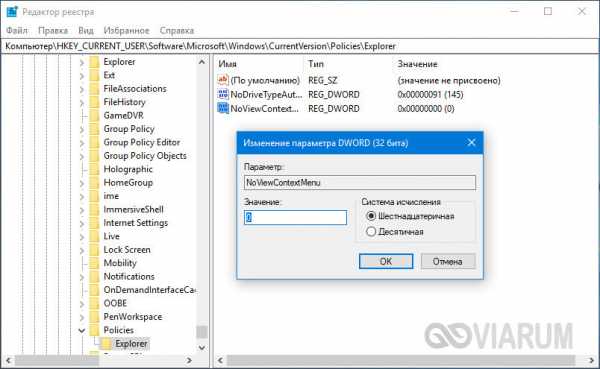
Что еще может быть?
Вызов контекстного меню на рабочем столе Windows 10 могут нарушить сторонние расширения и оболочки, входящие в состав различных программ. Проверить и в случае необходимости отключить их поможет бесплатная портативная утилита ShellExView от разработчика NirSoft. Скачайте её вместе с русификатором с официальной страницы www.nirsoft.net/utils/shexview.html и запустите. В меню утилиты выберите «Настройки» и отметьте птичкой опцию «Скрыть/показать все расширения Microsoft».
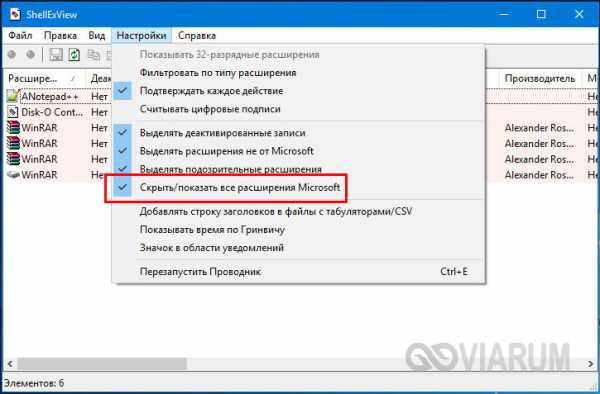
viarum.ru
Не работает правая кнопка мыши
В данной статье поговорим о неисправности мыши, а именно о том, что делать, если не работает правая кнопка мыши. Во-первых, тут сразу нужно определиться правая кнопка вообще не работает или работает, но с 10-го раза. Если она работает с перебоями то, скорее всего, дело в самой мыши. Если же вообще не работает, то, возможно непосредственно сама операционная система барахлит.
Как это проверить, да очень просто, достаточно лишь просто поменять назначение кнопок. Жмем «Пуск – Панель управления».

Далее ставим «Просмотр: Мелкие значки» и выбираем пункт «Мышь».
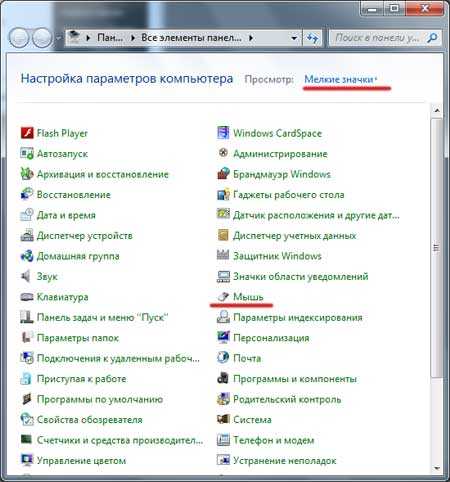
Во вкладке «Кнопки мыши» необходимо поставить флажок «Обменять назначение кнопок».

Теперь правая кнопа у нас левая, а левая – правая. Жмем на левую кнопку по рабочему столу, если меню выскакивает без проблем, значит дело не в операционной системе, а в самой мыши. Тут бы я вам посоветовал поменять ее да и все, однако, не спешите покупать новую, на всякий случай проверьте вашу старую мышь на другом компьютере.
Если не хотите покупать мышь, потому что старая вам слишком дорога, то попробуйте ее разобрать и почистить от пыли. Если умеете паять, то можете попробовать перепаять правую кнопку.

Если вы выяснили, что дело все-таки в операционной системе, а не в самой мыши, то можно проверить компьютер на вирусы и сделать восстановление системы с контрольной точки.
pc-knowledge.ru
Что делать, если не работает контекстное меню в Windows
В работе на ПК важны скорость, отличное быстродействие системы, работоспособность всех устройств. При сбоях, поломках не всегда нужно вызывать специалистов, оплачивая их услуги подчас по довольно высоким расценкам. Многие недоработки, ошибки можно исправить самостоятельно. К такого рода сбоям, ошибкам относится, когда правая кнопка мыши не открывает контекстное меню. Как поступать в таких случаях?

Вначале следует выяснить, почему происходит сбой в работе, почему не работает контекстное меню Windows 10. Здесь возможны несколько причин:
- захламлённость реестра устаревшими файлами;
- отсутствие программ, включённых в контекстное меню, их нестабильная работа.
Рассмотрим, что делать в этих случаях, как изменить ситуацию, когда не открывается контекстное меню правой кнопкой мыши.
Настройка с помощью утилиты
Если не появляется контекстное меню по правой кнопке из-за захламлённости реестра устаревшими файлами, рекомендуем для очистки воспользоваться утилитой, например, Glary Utilities. Glary Utilities представляет собой комплект системных твикеров, утилит, способствующих защите, тонкой настройке, повышению производительности ПК. С помощью набора можно удалить ненужные файлы, засоряющие систему, записи в реестре, давно устаревшие, оптимизировать оперативку, управлять автозагрузкой, оптимизировать память и иные функции, полезные для хорошего функционирования компьютера. Glary Utilities можно скачать бесплатно.
- Установив программу, запустите её, зайдите на вкладку «Модули».
- Увидите строку «Менеджер контекстного меню», кликаете на неё.
- Ставите с помощью менеджера нужные настойки, удаляя из списка ненужные, плохо работающие программы, зависающие постоянно приложения.
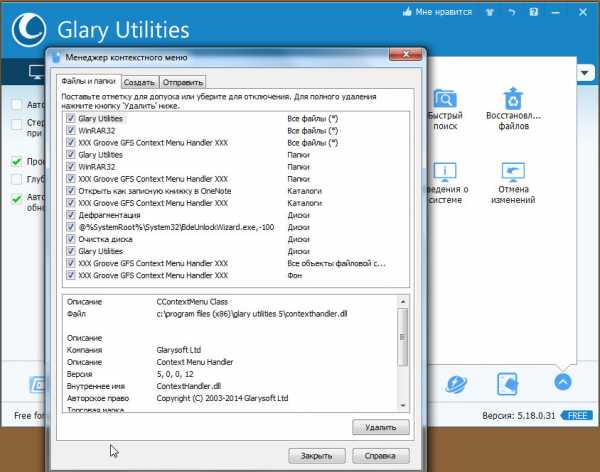
Проставив настройки, очистите ваше устройство от ненужных файлов посредством этой же утилиты, почистите реестр, тем самым увеличив быстродействие компьютера.
Исправление ошибки зависания
Если при нажатии ПКМ на файл, папку, не работает контекстное меню на рабочем столе, компьютер зависает, клавиша не реагирует на команды, можно устранить это зависание двумя способами, советуем выполнить оба последовательно. Прежде чем приступать к любому из них, нужно иметь права администратора. Вам придётся работать с реестром, здесь надо быть осторожным, при неправильных действиях система может отказать. Поэтому, приступая к процессу исправления сбоев, создайте непременно точку восстановления системы, прежде чем что-либо удалите.
«Глухое» зависание вызывается, как правило, нестабильно работающей программой, зависшей программой либо когда ссылка в контекстном меню, указывает на ресурс несуществующий.
Способ первый
Выполняйте последовательно шаги:
- Откройте «Пуск», кликните на пункт «Выполнить».
- Введите в строку «regedit», подтвердите кнопкой ОК.

- Просмотрите открывшийся редактор реестра. Поочерёдно разверните каталоги: HKEY_CLASSES_ROOT;
- *;
- shellex;
- ContextMenuHandlers
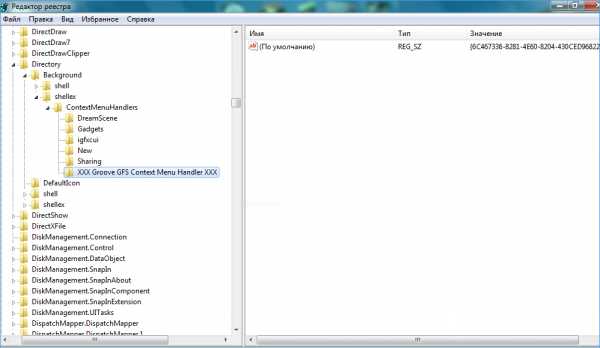
- Проверьте появившейся список на наличие удалённых уже вами программ.
- Если есть в списке программа, которую вы удаляли, уберите её из реестра. Перед удалением любого раздела реестра рекомендуем создавать его архивную копию для сохранения на случай необходимости восстановить.
Способ второй
Алгоритм при втором способе, когда у вас не открывается контекстное меню Windows 10, будет следующим.
- Откройте редактор реестра, как описывалось в пунктах 1–2 предыдущего способа.
- Откройте подраздел HKEY_CLASSES_ROOT,
- В нем увидите несколько подразделов с названиями, как «name_programm.exe», «name_programm.dll». Поочерёдно проверьте каждый, кликая ЛКМ, до подраздела «command». Все подразделы должны открываться. Если не открывается, в правой части окна смотрите наличие параметра «NoOpenWith». Нет такого параметра — создайте его. Для чего выполните действия:
- кликните ПКМ по подразделу с названием программы;
- в меню нажмите «Создать», затем в списке выбираете «Строковый параметр»;
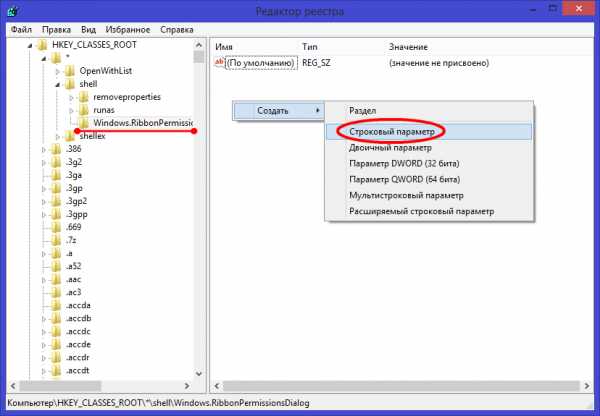
- появившийся параметр называете «NoOpenWith»;
- поле значения параметра оставляете пустым.
- Найдя подраздел «command», кликните ЛКМ, проверьте наличие в правой части параметра «(По умолчанию)». В параметре должен быть прописан на приложение либо сетевой ресурс, существующие в компьютере.
- Если параметр ссылается на отсутствующий уже ресурс, удалить следует весь раздел, начинающийся с названия этого ресурса, программы. Не забудьте перед удалением создать архивную копию для восстановления при необходимости. Удаляете, кликнув по названию раздела ПКМ, затем нажав «Удалить» — «Да».
После выполненных двух способов, контекстное меню должно открыться, ПК перестанет зависать при кликах ПКМ на файл.
Наладить работу контекстного меню несложно, только помните, что любые попытки изменить реестр могут привести к нестабильной работе ПК, потому не забывайте создавать точки восстановления, архивные копии удаляемых программ. Когда правая кнопка мыши не открывает контекстное меню, выполняйте последовательно инструкции выше, примените все способы, ошибка будет исправлена.
nastroyvse.ru
не работает правая кнопка мыши. Способы решения
В процессе эксплуатации сложных технических средств вроде компьютера часто возникает множество вопросов о работе дополнительного оборудования и средств. Очень много проблем может быть при использовании мыши и клавиатуры, извечных компьютерных спутников. Особенно от частого применения может перестать работать правая кнопки мыши. Что делать, если это произошло, можно прочитать ниже.
Причины поломки
Неосторожное обращение и неаккуратное использование устройств могут отрицательно повлиять на их работу. Крайне не рекомендуется применять сильное физическое воздействие на оборудование: удары по мышке или броски об стену не приведут ни к чему хорошему. Но что делать - правая кнопка мыши не работает и часть функций уже недоступна? Для начала необходимо определить причину поломки.
Дело в том, что кроме физических причин, мышь может не функционировать еще и из-за проблем в самой операционной системе. В интернете нельзя посещать подозрительные сайты, скачивать что-либо из непроверенных источников, а еще нельзя брать чужие карты памяти и вставлять в свой компьютер, предварительно не проверив носитель на вирусы.

В последнее время все большее распространение имеют беспроводные usb-мышки. Они работают на батареях, поэтому перед тем как искать проблему в компьютере или нести мышь на ремонт в сервисный центр, стоит попробовать просто поменять батарейку и проверить, что она включена. Как правило, переключатель "on-off" находится на обратной стороне, которой обычно водят по столу.
Но что делать: правая кнопка мыши не работает, несмотря на все старания? Тогда дать подсказку могут опытные мастера по электронике и технике, особенно если самостоятельно разобраться затруднительно.
Проблемы с операционной системой
Если замена батарейки на новую или смена режима переключателя не помогли, тогда необходимо попробовать в компьютере проверить работу системы. Это позволит понять, что делать с правой кнопкой мыши, не работает она сама или проблема с программным обеспечением.
Для этого пример настройки будет приведен на операционной системе Windows 10, так как это последняя версия, предложенная компанией "Майкрософт", а значит с ней возникает больше всего проблем при определении оборудования.
Сначала необходимо нажать кнопку меню "Пуск". И перейти в настройки системы, кликнув на значок "Параметры" слева от списка приложений.
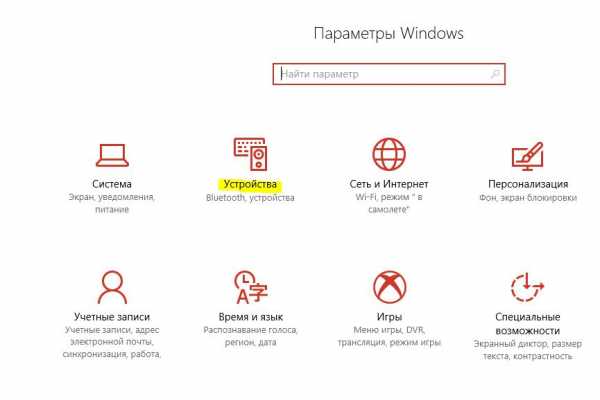
В открывшемся меню выбрать "Устройства".
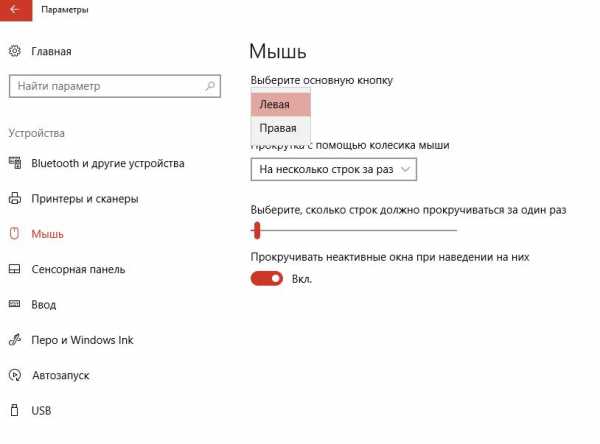
И в открывшемся списке найти "Мышь". В подменю можно выбрать основную кнопку: левую или правую. Их необходимо поменять местами и опять попробовать воспользоваться оборудованием. Если теперь левая не работает, правая кнопка мыши (делать что-то самостоятельно с этим не стоит, следует вызвать компьютерного мастера) функционирует, значит, проблема в вирусе на компьютере.
После проверки не стоит забывать о возвращении параметров к исходным данным.
Обращение в сервисный центр
Если же выявить причину поломки никак не удается, или она явно после воздействия физического характера, то необходимо обратиться в сервисный центр производителя или в отделение по ремонту компьютеров и бытовой техники.
Мастера смогут определить причину поломки и предложить варианты ремонта. В некоторых случаях ремонт компьютерной мыши может стоить дороже, чем покупка новой, поэтому предложенные альтернативы рекомендуется тщательно взвесить и обдумать.
fb.ru
Что делать? не работает правая кнопка мыши?!
это элементарно. там внутри такие махонькие кнопочки есть - микрики называются. они и ломаются периодически. надо разобрать и перепаять новую кнопку. если не хочешь возиться с покупкой новой кнопочки купи новую мышку
значит делай все правой))
Купить новую мышку.
разбери мышку и посмотри мож там эта кнопка заедает или просто засарилась
Попробуй пользоваться левой этой тоже приятно.
Забей на мыш.. . У нас спор не забывай!!!!))))))))))
(32) Отключить срабатывание правой кнопки мыши — одна из самых передовых задач при защите компьютера от неопытного чайника. Вот два двоичных параметра, отвечающие за это: Раздел [HKEY_CURRENT_USER\Software\Microsoft\Windows\Curre ntVersion \Policies\Explorer] отключить меню, вызываемое правой кнопкой мыши на панели задач: "NoTrayContextMenu"=hex:01,00,00,00 отключить меню, вызываемое правой кнопкой мыши на Рабочем столе: "NoViewContextMenu"=hex:01,00,00,00 Чтобы включить обратно, надо 01 заменить на 00 Залезь в реестр и глянь есть такие ключи илди нет.
мож гнезда того
Выкинь эту тупую мышь и купи новую!!!
Ебись в мозги.
поменяй USB порт
touch.otvet.mail.ru
Мышь работает только на рабочем столе, если пытаюсь нажать на что то в любом окне, то она не работает.
вирусы или систему угробил, мышь точно не причём! проверь у друзей - поверь мышка сработает
может она скурвилась, без драйвера, в угол поставь её!
Аналогичная проблема. Хотелось бы ее решить. Причем проблема возникла сразу после установки Windows 7 проф. Удаляю драйвер мыши. Требуется перезагрузка и я ее выполняю. После перезагрузки находиться мышь и нормально работает, но система требует для корректной работы перезагрузку, после которой мышь опять не работает в окнах (только на рабочем столе) ПРОБЛЕМУ РЕШИЛ В диспетчере устройств Мыши и иные указывающие устройства PS/2-совместимая мышь Правой кнопкой мыши (пока мышь работает до перезагрузки) или кнопкой "свойства" рядом с правым Ctrl. Обновить драйверы. Выбираем искать на компе.. Далее выбираем из списка уже установленных. Снимаем галочку "Только совместимые устройства" и выбираем Microsoft PS/2 мышь. После перезагрузки все нормально заработало.
Была у меня такая проблема. Мышь не кликала на рабочем столе и в некоторых окнах, но после перезагрузки не много начинала действовать. Еще заметил что кнопка переключения DPI перестала работать. Я облазил много сайтов и толком не нашел решения проблемы. Но тут наткнулся на статью о залепании... Просмотрел мышку и вуаляя!!! Боковая 4-тая кнопка залипла из за косточки, очистив все проблема исчезла и переключение DPI тоже заработала. Но залипание может быть не только на мышке. Надеюсь я вам помог P.S. СПУСТЯ 6 ЛЕТ)))
Спасибо, про ответ с залипанием - помогло!
у меня такая же проблема была, переустанавливал винду, антивирусом сканировал, ни чего не помогало, оказывается у меня просто колесо на мышке залипло) после того как устроил проблему, после перезагрузки системы, все заработало отлично!!!
У меня тоже залипла, одна из боковых, чел спс.
touch.otvet.mail.ru
- Для чего нужна оперативка

- Аякс что это

- Как удалить не удаляющийся файл с компьютера

- Удаленное слежение за компьютером
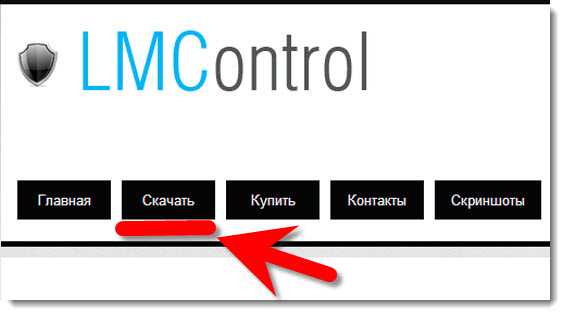
- Почему компьютер

- Загрузка вк видео
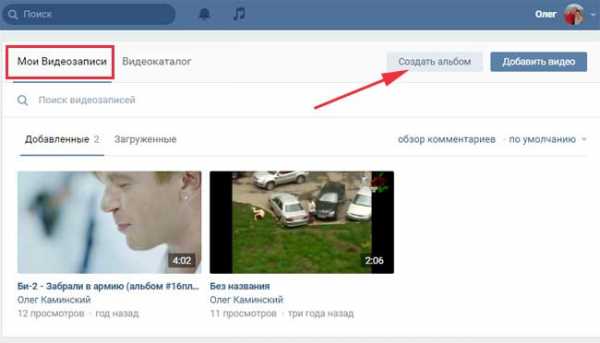
- Как подключить интернет на компьютер с телефона через usb

- Флешку исправить

- Nexmo sms что это такое пришло на телефон

- Если вас взломали что делать

- Как сделать загрузочную флешку windows 7 с помощью ultraiso

