Определение текущих свойств файлов и папок. Определение папка
Каталог (файловая система) - это... Что такое Каталог (файловая система)?
Катало́г (англ. directory — справочник, указатель) — объект в файловой системе, упрощающий организацию файлов. Типичная файловая система содержит большое количество файлов и каталоги помогают упорядочить её путём их группировки.
В информатике используется следующее определение: каталог — поименованная совокупность байтов на носителе информации, содержащая название подкаталогов и файлов.[источник не указан 923 дня]
Корневой каталог
Каталог, прямо или косвенно включающий в себя все прочие каталоги и файлы файловой системы, называется корневым. В Unix-подобных ОС он обозначается символом / (дробь, слеш), в DOS и Windows исторически используется символ \ (обратный слеш), но с некоторого времени поддерживается и /.
Текущий каталог
Текущим называется каталог, с которым работает ОС, если ей не указать другого каталога. Он обозначается точкой (.).
Для смены текущего каталога на другой используется команда cd.
Родительский каталог
Родительским каталогом называется каталог, в котором находится текущий. Он обозначается двумя точками (..).
Пример (переход в родительский каталог):
Каталоги в UNIX
Каталог в UNIX — это файл, содержащий несколько inode и привязанные к ним имена.[1] В современных UNIX-подобных ОС вводится структура каталогов, соответствующая стандарту FHS.
Иерархия каталогов в Windows
Слева направо: системная папка Корзина, обычная папка, ярлык к папкеКаталог, который не является подкаталогом ни одного другого каталога, называется корневым. Это значит, что этот каталог находится на самом верхнем уровне иерархии всех каталогов. В Windows каждый из дисков имеет свой корневой каталог (C:\, D:\ и т. д).
Каталоги в Windows бывают системные (служебные, созданные ОС) и пользовательские (созданные пользователем). Пример системных каталогов: «Рабочий стол», «Корзина», «Сетевое окружение», «Панель управления», каталоги логических дисков и т. п.
Термин «Папка»
Термин папка (англ. folder) был введён для представления объектов файловой системы в графическом пользовательском интерфейсе путём аналогии с офисными папками. Он был впервые использован в Mac OS, а в системах семейства Windows — с выходом Windows 95.[2] Эта метафора стала использоваться в большом числе операционных систем: Windows NT, Mac OS, Mac OS X, а также в средах рабочего стола для систем семейства UNIX (например, KDE и GNOME).
В этой терминологии папка, находящаяся в другой папке, называется подпапка, вложенная папка или дочерняя папка. Все вместе папки на компьютере представляют иерархическую структуру (дерево каталогов). Подобная древообразная структура возможна в операционных системах, не допускающих существование «физических ссылок» (Windows 3.x и 9x допускали только аналог символических ссылок — ярлыков). В общем случае файловая система представляет собой ориентированный граф.
См. также
Примечания
dic.academic.ru
Определение текущих свойств файлов и папок
Обычно пользователя интересуют такие свойства файлов и папок, как путь к объекту, его объем, время и дата создания. Для получения отдельных элементов этой информации командой Вид > Таблица в окнах Мой компьютер и программы Проводник можно установить наиболее подробный уровень вывода данных об объектах списка ресурсов. Однако, например, для папок в этой таблице можно узнать только путь, дату и время создания.
Для получения наиболее подробных сведений о свойствах папок и файлов нужно вызвать окно свойств объекта.
Для вызова окна свойств папки или файла вначале нужно выделить строку с названием объекта в окнах программы Проводник или Мой компьютер, а затем воспользоваться любым из перечисленных ниже способов:
выполнить команду Файл > Свойства;
в контекстном меню выбрать пункт Свойства;
использовать сочетание клавиш Alt+Enter.
Переименование файлов и папок
Для закрепления за папкой и файлом нового названия, то есть для его переименования, нужно выполнить следующие действия.
Открыть окна программы Проводник или Мой компьютер.
Открыть родительскую папку, в которой находится переименовываемый объект.
Выделить переименовываемую папку или файл и выполнить команду Файл Переименовать, нажать на функциональную клавишу F2 или развернуть контекстное меню ярлыка и выбрать в нем команду Переименовать. В результате название объекта будет помещено в сплошную рамку белого цвета, и внутри нее появится текстовый курсор.
Ввести новое название.
Нажать клавишу Enter.
Выделение группы файлов и папок
Операции копирования, перемещения и удаления могут быть выполнены не только над одиночным файлом или папкой. Эти операции можно выполнить над группой, содержащей произвольное количество файлов и папок. Единственное ограничение состоит в том, что все входящие в группу объекты должны находиться в одной и той же родительской папке или в корневом каталоге одного и того же дискового устройства.
Чтобы сформировать, выделить такую группу, вначале нужно, по изложенным выше правилам, в окне Мой компьютер или в правой области окна программы Проводник открыть диск или родительскую папку и развернуть список, в котором находятся нужные файлы и папки. В этом списке можно выделить: одиночную папку, одиночный файл, произвольную группу папок и файлов, все вложенные в данную папку дочерние папки и файлы.
Выделение одиночной папки или одиночного файла осуществляется обычными способами: одиночным щелчком клавишей мыши по строке с названием объекта или курсором списка с помощью клавиш направлений ↑, ↓, клавиш PageUp, PageDown, Home или End.
Для выделения группы файлов и папок, расположенных в списке подряд, нужно:
выполнить щелчок клавишей мыши на первой папке или первом файле группы;
нажать клавишу Shift и удерживать ее в нажатом состоянии;
выполнить щелчок клавишей мыши на последней папке или последнем файле группы;
отпустить клавишу Shift.
Для выделения группы произвольно расположенных в списке папок и файлов нужно:
нажать клавишу Ctrl и удерживать ее в нажатом состоянии;
выполнить одиночный щелчок клавишей мыши на названии каждой папки и каждого файла, которые входят в группу;
отпустить клавишу Ctrl.
Для выделения всех папок и файлов списка нужно выполнить команду Правка > Выделить все или использовать сочетание клавиш Ctrl+A.
Внешним признаком того, что группа файлов и папок выделена, является окрашивание всех объектов группы в темно-синий цвет.
Для того чтобы снять неправильно установленное выделение, достаточно выполнить щелчок клавишей мыши в любом месте вне выделенной группы объектов. В случае выделения с удерживанием клавиши Ctrl повторный щелчок поуже включенному в группу объекту исключает его из группы.
Копирование и перемещение файлов и папок
В операциях копирования и перемещения участвуют две папки: папка, из которой выполняется копирование или перемещение, и папка, куда выполняется копирование или перемещение.
Диск или папку, в которой находятся подлежащие копированию или перемещению объекты, мы будем называть исходными, а диск или папку, в которую следует выполнить копирование или перемещение объектов, мы будем называть целевыми.
Копирование и перемещение можно выполнить и в окне Мой компьютер, и в окне программы Проводника. Вначале на примере окна Мой компьютер рассмотрим способ копирования и перемещения, который может использоваться в обоих окнах.
Развернуть окно Мой компьютер.
Открыть исходную папку или диск.
Выделить папку, файл или группу папок и файлов.
Для копирования выполнить команду Правка > Копировать операционного меню, команду Копировать контекстного меню, нажать кнопку Копировать в панели инструментов или использовать сочетание клавиш Ctrl+C.
Для перемещения выполнить команду Правка > Вырезать операционного меню, команду Вырезать контекстного меню, нажать кнопку Вырезать в панели инструментов или использовать сочетание клавишCtrl+X.
Открыть в окне Мой компьютер целевую папку или диск.
Выполнить команду Правка > Вставить операционного меню, команду Вставить контекстного меню, нажать кнопку Вставить в панели инструментов или использовать сочетание клавишCtrl+V.
Эти же самые действия приведут к желаемому результату, если вместо окна Мой компьютер использовать правую область окна программы Проводник. Вместе с тем копирование и перемещение в окне программы Проводник можно выполнить и более простым способом — буксировкой выделенной группы в целевую папку или диск. Порядок выполнения действий в окне программы Проводник может быть следующим.
Открыть окно программы Проводник.
Используя дерево папок, открыть в правой области окна программы Проводник исходную папку или диск.
Выделить в правой области окна папку, файл или группу папок и файлов.
Используя дерево папок и полосу прокрутки, вывести в зону видимости левой области окна целевой диск или папку, не выделяя ее.
Выполнить буксировку выделенной группы из правой области окна программы Проводник на строку целевой папки или диска в левой области окна.
Копирование выполняется в случае:
если исходная и целевая папка находятся на одном и том же дисковом устройстве и во время буксировки удерживается в нажатом состоянии клавиша Ctrl.
Внешним признаком выполнения копирования в процессе буксировки является наличие значка в указателе мыши.
Перемещение выполняется в случае:
если исходная и целевая папка находятся на одном и том же дисковом устройстве;
если исходная и целевая папка находятся на разных дисковых устройствах и во время буксировки удерживается в нажатом состоянии клавиша Shift.
Внешним признаком выполнения перемещения в процессе буксировки является отсутствие значка в указателе мыши.
Если на рабочем столе имеется ярлык дискового устройства, то копирование и перемещение на этот диск также могут быть выполнены буксировкой, причем в этом случае буксировку можно выполнять и из окна Мой компьютер, и из окна программы Проводник.
Развернуть окно Мой компьютер или окно программы Проводник.
Открыть исходную папку или диск.
Выделить копируемую папку, файл или группу папок и файлов.
Выполнить буксировку выделенной группы на значок дискового устройства.
Правила определения выполняемого при этом действия (копирования или перемещения) совпадают с описанными выше правилами для окна программы Проводник.
Окно, из которого выполняется буксировка, должно иметь нормальную форму и такие размеры и положение на рабочем столе, чтобы на нем был виден ярлык целевого диска.
Если копирование выполняется на гибкий диск, то можно воспользоваться еще одним способом.
Развернуть окно Мой компьютер или окно программы Проводник.
Открыть исходную папку или диск.
Выделить копируемую папку, файл или группу папок и файлов.
Развернуть контекстное меню и выполнить команду Отправить → Диск 3,5 (А).
Определение текущих свойств файлов и папок
Обычно пользователя интересуют такие свойства файлов и папок, как путь к объекту, его объем, время и дата создания. Для получения отдельных элементов этой информации командой Вид > Таблица в окнах Мой компьютер и программы Проводник можно установить наиболее подробный уровень вывода данных об объектах списка ресурсов. Однако, например, для папок в этой таблице можно узнать только путь, дату и время создания.
Для получения наиболее подробных сведений о свойствах папок и файлов нужно вызвать окно свойств объекта.
Для вызова окна свойств папки или файла вначале нужно выделить строку с названием объекта в окнах программы Проводник или Мой компьютер, а затем воспользоваться любым из перечисленных ниже способов:
выполнить команду Файл > Свойства;
в контекстном меню выбрать пункт Свойства;
использовать сочетание клавиш Alt+Enter.
Переименование файлов и папок
Для закрепления за папкой и файлом нового названия, то есть для его переименования, нужно выполнить следующие действия.
Открыть окна программы Проводник или Мой компьютер.
Открыть родительскую папку, в которой находится переименовываемый объект.
Выделить переименовываемую папку или файл и выполнить команду Файл Переименовать, нажать на функциональную клавишу F2 или развернуть контекстное меню ярлыка и выбрать в нем команду Переименовать. В результате название объекта будет помещено в сплошную рамку белого цвета, и внутри нее появится текстовый курсор.
Ввести новое название.
Нажать клавишу Enter.
Выделение группы файлов и папок
Операции копирования, перемещения и удаления могут быть выполнены не только над одиночным файлом или папкой. Эти операции можно выполнить над группой, содержащей произвольное количество файлов и папок. Единственное ограничение состоит в том, что все входящие в группу объекты должны находиться в одной и той же родительской папке или в корневом каталоге одного и того же дискового устройства.
Чтобы сформировать, выделить такую группу, вначале нужно, по изложенным выше правилам, в окне Мой компьютер или в правой области окна программы Проводник открыть диск или родительскую папку и развернуть список, в котором находятся нужные файлы и папки. В этом списке можно выделить: одиночную папку, одиночный файл, произвольную группу папок и файлов, все вложенные в данную папку дочерние папки и файлы.
Выделение одиночной папки или одиночного файла осуществляется обычными способами: одиночным щелчком клавишей мыши по строке с названием объекта или курсором списка с помощью клавиш направлений ↑, ↓, клавиш PageUp, PageDown, Home или End.
Для выделения группы файлов и папок, расположенных в списке подряд, нужно:
выполнить щелчок клавишей мыши на первой папке или первом файле группы;
нажать клавишу Shift и удерживать ее в нажатом состоянии;
выполнить щелчок клавишей мыши на последней папке или последнем файле группы;
отпустить клавишу Shift.
Для выделения группы произвольно расположенных в списке папок и файлов нужно:
нажать клавишу Ctrl и удерживать ее в нажатом состоянии;
выполнить одиночный щелчок клавишей мыши на названии каждой папки и каждого файла, которые входят в группу;
отпустить клавишу Ctrl.
Для выделения всех папок и файлов списка нужно выполнить команду Правка > Выделить все или использовать сочетание клавиш Ctrl+A.
Внешним признаком того, что группа файлов и папок выделена, является окрашивание всех объектов группы в темно-синий цвет.
Для того чтобы снять неправильно установленное выделение, достаточно выполнить щелчок клавишей мыши в любом месте вне выделенной группы объектов. В случае выделения с удерживанием клавиши Ctrl повторный щелчок поуже включенному в группу объекту исключает его из группы.
Копирование и перемещение файлов и папок
В операциях копирования и перемещения участвуют две папки: папка, из которой выполняется копирование или перемещение, и папка, куда выполняется копирование или перемещение.
Диск или папку, в которой находятся подлежащие копированию или перемещению объекты, мы будем называть исходными, а диск или папку, в которую следует выполнить копирование или перемещение объектов, мы будем называть целевыми.
Копирование и перемещение можно выполнить и в окне Мой компьютер, и в окне программы Проводника. Вначале на примере окна Мой компьютер рассмотрим способ копирования и перемещения, который может использоваться в обоих окнах.
Развернуть окно Мой компьютер.
Открыть исходную папку или диск.
Выделить папку, файл или группу папок и файлов.
Для копирования выполнить команду Правка > Копировать операционного меню, команду Копировать контекстного меню, нажать кнопку Копировать в панели инструментов или использовать сочетание клавиш Ctrl+C.
Для перемещения выполнить команду Правка > Вырезать операционного меню, команду Вырезать контекстного меню, нажать кнопку Вырезать в панели инструментов или использовать сочетание клавишCtrl+X.
Открыть в окне Мой компьютер целевую папку или диск.
Выполнить команду Правка > Вставить операционного меню, команду Вставить контекстного меню, нажать кнопку Вставить в панели инструментов или использовать сочетание клавишCtrl+V.
Эти же самые действия приведут к желаемому результату, если вместо окна Мой компьютер использовать правую область окна программы Проводник. Вместе с тем копирование и перемещение в окне программы Проводник можно выполнить и более простым способом — буксировкой выделенной группы в целевую папку или диск. Порядок выполнения действий в окне программы Проводник может быть следующим.
Открыть окно программы Проводник.
Используя дерево папок, открыть в правой области окна программы Проводник исходную папку или диск.
Выделить в правой области окна папку, файл или группу папок и файлов.
Используя дерево папок и полосу прокрутки, вывести в зону видимости левой области окна целевой диск или папку, не выделяя ее.
Выполнить буксировку выделенной группы из правой области окна программы Проводник на строку целевой папки или диска в левой области окна.
Копирование выполняется в случае:
если исходная и целевая папка находятся на различных дисковых устройствах;
если исходная и целевая папка находятся на одном и том же дисковом устройстве и во время буксировки удерживается в нажатом состоянии клавиша Ctrl.
Внешним признаком выполнения копирования в процессе буксировки является наличие значка в указателе мыши.
Перемещение выполняется в случае:
если исходная и целевая папка находятся на одном и том же дисковом устройстве;
если исходная и целевая папка находятся на разных дисковых устройствах и во время буксировки удерживается в нажатом состоянии клавиша Shift.
Внешним признаком выполнения перемещения в процессе буксировки является отсутствие значка в указателе мыши.
Если на рабочем столе имеется ярлык дискового устройства, то копирование и перемещение на этот диск также могут быть выполнены буксировкой, причем в этом случае буксировку можно выполнять и из окна Мой компьютер, и из окна программы Проводник.
Развернуть окно Мой компьютер или окно программы Проводник.
Открыть исходную папку или диск.
Выделить копируемую папку, файл или группу папок и файлов.
Выполнить буксировку выделенной группы на значок дискового устройства.
Правила определения выполняемого при этом действия (копирования или перемещения) совпадают с описанными выше правилами для окна программы Проводник.
Окно, из которого выполняется буксировка, должно иметь нормальную форму и такие размеры и положение на рабочем столе, чтобы на нем был виден ярлык целевого диска.
Если копирование выполняется на гибкий диск, то можно воспользоваться еще одним способом.
Развернуть окно Мой компьютер или окно программы Проводник.
Открыть исходную папку или диск.
Выделить копируемую папку, файл или группу папок и файлов.
Развернуть контекстное меню и выполнить команду Отправить → Диск 3,5 (А).
studfiles.net
Папки, дерево каталогов, определение пути к файлу.
Папки
Папка -синоним каталога из ОС MS DOS.
Каталог - справочник файлов с указанием местонахождения на диске.
Но в среде Windows пака приобретает более широкое понятие - не хранилище файлов, а хранилище объектов. Ведь кроме файлов в паке могут быть и ярлыки.
Папке также присваивается имя по тем же правилам, что и файлу.
Со свойствами папки, так же как и файла можно ознакомится, открыв соответствующее ей контекстное меню, и выполнив в нем команду Свойства. В результате на экране появляется окно Свойства, в котором отображаются (Рис. 2.17):
· Имя данной папки для Windows и соответствующее имя для MS DOS, а также стандартный значок папки;
· Тип объекта, который служит указанием на то, что рассматриваемый объект является папкой;
· Имя папки, в которой содержится данная папка, с указанием пути;
· Размер папки, определяющийся суммарным размером всех хранящихся в ней файлов и папок;
· Количество хранящихся в ней файлов и папок;
· Дата и время создания папки;
· Атрибуты- те же, что и для файла.
Рис. 2.18
Программа Проводник.
Структура окна Проводника.
Проводник является прекрасным средством для обеспечения комфортной высокопроизводительной работы с файловой системой Windows. Это мощное, гибкое, высокоэффективное и расширяемое средство файлов.
Проводникв среде Windows - программа (приложение) с помощью которой пользователь может отыскать любой объект файловой системы(папку или файл) и произвести с ним необходимые действия.
Проводник — программное средство Windows, предназначенное для управления файловой системой, обеспечивающее доступ к локальным и сетевым ресурсам. Он отображает содержимое папок, позволяет открывать, копировать, перемещать, удалять, переименовывать папки и файлы, запускать программы, просматривать webстраницы в Интернет. Проводник выводит на экран изображение дерева папок.
Диалоговое окно Проводника показано на Рис. 2.19. Основными особенностями Проводника являются следующие:
· единое представление всей информации;
· гибкость и легкая настраиваемость;
· представление подробных сведений об объектах.
На Рис. 2.19 представлено рабочее поле Проводника, которое разделено на 2-3 панели.
В левой панели отображается иерархическая структура подчиненности папок, или дерево папок (корень у него находится вверху, а крона - папки и файлы - растет вниз).
Правая панель отображает содержимое папки, адрес которой указан в адресной строке. Каждый значок на правой панели представляет папку, щелчок по которой откроет ее содержимое до уровня файлов. Файлы представляются только на правой панели, каждый тип имеет свой уникальный значок.
В верхней части экране имеется система меню и панель электронных клавиш, которые создают интерфейс Internet Explorer.
По своим возможностям Проводник вполне заменяет папки Мой компьютер и Сетевое окружение. Через его панель инструментов и менюВид можно просматривать содержимое папок в нескольких режимах, в том числе в режимах крупных значков, мелких значков, списка и таблицы. Содержимое папок легко сортируется по именам, типу, размерам, дате изменения. Панель инструментов позволяет установить маршрут доступа к сетевым ресурсам.
В табличном режиме просмотра Проводник предоставляет подробную контекстно-зависимую информацию о содержимом папок. Например:
• для файлов — идентификационные значки;
• в окне «Мой компьютер» — общий и сводный объем дискового пространства;
• в окне «Панель управления> — описание инструментов;
• в папке Принтеры — список заданий на печать;
• в окне «Сетевое окружение» — информация о других компьютерах в сети.
На рис. 2. для примера показано диалоговое окно «Свойства: Мультимедиа», открытое из Панели управления. Видно, что в этом режиме можно просмотреть свойства аудио-, видео-, MIDI-систем и лазерного проигрывателя.
 Рис. 2.20 Свойства:мультимедиа
Рис. 2.20 Свойства:мультимедиа
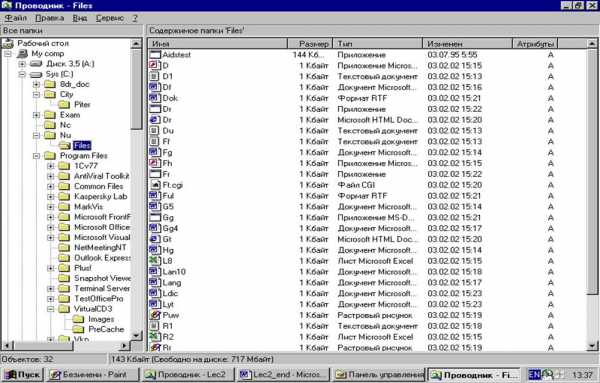 Рис. 2.19 Окно программы Проводник
Рис. 2.19 Окно программы Проводник
infopedia.su
папку - определение - русский
Пример предложения с "папку", памяти переводов
KDE40.1Поле Отправлять почту из папки Исходящие позволяет указать когда сообщения из очереди, то есть сообщения в папке Исходящие которые необходимо отправить, должны отправляться. Вы можете выбрать один из следующих вариантовOpenSubtitles2018.v3Это папки с делами.KDE40.1Критическая ошибка: не удаётся обработать отправленные сообщения (нет места на диске?) Ошибка при перемещении сообщения в папку " Отправленные "tatoebaОн положил синюю папку на стол.UN-2Однако содержимое этой папки совершенно не удовлетворяло требованиям.Common crawlНачиная строительство нового дома, хороший хозяин задумывается о том, как сделать его долговечным и удобным — даже если будущий дом существует пока только в виде папки с проектной документацией.OpenSubtitles2018.v3МакГрегор, его имя засветилось в папках отца Платт.Common crawlЛюбой ящик, папка или адресат могут иметь собственный шаблон для нового письма, ответа или пересылки. Применение шаблонов позволяет существенно ускорить подготовку почты, особенно когда письмо включает в себя стандартный или часто повторяющийся текст.Common crawlФайлы в каждой административной папке помогают Subversion распознавать, какие файлы содержат неопубликованные изменения, и какие файлы устарели из-за того, что было сделано другими.OpenSubtitles2018.v3Что там было в папке?opensubtitles2Папка не имеет значения, сэрOpenSubtitles2018.v3Но, если мисс Шейн откажется от суда, вся эта папка просто исчезнет.KDE40.1Здесь вы можете указать имя архива и его расширение (tar. gz, zip, bz# и пр.). Для добавления файлов в архив выберите в меню Действие пункт Добавить файл.... Если вы хотите добавить в архив всю папку, выберите в меню Действие пункт Добавить папкуKDE40.1Папка New FolderTEDВ моем почтовом ящике папка «Отправленные» — огромных размеров.Common crawlСоблюдая структуру, перенесите все папки и файлы из директории "cgi-bin" в директорию на Вашем сервере, где хранятся CGI скрипты.OpenSubtitles2018.v3Я думал, вам понравилась папка.Common crawlИсправлена проблема перехода по стандартным папкам на панели быстрого перехода.OpenSubtitles2018.v3В этой папке есть все!OpenSubtitles2018.v3Что в папке?tatoebaВ какую папку ты сложил фотографии со спортивного праздника?KDE40.1Выбелить все сообщения в текущей папкеKDE40.1Сообщения будут обрабатываться антивирусными программами. Соответствующие фильтры будут созданы мастером. Обычно эти программы отмечают подозрительные сообщения, и фильтры будут перемещать их в специальную папкуOpenSubtitles2018.v3Это есть в папке.Common crawlКаждый раз, когда вы создаете или удаляете, перемещаете файлы и папки или ставите новые программы, создаются фрагменты данных на диске.Показаны страницы 1. Найдено 3544 предложения с фразой папку.Найдено за 4 мс.Накопители переводов создаются человеком, но выравниваются с помощью компьютера, что может вызвать ошибки. Они приходят из многих источников и не проверяются. Будьте осторожны.
ru.glosbe.com
- На мониторе мерцает изображение
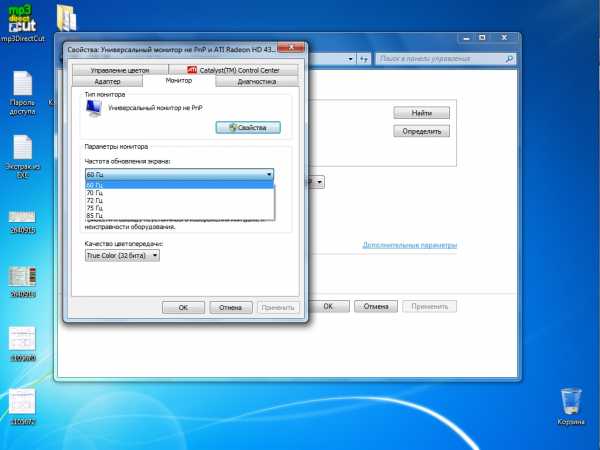
- Как создать бд в sql server
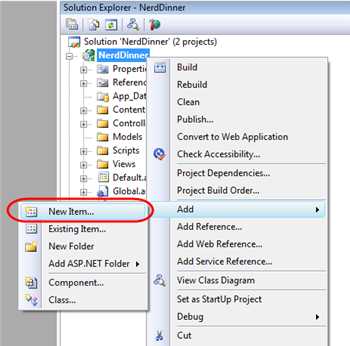
- Как в гугл очистить кэш
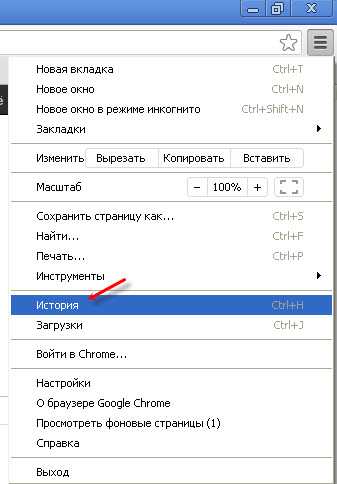
- Лавров дб бд

- Как полностью удалить sql server 2018 с компьютера
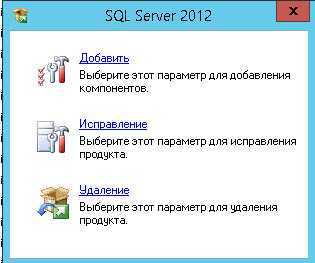
- Системный блок информатика
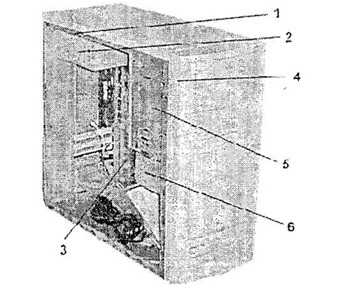
- Как сделать ip адрес постоянным
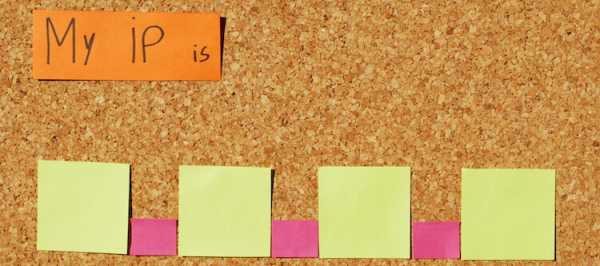
- Ранг или ранк

- Какая бывает память оперативная

- Что такое профиль в интернете
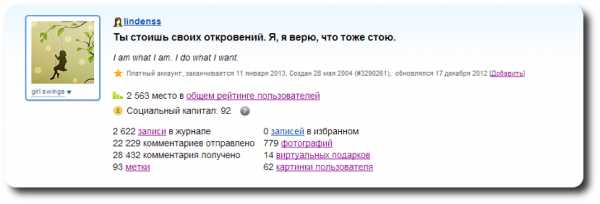
- Wifi что это такое

