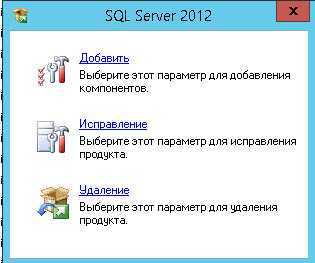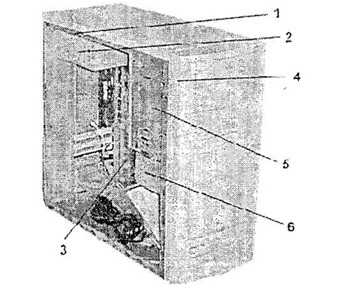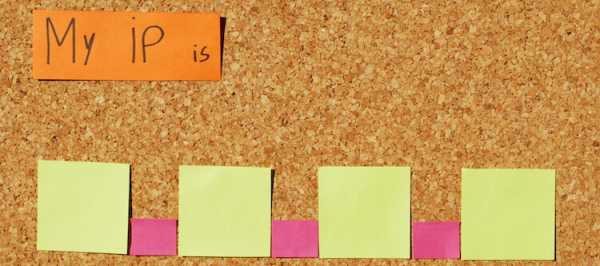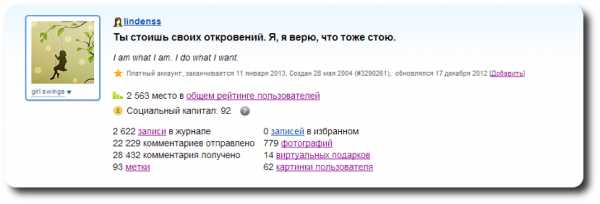Как очистить кэш в Гугл Хром. Как в гугл очистить кэш
Как очистить кэш в Google Chrome
Чтобы очистить кэш в браузере Google Chrome (Гугл Хром), достаточно выполнить несколько простых действий, с которыми может справиться и начинающий пользователь. В общем-то все современные браузеры создаются с расчётом на новичков, поэтому большинство действий по настройке браузеров доступны и понятны всем.
Итак, нам нужно очистить кэш в Гугл Хром
1. Первым делом идём в настройки браузера, нажав на маленькую иконку в правом верхнем углу страницы. Ранее эта иконка была похожа на гаечный ключ, а в новых версиях на три горизонтальные полоски, но сути это не меняет. Если вы повнимательнее посмотрите в верхний правый угол открытого браузера Google Chrome, то обязательно увидите этот значок.
настройки Хрома
2. Щёлкаем по этой иконке и нам открывается выпадающий список в котором мы должны выбрать пункт «история», кликнув по нему мышкой.
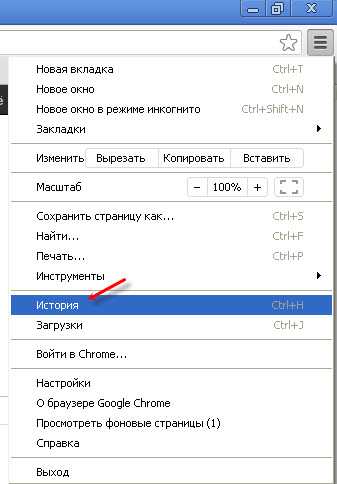
история в Google Chrome
3. Нам открывается страница истории посещений. Кликаем сверху по кнопке «Очистить историю...»

История посещений
4. После этого выплывает окно, в котором мы должны отметить галочками что именно мы хотим почистить. Как видим, «Очистить кэш» галочка уже стоит (картинка ниже). Если нет — ставим. Кстати, сверху можно выбрать за какой период следует очистить историю. По умолчанию стоит «за всё время», но нажав на данную клавишу мы можем выбрать любой другой период (неделю, сутки и т.д.).
Некоторые пункты не отмечены, если хотим очистить и их тоже — ставим галки. Хотя, повторюсь, очистка кэша уже запрограммирована галкой по умолчанию. Если кроме кэша ничего больше чистить не нужно — все остальные галки снимаем.
Теперь нам осталось только нажать кнопку «Очистить историю» внизу и на этом очистка кэша браузера Google Chrome закончена. Можно закрывать страницу с настройками.

Очистка кэша Google Chrome
* Чтобы не проделывать все операции, описанные выше, достаточно просто при открытом Гугл Хром нажать одновременно три клавиши: Shift + Ctrl + Delete и сразу получите окно настройки очистки истории, то что изображено на картинке выше.
Для тех кто не совсем понял как производится очистка кэша в Хроме, у нас есть поясняющее видео. Смотрите и делайте как там показано, это просто.
comp-on.ru
Как очистить кэш в Гугл Хром
Новый способ очистки кэша. Выполняется всего три действия.
Первый способ (рекомендуется)
1. Нажимаем клавишу F12. 2. Подводим мышку к кнопочке обновления страницы. Появится подсказка «Обновить страницу (удерживайте, чтобы отобразить дополнительные параметры)».
Нажимаем на кнопочку и удерживаем, пока не появится меню. 3. Нажмите на третий пункт «Очистка кэша и аппартаная перезагрузка».Второй способ
Чтобы очистить кэш в Google Chrome, нужно выполнить всего три действия.
- Нажать клавиши Shift+Ctrl+Del.
- В открывшемся окне должен стоять флажок «Очистить кэш». Диалоговое окно для очистка кэша Гугл Хрома
- Нажать кнопку «Удалить данные о просмотренных страницах».
В более новой версии 37.0.2062.124 m Гугл Хром это окно уже выглядит так:
Отметьте флажками то, что хотите удалить и нажмите кнопку «Очистить историю».
Третий способ
Нажмите Ctrl + Shift + I и перейдите во вкладку Application. 2. Нажмите на кнопку Clear site data.
Видео
Вот тут еще есть видео, наглядно иллюстрирующее процес очистки кэша в Гугл Хроме. Но там всё как-то сложно: слишком много телодвижений нужно совершить :).
Фото: Denys Prykhodov / Shutterstock.comПонравилась статья? Поделиться с друзьями:
www.fortress-design.com
Как очистить кэш в Google Chrome
Главная » Полезные инструкции » Как очистить кэш в Google Chrome
Как быстро очистить кэш в Google Chrome
Для этого используйте следующий алгоритм:
- Запустите браузер Google Chrome и перейдите в настройки
- В открывшемся окне перейдите по ссылке «Показать дополнительные настройки»
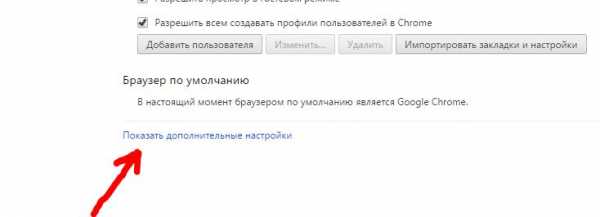
- В разделе «Личные данные» нажмите кнопку «Очистить историю»:

- В открывшемся новом окне выберите период в разделе «Удалить указанные ниже элементы» (лучше «За все время»). Отметьте все пункты, либо оставьте те, которые необходимо сохранить неотмеченными. Для завершения процесса нажмите кнопку «Очистить историю».
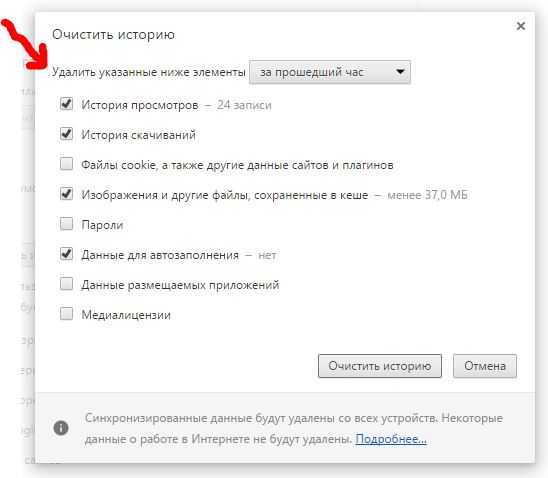
Закройте окно настроек – готово – очистка кэша завершена!
Похожие записи
Поставьте Лайк если статья вам помогла.www.averina.com