NerdDinner. Шаг 2: Создание базы данных. Как создать бд в sql server
Как создать базу данных SQL Server Compact на сервере
Эта документация перемещена в архив и не поддерживается.
В этом разделе описывается процесс создания базы данных Microsoft SQL Server Compact 3.5 на компьютере, на котором работает Microsoft SQL Server 2008 R2.
Важно!| Работу с базами данных SQL Server Compact 3.5 поддерживают только среда SQL Server 2008 R2Management Studio и среда SQL Server 2008Management Studio. Среда SQL Server 2005Management Studio базы данных SQL Server Compact 3.5 не поддерживает. |
Создание базы данных на сервере
-
В среде SQL Server Management Studio откройте Обозреватель объектов.
ПримечаниеЧтобы создать базу данных, можно использовать среду SQL Server Management Studio или среду SQL Server Management Studio Express. Выпуск среды SQL Server Management Studio Express можно загрузить из центра загрузки Майкрософт.
-
В обозревателе объектов нажмите кнопку Подключиться, а затем выберите SQL Server Compact 3.5.
-
В диалоговом окне Подключение к серверу выберите пункт <Создать базу данных> в раскрывающемся списке Файл базы данных.
-
В диалоговом окне Создание базы данных SQL Server Compact 3.5 введите имя и путь для нового файла базы данных. При необходимости можно выбрать параметры сортировки по умолчанию и учет регистра, а также задать шифрование или парольную защиту базы данных. Если включено шифрование или парольная защита базы данных, введите пароль и нажмите кнопку ОК.
-
Нажмите кнопку Соединиться, чтобы установить соединение с созданной базой данных SQL Server Compact 3.5. База данных отобразится в обозревателе объектов.
Другие ресурсы
technet.microsoft.com
Создание базы данных / Хабр
Это второй шаг бесплатного руководства «NerdDinner», которое показывает, как построить маленькое, но полноценное веб-приложение, используя ASP.NET MVC.Ниже представлены шаги создания базы данных, используя бесплатную версию SQL Server Express, которую можно легко поставить через Microsoft Web Platform Installer. Весь код, который мы напишем, работает как под SQL Server Express, так и под полной версией SQL Server.
Создание новой SQL Server Express базы данных
Мы начнем с нажатия правой кнопкой на нашем проекте в панели “Solution Explorer” и выберем Add>New Item: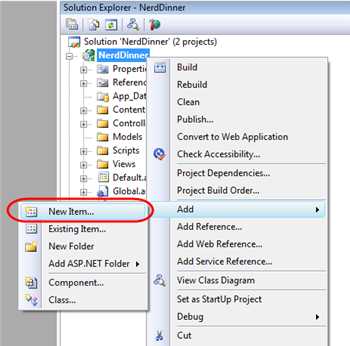
В окне «Add New Item» отфильтруем по категории «Data» и выберем “SQL Server Database”:
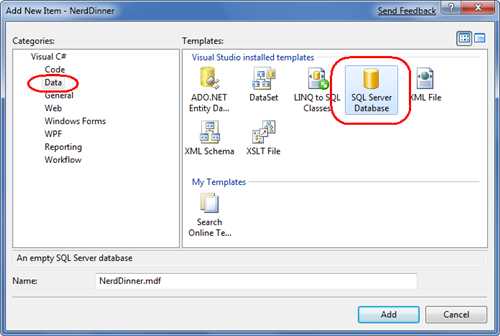
Мы назовем базу данных «NerdDinner.mdf». Visual Studio спросит нас, хотим ли мы добавить данный файл в директорию \App_Data, которая уже создана с правами чтения и записи в ACL.
Мы конечно согласимся, и наша новая база будет создана и добавлена в Solution Explorer:
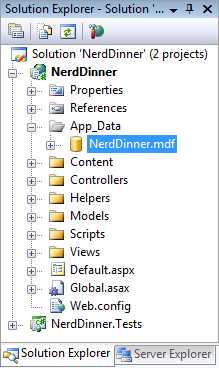
Создаем таблицы в базе данных
Теперь у нас есть пустая база данных. Давайте же создадим несколько таблиц.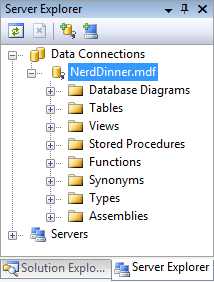
Мы добавим две таблицы в нашу базу NerdDinner: одну для хранения ужинов, вторую для отслеживания RSVP одобрений. Мы можем создать новую таблицу, нажав правой кнопкой на папку «Tables»в нашей базе данных и выбрав пункт «Add New Table»:
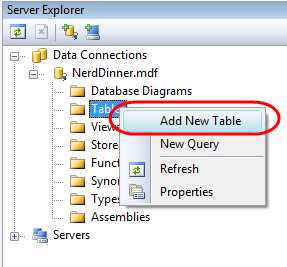
Данное действие приведет к открытию конструктор для настройки схемы нашей таблицы. Для таблицы «Dinners» мы добавим 10 колонок:
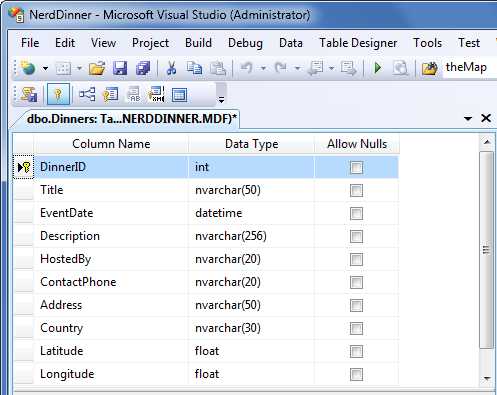
Мы хотим, чтобы колонка «DinnerID» была уникальным первичным ключем для таблицы. Настроить это можно, нажав правой кнопкой по колонке «DinnerID» и выбрав пункт «Set Primary Key»:
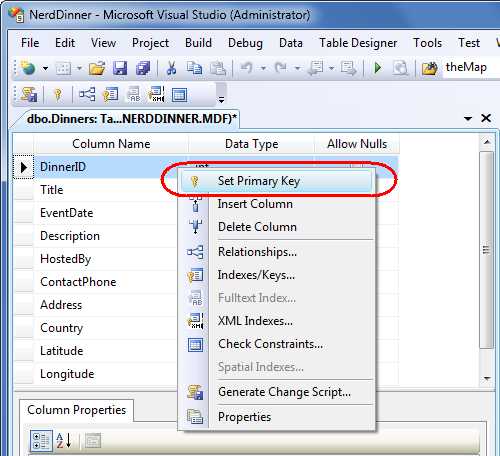
Вдобавок, делая DinnerID первичным ключём, мы также хотим настроить его как «identity» колонку, чье значение автоматически увеличивается с добавлением новой строчки в таблице.
Выбрав «DinnerID» и далее, используя редактор «Column Properties», установить свойству «(Is Identity)» — “Yes”. Мы будем использовать стандартные настройки identity (начинать с 1, увеличивать на 1 с каждой новой строчкой в Dinner):
Далее сохраним нашу таблицу, нажав Ctrl+S или File>Save. От нас потребуется только ввести имя новой таблицы – «Dinners»:
Новая таблица Dinners готова и теперь отображается в списке Tables в Server Explorer нашей базы данных.
Проделаем те же шаги для создания таблицы «RSVP». Эта таблица будет состоять их 3 колонок. Установим колонку RsvpID, как первичный ключ, а также сделаем из него indetity колонку:
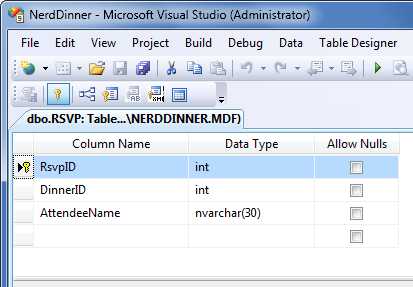
Сохраним таблицу с именем «RSVP».
Настройка внешних ключей между таблицами
У нас уже есть две таблицы в нашей базе данных. Наш последний шаг в проектировании будет создать связь «один-ко-многим» между двумя таблицами, чтобы мы могли связывать каждую строчку таблицы Dinner с 0 или более строчек таблицы RSVP. Сделаем мы это, задав колонке “DinnerID” таблицы RSVP связь через внешний ключ с колонкой «DinnerID» таблицы “Dinners”.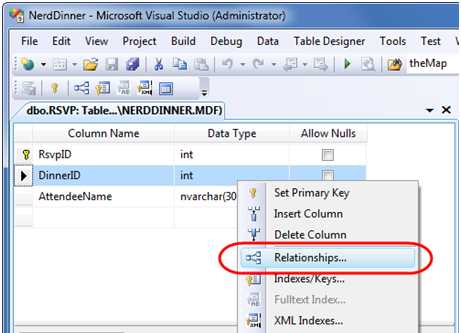
Появится окно, которое используется для настройки связей между таблицами:
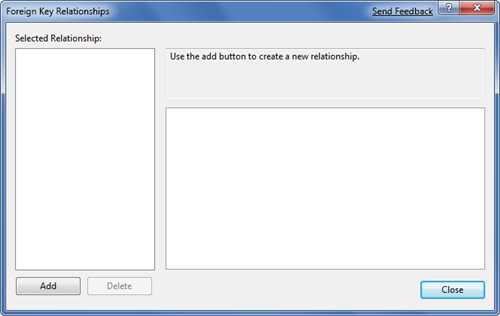
Нажмем на “Add” и добавим новую связь. После добавления связи мы раскроем ветвь дерева «Tables and Column Specification» в правой части окна и нажмем на копке «…»:
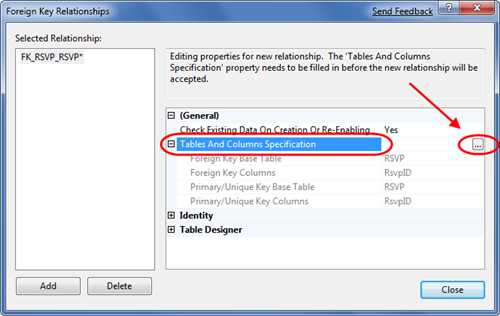
В появившемся окне, мы сможем указать таблицу и колонку, которая участвует в связи, также позволяя задать для нее имя:
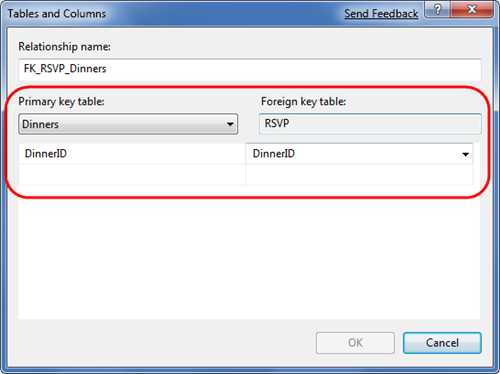
В итоге, каждая строчка таблицы RSVP будет связана со строчкой таблицы Dinner. SQL Server будет сохранять ссылочную целостность для нас и препятствовать в добавлении новой RSVP строки, если она не указывает на существующую строку таблицы Dinner. Он будет также препятствовать удалению строки с таблицы Dinner, если существуют ссылающиеся на нее строки с таблицы RSVP.
Наполнение данными наши таблицы
Давайте закончим этот шаг добавлением данных в таблицу Dinners. Для этого, нажимаем правой кнопкой по таблице в Server Explorer и выбираем пункт “Show Table Data”: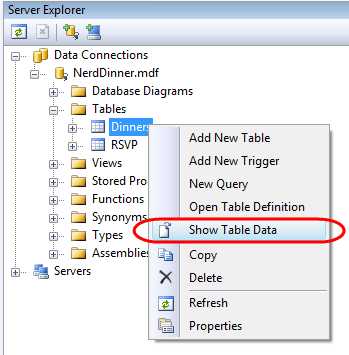
Мы добавим несколько строк для дальнейшего использования, как только начнем реализацию приложения:
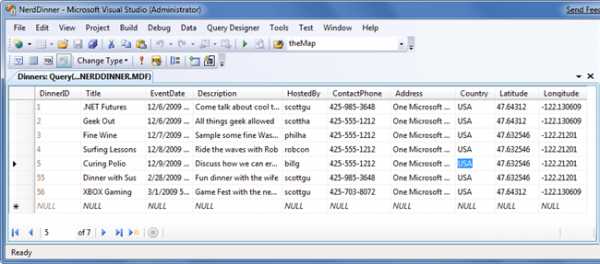
Следующий шаг
Мы закончили создавать нашу базу данных. Теперь давайте создадим классы моделей, которые можно использовать для запросов и обновлений.habr.com
Создание новой базы данных в SQL Server / Ёлпер
В этом ёлпере вы узнаете, как можно создать новую базу данных при помощи Microsoft SQL Server Management Studio 2008, определить место расположения файлов базы данных, установить уровень совместимости с ранними версиями SQL Server, настроить кодировку.
Внимание. При работе с сервером, необходимо иметь физический доступ к серверу, либо доступ через удаленный рабочий стол. Для выполнения всех операций, ваша учетная запись должна обладать правами администратора.В списке «Обозреватель объектов» (если не отображается, нажмите клавишу F8) кликните правой кнопкой мышки по папке «Базы данных». В появившемся меню выберите пункт «Создать базу данных».
 В появившемся окне введите имя базы данных, например «yolper». Поле «владелец» можно оставить по умолчанию. В принципе, этого достаточно, чтобы создать новую базу данных.
В появившемся окне введите имя базы данных, например «yolper». Поле «владелец» можно оставить по умолчанию. В принципе, этого достаточно, чтобы создать новую базу данных.
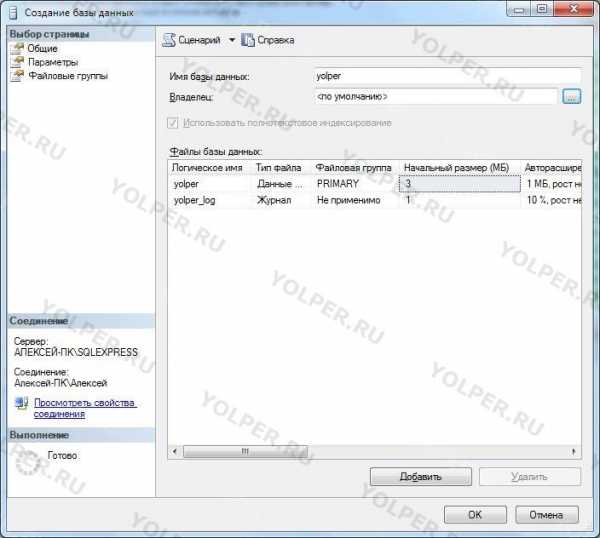 Для определения места хранения и имен файлов базы данных, используйте блок «Файлы базы данных».
Для определения места хранения и имен файлов базы данных, используйте блок «Файлы базы данных».
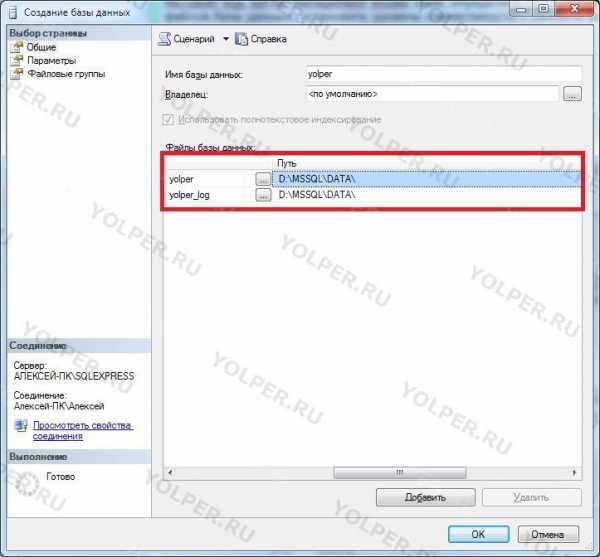 Если вам требуется определить кодовую страницу базы данных, а также установить уровень совместимости с ранними версиями SQL Server, перейдите в разделе «Параметры».
Если вам требуется определить кодовую страницу базы данных, а также установить уровень совместимости с ранними версиями SQL Server, перейдите в разделе «Параметры».
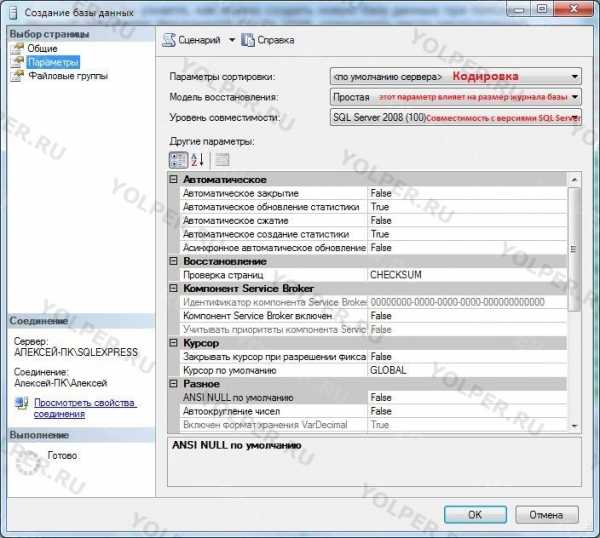 Чтобы создать базу данных, нажмите кнопку «Ok». Новая база данных появится в списке. Вы в любое время сможете изменить параметры созданных ранее баз данных через контекстное меню «Свойства».
Чтобы создать базу данных, нажмите кнопку «Ok». Новая база данных появится в списке. Вы в любое время сможете изменить параметры созданных ранее баз данных через контекстное меню «Свойства».
Если при попытке создать базу данных вы получить сообщение:
Действие Создать завершилось неудачно для объекта "База данных" "yolper". (Microsoft.SqlServer.Smo) Разрешение CREATE DATABASE запрещено в базе данных "master". (Microsoft SQL Server, ошибка: 262) Это значит, что у вас недостаточно прав и вы не сможете самостоятельно создать новую базу данных на сервере. Для решения этого вопроса обратитесь к администратору вашего сервера баз данных.
Это значит, что у вас недостаточно прав и вы не сможете самостоятельно создать новую базу данных на сервере. Для решения этого вопроса обратитесь к администратору вашего сервера баз данных.
Примечание. Создать новую базу также можно программно, при помощи запроса T-SQL, однако Ёлпер не является сайтом для программистов и этот метод тут не рассматривается. Найти пример программного создания новой базы данных в SQL Server можно здесь. Но помните, если у вас нет прав, программно создать базу вы не сможете (строго говоря, при визуальном создании базы данных, это также делается кодом T-SQL, который формируется автоматически, в зависимости от выбранных параметров).
yolper.ru
Как создать базу в SQL Server 2008?
Ответ мастера:Создавая базы данных в SQL Server Management Studio, мы определяем имя создаваемой базы, файлов, которые входят в нее, и владельца, который обладает правами Create Database, Alter Any Database и Create Any Database.
Подключимся к уже существующей копии SQL Server Database Engine, которая находится в меню обозревателя объектов, после чего раскроем группу определенного экземпляра.
Далее вызовем меню «Базы данных», для чего нажмем правой кнопкой мышки и укажем пункт «Создать базу данных».
Теперь введем имя новой базы в «Новую базу данных» и подтвердим, что команда выполнена, нажав «OK», если готовы использовать параметры, заданные по умолчанию, либо внеся определенные изменения.
На поле для редактирования имени владельца новой базы данных SQL Server 2008 введем нужное нам значение, либо выберем определенную ячейку в «Файлах базы данных» и укажем необходимые значения, чтобы отредактировать параметры начальных данных, которые были заданы по умолчанию, и сведения, хранящиеся в журнале транзакций.
Далее перейдем к «Параметрам», где выберем ту модель восстановления, которая нам нужна, это позволит поменять предустановленные значения или выполнить конфигурацию параметров для изменения выбранных значений.
Воспользуемся «Группами файлов», что даст возможность воспользоваться опцией по добавлению новых файловых групп. Для этого следует выбрать кнопку «Добавить» и указать конкретные параметры выбранной группы.
Теперь перейдем к «Расширенным свойствам» для того чтобы добавить необходимые свойства, а потом введем имя свойства в столбце «Имя».
Затем введем описание новой базы данных в столбике «Значение» и подтвердим применение выбранных изменений, нажав кнопку «OK».
Не стоит забывать, что в единственном экземпляре SQL Server может быть создано до 32 767 баз данных, в каждой из них обязательно должен содержаться первичный файл данных и хотя бы один журнал транзакций.
remont-comp-pomosh.ru
Как создать базу в SQL Server 2008?
Процедура создания базы данных в среде SQL Server Management Studio подразумевает определение имени создаваемой базы, файлов, входящих в нее, и владельца, обладающего правами Create Database, Alter Any Database и Create Any Database.
Инструкция
Инструкция
imguru.ru
- Как в гугл очистить кэш
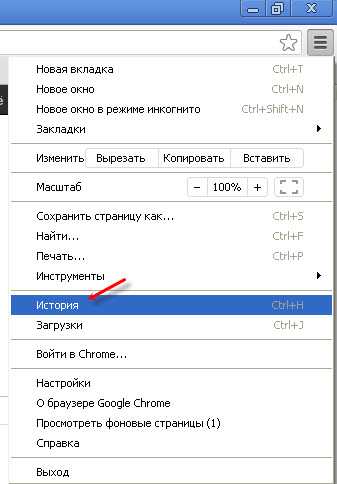
- Лавров дб бд

- Как полностью удалить sql server 2018 с компьютера
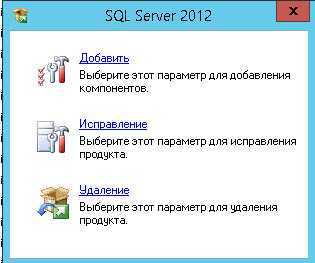
- Системный блок информатика
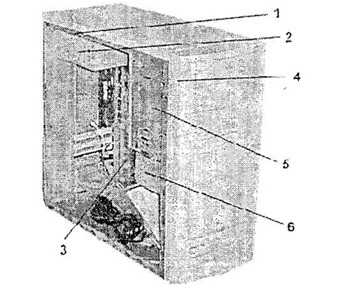
- Как сделать ip адрес постоянным
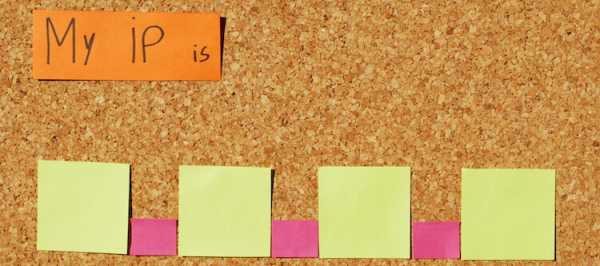
- Ранг или ранк

- Какая бывает память оперативная

- Что такое профиль в интернете
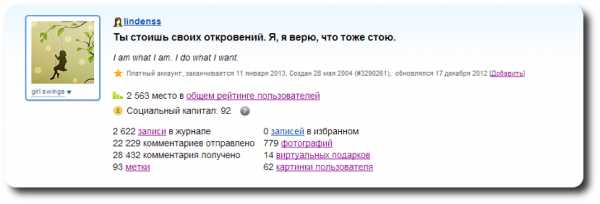
- Wifi что это такое

- Установщик приложений windows 10

- Как в windows 10 включить автозагрузку

