Почему автоматически открывается яндекс браузер: Как отключить автозапуск Яндекс Браузера
Содержание
Как отключить автозапуск Яндекс Браузера при включении компьютера: 4 способа
Flapler.com » Яндекс Браузер
На чтение 4 мин Просмотров 6.2к. Опубликовано Обновлено
Множество пользователей хотят отключить автозапуск Яндекс.Браузера после включения компьютера на операционной системе Windows (7, 8, 10). Дело в том, что любые автоматически загружаемые процессы увеличивают время запуска системы, а постоянное открытие программы заставляет пользователей беспокоиться: вдруг веб-обозреватель открывается из-за какого-либо вируса. Если убрать из автозагрузки у пользователей не получается, многие тут же удаляют обозреватель, так и не разобравшись, в чем проблема. На самом деле есть несколько способов о том, как отключить автозапуск яндекс браузера..
Содержание
- Способ 1
- Способ 2
- Способ 3
- Windows 10
- Windows 7
- Способ 4
Способ 1
Запретить браузеру загружаться при старте системы можно прямо в настройках обозревателя. Необходимо запустить браузер, открыть настройки и отключить эту функцию:
Необходимо запустить браузер, открыть настройки и отключить эту функцию:
- В правом верхнем углу находится кнопка «Меню» — нажмите на нее.
- Теперь выберите «Настройки».
- Слева в списке нажмите на раздел «Системные».
- Одной из первых настроек будет «Запускать браузер вместе с Windows», в которой выставлено значение «Всегда».
- Нажмите на нее и в выпадающем списке выберите «Никогда».
Теперь можете закрыть браузер и смело перезагрузить компьютер — сторонний запуск процесса вас больше не потревожит.
Способ 2
Данный способ заключается в удалении записи Яндекс.Браузера из автозагрузки системы. Чтобы открыть встроенное средство управления автозагрузкой, сделайте следующее:
- Откройте меню «Пуск» и в поиске введите строчку «msconfig».
- Когда в поиске высветится строчка с таким же названием, нажмите Enter.
- Откроется окно конфигурации системы — перейдите во вкладку «Автозагрузка» и уберите галочки со всех записей, связанных с Яндекс.
 Браузером.
Браузером.
В Windows 10 вкладка «Автозагрузка» из конфигурации системы «переехала» в диспетчер задач.
Способ 3
Случается так, что ярлык браузера или запись реестра прописались в автозагрузке или в планировщике задач. Чтобы избавиться от надоедливого обозревателя, следуйте подходящей для своей системы инструкции.
Windows 10
На данной ОС убрать браузер из автозагрузки проще всего:
- Одновременно нажмите на кнопки CTRL+Alt+Delete — откроется список настроек, в котором нужно нажать на «Диспетчер задач». Либо нажмите правой кнопкой по панели задач внизу экрана, а затем выберите диспетчер.
- Когда он откроется, внизу окна нажмите на кнопку «Подробнее». Теперь перейдите во вкладку «Автозагрузка», найдите там Яндекс.Браузер и правом нижнем углу нажмите «Отключить».
- После этого откройте «Планировщик заданий» — для этого нажмите Win+R и введите в открывшейся строке «taskschd.msc». Либо откройте меню Пуск и в поиске пропишите «Планировщик заданий».

- Когда инструмент откроется, поищите в списке задач любые упоминания Яндекс.Браузера — их можете смело отключать. Но не удаляйте строки, если не знаете, за что они отвечают.
Windows 7
Чистка автозагрузки в Windows 7 практически аналогична Windows 10, только все действия производятся не в диспетчере задач, а в инструменте «Конфигурация устройства».
- Чтобы его открыть нажмите Win+R и введите «msconfig». В открывшемся окне перейдите во вкладку «Автозагрузка» и снимите галочку с браузера.
- Теперь проверьте папку автозапуска в меню Пуск — если там будет ярлык обозревателя, удалите его.
- И, напоследок, проверьте «Планировщик заданий»: так же нажмите Win+R, введите «taskschd.msc»
- Если найдете задания, связанные с Яндексом или автозагрузкой, — отключайте их.
Способ 4
И последний способ: удаление Яндекс.Браузера из автозагрузки с помощью популярной программы для чистки — CCleaner. Мы рассмотрим чистку автозапуска на ее примере, но в аналогичных утилитах автозагрузка очищается так же.
Мы рассмотрим чистку автозапуска на ее примере, но в аналогичных утилитах автозагрузка очищается так же.
- Откройте раздел «Инструменты» — «Запуск».
- Просмотрите все существующие записи и если найдете «GoogleChromeAutoLaunch», «YandexSearchBand» или аналогичные — нажмите на них и в правом меню выберите «Выключить». Если уверены, что данная функция не понадобится вам в будущем, можете сразу нажать «Удалить».
- В CCleaner можно не только отключить элементы автозагрузки, но и запретить некоторые действия. Например, выключить модуль автоматического обновления браузера. Для этого перейдите в раздел «Службы Windows», найдите там строчку «Yandex.Browser Update Service» и отключите ее.
- Еще необходимо зайти в настройки браузера и отключить опции, показанные на скриншоте ниже. Это отключит фоновую работу Алисы и обновление браузера даже после закрытия всех окон.
Полностью избавиться от автозагрузки Яндекс.Браузера через его настройки нельзя, ведь несколько команд также прописываются в самой системе. Чтобы их удалить, помогут сторонние утилиты, типа CCleaner, либо системные инструменты.
Чтобы их удалить, помогут сторонние утилиты, типа CCleaner, либо системные инструменты.
Таким образом, мы выяснили, как можно самостоятельно отключить автозапуск яндекс браузера на Windows. Сделать это совсем несложно, если следовать инструкции выше, при том что существует несколько способов решения проблемы. Первый подойдет практически всем, ведь он прост и понятен, а второй пригодится для тех, кто хочет удалить из автозагрузки что-нибудь еще.
яндекс браузер
Поделиться с друзьями
Яндекс автоматически включается при включении компьютера — Dudom
Все пользователи, установившие Яндекс браузер сталкиваются с автоматическим запуском, при старте системы. То есть приложение открывается при запуске Windows. Таким образом Яндекс пытается сделать свои браузер основным и не заменимым. Но не всем это нравится. В этой статье разберем основные причины автозапуска приложения. И решения проблем с автозапуском.
Причины автозагрузки Яндекс браузера
- Настройка по умолчанию
- Яндекс браузер стоит в списке автозагрузок
- Вирус
Выключаем яндекс при запуске компьютера
Есть несколько причин и соответственно способов это исправить. Разберемся во всем по подробнее. Пойдем от самого простого к сложному.
Разберемся во всем по подробнее. Пойдем от самого простого к сложному.
Настройки по умолчанию
В последних версиях Яндекс браузера по умолчанию стоит функция автозапуск при включении компьютера. Для чего и почему это было сделано разработчиками не ясно. Но хорошая новость, отключения автозагрузки происходит в два клика.
Для этого нужно зайти в настройки браузера. Для этого нажимаем в верхней правой части окна три горизонтальных полоски и далее настройки. Либо просто копируем адрес browser://settings и вставляем его в адресную строку и жмем Enter. После чего откроется страница с настройками.
Настройки
Далее переходим в блок под названием «Системные». И в поле «Запускать браузер вместе с Windows» выбираем никогда. После это перегружаем систему и Яндекс браузер больше не должен самостоятельно запускаться.
Автозапуск
Если же не помогло. Стоит проверить автозапуски системы и планировщик задач.
Удаление из автозагрузки системы
Возможно ярлык программы или запись реестра записались в автозагрузку. Что бы это проверить воспользуемся встроенными средствами управления. Для этого важно какая у вас система.
Windows 10
Тут все проще запускаем диспетчер задач клавишами CTRL+ALT+DEL или правой кнопкой мыши по панели задач внизу экрана и там нажимаем «диспетчер задач»
В нем переходим во вкладку автозагрузка и отключаем Yandex.
Диспетчер задач
Затем переходим в «Планировщик заданий» и можете поискать там любые строки с упоминанием Yandex. Не исключено что там они могут быть.
Помните что там не нужно удалять те строки которые вы не знаете за что они отвечают.
Попасть туда можно нажав windows+R и в появившемся окне прописать команду taskschd.msc. Ну или через поиск набрав Планировщик заданий.
Windows 7
Как убрать автозагрузку тут? практически так же как и виндовс 10.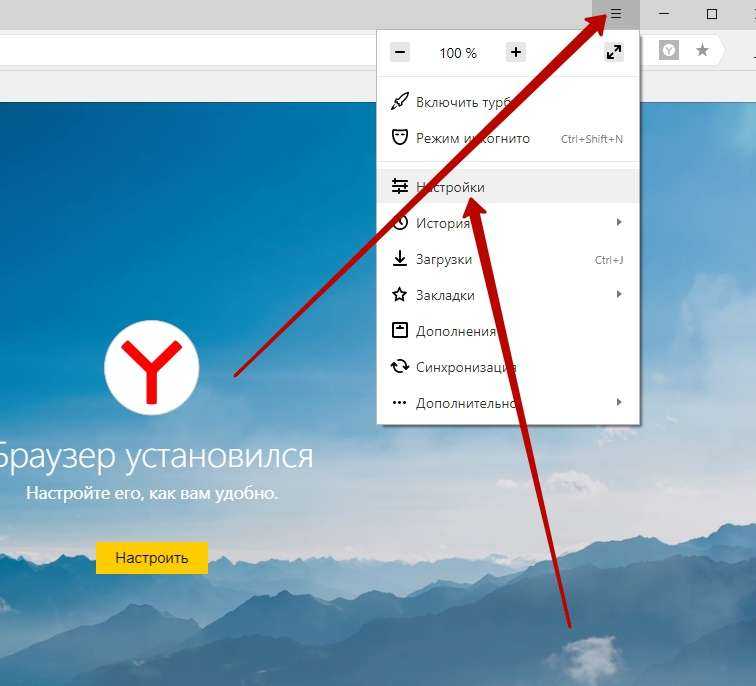 Только вместо диспетчера задач нужно зайти в конфигурацию системы и там во вкладке автозагрузка снять галочку со строки Yandex.
Только вместо диспетчера задач нужно зайти в конфигурацию системы и там во вкладке автозагрузка снять галочку со строки Yandex.
Конфигурация системы
Для того что бы зайти в конфигурацию системы нужно нажать windows+R и в окне выполнить прописать команду msconfig
Далее не помешает проверить папку с автозагрузкой в меню пуск. Там может случайно попасть ярлык программы. Если там он есть, то удаляйте его.
Папка автозагрузки в меню пуск
Теперь заходим в планировщик задач, для этого снов открываем окно выполнить только уже прописываем команду taskschd.msc. И если там что то есть связанное с Яндексом и автозагрузкой. То отключайте это.
Планировщик заданий
Сторонний софт что бы убрать автозагрузку
Если не хотите заморачиваться искать автозагрузку и тем более планировщик задач. То можно просто скачать программу Autoruns с официального сайта.
- Запускать программу нужно от имени администратора
К сожалению там нет русского языка. Но он особо и не нужен. Там потребуется всего две вкладке.
Autoruns
Это «Logon» Тут находятся все программы которые будут запускаться автоматически каждый раз при загрузке системы. Где нужно будет снять галочки на против слова Yandex.
Logon
И следующая вкладка «Scheduled Tasks» в ней Нужно так же снять галочки с задач связанных с Яндекс браузером.
Scheduled Tasks
Важно знать что снимая галочку с обновления браузера, то Браузер Яндекс не сможет получать обновления.
Вирусы засоряющие автозагрузку
Если ничего не помогло то возможно Присутствует вирус который не дает менять настройки. Стоит проверить систему сканером любого антивируса на предмет вредоносных программ. Одни из самых популярных сканеров это Dr.Web Сure it или Kaspersky Virus Removal Tool.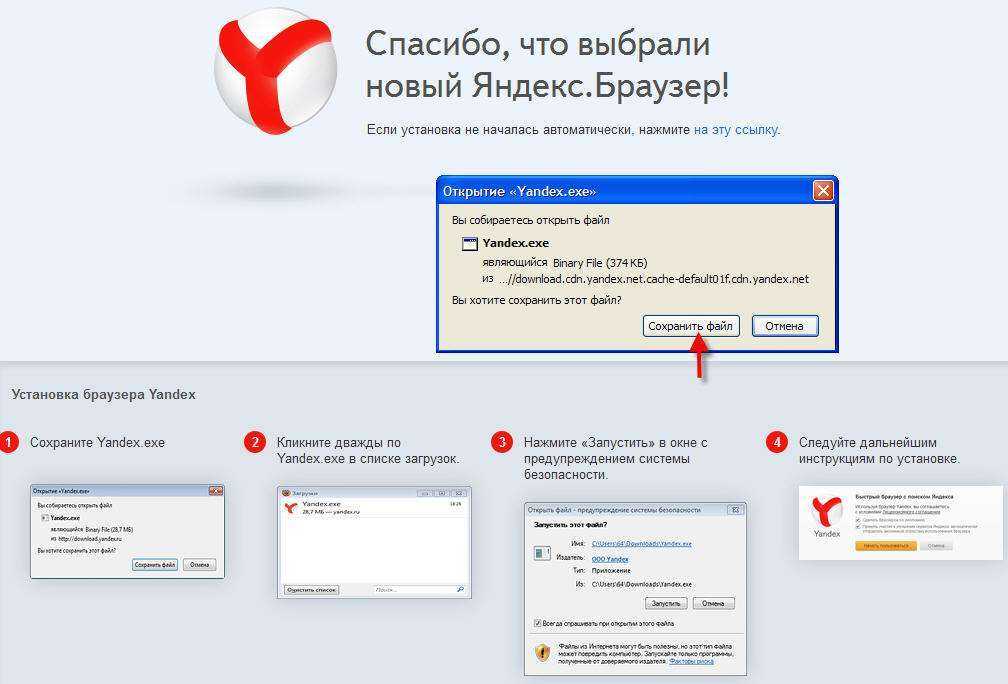
Настройки в них фактически отсутствуют, что позволит разобраться всем. Обязательно скачивайте их только с официального сайта.
Так же можете прочитать статью 9 причин почему тормозит браузер от Яндекса. Которая вам поможет ускорить browser.
Желаем Вам приятного и быстрого сёрфинга на просторах интернета.
Если вы регулярно посещаете сайты сомнительного содержания или скачиваете оттуда какие-нибудь программы, то можете быть уверены, что рано или поздно ваш компьютер заразится вредоносным программным обеспечением. Однажды может произойти такое, что после повторного запуска ПК, вы обнаружите, что вместе с ним автоматически открылся браузер, причём он сразу же открывает непонятную ссылку или рекламу. Это означает, что вы стали жертвой вредоносного ПО и, естественно, с ним нужно бороться, чтобы ваши конфиденциальные данные не «ушли» кому-нибудь другому.
Суть проблемы
Чаще всего такое происходит из-за невнимательности самого пользователя и отсутствия эффективных средств защиты на компьютере. Во время веб-сёрфинга каждый из нас может оказаться жертвой вредоносных программ, причём далеко не всегда их можно определить самостоятельно. Чаще всего они «прячутся» под видом безобидных или даже полезных программ, которые мы скачиваем и запускаем. В результате после запуска исполняемого файла, активизируется вредоносный код, который может прописываться в системный реестр, в настройки браузера и автозагрузку. Конечно, такие программы не подают никакого вида до поры до времени, но сразу после повторного включения персонального компьютера вы увидите, что у вас также открылся ещё и браузер, а вместе с ним и страница с рекламой или неизвестной поисковой системой. В любом случае бороться с этой напастью нужно, так как велика вероятность того, что ваши конфиденциальные данные могут быть скомпрометированы (злоумышленники могут выкрасть пароли, логины, данные банковских карт, имена и др.).
Во время веб-сёрфинга каждый из нас может оказаться жертвой вредоносных программ, причём далеко не всегда их можно определить самостоятельно. Чаще всего они «прячутся» под видом безобидных или даже полезных программ, которые мы скачиваем и запускаем. В результате после запуска исполняемого файла, активизируется вредоносный код, который может прописываться в системный реестр, в настройки браузера и автозагрузку. Конечно, такие программы не подают никакого вида до поры до времени, но сразу после повторного включения персонального компьютера вы увидите, что у вас также открылся ещё и браузер, а вместе с ним и страница с рекламой или неизвестной поисковой системой. В любом случае бороться с этой напастью нужно, так как велика вероятность того, что ваши конфиденциальные данные могут быть скомпрометированы (злоумышленники могут выкрасть пароли, логины, данные банковских карт, имена и др.).
Причины появления
Причина появления такой проблемы проста. Вероятнее всего, вы скачивали в глобальной сети какую-то программу, игру или приложение и запустили установочный пакет. Злоумышленники чаще всего маскируют свои вредоносные «детища» под потенциально полезные программы и это связано в большей степени с тем, чтобы получить доверие пользователя. Множество вредоносных программ устроены так, что их код может быть запущен исключительно вручную. В этом случае, когда мы запускаем установочный пакет, то автоматически генерируем вредоносный код, который может прописываться в тех местах компьютера, где ему необходимо. В зависимости от целей злоумышленника, это могут быть: настройки браузера, системный реестр, параметры автозагрузки компьютера, даже аппаратная часть ПК (ОЗУ).
Злоумышленники чаще всего маскируют свои вредоносные «детища» под потенциально полезные программы и это связано в большей степени с тем, чтобы получить доверие пользователя. Множество вредоносных программ устроены так, что их код может быть запущен исключительно вручную. В этом случае, когда мы запускаем установочный пакет, то автоматически генерируем вредоносный код, который может прописываться в тех местах компьютера, где ему необходимо. В зависимости от целей злоумышленника, это могут быть: настройки браузера, системный реестр, параметры автозагрузки компьютера, даже аппаратная часть ПК (ОЗУ).
Что касается автоматически открывающегося вместе с компьютером браузера, то чаще всего, таким образом злоумышленники пытаются увеличить собственную прибыль, путём перемещения пользователя на сайты рекламодателей. В глобальной сети множество сервисов построено на таком принципе, что оплата осуществляется за счёт посещения некоторых страниц и чем больше количество посещений, тем больше прибыль.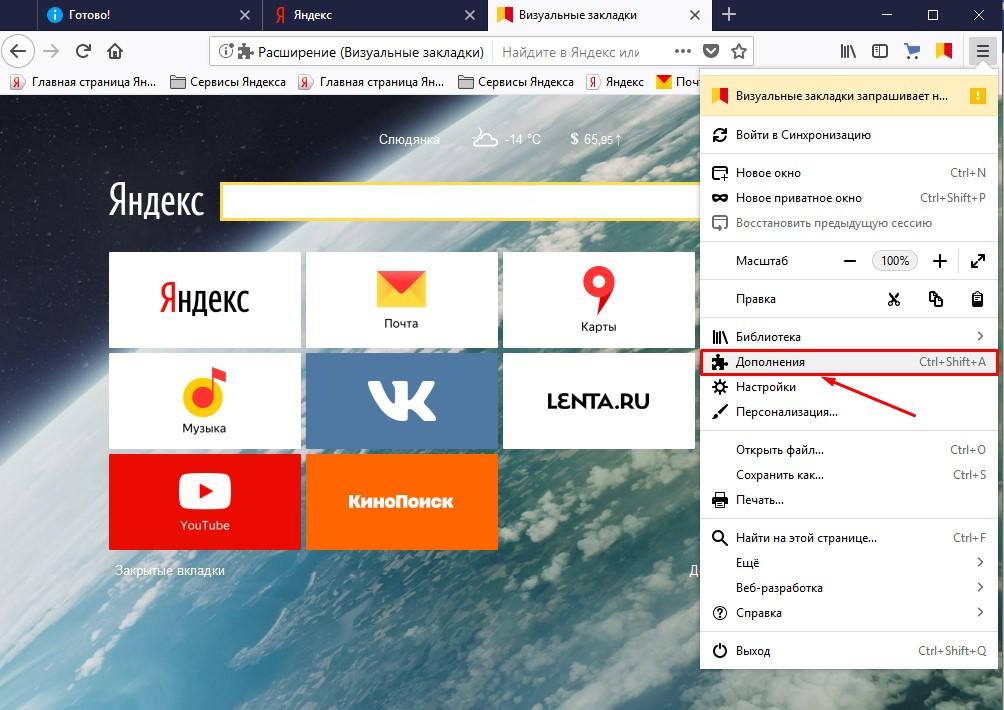 Также это увеличивает конверсию сайта, его показатели для рекламодателей, соответственно, увеличивает его цену. Не стоит полагать, что такое ПО абсолютно безопасно, ведь вы не знаете, что задумал злоумышленник и внедрил в свой код. Возможно, он добавил функцию автоматической отправки пользовательских данных. В любом случае бороться с такой проблемой нужно.
Также это увеличивает конверсию сайта, его показатели для рекламодателей, соответственно, увеличивает его цену. Не стоит полагать, что такое ПО абсолютно безопасно, ведь вы не знаете, что задумал злоумышленник и внедрил в свой код. Возможно, он добавил функцию автоматической отправки пользовательских данных. В любом случае бороться с такой проблемой нужно.
Что делать, когда при включении компьютера автоматически открывается браузер с сайтом или рекламой
Такая проблема сегодня набирает «обороты» и в большей степени это обусловлено тем, что антивирусы пока ещё не распознают это в качестве вредоносного ПО. Конечно, вы можете вызвать мастера, но тогда за мелочную работу вам придётся заплатить хорошенькую сумму. Поэтому постарайтесь сделать все самостоятельно, тем более сама процедура удаления обычно не занимает много времени. Справиться с этой задачей вы сможете буквально за один час.
Очистка автозагрузки
Итак, в первую очередь вам потребуется проверить параметры автозагрузки. Возможно, какой-то из ваших браузеров находится там и поэтому запускается вместе с персональным компьютером. Для того чтобы почистить «Автозагрузку», нужно выполнить следующее:
Возможно, какой-то из ваших браузеров находится там и поэтому запускается вместе с персональным компьютером. Для того чтобы почистить «Автозагрузку», нужно выполнить следующее:
- Откройте меню «Пуск»;
- В поисковой строке внизу напишите msconfig;
Этих манипуляций будет недостаточно, после перезагрузки, скорее всего, злосчастное окно снова появится. Не волнуйтесь — все идёт по плану, а следующим шагом будет очистка реестра.
Очистка реестра на компьютере
Для начала снова перезагрузите свой ПК и когда браузер запустится, обратите своё внимание на адресную строку, а именно — на имя сайта, который запускается первым (до редиректа). Все дело в том, что именно название первого сайта нам и нужно. Если вы не успеете, то вас сразу же после загрузки перекинут на другой, тогда заново перезагружайте свой ПК и повторяйте процедуру. Кстати, чтобы не смотреть впопыхах или несколько раз перезагружать свой настольный компьютер, вы можете просто отключить его от интернет-сети.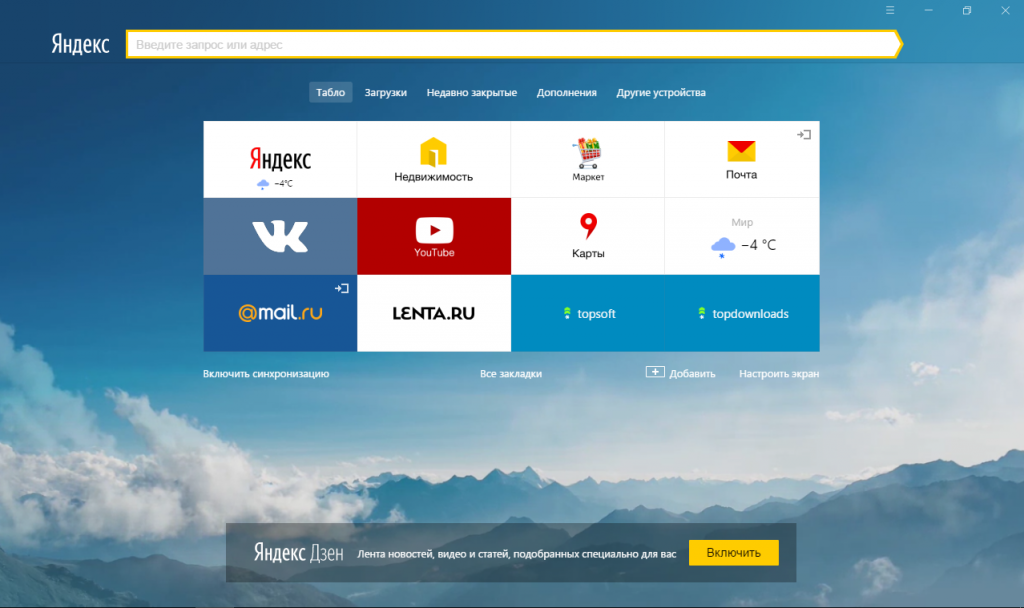 В таком случае браузер снова откроется, но переадресация происходить не будет, и вы увидите тот сайт, который нам нужен. Далее, вам предстоит работа с самим реестром:
В таком случае браузер снова откроется, но переадресация происходить не будет, и вы увидите тот сайт, который нам нужен. Далее, вам предстоит работа с самим реестром:
- Нажмите на клавиатуре сочетание клавиш Win + R;
- В появившемся окне укажите команду regedit и нажмите кнопку «Ок»;
Доброго всем времени суток! В этой статье будем разбираться с таким популярным интернет-браузером, как Яндекс. А точнее, научимся убирать его из автозапуска в операционных системах Windows7 и Windows10. Редко, но бывает такое, что он начинает запускаться самостоятельно, без вашего участия.
Отменять загрузку можно самыми различными путями. Сегодня мы попробуем отключить запуск не удаляя программы.
Отключаем автозапуск Яндекс-браузера на Windows 7 при включении компьютера
В старой доброй «семерке» все привычно просто. В первую очередь надо заглянуть в папку «Автозапуск». Сделать это можно через кнопку «Пуск» и далее программы.
Там находим соответствующую папку и ищем ярлык браузера. Если он там появился (так не должно быть!), то удаляем. В противном случае ищем причину через кнопку «Пуск» — заходим в «Панель управления».
Если он там появился (так не должно быть!), то удаляем. В противном случае ищем причину через кнопку «Пуск» — заходим в «Панель управления».
В появившемся окне выбираем пункт «Администрирование».
Откроется еще одно окно, где необходимо перейти в пункт конфигурация системы.
В появившемся окне выбираем вкладку «Автозагрузка» и в списке команд ищем Яндекс. Если находим — в окошечке рядом убираем галочку. Теперь браузер не должен загружаться при запуске системы.
Кстати, быстрый вызов этой менюшки осуществляется еще нажатием клавиш Win+R и последующим вводом в стоку «Выполнить» команды msconfig.
Если вышеперечисленные не помогли — удаляем Яндекс-обозреватель с компьютера через «Программы и компоненты» и проверяем результат.
Как убрать автозапуск Яндекс-браузера на Windows 10 при включении компьютера?
Убрать Яндекс из автозапуска здесь можно при помощи «Планировщик заданий».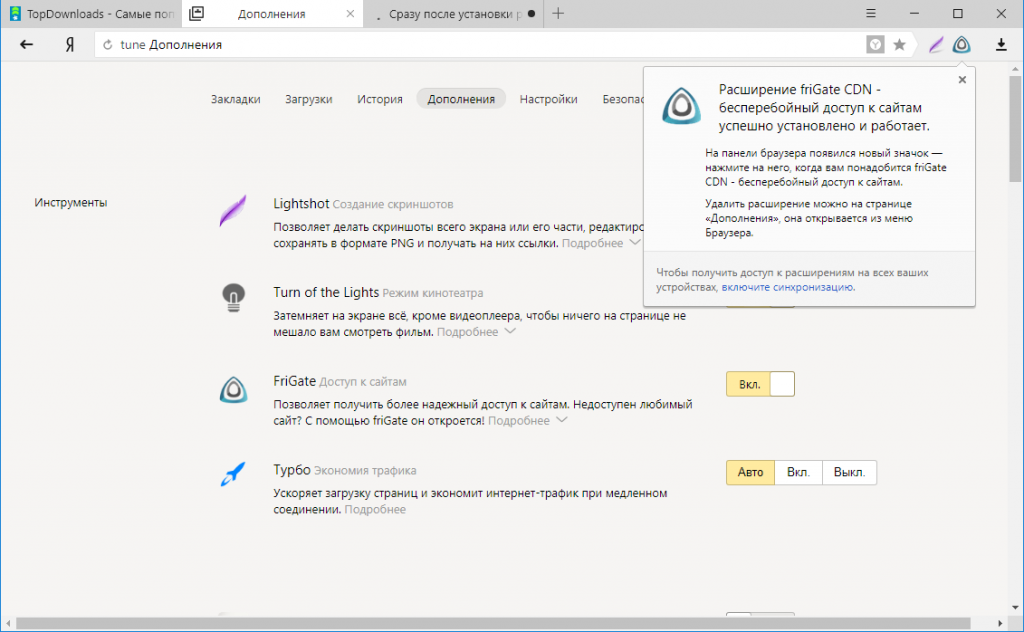 Много чего изменено в «десятке». Оказывается, многие скрипты прописывают запуск программ и их обновлений теперь в «планировщике заданий» — классическом приложении Windows.
Много чего изменено в «десятке». Оказывается, многие скрипты прописывают запуск программ и их обновлений теперь в «планировщике заданий» — классическом приложении Windows.
Что бы открыть его выходим в «Панель инструментов», а далее – «Администрирование» (выше была описана эта операция). Только теперь в панели «Администрирование» надо выбрать «Планировщик заданий».
В планировщике находим библиотеку планировщика заданий.
В окне рядом ищем строку, где прописан браузер и удаляем ее. Если у вас есть подозрения, что автозапуск «прописался» еще где-то — надо будет просканировать компьютер на наличие вредоносных программ. Возможно, где-то притаился «враг» и его удаление просто необходимо. Итак, это были основные способы устранения автозапуска браузера. Удачи!
Топ-10 лучших (и худших) веб-браузеров с точки зрения конфиденциальности —
Технология
Фото из Unsplash
Первоначально опубликовано на: https://www.highspeedoptions.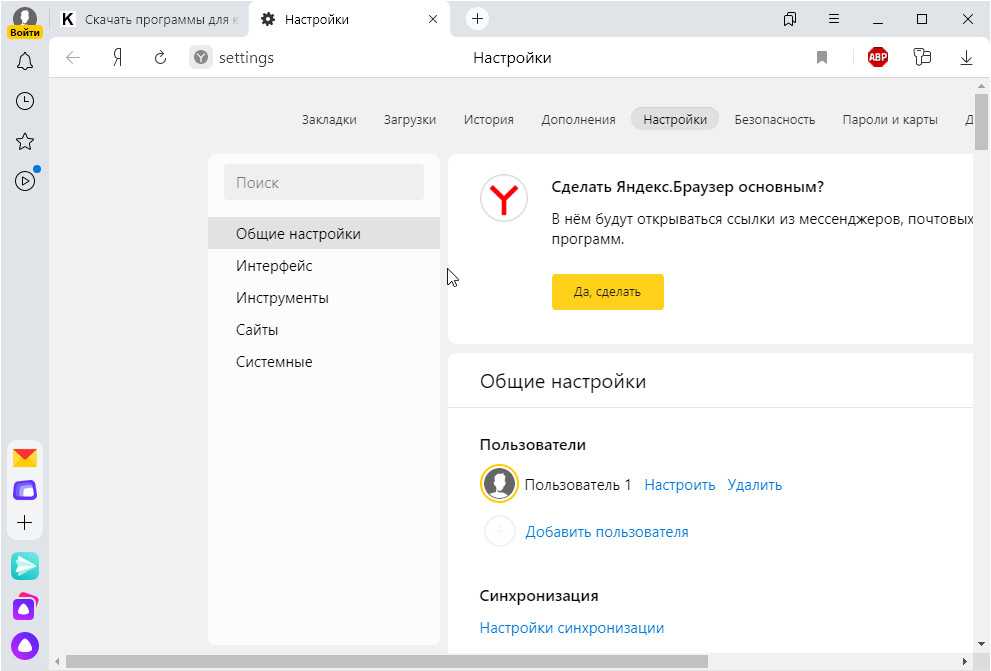 com/resources/insights/best-web-browsers-privacy
com/resources/insights/best-web-browsers-privacy
Итак, вы наконец-то нашли лучшего интернет-провайдера для своих нужд и с удовольствием смотрите шоу на Netflix, работаете дома и просматриваете веб-страницы. Но насколько вы безопасны в Интернете? Киберпреступность растет, и вы должны помнить о кибератаках и онлайн-ловушках.
Хорошей отправной точкой в вашей линии защиты должен быть ваш веб-браузер. В связи с большим количеством личных данных в Интернете, чем когда-либо прежде, выбор веб-браузера, который защищает вашу информацию и поддерживает вашу конфиденциальность, имеет ключевое значение. Чтобы обеспечить вашу безопасность в Интернете, мы составили список лучших и худших веб-браузеров с точки зрения конфиденциальности. Давайте углубимся.
Лучшие браузеры для конфиденциальности
- Mozilla Firefox
- Tor
- Brave
- DuckDuckGo
- Epic
Worst Browsers for Privacy
- Google Chrome
- Yandex Browser
- Microsoft Edge
- Baidu
- Apple Safari
The Best Web Browsers for Privacy
Mozilla Firefox
Firefox — один из самых популярных безопасных браузеров с частыми выпусками функций и обновлений. Некоторые примечательные функции включают блокировку сторонних файлов cookie, блокировку отпечатков пальцев, режим приватного просмотра, индивидуальный отчет о защите, оповещения о взломе веб-сайта и встроенный менеджер паролей. Mozilla Foundation также является некоммерческой организацией, поэтому у них нет стимула продавать личные данные.
Некоторые примечательные функции включают блокировку сторонних файлов cookie, блокировку отпечатков пальцев, режим приватного просмотра, индивидуальный отчет о защите, оповещения о взломе веб-сайта и встроенный менеджер паролей. Mozilla Foundation также является некоммерческой организацией, поэтому у них нет стимула продавать личные данные.
thumb_upPros
- check_circleOpen-source browser with frequent updates
- check_circleFirefox’s privacy mode wipes all your information after logging off
thumb_downCons
- cancelComplex interface due to customization options
- cancelFewer browser extensions and slower speeds
Tor, также известный как The Onion Router, — лучший браузер для защиты от отслеживания и слежки. Tor использует программное расширение NoScript, чтобы стереть любой предыдущий веб-трафик, чтобы гарантировать, что следы вашей истории просмотров будут скрыты.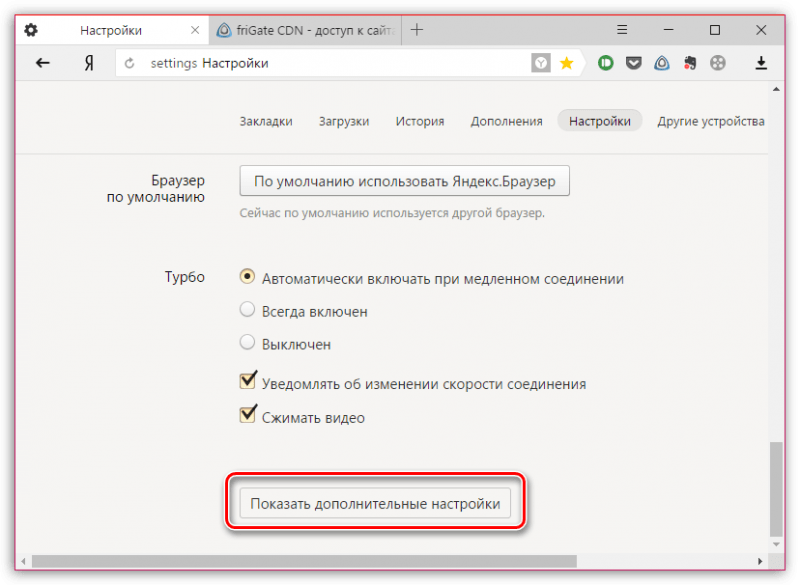 Они также используют внутреннее соединение, называемое луковой маршрутизацией, при котором пользователи подключаются друг к другу для доступа к серверу Tor.
Они также используют внутреннее соединение, называемое луковой маршрутизацией, при котором пользователи подключаются друг к другу для доступа к серверу Tor.
thumb_upPros
- check_circleHide your identity and access the dark web
- check_circleDeletes all cookies automatically
thumb_downCons
- cancelConnection can be slow
- cancelMay run into malware issues
Brave was founded в 2016 году Бренданом Эйхом, создателем JavaScript, для обеспечения полной конфиденциальности при работе в Интернете. Brave имеет больше встроенных функций безопасности, чем Safari и Chrome, включая блокировку межсайтовых трекеров, отсутствие сбора IP-адресов и анонимную сетевую маршрутизацию (режим Tor). В нем даже установлен блокировщик рекламы, который может помешать маркетологам отслеживать вашу онлайн-активность.
thumb_upPros
- check_circlePrivacy-friendly ads that don’t sell user data
- check_circleRewards system that allows you to earn tokens
thumb_downCons
- cancelFewer add-ons or plug-ins than other browsers
- cancelМожет быть сложно обменять призовые жетоны на реальные деньги
DuckDuckGo
DuckDuckGo — отличный браузер для приватного мобильного просмотра.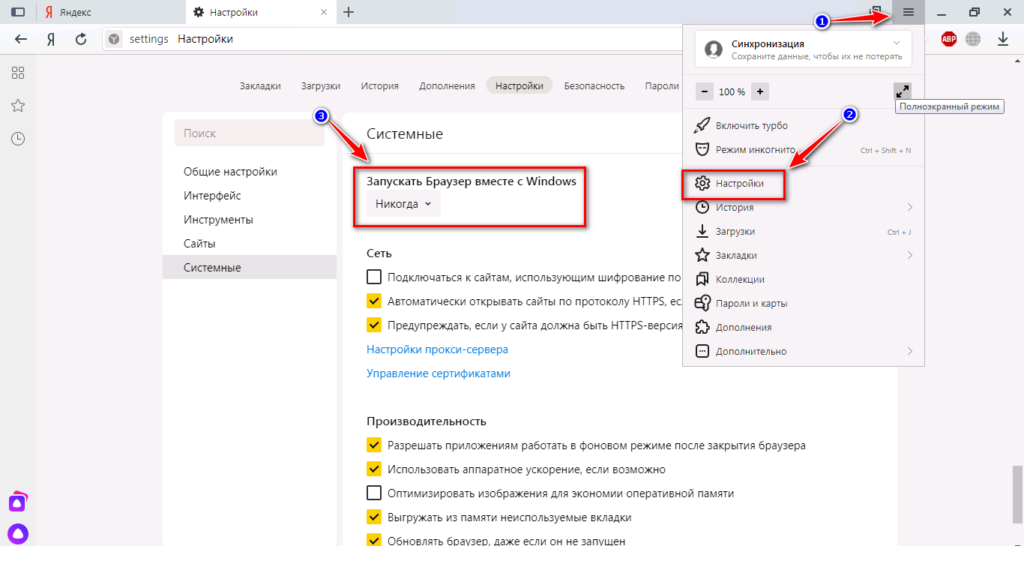 DuckDuckGo — это преимущественно мобильный браузер, но у него также есть настольное приложение и расширение для Chrome. Расширение Chrome поставляется вместе с поисковой системой DuckDuckGo, блокировщиком трекеров и шифровальщиком. Благодаря встроенной блокировке рекламы и режиму приватного поиска DuckDuckGo гарантирует, что ваши данные никогда не будут скомпрометированы.
DuckDuckGo — это преимущественно мобильный браузер, но у него также есть настольное приложение и расширение для Chrome. Расширение Chrome поставляется вместе с поисковой системой DuckDuckGo, блокировщиком трекеров и шифровальщиком. Благодаря встроенной блокировке рекламы и режиму приватного поиска DuckDuckGo гарантирует, что ваши данные никогда не будут скомпрометированы.
Thumb_uppros
- Check_Circledoes Не храните ваш IP-адрес или информация пользователя
- Check_CircleAsy-To-ADD Extension
Thumb_downcons
- 2
Thumb_downcons
- 9. или небезопасные сайты
Epic — это частный безопасный веб-браузер, который блокирует рекламу, трекеры, снятие отпечатков пальцев, криптомайнинг и многое другое. Epic направляет весь веб-трафик через прокси-сервер, который автоматически блокирует трекеры и файлы cookie. Использование Epic гарантирует, что ваши данные будут зашифрованы и скрыты от правительства, Google, вашего работодателя и сотен других сборщиков данных.

Thumb_uppros
- Check_circleblocking Scripts и Ads Logs Webges до 25% быстрее, чем другие браузеры
- Check_circlese, которые отслеживают вас в других браузерах и трекера
999999999999999999999999999999999999
01010101010101010101010
010101010101010101010101010101010101010101018 годы на
99 9001
99 900199 900S. код и не является общедоступным исходным кодом
Худшие веб-браузеры с точки зрения конфиденциальности
Google Chrome
Неудивительно, что Google Chrome собирает больше пользовательских данных, чем любой другой веб-браузер. Chrome собирает идентификаторы пользователей и устройств и связывает собранные данные, такие как история просмотров, данные об использовании и местоположения, с устройствами и отдельными лицами. Поскольку Google зарабатывает на продаже рекламы, ваша активность отслеживается и используется для целевой рекламы.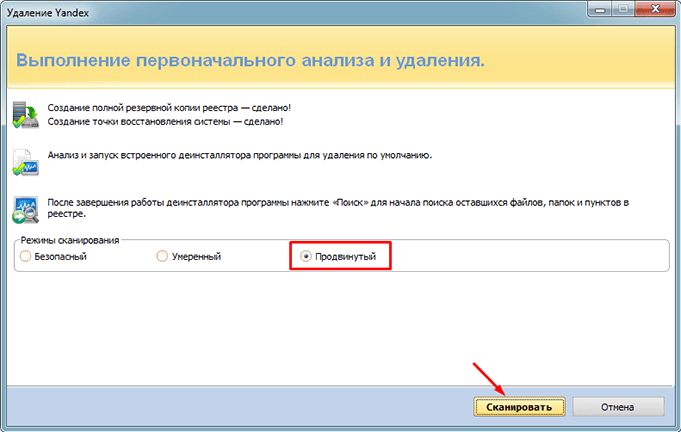 Однако в браузере есть функции безопасности, которые защищают вас от вредоносных программ и опасных сайтов, которые могут попытаться украсть ваши пароли или заразить ваше устройство.
Однако в браузере есть функции безопасности, которые защищают вас от вредоносных программ и опасных сайтов, которые могут попытаться украсть ваши пароли или заразить ваше устройство.
thumb_upPros
- check_circleCustomizable settings and privacy control
- check_circleSafety checks notify you if saved passwords have been compromised and flag dangerous extensions
thumb_downCons
- cancelUser data used to sell targeted advertisements
- cancelNot transparent with их политика конфиденциальности
Яндекс Браузер
Яндекс Браузер — это русскоязычный веб-браузер, созданный поисковой компанией Яндекс. Некоторые известные функции безопасности от Bowser включают защиту от спуфинга DNS, DNSCrypt и автоматическую поддержку HTTPS в небезопасных сетях. Яндекс.Браузер доступен в большинстве операционных систем и работает с расширениями Chrome. Однако Яндекс известен тем, что собирает личные данные, включая номер телефона, возраст, адрес электронной почты, историю поиска и многое другое.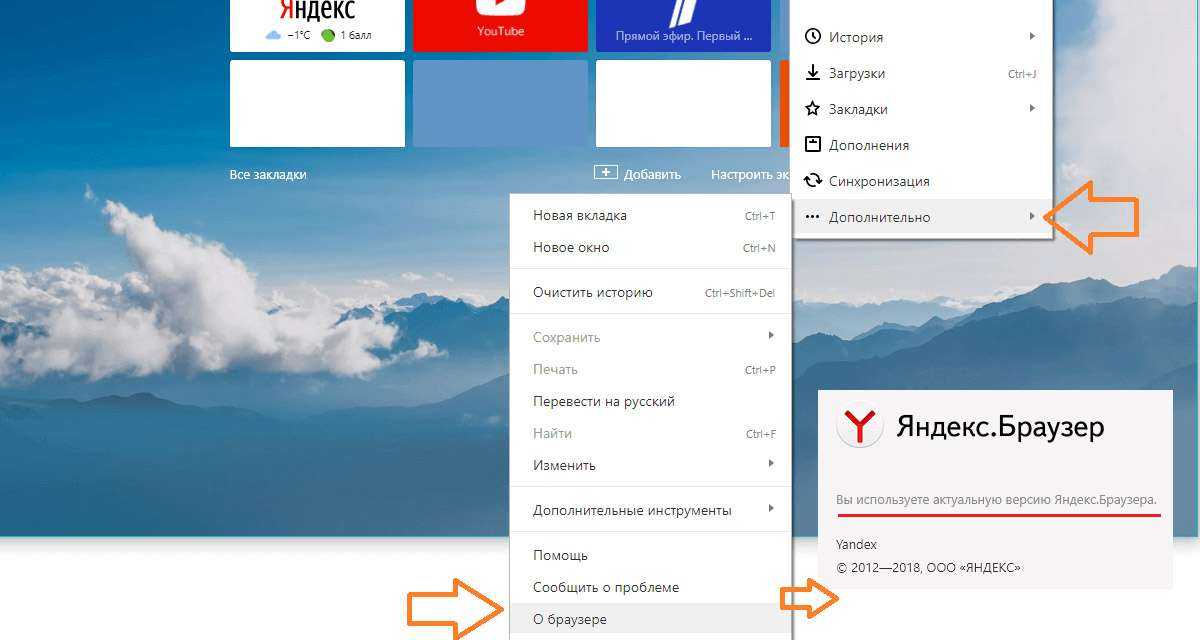
thumb_upPros
- check_circleProtects you from malware and unsafe websites
- check_circleCustomizable security features and settings
thumb_downCons
- cancelCollects search queries and sends to main server for analysis
- cancelNot open source so no way to проверьте код того, что Яндекс делает в фоновом режиме
Microsoft Edge
Microsoft Edge имеет репутацию одного из худших веб-браузеров, вероятно, из-за его медленности и неинтуитивности. Согласно исследованию, проведенному исследователями из Тринити-колледжа, Яндекс и Edge являются двумя худшими браузерами с точки зрения безопасности. Исследование также показало, что Edge отправляет идентификатор оборудования, IP-адрес и местоположение пользователей на внутренние серверы, которые со временем могут раскрыть вашу личность.
Thumb_uppros
- Check_Circleuses Microsoft Defender SmartScreen для защиты от вредных веб -сайтов
- Check_circleoption, чтобы выбрать один из трех уровней профилактики
Thumbleoption, чтобы выбрать из трех отслеживания.

Baidu — это интернет-браузер на основе Chromium (использует тот же движок, что и Chrome). Этот веб-браузер не в первый раз вызывает споры, поскольку мобильное приложение Baidu было удалено из Google Play в прошлом году за утечку данных, из-за которой пользователей можно было отследить. Помимо проблем с конфиденциальностью, у Baidu есть несколько достойных функций безопасности, включая встроенный антивирусный сканер, блокировщик рекламы и возможность блокировать стороннее программное обеспечение от изменения ваших существующих настроек безопасности и конфиденциальности.
thumb_upPros
- check_circleFamiliar and easy-to-use interface
- check_circleBuilt-in virus scanner prevents you from downloading harmful files or visiting malicious sites
thumb_downCons
- cancelPrevious data leaks that put users at risk
- отменаУстановка дополнительных программ
Apple Safari
Safari — веб-браузер Apple по умолчанию.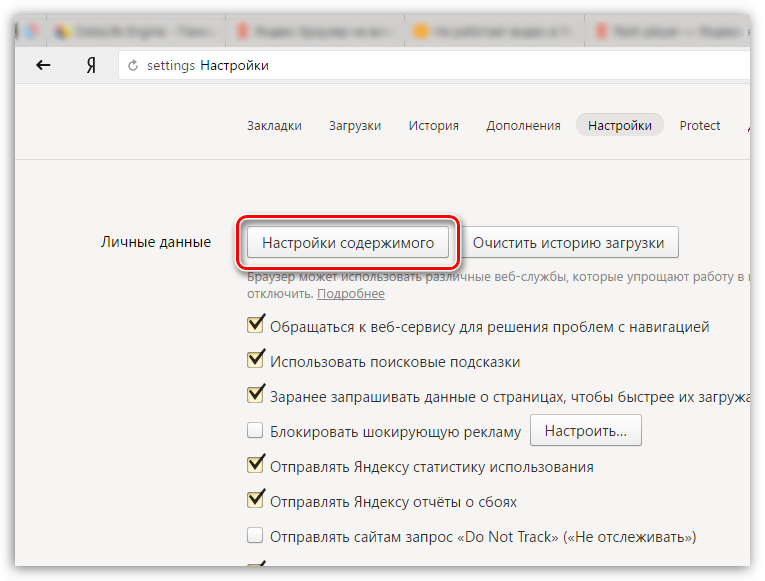 Safari собирает историю посещенных страниц, данные об использовании и местоположения, но, в отличие от Chrome, они утверждают, что не связывают данные с людьми и устройствами. Если вы можете игнорировать сбор данных, Safari отлично справляется с предотвращением заражения всей вашей системы вирусами и вредоносными сайтами. Если вы нажмете на неверную ссылку, Safari защитит ваши данные.
Safari собирает историю посещенных страниц, данные об использовании и местоположения, но, в отличие от Chrome, они утверждают, что не связывают данные с людьми и устройствами. Если вы можете игнорировать сбор данных, Safari отлично справляется с предотвращением заражения всей вашей системы вирусами и вредоносными сайтами. Если вы нажмете на неверную ссылку, Safari защитит ваши данные.
thumb_upPros
- check_circlePrevents you from loading suspicious sites
- check_circlePrevents trackers from using your information
thumb_downCons
- cancelInfrequent updates
- cancelNot an open-source browser
Stay Safe Online
Хотите сделать дополнительный шаг, чтобы защитить себя в Интернете? Подумайте о покупке VPN для дополнительной конфиденциальности и безопасности. Для получения дополнительной информации о защите своей семьи ознакомьтесь с нашим Руководством по родительскому контролю и безопасности в Интернете.
Информация, содержащаяся на этой странице, предоставлена независимым сторонним поставщиком контента. Откровенно говоря, и этот Сайт не дает никаких гарантий или заявлений в связи с этим. Если вы связаны с этой страницей и хотите, чтобы она была удалена, свяжитесь с нами по адресу [email protected]
Яндекс.Браузер. Отзывы и цены 2022
Аудитория
Любой, кто ищет быстрый и безопасный браузер для блокировки опасных веб-сайтов и файлов, скрытия нежелательной рекламы и защиты от кражи данных.
О Яндекс Браузере
Яндекс Браузер подбирает интересные материалы для вашей ленты Яндекс Дзен на основе ваших интересов, фильтрует рекламу, защищает ваши личные данные, пароли и карты, имеет встроенный голосовой помощник Алиса. Вы можете использовать браузер на своем компьютере. Технология Protect защищает сотрудников от опасностей в Интернете. Он блокирует опасные веб-сайты и файлы, обеспечивает безопасность платежей, скрывает нежелательную рекламу и защищает от кражи данных.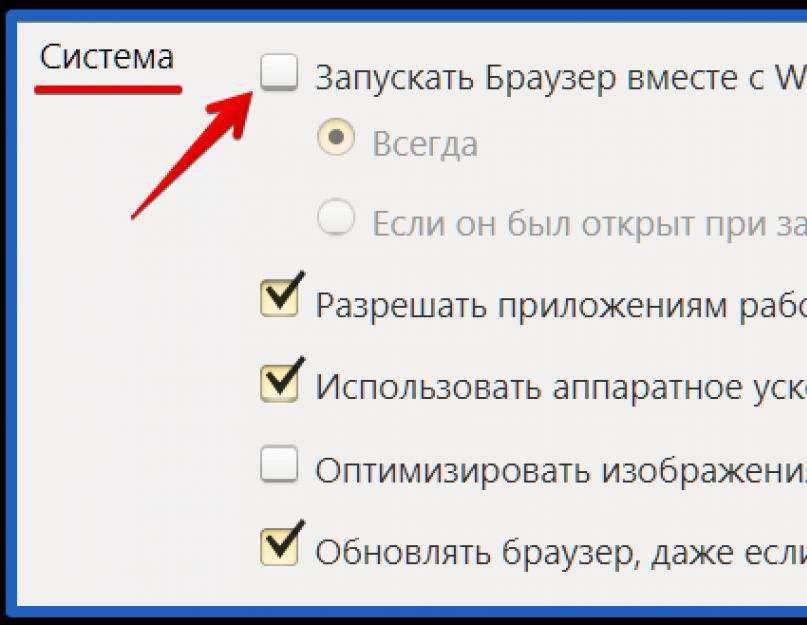 Один раз настройте браузер для своей организации: добавьте корпоративный сайт на главный экран, включите расширения, заблокируйте рекламу, настройте групповые политики — и установите браузер на все компьютеры через пакет MSI. Вы можете управлять настройками в корпоративной сети с помощью групповых политик домена. Пользователи не смогут изменить указанные вами настройки. Они останутся прежними при обновлении браузера. Яндекс.Браузер для организаций подготовлен для работы в Яндекс.Коннекте.
Один раз настройте браузер для своей организации: добавьте корпоративный сайт на главный экран, включите расширения, заблокируйте рекламу, настройте групповые политики — и установите браузер на все компьютеры через пакет MSI. Вы можете управлять настройками в корпоративной сети с помощью групповых политик домена. Пользователи не смогут изменить указанные вами настройки. Они останутся прежними при обновлении браузера. Яндекс.Браузер для организаций подготовлен для работы в Яндекс.Коннекте.
Цены
Бесплатная версия:
Доступна бесплатная версия.
Интеграции
API:
Да, Яндекс.Браузер предлагает доступ к API
См. Интеграции
Рейтинги/отзывы
— 1 отзыв пользователя
Общий
5,0 / 5
простота
4,0/5
Особенности
5,0 / 5
дизайн
4,0/5
поддерживать
3,0 / 5
Еще отзывы
Написать отзыв
Информация о компании
Яндекс
Дата основания: 2000
Россия
browser. yandex.com
yandex.com
Видео и снимки экрана
Программное обеспечение для отслеживания проблем и проектов для Agile-команд | Jira
Средство разработки программного обеспечения №1, используемое agile-командами
Jira, которой доверяют тысячи команд, предлагает доступ к широкому спектру инструментов для планирования, отслеживания и выпуска программного обеспечения мирового класса, сбора и организации проблем, распределения задач, и после командной активности. Он также интегрируется с ведущими инструментами разработчиков для сквозной прослеживаемости.
Узнать больше
Подробная информация о продукте
Системные требования
Windows
Айфон
Андроид
Обучение
Документация
Поддержка
Онлайн
Яндекс Браузер Часто Задаваемые Вопросы
В: С какими пользователями и типами организаций работает Яндекс.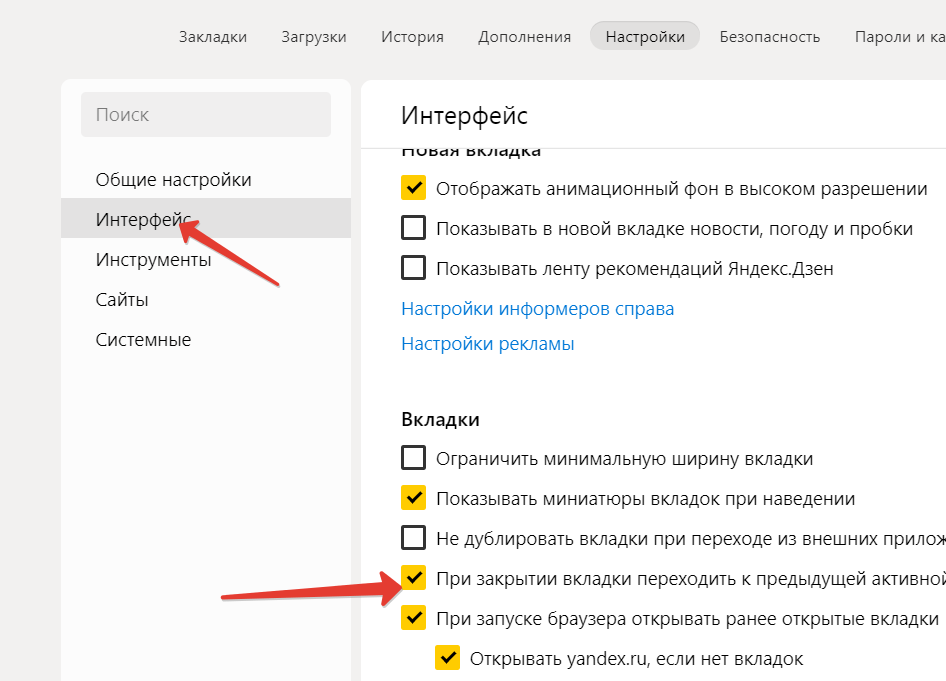
 Браузером.
Браузером.
