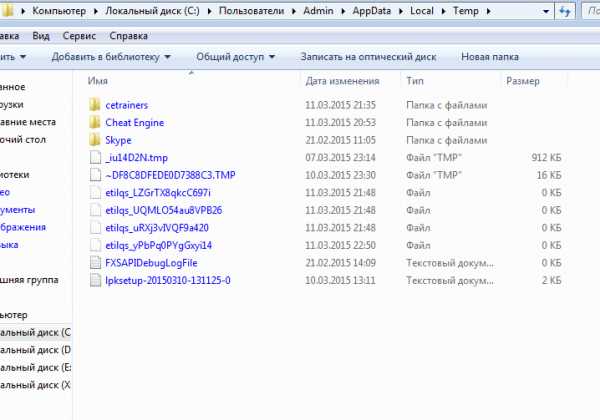Ошибка 0x0000000a, как исправить - инструкция от Averina.com. Ошибка 0х00000000
Ошибка 0x0000000a
Ошибка 0x0000000a в Windows 7 может появиться как во время работы операционной системы, так и во время её установки или обновления.
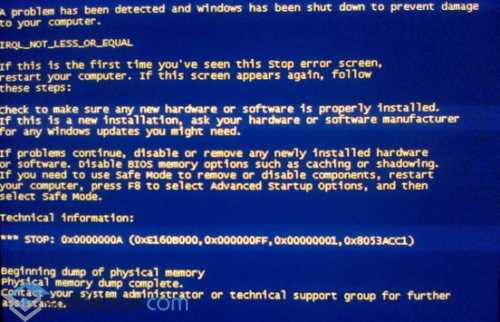
Исправить такую ошибку сложно, так как нужно правильно интерпретировать BSOD. Однако этот процесс выполнимый и решить проблему возможно с помощью некоторых рекомендаций.
Читайте также: Синий экран и ошибка 0x0000007B в Windows XP. Как исправить ошибку?
Причины ошибки
Ошибка с кодом 0x0000000a в ОС Windows 7 может возникать по следующим причинам:
- Сбой в работе оперативной памяти;
- Несовместимость комплектующих компьютера;
- Неправильные настройки BIOSa;
- Конфликт драйверов операционной системы с оперативной памятью ПК. Попытка драйвера получить доступ к защищённой области памяти;
- Несовместимость системных приложений;
- Несовместимость аппаратных компонентов с драйверами.
Чтобы исправить ошибку 0x0000000a нужно не только правильно определить причину, но и расшифровать BSOD.
Разбор BSODов

Для того, чтобы исправить ошибку 0x0000000a, необходимо правильно интерпретировать BSOD. Зачастую на экране монитора можно увидеть сообщение IRQL_NOT_LESS_OR_EQUAL или DRIVER_IRQL_NOT_LESS_OR_EQUAL. Они указывают на то, ошибка возникла по причине прерывания BIOS, а точнее во время обращения к защищённой области памяти. Далее в фигурных скобках уточняется причина ошибки в форме её кода.
Основные коды следующие:
- 0х00000000 – ошибка чтения;
- 0х00000001 – попытка записи в память;
- 0х00000002 – превышён интервал обращения системы к памяти;
- 0x0075008C – неверный адрес обращения к памяти;
- 0х83А19829 – адрес инструкции, выполнение которой вызвало сбой.
Под строкой с адресом ошибки также иногда можно увидеть информацию о драйвере, который дал сбой. Однако такая информация доступна не всегда.
Решение проблемы
Чтобы избавиться от ошибки 0x0000000a необходимо выполнить следующие действия.
Если такая ошибка возникла во время установки оборудования, стоит загрузиться в безопасном режиме, предварительно выключив ПК и отключив дополнительное устройство. Для этого во время загрузки компьютера непрерывно жмём F8. Далее выбираем «Безопасный режим».

После того, как система загрузится в безопасном режиме, жмём «Пуск» и правой кнопкой на «Мой компьютер». Выбираем «Управление». В левом меню жмём «Диспетчер устройств».
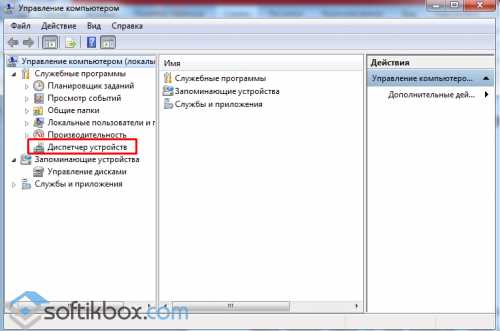
Из списка выбираем нужное. Жмём правой кнопкой мыши и выбираем «Свойства».

Переходим во вкладку «Драйвер» и кликаем «Удалить».

Перезагружаем ПК. В нормальном режиме устанавливаем драйвера к устройству. Однако стоит предупредить, что ошибка 0x0000000a может возникнуть в результате обновления драйвера. Поэтому вновь загружаемся в безопасном режиме, жмём «Win+R» и вводим команду «verifier/ reset».

Этой командой сбрасываем параметры проверки драйвера.
В случае, когда система выдаёт такую ошибку при переходе в режим сна, стоит установить последнее обновление или откатить систему к более раннему состоянию. О том, как это сделать, можно узнать из данной статьи, кликнув по ссылке.
Когда ошибка появилась вследствие внесения изменений в настройки BIOS, стоит сбросить настройки по умолчанию. Однако при сбое в работе аппаратной части ПК, в BIOSе стоит попробовать следующее:
- Обновить BIOS до последней версии;
- Отключить кеш памяти 1-3 уровней включительно;
- Предоставить доступ к затенённой памяти;
- Включить режим Plug And Play;
- Отключить антивирусную защиту;
- Протестировать планки оперативной памяти или заменить их на аналогичные.
Чтобы определить точно, какое устройство вызывает конфликт, можно поочередности отключать комплектующие. Начать рекомендуем с планок оперативной памяти.
Если же ошибку вызывает приложение и, нужно определить какое именно, жмём «Пуск», правой кнопкой на ссылке «Компьютер». Затем «Управление». Откроется новое окно. Переходим по ветке «Служебные программы», «Просмотр событий», «Журнал Windows», «Приложения».

Ищем сведения об ошибке.

Переустанавливаем программу или обновляем её до последней версии. Перезагружаем ПК.
Вышеуказанные способы должны помочь решить проблему.
softikbox.com
12 способов исправить ошибку 0x0000000a в Windows 7, 8, 10
Как я заметил, одним из наиболее популярных сбоев, возникающих из-за дефектов на стороне комплектующих компьютера или неправильных выставленных настроек ОС Windows, является ошибка 0x0000000a.
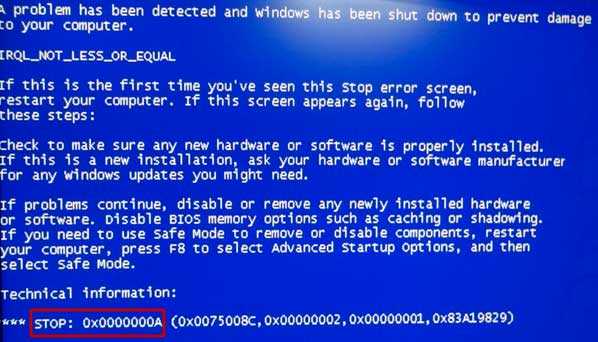
Чаще всего она встречается в ОС Windows 7, XP с сопровождением синего экрана. А уже в Windows 10, она присутствует наряду с кодом остановки irql not less or equal, обозначающим ту же самую ошибку. Поэтому имейте ввиду, что способы ее устранения будут абсолютно одинаковы.
Общая информация
Причиной появления BSOD экрана 0x0000000a является операционная система или драйвер, получившие доступ к памяти на неверном уровне.
Из этого следует, что проблема находится на стороне комплектующих, неверных настроек ОС, несовместимом оборудовании или установленном драйвере.
Как вы уже поняли, причин появления синего экрана существует масса и в большинстве случаев, исправить stop ошибку 0x0000000a можно самостоятельно. Исключением будут те случаи, когда проблема находится на стороне компьютерного железа, которое требует профессионального ремонта.
Теперь рассмотрим каждый пункт более подробно и разберем, что делать в той или иной ситуации.
Если система выпадает в синий экран сразу же при загрузке, то проделывайте все действия, о которых я расскажу ниже через безопасный режим или LIVECD.
Несовместимость установленного железа
Это первое, что я могу порекомендовать проверить. Бывают случаи, когда устанавливается оперативная память большего объема, чем поддерживает процессор или материнская плата.

Решением будет уменьшение объема памяти.
Еще реже ошибка с кодом 0x0000000a возникает из-за несовместимости планок ОЗУ друг с другом или материнской платой. Чтобы это проверить, выньте одну планку ОЗУ, а другую оставьте подключенной или поменяйте их местами.
Совет: при покупке нового железа, смотрите чтобы оно было совместимо друг с другом. Все характеристики можно найти на сайте производителя конкретного комплектующего.
Дефекты оперативной памяти
Это второе, что следует проверить. Нередко дефектная ОЗУ является причиной различных сбоев, при том, что на вид, она может быть абсолютно новой или целой.
В Windows 10 и 8 существует специальная утилита для проверки модулей памяти. Чтобы запустить ее, нужно:
- Воспользоваться поиском, ввести фразу «памяти» и запустить ее.

- Выбрать первый самый вариант перезагрузки и проверки.

- Дождаться окончания процедуры. Результаты будут в соответствующей графе.

Пользователи Windows 7 и XP могут воспользоваться утилитой Memtest86+.
После замены поврежденной планки памяти, stop ошибка 0x0000000a исчезнет.
Проблема на стороне установленного ПО
В этот пункт можно вписать абсолютно любые программы, особенно те, которые работают в фоновом режиме, например, антивирусы (особенно Avast или NOD32), дефрагментаторы и т.д.

После отключения или удаления которых, все проблемы исчезают.
Драйвера
Ошибка 0x0000000a может появиться в результате различных сбоев ОС Windows, из-за которых мог слететь драйвер любого из подключенных устройств, либо же он изначально был установлен некорректно.

Решение простое: обновить все драйвера. Но если вы знаете в каком драйвере может быть проблема, попробуйте его откатить до прежней версии. Также помогает полное удаление с последующей чистой установкой.
Отдельное хочу сказать про программы автоматического обновления, например, DriverPack, Driver Booster или любые другие. Использовать их, конечно можно, но, к сожалению, далеко не всегда обновление происходит удачно. Поэтому мой вам совет: скачивайте необходимое ПО с оф. сайта производителя конкретного компонента, так вы снизите риск неправильной установки.
Кстати, выявить проблемную зону может помочь утилита BlueScreenView, рекомендую от себя ее использовать.
Еще один вариант исправления – использовать средство проверки ПО. Запускается оно следующим образом:
- Нажимаете WIN+R, вводите команду verifier.exe /reset и жмете «ОК».

Утилита сбросит все настройки драйверов. После перезагрузки, все должно быть исправлено.
Важные файлы системы
Отсутствие, повреждение или замена важных системных файлов, все это ведет к BSOD с ошибкой 0x0000000a. Любые изменения касательно системных файлов могут произойти как из-за влияния вирусов, так из-за случайного удаления файла или его повреждения после сбоя работы WIndows.
И тут на помощь приходит утилита, по умолчанию вшитая в каждую версию ОС. Чтобы запустить ее, нужно:
- Войти в командную строку со всеми правами администратора.
- Ввести sfc /scannow и нажать «Enter».
Обязательно дождитесь окончания проверки и перезагрузите компьютер.
Несовместимость оборудования
Бывает, что BSOD 0x0000000a появляется после подключения и установки ПО для дополнительного устройства (принтера, флешки, USB модема, телефона, веб-камеры и т.д.). Это говорит о том, что устройство не совместимо с текущей версией ОС Windows, драйвер установлен не корректно или он не совместим с текущей версией ОС или же само устройство не исправно.

В случае с принтером или сканером, дополнительно выскакивает сообщение, о том, что не удалось подключиться к устройству.
Решением будет установка актуальной версии драйвера под вашу ОС или полное отключение компонента от компьютера.
Неисправность комплектующих
Не стоит исключать и дефекты самих комплектующих (материнской платы, видеокарты, жесткого диска, блока питания и т.д.).
Например, в случае с материнской платой и БП (блоком питания), могут лопнуть конденсаторы, в результате чего нарушится их работоспособность. Решается это путем перепайки или замены.

Вечной проблемой жесткого диска являются поврежденные сектора, которые лечатся только в некоторых случаях.
У видеокарты чаще всего происходит отвал чипа. Лечиться это реболлингом, но с весьма недолгим эффектом.
После выявления и устранения дефектов, синий экран 0x0000000a больше не появляется.
Что еще может помочь
Выше я перечислил основные проблемы, которые встречаются чаще всего у пользователей ОС Windows, но это далеко не все. Также может помочь следующее:
- Отключение или включение опции «Plug And Play» в Bios или сброс всех его настроек.
- Отключение кэш памяти.
- Восстановление системы.
- Лечение системы от вирусов и вредоносного ПО.
Если ничего из этого вам не помогло устранить ошибку stop 0x0000000a, то скорее всего проблема находится на более глубоком техническом уровне, выявить которую помогут опытные специалисты.
Видео инструкция
onoutbukax.ru
Как исправить ошибку с кодом 0х0
Системные сообщения — код ошибки 0х0 — могут возникать в ходе установки определенной программы, связанной с Microsoft Corporation (к примеру, Виндовс 7).
Кроме того возникновение ошибки может быть связано с установкой операционной системы, а также с ее запуском или завершением работы.
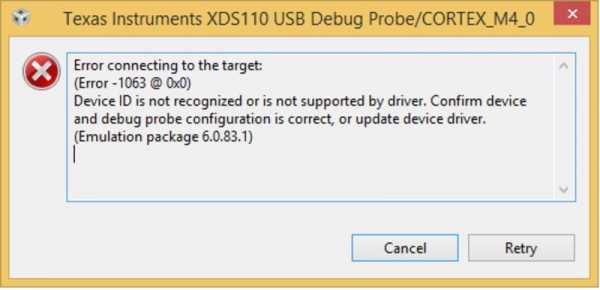
Содержание:
Для своевременного выявления возникающей проблемы следует обратить внимание на появляющиеся признаки ошибки 0х0.
К ним можно отнести следующие:
- при запуске определенной программы происходит резкое закрытие активного окна и на экране монитора появляется сообщение — «Ошибка 0х0»;
- в ходе запуска программы компьютер надолго «зависает», а после появления сообщения об ошибке 0х0 и вовсе перестает работать;
- на экране появляется сообщение «Windows 7 Error 0x0»;
- в процессе работы система медленно реагирует на операции ввода, как с клавиатуры, так и от мыши;
- медленная работа компьютера чередуется с частыми зависаниями системы.
Выявление момента возникновения подобной ошибки влияет на скорейшее устранение самой проблемы.
Причины возникновения ошибки
Возникновение ошибки с кодом 0х0 может быть связано с различными причинами, каждую из которых следует выявить и удалить.
Только так можно исключить повторное возникновение проблемы. Рассмотрим различные причины на примере Виндовс 7.
К возможным причинам можно отнести следующие:
- наличие повреждений в загрузочном файле операционной системы Windows 7, а также ее неполная установка;
- изменение программного обеспечения, повлекшее за собой повреждение реестра Виндовс;
- наличие вирусов или шпионских программ, которые причинили вред либо самому системному файлу, либо программным файлам, связанным с операционной системой;
- наличие сторонней программы, которая произвела удаление файлов, связанных с системой (ошибочно или преднамеренно).
Ниже мы рассмотрим несколько определенных действий, способных исправить возникшую ситуацию и решить вопрос, связанный с ошибкой 0х0.
вернуться к меню ↑Восстановление записи реестра
Проведение редактирования реестра вручную не только займет огромное количество времени, но и может нанести непоправимый вред вашему ПК.
В водимой информации важен каждый знак и даже неправильно поставленная запятая не позволит системе загрузиться.
Поэтому, если вы не являетесь специалистом в этой области — доверьте эту сложную работу специализированным приложениям.
Одним из таких приложений является WinThruster, которое способно произвести сканирование системы на наличие и исправление ошибки 0х0.

Рис.2 Рабочее окно программы WinThruster.
Благодаря имеющейся функции очистки реестра исправление поврежденных записей и отсутствующих файлов можно автоматизировать.
Устранение подобных ошибок благоприятно скажется на скорости работы системы.
вернуться к меню ↑Сканирование системы на наличие вирусов
Одним из факторов появления ошибки 0х0 является заражение компьютера вирусами. Подобные зловреды способны не только удалять жизненно важные системные файлы, но и самостоятельно являться причиной возникновения проблемы.
Для выявления и очистки системы от программ-зловредов воспользуйтесь любой подходящей программой.
Одной из лучших в своем роде является Emsisoft Anti-Malware.
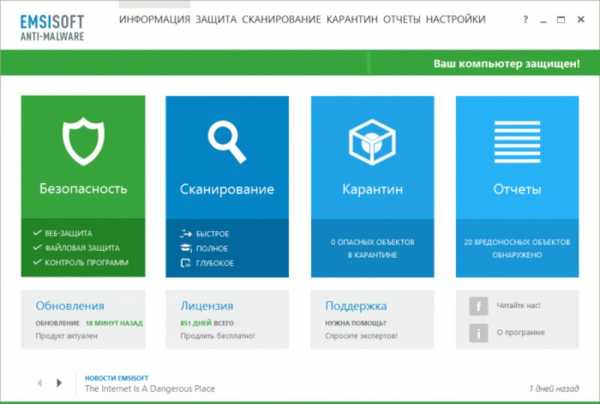
Рис.3 Рабочее окно программы Emsisoft Anti-Malware.
С ее помощью вы гарантированно избавитесь от любого вредоносного ПО.
вернуться к меню ↑Очистка системы от временных файлов
Не секрет, что система со временем заполняется различными ненужными файлами, поэтому ей периодически требуется очистка.
Если их не удалять — они ощутимо снизят работоспособность системы и спровоцируют возникновение ошибки с кодом 0х0.
Для очистки можно воспользоваться как имеющейся утилитой очистки диска, так и любой сторонней программой, способной избавить ПК от скопившегося мусора.
Из сторонних приложений довольно неплохим является Win Sweeper, который проводит автоматическое сканирование и очистку диска.
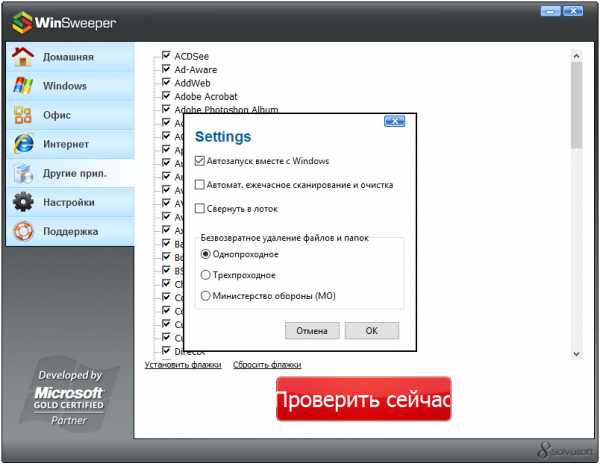
Рис.4 Рабочее окно программы WinSweeper.
Ежедневный запуск данного приложения позволит содержать систему в надлежащей чистоте.
вернуться к меню ↑Обновление драйверов
Устаревшие или поврежденные драйвера также могут служить причиной возникновения ошибки.
Для ее устранения следует следить за выходящими обновлениями драйверов и при необходимости устанавливать их.
Если вы хотите избавить себя от рутинной работы, связанной с их поиском и ручной установкой — запаситесь программой Driver Doc, которая всю необходимую работу возьмет на себя.

Рис.5 Рабочее окно программы DriverDoc.
вернуться к меню ↑Откат системы
Данное действие позволит вернуть систему к тому состоянию, когда подобная ошибка полностью отсутствовала.

Рис.6 Окно восстановления системы.
Для этого следует открыть окно восстановления системы и кликнуть по кнопке «Начать».
После этого в строку поиска нужно будет ввести «Восстановление системы» и нажать на кнопку Enter.
Далее следуйте инструкциям мастера, с помощью которого вам останется выбрать подходящую точку восстановления.
В результате система будет возвращена к моменту полного рабочего состояния.
ВАЖНО! Для того, чтобы иметь возможность отката системы — следует предварительно создать контрольные точки. В противном случае вы не сможете воспользоваться данной функцией.
вернуться к меню ↑Установка последних обновлений Windows
Корпорация Microsoft постоянно работает над обновлениями своих операционных систем с целью улучшения работоспособности и устранения всевозможных ошибок.
Установка последнего пакета обновлений позволит устранить ошибку 0х0, возникшую в системе.

Рис.7 Окно обновления Windows.
Для того чтобы проверить наличие свежих обновлений — необходимо нажать кнопку «Начать» и в строке поиска ввести «update».
Нажатием клавиши Enter вы откроете окно обновления системы и, если в нем отобразятся доступные вам — выберите их и нажмите кнопку «Установить обновления».
Если в ходе всех перечисленных действий избавиться от данной ошибки не удалось — полностью переустановите операционную систему.
Как исправить ошибку с кодом 0х0 — подробная инструкция по решению проблемы
5 (100%) 1 голос[ов]geek-nose.com
Код ошибки 0x0000000a в Windows 7
Ошибка 0x0000000a может происходить как во время работы установленной системы Windows 7, так и при ее установке по следующим причинам:
- некорректная работа драйверов операционной системы с оперативной памятью компьютера. Попытка доступа драйвера в защищенную системную область памяти. Очень часто возникает при подключение и установки драйверов дешевых китайских устройств типа Web камер, джойстиков, источников бесперебойного питания;
- сбой оперативной памяти;
- плохая совместимость комплектующих ПК. Очень часто приводят к данной ошибке при установке Windows 7;
- некорректные настройки BIOS;
- конфликт между системными приложениями;
- несовместимость драйверов системы с оборудованием. Часто возникает при попытке автоматического использования стандартного драйвера устройства для подключенного к персональному компьютеру устройства.
Для устранения ошибки 0x0000000a важно правильно интерпретировать BSOD. Рассмотрим ситуацию, приведенную на рисунке ниже:
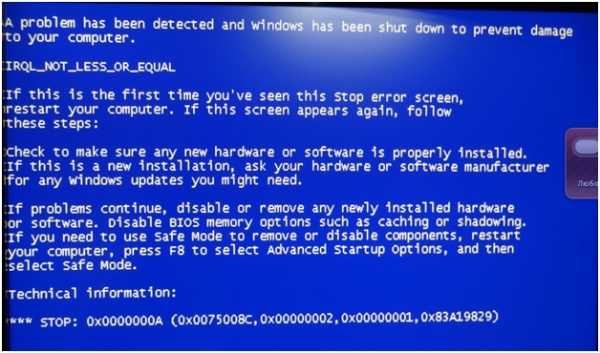
Надпись DRIVER_IRQL_NOT_LESS_OR_EQUAL или IRQL_NOT_LESS_OR_EQUAL указывает на то что ошибка возникла во время системного прерывания BIOS, по причине обращения к запрещенной области памяти для данного уровня доступа прерывания. То есть в момент взаимодействия системой с аппаратным обеспечением компьютера.
После кода ошибки 0x0000000a в фигурных скобках мы видим подробную информацию об ошибке, в данном случае:
- 0x0075008C будет некорректным адресом для данного обращения;
- 0х00000002 уровень необходимого прерыванию доступа для работы с выше указанным участком памяти;
- 0х00000001 указывает на то, что ошибка произошла при попытке записи в память, код 0х00000000 указывал на сбой при операции чтения;
- 0х83А19829 адрес инструкции, выполнение которой вызвало ошибку, по данному адресу можно определить вызвана, ли ошибка драйвером системы, или некорректной работой приложения с аппаратной частью ПК. Для этого необходимо свериться с таблицей распределения о оперативной памяти.
Часто под стройкой с адресом ошибки (0x0000000a), можно увидеть каким именной драйвером был вызван сбой, но к сожалению далеко не всегда.

В этом примере причина сбоя — драйвер drv.sys
Для решения проблемы стоит выполнить следующие действия.
- Если данный сбой возник в момент установки драйвера в Windows 7, для подключённого к ПК оборудования необходимо перезагрузиться в безопасном режиме предварительно выключив ПК и отключив установленное оборудование. Для этого при перезагрузке нажимаем клавишу F8. После появления экрана с предложением выбора варианта загрузки выбираем «Безопасный режим» или «Safe mode» как показано ниже и подтверждаем выбор нажатием клавиши Enter.

- После загрузки системы Windows 7 в безопасном режиме запускаем диспетчер оборудования, нажав правой кнопкой мышки на «Мой компьютер». После открытия консоли выбираем установленное оборудования, жмем на него правой кнопкой мышки и выбираем свойства, переходим на вкладку «драйвер», нажимает «удалить», устанавливаем птичку и жмем «ОК».

- После перезагрузки системы устанавливаем корректный драйвер для данного устройства. Перегружаем систему в нормальном режиме. Бывает, ошибка с кодом 0x0000000a в Windows 7 возникает после обновлений драйверов или самой операционной системы. В таком случае перегружаемся в безопасном режиме. Запускаем пуск выполнить, в появившемся окне вводим команду verifier/ reset, что сбросит параметры проверки драйверов по умолчанию, нажимаем «ОК».

- Если данная ошибка возникает при переходе системы Windows 7 в «Спящий режим» или «Режим Гибернации» то необходимо установить последние обновления, или наоборот сделать откат на последнюю точку восстановления системы.
- Если ошибка вызвана после настройки BIOS, особенно игр в IRQL прерываний, то рекомендуется сбросить данные настройки по умолчанию, сохранить настройки BIOS.
- При сбое в результате некорректной работы аппаратной части ПК стоит попробовать в BIOS следующие:
- отключить кеш память, в том числе второго и третьего уровня;
- отключить в BIOS Plug And Play режим;
- доступ к затененной памяти;
- антивирусную защиту BIOS, если таковая имеется;
- стоит обновить прошивку BIOS материнской платы и видеокарты до последней версии;
- запустить тест оперативной памяти, возможно вставить оперативную память в другой слот, попробовать понизить частоту работы ОЗУ до наиболее медленной планки, если они у вас разные;
- Для определения какое именно устройство в ПК вызывает конфликт можно попробовать по очереди отключать комплектующие ПК. Начать стоит с оперативной памяти, если у вас установлено 2 и более планок ОЗУ, то методом перебора проверяем каждую из них. Перед этим важно провести полный тест ОЗУ для исключения сбойных ячеек.
- Если приложение приводит к ошибке, то можно просмотреть в журнале ошибок Windows 7 какое именно. Смотреть нужно в разделе «Приложения» Ошибки драйверов будут фиксироваться в разделе «Система».

Похожие записи:
windowstune.ru
Ошибка 0x0000000a, как исправить
Эта общая ошибка, говорящая о неисправности в работе аппаратных или программных компонентов компьютера. Для верной диагностики причины возникновения 0x0000000a необходимо верно интерпретировать сообщение об ошибке, а также провести ряд тестов внутренних модулей системного блока. Далее пойдет речь о том, как самостоятельно выявить причины и исправить ошибку 0x0000000a.

Ошибка 0x0000000a, как исправить самому
Сложность здесь заключается в том, чтобы понять, что стало причиной такой ошибки. Вот лишь некоторые факторы, которые могут привести к 0x0000000a:
- В систему установлены или некорректно работают драйвера одного из устройств или само устройство;
- Проблемы с модулями оперативной памяти;
- Комплектующие компьютера не совместимы друг с другом;
- Параметры BIOS настроены неверно;
- Ошибки, возникающие между системными файлами в Windows;
- Установленные в систему драйвера не подходят устройству, для которого они установлены;
Устраняем 0x0000000a правильно
Обратите внимание на список выше. Из него видно, что для того, чтобы эта ошибка проявилась в компьютере должны произойти изменения в программной (драйвера) или аппаратной (устройства) части. Следовательно, отключите недавно установленное оборудование или удалите программное обеспечение, которое вы установили недавно.
Если ничего не устанавливалось, возможно какое-то оборудование или программный модуль вышли из строя – обратите внимание на сам экран с ошибкой:
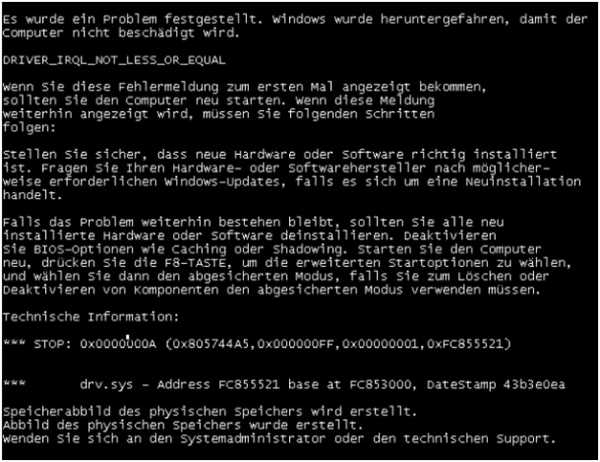
Часто в следующей строке указывается причина сбоя 0x0000000a. Используя поиск, вы сможете найти в интернете за что отвечает файл, в котором произошла ошибка. Если он имеет отношение к драйверу устройства – проверьте нужные ли установлены драйвера, обновите их при наличии новой версии или оцените работоспособность устройства, к которому относятся эти драйвера. Если же это системный файл проверьте системные файлы на ошибки или выясните состояние жесткого диска.
Следующим шагом установите стандартные или оптимизированные настройки в BIOS (Load Fail-Safe Defaults и Load Optimized Defaults, соответственно). Это поможет исключить ошибки, сделанные при ручной настройке системы BIOS.

Если система загружается проанализировать проблему 0x0000000a можно при помощи компонента «Просмотр событий», который находится по пути: «Панель управления» — «Администрирование» — «Просмотр событий». Поищите события с ошибками в пунктах «Приложение» и «Система».

Кроме того, как вариант, оцените физическое состояние электронных компонентов системного блока. Снимите левую крышку (если смотреть на ПК спереди), проверьте как подключены разъемы, нет ли повреждений, следов попадания влаги, пыли на электронных компонентах внутри компьютера.

При помощи онлайн калькуляторов в интернете рассчитайте, хватает ли мощности блока питания для установленного у вас оборудования. Замените блок питания на более мощный при необходимости. Возможно это поможет избежать появления 0x0000000a если будет запас по мощности и стабильная работа блока питания.
Таким образом, проведя диагностику системного блока и программного обеспечения вы сможете вы сможете установить и устранить причины, приводящие к 0x0000000a
Ошибка 0x0000000a, как исправить — видеоинструкция
Похожие записи
Поставьте Лайк если статья вам помогла.www.averina.com
ошибка 0х0000000а windows 7 - Энциклопедия ошибок операционной системы Windows
STOP 0x0000000A показывает, что процесс ядра или драйвер пытались обратиться к памяти, к которой у них нет разрешения обращаться. Самая распространенная причина - это некорректный или повреждённый указатель (pointer), который указывает на неправильный участок в памяти. Указатель (pointer) - это переменная, которая используется программой, для указания на блок в памяти. Если переменная имеет неправильное значение, тогда программа пытается обратиться к памяти, к которой у неё нет прав обращаться. Когда это происходит в программе пользователя, она генерирует нарушение доступа. Когда это происходит в режиме ядра, она генерирует STOP 0x0000000A сообщение. Одна из самых часто возникающих ошибок Windows NT - STOP 0x0000000A. Этот STOP может быть вызван как Программным Обеспечением, так и проблемой с оборудованием. Для выявления причин вы должны разобрать этот STOP, используя дебагер. Тем не менее, некоторые выводы можно сделать, рассмотрев параметры STOP сообщения и сообщения сопутствующего этот STOP. Параметры: 1 - адрес, по которому выполнено ошибочное обращение 2 - IRQL, который использовался для обращения к памяти 3 - тип доступа к памяти: 0 = операция чтения, 1 = операция записи 4 - адрес инструкции, которая затребовала доступ к памяти по адресу Примечание: Наиболее частая причина возникновения - драйвер устройства использует неверный адрес. Некоторые из них в Windows XP вы можете обнаружить, используя утилиту verifier.exe: Start (Пуск) => Run (Выполнить) => verifier.exe Дополнительная информация: STOP 0x0000000A показывает, что процесс ядра или драйвер пытались обратиться к памяти, к которой у них нет разрешения обращаться. Самая распространенная причина - это некорректный или повреждённый указатель (pointer), который указывает на неправильный участок в памяти. Указатель (pointer) - это переменная, которая используется программой, для указания на блок в памяти. Если переменная имеет неправильное значение, тогда программа пытается обратиться к памяти, к которой у неё нет прав обращаться. Когда это происходит в программе пользователя, она генерирует нарушение доступа. Когда это происходит в режиме ядра, она генерирует STOP 0x0000000A сообщение. Чтобы выявить какой процесс или драйвер пытался обратиться к неверному адресу памяти, посмотрите на параметры, указанные на STOP экране. Например, в этом STOP сообщении: STOP 0x0000000A(0xWWWWWWWW, 0xXXXXXXXX, 0xYYYYYYYY, 0xZZZZZZZZ)IRQL_NOT_LESS_OR_EQUAL** Адрес 0xZZZZZZZZ основывается на - Четыре параметра имеют следующие значения: 0xWWWWWWWW указаный адрес памяти, который не является корректным для данного обращения0xXXXXXXXX IRQL прерывание, которое требуется, чтобы иметь доступ к памяти0xYYYYYYYY Тип доступа, 0=Чтнение, 1=Запись0xZZZZZZZZ адрес инструкции, обратившияся к памяти, указаной в первом параметре Если последний параметр (0xZZZZZZZZ) указывает на область адресов системных устройств, значит, драйвер какого устройства был запущен во время ошибки. Этот драйвер обычно указан на третьей линии STOP экрана: ** Адрес 0xZZZZZZZZ основывается на - Если специфический драйвер, сделайте поиск в Microsoft Knowledge Base на слово "0x0000000A" и имя драйвера. Если вы не найдёте никаких подходящих статей, свяжитесь с Microsoft Product Support.Общие способы устранения возникновения ошибки 0x0000000A: IRQL_NOT_LESS_OR_EQUAL
0x0000000A: IRQL_NOT_LESS_OR_EQUAL во время установки системы
Применяется к семьям систем:- Windows NT
- Windows 2000
- Windows XP
1. Проверьте совместимость вашего оборудования с устанавливаемой системой.Для этого обратитесь к последней версии Списка Совместимости Оборудования (Hardware Compatibility List (HCL)) для вашей системы:http://www.microsoft.com/whdc/hcl/default.mspx
Если вашего оборудования нет в списке, то приведённые ниже шаги могут помочь устранить проблему.
2. Вовремя установки, когда на экране появиться сообщение о проверке аппаратной конфигурации компьютера (Setup is inspecting your computer`s hardware configuration), нажмите F5. После приглашения, укажите подходящую конфигурацию компьютера и hardware abstraction layer (HAL). Например, для компьютера с одним процессором укажите [Стандартный компьютерk (Standard PC).
3. Отключите следующие функции в CMOS установках вашего компьютера. Для дополнительной информации, как это сделать, обратитесь к документации сопровождающей ваше оборудование (пр.: материнская плата):
- Любое кэшироване, включая кэширование второго урованя процессора (L2), кэш BIOSа, внутреннее и внешнее кэширование и кэш записи на контроллерах диска.
- Любую "теневую" память (shadowing)
- Plug and Play
- Любое антивирусное обеспечение на уровне BIOS.
4. Отсоедените все адаптеры и оборудование, которое не является необходимым для установки Windows, включая:
- сетевой адаптер (network adapter)
- Внутренний модем
- Звуковую карту
- Лишние жесткие диски и CD-ROM`ы
5. Если вы используете SCSI адаптер, воспользуйтесь следующими методами. Для допольнительной информации обратитесь к документации оборудования.
- Убедитесь, что вы используете новейшие версии драйверов
- Отключите синхронную передачу данных (sync negotiation) на SCSI контроллере
- Отключите всё SCSI устройства, за исключением жёсткого диска, на который осуществляется установка.
6. Если вы используете IDE устройства, то воспользуетесь следующими методами. Для дополнительной информации обратитесь к документации оборудования.
- Установите встроенный IDE канал на Первичный (Primary only)
- Убедитесь, что Master/Slave/Only установки верны для IDE устройств на вашем компьютере.
- Отключите всё IDE устройства, за исключением жёсткого диска, на который осуществляется установка.
7. Проверьте модули оперативной памяти (RAM) на компьютере. Для дополнительной информации обратитесь к документации оборудования.
- Удалите все несоответствующие чипы О.П., так чтобы все чипы работали на одной скорости (например на 60ns или 70ns наносекундах)
- Протестируйте модули памяти специальными программами (пр.: memtst86) и удалите неисправные
- Замените модули на рабочие
8. Обратитесь к производителю компьютера или материнской платы для помощи в следующих ситуациях:
- Информация о уже известных проблемах с оборудованием и по их устранению
- Диагностика компьютера
- Обновление системного BIOS, если необходимо
0x0000000A: IRQL_NOT_LESS_OR_EQUAL на уже работающей системе
Применяется к семьям систем:- Windows NT
- Windows 2000
- Windows XP
Проверка драйверов и программного обеспечение третьей стороны.Если вы только что установили новую программу или драйвера, попробуйте отключить их.
Если же вы не можете загрузить Windows после того как вы установили новую программу или драйвера, воспользуетесь приведёнными ниже методами для восстановления работы системы:
1. Воспользуйтесь восстановлением на последнюю рабочую конфигурацию системы (Last Known Good configuration)Для этого во время загрузки системы нажмите F8 и выберите соответствующую опцию из предлагаемого меню.Для дополнительной информации обратитесь к следующей статье:307852 (http://support.microsoft.com/kb/307852/) How to start your computer with Last Known Good Configuration
2. Восстановите установку Windows, использую следующие методы:
- Любое антивирусное обеспечение на уровне BIOS
- Загрузитесь с установочного диска или дискет:Когда установка вам предложит следующие опции:To set up Windows XP now, press ENTER.To repair a Windows XP installation using Recovery Console, press R.To quit Setup without installing Windows XP, press F3 Нажмите EnterПодтвердите соглашениеСледующим шагом установка проверит жёсткий диск на наличие ОС и предложит вам сделать восстановление, нажмите R для начала восстановления.
- Обновите драйвера до последней доступной версии
- Обратитесь к производителю, чтобы узнать о уже известных проблемах
- Воспользуйтесь диагностикой оборудования
- Просмотрите логи и Журнал Событий (event viewer) на предмет информации о каких либо неработающих драйверах или программах.
winerror.ru
Ошибка 0xc0000005 - Методы устранения и профилактика
Способы устранения ошибки 0xc0000005
Ошибка 0xc0000005
Каждый день многие пользователи видят на экранах сообщение об ошибке, содержаoее код 0xC0000005. Варианты сообщения могут быть разными. Ниже мы предлагаем различные варианты устранения ошибки 0xC0000005. Один из них скорее всего сработает в вашем случае.
Когда появляется ошибка 0xc0000005
Как правило, сообщение об ошибке с кодом 0xc0000005 появляется когда вы пытаетесь запустить какое-либо приложение Windows. Программа “падает” и вы никак не можете ее запустить. Так же бывают варианты следующего сообщения на голубом экране, когда падает вся система: Stop: 0x0000008E (0xC0000005, …, …., …….). Параметры в скобках меняются. Наиболее частые причины ошибки 0xC0000005 - ошибки реестра, неисправная память или другие устройства, некорректные драйвера, вирусы и другие вредоносные программы. Другие частые варианты сообщения об ошибке:
- ‘Error: access violation 0xC0000005’
- “An application error has occurred and an application error log is being generated. Exception: access violation (0xC0000005), Address”
- ‘Exception 0xc0000005 EXCEPTION_ACCESS_VIOLATION at 0x00000000’
- ‘Ошибка при инициализации приложения (0xc0000005). Для выхода из приложения нажмите кнопку ОК. ‘
Что означает код 0xc0000005 в сообщении об ошибке?
Наличие кода 0xc0000005 в сообщении об ошибке как правило говорит о неправильном обращении к памяти (memory access violation), по разным причинам.
Как устранить ошибку 0xc0000005
Oшибкa 0xc0000005 Windows 7 После Обновления 11 Сентября 2013 Года (kb2872339)
Способы устранения ошибки:
1) В терминале необходимо написать следующую команду, чтобы удалить проблемное обновление (для открытия терминала достаточно нажать Win+R):
wusa.exe /uninstall /kb:2872339
Напечатав команду, нажмите Enter.
2) Выберите Пуск » Панель управления » Программы » Программы и компоненты » Просмотр установленных обновлений. Выберите из списка обновлений kb2872339 и кликните Удалить. После этого перезагрузите систему.
3) Если предыдущие методы не помогут, попробуйте сделать откат системы.
Если вы еще не поставили обновление и хотите избежать случайной установки, выберите опцию “скрыть обновление”. Обновление не будет установлено и даже не будет отображаться до тех пор пока вы не выберете “восстановление скрытых обновлений”.
Oшибкa 0xc0000005 Windows 7 После Обновления 13 Августа 2013 Года (kb2859537)
13 Августа 2013 года пользователи Windows 7 x64 столкнулись с кодом ошибки 0xc0000005 при запуске 32-битных приложений. Для устранения ошибки, в терминале необходимо написать следующую команду, чтобы удалить проблемное обновление (для открытия терминала достаточно нажать Win+R):
1) В терминале необходимо написать следующую команду, чтобы удалить проблемное обновление (для открытия терминала достаточно нажать Win+R):
wusa.exe /uninstall /kb:2859537
Напечатав команду, нажмите Enter.
2) Выберите Пуск » Панель управления » Программы » Программы и компоненты » Просмотр установленных обновлений. Выберите из списка обновлений kb2859537 и кликните Удалить. После этого перезагрузите систему.
3) Если предыдущие методы не помогут, попробуйте сделать откат системы.
wusa.exe /uninstall /kb:2859537
Напечатав команду, нажмите Enter.
Если вы еще не поставили обновление и хотите избежать случайной установки, выберите опцию “скрыть обновление”. Обновление не будет установлено и даже не будет отображаться до тех пор пока вы не выберете “восстановление скрытых обновлений”.
Другие случаи ошибки
0xc0000005 Шаг 1: Починка реестра
0xc0000005 и другие ошибки Windows часто случаются из-за ошибок в реестре Windows. Ошибки скапливаются в реестре по мере открытия и закрытия приложений, изменения настроек, установки и удаления приложений, особенно если программы удаляются не полностью, не должным образом или более новые устанавливаются поверх старых. Удалить или исправить ошибочные записи можно вручную, что займет много времени. Кроме того, заддая процедура рекомендована только экспертам из-за повышенного риска повреждения реестра и полного выхода из строя операционной системы.
Для исправления ошибок реестра лучше всего использовать специальные программы, которые не только исправляют реестр и устраняют ошибки Windows, но и ускоряют работу компьютера за счет оптимизации системы, что позволяет сэкономить на обновлении компьютера.
0xc0000005 Шаг 2: Вирус
Ваш компьютер может быть заражен вирусом и в таком случае ошибка 0xc0000005 информирует о том, что системой было предотвращено исполнение вредоносного кода, который использует нехарактерное для обычных программ обращение к памяти.
Установите самую свежую версию надежного антивируса и проверьте систему. Внимание: Проверку на вирусы нужно выполнять регулярно, а не только тогда когда появляются сообщения об ошибках!
0xc0000005 Шаг 3: Память
Ошибка 0xc0000005 может быть вызвана сбойным модулем памяти. Если ошибка появилась после установки новой памяти, скорее всего причина именно в этом. Для начала, убедитесь что память совместима с компьютером и что размер памяти не превышает допустимый для данного компьютера. Если все верно, уберите новую память, если ошибка 0xc0000005 исчезнет - проблема была вызвана именно ею. Для уверенности можно протестировать память с помощью программы MemTest86. Если тест покажет наличие ошибок в модуле, его нужно менять.
0xc0000005 Шаг 3: Предотвращение Выполнения Данных
Часто ошибка 0xc0000005 бывает вызвана функцией Windows Предотвращения Выполнения Данных. Эта функция была введена в Windows SP2 и используется в последующих версиях. Предотвращение Выполнения Данных (ПВД) - это набор программных решений для выполнения дополнительных проверок памяти с целью предотвращения исполнения вредоносного кода. В случае с ПВД ошибка 0xc0000005 - типичный пример неверного обращения к памяти. Подобное использование памяти характерно не только для вирусов, но и для обычных программ. Поэтому, если ошибка 0xc0000005 появилась при запуске приложения которому вы доверяете, определите исключение из ПВД для этого приложения.
0xc0000005 Шаг 5: Драйвер принтера
Иногда ошибка 0xc0000005 возникает когда настройки профиля вашего принтера становится несовместимым с обновленными настройками других программ, которые вы пытаетесь запустить. Вы можете попытаться переустановить сами программы, принтер или даже всю систему - и это не поможет. Дело в том, что при каждой новой установке принтера на ваш компьютер ставится один и тот же “профиль по умолчанию”, включенный производителем в базовый инсталляционный пакет. В этом случае нужно создать новый, “чистый” профиль принтера и работать в нем.
0xc0000005 Шаг 6: Драйвер видео карты
Если ошибка 0xc0000005 появилась после обновления видео драйвера, вернитесь к тем драйверам, которые работали нормально и сообщите об ошибке производителю.
0xc0000005 Шаг 7: IE6
Сообщение ‘Access Violation (0xC0000005 exception)’ может появиться в IE6 в том случае если на странице есть тег SPAN, который не был закрыт должным образом. Что касается решений, то зачем вообще использовать IE6? Установите более свежую версию.
0xc0000005 Шаг 8: Google Chrome
Браузер Google Chrome может “упасть” со следующим сообщением: ‘Ошибка при инициализации приложения (0xc0000005). Для выхода из приложения нажмите кнопку ОК. ‘ Устранение ошибки 0xc0000005 в Google Chrome.
0xc0000005 Шаг 9: Для разработчиков
Если вы разработчик программного обеспечения и вы получаете исключение с кодом STATUS ACCESS VIOLATION (0xC0000005), возможно ваше приложение конфликтует с Предотвращением Выполнения Данных. Попробуйте сделать следующее. Если ваше приложение использует исполняемую память, вам необходимо пометить соответствующий участок памяти как исполняемый при помощи следующих атрибутов PAGE_EXECUTE , PAGE_EXECUTE_READ, PAGE_EXECUTE_READWRITE или PAGE_EXECUTE_WRITECOPY параметра защиты памяти функций Virtual. Если вышеописанное не помогает, запустите программу в отладчике. Возможно, вы неправильно инициализировали указатель. Когда отладчик остановится на исключении, просмотрите стэк вызовов и откройте каждый файл до тех пор пока не найдете участок кода, вызвавший исключение.
0xc0000005 Шаг 10: Symantec Антивирус
Ошибка 0xC0000005 может появиться при использовании антивируса Symantec. Если в сообщении об ошибке упоминается файл SAVRT.SYS, скорее всего причина именно в этом. Просто обновите Symantec Антивирус и ошибка будет устранена.
0xc0000005 Шаг 11: Windows Service Packs
Установите последний Service Pack.
Мы надеемся, что эта информация поможет вам справиться с ошибкой 0xC0000005.
Дополнительная информация по ошибке 0xC0000005
www.0xc0000005.com
- Как на компьютере найти удаленный файл
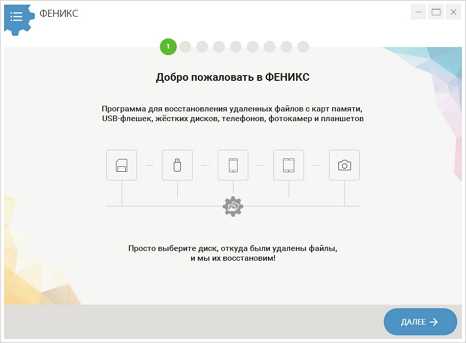
- Можно ли давать свой ip адрес
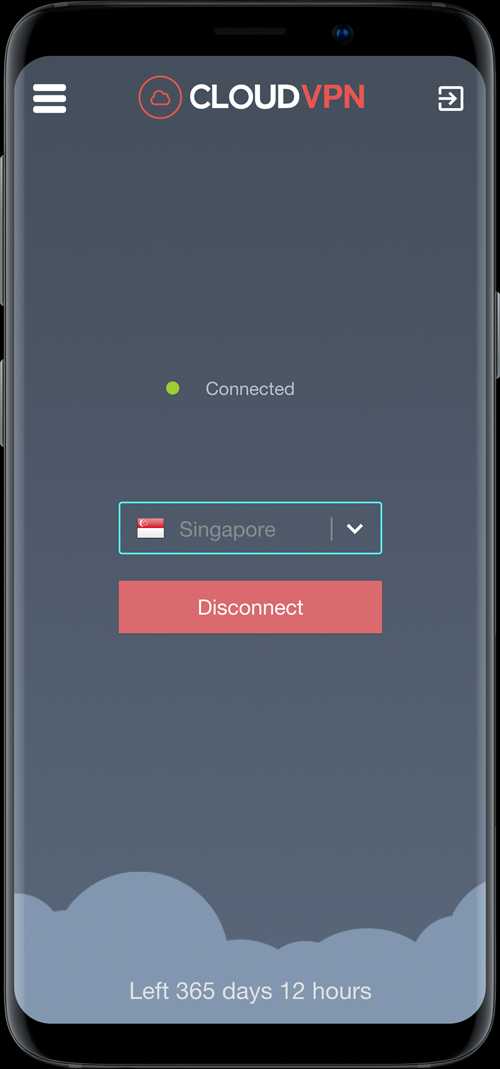
- Федора линукс официальный сайт

- Telegram русификация linux

- Язык программирования бейсик для чайников

- Что значит фая

- Msbuild что это за программа и нужна ли она
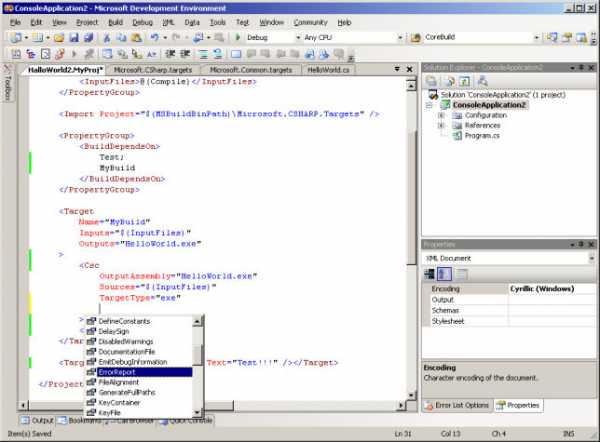
- Windows 10 меню пуск
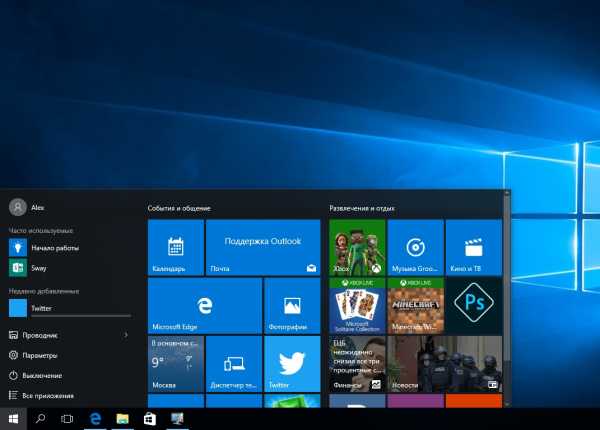
- Сами по себе открываются сайты
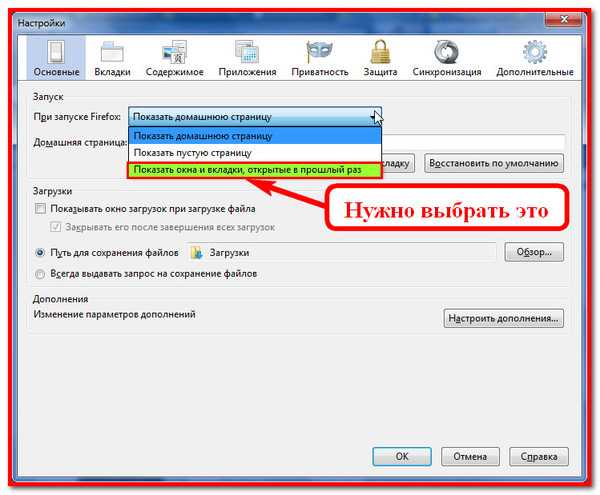
- Как проверить вирус в компьютере

- Диск с переполнен что делать виндовс 7