Ошибка 0х0000116 как исправить: Синий экран смерти 0x00000116: устранение Stop-ошибки на bsodstop.ru
Содержание
0x00000116: как исправить код ошибки (STOP) при синем экране (BSOD) в Windows 7, в том числе на ноутбуке, что это
STOP ошибка 0x00000116 и ей подобные еще известны как «синий экран смерти» или «BSOD». Появление такого рода ошибок всегда говорит о том что, есть проблемы с компонентами (мат. плата, видеокарта, процессор и т. д.) компьютера, или ноутбука.
Разберемся подробнее с данной проблемой и с тем, как её можно исправить.
Содержание
- Что это за ошибка?
- Как её исправить?
- Удаляем драйвер видеоадаптера
- Загружаемся в безопасном режиме
- Для Windows XP, Vista и 7
- Для Windows 8 и 10
- Полезные видео
Что это за ошибка?
Сразу определить источник возникновения этой ошибки иногда бывает не просто. Но в данном случае она указывает на видеокарту, а именно, система пытается обратиться к видеокарте посредством драйвера, и получает отказ. В итоге случается «аварийная ситуация» в системе и появляется тот самый синий экран с ошибкой. Такой код ошибки может появиться как на старых, так и на новых операционных системах семейства Windows. Путь решения может быть простым или требующий работы специалиста.
Такой код ошибки может появиться как на старых, так и на новых операционных системах семейства Windows. Путь решения может быть простым или требующий работы специалиста.
Как нам известно, сейчас на рынке главенствуют 2 компании производящих видеокарты, это – NVidia и AMD. Каждый из этих производителей делают для своих видеокарт программное обеспечение, а также специальный системный драйвер, у AMD – это «atikmpag.sys», а у NVidia – это «nvlddmkm.sys». Этот драйвер имеет критическое влияние на взаимодействие системы и видеокарты, иначе говоря, если он будет отсутствовать, поврежден или не будет получать ответа от видеокарты, то система покажет нам синий экран с критической ошибкой.
Как её исправить?
Удаляем драйвер видеоадаптера
Приступим к решению. Первый способ может помочь только в том случае, если при загрузке не появляется синий экран:
Необходимо открыть диспетчер устройств:
- Нажимаем сочетание клавиш «WIN + R».

- Далее вводим команду «mmc compmgmt.msc».
- В открывшемся окне в левой его части нажимаем на элемент «Диспетчер устройств», он откроется в центральной части экрана.
Примечание. Данный способ открытия диспетчера устройств работает во всех версиях Windows.
Удаляем видеокарту:
- В списке устройств ищем и нажимаем на «Видеоадаптеры».
- Нажимаем на видеокарту правой кнопкой мыши и в выпавшем меню нажимаем «Удалить» далее «Ок».
- Перезагружаем компьютер.
- Скачиваем с официального сайта драйвер и устанавливаем его, следуя инструкции по установке.
Внимание! Нужно именно удалить, а не отключить устройство.
Важно! Качественный и проверенный на вирусы драйвер для своей видеокарты Вы можете найти только на официальных сайтах NVidia и AMD.
Загружаемся в безопасном режиме
Для Windows XP, Vista и 7
Второй способ отличается от первого только тем, что Вы не можете штатно запустить Windows, так как сразу появляется «синий экран смерти». В этом случае задача по переустановке видео драйвера не меняется, всё, что нам нужно, это запустить систему в «Безопасном режиме»:
В этом случае задача по переустановке видео драйвера не меняется, всё, что нам нужно, это запустить систему в «Безопасном режиме»:
- Сразу после запуска компьютера, перед тем как начнёт загружаться система, многократно нажимайте клавишу «F8» пока не появится меню (это касается только пользователей Windows XP, Vista, 7).
- В появившемся списке стрелками выбираем «Безопасный режим» и жмем «Enter».
Для Windows 8 и 10
По другому дела обстоят на Windows 8 и 10, клавиша «F8» здесь не поможет:
- Так как система не может корректно загрузиться, последние версии Windows после нескольких неудачных запусков сами открывают меню, с помощью которого и можно перейти в «Безопасный режим».
- В этом меню идём по следующему пути «Диагностика» -> «Дополнительные параметры» -> «Параметры загрузки» далее жмем кнопку «Перезагрузить».
- После перезагрузки появится экран с выбором загрузки системы. Посредством клавиши «4» или «F4» выбираем «Включить безопасный режим», и мы сразу загружаемся в систему, но уже в «безопасном режиме» об этом будет свидетельствовать надпись по краям экрана.

- После удачного перехода в «Безопасный режим» воспользуемся первым способом, описанным выше.
В большинстве случаев данный способ устранения помогает избавиться от этой ошибки, но стоит отметить, что можно воспользоваться восстановлением системы. Процесс этот довольно долгий и зачастую не эффективен, потому что вместе с драйвером могут восстановиться разные файлы, которые Вы удаляли. К тому же точки восстановления могут быть за месяц до этой ошибки или не быть вовсе.
Если данный способ устранения ошибки не помог, стоит обратиться к специалисту, который производит диагностику, проверит совместимость видеокарты и процессора.
Подведём итоги. Дело в том, что эта ошибка также может появиться из-за перегрева видеокарты и её компонентов, которые находятся на плате, также недостаток питания может вызвать эту ошибку. Чаще всех от этого страдают ноутбуки, компьютерные видеокарты этому подвержены редко, если только их не «разгонять». Соблюдайте чистоту Вашего компьютера, это не просто красивый и эстетичный вид, а надёжность и безотказность работы системы.
Соблюдайте чистоту Вашего компьютера, это не просто красивый и эстетичный вид, а надёжность и безотказность работы системы.
Полезные видео
Наглядное решение проблемы вы можете посмотреть на следующих роликах:
Atikmpag sys синий экран 0x00000116: решение
Очень часто ошибка 0x00000116 связана с нарушением доступа к динамическим библиотекам и некоторым системным файлам, которые могут быть повреждены вредоносными программами или некорректным завершением сеансов системы. Наиболее уязвимыми являются драйверы для видеокарты или драйверы самой материнской платы. Эту проблему характеризует синий экран смерти. Существует множество решений данной проблемы.
Чтобы справиться с проблемой atikmpag sys blue screen 0x00000116, для начала надо будет попробовать переустановить драйверы на видеокарте, после чего обновить их. Так следует проверить наличие обновлений для материнской платы. Если после данных действий проблема atikmpag sys blue screen 0x00000116 не решилась, следует попробовать заменить видеокарту и протестировать компьютер вместе с ней. Для этого будет необходимо постараться нагрузить видеокарту. Надо будет запустить какую-либо игру с большими требованиями для графических компонентов компьютера.
Так следует проверить наличие обновлений для материнской платы. Если после данных действий проблема atikmpag sys blue screen 0x00000116 не решилась, следует попробовать заменить видеокарту и протестировать компьютер вместе с ней. Для этого будет необходимо постараться нагрузить видеокарту. Надо будет запустить какую-либо игру с большими требованиями для графических компонентов компьютера.
Если после замены видеокарты проблема не исчезла и синий экран 0x00000116 не пропал, тогда все дело в материнской плате. Но не стоит сразу расстраиваться, так как дело может быть в батарейке, которая находится на материнской плате. Очень часто случается, что батарейка, которая контролирует сохранение даты и времени на вашем компьютере, разряжается. При этом она начинает выделять едкие вещества, которые могут воздействовать на материнскую плату. Эти вещества действуют на термопасту, которая отвечает за охлаждение процессора и видеокарты. Именно после этого экран может выдавать ошибку 0х00000116.
Если вы занимались разгоном видеокарты, это может оказывать влияние на Windows. В этом случае atikmpag sys синий экран 0x00000116 может выдавать блок питания. Это происходит из-за того, что на видеокарту приходит непостоянное напряжение, а из этого следует, что блок питания получает нагрузку гораздо больше. Во время разгона карта требует большого напряжения, поэтому Windows автоматически отключает питание на нее. Чтобы сразу исключить это, будет необходимо проверить видеокарту на работоспособность и точно изучить коды ошибок, которые вы увидите на Blue Screen, а также прочитать их полные расшифровки.
- Удаляем драйверы с компьютера, это можно делать в папке C:\ Имя материнской платы \Support\**-**_win7_win8_64_dd_ccc_whql, после этого производим деинсталлирование программ. Форматируем содержимое раздела.
- Обновляем прошивку на устройствах. Производим перезагрузку операционной системы.
- Меняем имя в папке Drivers «atikmdag.sys» на «atikmdag.sys.old».
- Находим в С:\Имя материнской платы, находим atikmdag.
 sy_.
sy_. - После этого необходимо найти файл atikmdag.sy_, а затем поместить его на рабочий стол.
- Вызываем командную строку при помощи комбинации «Win+R».
- Благодаря командной строке попадаем в место, куда распакуются файлы.
- Указываем в командной строке EXPAND.EXE atikmdag.sy_ atikmdag.sys.
- Ждем окончания работы файла, созданный файл перемещаем в директорию жесткого диска C:\Windows\System32\drivers\.
- Выполните перезагрузку системы.
Но это блокирует ускорение видеофайлов. Таким образом, проблема достаточно сложная, но решаемая.
Отблагодари меня, поделись ссылкой с друзьями в социальных сетях:
Оставить комментарий ВКонтакте
Как исправить ошибку «синий экран» 0x00000116 в Windows?
Вы когда-нибудь встречали код ошибки синего экрана 0x00000116 на своем компьютере, когда вы играете в игру или смотрите видео? Если ваш ответ «да», этот пост о Мастере разделов MiniTool будет полезен для вас. Между тем, вы также можете найти способ восстановить потерянные данные из-за этой ошибки.
Между тем, вы также можете найти способ восстановить потерянные данные из-за этой ошибки.
Код ошибки 0x00000116: Случаи и причины
Код 0x00000116 — это один из кодов ошибки «Синий экран смерти» (BSOD). Эта ошибка в основном возникает в следующих ситуациях:
- Когда вы выполняете задачу с высоким использованием графики, например, играете в игру (например, World of Warcraft).
- Когда вы просматриваете видео в браузере (например, видео на YouTube).
- Когда ваш компьютер загружается в безопасном режиме.
- Сломается, когда компьютер начнет включаться.
- …
Это всегда происходит из-за проблем с графическим драйвером или поврежденных системных файлов. Каковы причины этого кода ошибки 0x00000116? Ниже мы можем увидеть некоторые основные причины:
- Устаревшая Windows или драйвер видеокарты.
- Поврежденный графический драйвер.
- Функция FreeSync монитора.
- Аппаратное ускорение браузера.

- Поврежденные системные файлы в Windows.
- Устаревший BIOS.
- Изношенный жесткий диск.
- Нехватка места в оперативной памяти.
- Вирусная атака.
Как устранить код ошибки 0x00000116?
Решение 1. Обновите Windows
Иногда устаревшая Windows может привести к зависанию компьютера и отображению ошибки 0x00000116. Чтобы исправить это, вы можете попробовать обновить Windows, чтобы устранить эту ошибку. Вот так:
- Нажмите клавишу Windows на клавиатуре, а затем щелкните значок шестеренки , чтобы открыть окно настроек .
- В окне Настройки выберите Обновления и безопасность .
- Затем нажмите кнопку Проверить наличие обновлений справа от Центр обновления Windows Если есть доступное обновление, нажмите Проверить наличие обновлений , чтобы загрузить и установить его.
 Если нет, он прямо сообщит вам, что ваша система обновлена.
Если нет, он прямо сообщит вам, что ваша система обновлена. - После этого проверьте, есть ли еще синий экран смерти 0x00000116 или нет.
Решение 2. Обновите драйвер видеокарты
Если драйвер видеокарты устарел, система может дать сбой и отобразить ошибку синего экрана 0x00000116. Итак, вы можете попробовать обновить драйвер видеокарты, чтобы устранить эту ошибку.
- Щелкните значок Поиск на панели задач и введите « диспетчер устройств » в поле поиска.
- Тогда вы увидите Диспетчер устройств под Лучшее совпадение . Вам нужно нажать Открыть , чтобы открыть окно Диспетчера устройств .
- В окне диспетчера устройств дважды щелкните Видеоадаптеры , чтобы развернуть его.
- Щелкните правой кнопкой мыши графическую карту и выберите в меню Обновить драйвер .
- Затем нажмите Автоматический поиск драйверов .

- Разрешить установку обновления графического драйвера, если оно доступно.
- После этого перезагрузите компьютер, чтобы проверить, устранена ли ошибка синего экрана 0x00000116.
Решение 3. Удалите и переустановите драйвер видеокарты
Код ошибки 0x00000116 часто возникает из-за неправильного поведения драйвера видеокарты на вашем компьютере. Итак, вы можете попробовать удалить и переустановить драйвер видеокарты на своем компьютере, чтобы решить эту проблему. Вы можете сделать следующее, чтобы удалить и переустановить драйвер видеокарты:
- Нажмите одновременно клавиши Windows и R , чтобы открыть окно Выполнить .
- Введите « msc » в поле и нажмите кнопку OK , чтобы открыть окно диспетчера устройств .
- В окне Диспетчера устройств разверните категорию Видеоадаптеры .

- Затем щелкните правой кнопкой мыши драйвер видеокарты и выберите Удалить устройство .
- По завершении перезагрузите компьютер. Затем ваша система Windows загрузит базовый драйвер видеоадаптера для вашего компьютера.
Решение 4. Откатите драйвер видеокарты
Если вы недавно обновили драйвер видеокарты и новый драйвер не совместим с вашей системой, вы можете получить код ошибки 0x00000116. Итак, вы можете попробовать откатить драйвер видеокарты, чтобы исправить эту ошибку.
- Нажмите одновременно клавиши Windows и R , чтобы открыть окно Выполнить .
- Введите « devmgmt.msc » в поле и нажмите Кнопка OK , чтобы открыть окно Диспетчера устройств .
- В окне диспетчера устройств дважды щелкните видеоадаптер, чтобы развернуть его.
- Найдите и выберите драйвер видеокарты, который вы недавно обновили.
 Затем щелкните правой кнопкой мыши драйвер видеокарты и выберите в меню Properties .
Затем щелкните правой кнопкой мыши драйвер видеокарты и выберите в меню Properties . - Во всплывающем окне выберите вкладку Драйвер на верхней панели инструментов.
- Затем нажмите Откатить драйвер и следуйте инструкциям на экране, чтобы завершить операцию.
- После этого перезагрузите компьютер, чтобы проверить, устранена ли ошибка.
Решение 5. Запустите утилиту CHKDSK
Некоторые люди сообщают, что CHKDSK помогает устранить эту ошибку. Таким образом, вы можете запустить утилиту CHKDSK для проверки жестких дисков компьютера на наличие повреждений. Вы можете попробовать, выполнив следующие действия.
- Щелкните значок Поиск на панели задач и введите « командная строка » в поле поиска.
- Затем вы увидите Командная строка под Best Match . Вам нужно нажать Запуск от имени администратора , чтобы открыть окно Командная строка .

- Введите « chkdsk /f » и нажмите клавишу Enter .
- После этого вы сможете определить, поврежден ли жесткий диск. Если жесткий диск явно поврежден, вам необходимо заменить его новым.
Решение 6. Запустите SFC и DISM
Если в вашей Windows есть поврежденные системные файлы, вы можете получить код ошибки 0x00000116. Средство проверки системных файлов (SFC) и управление обслуживанием образов развертывания (DISM) — это инструменты, которые позволяют сканировать и удалять поврежденные файлы. Итак, вы можете запустить SFC и DISM, чтобы исправить эту ошибку.
SFC — это полностью локальный инструмент, и ему не требуется постоянное подключение к Интернету. Вы можете выполнить следующие шаги, чтобы сначала запустить SFC, чтобы исправить эту ошибку:
- Щелкните значок Search на панели задач, а затем введите «9».0003 командная строка » в поле поиска.
- Щелкните Запуск от имени администратора в правой части этого окна.

- Введите « sfc /scannow » и нажмите клавишу Enter .
- Затем введите « Exit » и нажмите клавишу Enter , чтобы закрыть окно Command Prompt .
- После этого перезагрузите компьютер, чтобы проверить, устранена ли ошибка.
Если ошибка все еще существует, вам нужно запустить команду DISM. Вот руководство:
- Щелкните значок Поиск на панели задач и введите « командная строка » в поле поиска.
- Щелкните Запуск от имени администратора в правой части этого окна.
- В окне Администратор: Командная строка введите « DISM.exe /Online /Cleanup-image /Scanhealth » и нажмите Введите ключ .
- Введите « DISM.exe/Online/Cleanup-image/Checkhealth » и нажмите Enter 9ключ 0004.
- Введите « DISM.
 exe/Online/Cleanup-image/Restorehealth » и нажмите Введите .
exe/Online/Cleanup-image/Restorehealth » и нажмите Введите . - Введите « Exit » и нажмите клавишу Enter , чтобы закрыть окно Command Prompt .
- После этого перезагрузите компьютер, чтобы проверить, устранена ли ошибка.
Решение 7. Отключите FreeSync монитора
FreeSync — это технология адаптивной синхронизации для ЖК- и OLED-дисплеев. Он предлагает переменную частоту обновления, чтобы устранить разрывы и уменьшить заикание, вызванное несоответствием между частотой обновления экрана и частотой кадров содержимого.
Однако монитор с поддержкой FreeSync может легко вызвать код ошибки 0x00000116. Итак, если вы используете такой монитор, вам лучше отключить эту функцию, чтобы устранить код ошибки 0x00000116.
- Перейдите к экранному меню вашего монитора и выберите Настройки .
- Затем перейдите на вкладку Game или Game Adjust .

- В правой части окна отключите FreeSync .
- После этого перезагрузите компьютер и проверьте, устранена ли ошибка.
Решение 8. Отключите функцию спящего режима монитора
Некоторые пользователи Windows сообщают, что функция спящего режима монитора также может вызывать код ошибки 0x00000116. Итак, вы можете попробовать отключить функцию сна вашего монитора, чтобы решить эту ошибку. Вот шаги:
- Щелкните значок Search на панели задач и введите « power plan » в поле поиска.
- Затем вы увидите Выберите план питания под Лучшее совпадение . Вам нужно нажать Open на правой панели, чтобы открыть окно Power Options .
- Нажмите Выберите, когда выключать дисплей .
- Измените настройку для Выключите дисплей на Никогда и нажмите Сохранить изменения .

- После этого перезагрузите компьютер, чтобы проверить, устранена ли ошибка.
Решение 9. Переустановите игру
Если вы столкнулись с кодом ошибки 0x00000116 во время игры, вы можете заподозрить, что с вашей игрой что-то не так. В этой ситуации вы можете попробовать переустановить игру, чтобы устранить эту ошибку. Вот так:
- Нажмите одновременно клавиши Windows и R , чтобы открыть окно Выполнить .
- Введите « control » в поле и нажмите OK , чтобы открыть панель управления .
- В окне Control Panel установите View by на Category .
- Затем нажмите Удалить программу в категории Программа .
- Найдите игру, в которую вы играли до появления кода ошибки 0x00000116.
- Щелкните правой кнопкой мыши игру и выберите Удалить .

- После этого перейдите на официальный сайт игры, чтобы скачать последнюю версию.
- Затем установите и попробуйте поиграть в эту игру, чтобы проверить, исправлена ли ошибка.
Решение 10. Отключить аппаратное ускорение браузера
Иногда аппаратное ускорение браузера также может вызывать код ошибки 0x00000116. Итак, вы можете попробовать следующие шаги, чтобы отключить аппаратное ускорение, чтобы исправить эту ошибку.
- Откройте браузер Google Chrome на вашем ПК.
- Щелкните три точки в правом верхнем углу страницы.
- Выберите Настройки , а затем выберите вкладку Система слева от новой страницы.
- Отключите аппаратное ускорение, отключив статус « Использовать аппаратное ускорение, когда доступно ».
- После этого перезапустите браузер и проверьте, исправлен ли код ошибки 0x00000116.
Как восстановить данные, если вы потеряли данные из-за кода ошибки 0x00000116?
Если ваши данные потеряны из-за этой ошибки синего экрана 0x00000116, вы можете использовать MiniTool Partition Wizard для восстановления данных. MiniTool Partition Wizard — это полезное программное обеспечение, которое обеспечивает функцию Data Recovery .
MiniTool Partition Wizard — это полезное программное обеспечение, которое обеспечивает функцию Data Recovery .
Совет. Не записывайте данные на компьютер снова после их потери. В противном случае ваши данные будут перезаписаны, и их невозможно будет восстановить.
MiniTool Partition Wizard DemoНажмите, чтобы загрузить100%Очистка и безопасность
Шаг 1. Нажмите Восстановление данных на верхней панели инструментов. Выделите целевой раздел или диск и нажмите кнопку «Сканировать».
- Если вы помните конкретный диск, на котором потеряны данные, вы можете выбрать раздел на вкладке Логические диски .
- Если вы не помните конкретное положение данных, выберите весь диск на вкладке Устройства .
Шаг 2 . Дождитесь окончания процесса сканирования. Есть некоторые инструменты, которые вы можете использовать.
- Путь: Все потерянные файлы здесь перечислены в порядке структуры каталогов.

- Тип: Все потерянные файлы здесь классифицированы по типам.
- Показать потерянные файлы: Здесь вы можете найти все потерянные файлы.
- Найти: Вы можете найти файлы по их именам.
- Фильтр: Вы можете фильтровать файлы по имени/расширению, размеру, дате создания и изменения, удаленным файлам, потерянным файлам или обычным файлам.
- Предварительный просмотр: Вы можете просмотреть до 70 типов файлов, но сначала вам необходимо установить пакет.
Советы:
Если вы убедитесь, что все нужные вам файлы уже найдены в процессе сканирования, вы можете нажать кнопку пауза и остановить , чтобы остановить его.
Шаг 3 . Отметьте файлы, которые вы хотите восстановить, и нажмите Сохранить . Убедитесь, что место, где вы хотите сохранить данные, достаточно безопасно. Не сохраняйте его на исходном жестком диске.
Не сохраняйте его на исходном жестком диске.
На моем компьютере появляется синий экран с кодом ошибки 0x00000116. В этой статье рассказывается о причинах и решениях этой ошибки. Он также учит меня, как восстановить данные, потерянные из-за этой ошибки! Нажмите, чтобы твитнуть
Код ошибки синего экрана 0x00000116 вызван проблемой графического драйвера. Вы можете исправить это с помощью приведенных выше решений. Если вы потеряли какие-либо данные из-за этой ошибки, вы можете использовать функцию восстановления данных MiniTool Partition Wizard для их восстановления.
Вы можете оставить свой комментарий, чтобы обсудить любые проблемы, которые вас сильно беспокоят. Кроме того, если у вас возникнут проблемы с MiniTool Partition Wizard при его использовании, отправьте нам электронное письмо по адресу [email protected].
- фейсбук
- твиттер
- связано в
- реддит
Методы устранения синего экрана смерти 0x00000116
Сталкивается ли ваша система с синим экраном смерти 0x00000116 в основном во время загрузки системы или ваша система выводит экран перезагрузки с кодом ошибки 0x00000116? Затем вы должны сосредоточиться на деталях статьи, чтобы получить ответ о том, как исправить синий экран смерти 0x00000116, предлагая различные решения.
- Часть 1: Что такое синий экран смерти 0x00000116
- Часть 2: Причины синего экрана смерти 0x00000116
- Часть 3: Как исправить синий экран смерти 0x00000116?
- Часть 4: Как восстановить данные, если вы потеряли данные из-за синего экрана смерти 0x00000116?
Часть 1: Что такое синий экран смерти 0x00000116?
Разве вы не ненавидите, когда Windows выдает несколько ошибок? Вы почувствуете, что находитесь в нескончаемой битве, которая подталкивает вас к познанию ее главной причины. Генерация кода, предоставляемая Windows, известна как BSOD (синий экран смерти). Это приводит к нескольким типам кода и этой статье; мы обсуждаем синий экран смерти 0x00000116. Разумеется, персональный компьютер попытается сбросить настройки видеокарты в драйвере видеокарты. В случае сбоя будет отображаться код «синий экран смерти 0x00000116». Карта не может быть сброшена из-за временных рамок, установленных создателями. Если видеокарте не удастся сбросить исправление времени, это приведет к синему экрану смерти 0x00000116.
Часть 2: Причины синего экрана смерти 0x00000116
Томас Эдисон сказал очень известную пословицу: «Я не потерпел неудачу, я только что нашел 10 000 способов, которые не работают». Ага! У нас есть много решений, чтобы решить эти проблемы. Но прежде чем углубляться в это, проанализируйте причину появления синего экрана смерти 0x00000116. Может быть много причин для кода остановки 0x00000116. Вы можете наблюдать по коду остановки, который говорит, что системе требуется изменение файлов по умолчанию, и система не может устранить неполадки автоматически. В результате ваша Windows выйдет из строя, а также отобразит код остановки.
Вот несколько причин фактической причины синего экрана смерти 0x00000116, например
- Конфигурация неисправного драйвера оборудования.
- Не удается обновить драйвер оборудования.
- Испорченный жесткий диск.
- Нехватка места в оперативной памяти.
- Вирусная атака.
- Поврежденные системные файлы в Windows.

Часть 3: Как исправить синий экран смерти 0x00000116?
Пришло время сосредоточиться на решении, а не на проблеме! Давайте решим проблему и исправим синий экран смерти 0x00000116 один за другим.
Решение 1 . Перепроверьте и обновите установку Windows
- Откройте ноутбук или персональный компьютер и нажмите кнопку «Пуск». Введите слово «обновить».
- Вы получите выбор обновления Windows. Нажмите на него и проверьте, есть ли какие-либо новые обновления.
- Если вы обнаружили какое-либо другое новое обновление, установите его и, наконец, перезагрузите свой персональный компьютер или ноутбук.
Примечание : Один раз, если вы перезагрузите компьютер, проверьте, синий экран смерти 0x00000116 все еще существует или нет. Если это не исчезнет, выполните следующий шаг.
Решение 2 . Проверка жесткого диска компьютера на наличие повреждений
- Нажмите кнопку «Пуск» и введите «Командная строка».
 (В комбинации клавиш вы можете нажать кнопку Windows + R и ввести cmd.)
(В комбинации клавиш вы можете нажать кнопку Windows + R и ввести cmd.) - Просто щелкните правой кнопкой мыши командную строку (в меню «Пуск»), и вы сразу же получите уведомление и варианты доступа, как администратор, так и нет. Выберите вариант администратора.
- Введите слово «chkdsk/f» и нажмите клавишу ввода.
- Здесь вы можете узнать, поврежден жесткий диск или нет. Просто дождитесь завершения процесса. Кроме того, вы можете следовать инструкциям, описанным компьютером, для анализа поврежденной части.
- Если жесткий диск явно поврежден, его необходимо заменить.
Решение 3 . Проверка на наличие поврежденных файлов
- Снова нажмите на кнопку «Пуск». И введите командную строку или нажмите сочетание клавиш (кнопка Windows + R, введите cmd)
- Как уже было сказано, просто щелкните правой кнопкой мыши, чтобы вызвать командную строку Windows. Доступ к нему с правами администратора. Введите команду «SFC/scannow».
 Это приведет к тому, есть ли у вас поврежденные файлы в системе или нет.
Это приведет к тому, есть ли у вас поврежденные файлы в системе или нет.
Примечание : Введенная вами команда займет несколько минут. Так что оставляем как есть и следуем инструкции дальше.
Решение 4 . Восстановить систему
- Нажмите на кнопку Windows и введите восстановление системы.
- Получите доступ к нему как администратор, щелкнув правой кнопкой мыши восстановление системы и резервное копирование.
- Если вы установили какой-либо пароль для входа в качестве администратора, введите пароль.
- Выберите рекомендуемую точку восстановления, иначе вы можете найти дату, когда произошел инцидент.
- Нажмите на обзор и выберите «Готово».
Решение 5 . Обновление аппаратного диска
- Нажмите на кнопку Windows и затем войдите в диспетчер устройств. Получите к нему доступ как администратор, щелкнув правой кнопкой мыши диспетчер устройств.

- Вы можете обновить аппаратный диск, щелкнув правой кнопкой мыши каждый аппаратный диск. Если вы не обновлялись, то будет отображаться обновление рекомендуется. Как только вы обновите все драйверы оборудования, ваша проблема исчезнет.
Больше нет стоп-кода, сообщающего: синий экран смерти 0x00000116
Решение 6 . Очистить системные временные файлы
- Получите отображение командной строки, нажав на кнопку Windows.
- Просто щелкните справа, чтобы открыть командную строку Windows, и вы получите возможность войти в систему как администратор. Да, выберите администратора и введите «cleanmgr».
- Теперь вы получите список временных файлов, которые вы должны удалить. Один раз, если вы удалите временные файлы, а затем перезагрузите персональный компьютер.
Примечание : убедитесь, что синий экран смерти 0x00000116 все еще существует или нет.
Решение 7 .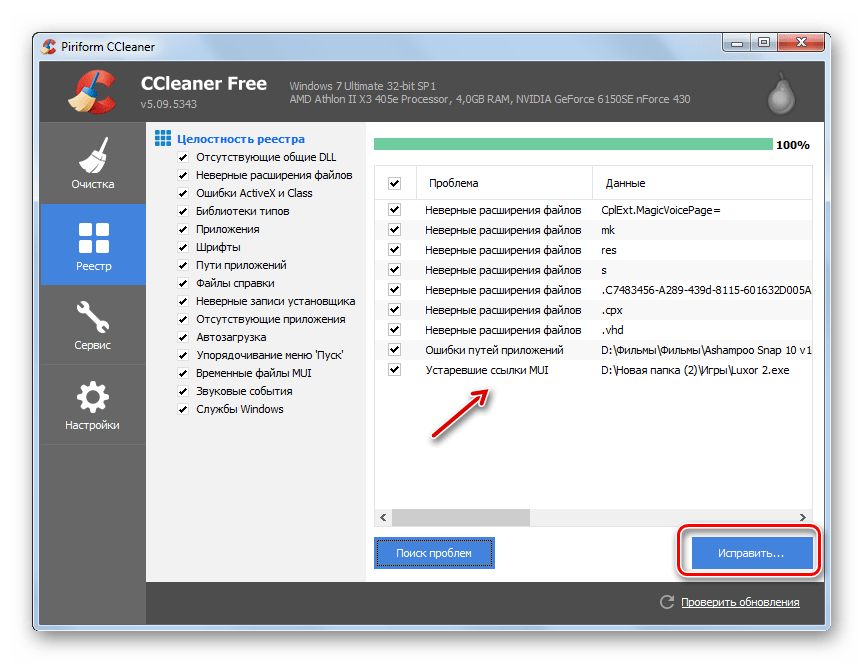 Восстановить реестр Windows
Восстановить реестр Windows
- Нажмите кнопку Windows и введите слово командной строки. Сразу же вы получите окно командной строки.
- Получите к нему доступ от имени администратора, щелкнув правой кнопкой мыши командную строку Windows и введя в командной строке «regedit».
- Там вы можете увидеть прямо или косвенно упомянутый стоп-код. Выберите его и выберите меню «Файл», там выберите параметр экспорта и сохраните весь процесс как резервную копию операционной системы Windows.
- Там вы увидите кнопку сохранения, просто нажмите на нее, и ваш файл автоматически будет сохранен как реестр с расширением .reg.
Примечание : Вот оно! Просто проверьте, выполнили ли вы и проанализировали все пункты, чтобы решить синий экран смерти 0x00000116. Кстати, вы также можете научиться исправлять ошибку синий экран смерти 0xc0000007f.
Видеоруководство о том, как исправить ошибку «Синий экран смерти» в Windows?
youtube.com/embed/qz-ro8rMzy8″ allowfullscreen=»allowfullscreen» frameborder=»0″>
Часть 4: Как восстановить данные, если вы потеряли данные из-за синего экрана смерти 0x00000116?
Хотите узнать самое интересное? Да, это один. Мы перечислили несколько пунктов выше, чтобы решить проблему потери данных из-за синего экрана смерти 0x00000116. Теперь используйте комплексное программное обеспечение recoveryit, чтобы решить все проблемы одним щелчком мыши. Тщательно проверяет программу на вашем персональном компьютере или ноутбуке и выясняет причину потери данных. Он немедленно решает проблему один раз, если выявляет ее причину и восстанавливает любые потерянные данные. Давайте посмотрим, как мгновенно восстановить потерянные данные!
Ваше безопасное и надежное программное обеспечение для восстановления файлов при ошибке синего экрана
- Эффективно, безопасно и полностью восстанавливайте потерянные или удаленные файлы, фотографии, аудио, музыку, электронные письма с любого устройства хранения.

- Поддерживает восстановление данных из корзины, жесткого диска, карты памяти, флэш-накопителя, цифрового фотоаппарата и видеокамеры.
- Поддерживает восстановление данных при внезапном удалении, форматировании, повреждении жесткого диска, вирусной атаке, сбое системы в различных ситуациях.
Загрузить сейчас Загрузить сейчас
- Запустите программу восстановления и правильно установите ее. На авторизованном веб-сайте есть полное руководство по его загрузке и установке.
- После установки вы получите главный мастер с несколькими опциями. Выберите опцию «Восстановление после сбоя системы» среди перечисленных меню.
- Теперь вам нужно абстрагировать данные из системы, которая неожиданно дала сбой. Чтобы делать абстрактные данные, вы должны создать носитель в загрузочном режиме. Всякий раз, когда ваша Windows не запускается, вы можете создать загрузочный носитель. Нажмите на кнопку запуска.
- Подключите CD/DVD или USB для создания загрузочного носителя.
 Нажмите на кнопку создания.
Нажмите на кнопку создания.
- Если у вас есть какие-либо данные на USB-накопителе, пожалуйста, сделайте резервную копию. Вы получите предупреждающее сообщение один раз, если будет создан загрузочный USB-носитель. Наконец, отформатируйте флешку, нажав на формат.
- Не прерывайте процесс между процессом создания. Если загрузочная флешка создана и таким образом вы ее получите, необходимо выполнить несколько инструкций.
- Во-первых, настроить BIOS и перезагрузить персональный компьютер или ноутбук. Выберите BIOS, когда вы получите отображение первого экрана.
- Вставьте флешку в персональный компьютер или ноутбук.
- Теперь вы можете перезагрузить компьютер и мгновенно восстановить потерянные данные.
Заключение
Надеюсь, вы получили все подробности и решение проблемы синего экрана смерти 0x00000116 с помощью методов, указанных в статье. Еще одна важная вещь — знать о процессе, который поможет восстановить потерянные данные.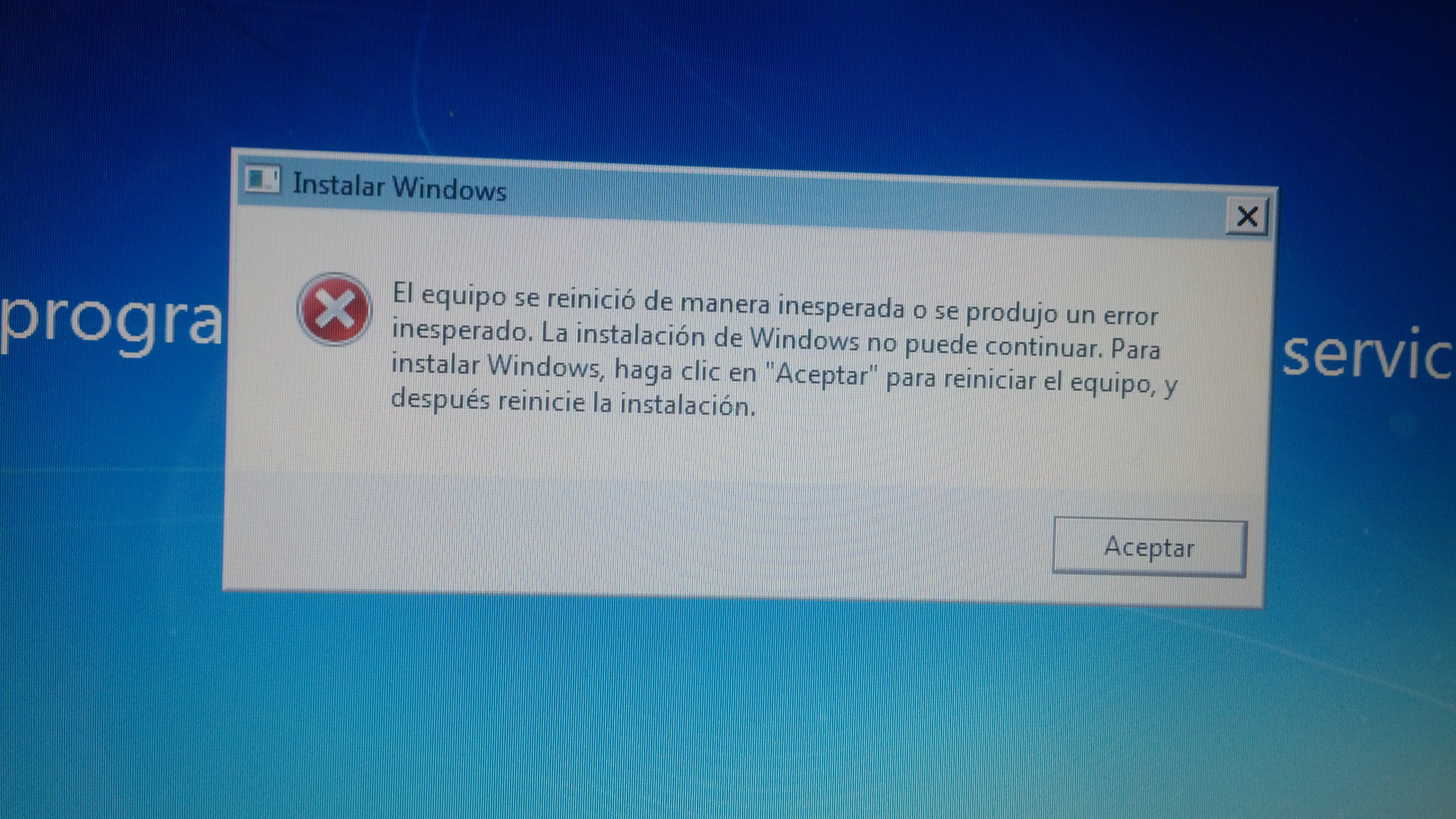
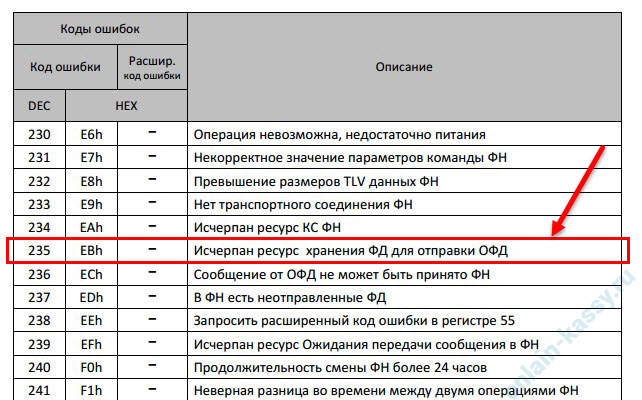

 sy_.
sy_.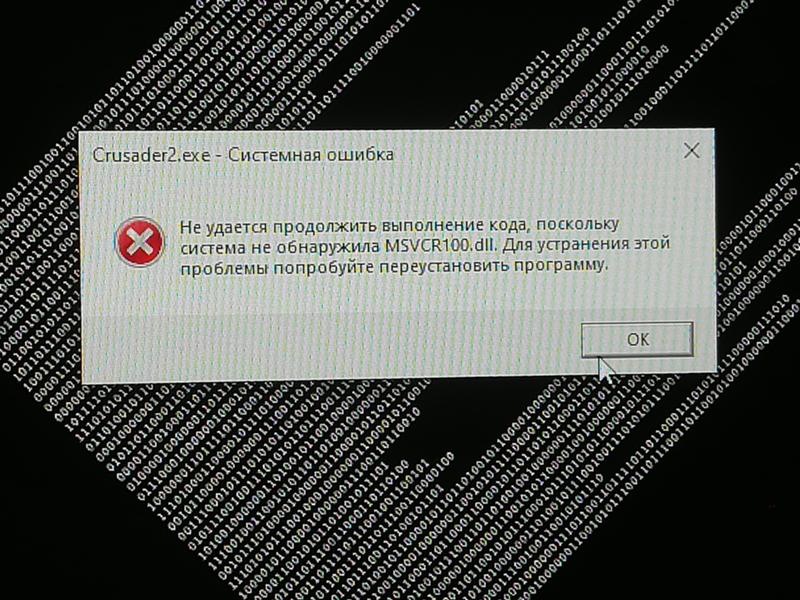
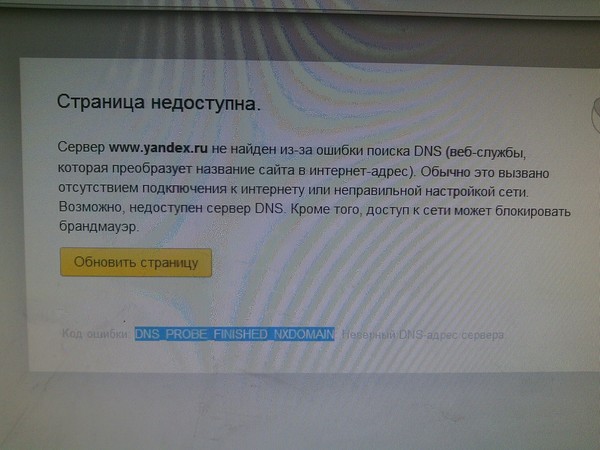 Если нет, он прямо сообщит вам, что ваша система обновлена.
Если нет, он прямо сообщит вам, что ваша система обновлена.

 Затем щелкните правой кнопкой мыши драйвер видеокарты и выберите в меню Properties .
Затем щелкните правой кнопкой мыши драйвер видеокарты и выберите в меню Properties .

 exe/Online/Cleanup-image/Restorehealth » и нажмите Введите .
exe/Online/Cleanup-image/Restorehealth » и нажмите Введите .


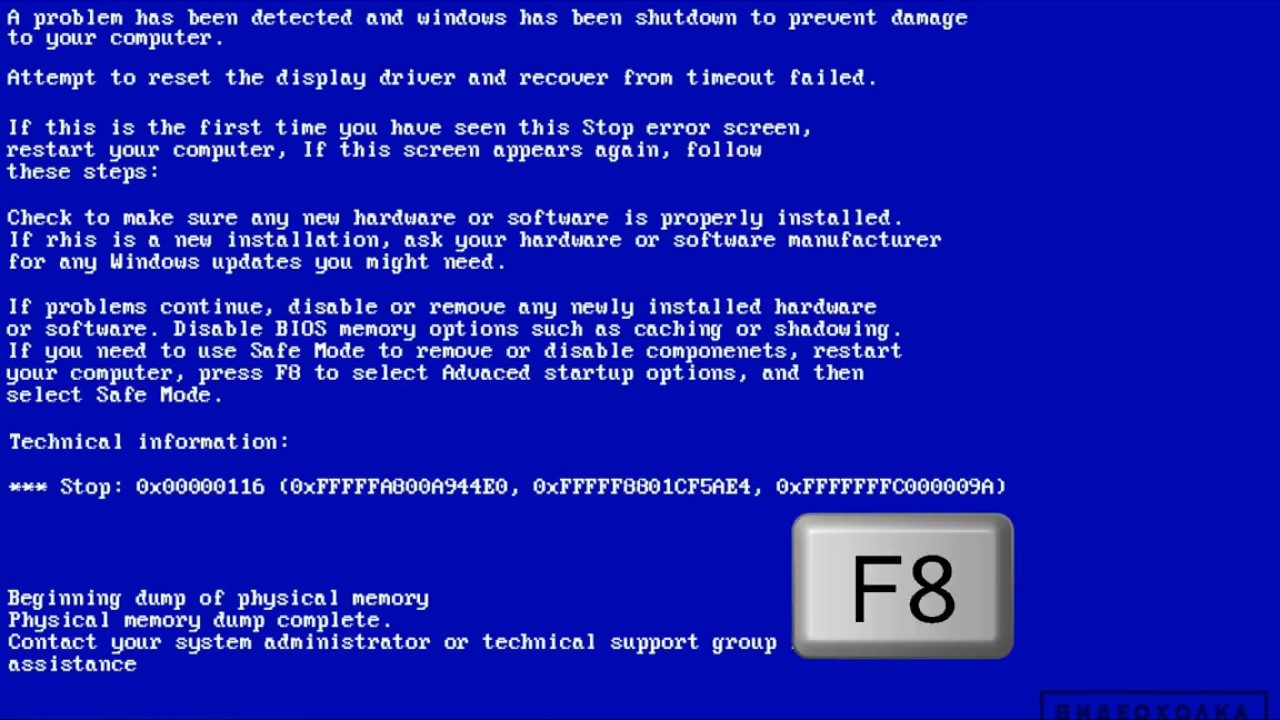

 (В комбинации клавиш вы можете нажать кнопку Windows + R и ввести cmd.)
(В комбинации клавиш вы можете нажать кнопку Windows + R и ввести cmd.) Это приведет к тому, есть ли у вас поврежденные файлы в системе или нет.
Это приведет к тому, есть ли у вас поврежденные файлы в системе или нет.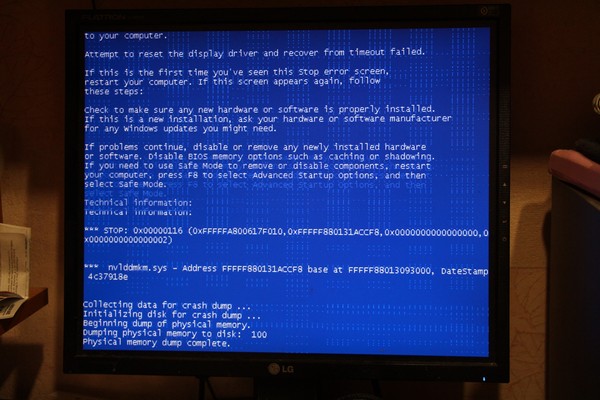

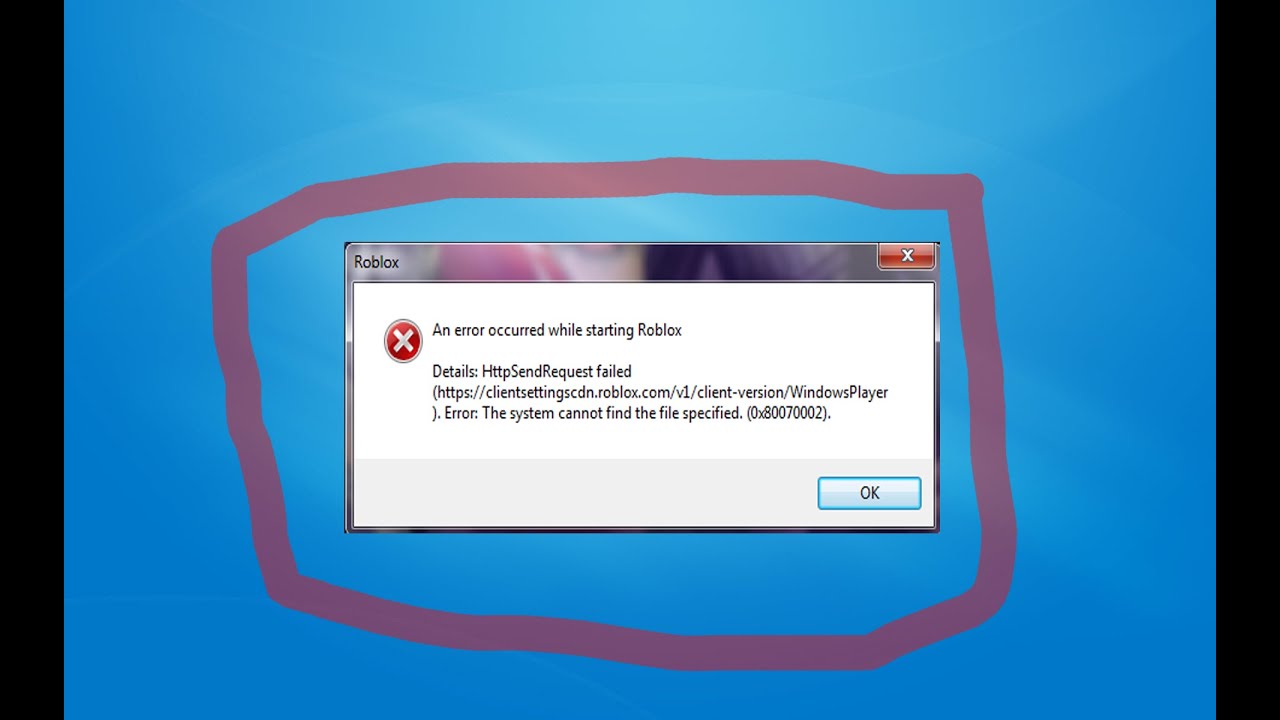 Нажмите на кнопку создания.
Нажмите на кнопку создания.