Запись на диск dvd: ПК HP — Сохранение файлов на диск (Windows 10, 8)
Содержание
Печать и запись на CD или DVD диске в Самаре
Печатный салон «ДиПринт» предлагает услуги по изготовлению информационных носителей, а именно печать и запись на CD и DVD дисках при тираже от 1 шт. Печать на дисках осуществляется в соответствии с особенностями производственных линий и делится на несколько типов. Мы предлагаем печать и запись изображений на носитель офсетным и струйным способами.
В зависимости от тиража мы подбираем наиболее подходящий способ печати на дисках. Струйный метод подходит для нанесения изображения и логотипов в случае заказа небольших партий дисков. Офсетная печать на дисках – вариант для крупных партий, позволяющий увеличить скорость производственного процесса при оптимизировать затраты на печать дисков. Нанесение любых изображений на носители, создание CD-визиток – весь спектр услуг для клиентов из Самары и области.
Также в нашем салоне Вы можете заказать наклейки и обложки для CD и DVD дисков с полноцветной печатью.
| Тираж | 1-5 | 6-9 | 10 | 20 | 50 | 100 | 200 | 300 |
| Печать на диск | 84 | 60 | 42 | 36 | 30 | 24 | 22 | 18 |
| Запись на CD | 96 | 72 | 48 | 42 | 36 | 30 | 28 | 27 |
| Запись на DVD | 120 | 96 | 72 | 66 | 60 | 54 | 52 | 48 |
- Цена указана без стоимости дисков
Тиражирование CD и DVD дисков (Офсет)
| Тираж/цена | 500 | 1000 | 2000 | 3000 | 5000 |
| CD диск 700 Мб | 65 | 39 | 32 | 31 | 29 |
| DVD диск 4,7 Гб | 78 | 46 | 39 | 36 | 31 |
- Стоимость за тиражирование CD и DVD указана за 1 (один) диск в рублях и включает в себя стоимость носителя, изготовление матрицы, штамповку информации (запись), офсетную печать на диске, лакировку.

CD и DVD диски, упаковка, боксы
| Тираж | Цена |
| CD диск 700 Мб | 35 |
| DVD диск 4,7 Гб | 42 |
| CD-box Slim/Jewel | 42/55 |
| CD-box на 2 диска | 56 |
| DVD box 12мм | 42 |
| DVD box 14мм | 49 |
| DVD-box 14mm Color | 63 |
Полиграфия (вставки) для CD и DVD боксов
| Тираж/цена | 1-9 | 10 | 50 | 100 | 200 | 500 | 1000 |
| CD-box Slim 120х120 мм, 4+0 | 24 | 16 | 10 | 8 | 7 | 7 | 6 |
| CD-box Slim 120х120 мм, 4+4 | 36 | 24 | 14 | 12 | 11 | 8 | 7 |
| CD-box на 2 диска 120х140мм, 4+0 | 48 | 31 | 19 | 17 | 14 | 12 | 10 |
| CD-box на 2 диска 120х140мм, 4+4 | 72 | 48 | 29 | 24 | 22 | 14 | 11 |
| DVD box 12-14мм, 185х270мм, 4+0 | 60 | 42 | 31 | 29 | 25 | 14 | 11 |
| DVD-box 14mm Color, 185х270мм, 4+0 | 60 | 42 | 31 | 29 | 25 | 14 | 11 |
Онлайн-заказ
Бесплатные программы для записи дисков
Несмотря на то, что для записи дисков с данными, а также аудио CD в последних версиях Windows можно и не прибегать к сторонним программам, встроенной в системе функциональности оказывается подчас недостаточно. В этом случае можно использовать бесплатные программы для записи дисков CD, DVD и Blu-Ray, способные легко создать загрузочные диски и диски с данными, произвести копирование и архивацию, а заодно обладающие понятным интерфейсом и гибкими настройками.
В этом случае можно использовать бесплатные программы для записи дисков CD, DVD и Blu-Ray, способные легко создать загрузочные диски и диски с данными, произвести копирование и архивацию, а заодно обладающие понятным интерфейсом и гибкими настройками.
В этом обзоре представлены лучшие, на взгляд автора, бесплатные программы, предназначенных для записи различных типов дисков в операционных системах Windows XP, 7, 8.1 и Windows 10. В статье буду присутствовать только те инструменты, которые можно официально скачать и использовать бесплатно. Коммерческие продукты, такие как Nero Burning Rom здесь рассматриваться не будут.
Обновление 2015: Были добавлены новые программы, а также удален один продукт, использование которого стало небезопасно. Добавлена дополнительная информация по программам и актуальные скриншоты, некоторые предупреждения для начинающих пользователей. См. также: Как создать загрузочный диск Windows 8.1.
Ashampoo Burning Studio Free
Если ранее в этом обзоре программ на первом месте находилась ImgBurn, которая мне действительно казалось лучшей из бесплатных утилит для записи дисков, то теперь, думаю, лучше будет разместить здесь Ashampoo Burning Studio Free. Связано это с тем, что скачать чистую ImgBurn без установки потенциально нежелательного ПО вместе с ней, в последнее время превратилось в нетривиальную задачу для начинающего пользователя.
Связано это с тем, что скачать чистую ImgBurn без установки потенциально нежелательного ПО вместе с ней, в последнее время превратилось в нетривиальную задачу для начинающего пользователя.
Бесплатная программа для записи дисков на русском языке Ashampoo Burning Studio Free обладает одним из самых понятных интерфейсов, и позволяет без особых сложностей:
- Записать диски DVD и CD с данными, музыкой и видео.
- Скопировать диск.
- Создать образ диска ISO, либо записать такой образ на диск.
- Выполнить резервное копирование данных на оптические диски.
Иначе говоря, какая бы задача перед вами не стояла: запись архива домашних фото и видео на DVD или создание загрузочного диска для установки Windows, все это можно выполнить Burning Studio Free. При этом программу можно смело рекомендовать начинающему пользователю, в ней действительно не должно возникнуть трудностей.
Скачать программу вы можете с официального сайта https://www.ashampoo. com/ru/usd/pin/7110/burning-software/burning-studio-free
com/ru/usd/pin/7110/burning-software/burning-studio-free
ImgBurn
С помощью программы ImgBurn вы можете записать не только диски CD и DVD, но также Blu-Ray, при наличии соответствующего привода. Имеется возможность записи стандартных видео DVD для воспроизведения в бытовом проигрывателе, создание загрузочных дисков из образов ISO, а также дисков с данными, на которых вы можете хранить документы, фотографии и что угодно еще. Поддерживаются операционные системы Windows начиная с самых ранних версий, таких как Windows 95. Соответственно, Windows XP, 7 и 8.1 и Windows 10 также входят в список поддерживаемых.
Отмечу, что при установке программа попробует установить пару дополнительных бесплатных приложений: отказывайтесь, они не представляют пользы, а лишь создают мусор в системе. В последнее время, при установке программа не всегда спрашивает об установке дополнительного ПО, но устанавливает его. Рекомендую проверить компьютер на вредоносные программы, например, с помощью AdwCleaner после установки, либо использовать Portable версию программы.
В главном окне программы вы увидите простые иконки для выполнения базовых действий записи дисков:
- Записать образ на диск (Write image file to disk)
- Создать образ из диска (Create image file from disk)
- Записать файлы и папки на диск (Write files/folders to disk)
- Создать образ из файлов и папок (Create image from files/folders)
- А также функции для проверки диска
Также вы можете дополнительно скачать русский язык для ImgBurn в виде отдельного файла с официального сайта. После этого данный файл необходимо скопировать в папку Languages в папке Program Files (x86) / ImgBurn и перезапустить программу.
Несмотря на то, что программа для записи дисков ImgBurn очень проста в использовании, опытному пользователю она предоставляет очень широкие возможности настройки и работы с дисками, не ограничивающиеся указанием скорости записи. Также можно добавить, что программа регулярно обновляется, имеет высокие рейтинги среди бесплатных продуктов этого типа, то есть, в общем и целом — достойна внимания.
Скачать ImgBurn можно на официальной странице http://imgburn.com/index.php?act=download, там же имеются и языковые пакеты для программы.
CDBurnerXP
В бесплатной программе записи дисков CDBurnerXP есть все, что может потребоваться пользователю для записи CD или DVD. С ее помощью вы можете записать диски CD и DVD с данными, в том числе загрузочные диски из ISO файлов, копировать данные с диска на диск, а также создать диски Audio CD и DVD видео. Интерфейс программы простой и понятный, а для опытных пользователей предусмотрены тонкие настройки процесса записи.
Как можно понять из названия, CDBurnerXP изначально создавался для записи дисков в Windows XP, но работает и в последних версиях ОС, включая Windows 10.
Чтобы скачать бесплатно CDBurnerXP посетите официальный сайт https://cdburnerxp.se/. Да, кстати, русский язык в программе присутствует.
Windows 7 USB/DVD Download Tool
Для многих пользователей, программа записи дисков нужна лишь для однократного создания установочного диска с Windows. В этом случае вы можете использовать официальный инструмент Windows 7 USB/DVD Download Tool от Microsoft, который позволит сделать это в четыре простых шага. При этом, программа подойдет для создания загрузочных дисков с Windows 7, 8.1 и Windows 10, а работает она во всех версиях ОС, начиная с XP.
В этом случае вы можете использовать официальный инструмент Windows 7 USB/DVD Download Tool от Microsoft, который позволит сделать это в четыре простых шага. При этом, программа подойдет для создания загрузочных дисков с Windows 7, 8.1 и Windows 10, а работает она во всех версиях ОС, начиная с XP.
После установки и запуска программы, достаточно будет выбрать ISO образ записываемого диска, а на втором шаге — указать, что вы планируете сделать DVD (в качестве варианта возможна запись USB флешки).
Дальнейшие шаги — нажатие кнопки «Начать копирование» и ожидание завершения процесса записи.
Официальный источник загрузки Windows 7 USB/DVD Download Tool — http://wudt.codeplex.com/
BurnAware Free
С недавних пор бесплатная версия программы BurnAware обзавелась русским языком интерфейса и потенциально нежелательным ПО в составе установки. Несмотря на последний пункт, программа хороша и позволяет выполнить почти любые действия по записи дисков DVD, Blu-ray, CD, созданию образов и загрузочных дисков из них, записи видео и аудио на диск и не только это.
При этом, BurnAware Free работает во всех версиях Windows, начиная с XP и заканчивая Windows 10. Из ограничений бесплатной версии программы — отсутствие возможности копирования диска на диск (но это можно сделать, создав образ и после этого записав его), восстановление нечитаемых данных с диска и запись сразу на несколько дисков.
Что касается установки дополнительного программного обеспечения программой, то в моем тесте в Windows 10 ничего лишнего установлено не было, однако все равно рекомендую проявлять осторожность и, как вариант, сразу после установки проверить компьютер AdwCleaner, чтобы удалить всё лишнее, кроме самой программы.
Скачать программу записи дисков BurnAware Free можно с официального сайта http://www.burnaware.com/download.html
Passcape ISO Burner
Passcape ISO Burner — малоизвестная программа для записи загрузочных образов ISO на диск или флешку. Однако, мне она пришлась по душе, а причиной тому послужили ее простота и функциональность.
Во многом, она схожа с Windows 7 USB/DVD Download Tool — позволяет в пару шагов записать загрузочный диск или USB, однако, в отличие от утилиты Microsoft, сделать это может практически с любыми образами ISO, а не только содержащими установочные файлы ОС Windows.
Так что, если вам потребовался загрузочный диск с какими-либо утилитами, LiveCD, антивирусом, а записать его вы хотите быстро и максимально просто, рекомендую обратить внимание на эту бесплатную программу. Подробнее: Использование Passcape ISO Burner.
Active ISO Burner
Если вам требуется записать ISO образ на диск, то Active ISO Burner — один из самых продвинутых способов это сделать. Одновременно с этим, и самый простой. Программой поддерживаются все последние версии Windows, а для того, чтобы скачать ее бесплатно, воспользуйтесь официальным сайтом http://www.ntfs.com/iso_burner_free.htm
Среди прочего, программа поддерживает множество различных опций при записи, различные режимы и протоколы SPTI, SPTD и ASPI. Есть возможность сразу записать несколько копий одного диска при необходимости. Поддерживается запись Blu-ray, DVD, CD образов дисков.
Есть возможность сразу записать несколько копий одного диска при необходимости. Поддерживается запись Blu-ray, DVD, CD образов дисков.
Бесплатная версия CyberLink Power2Go
CyberLink Power2Go — мощная и, одновременно простая программа записи дисков. С ее помощью любой начинающий пользователь может легко записать:
- Диск с данными (CD, DVD или Blu-ray)
- Диски с видео, музыкой или фотографиями
- Скопировать информацию с диска на диск
Все это осуществляется в дружественном интерфейсе, который, хоть и не имеет русского языка, скорее всего, будет вам понятен.
Программа доступна в платной и бесплатной (Power2Go Essential) версиях. Загрузка бесплатной версии доступна на официальной странице.
Отмечу, что помимо самой программы записи дисков устанавливаются утилиты CyberLink для оформления их обложек и чего-то еще, которые затем можно отдельно удалить через Панель управления.
Также, при установке рекомендую убрать отметку, предлагающую скачать дополнительные продукты (см. на скриншоте).
на скриншоте).
Подводя итог, надеюсь, что я кому-то смог помочь. Действительно, не всегда имеет смысл устанавливать объемные пакеты программного обеспечения для таких задач, как запись дисков: скорее всего, среди описанных семи инструментов для этих целей вы сможете найти тот, который подойдет вам наилучшим образом.
remontka.pro в Телеграм | Способы подписки
4 простых способа записи видео на компьютер (все типы DVD)
С помощью записи экрана вы можете смотреть DVD-фильмы напрямую на любом цифровом устройстве. Нет необходимости вставлять DVD-диск в DVD-привод. Кроме того, вы можете получить DVD-видео с тем же разрешением, что и исходный контент DVD. По сравнению с обычным программным обеспечением для копирования DVD, это лучший выбор. Вы можете записать DVD на свой компьютер, чтобы сделать копию 1:1 в цифровые файлы. Кстати, вы можете пропустить защиту от копирования DVD, чтобы записывать видео с DVD. Теперь давайте посмотрим, как записывать с DVD на Windows или Mac.
- Часть 1. Как записать DVD на компьютер (наилучшее качество)
- Часть 2: Как записать DVD с помощью HandBrake
- Часть 3: Как записать DVD с помощью VLC
- Часть 4: Как бесплатно записать DVD онлайн
- Часть 5: Часто задаваемые вопросы о записи на DVD
Часть 1: Как записать DVD на компьютер (наилучшее качество)
В качестве программного обеспечения для записи DVD рекомендуется использовать Blu-ray Master Screen Recorder. Программа имеет чистый интерфейс, аппаратное ускорение и расширенные функции записи. Независимо от того, хотите ли вы записывать видео со своего компьютера или других устройств, вы всегда можете получить удовлетворительный результат.
- 1. Запишите DVD без потери качества на компьютере с Windows или Mac.
- 2. Установите качество выходного видео от без потерь до самого низкого.
- 3. Используйте горячие клавиши для быстрой записи части DVD.

- 4. Обрежьте записываемый DVD-видео произвольной длины.
- 5. Сохраните записанный видеофайл в MP4, MOV, WMV, AVI, F4V и другие популярные форматы.
- 6. Безопасный, чистый и простой в использовании.
Шаг 1
Вставьте и откройте фильм DVD. Приостановите его с точки, которую вы хотите записать. Запустите Blu-ray Master Screen Recorder после установки. Выберите Видеорегистратор в главном интерфейсе.
Шаг 2
Наведите указатель мыши на окно DVD и установите его в качестве области захвата экрана. Включите System Sound для записи DVD-видео со звуком.
Шаг 3
Нажмите REC , чтобы начать запись DVD-видео. Вы можете сделать снимок экрана и применить эффекты рисования в реальном времени на панели инструментов.
Шаг 4
Нажмите Стоп , чтобы завершить запись экрана DVD. Предварительный просмотр и обрезка видеофайла. Наконец, нажмите Сохранить , чтобы закончить запись DVD.
Наконец, нажмите Сохранить , чтобы закончить запись DVD.
Часть 2: Как записать DVD с помощью HandBrake
HandBrake может быть вашим бесплатным программным обеспечением для записи DVD. Вы можете использовать HandBrake для записи экрана DVD на Mac, Windows и Linux. Позже вы можете сохранить записанное DVD-видео в MP4 или других популярных форматах.
Этап 1
Загрузите и установите HandBrake на свой компьютер. Вы можете посетить веб-сайт HandBrake для пакета HandBrake.
Шаг 2
Вставьте диск DVD в дисковод DVD на компьютере. Затем выберите свой DVD-плеер на левой панели HandBrake.
Шаг 3
Выберите VIDEO_TS в средней колонке. Выберите первый большой видеофайл, который вы видите, из его раскрывающегося списка. Щелкните . Откройте , чтобы отсканировать все заголовки DVD.
Шаг 4
Выберите определенную главу DVD из Список источников вверху. Позже выберите В/из глав , чтобы установить продолжительность видео.
Позже выберите В/из глав , чтобы установить продолжительность видео.
Шаг 5
Нажмите Start, чтобы записать DVD на компьютер. (Посмотрите, как копировать DVD в MP4)
Часть 3: Как записать DVD с помощью VLC
VLC — еще один бесплатный инструмент для записи экрана с открытым исходным кодом для настольных и мобильных пользователей. Вы можете бесплатно записать DVD на компьютер с помощью VLC. Хотя функция записи экрана VLC не так хороша, как другие профессиональные.
Шаг 1
Запустите VLC. Вставьте DVD-диск в компьютер. Выберите Open Disc из раскрывающегося списка Media .
Шаг 2
Включите No Disc Menus на вкладке Disc . Позже нажмите Browse , чтобы выбрать дисковое устройство, которое вы хотите записать.
Шаг 3
Щелкните раскрывающуюся стрелку рядом с Воспроизвести . Затем выберите Convert для записи DVD на VLC.
Шаг 4
Установите выходной формат и папку в разделах Профиль и Целевой файл .
Шаг 5
Нажмите Start , чтобы начать бесплатную запись DVD на вашем компьютере.
Не пропустите: как решить проблему с VLC, которая не воспроизводит DVD
Часть 4. Как бесплатно записать DVD онлайн
ray Master Free Online Screen Recorder для записи экрана DVD на Mac и Windows. Как видно из названия, вы можете бесплатно записывать с DVD. Вы можете быстро записать DVD-видео в формат WMV. Поддерживается запись видео с DVD с качеством без потерь.
Шаг 1
Посетите официальный сайт бесплатного онлайн-рекордера экрана. Нажмите Запустить Free Recorder и быстро установите его программу запуска.
Шаг 2
Выберите окно DVD. Включите Системный звук , чтобы записывать DVD-видео и аудио вместе онлайн.
Шаг 3
Щелкните REC , чтобы начать и остановить запись DVD на компьютере. Вы можете найти записанную видеозапись DVD на рабочем столе по умолчанию.
Вы можете найти записанную видеозапись DVD на рабочем столе по умолчанию.
Часть 5: Часто задаваемые вопросы о записи DVD
Могу ли я использовать QuickTime Player для записи DVD на Mac?
Да. QuickTime Player — бесплатная программа для записи экрана для всех пользователей Mac. Вы можете выбрать Новая запись экрана из раскрывающегося списка Файл . Выберите область записи экрана и источник входного звука. Позже нажмите «Запись», чтобы записать DVD-диск на Mac с помощью QuickTime Player.
Можно ли записывать с двд на смарт тв?
Да. Вы можете использовать антенные кабели для подключения к входному порту DVD-рекордера. Затем с помощью антенного кабеля подключите выходной порт DVD-рекордера к телевизору. Подключите устройство записи DVD к порту HDMI телевизора для воспроизведения DVD. После настройки телевизора и DVD-рекордера вы можете успешно записать DVD на телевизор.
Как захватить видеоклип с DVD на Mac?
Если вы хотите записать часть видео вместо всего фильма на DVD, вы можете использовать горячие клавиши, чтобы быстро снять короткое видео. Или вы можете использовать видеотриммер, чтобы извлечь видеоклип из файла записи DVD.
Заключение
Это все рабочие способы записи DVD на вашем компьютере. Вы можете оцифровывать содержимое DVD без потери качества при записи. Какой метод вам нравится больше всего? Вы можете поделиться с нами в комментариях ниже.
Что вы думаете об этом посте?
- 1
- 2
- 3
- 4
- 5
Отлично
Оценка: 4.9 / 5 (156 Голосов)
Подробнее
Лучшее программное обеспечение для редактирования DVD-видео для начинающих и профессионалов
Вот 2 мощные программы для редактирования DVD для начинающих и экспертов. Вы можете легко редактировать файлы DVD на Windows и Mac.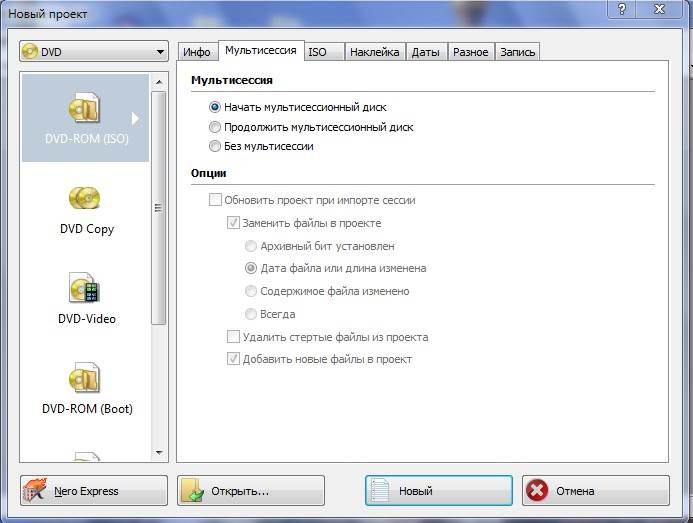 Поддерживаются все виды DVD-дисков, папок и файлов ISO.
Поддерживаются все виды DVD-дисков, папок и файлов ISO.
DVD на Kindle Fire – Руководство по копированию фильмов с DVD на Kindle Fire
Смотреть DVD фильмы на Kindle Fire абсолютно нормально. Вы можете получить лучшее бесплатное программное обеспечение для конвертации DVD в Kindle Fire, чтобы за короткое время копировать DVD в цифровые файлы здесь.
Копирование Blu-ray в цифровой формат, папку Blu-ray и файл образа ISO
Никогда не поздно сделать копию дисков Blu-ray. Вот простые способы скопировать Blu-ray на любой внешний жесткий диск для резервного копирования. Кроме того, вы можете копировать фильмы Blu-ray в MP4 и другие форматы для воспроизведения.
6 БЕСПЛАТНЫХ решений для преобразования DVD в MOV на компьютерах с Windows/Mac
Для воспроизведения и обмена DVD на других платформах и проигрывателях хорошим методом является преобразование DVD в MOV. Вот 6 БЕСПЛАТНЫХ конвертеров DVD в MOV для преобразования DVD в MOV на компьютере Mac / Windows.
3 основных подхода к записи DVD на Windows 10/Mac
В этом руководстве рассказывается о том, как записать DVD на Windows и Mac. Хотя этот формат устарел, у вас все еще может быть коллекция DVD-дисков с фильмами или музыкой. Чтобы защитить содержимое и помешать клиентам делать копии, студии обычно добавляли шифрование к коммерческим DVD или сжимали его. В результате вы можете только воспроизводить свой DVD, но не оцифровывать его. Не волнуйся! В этом руководстве рассказывается о трех способах легкого выполнения этой работы.
- Часть 1: 100% рабочий способ записи DVD на компьютер
- Часть 2: Как записать DVD с ручным тормозом
- Часть 3: Как записать DVD на компьютер через VLC
- Часть 4. Часто задаваемые вопросы о том, как записать DVD
Часть 1: 100% рабочий способ записи DVD на компьютер
Чтобы обойти шифрование и другие ограничения на вашем DVD, вам понадобится мощный DVD-рекордер. Aiseesoft Screen Recorder — правильный ответ. Он имеет возможность записывать любые воспроизводимые DVD-диски в цифровые видеофайлы, чтобы вы могли смотреть их в любое время и в любом месте.
Aiseesoft Screen Recorder — правильный ответ. Он имеет возможность записывать любые воспроизводимые DVD-диски в цифровые видеофайлы, чтобы вы могли смотреть их в любое время и в любом месте.
Загрузки
Aiseesoft Screen Recorder – лучший DVD-рекордер
- Легко записывайте DVD-фильмы и видео в цифровые файлы.
- Используйте аппаратное ускорение, чтобы выполнять работу без задержек.
- Создавайте высококачественные видеофайлы из своей коллекции DVD.
- Позволяет редактировать и настраивать результаты.
Как записать DVD без потери качества
Шаг 1.
Установить DVD-рекордер
Лучший DVD-рекордер имеет две версии: одну для ПК, а другую для Mac. Установите нужный на свой компьютер и запустите его. Выберите Видеорегистратор, чтобы открыть интерфейс. Затем вставьте DVD в свой компьютер и нажмите «Пауза», как только он начнет воспроизводиться.
Шаг 2.
Запись на DVD
Найдите раздел «Дисплей» и нажмите «Пользовательский», чтобы установить область записи на основе видео. Чтобы записать DVD в полноэкранном режиме, выберите «Полный». Включите системный звук и отключите веб-камеру и микрофон, чтобы запечатлеть ваше лицо и голос. Если вы хотите изменить дополнительные параметры, нажмите кнопку «Настройки». Воспроизведите DVD и нажмите кнопку REC на DVD-рекордере, чтобы начать запись.
Совет. Если вы хотите изменить дополнительные параметры, нажмите кнопку «Настройки».
Шаг 3.
Сохранить запись DVD
Если вы хотите остановить запись DVD, нажмите кнопку «Стоп» на панели инструментов. Через несколько секунд вам будет представлено окно предварительного просмотра. Здесь вы можете проверить запись DVD и вырезать ненужные кадры с помощью функции Clip. Наконец, нажмите кнопку «Сохранить», чтобы экспортировать запись на жесткий диск.
Часть 2: Как записать DVD с ручным тормозом
Handbrake — это DVD-рекордер с открытым исходным кодом для ПК и Mac. Это абсолютно бесплатно с некоторыми недостатками, такими как ограниченные форматы вывода, сложная настройка и общее качество вывода. Если вы не возражаете, следуйте инструкциям, чтобы бесплатно записать DVD.
Это абсолютно бесплатно с некоторыми недостатками, такими как ограниченные форматы вывода, сложная настройка и общее качество вывода. Если вы не возражаете, следуйте инструкциям, чтобы бесплатно записать DVD.
Шаг 1.
Запустите Handbrake с рабочего стола. Если у вас его нет, скачайте его с официального сайта. Вставьте DVD в свой компьютер тоже.
Шаг 2.
Нажмите Open Source, выберите DVD-привод, чтобы открыть видеофайл DVD. Затем перейдите к основному интерфейсу, и вы сможете записать весь DVD или отдельные главы.
Шаг 3.
Нажмите кнопку «Обзор» в разделе «Назначение» и укажите выходную папку. Щелкните и разверните список «Контейнер» и выберите нужный формат. Затем перейдите на вкладку Presets с правой стороны и выберите нужный пресет.
Шаг 4.
При желании вы также можете настроить широкий спектр параметров на вкладке «Изображение», «Фильтры», «Видео», «Аудио», «Субтитры и главы» внизу. Новичкам мы рекомендуем оставить их по умолчанию.
Шаг 5.
Нажмите кнопку Start Encode, чтобы немедленно начать запись DVD.
Примечание. Поскольку Handbrake является проектом с открытым исходным кодом, он может обрабатывать только незашифрованные DVD.
Часть 3: Как записать DVD на компьютер через VLC
VLC — это еще один способ записать DVD, не заплатив ни копейки. В качестве медиаплеера VLC предлагает множество полезных инструментов, включая запись DVD. Учитывая сложный рабочий процесс, мы разделяем шаги ниже:
Шаг 1.
Убедитесь, что DVD-диск вставлен в ваш компьютер. Откройте VLC и нажмите Convert/Save в меню Media.
Шаг 2.
Перейдите на вкладку «Диск» в диалоговом окне открытия носителя и выберите «DVD» в области «Выбор диска». Нажмите кнопку «Обзор» и выберите свой DVD-привод. Затем нажмите кнопку Convert/Save, чтобы двигаться дальше.
Шаг 3.
В окне «Преобразование» щелкните раскрывающийся список «Профиль» и выберите любимый формат видео, например MP4. Затем нажмите кнопку «Обзор» и выберите выходную папку.
Затем нажмите кнопку «Обзор» и выберите выходную папку.
Шаг 4.
Как только вы нажмете кнопку «Пуск», VLC начнет запись DVD. Технически VLC транслирует DVD в видеофайл на вашем жестком диске, поэтому он занимает все время работы диска.
Шаг 5.
Дождитесь завершения воспроизведения DVD или в любой момент, когда вы хотите его остановить, и нажмите кнопку «Стоп». Согласно нашим исследованиям, качество видео, записанного с DVD, оставляет желать лучшего.
Дополнительная литература
- Как записать внутренний звук или голос на iPhone с наилучшим качеством
Часть 4. Часто задаваемые вопросы о том, как записывать DVD
Законно ли записывать DVD для личного пользования?
Несмотря на отсутствие каких-либо правил, запись DVD, вообще говоря, незаконна. Когда дело доходит до личного использования, все может быть немного двусмысленно, так как плата за DVD должна содержать цифровую копию.
Могу ли я записать DVD на USB-накопитель?
Невозможно напрямую записать DVD на флэш-накопитель USB.

