Модернизация системы охлаждения процессора. Как улучшить процессор компьютера
Как улучшить производительность процессора | PriceMedia
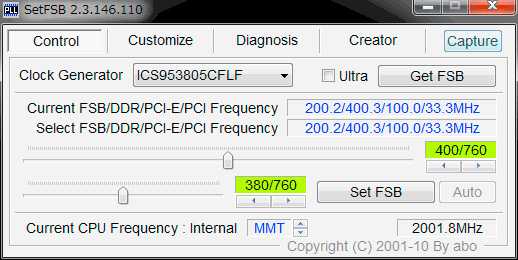
Многие известные программы, такие как офисные инструменты, графические и видеоредакторы, среды разработки и даже браузеры с каждым обновлением потребляют все больше энергии. В итоге, компьютер, который раньше был быстрым и легко справлялся с любой задачей, начинает проявлять замедления в работе. Как улучшить производительность процессора, чтобы избавиться от тормозов, не покупая новый ПК, поможет этот материал.
Причины замедления процессора

Перед тем, как улучшить процессор компьютера, нужно выяснить, по каким причинам он стал медленным. В зависимости от результата диагностики и будет зависеть решение проблемы.
- Устаревание железа. В связи с быстрым развитием софта, компьютерное железо не может одинаково хорошо справляться с поставленными задачами на протяжении многих лет. Выход новых, рассчитанных на более свежие комплектующие, версий привычных программ, приводит к тому, что «старичку» становится тяжелее. Этот только Windows не меняла 10 лет требований к процессору, а вот какой-нибудь Chrome, Photoshop, Office, AutoCad даже за 5 лет заметно «поправился». Компьютеры, на которых летает древняя версия программы, с последним ее выпуском могут уже не справиться.
- Перегрев. Очень распространенная причина замедления компьютеров – повышение температур их компонентов свыше допустимой нормы. К примеру, если производитель указал для процессора критичным нагрев до 70°C, то при преодолении данной отметки ЦП сбросит частоту и/или начнет пропускать такты. Сделано это для того, чтобы он мог «расслабиться» и остыть. Для пользователя такое поведение процессора выглядит, как существенное замедление компьютера.
- «Мусор» в системе. Активно используемая ОС Windows (особенно без антивируса) склонна накапливать при работе системный мусор. К нему относятся остатки удаленных программ и игр, лишние записи в реестре, оставленные ими же, ошибки реестра. Засорение системного раздела такими мелкими и бесполезными файлами тоже замедляет ПК, и со стороны кажется, что виновен именно процессор. А о вирусах и говорить нечего: черви «плодятся», забивая собой память и нагружая ЦП, а троянцы и шпионские программы постоянно отнимают время у процессора для своих «грязных делишек». Для пользователя все это тоже выглядит как замедление процессора.
- Деградация процессора. При постоянном воздействии повышенных температур кремниевый кристалл процессора деградирует: у него нарушается целостность микроскопических транзисторов, теряются связи между ними. В итоге, в лучшем случае, он просто замедляется, а в худшем – приводит к внезапным выключениям, зависаниям и частым «синим экранам смерти».
- Выход жесткого диска из строя. Такой компонент, как HDD (казалось бы, не связанный напрямую с ЦП) при деградации и выходе из строя приводит к жутким тормозам. На первый взгляд в голову даже не приходит мысль, что виновник – именно он. Ведь кажется, что замедлился процессор. В итоге ПК долго включается, открывает программы и файлы, «думает» при переключении задач и подвисает на некоторое время.
Читайте также: Рейтинг игровых материнских плат 2016
С чего начать перед тем, как улучшить работу процессора
Основные причины замедления процессора выяснены. Перед тем, как улучшить производительность процессора, остается выявить, какая из них беспокоит в конкретном случае.
Тест жесткого диска
Перед тем, как улучшить процессор, диагностику компьютера следует начать с проверки жесткого диска. Для этого существует простая и бесплатная программа Crystal Disk Info. Она отображает данные журнала SMART, регистрирующего все проблемы с жестким диском на аппаратном уровне. Если диск исправен – все пункты журнала будут подсвечены одним цветом, а в верхней части окошка появится надпись «Хорошо». При выявлении неполадок – проблемные пункты журнала будут выделены другим цветом, а надпись заявит «Тревога».
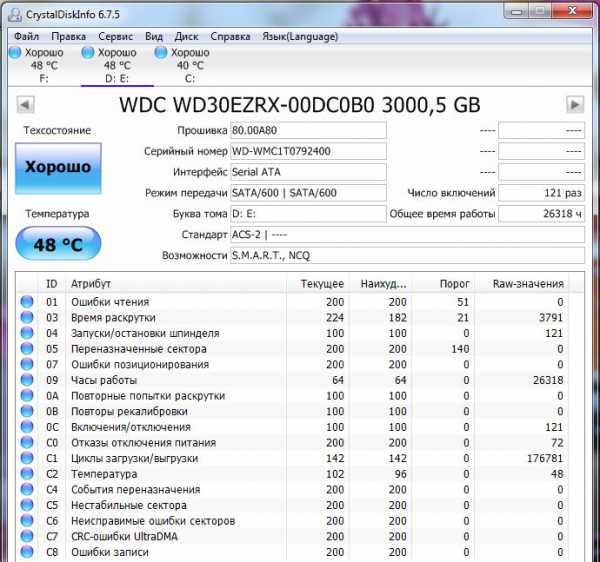
Не все ошибки критичны для жесткого диска: с некоторыми он может прослужить еще не один год. Но такие пункты, как «переназначенные сектора», «неисправимые ошибки», «нестабильные сектора», «события переназначения», «неисправимые ошибки секторов» с крупными значениями в поле RAW прямо свидетельствуют: HDD доживает свой век. «Ошибки чтения» могут указывать на то, что имеются проблемы с кабелем.
Если с жестким все хорошо, но тормоза есть – нужно переходить к следующему разделу. Если HDD плохой – его нужно сменить.
Читайте также: Как выбрать жесткий диск?
Проверка температур
Измерение температур компонентов компьютера позволит обнаружить перегрев. Для этого понадобится программа HWMonitor, которая проста и бесплатна. В ней нужно найти свой процессор и посмотреть значения для каждого ядра. В простое в норме должно быть не более 45 градусов для настольного ПК и 50-55 – для ноутбука. Если значение больше – нужно нагрузить компьютер какой-нибудь требовательной задачей (например, игрой, но можно использовать и специальный тест LinX), а затем посмотреть на максимальное значение температуры. Для настольного ПК нежелательно свыше 65-70 градусов, для ноутбука – 70-75. Если выше – виной всему перегрев.
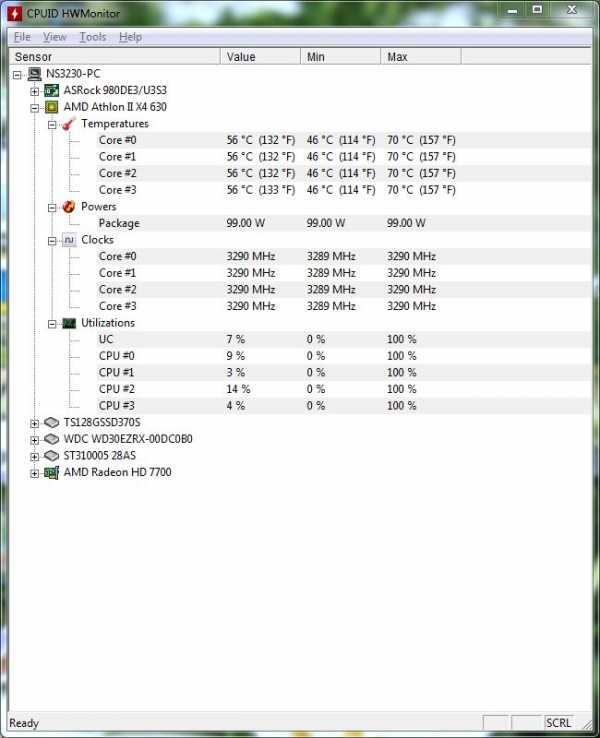
Если процессор не перегревается, но тормоза есть, следует переходить к следующему пункту. При выявлении перегрева – его требуется срочно устранить.
Проверка стабильности работы процессора
Выше упомянутый тест LinX позволяет протестировать процессор на предмет стабильности работы и наличия ошибок. Он нагружает ядра сложными математическими вычислениями (решение систем линейных уравнений) для максимального их прогрева. Если процессор имеет дефекты и работает нестабильно, при нормальных температурах – в вычисления закрадется ошибка и программа сообщит об этом, остановив тестирование.
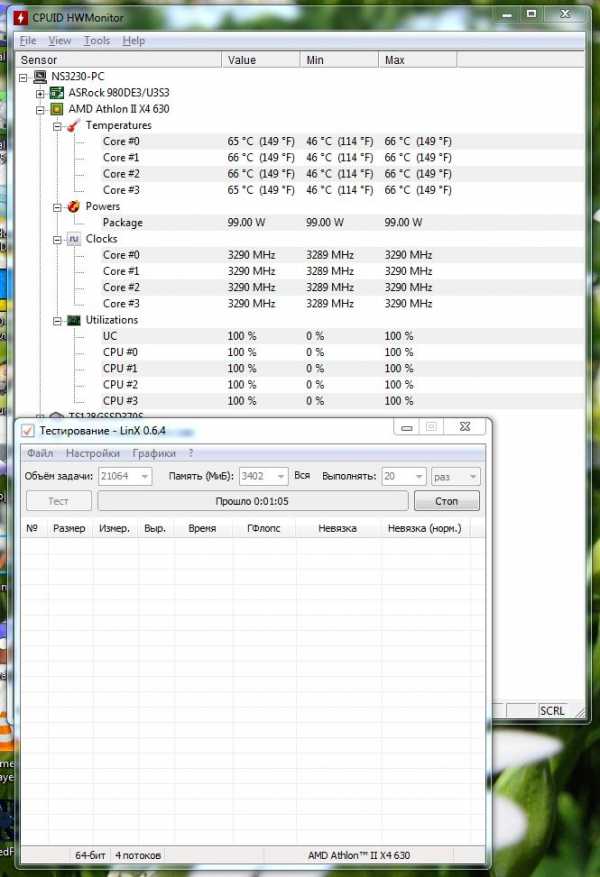
При выявлении ошибок в условиях отсутствия перегрева нужно устранять проблему. Если же по итогам длительного (от получаса) теста ошибок нет, нагрев в пределах допустимого – нужно двигаться дальше.
Сканирование ПК на предмет вирусов
Чтобы быстро проверить ПК на предмет наличия вредоносных программ – подойдет программа Malwarebytes Anti-Malware. Ее пробная версия бесплатная и для разового сканирования вполне подходит. Можно перестраховаться и использовать несколько антивирусных программ. Следует помнить, что они могут конфликтовать, поэтому одновременно устанавливать несколько не стоит. Лучше проверить одной, а если результат не устроил – удалить ее и инсталлировать другой антивирус.
Читайте также: Нужен ли смартфону антивирус и как избежать заразного ПО?
Улучшение работы процессора
После того, как тесты проведены, становится ясно, как улучшить процессор компьютера. В зависимости от того, на каком этапе диагностики возникли проблемы, их виновника нужно «наказать».
- Если сломался жесткий диск – нужно купить новый HDD или SSD и установить его в компьютер.
- При выявлении перегрева необходимо разобрать системный блок или корпус ноутбука, снять кулеры, пропылесосить их, нанести на чипы новую термопасту и вернуть охлаждение на место. Особенно осторожным надо быть перед тем, как улучшить процессор на ноутбуке (точнее, его охлаждение). Разобрать лэптоп неподготовленному пользователю сложно, если есть опасения сломать что-то – лучше довериться специалистам.
- Деградация процессора, к сожалению, необратима. Можно попробовать прочистить охлаждение и сменить термопасту (иногда снижение температур возвращает к жизни слегка дефектные элементы ядра). Если это не помогает – нужен ремонт.
- Вирусы лечатся с помощью той же программы, что и обнаруживаются. После сканирования любой антивирус отчитается о выявленных угрозах и предложит удалить их. Естественно, с ним нужно согласиться.
Как улучшить процессор, если ничего не помогает
Если жесткий диск исправен, перегрева уже нет, процессор цел, а вирусов нет, но ПК все равно тормозит – нужно действовать дальше. В первую очередь, следует установить бесплатную программу CCleaner, с ее помощью просканировать систему и удалить мусор, а затем – проанализировать и исправить ошибки реестра. Также рекомендуется посмотреть во вкладку «Сервис», пункт «Автозагрузка». Там отображается список программ, которые запускаются при старте Windows. Если их много (10 и больше), и их автостарт не требуется – желательно выключить лишние.
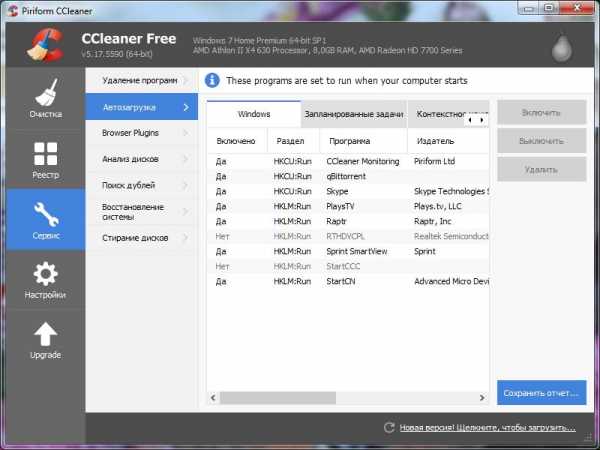
Если проблем нет ни на одном этапе, но производительности процессора не хватает – скорее всего, ЦП попросту морально устарел. Проблема решается только с помощью разгона, апгрейда процессора или замены ПК.
Разгон процессора компьютера
Разгоном называется процедура повышения тактовых частот процессора. Она позволяет реализовать скрытый потенциал процессора, заставив его работать быстрее. Но перед тем, как улучшить процессор компьютера методом разгона, следует помнить: никто не гарантирует успеха, все делается на свой страх и риск.
Осторожности при разгоне
Производитель не зря ограничил тактовую частоту ЦП значением, которое для него стало стандартным. Вероятность большого разгона невелика. Кроме того, значительное ускорение ядер приводит и к росту потребления энергии. Поэтому нужен хороший блок питания. А если кулер процессора «родной» — и его, может быть, придется заменить, так как стандартной системы охлаждения не хватит. Если эксплуатировать процессор с перегревом – он деградирует и может выйти из строя, это надо помнить. Именно по этим причинам разгон не гарантирует ни один производитель, а зачастую они еще и снимают с себя гарантийные обязательства.
Как разогнать процессор
Разгон процессора осуществляется из системного меню BIOS/UEFI материнской платы. Попасть в него можно на первых секундах включения компьютера, нажав Del, F1, F2 или другую кнопку (нужно смотреть в инструкции). У каждой модели меню свое, пункты отличаются, поэтому универсальной инструкции не существует. Разгон всегда производится путем повышения множителя процессора и/или частоты системной шины, но пункты для этого по названию отличаются.
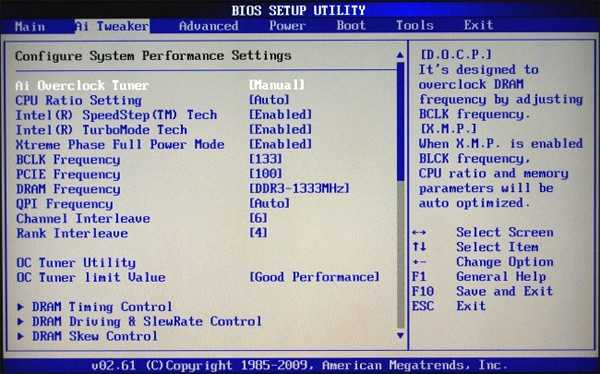
Какие процессоры можно разогнать
Разгону поддаются не все процессоры. Его поддерживают современные модели Intel Core с буквой К в названии, а также AMD с обозначением Black. Из более старых разгонять можно Intel Core 2 Duo и родственные им модели, а также AMD Athlon и Phenom для сокетов AM2 и AM3. У последних можно также разблокировать ядра (двух-, трех- и четырехъядерные Athlon и Phenom некоторых серий). Но поддерживается не каждая материнская плата ПК, и не всегда разблокированные ядра будут работоспособными (не зря ведь их отключили).
Читайте также: Какая материнская плата лучше – тонкости выбора системной платы для конкретных задач
Таким образом, разгон процессора – это сложная процедура, которая требует подхода со знанием дела и умения находить информацию по разгону для конкретной платы и ЦП. Она подходит опытным пользователям, но для неподготовленных людей может только усугубить проблему.
Разгон процессора ноутбука
У ноутбуков в BIOS нет опций для разгона. Связанно это с тем, что система охлаждения у них подобрана именно под штатное тепловыделение. При его превышении (а разгон приводит к этому) кулер не справится и будет постоянный перегрев. Это может вывести систему из строя. Для разгона ноутбуков существуют программы, такие как SetFSB, SoftFSB и CPUFSB.
Перед тем, как улучшить процессор на ноутбуке с помощью программ, необходимо осознавать все риски. Повышая FSB (частоту системной шины), вы увеличиваете и нагрев компонентов. Поломка, вызванная разгоном, под гарантийное обслуживание не попадает.
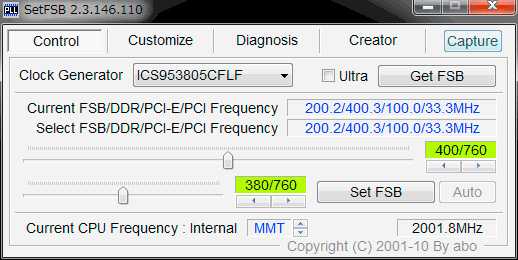
Читайте также: Топ-5 доступных ноутбуков на Price.ua
Апгрейд
Если ни один способ улучшить производительность процессора не помог – остается только апгрейд. Замена ЦП на новый, более быстрый, позволит ускорить компьютер. К сожалению, улучшить процессор на ноутбуке практически нереально. В розничной продаже нет таких ЦП, а их цена в специализированных магазинах часто «кусается». Кроме того, у многих новых ноутбуков процессор вставляется не в сокет, а напрямую распаян на плате. Заменить его без дорогостоящего профессионального оборудования не получится.
У ПК с этим меньше проблем. Чтобы улучшить процессор – нужно сначала узнать модель своей системной платы и процессора (тот же HWMonitor позволяет сделать это). Затем следует перейти на сайт производителя материнской платы, найти свою модель и посмотреть список поддерживаемых процессоров. Из него нужно выбрать более быструю модель, чем используется сейчас, и заняться ее поиском в магазинах. Замена процессора производится путем снятия кулера, извлечения старого ЦП, установки нового, нанесения термопасты и установки системы охлаждения на место.
Читайте также
media.price.ua
Система охлаждения процессора компьютера – как улучшить эффективность
Самым энергоемким в компьютере является процессор и отвод выделяемой тепловой энергии является актуальной задачей, особенно когда температура окружающей среды высокая. От температуры нагрева процессора зависит не только стабильность и долговечность его работы, но быстродействие, о чем производители процессоров обычно умалчивают.
В подавляющем числе компьютеров система охлаждения процессора выполнена с игнорированием элементарных законов физики. Кулер системы работает в режиме короткого замыкания, так как нет экрана, исключающего возможность всасывания кулером горячего воздуха, выходящего из радиатора процессора. В результате эффективность работы системы охлаждения процессора не превышает 50%. В дополнение, охлаждение производится воздухом, подогретым другими компонентами и узлами, размещенными в системном блоке.

Иногда в системном блоке на задней стенке устанавливают дополнительный кулер, но это не лучшее решение. Дополнительный кулер работает на выталкивание воздуха из системного блока в окружающую среду, как и кулер блока питания. В результате эффективность обоих кулеров намного ниже, если бы они работали по отдельности - один всасывал воздух в системный блок, а другой выталкивал. В результате потребляется дополнительная электроэнергия и что самое не приятное, появляется дополнительный акустический шум.

Предлагаемая конструкция системы охлаждения процессора освобождена от выше перечисленных недостатков, проста в реализации и обеспечивает высокую эффективность охлаждения процессора и как следствие, других компонентов материнской платы. Идея не новая и простая, воздух для охлаждения радиатора процессора берется из-за пределов системного блока, то есть из помещения.
Решил улучшить систему охлаждения процессора своего компьютера, когда на глаза попался конструктив от системы охлаждения брендового, морально устаревшего системного блока.

Осталось закрепить эту деталь в системном блоке и соединить с кулером процессора. Так как длина патрубка была недостаточной, пришлось ее нарастить с помощью полиэтиленовой ленты, свитой в трубку. Диаметр трубки выбран с учетом плотной посадки на корпусе кулера процессора. Чтобы лента не развилась, она зафиксирована металлической скобкой с помощью степлера.

Система закреплена с помощью самостоятельно изготовленных двух уголков саморезами к задней стенке системного блока. Точное позиционирование относительно центра кулера достигнуто за счет длин сторон уголков.

Такая простая конструкция позволила практически исключить поступление горячего воздуха из системного блока в систему охлаждения процессора.

В крышке моего системного блока уже было готовое отверстие, что упростило работу. Но сделать самостоятельно отверстие не сложно, нужно спроецировать точку центра кулера на боковую крышку, циркулем начертить окружность, чуть меньше диаметра трубки. Просверлить сверлом диаметром 2,5-3 мм с шагом 3,5 мм по всей длине линии окружности отверстия. Точки сверления обязательно нужно предварительно наметить керном. Затем рассверлить просверленные отверстия сверлом диаметром 4 мм. Края полученного отверстия обработать круглым напильником. Останется только установить декоративную решетку, хотя она не обязательна.

В качестве воздуховода с успехом можно использовать пластиковую бутылку от напитков. Если подходящего диаметра нет, то можно взять большего, разрезать вдоль и сшить нитками. Высокая герметичность тут не обязательна. Закрепить трубку можно и маленькими винтами непосредственно к корпусу кулера. Главное, обеспечить подачу воздуха в систему охлаждения процессора извне.
Перед модернизацией системы охлаждения процессора, рекомендую выполнить техническое обслуживание кулера и тщательно удалить пыль из межреберного пространства радиатора. Технологии смазки кулера посвящена статья «Как смазать кулер процессора, видеокарты и блока питания компьютера».
Измерения температуры показали высокую эффективность сделанной системы охлаждения процессора Pentium 2,8 ГГц. При 10% нагрузке процессора, при температуре окружающей среды 20°С, температура процессора не превышала 30°С, на ощупь радиатор был холодным. При этом кулер эффективно охлаждал радиатор в режиме самых низких оборотов.
ydoma.info
Как улучшить работу процессора
Большинство пользователей ПК, столкнувшихся с зависаниями и медленной работой системы, не раз задумывались об улучшении работы своего процессора. Решением проблемы является оверклокинг – увеличение быстродействия компьютера за счет разгона процессора.
Вам понадобится- компьютер;- программа для тестирования системы;
Спонсор размещения P&G Статьи по теме "Как улучшить работу процессора" Как восстановить аккумулятор ноутбука Как усилить прием wi-fi Как повысить производительность графики для игрИнструкция
1
Оверклокинг – процесс не такой сложный, как это может показаться с первого взгляда. Все действия проводятся с помощью Bios. Ваша задача – увеличить частоту, с которой работает ваш процессор.
Для этого перезагрузите компьютер. При его включении нажмите клавишу Del, откроется окно Bios. В зависимости от версии Bios (например, Phoenix Bios) запуск может производиться также клавишами F1, F2, F10 или Esc. Перейдите в настройки Power Bios Setup. Снизьте частоту памяти, установив минимальное значение Memory Frequency. Это действие необходимо для снижения уровня лимитирования.
2
После этого откройте меню Advanced Chipset Features, в нем выберите пункт HyperTransport Frequency (также этот параметр может называться LDT Frequency или HT Frequency). Уменьшите частоту до 600 или 400 МГц.Сохраните настройки и перезагрузите компьютер, нажав кнопку Save changes and exit. После перезагрузки вновь войдите в Bios.
Откройте меню Power Bios Setup, в новом окне выберите пункт CPU Frequency. Выберите пункт под названием CPU Host Frequency. В зависимости от версии Bios данное меню может иметь другое название, для уточнения прочтите руководство по эксплуатации материнской платы.
3
Увеличьте значение до 250 МГц, сохраните настройки Bios и загрузите операционную систему. После включения проверьте ее стабильность и быстродействие. Если вы не удовлетворены результатом, повысьте значение CPU Host Frequency еще на несколько пунктов. Повторяйте это действие до тех пор, пока не добьетесь желаемого результата. Делайте это аккуратно, слишком высокое значение может повредить материнскую плату. Проверяйте стабильность системы после каждого повышения. Для проверки операционной системы после оверклокинга можно воспользоваться специальными программами (например, Everest, HWiNFO32 или Free PC Audit).
Как простоmasterotvetov.com
- Как импортировать данные в access из excel
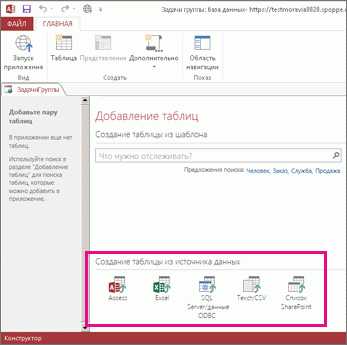
- Pci pts

- Нужна ли дефрагментация диска
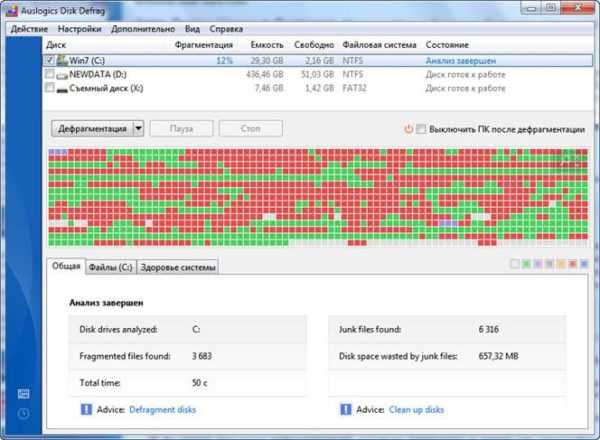
- Как в экселе в столбик писать
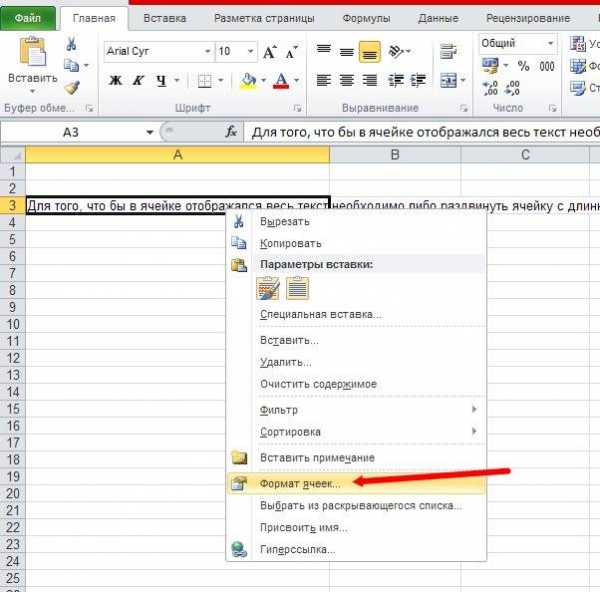
- Как удалить сохраненные пароли в эксплорере
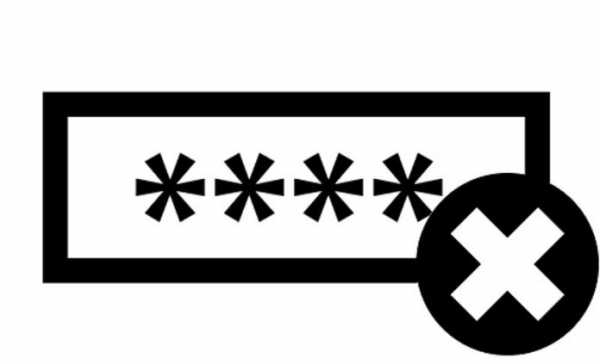
- Можно ли взломать вконтакте страницу
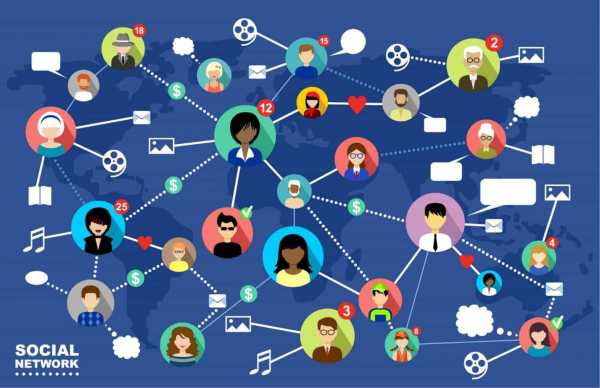
- Словарь по терминов по информатике
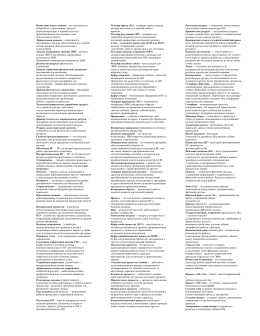
- Апгрейд старых ноутбуков

- Windows 10 автозапуск отключить
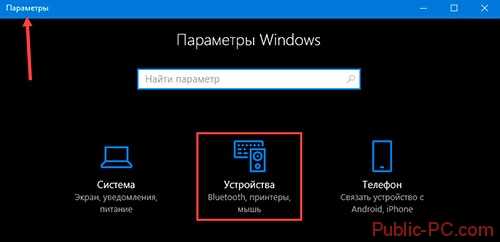
- Какой адрес у вас
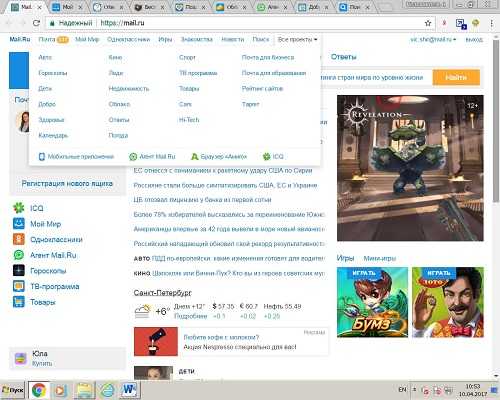
- Ноутбук зависает и не реагирует ни на что windows 7

