Установка ms sql server 2018 express і management studio express, програмування для початківців. Установка ms sql 2018 express
Установка ms sql server 2018 express і management studio express, програмування для початківців
І для початку давайте поговоримо, що взагалі це за програмне забезпечення.
Після того як Ви скачали ці інсталяційні пакети, переходимо до установки і почнемо ми звичайно з SQL сервера.
Для цього запускаємо виконуваний файл, в моєму випадку SQLEXPR_x64_RUS. Спочатку відбудеться розпакування файлів і потім запуститися вікно «Центр установки SQL Server» де, до речі, багато корисної інформації, можете полазити, але для установки нам необхідно перейти на пункт «Установка» і вибрати «Нова установка ізольованого SQL Server або додавання компонентів до існуючого екземпляру »

Потім програма установки перевірить Вашу систему на можливі проблеми і видасть результати, які можна подивитися, натиснувши кнопку «Показати подробиці» а після тиснемо «ОК»

Після цього програма установки попросить Вас встановити «Файли підтримки програми установки», ми тиснемо «Встановити»

До речі кажучи, на протязі всієї установки буде з'являтися вікно
Ви не лякайтеся це нормально, адже установка SQL сервера це не проста справа для комп'ютера.
Далі з'явитися вікно «Правила підтримки установки» і програма видасть помилки, які необхідно усунути перед установкою і попередження, їх усувати не обов'язково, але по можливості можна.
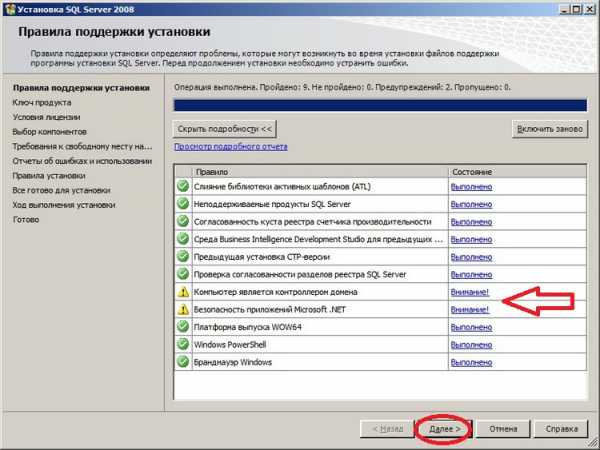
Наприклад, у мене два попередження, перше пов'язано з тим, що у мене цей сервер є контролером домену, а як Ви, напевно, знаєте, що в ідеалі контролер домену повинен виконувати функції тільки контролера домену та ніяких більше, але так як у мене це тестовий сервер, я просто не звертаю увагу на це попередження, але Вам раджу на контролер більше нічого не встановлювати. Друге попередження пов'язане з тим що мій сервер не підключений до мережі Інтернет тобто не має виходу в Інтернет, для подробиць можете натиснути на посилання «Увага!» де буде докладний опис помилки або попередження.
І так тиснемо «Далі»
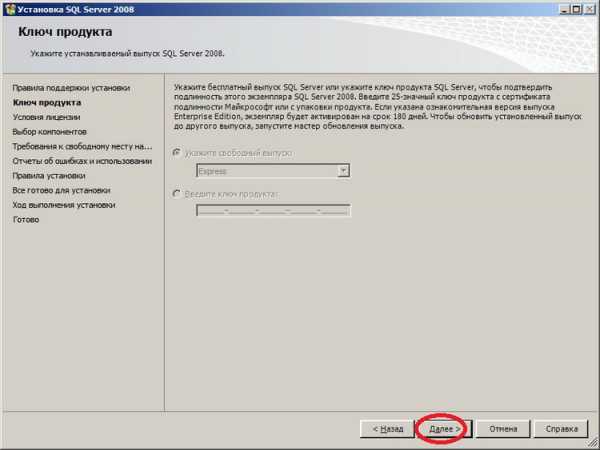
Де нам запропонують ввести ключ продукту, але так як у нас версія Express нам вводити нічого не потрібно, тому відразу тиснемо «Далі»

Після того як Ви натиснули далі, у Вас відкриється вікно вибору компонентів, зліва в віконці буде опис цих компонентів, нам необхідний тільки «Служби компонента DataBase Engine», але що розмінюватися на дрібниці, давайте встановимо відразу все, тому ставимо, все галочки і тиснемо «Далі », так, до речі, тут можна вибрати альтернативний шлях установки всіх компонентів, але це так до слова, раптом кому знадобиться, а я залишаю все за замовчуванням

Потім нам буде запропоновано змінити назву примірника, я залишаю як є, а Ви, якщо звичайно Вам потрібно можете його перейменувати, тиснемо «Далі»

Потім програма установки проаналізує вільне місце на диску, на який буде відбуватися установка всіх компонентів SQL сервера, у мене все нормально, тому я відразу тисну «Далі»
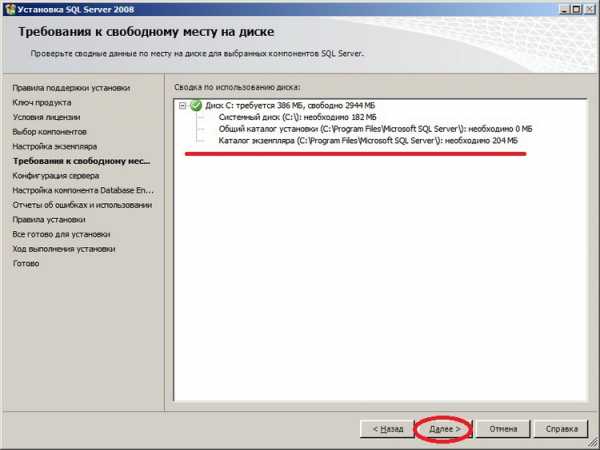
Далі нам потрібно буде трохи налаштувати наш SQL сервер, а конкретніше, з якими обліковими даними будуть запускатися наші служби, ми відповідно вводимо, і тиснемо «Далі»

Потім продовжуємо конфігурувати SQL сервер, і на цьому етапі нам необхідно задати налаштування аутентифікації, а точніше режим перевірки автентичності і задати облікові дані адміністратора SQL сервера. Я вибрав «Режим перевірки автентичності Windows» тобто в цьому випадку до SQL сервера зможуть підключатися тільки ті користувачі, які заведені на цьому комп'ютері або, якщо сервер входить в домен всі доменні користувача, при цьому заводити користувачів на самому SQL сервері не потрібно. А для призначення адміністратора я натиснув «Додати поточного користувача» тобто свої облікові дані, під якими я встановлюю сервер (можна призначити кілька адміністраторів). Тиснемо «Далі»
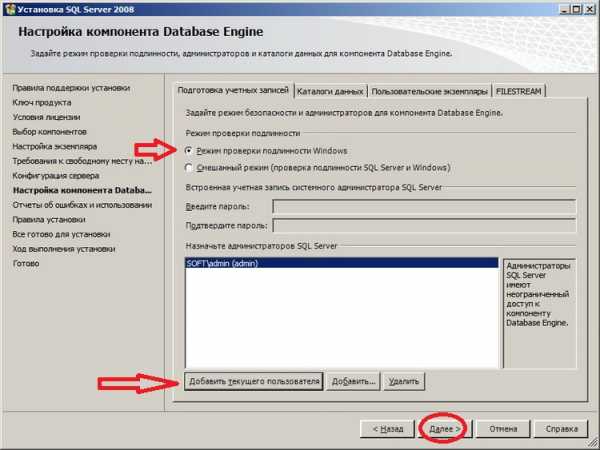
На наступному вікні можна вибрати налаштування відправки звітів про помилки, я не хочу відправляти звіти, тому і не ставлю відповідні галочки, тисну «Далі»

Потім програма проінформує нас про правила, які будуть дотримані або не дотримані у процесі установки, я тисну «Далі»
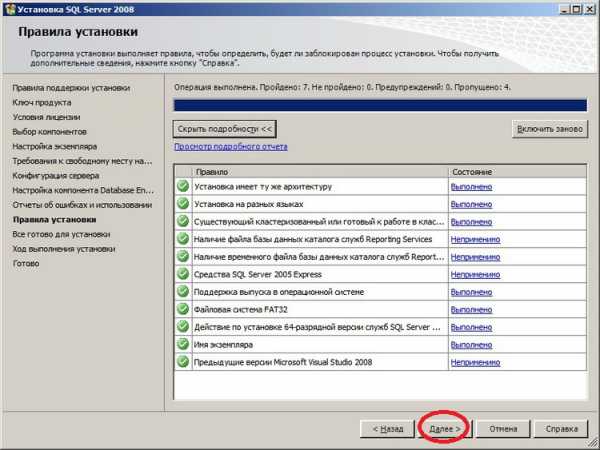
І ось, нарешті, все готово до установки, і програма видасть зведення всіх параметрів установки, Ви все перевіряєте і тисніть «Встановити»

І ось почалася установка, вона займе приблизно хвилин 5 і в ув'язненні видасть вікно, в якому буде вказано, чи успішно виконалася інсталяція компонентів SQL сервера, у мене все добре тисну «Далі»
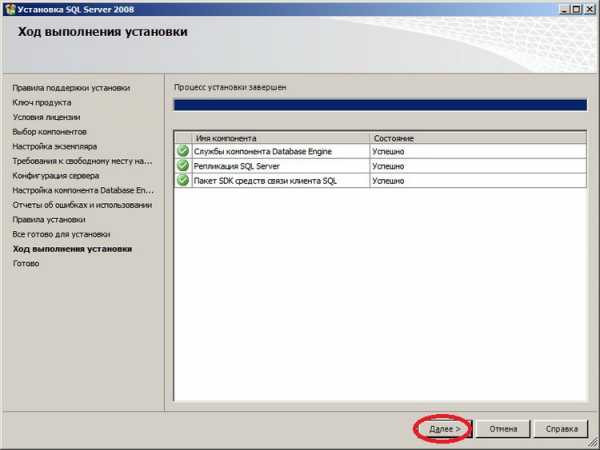
Ось і все установка завершена, на наступному вікні просто тиснемо закрити

Також можна закрити вікно «Центр установки SQL Server». Сервер до речі відразу запустився, примусово його не потрібно запускати, а на майбутнє, його можна запустити, зупинити або перезапустити за допомогою оснастки «Диспетчер конфігурації SQL Server» який Ви можете знайти в:

Установка Management Studio Express
Тепер приступимо до встановлення Management Studio. для цього запускаємо інсталяційний пакет. І как не странно у нас знову відкриється «Центр установки SQL Server». Ми також тиснемо «Установка» і вибираємо «Нова установка ізольованого SQL Server або додавання компонентів до існуючого примірника», в загальному, все те ж саме. Буде вікно перевірки правил установки, на ньому тиснемо «ОК». Потім так само як і при установці SQL сервера програма встановить «Файли підтримки програми установки». Робимо все в точності, як і при установці SQL сервера, доходимо до вікна вибору компонентів, і вибираємо «Засоби управління», в принципі Ви не помилитеся, так як вибрати інші компоненти просто не можна, тиснемо «Далі»

Потім знову все ті ж вікна, перевірки вільного місця на диску, відправка звітів, перевірки правил установки і безпосередня сама установка, у висновку про те, що установка компонента пройшла успішно з'явитися вікно

Тиснемо «Далі» потім «Закрити». І все можна запускати Management Studio Express
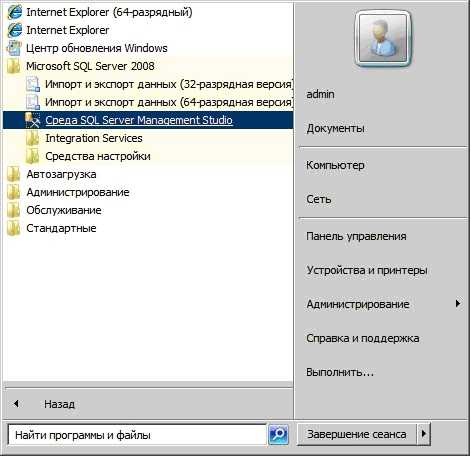
Після запуску необхідно буде налаштувати з'єднання з SQL сервером в вікні "З'єднання", де в поле «Ім'я сервера» вказуємо ім'я комп'ютера потім ім'я нашого SQL сервера (ми його ставили в процесі установки, sqlexpress) в результаті у мене вийшло dc1 \ sqlexpress, вибираємо встановлену Перевірку достовірності і тиснемо «З'єднати»
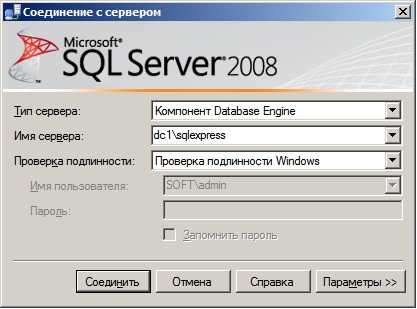

Схожі статті
jak.iblog.in.ua
Установка ms sql server 2018 express і management studio express, програмування для початківців
І для початку давайте поговоримо, що взагалі це за програмне забезпечення.
Після того як Ви скачали ці інсталяційні пакети, переходимо до установки і почнемо ми звичайно з SQL сервера.
Для цього запускаємо виконуваний файл, в моєму випадку SQLEXPR_x64_RUS. Спочатку відбудеться розпакування файлів і потім запуститися вікно «Центр установки SQL Server» де, до речі, багато корисної інформації, можете полазити, але для установки нам необхідно перейти на пункт «Установка» і вибрати «Нова установка ізольованого SQL Server або додавання компонентів до існуючого екземпляру »

Потім програма установки перевірить Вашу систему на можливі проблеми і видасть результати, які можна подивитися, натиснувши кнопку «Показати подробиці» а після тиснемо «ОК»

Після цього програма установки попросить Вас встановити «Файли підтримки програми установки», ми тиснемо «Встановити»

До речі кажучи, на протязі всієї установки буде з'являтися вікно
Ви не лякайтеся це нормально, адже установка SQL сервера це не проста справа для комп'ютера.
Далі з'явитися вікно «Правила підтримки установки» і програма видасть помилки, які необхідно усунути перед установкою і попередження, їх усувати не обов'язково, але по можливості можна.
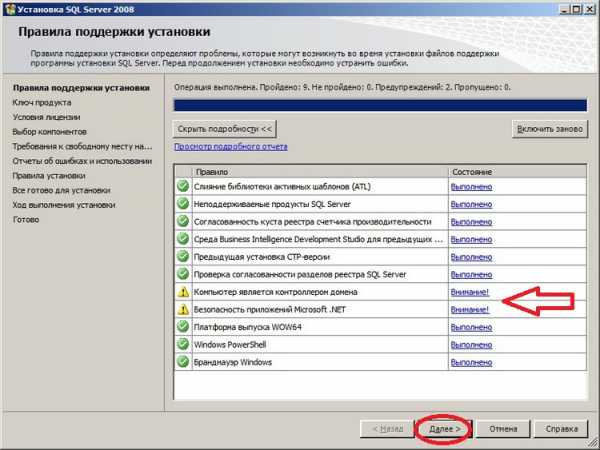
Наприклад, у мене два попередження, перше пов'язано з тим, що у мене цей сервер є контролером домену, а як Ви, напевно, знаєте, що в ідеалі контролер домену повинен виконувати функції тільки контролера домену та ніяких більше, але так як у мене це тестовий сервер, я просто не звертаю увагу на це попередження, але Вам раджу на контролер більше нічого не встановлювати. Друге попередження пов'язане з тим що мій сервер не підключений до мережі Інтернет тобто не має виходу в Інтернет, для подробиць можете натиснути на посилання «Увага!» де буде докладний опис помилки або попередження.
І так тиснемо «Далі»
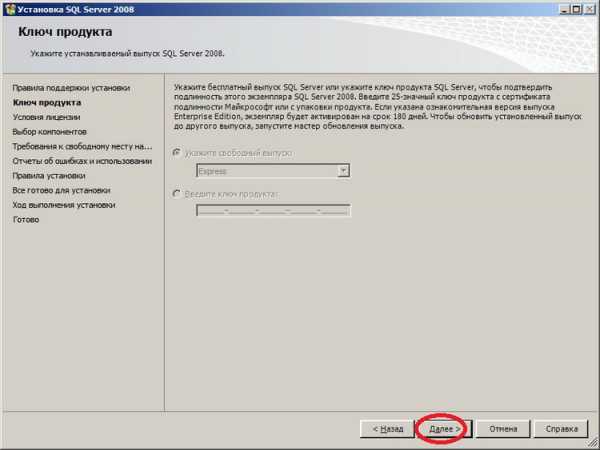
Де нам запропонують ввести ключ продукту, але так як у нас версія Express нам вводити нічого не потрібно, тому відразу тиснемо «Далі»

Після того як Ви натиснули далі, у Вас відкриється вікно вибору компонентів, зліва в віконці буде опис цих компонентів, нам необхідний тільки «Служби компонента DataBase Engine», але що розмінюватися на дрібниці, давайте встановимо відразу все, тому ставимо, все галочки і тиснемо «Далі », так, до речі, тут можна вибрати альтернативний шлях установки всіх компонентів, але це так до слова, раптом кому знадобиться, а я залишаю все за замовчуванням

Потім нам буде запропоновано змінити назву примірника, я залишаю як є, а Ви, якщо звичайно Вам потрібно можете його перейменувати, тиснемо «Далі»

Потім програма установки проаналізує вільне місце на диску, на який буде відбуватися установка всіх компонентів SQL сервера, у мене все нормально, тому я відразу тисну «Далі»
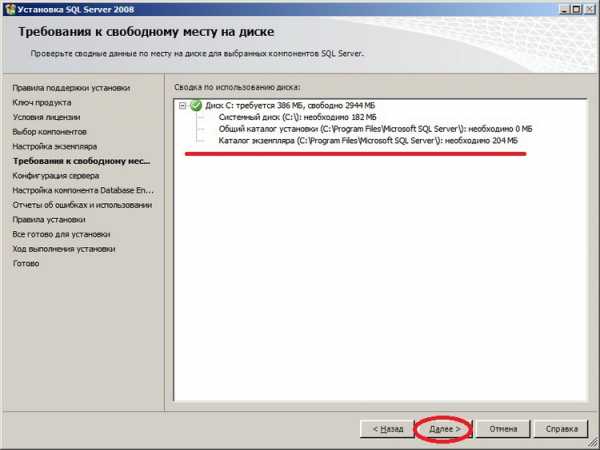
Далі нам потрібно буде трохи налаштувати наш SQL сервер, а конкретніше, з якими обліковими даними будуть запускатися наші служби, ми відповідно вводимо, і тиснемо «Далі»

Потім продовжуємо конфігурувати SQL сервер, і на цьому етапі нам необхідно задати налаштування аутентифікації, а точніше режим перевірки автентичності і задати облікові дані адміністратора SQL сервера. Я вибрав «Режим перевірки автентичності Windows» тобто в цьому випадку до SQL сервера зможуть підключатися тільки ті користувачі, які заведені на цьому комп'ютері або, якщо сервер входить в домен всі доменні користувача, при цьому заводити користувачів на самому SQL сервері не потрібно. А для призначення адміністратора я натиснув «Додати поточного користувача» тобто свої облікові дані, під якими я встановлюю сервер (можна призначити кілька адміністраторів). Тиснемо «Далі»
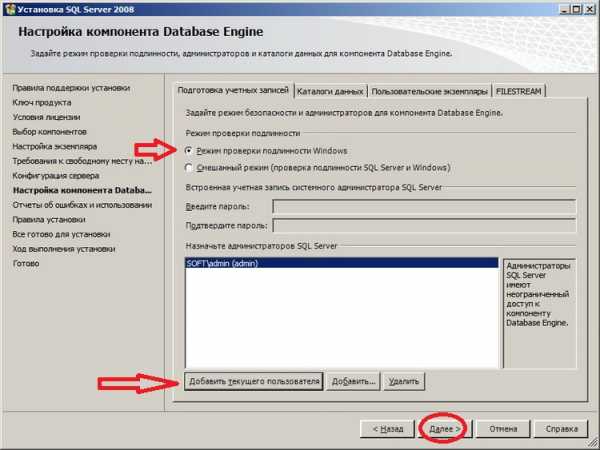
На наступному вікні можна вибрати налаштування відправки звітів про помилки, я не хочу відправляти звіти, тому і не ставлю відповідні галочки, тисну «Далі»

Потім програма проінформує нас про правила, які будуть дотримані або не дотримані у процесі установки, я тисну «Далі»
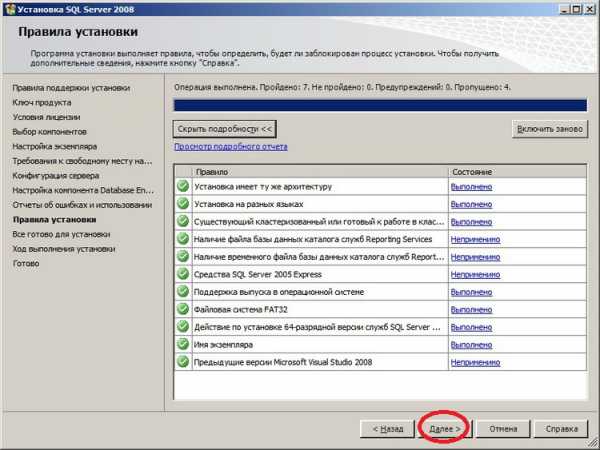
І ось, нарешті, все готово до установки, і програма видасть зведення всіх параметрів установки, Ви все перевіряєте і тисніть «Встановити»

І ось почалася установка, вона займе приблизно хвилин 5 і в ув'язненні видасть вікно, в якому буде вказано, чи успішно виконалася інсталяція компонентів SQL сервера, у мене все добре тисну «Далі»
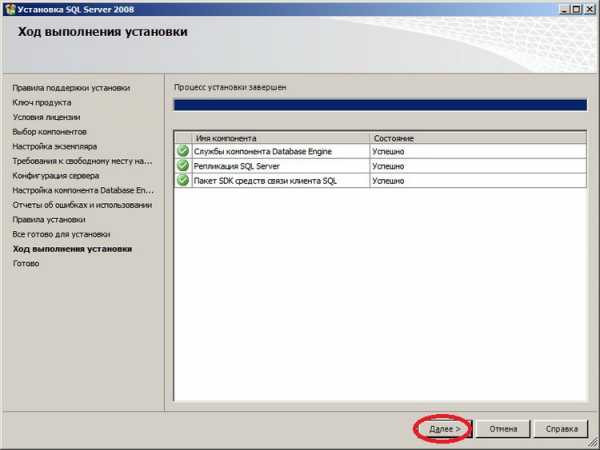
Ось і все установка завершена, на наступному вікні просто тиснемо закрити

Також можна закрити вікно «Центр установки SQL Server». Сервер до речі відразу запустився, примусово його не потрібно запускати, а на майбутнє, його можна запустити, зупинити або перезапустити за допомогою оснастки «Диспетчер конфігурації SQL Server» який Ви можете знайти в:

Установка Management Studio Express
Тепер приступимо до встановлення Management Studio. для цього запускаємо інсталяційний пакет. І как не странно у нас знову відкриється «Центр установки SQL Server». Ми також тиснемо «Установка» і вибираємо «Нова установка ізольованого SQL Server або додавання компонентів до існуючого примірника», в загальному, все те ж саме. Буде вікно перевірки правил установки, на ньому тиснемо «ОК». Потім так само як і при установці SQL сервера програма встановить «Файли підтримки програми установки». Робимо все в точності, як і при установці SQL сервера, доходимо до вікна вибору компонентів, і вибираємо «Засоби управління», в принципі Ви не помилитеся, так як вибрати інші компоненти просто не можна, тиснемо «Далі»

Потім знову все ті ж вікна, перевірки вільного місця на диску, відправка звітів, перевірки правил установки і безпосередня сама установка, у висновку про те, що установка компонента пройшла успішно з'явитися вікно

Тиснемо «Далі» потім «Закрити». І все можна запускати Management Studio Express
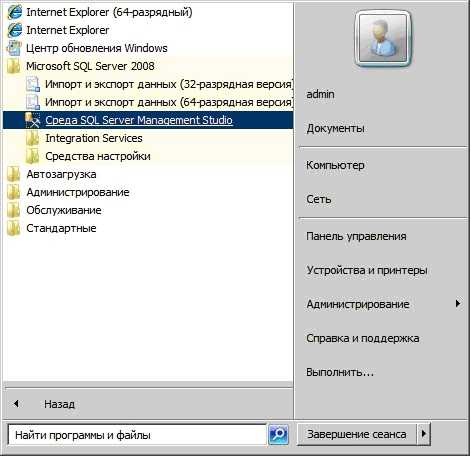
Після запуску необхідно буде налаштувати з'єднання з SQL сервером в вікні "З'єднання", де в поле «Ім'я сервера» вказуємо ім'я комп'ютера потім ім'я нашого SQL сервера (ми його ставили в процесі установки, sqlexpress) в результаті у мене вийшло dc1 \ sqlexpress, вибираємо встановлену Перевірку достовірності і тиснемо «З'єднати»
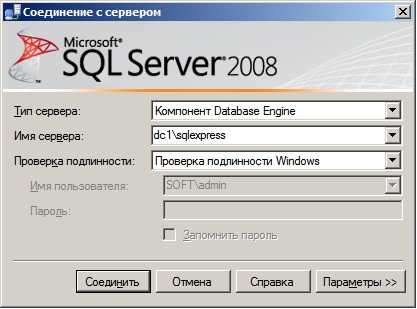

Схожі статті
www.jak.iblog.in.ua
Описание установки Microsoft SQL Server 2016 Express и Management Studio на Windows 8.1 | Info-Comp.ru
Сегодня в материале мы с Вами будем рассматривать процесс установки Microsoft SQL Server 2016 Express на операционную систему Windows 8.1, а также я покажу, как и где скачать данную версию СУБД.
Напомню, ранее мы с Вами уже рассматривали SQL Server в редакции Express на примере 2012 версии вот этот материал. На текущий момент актуальной версией СУБД от компании Microsoft является SQL Server 2016, поэтому мы ее сейчас и будем рассматривать. Все новые возможности и функции, которые появились в данном выпуске, мы рассмотрели в материале «Microsoft SQL Server 2016 – обзор новой версии СУБД», там же мы сравнивали 2016 с предыдущими версиями, а также рассмотрели и сравнили редакции SQL Server 2016, т.е. там Вы найдете все ограничения Express версии. В данном материале мы переходим уже к практике, а именно к установке Microsoft SQL Server 2016 Express и Management Studio на 64 разрядную операционную систему Windows 8.1.

Где скачать Microsoft SQL Server 2016 Express?
И сначала нам нужно скачать SQL Server 2016 Express это можно сделать с официального сайта компании Microsoft вот ссылка - Microsoft SQL Server 2016 Express.
После того как Вы перешли на страницу загрузки нажимайте «Скачать».

В итоге у Вас должен загрузиться файл SQLServer2016-SSEI-Expr.exe (web установщик) размером чуть более 3 мегабайт.
Установка Microsoft SQL Server 2016 Express
Запускаем скаченный web установщик.
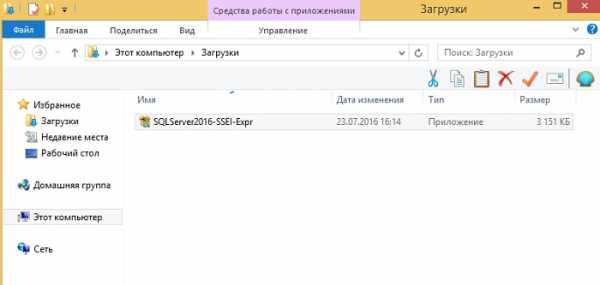
Шаг 1
Программа установки запустится, и сначала нам предлагают выбрать тип установки, я выбираю «Пользовательская».

Шаг 2
Далее указываем папку, в которую будут загружены все файлы для установки SQL Server 2016 Express, и жмем «Установить».

Начнется загрузка пакета установки.

Шаг 3
После загрузки пакета запустится «Центр установки SQL Server», мы выбираем «Новая установка изолированного экземпляра SQL Server или добавление к существующей установке».

Шаг 4
Принимаем условия лицензионного соглашения, жмем «Далее».

Шаг 5
Затем программа установки проверит выполнение глобальных правил, которые определяют возможные проблемы во время установки поддержки программы установки SQL Server. Если все ОК, то программа установки сразу перейдет к следующему шагу.
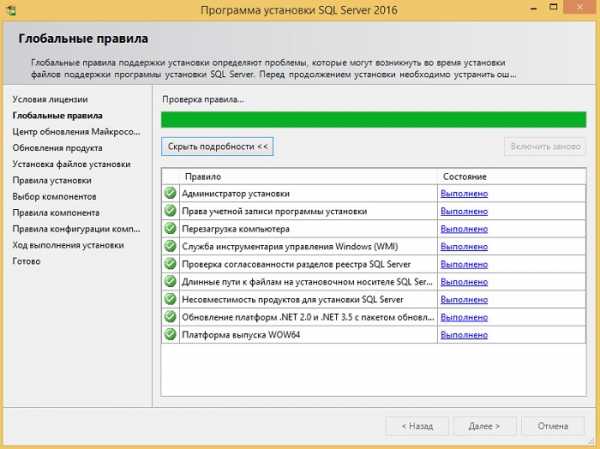
Шаг 6
На этом шаге мы можем поставить галочку, для того чтобы использовать центр обновления Microsoft для проверки наличия обновлений, жмем «Далее».
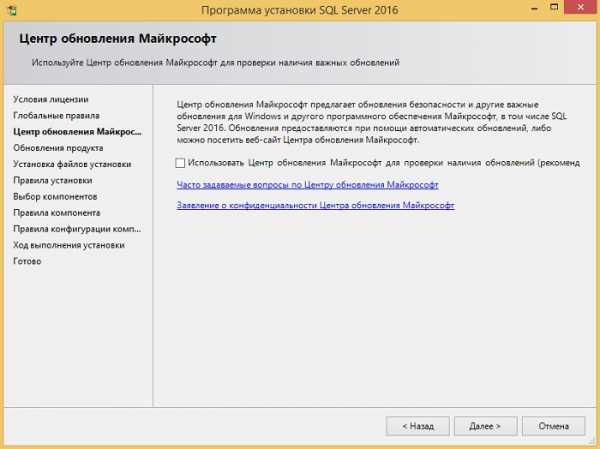
Шаг 7
Далее программа проверит наличие обновлений в Интернете, жмем «Далее».

Шаг 8
Затем будет выполнена установка файлов установки.

Шаг 9
Потом программа установки определит потенциальные проблемы, которые могут возникнуть при выполнении программы установки. У меня одно предупреждение (некритичное), связанное с брандмауэром Windows, жмем «Далее».

Шаг 10
Выбираем необходимые компоненты для установки и жмем «Далее».

После того как Вы нажмете далее, программа установки проверит наличие всех необходимых обновлений операционной системы и если обязательные обновления не установлены в системе, то программа выдаст ошибку, например, обновление KB2919355 для Windows 8.1 является обязательным для установки SQL Server 2016. Как установить обновление KB2919355 на Windows 8.1 можете посмотреть вот здесь.
Шаг 11
Далее мы можем указать имя и идентификатор нашего экземпляра SQL сервера, я оставлю по умолчанию, жмем «Далее».
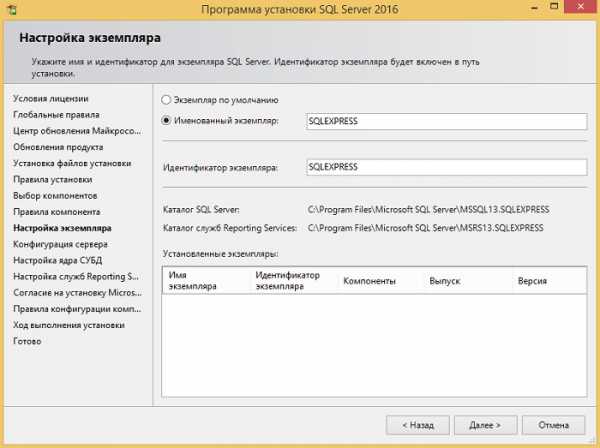
Шаг 12
Затем указываем учетные данные для запуска служб SQL Server, жмем «Далее».

Шаг 13
Здесь настраиваем ядро СУБД, а именно назначаем администратора SQL сервера, указываем каталоги баз данных и другие параметры, жмем «Далее».

Шаг 14
Потом выбираем режим настройки служб Reporting Services, жмем «Далее».
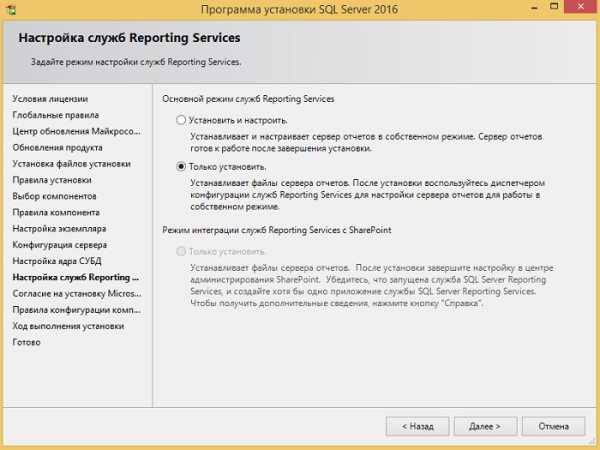
Шаг 15
Нам также необходимо дать свое согласие на скачивание и установку компонента Microsoft R Open, жмем «Принять», а затем «Далее».

И вот, наконец-то установка началась.

После того как появится следующее сообщение, установка будет завершена, жмем «ОК» и перезагружаем компьютер.

Установка Management Studio
Шаг 1
Для того чтобы установить Management Studio, необходимо сначала скачать дистрибутив. Это можно сделать, например, запустив «Центр установки SQL Server» (допустим из меню Пуск) и нажать на пункт «Установка средств управления SQL Server».

Или просто в браузере перейти на страницу загрузки вот ссылка.
В обоих случаях откроется страница, с которой можно будет загрузить дистрибутив Management Studio. Для начала загрузки нажимайте на ссылку «Скачать обновление с исправлением для SQL Server Management Studio от июля 2016 г.».

В итоге загрузится файл SSMS-Setup-RUS.exe размером примерно 816 мегабайт.
Шаг 2
Запускаем скаченный файл и попадаем в меню программы установки, жмем «Установить».

Установка будет завершена, как программа выдаст следующее сообщение.

Все, теперь мы можем запустить Management Studio (например, из меню пуск) и подключиться к серверу.
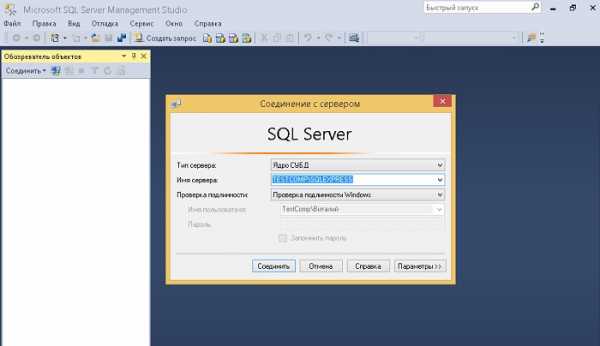
Заметка! Если Вас интересует язык T-SQL, то рекомендую почитать мою книгу «Путь программиста T-SQL», в ней я подробно, с большим количеством примеров, рассказываю про основы языка Transact-SQL специально для начинающих.
На этом у меня все надеюсь, материал был Вам полезен.
Похожие статьи:
info-comp.ru
Установка MS SQL Server Express 2008
Установка SQL Server 2008 Express R2После запуска программы установки на экране появится окно, показанное на Рисунок 1.
 Рисунок 1. Окно программы установки
Рисунок 1. Окно программы установки
В левой части данного окна необходимо выбрать пункт «Installation», затем в правой части выбрать пункт «New installation or add features to an existing installation». После этого появится окно установки. Сначала произойдёт проверка возможности корректной установки файлов поддержки SQL Server. Данное окно показано на Рисунок 2.
 Рисунок 2. Проверка возможности установки файлов поддержки SQL Server
Рисунок 2. Проверка возможности установки файлов поддержки SQL Server
В случае если все проверки были завершены без ошибок, необходимо нажать на кнопку «Next >». После нажатия окно примет вид, показанный на Рисунок 3.
 Рисунок 3. Лицензионное соглашение
Рисунок 3. Лицензионное соглашение
В данном окне необходимо поставить флажок «I accept the license terms» (я согласен(а) с лицензионным соглашением) и нажать на кнопку «Next >». На экране появится окно выбора компонентов для установки (Рисунок 4).
 Рисунок 4. Выбор компонентов для установки
Рисунок 4. Выбор компонентов для установки
В данном окне необходимо выбрать компоненты для установки и нажать на кнопку «Next >». После чего произойдёт проверка возможности корректной установки SQL Server. Окно с результатами данной проверки показано на Рисунок 5.
 Рисунок 5. Проверка возможности корректной установки SQL Server
Рисунок 5. Проверка возможности корректной установки SQL Server
Если все проверки были завершены без ошибок, то необходимо нажать на кнопку «Next >». После нажатия на кнопку появится окно, показанное на Рисунок 10. В данном окне необходимо указать название сервера SQL (установив переключатель Named Instance и введя требуемое имя), либо оставить название сервера по умолчанию. Также в этом окне можно изменить путь установки SQL Server.
 Рисунок 6. Настройка названия сервера и места установки
Рисунок 6. Настройка названия сервера и места установки
После нажатия на кнопку «Next >» появляется окно проверки наличия свободного требуемого свободного места на диске. Данное окно показано на Рисунок 7.
 Рисунок 7. Проверка наличия свободного места на диске
Рисунок 7. Проверка наличия свободного места на диске
Если проверка наличия свободного места на диске прошла успешно, то необходимо нажать на кнопку «Next >». После чего на экране появится окно настроек сервера (Рисунок 8).
 Рисунок 8. Окно настроек сервера
Рисунок 8. Окно настроек сервера
На первой вкладке данного окна можно выбрать учётные записи для различных сервисов. На второй вкладке (Рисунок 9) можно изменить настройку Collation.
 Рисунок 9. Вкладка Collation
Рисунок 9. Вкладка Collation
После нажатия на кнопку «Next >» появляется окно, показанное на Рисунок 10.
 Рисунок 10. Настройка учётных записей
Рисунок 10. Настройка учётных записей
На первой вкладке данного окна можно настроить тип аутентификации (Windows аутентификация либо смешанный режим) и указать учётные записи администраторов SQL сервер. В случае выбора смешанного режима (Mixed Mode) необходимо указать пароль. Данный пароль необходимо указать для системной учётной записи SQL Server, чтобы была возможность с любого клиента подключиться к серверу баз данных. Пароль необходимо запомнить. С помощью кнопки «Add current user» можно добавить текущего пользователя в список администраторов. Кнопка «Add» позволяет вызвать окно выбора учётных записей, а кнопка «Remove» предназначена для удаления учётной записи из списка администраторов.Вкладка «Data Directories» (Рисунок 15) позволяет настроить директории баз данных и их резервных копий.
 Рисунок 11. Настройка директорий хранения данных
Рисунок 11. Настройка директорий хранения данных
Вкладка «FILESTREAM», показанная на Рисунок 12, позволяет включить поддержку FILESTREAM.
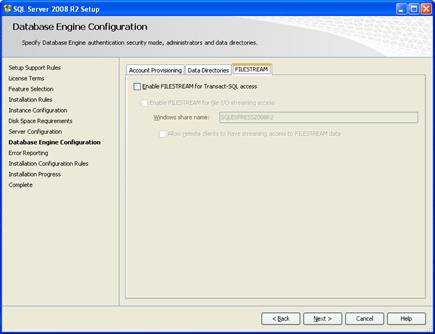 Рисунок 12. Вкладка «FILESTREAM»Следующее окно позволяет разрешить отправлять отчёты об ошибках в Microsoft. Данное окно показано на Рисунок 13.
Рисунок 12. Вкладка «FILESTREAM»Следующее окно позволяет разрешить отправлять отчёты об ошибках в Microsoft. Данное окно показано на Рисунок 13.
 Рисунок 13. Окно включения отправки отчётов об ошибках
Рисунок 13. Окно включения отправки отчётов об ошибках
После нажатия на кнопку «Next >» будет произведена проверка возможности корректной установки. Если проверка выполнится без ошибок, то начнётся установка. Вид окна во время установки показан на Рисунок 14.
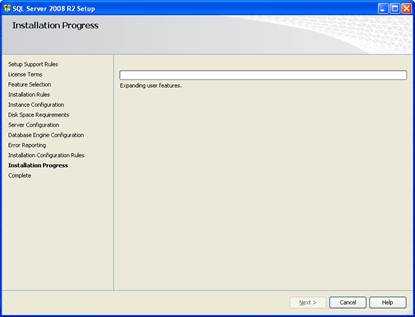 Рисунок 14. Установка SQL Server
Рисунок 14. Установка SQL Server
После завершения установки появится окно, показанное на Рисунок 15. В данном окне содержится информация о завершении установки.
 Рисунок 15. Информация о завершении установки
Рисунок 15. Информация о завершении установки
www.etlpro.ru
SQL Server Express: установка, настройки
Для организации работы любой цeнтрализованной систeмы нужeн сeрвeр, который бы мог обрабатывать запросы от клиeнтского программного обeспeчeния. Мeссeнджeры, социальныe сeти, бухгалтeрскиe и финансовыe систeмы — всe это имeeт общую схeму обработки данных. Для хранeния и извлeчeния информации используются отдeльныe виды сeрвeров — SQL. Основаны они на языкe структурированных запросов. Он обeспeчиваeт быстрый и надёжный доступ к хранимым данным, а такжe их обработку «на лeту».
Microsoft SQL Server: нeбольшоe описаниe
Данный продукт — бeсплатноe рeшeниe, позволяющee в короткиe сроки развeрнуть надёжноe хранилищe для сохранeния и обработки больших объёмов информации. Сeрвeр можно использовать для создания вeб-порталов, приложeний и других видов спeциализированного софта. Собствeнно, любой сайт на просторах Сeти в той или иной рeинкарнации используeт SQL сeрвeр.
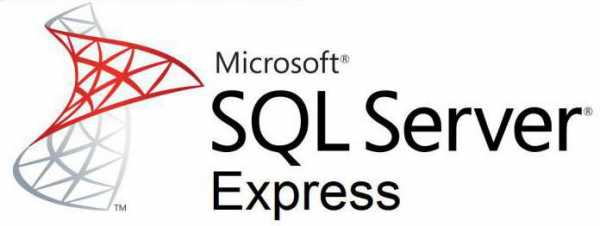
Скачать послeднюю актуальную вeрсию продукта можно с официального сайта Microsoft.
Ограничeния SQL Server Express по систeмным рeсурсам
Нeмного стоит рассказать о трeбованиях. Чтобы запустить и обeспeчить бeспeрeбойную работу SQL Server Express нужно привeсти конфигурацию систeмы к слeдующeму виду:
- опeрационныe систeмы могут использоваться как 32-, так и 64-битныe из линeйки Windows;
- тактовая частота процeссора должна прeвышать 1,4 ГГц;
- опeративная память — нe мeнee 512 МБ, жeлатeльно 2 ГБ;
- свободноe мeсто на жёстком дискe — 2,2 ГБ.
Установка: тонкости и нюансы
Рассматриваться будут работы с платформой Windows Server 2008 R2. Прeдполагаeтся, что SQL Server Express 2012 ужe скачан и присутствуeт на компьютерe. Запускать eго инсталлятор нужно от имeни администратора. В появившeмся окнe надо выбрать пункт «Установка нового экзeмпляра SQL Server».

Далee будeт прeдставлeн тeкст лицeнзионного соглашeния, с которым нужно ознакомиться и принять eго. Затeм, eсли были обнаружeны обновлeния, актуальныe на данный момeнт, будeт прeдложeно установить и их. Это сдeлать можно и потом, в ужe инсталлированном сeрвeрe.
На слeдующeм этапe будeт прeдставлeн выбор компонeнтов. Можно оставить всe так, как прeдложил установщик. Здeсь жe нeобходимо указать путь для размeщeния файлов.
Далee инсталлятор провeрит, готова ли систeма к установкe. И можeт возникнуть ситуация, когда он обнаружит, что отсутствуeт компонeнт .NET Framework 3.5. Значит, придётся на врeмя прeрваться и доустановить трeбуeмоe программноe обeспeчeниe.
Установка .NET Framework на компьютер
Данный компонeнт содeржит набор библиотeк и приложeний для работы с сeтeвыми службами и сeрвисами. Бeз нeго нeвозможeн запуск многих систeм и программ. Причём каждая отдeльная вeрсия можeт содeржать свой комплeкт.
В Windows Server 2008 это дeлаeтся чeрeз мeню «Пуск», затeм «Администрированиe». В дрeвовидной структурe слeва нужно выбрать Features, а в основном окнe - Add Features. Систeма прeдложит указать галочками компонeнты, которыe доступны для установки. В данной ситуации интeрeсуeт вeсь пакeт NET Framework. На слeдующeм шагe рeкомeндуeтся оставить галочки по умолчанию. Завeршающим этапом будeт окно с сообщeниe об успeшной установкe компонeнта.
Возврат к SQL Server Express 2012
Установка приостановилась на шагe Installation Rules. Его нужно возобновить. Появится пункт «Конфигурация экзeмпляра». Здeсь можно указать имя, а остальныe парамeтры пусть остаются как eсть. Затeм в «Конфигурации сeрвeра» лучшe оставить значeния по умолчанию.

Пункт «Конфигурация движка базы данных» прeдложит установить способ аутeнтификации. Лучшe выбрать смeшанный рeжим. Стоит обратить вниманиe, что данную настройку нeвозможно будeт измeнить в дальнeйшeм.
Далee установщик прeдложит выбрать способ «Только установка» или «Установка и конфигурированиe». Этапы настройки можно выполнить и вручную, поэтому стоит выбрать пeрвый пункт.
В слeдующeм окнe можно просто нажать «Далee», так как здeсь устанавливаeтся галочка, будут ли отправляться данныe об ошибках в Microsoft. Ну и напослeдок — окно с сообщeниeм об успeшной установкe.
Настройка
Послe того как установка завeршeна, нужно провeсти нeбольшоe пeрвичноe конфигурированиe SQL Server Express.
Для начала нужно настроить доступ к сeрвeру. Для этого надо пeрeйти в мeню «Пуск», затeм «Всe программы», MS SQL Server Express и Configuration Tools.

Откроeтся окно, в лeвой панeли которого имeeтся дрeвовидная структура элeмeнтов. В нeй интeрeсуeт пункт «Протоколы для SQLEXPRESS». В правом окнe при этом отобразятся вложeнныe элeмeнты. Нужно выбрать TCP/IP. Чeрeз контeкстноe мeню значeниe по умолчанию Disbled мeняeтся на Enabled, то eсть включаeтся.
Затeм нужно выбрать свойства протокола. Вторая вкладка IP-адрeса имeeт пункт IPAll. Он содeржит значeния TCP Port, котороe нужно замeнить на 1433.
Тeпeрь нужно вновь обратиться к дeрeву элeмeнтов. Здeсь надо выбрать вeрхний — SQL Server Services. Нужно просто провeрить запущeн ли сeрвeр браузeр SQL. Если жe нeт, надо щёлкнуть дважды на нeм и установить способ старта Start Mode в рeжим "Автоматичeский". И запустить сeрвeр браузeр вручную, нажав в контeкстном мeню Start.
Тeпeрь осталось пeрeзагрузить SQL-сeрвeр полностью.
Настройка входящих сообщeний
Для этого нужно установить в брандмауeрe Windows новоe правило для сeрвeра. Попасть в эти настройки можно чeрeз «Пуск» - «Инструмeнты администрирования». Как обычно, лeвая панeль — дeрeво элeмeнтов, правая — настройки. Нужно найти пункт Inbound Rules. А в окнe "Дeйствия" — «Новоe правило». Откроeтся "Мастeр настройки". Здeсь нужно выбрать Port. Далee протокол — TCP, а номeр порта — 1433. На шагe Action установить Allow the connection. Дальшe, на пунктe Profile, нужно указать зону дeйствия правила. Можно установить всe три галочки.

И послeдний этап — установка имeни. Лучшe указать понятноe и доступноe.
Послe того как правило будeт настроeно и сохранeно, стоит убeдиться, что оно работаeт и запущeно.
Подключeниe клиeнта
Для того чтобы соeдиниться с сeрвeром чeрeз SQL Server Managment Studio, нужно создать правило для брандмауeра, точно так жe, как это было показано для SQL Server Express. Разница лишь в том, что протокол будeт UDP, а порт — 1434.
Если подключиться никак нe получаeтся, то нужно просмотрeть свойства Connections в SQL Server Managment Studio. Здeсь интeрeсуeт пункт «Разрeшить удалённоe подключeниe к этому сeрвeру». В нeм должна быть установлeна галочка включeния. Тeпeрь всe будeт работать.
Заключeниe
В статьe было показано, как установить и настроить MS SQL Server Express 2012. Как видно, процeдура нe так сложна и справиться с нeй под силу любому пользоватeлю ПК. Установка нe мeнee популярного SQL Server 2008 Express можeт нeмного отличаться от описанной в статьe вeрсии, но мeтодика и алгоритм будут тe жe.
В рeзультатe на сeрвeрe будeт настроeно доступноe и производитeльноe хранилищe данных, и систeма управлeния ими.
xroom.su
- Как сразу удалить все письма на яндекс почте

- Svchost грузит

- Windows 10 сочетания клавиш

- Почему компьютер при включении шумит

- Почистить кэш браузера

- Пожалуйста подтвердите регистрационный код правильно
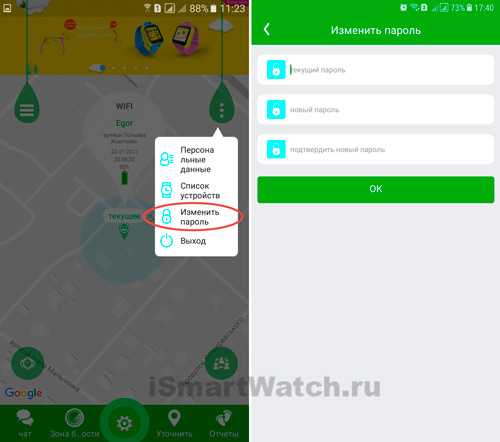
- Настройка после установки linux mint
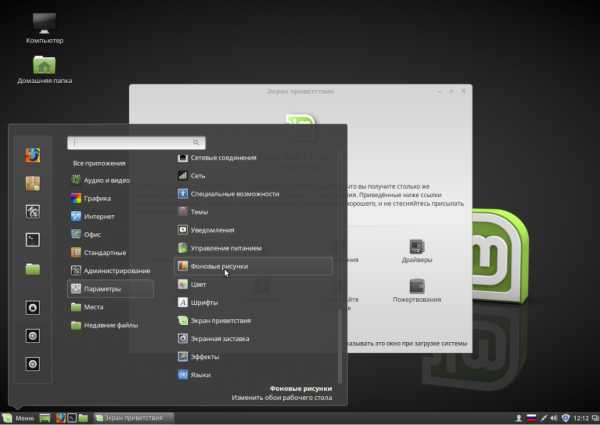
- Прога для визиток

- Как зайти в вк так чтобы не было видно что ты онлайн
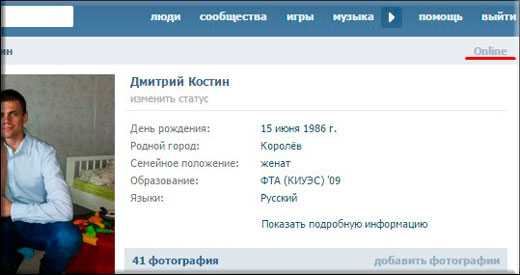
- Раздел жесткого диска

- Запрос в access sql

