Почему плагин не загружается: Как исправить ошибку «не удалось загрузить плагин» в браузере
Содержание
Как исправить ошибку «не удалось загрузить плагин» в браузере
Интернет – это мировой, масштабный пользовательский портал, в котором каждый человек может найти интересующую информацию. Через компьютеры и разнообразные гаджеты люди пользуются информативными данными разных сайтов, слушают музыку, просматривают видео, читают новости, общаются, играют. Какое же разочарование постигает пользователя, когда в какой-то момент его интернет-возможности ограничиваются надписью на экране, которая показывает невозможность загрузки интересующего плагина. Рассмотрим в этой статье причины возникновения проблемы подобного вида, а также распространённые и результативные варианты их устранения.
Исправление ошибки загрузки плагина в браузере.
Что означает «Не удалось загрузить плагин»
Современные устройства позволяют пользователям беспрепятственно странствовать по интернету при наличии соединения. Загрузка интересующих приложений, программ и контента происходит через браузер, причём выбор последнего делает исключительно пользователь. Иногда случаются нештатные ситуации, когда при входе даже на часто посещаемый сайт не даёт загрузить нужный контент.
Иногда случаются нештатные ситуации, когда при входе даже на часто посещаемый сайт не даёт загрузить нужный контент.
Прежде чем перейти к причинам невозможности свободной эксплуатации пользовательских интернет-ресурсов, важно понять, когда проблема связана с функциональными возможностями плагина и что это значит. Зачастую пользователям приходится сталкиваться с этой проблемой при посещении сайтов, которые дают возможность просмотра или скачивания видео, игровых приложений или музыкальных файлов, чаще всего при использовании в качестве браузеров Google Chrome, Opera и Yandex. Проблема проявляется следующим образом: на экране, вместо ожидаемой информации, появляется фраза «Couldn’t load plug-in», что значит, в переводе «Не удалось загрузить плагин».
Такая фраза на экране устройства ограничивает возможности, делает невозможной загрузку этого контента. Работоспособность браузера обеспечивается комплексом функций, которые невидимы человеку. Разбираться в нюансах и тонкостях работы обычному пользователю приходится только в тех ситуациях, когда не удалось получить интересующий контент, при возникновении неполадок с воспроизведением команды.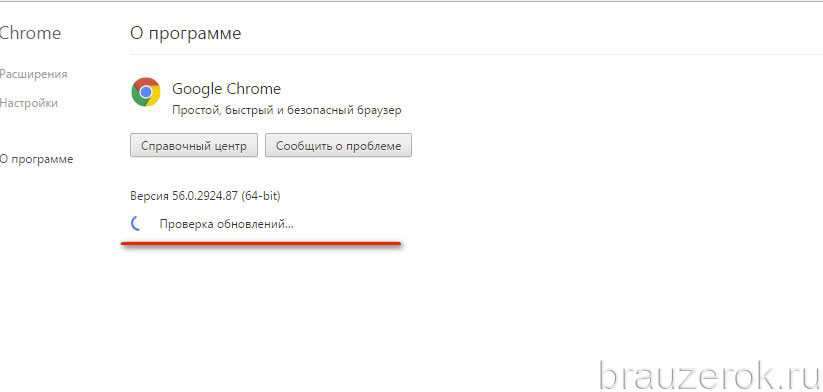
Причины появления уведомления об ошибке
Как показывает практика, причин, почему не загружается определённая информация на компьютерном устройстве, может быть несколько. Для начала стоит проверить наличие соединения с интернетом. Если это исключено, тогда возможно плагин не удаётся загрузить по причине устаревания браузера, с потребностью его обновления до последней версии, его переполнения сторонней информацией, или же неисправность заключается в некорректности работы Adobe Flash Player. По умолчанию, работа этого плеера незаметна пользователю, но даже незначительные сбои в его функционировании ограничат просмотр, загрузку и скачивание определённых данных. Рассмотрим подробно, как справится с подобной проблемой, с чего начинать исправление ошибок, как вернуть функциональность браузера и доступ ко всем данным интернета.
Метод устранения проблемы загрузки плагина
Разберёмся поочерёдно, что делать, если не удалось загрузить плагина, ориентируясь на практическую сторону решения вопроса.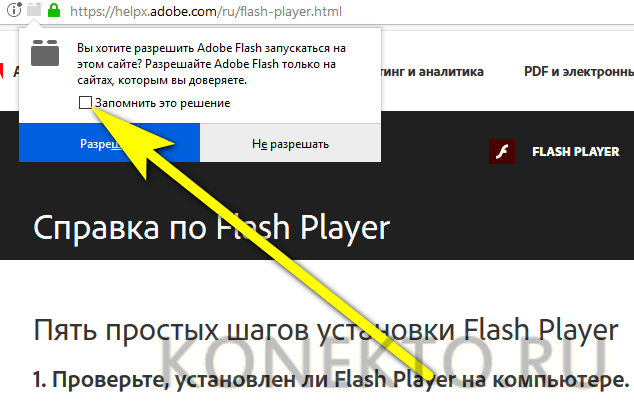
Обновление Adobe Flash Player
Сообщение Couldn’t load plug-in на экране любого устройства, выбивает человека из обычного режима работы, ограничивая его возможности. Начинать решение стоит с обновления Adobe Flash Player, устаревание или сбой функционирования которого является самым частым фактором, провоцирующим невозможность работы с некоторыми сайтами. Поэтому исправить неполадки в работе плеера можно несколькими вариантами решения проблемы. Для начала необходимо удостовериться, что в системе включен плагин. Для этого в браузере в адресной строчке ввести команду: название браузера двоеточие двойной слеш plugins. К примеру, для Оперы процедура будет выглядеть так: opera://plugins, в открывшемся окне найти инструмент Adobe Flash Player и проверить его статус. Если инструмент отключён, активировать его работу.
Можно также обновить его до последней версии. Для этого нужно удалить плагин , скачать новый и установить его. Можно также разрешить автоматическое обновление программы.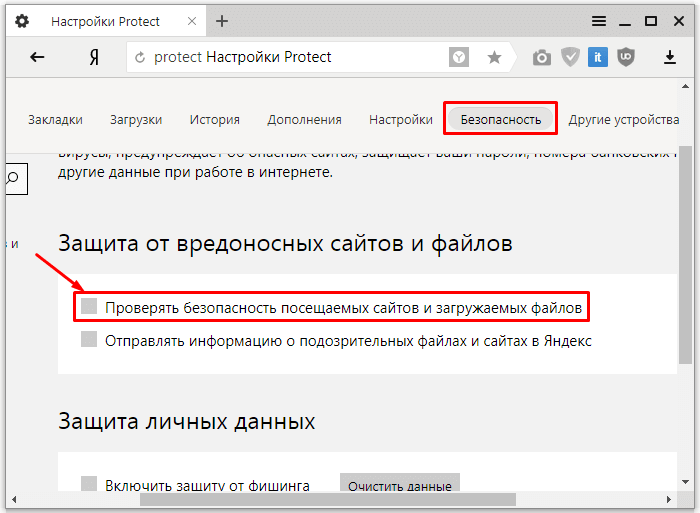 Если с первым вариантом всё ясно, то для установки автоматических обновлений нужно: войти в панель управления браузером, зайти в раздел «Все элементы управления». Тут найти Adobe Flash Player, выбрать пункт «Изменить настройки обновления»и разрешить автоматизированное обновление. После перезагрузки компьютера изменения должны вступить в силу, если причины была в устаревшем ПО, плагины будут загружаться в стандартном режиме.
Если с первым вариантом всё ясно, то для установки автоматических обновлений нужно: войти в панель управления браузером, зайти в раздел «Все элементы управления». Тут найти Adobe Flash Player, выбрать пункт «Изменить настройки обновления»и разрешить автоматизированное обновление. После перезагрузки компьютера изменения должны вступить в силу, если причины была в устаревшем ПО, плагины будут загружаться в стандартном режиме.
Чистка Cache и Cookies
Нередкой причиной возникновения проблемы с плагинами является засорённость браузера, которая объясняется наличием большого количества информационных файлов и большая история посещения веб-страниц потребителем. Такая информация является своеобразным «программным» мусором, который влияет на работоспособность браузера, поэтому нужно периодически чистить Cookies и Cache. Процесс устранение проблемы «Не удалось загрузить плагин» посредством чистки истории является аналогичным для всех браузеров похож по функциональности, но имеет некоторые отличия, в зависимости от типа программы. Если в качестве браузера эксплуатируется Google Chrome, при этом программа выдала информацию о невозможности загрузить плагин, чистка Кеша и Куки осуществляется так:
Процесс устранение проблемы «Не удалось загрузить плагин» посредством чистки истории является аналогичным для всех браузеров похож по функциональности, но имеет некоторые отличия, в зависимости от типа программы. Если в качестве браузера эксплуатируется Google Chrome, при этом программа выдала информацию о невозможности загрузить плагин, чистка Кеша и Куки осуществляется так:
- Открыть меню вкладок Гугл Хром, значок которого находиться в верхнем, правом углу страницы.
- Зайти в реестр «Дополнительные инструменты».
- Поставить галочки напротив лишней информации.
- Выбрать характеристику «За всё время».
- Подтвердить кнопкой «Очистить историю».
В Internet Explorer потребуется через меню, как в Хроме зайти в строку «Безопасность», с переходом в реестр «Удалить журнал браузера». После проставления галочек, напротив «лишней» информации, подтвердить действие кнопкой «Удалить». В «Опере» значок меню находится в левом верхнем углу браузера. Если не удалось загрузить плагин в Opera, для решения проблематики засорённости потребуется открыть браузер, в меню найти пункт «Настройки», перейти в «Безопасность», где откроется возможность выбрать и удалить Cookies, кэшированные файлы, историю загрузок и посещений за весь период эксплуатации утилиты.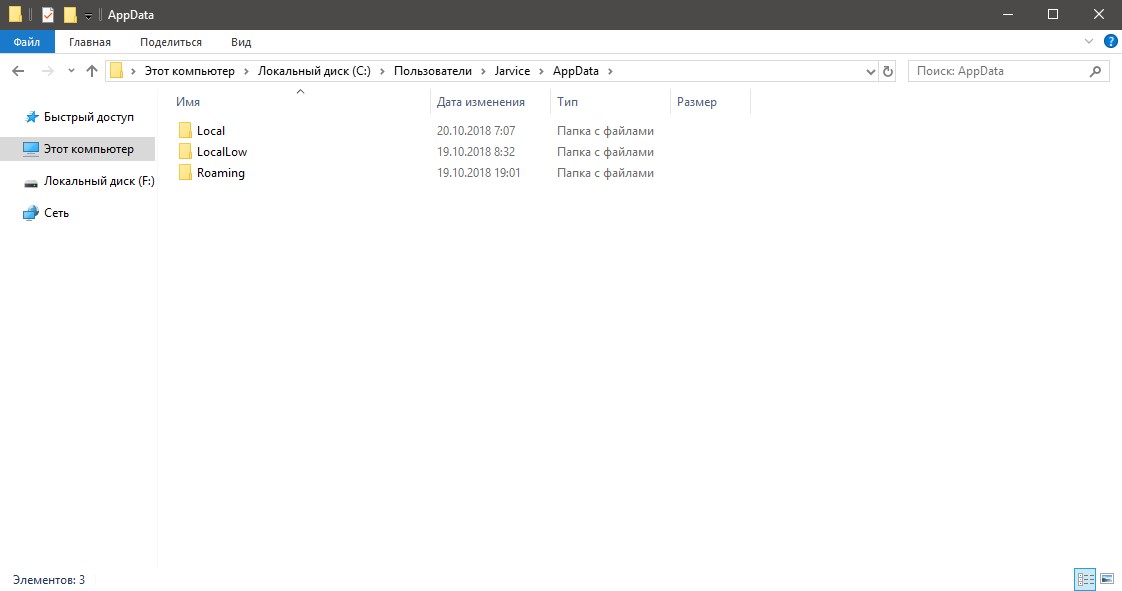
Когда не загружаются плагины в Яндекс браузере, его очистку от мусора, в виде кэшированных агентов и серверных фрагментарных данных, производят через меню, где, внизу страницы, имеется пункт «Показать дополнительные настройки». В развернувшемся окне, в рубрике «Личные данные» зайти в пункт «Очистить историю загрузки», где выбрать Cache и Cookies, после чего подтвердить их удаление. После выполненных процедур и перезагрузки браузера проблема, в ограничении возможности скачивать определённый контент должна решиться.
Апгрейд браузера
Окно с ошибкой «Не удалось загрузить плагин» в Яндекс Браузере, Google Chrome, Opera или других интернет-обозревателях может также проявляться по причине устаревания самого браузера. В таком случае устранить неисправность можно обновлением обозревателя. Для обновления браузера, независимо от его названия, потребуется зайти в настройки приложения, через меню, где найти пункт «О программе» и кликнуть по нему правой клавишей мышки. В появившемся окне надо нажать на «Обновить» и дождаться завершения обновления. Об этом будет свидетельствовать соответствующая надпись на экране.
Об этом будет свидетельствовать соответствующая надпись на экране.
Удаление вирусов
Очень редкими, но имеющими место являются случаи, когда функциональность браузера ограничивается вирусами, попавшими на ПК в процессе «странствования» по сайтам. Для исключения вирусного заражения компьютера потребуется запустить антивирусную программу, принудительно сканируя ОС на присутствие вирусов, если она имеется на ПК, или же загрузить и установить лицензионную версию одной из них.
Восстановление функциональности системы
Проблема загрузки плагинов может объясняться и конфликтом утилит, установленных на ПК. Если пользователь установил недавно какое-либо приложение, конфликтующее с Flash Player браузера, тогда потребуется произвести восстановление работоспособности программного обеспечения. Процедура заключается в пошаговом следовании инструкции:
- Открыть через меню «Панель управления» ПК, с последующим переходом в категорию «Все элементы управления». Для этого в строке «Просмотр» надо выбрать пункт «Мелкие значки», где отыскать в списке строку «Восстановление».

- В появившемся окне выбрать строчку «Запуск восстановления системы», следовать командам, появляющимся на экране, осуществлять переход до контрольной позиции клавишей «Далее».
- Восстановительная процедура займёт некоторое время, по завершении процесса все системные настройки, необходимые для корректного функционирования ОС, будут восстановлены.
Подведение итогов
Ошибка, заключающаяся в невозможности работы с плагинами, является одной из наиболее распространённых, но несложно устраняющихся на компьютерных устройствах. Устранение ошибки не предусматривает сложных системных манипуляций, в основном результат достигается после обновления Adobe Flash Player, иногда может потребоваться очистка браузера, его апдейт или переустановка. Следуя инструкциям, прописанным в статье, каждый человек сможет самостоятельно, без помощи специалистов, вернуть работоспособность браузера, исправив ошибку системы.
Не работает плагин.., что делать!?
WP ЭкспрессПлагины
Dmitry19. 09.2013
09.2013
13 11 414 4 minutes read
Так уж получилось, что WPNICE это сайт во многом именно про плагины для WordPress. И это очень хорошо, но давая подробные описания многих популярных плагинов, я получаю множество вопросов от читателей. Большинство из них естественно, носят чисто технический характер. Как установить? Как перевести? Как настроить? Почему у меня ничего не работает?
Друзья, как бы я не хотел помочь всем, кто столкнулся с разными проблемами у себя на сайте, но сделать этого не могу физически. Моя задача в первую очередь — рассказать вам о самых нужных, полезных или просто интересных плагинах для WordPress и их особенностях. А техническая поддержка осуществляется на соответствующих форумах и сайтах авторов. Пожалуйста, помните это!
Тем ни менее, во многих случаях, решение проблем с плагинами типа — не работает плагин! что делать? (да и с темами, кстати, тоже) бывает связано с самыми, что ни на есть, простыми рекомендациями, которые я и приготовил для вас ниже.
- Активировал новый плагин и получил белый экран. Сайт больше не грузится.
Зайдите на свой сервер через FTP и просто удалите (или переименуйте папку с этим плагином) установленный плагин. Плагины находятся по такому пути — /wp-content/plugins/… После этого все должно заработать. То же самое нужно делать в случае неудачного обновления плагина. Иногда такая проблема возникает при массовом обновлении нескольких плагинов. - Плагин работает не так как надо.
Бывает так, что функционал плагина работает, но не полностью или не так как должно. Первым делом проверьте нужную страницу на ошибки. Это вообще очень желательно периодически делать при помощи CTRL+SHIFT+J в Firefox, например. Есть ошибки, конфликты? Читайте внимательно, что пишет браузер и устраняйте. Некоторые мощные плагины бывают весьма требовательны к настройкам сервера (смотрите логи ошибок, не стесняйтесь теребить поддержку вашего хостинга). - Как понять какие плагины конфликтуют?
Самый простой способ – отключить вообще все плагины и затем включать их по одному. Смотреть, где именно возникнет проблема. Тысячу раз уже этот простой способ везде описан и все равно, про него забывают. Не бойтесь на время отключить плагины. За редкими исключениями, их настройки сохранятся. Хотя и создание бекапа лишний раз не помешает, конечно.
Смотреть, где именно возникнет проблема. Тысячу раз уже этот простой способ везде описан и все равно, про него забывают. Не бойтесь на время отключить плагины. За редкими исключениями, их настройки сохранятся. Хотя и создание бекапа лишний раз не помешает, конечно. - Нашел конфликтующий (не работающий) плагин, но он мне очень нужен и как теперь с этим жить?
Проверьте первым делом последнюю версию обновления для него. Зайдите на wordpress.org или на домашнюю страницу плагина если он премиум. Часто в рунете используются премиум плагины скачанные бог знает откуда и очень часто устаревших версий. Не мудрено, что такой плагин перестал работать с текущей версией WP. В целом — ждите обновлений, поищите аналогичный вариант, пишите в поддержку автору, в конце концов. Особо продвинутые могут попробовать исправить код сами, но это уже тема для отдельной статьи. - Плагин работал нормально, а потом вдруг перестал.
Вспоминайте, что вы обновляли перед этим. Какие плагины? Когда заметили проблему? Или может, недавно сменили тему? Разные плагины могут запросто «капризничать» с разными темами, но по отдельности или с другими темами, «чувствуют» себя прекрасно.
Какие плагины? Когда заметили проблему? Или может, недавно сменили тему? Разные плагины могут запросто «капризничать» с разными темами, но по отдельности или с другими темами, «чувствуют» себя прекрасно. - Как узнать заранее — полезный плагин или бестолковый и кривой?
Вообще-то наверняка, заранее никак. Но есть несколько косвенных способов. Читайте отзывы в сети и на wordpress.org. Посмотрите количество загрузок и реальных установок. Если плагин уже скачало 10к+ человек, это уже говорит о популярности. Посмотрите — когда плагин обновлялся в последний раз. Если уже год не обновлялся, есть повод задуматься. Посмотрите, какой у плагина рейтинг, но учитывайте, что реальный рейтинг не может быть всего после 1 – 2 оставленных отзывов. И наконец, смотрите на дату выхода плагина. Понятное дело, что совсем новые плагины не имеют ни рейтинга, ни больших скачиваний, но вполне при этом, могут быть полезными. - Чем премиум плагин лучше обычного?
В первую очередь — полноценной и оперативной поддержкой авторов. Более широким набором функций. Более дружественным интерфейсом. Тем ни менее, я знаю примеры, когда бесплатный плагин даже оказывался лучше, чем похожий премиум аналог. Но конечно, это не общее правило. В целом, тут все зависит от того, что именно вам требуется и от конкретных плагинов и авторов.
Более широким набором функций. Более дружественным интерфейсом. Тем ни менее, я знаю примеры, когда бесплатный плагин даже оказывался лучше, чем похожий премиум аналог. Но конечно, это не общее правило. В целом, тут все зависит от того, что именно вам требуется и от конкретных плагинов и авторов. - Много плагинов ставить нельзя – это вредно для сайта и он будет тормозить!
Это верно, но только отчасти. Нужно знать меру. Для сайта на WordPress количество установленных плагинов может составлять — 5 штук, а может — 50. И совсем не обязательно, что второй вариант будет работать медленнее или грузить сервер. Прочитайте лучше вот эту и эту статьи. - Я вычитал в умной статье, как можно вставить код с нужным мне функционалом прямо в тему, а не ставить новый плагин. Это ведь круто?
Нет, не круто. Это распространённое, но ошибочное мнение. Скорость выполнения кода абсолютно не зависит от того, где он расположен — в теме или в плагине. Зато плагин вы можете всегда быстро отключить, обновить или заменить на другой в отличие от кода в теме. Читайте тут еще внимательнее.
Зато плагин вы можете всегда быстро отключить, обновить или заменить на другой в отличие от кода в теме. Читайте тут еще внимательнее. - Не активированные плагины лучше удалять?
Абсолютно без разницы, с точки зрения быстродействия сайта. Деактивированные плагины вообще никак не влияют на его работу. Только занимают место. - Надо ли всегда обновлять плагины?
В общем-то, конечно надо. Я всегда обновляю все свои плагины, но столкнулся с проблемой только один раз. И то, виновата оказалась WordPress, а не плагины. Другое дело, что есть очень мощные плагины типа WooCommerce магазина, BuddyPress социальной сети или NextGen галереи, которые могут являться основными плагинами для вашего сайта. Вот тут стоит все-таки сначала подождать и почитать отзывы после крупного обновления. Особенно если это знаковый, как правило, для плагина переход, например с версии 1+ на 2+. Но если что — смотрите пункт первый 🙂 - Плагин не поддерживается.
 Что делать?
Что делать?
Плагины пишут люди, а люди эти как вы понимаете, все разные. И обстоятельства у них тоже могут быть самые разные. Бывает и так, что даже популярные плагины вдруг перестают обновляться, автор не реагирует на письма, мольбы и т. д. Как правило, если плагин не обновляется в течении года, это уже серьезный намек на то, что пора искать замену. Даже если плагин работает с виду нормально, он может представлять угрозу безопасности вкупе с новыми версиями WordPress. Совет тут может быть только один — не спеша подыскивайте функциональную замену. Ищите в том числе и среди платных плагинов. В крайнем случае можно попробовать поискать на форумах фрилансера-программиста для доработки плагина, но это уже может вылиться вам в очень серьезную копеечку и все равно будет лишь временным решением.
И, пожалуй, самое главное, уважаемые читатели. Помните, что плагинов для WordPress существует очень много. На момент написания статьи уже более 30 тысяч. И тысячи авторов которые их пишут, хоть и должны теоретически придерживаться кодекса разработчика WordPress, на практике далеко не всегда это делают.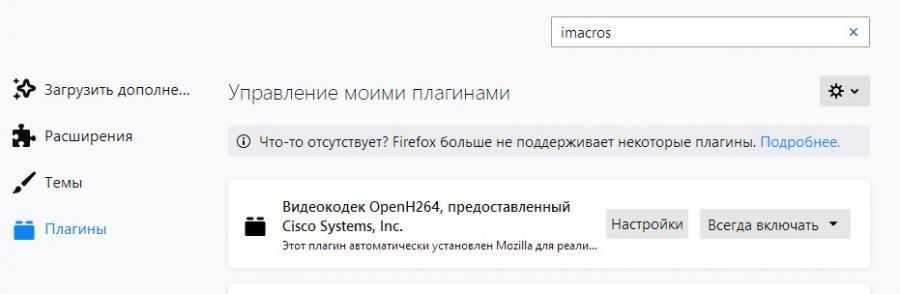
Так что, внимательно читайте авторские инструкции, отзывы, обзоры и конечно, имейте свою голову на плечах, как говорится. И все будет у вас работать как надо!
Чуть ниже наглядная схема по выявлению и устранению конфликтов плагинов и тем WordPress.
Читайте также по теме:
Как перевести тему или плагин?
Не много ли плагинов я поставил?
Похожие
Как решить ошибку «Не удалось загрузить плагин» в Google Chrome
- Мастер разделов
- Магия разделов
- Как решить ошибку «Не удалось загрузить плагин» в Google Chrome
Шерри |
Последнее обновление
Многие люди используют плагины в своей повседневной жизни. К сожалению, некоторые из них сообщили, что получили ошибку «не удалось загрузить плагин» в Google Chrome. Чтобы решить эту проблему, MiniTool Partition Wizard собирает некоторые исправления в этом посте.
Плагин — это программный компонент, добавляющий дополнительную функцию к существующей компьютерной программе.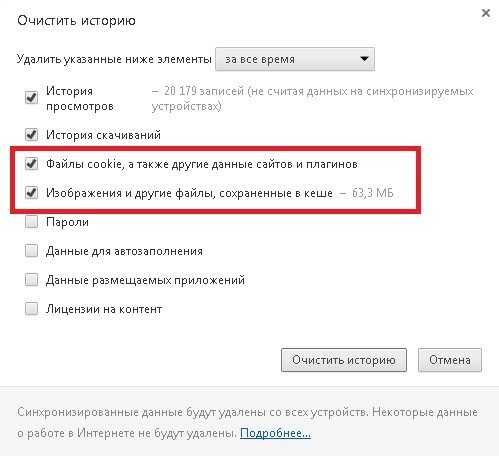 Ошибка «не удалось загрузить плагин» в Google Chrome обычно возникает в плагинах Flash и PDF. Как исправить ошибку не удалось загрузить плагин? Вы можете проверить следующие исправления и попробовать.
Ошибка «не удалось загрузить плагин» в Google Chrome обычно возникает в плагинах Flash и PDF. Как исправить ошибку не удалось загрузить плагин? Вы можете проверить следующие исправления и попробовать.
Исправление 1: убедитесь, что ваш Chrome обновлен
Когда вы сталкиваетесь с ошибкой «Chrome не удалось загрузить плагин», первое, что вам нужно сделать, это проверить, установлена ли у вас последняя версия Chrome, а также плагины. Вам просто нужно:
Шаг 1 : Откройте Google Chrome.
Шаг 2 : Щелкните трехточечный значок в правом верхнем углу. Затем выберите Справка > О Google Chrome .
Шаг 3 : Google Chrome проверит наличие доступных обновлений и установит их автоматически. Вам просто нужно терпеливо ждать. Если обновлений нет, вы увидите сообщение « Google Chrome обновлен ».
Шаг 4 : Введите « chrome://components » в адресную строку и нажмите Введите . Затем проверьте и убедитесь, что все установленные компоненты обновлены.
Затем проверьте и убедитесь, что все установленные компоненты обновлены.
После обновления Google Chrome и его компонентов вы можете проверить, устранена ли ошибка «Chrome не удалось загрузить плагин». Если он появится снова, вам нужно перейти к следующему решению.
Исправление 2. Задайте сначала параметры Flash
Возможно, вы уже знаете, что Flash больше не поддерживается основными браузерами. Если вы все еще используете старый Flash, вы можете столкнуться с такими ошибками, как «не удалось загрузить плагин». Для решения проблемы можно попробовать изменить настройки Flash.
Примечание:
Настройки Flash отображаются только в Google Chrome, в котором установлен Adobe Flash Player. Тем не менее, с 2021 года Adobe прекратила поддержку плагина Flash Player. Flash-контент, включая аудио и видео, больше не будет воспроизводиться ни в одной версии Chrome. Таким образом, этот метод больше не работает.
Шаг 1 : Введите « chrome://settings/content » в адресной строке Google Chrome и нажмите Введите .
Шаг 2 : Прокрутите вниз, чтобы найти Flash и нажмите на него. Затем выберите Спрашивать сначала (рекомендуется) вместо Блокировать сайты от запуска Flash .
Исправление 3. Удаление папки PepperFlash
Pepper Flash Player поддерживается Google и является более новой версией, чем Adobe Flash Player. В некоторых случаях пользователи решали ошибку «Chrome не удалось загрузить плагин», удаляя папку PepperFlash. А вот и подробные шаги.
Шаг 1 : Нажмите Win + E , чтобы открыть File Explorer .
Шаг 2 . Перейдите в следующую папку: C:\Users\имя_пользователя\AppData\Local\Google\Chrome\User Data .
Шаг 3 : Удалите папку PepperFlash .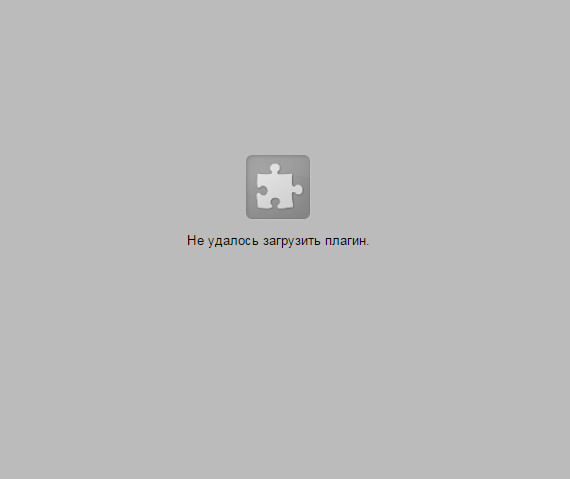
Затем вы можете открыть Google Chrome и проверить, исчезла ли проблема. Если он все еще существует, вы также можете попробовать переименовать файл pepflashplayer.dll:
. Вам просто нужно открыть проводник и перейти к пункту 9.0025 C:\Program Files (x86)\Google\Chrome\Application\90.0.4430.93\PepperFlash . Затем переименуйте файл pepflashplayer.dll в pepflashplayerX.dll . После этого вы можете перезапустить Chrome и проверить, правильно ли он работает.
Совет: 90.0.4430.93 — это версия моего Google Chrome, и она может отличаться на вашем компьютере. Вам нужно выбрать папку последней версии.
Исправление 4. Запустите сканирование SFC
Поврежденные или отсутствующие системные файлы также могут привести к ошибке «Chrome не удалось загрузить подключаемый модуль». В этом случае вам следует запустить средство проверки системных файлов (SFC), встроенный в Windows 10 инструмент для проверки и исправления системных файлов.
Шаг 1 : Нажмите Win + S , чтобы открыть утилиту Windows Search . Затем найдите Командная строка , щелкните ее правой кнопкой мыши и выберите Запуск от имени администратора .
Шаг 2 : В командной строке введите команду sfc /scannow и нажмите Enter .
Когда процесс завершится, перезагрузите компьютер и проверьте, правильно ли работает Google Chrome.
- Фейсбук
- Твиттер
- Линкедин
- Реддит
Об авторе
Комментарии пользователей :
Как исправить ошибку «Не удалось загрузить плагин» в Chrome?
Как исправить ошибку Google Chrome «Не удалось загрузить плагин» в Windows 10?
Многие пользователи часто получают сообщение «Не удалось загрузить подключаемый модуль» в Google Chrome, что не позволяет им использовать подключаемый модуль.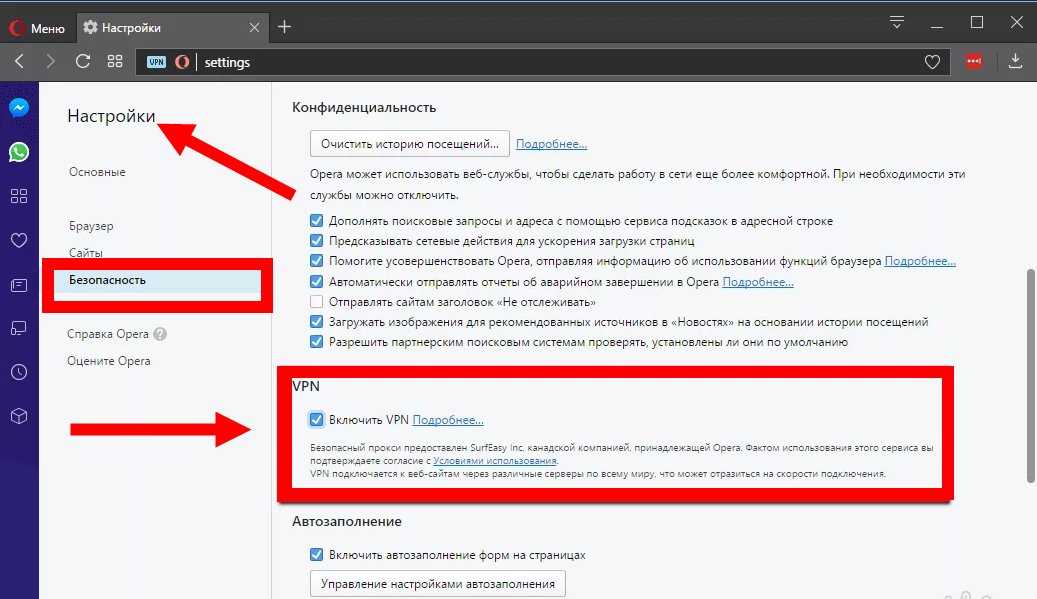 Если вы получаете эту ошибку, выполните приведенные ниже действия по устранению неполадок, чтобы исправить ее.
Если вы получаете эту ошибку, выполните приведенные ниже действия по устранению неполадок, чтобы исправить ее.
Google Chrome используют миллионы людей каждый день. Его функции включают просмотр с вкладками, переводчик в браузере, проверку орфографии, встроенную адресную строку/панель поиска и поддержку подключаемых модулей.
Плагины добавляют в веб-браузер новые специальные функции. Плагины могут добавлять такие функции, как поисковые системы, антивирусные сканеры или возможность использовать новый тип файла, например новый формат видео. Излишне говорить, что плагины широко используются в Google Chrome.
Если вы читаете это, возможно, у вас возникла ошибка «Не удалось загрузить плагин». Когда вы получаете эту ошибку, это означает, что некоторые функции вашего браузера работают неправильно. В большинстве случаев эта ошибка возникает из-за подключаемого модуля Adobe Flash Player или PepperFlash.
Это руководство покажет вам некоторые решения для ошибки «Не удалось загрузить плагин».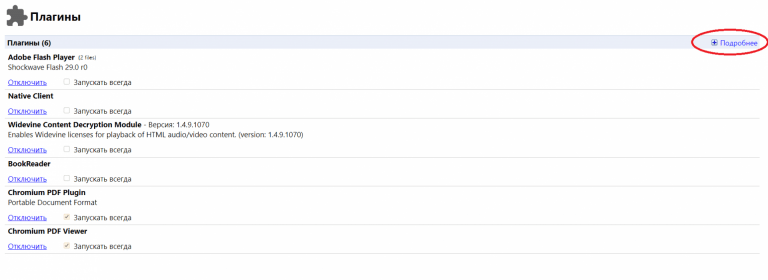 Прочитайте руководство ниже и попробуйте каждый метод. Посмотрите, какое решение работает для вас.
Прочитайте руководство ниже и попробуйте каждый метод. Посмотрите, какое решение работает для вас.
ПРИМЕЧАНИЕ. В этом руководстве мы используем Google Chrome версии 64.0.3282.140. Если вы используете другую версию, некоторые вещи могут отличаться.
Видео, показывающее, как исправить ошибку «Не удалось загрузить подключаемый модуль»:
Содержание:
- Введение
- Проверьте, обновлен ли ваш Google Chrome
- Удалить папку PepperFlash
- Переименуйте файл peppflashplayer.dll
- Остановить Adobe Shockwave Flash
- Проверьте, позволяет ли Chrome использовать Flash
- Запустить сканирование SFC и DISM
- Видео, показывающее, как исправить ошибку «Не удалось загрузить подключаемый модуль»
Проверьте, обновлен ли ваш Google Chrome
Убедитесь, что на вашем компьютере установлена последняя и обновленная версия Google Chrome, а также что все установленные плагины обновлены. Чтобы проверить, установлена ли у вас последняя версия Google Chrome, вам нужно сначала открыть его и нажать на три точки в правом верхнем углу. Выберите «Справка» из выпадающего меню, а затем нажмите «О Google Chrome» .
Чтобы проверить, установлена ли у вас последняя версия Google Chrome, вам нужно сначала открыть его и нажать на три точки в правом верхнем углу. Выберите «Справка» из выпадающего меню, а затем нажмите «О Google Chrome» .
Google Chrome начнет проверку обновлений. Если есть какие-либо обновления для установки, то установите их. Если нет, Google Chrome покажет вам сообщение «Google Chrome обновлен» .
Чтобы проверить, все ли установленные плагины обновлены, введите «chrome://components» в адресной строке Google Chrome и нажмите Enter на клавиатуре. Вы увидите список компонентов, установленных в Chrome. Убедитесь, что все компоненты обновлены.
[Вернуться к оглавлению]
Удалить папку PepperFlash
Pepper Flash Player поддерживается Google и является более новой версией, чем Adobe Flash Player. Иногда помогает удалить папку PepperFlash с вашего компьютера, чтобы вы не получали ошибку «Не удалось загрузить плагин» при работе в Интернете. Чтобы удалить папку PepperFlash, введите «выполнить» в поиске и щелкните результат «Выполнить».
Чтобы удалить папку PepperFlash, введите «выполнить» в поиске и щелкните результат «Выполнить».
В диалоговом окне «Выполнить» вам нужно ввести название программы, папки, документа или интернет-ресурса, и Windows откроет его для вас. Тип «%localappdata%» и нажмите Enter на клавиатуре.
Он откроет для вас папку «Локальная» . Следуйте по этому пути, чтобы найти папку PepperFlash: «Google > Chrome > Данные пользователя» . В папке «Данные пользователя» найдите папку «PepperFlash» и просто щелкните ее правой кнопкой мыши и выберите «Удалить» из контекстного меню, чтобы удалить эту папку. Проверьте, сохраняется ли ошибка «Не удалось загрузить плагин» .
[Вернуться к оглавлению]
Переименуйте файл pepflashplayer.dll
Иногда эту ошибку «Не удалось загрузить плагин» в Google Chrome можно решить, переименовав файл peppflashplayer.dll. Для этого вам нужно перейти в каталог установки Google Chrome.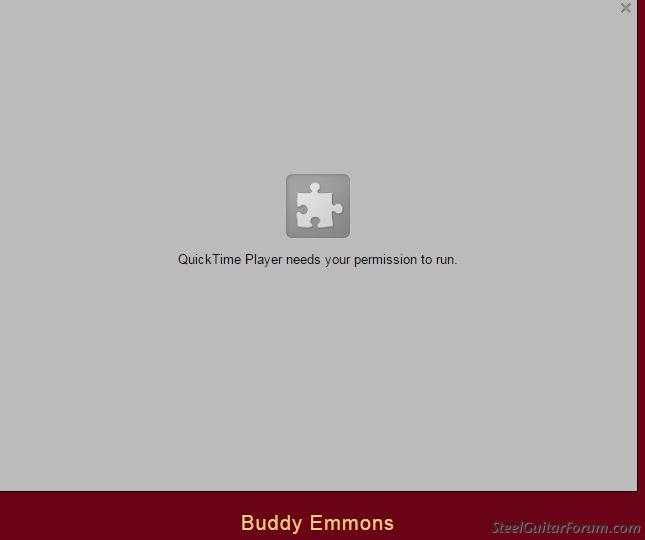
Следуйте по этому пути, чтобы найти файл pepflashplayer.dll: «Локальный диск (C:) > Program Files (или Program Files (x86) > Google > Chrome > Application > 64.0.3282.140 (это версия вашего Google Chrome , на вашем компьютере может быть иначе) > PepperFlash» .
Найдите файл pepflashplayer.dll в папке PepperFlash и щелкните его правой кнопкой мыши. Выберите «Переименовать» в раскрывающемся меню и измените имя файла на «pepflashplayerX.dll» . Закройте окно и перезапустите браузер Google Chrome, чтобы проверить, сохраняется ли ошибка «Не удалось загрузить плагин» .
[Вернуться к оглавлению]
Остановить Adobe Shockwave Flash
Adobe Shockwave (ранее Macromedia Shockwave) — это мультимедийная платформа для создания интерактивных мультимедийных приложений и видеоигр. Разработчики создают контент с помощью Adobe Director и публикуют его в Интернете.
Такой контент можно просматривать в веб-браузере на любом компьютере с установленным подключаемым модулем Shockwave Player. Иногда вы можете исправить ошибку «Не удалось загрузить плагин» , остановив и перезапустив Shockwave Flash.
Иногда вы можете исправить ошибку «Не удалось загрузить плагин» , остановив и перезапустив Shockwave Flash.
Чтобы остановить этот плагин, вам нужно будет использовать диспетчер задач Chrome. Диспетчер задач Chrome не только дает вам возможность просматривать использование памяти, процессора и сети для каждой вкладки и подключаемого модуля, но также позволяет останавливать (или «убивать» ) отдельные процессы простым щелчком, очень так же, как в диспетчере задач Windows.
Чтобы получить доступ к диспетчеру задач Google Chrome, щелкните три точки в правом верхнем углу, выберите «Дополнительные инструменты» в раскрывающемся меню и нажмите «Диспетчер задач» . Или вы можете использовать сочетание клавиш Shift + Esc для доступа к диспетчеру задач этого Google Chrome.
Теперь, когда вы открыли Диспетчер задач Google Chrome, найдите Shockwave Flash (он также может называться Plugin Broker: Shockwave Flash или Plugin: Shockwave Flash), выберите его и нажмите «Завершить процесс» . Перезапустите Google Chrome и посмотрите, сохраняется ли ошибка «Не удалось загрузить плагин» .
Перезапустите Google Chrome и посмотрите, сохраняется ли ошибка «Не удалось загрузить плагин» .
[Вернуться к оглавлению]
Проверить, позволяет ли Chrome использовать Flash
Чтобы проверить, не блокирует ли браузер Google Chrome сайты с использованием Flash, введите «chrome://settings/content» в адресную строку Chrome и нажмите Enter на клавиатуре. В меню настроек контента найдите «Flash» и нажмите на него.
Будет доступно два варианта: «Сначала спросить (рекомендуется)» и «Заблокировать сайты от запуска Flash» . Убедитесь, что «Сначала спросить (рекомендуется)» включен. Если нет, то переключите переключатель, чтобы включить его. Перезапустите Google Chrome и проверьте, сохраняется ли ошибка «Не удалось загрузить плагин» .
[Вернуться к оглавлению]
Запустить сканирование SFC и DISM
Иногда эта ошибка «Не удалось загрузить плагин» может появиться из-за поврежденных системных файлов, и для устранения этой проблемы необходимо запустить SFC и сканирование DISM. В этом руководстве описывается, как запустить средство проверки системных файлов (SFC.exe) для сканирования системных файлов и восстановления отсутствующих или поврежденных системных файлов.
В этом руководстве описывается, как запустить средство проверки системных файлов (SFC.exe) для сканирования системных файлов и восстановления отсутствующих или поврежденных системных файлов.
Чтобы запустить его, вам нужно сначала открыть командную строку. Введите «командная строка» в поиске, а затем щелкните правой кнопкой мыши «Командная строка» , выберите «Запуск от имени администратора» в раскрывающемся меню, чтобы запустить командную строку с правами администратора.
Вы должны запустить командную строку с повышенными привилегиями, чтобы иметь возможность выполнять сканирование SFC.
В открывшемся окне командной строки введите «sfc /scannow» и нажмите Enter на клавиатуре, чтобы выполнить эту команду. Запустится средство проверки системных файлов, и для завершения сканирования потребуется некоторое время. Это должно занять около 15 минут.
Дождитесь завершения процесса сканирования, а затем перезагрузите компьютер, чтобы проверить, сохраняется ли ошибка «Не удалось загрузить подключаемый модуль» .
Возможно, вам потребуется выполнить сканирование DISM, чтобы исправить ошибку «Не удалось загрузить подключаемый модуль». DISM означает обслуживание образов развертывания и управление ими, и его можно использовать для восстановления и подготовки образов Windows, включая среду восстановления Windows, программу установки Windows и среду предустановки Windows.
Чтобы запустить сканирование DISM, вам нужно снова открыть командную строку от имени администратора и ввести следующую команду: «DISM/Online/Cleanup-Image/RestoreHealth» . Нажмите Enter на клавиатуре, чтобы выполнить его.
Попробуйте перезагрузить компьютер после обоих тестов и проверьте, устранена ли ошибка «Не удалось загрузить плагин» . Если вы не смогли выполнить сканирование SFC в первый раз, попробуйте запустить его снова сразу после завершения сканирования DISM.
Ошибка «Не удалось загрузить подключаемый модуль» может ограничить возможности просмотра веб-страниц из-за невозможности просмотра некоторого содержимого во время просмотра.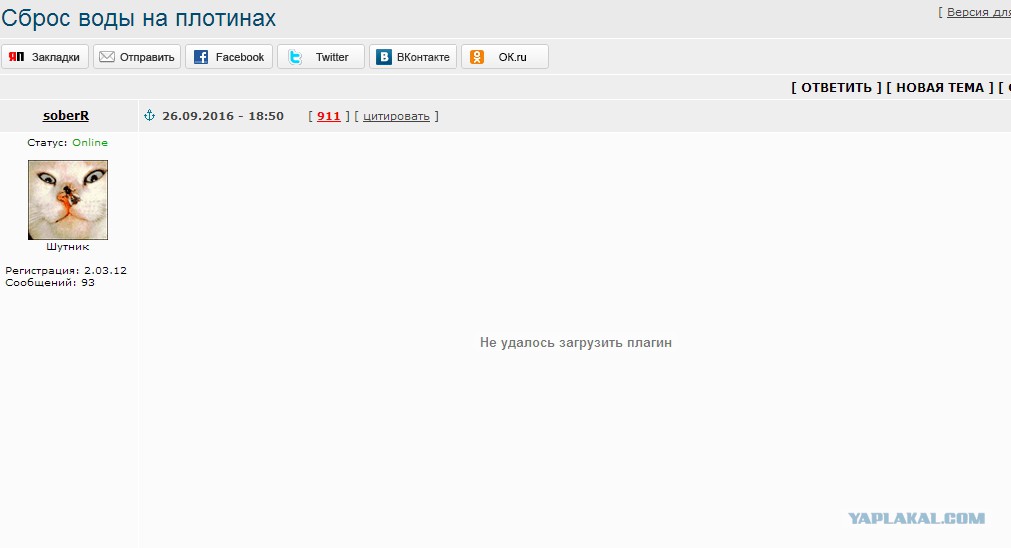
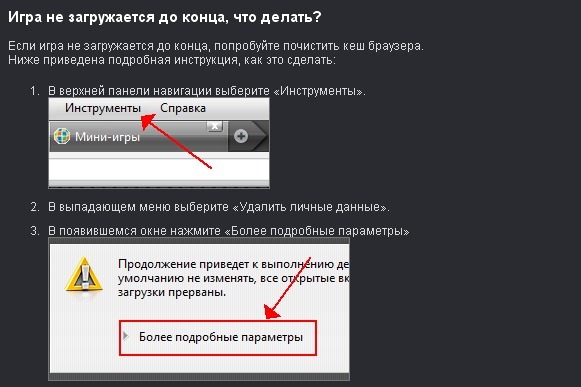
 Смотреть, где именно возникнет проблема. Тысячу раз уже этот простой способ везде описан и все равно, про него забывают. Не бойтесь на время отключить плагины. За редкими исключениями, их настройки сохранятся. Хотя и создание бекапа лишний раз не помешает, конечно.
Смотреть, где именно возникнет проблема. Тысячу раз уже этот простой способ везде описан и все равно, про него забывают. Не бойтесь на время отключить плагины. За редкими исключениями, их настройки сохранятся. Хотя и создание бекапа лишний раз не помешает, конечно. Какие плагины? Когда заметили проблему? Или может, недавно сменили тему? Разные плагины могут запросто «капризничать» с разными темами, но по отдельности или с другими темами, «чувствуют» себя прекрасно.
Какие плагины? Когда заметили проблему? Или может, недавно сменили тему? Разные плагины могут запросто «капризничать» с разными темами, но по отдельности или с другими темами, «чувствуют» себя прекрасно.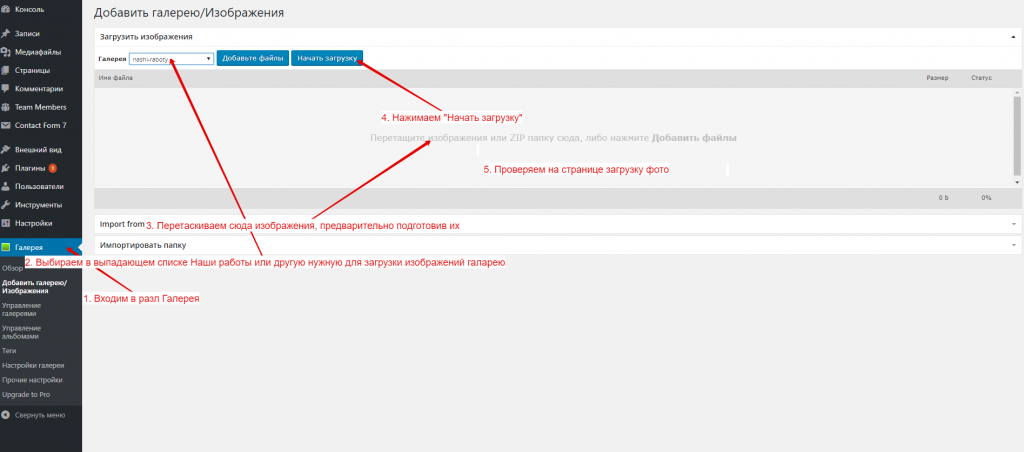 Более широким набором функций. Более дружественным интерфейсом. Тем ни менее, я знаю примеры, когда бесплатный плагин даже оказывался лучше, чем похожий премиум аналог. Но конечно, это не общее правило. В целом, тут все зависит от того, что именно вам требуется и от конкретных плагинов и авторов.
Более широким набором функций. Более дружественным интерфейсом. Тем ни менее, я знаю примеры, когда бесплатный плагин даже оказывался лучше, чем похожий премиум аналог. Но конечно, это не общее правило. В целом, тут все зависит от того, что именно вам требуется и от конкретных плагинов и авторов. Зато плагин вы можете всегда быстро отключить, обновить или заменить на другой в отличие от кода в теме. Читайте тут еще внимательнее.
Зато плагин вы можете всегда быстро отключить, обновить или заменить на другой в отличие от кода в теме. Читайте тут еще внимательнее.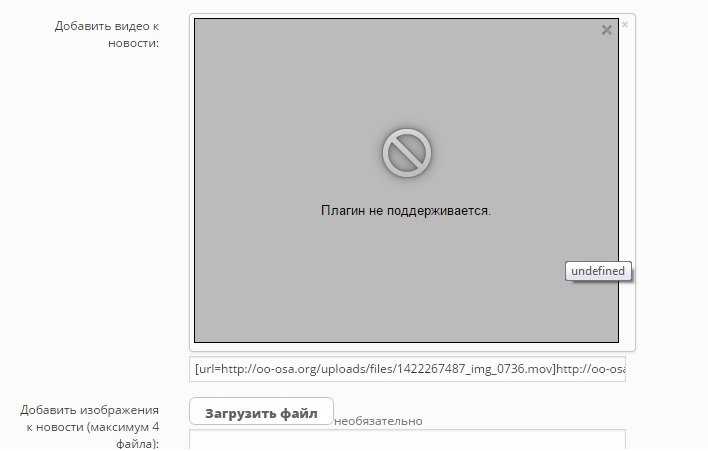 Что делать?
Что делать?