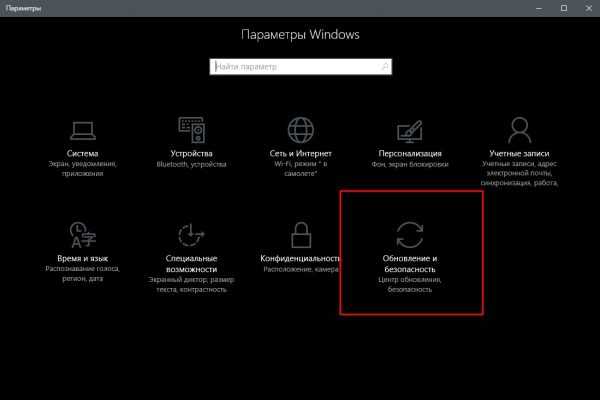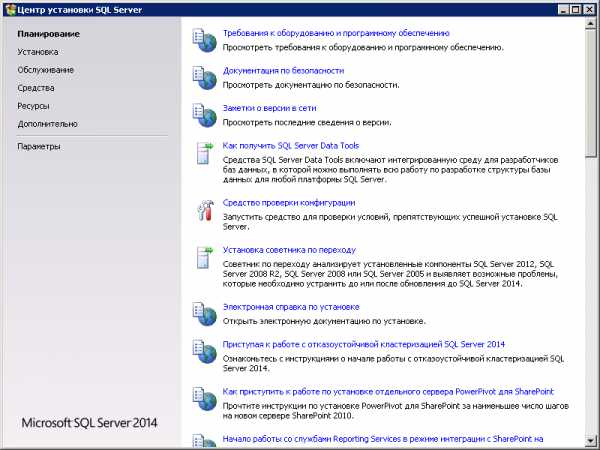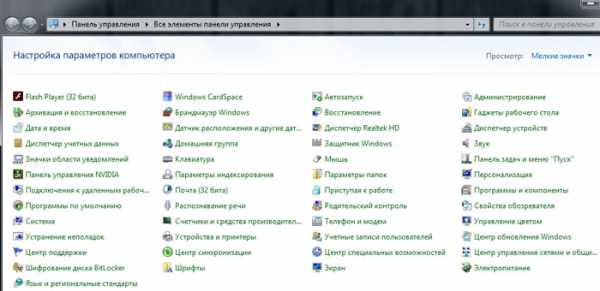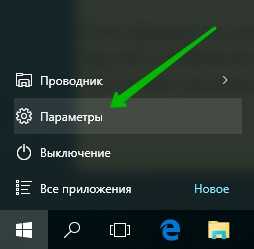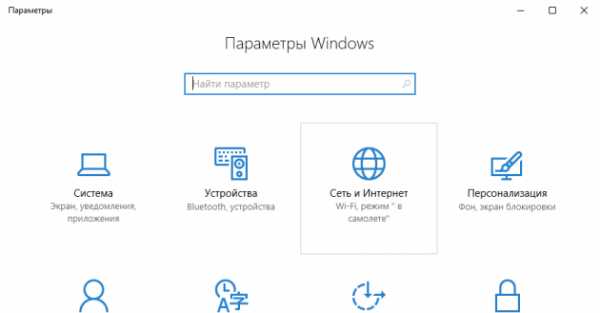Где находится панель управления в Windows 10. Панель управления в виндовс 10 горячая клавиша
Как открыть Панель управления в Windows 10
После обновления операционной системы Windows до её 10-й версии многие пользователи столкнулись с тем, что плиточный интерфейс Windows 10 не имеет возможности прямого входа в Панель управления.
«Горячих» клавиш для входа в эту систему настроек тоже нет. Итак,
Как открыть Панель управления в Windows 10 c помощью меню Пуск.
Наводим курсор мышки на кнопку меню Пуск на Панели задач.
Меню Пуск на Панели задач.
Щелчком ПКМ открываем контекстное меню.
Можно открыть контекстное меню клавиатурным сочетанием <Win>+X.
«Горячее» сочетание клавиш для вызова контекстного меню.
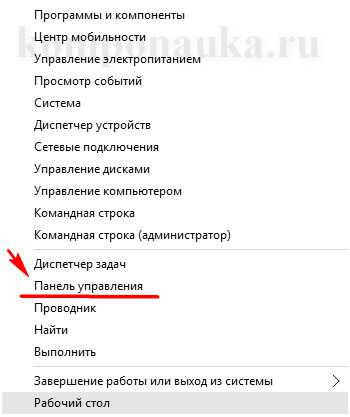
Вход в Панель управления через меню Пуск
Ну вот, мы на месте.
Сразу обращаю ваше внимание, что доступ к некоторым функциям Панели управления возможен из различных разделов, да и вообще структура Панели управления не отличается особой упорядоченностью и логичностью.
Поэтому, для упрощения поиска нужной опции предлагаю изменить режим просмотра. Их три:
- категории (установлен по умолчанию):
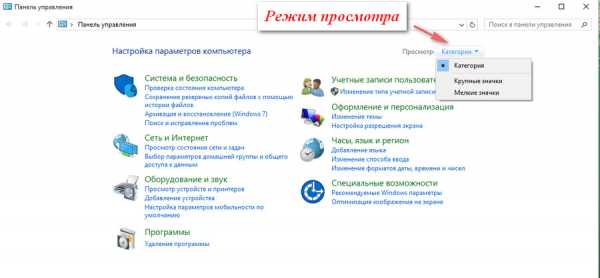
Панель управления в режиме просмотра Категории
В режиме категорий найти нужный инструмент очень непросто, поэтому лучше обратить внимание на следующую форму отображения.
- мелкие значки
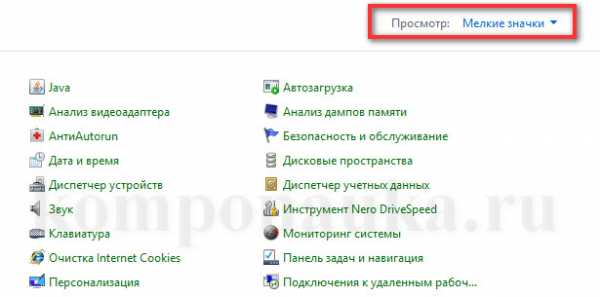
Режим просмотра Панели управления Мелкие значки
- крупные значки
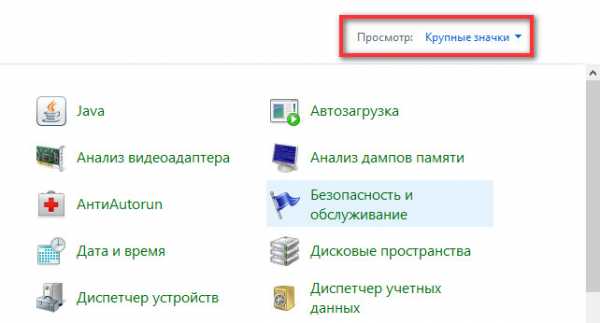
Крупные значки Панели управления Windows 10
Кликнув на стрелочку, с помощью левой кнопки мыши можно выбрать удобный режим. Решать, конечно, вам, но как мне кажется, режим просмотра в виде мелких значков значительно сэкономит ваше время, направив вас сразу в нужную категорию. И никакой путаницы.
Как открыть Панель управления в Windows 10 c помощью функции поиска.
Для этого способа нам понадобится новая функция — вынесенный на Панель задач Поиск.
Эта кнопочка в виде лупы при клике на неё ЛКМ откроет следующее окно:

Впечатываем в строку Панель управления (можно и маленькими буквами) и нажимаем Enter.
Система найдёт любой объект, будь то программа, документ или, как в нашем случае, Панель управления.
Создание ярлыка Панели управления.
Разумеется, учитывая количество самых различных функций и настроек, ссылки на которые находятся в меню Панели управления, можно сделать вывод, что заходить туда вам придётся если не часто, то с завидной регулярностью.
Поэтому, для более быстрого доступа, предлагаю установить на Рабочем столе ярлык Панели управления:
- на свободном от значков участке Рабочего стола вызываем контекстное меню щелчком правой кнопки мышки;
- выбираем Создать, потом Ярлык.
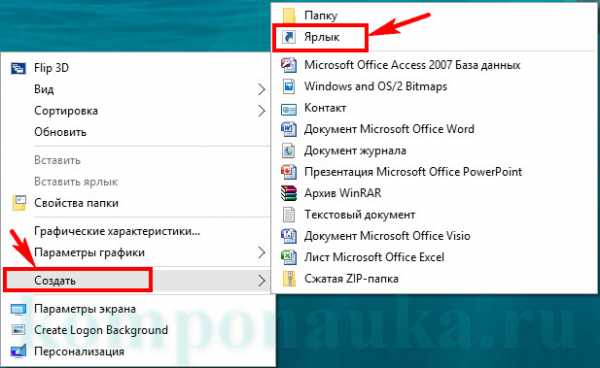
Создание ярлыка Панели управления
- вписываем маленькими латинскими буквами control и нажимаем Далее.
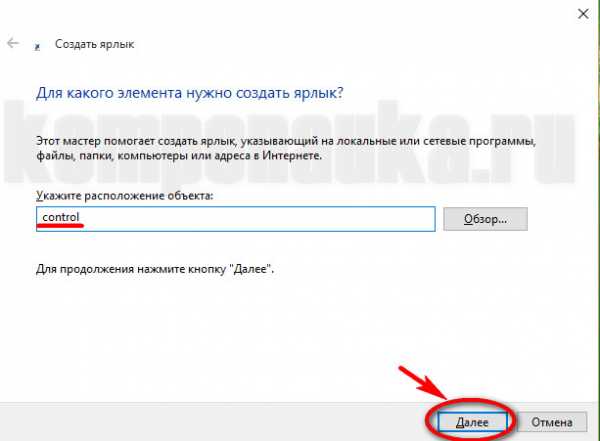
- придумываем название ярлыка. Это имя будет под картинкой значка. Даём логичное и понятное имя.
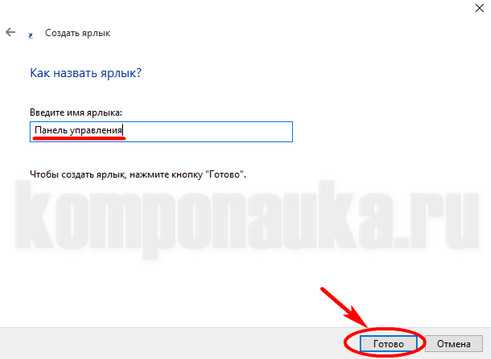
Имя ярлыка.
Ярлык Панели управления Windows 10.
Готово. Нужный нам ярлык создан. Можно оставить его на Рабочем столе или перетащить на Панель задач (прижав левой кнопкой мышки).
Ну, о вызове Панели управления в Windows 10 всё.
komponauka.ru
Как открыть панель управления в windows 10
Здравствуйте уважаемый посетитель сайта! Многие пользователи, ставшие обладателями операционной системой windows 10, задают мне вопрос, о том где находиться панель управления windows 10, поэтому я решил написать три способа, о том, как зайти в панель управления windows 10.
Первый способ. Чтобы открыть панель управления в виндовс 10, вам нужно будет на рабочем столе windows 10 нажать по кнопке «Пуск», после чего откроется меню, в котором вам нужно будет перейти в раздел «Параметры». Для быстрого запуска окна «Параметры», нажмите комбинацию клавиш Win + I.
После всех выполненных действий на вашем компьютере откроется окошко «Параметры», здесь вам нужно будет выполнить следующие действие в окошке поиска «Найти параметр» вам нужно написать «Панель управления».
И так чтобы найти панель управления windows 10, вам нужно будет выполнить следующие действие: В поле поиска напишете «Панель управления», в результате поиска, вы увидите «Панель управления», чтобы запустить панель управления в windows, вам нужно будет навести курсор мыши на пункт «Панель управления» и один раз нажать левую кнопку мыши.
После всех выполненных действий на вашем компьютере windows 10 откроется панель управления. Теперь давайте рассмотрим второй способ открытия панели управления.
Второй способ. Второй способ немного быстрее первого способа. И так на панели задач windows 10 наводим курсор мыши на кнопку «Поиск» и один раз нажимаем левую кнопку мыши, после чего на вашем компьютере откроется окно поиска, в специальном поле вводим «Панель управления», после чего в верху результата поиска выйдет панель управления, чтобы запустить и войти в панель управления windows 10 наводим курсор мыши на «Панель управления» и один раз нажимаем левую кнопку мыши, после чего на вашем мониторе откроется окошко «Панель управления». Теперь давайте рассмотрим самый быстрый способ открытия панели управления в windows 10.
Третий способ. Данный способ открытия панели управления можно открыть в два клика мышкой. И так чтобы включить панель управления windows 10, вам нужно будет на рабочем столе виндовс навести курсор мыши на кнопку «Пуск» и один раз нажать правую кнопку мыши, после чего откроется контекстное меню, в котором вам нужно будет навести курсор мыши на пункт «Панель управления» и один раз нажать левую кнопку мыши, после чего на вашем компьютере или ноутбуке откроется панель управления windows 10. Вот такими вот простыми способами можно открыть панель управления. Напишите в комментариях, какой из способов вам больше всего понравился.
На этом у меня все, всем пока удачи! До новых встреч на сайте computerhom.ru.
Понравилось – ставим лайк, делимся с друзьями, подписываемся на сайт.
Твитнуть
Поделиться
Плюсануть
Поделиться
Отправить
Класснуть
Линкануть
Вотсапнуть
Запинить
Также вы можете посмотреть подробную видео инструкцию, в которой, вы сможете посмотреть, как в виндовс 10 включить панель управления.
Другие инструкции
Если у вас остались вопросы - пожелания, или вы что – то не поняли, вы можете оставить свой комментарий, мы всегда ответим и поможем.Всем нашим подписчикам на сайт – бесплатная компьютерная помощь, посредством удаленного подключения к компьютеру.
www.computerhom.ru
5 способов открыть Панель Управления в Windows 10
Всем доброго времени суток! Во многих своих заметках мне часто приходится объяснять как открыть панель управления в Windows 10. Как бы Майкрософт не старалась перетащить все настройки системы в окно «Параметры», многим пользователям (особенно тем, кто уже привык к стандартному расположению элементов) просто необходимо получить доступ к классической Панели управления. Да и много настроек еще не перекочевало в «Параметры».

Существует несколько способов открыть панель управления — я постараюсь перечислить самые удобные (что безусловно оценят новички)
Как открыть Панель Управления в Windows 10
Сегодня мы с вами рассмотрим дофига разных способов получить доступ к панели управления — это и через проводник и будем использовать командную строку (как в случае с материнской платой).
Вариант 1. Меню Пуск
Откройте меню «Пуск» и в строке поиска введите «Панель управления». Кликните по нужному пункту в результатах поиска — это все!
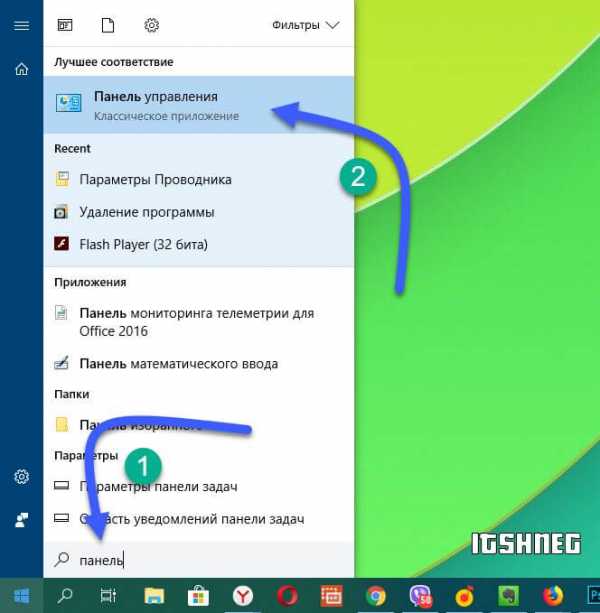
Многие пользователи недооценивают такое нововведение Windows 10 — поиск реализован очень удобно, обязательно попробуйте им воспользоваться… нереально выручает, когда у вас много установленных приложений.
Вариант 2. Ярлык для Панели управления на рабочем столе
В одной из прошлых заметок я писал о создании ярлыка на рабочем столе, так кто нам мешает создать таковой для Панели управления? Необходимо только знать, что именно указать при создании ярлыка.
explorer shell:ControlPanelFolder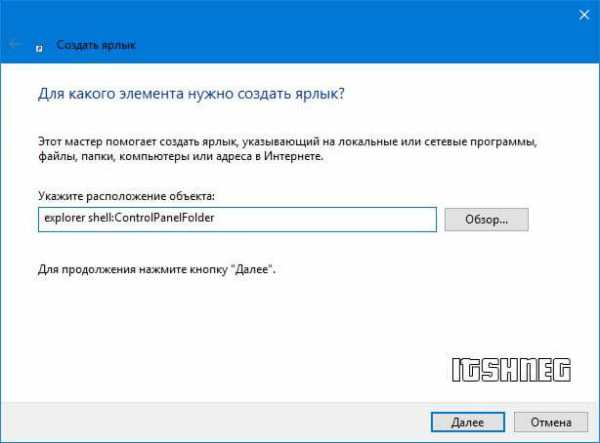
Для максимально ленивых есть специальные программы, с наборов самых востребованных ярлыков, которые можно создать в один клик — если интересно, то напишите в комментарии. Обязательно рассмотрим.
Вариант 3. Проводник
Еще один просто способ быстро открыть Панель Управления в Виндовс 10 — это использование проводника (как в случае с отображением скрытых файлов и папок). Откройте Проводник Windows и найдите стрелочку вниз слева от «Этот компьютер».

В выпадающем меню можно выбрать «Панель управления» (ну и множество других полезных ярлыков)
Вариант 4. Параметры
В меню Пуск откройте «Параметры» и в строке поиска наберите «Панель управления».
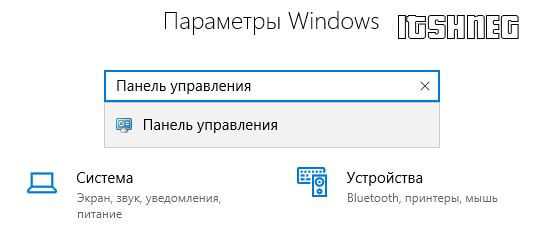
Вы увидите необходимый вам элемент. Просто нажмите на него, чтобы открыть «Панель управления».
Вариант 5. Командная строка
И напоследок — крайний способ открыть панель управления в Windows 10. Наверняка он не будет пользоваться популярность, ведь придется сперва запустить командную строку (о том как ее запустить читайте в отдельной заметке)
Запустите командную строку Windows и наберите control и нажмите Enter. Откроется командная строка…
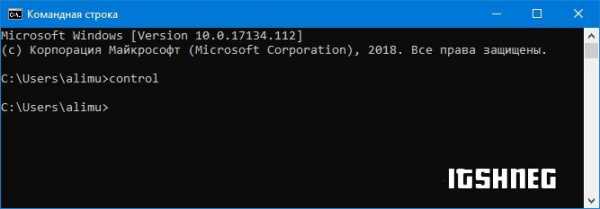
Данная команда работает и в окне «Выполнить», которое доступно при нажатии WIN + R (Возможно этот способ более оправдан, чем командная строка)
Итог
После прочтения вы узнали как открыть панель управления в Windows 10. Как видите способов несколько больше, чем вы ожидали увидеть. На самом деле еще можно вытащить ярлычок на рабочий стол другим образом и еще много различных вариантов. Если вы знаете какой-то очень удобный и неизвестный мне способ зайти в панель управления — напишите в комментарии, обязательно добавим в заметку.
www.itshneg.com
Панель управления в Windows 10 где она находится что может
В десятой версии ОС применены новые методы управления процессами через плиточное меню, но в панель управления в Windows 10 также встроены важные для работы функции.
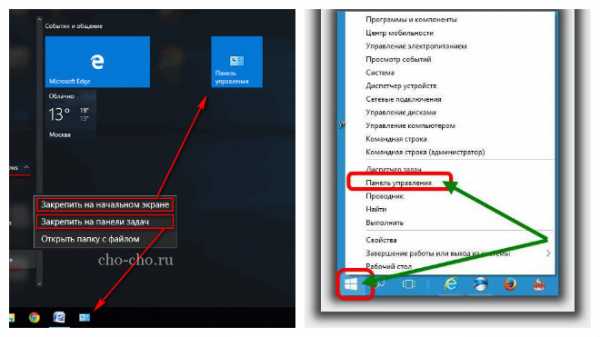
Панель управления в Windows 10
Отличие от предыдущих сборок заключается в применении концепции дизайна «Metro» к интерфейсу Виндовс. Меню в нем состоит из плиток, которым можно задавать различные параметры, такие как размер, цвет.
Каждой плитке соответствует определенное приложение, которое активируется при нажатии на нее.
Данный формат был опробован на портативных версиях для планшетов и смартфонов и зарекомендовал себя с хорошей стороны. При попытке внедрить подобную схему на персональных компьютерах для десяток компания столкнулась с резко негативным отношением пользователей к такому виду интерфейса. Все привычные функции поменяли свое расположение и выполнение простых действий стало сопряжено с утомительном поиском нужной кнопки. Та же участь постигла и панель управления на Windows 10, которую неподготовленный человек просто не может найти. Усугубляет ситуацию тот факт, что на многие компьютеры Windows 10 установилась принудительно в виде обновления. Попробуем разобраться, как найти панель управления в Windows 10, а также упростить к ней последующий доступ.
Способы подключения:
- Самый простой вариант, как открыть панель управления в Windows 10 — вызвать контекстное меню нажатием правой кнопкой мыши на значок «Пуск». В появившемся списке нужно выбрать соответствующий пункт.
- Можно также открыть панель управления Windows 10 нажатием на изображение лупы на рабочем столе. В появившемся окне «Поиск» ввести слово «панель». Система автоматически выдаст нужный пункт в разделе «Программы».
- Третий способ как зайти в панель управления Windows 10 — использовать рубрикатор в меню пуск и зайти в раздел «Служебные». Правым щелчком можно вызвать контекстное меню, чтобы закрепить ярлык на панели задач. После этого станет возможным заходить с рабочего стола одним кликом мыши. Таким образом, можно будет открывать настройки и не совершать лишних действий.
- Возможен также вариант, где панель управления в Windows 10 закреплена в виде ярлыка на рабочем столе пользователя. Для этого нужно поставить галку в окне «Параметры значков рабочего стола».
- Для вызова комбинацией клавиш нужно в свойствах ярлыка заполнить поле «Быстрый вызов». Это позволит как открыть панель управления Windows, так и взаимодействовать с ее элементами.
Оптимизация внешнего вида
Кроме изменения доступа в Windows 10, где панель управления является основным способом взаимодействия с компонентами операционной системы, правки коснулись структуры отображаемых элементов. Теперь пользователь видит не все объекты, а только статистически наиболее востребованные. Многие недоумевают, где находится та или иная функция. Чтобы показать все элементы, нужно в открывшийся список включить «Значки» в качестве отображения информации.
Похожие статьи
owindows.ru
Как открыть панель управления в Windows 10: 3 способа
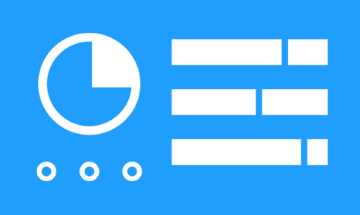
Как то на днях мой товарищ попросил меня установить на его ноут ОС Windows 10, после установки первым делом у меня возник вопрос: а как же здесь открыть Панель управления?
Немножко покопавшись, я нашел несколько способов, как вызвать панель управления в Windows 10.
Как зайти в панель управления в Виндовс 10
Способ 1
Как и в предыдущих версиях операционки, конечно, если вы не изменили внешний вид кнопки “Пуск” с помощью каких ни будь сторонних программ, можно сделать следующее:
Для этого нажмите правой кнопкой мышки на “Пуск” и выберите пункт “Панель управления”: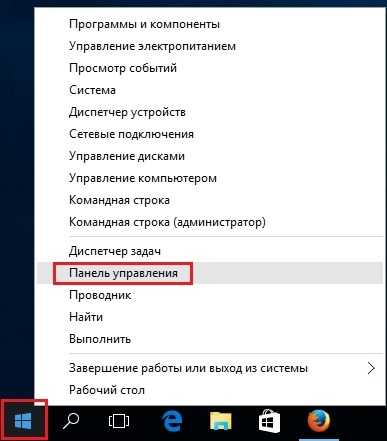
Способ 2
С помощью поиска Windows. Просто нажмите на значок лупы которая находится возле кнопки меню “Пуск”. Затем в строке поиска введите слова: панель управления. Здесь же сверху будет найдено приложение “Панель управления” – теперь просто откройте его.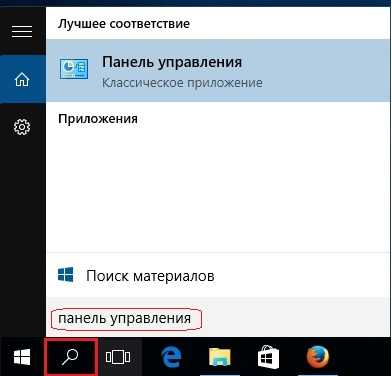
Способ 3
Хочу заметить что, этот способ работает в любой версии Windows.
Если вдруг по каким-то причинам выше описание способы вам не подошли, проделываем следующее.
Для этого нажмите на клавиатуре сочетание клавиш WIN+R и в открывшемся окне “Выполнить” введите команду control – после чего нажмите “ОК”:

Также можно самостоятельно создать комбинацию горячих клавиш для вызова панели управления.
Прочтите обязательно:
komputerwzhik.ru
Как открыть панель управления в Windows 10 инструкция
Операционная система Windows 10 содержит ряд изменений интерфейса, по сравнению с предыдущими ее версиями. Так установив данную версию операционной системы, пользователи столкнулись с отсутствием привычной им строки «Панель управления», которую можно было найти в меню кнопки «Пуск». Тем не менее панель управления незаменима при настройке определенных функций операционной системы. И в этой пошаговой инструкции с фотографиями Вы узнаете несколько способов открытия окна панель управления в ОС Windows 10.
- Как открыть панель управления в меню «Win» + «X»
- Открытие панели управления через поиск
- Открытие панели управления с комбинацией клавиш «Win» и «R»
- Как открыть панель управления в Windows 10 используя командную строку
- Как открыть панель управления используя «Пуск»
- Как вынести значок Панель управления на Рабочий стол
Как открыть панель управления в меню «Win» + «X»
Рассмотрим первый способ открытия панели управления, для этого одновременно зажмите на клавиатуре клавиши «Win» + «X» и в открывшемся контекстном меню щелкните строку «Панель управления».
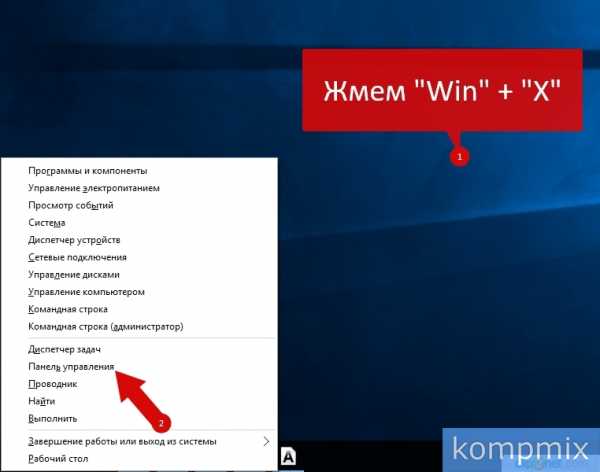 Шаг 2
Шаг 2 Окно «Панель управления» открыто.
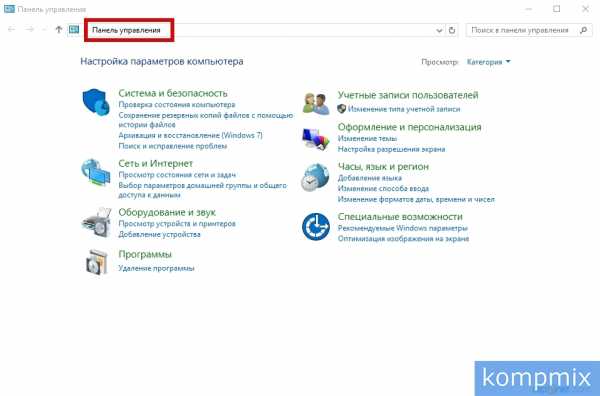 Шаг 3
Шаг 3 Открытие панели управления через поиск
Во втором способе открытие панели управления будет осуществляться при помощи кнопки поиска на панели задач. Для этого кликните кнопку «Поиск», затем введите запрос «панель управления» и в списке результатов выберите строку «Панель управления».
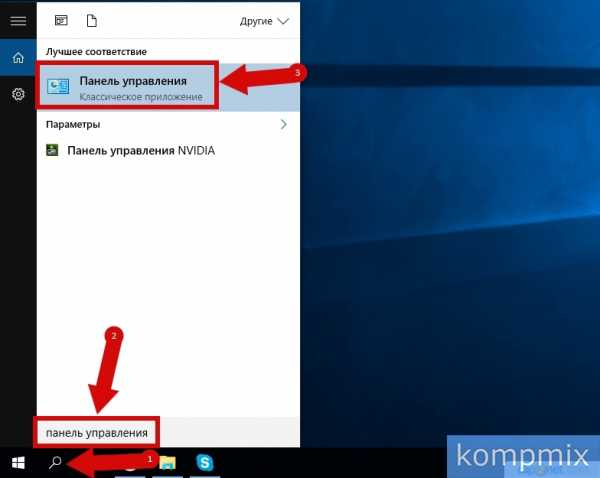 Шаг 4
Шаг 4 Открытие панели управления с комбинацией клавиш «Win» и «R»
В третьем способе будет использоваться окно «Выполнить». Для его открытия необходимо одновременно зажать клавиши «Win» и «R».
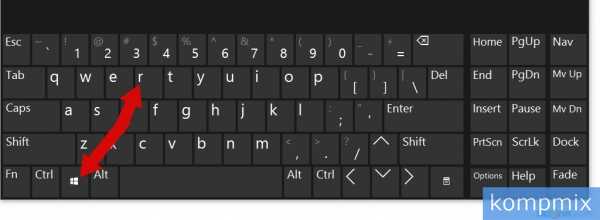 Шаг 5
Шаг 5 В строке «открыть» введите команду «control panel» и нажмите кнопку «Ок».
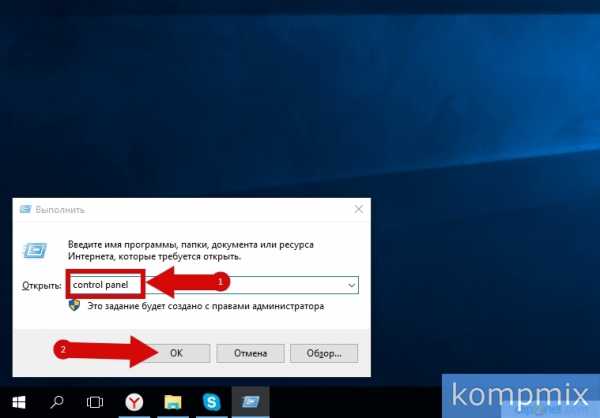 Шаг 6
Шаг 6 Как открыть панель управления в Windows 10 используя командную строку
Следующим способом рассмотрим открытие программы при помощи командной строки, для открытия которой кликните правой кнопкой мыши по кнопке «Пуск». Затем в открывшемся контекстном меню выберите «Командная строка» или «Командная строка (администратор)».
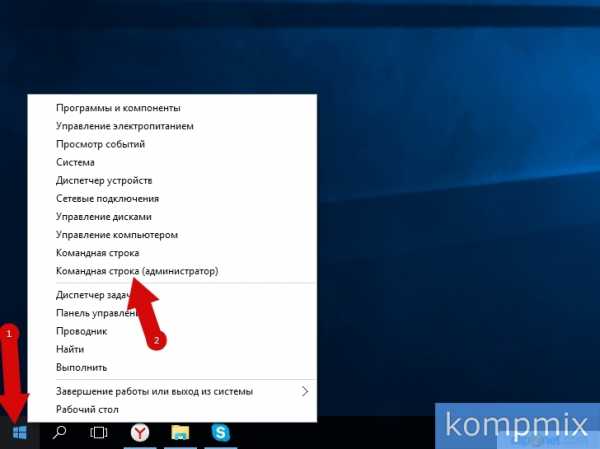 Шаг 7
Шаг 7 Введите команду «control panel» и нажмите клавишу «Enter».
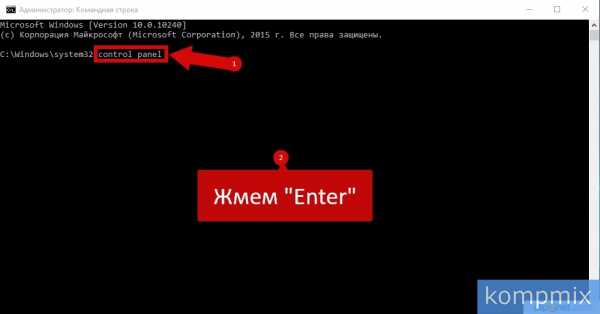 Шаг 8
Шаг 8 Как открыть панель управления используя «Пуск»
Следующим способом нажмите кнопку «Пуск» и щелкните строку «Все программы».
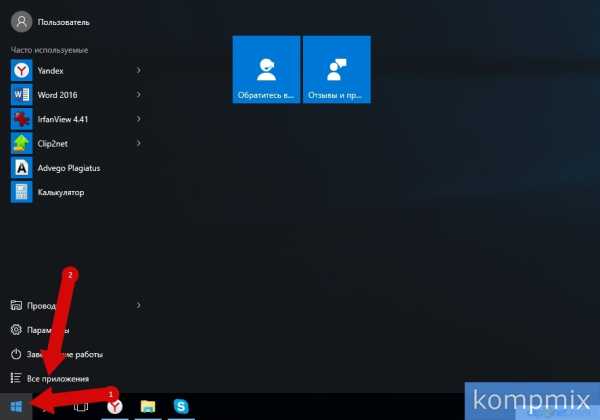 Шаг 9
Шаг 9 В списке программ откройте папку служебные и кликните левой кнопкой мыши строку «Панель управления».
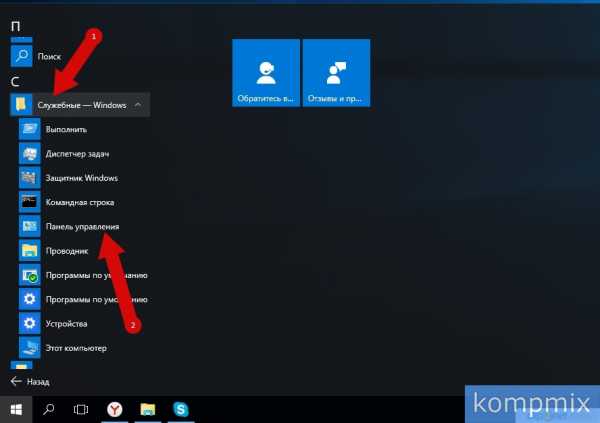 Шаг 10
Шаг 10 Для закрепления кнопки «Панель управления» на панели задач Вам необходимо кликнуть правой кнопкой мыши по строке «Панель управления» и в открывшемся окошке щелкнуть «Закрепить на панели задач».
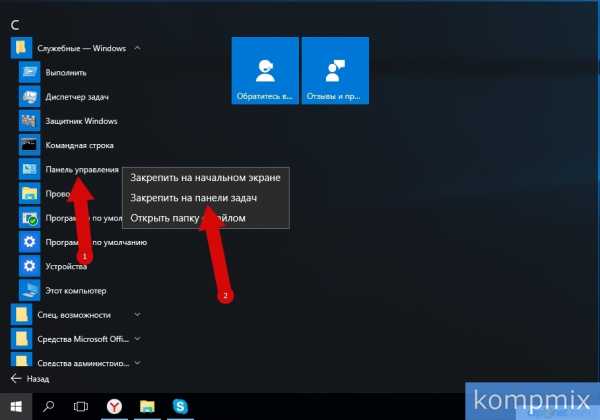 Шаг 11
Шаг 11 «Панель управления» закреплена на панели задач.
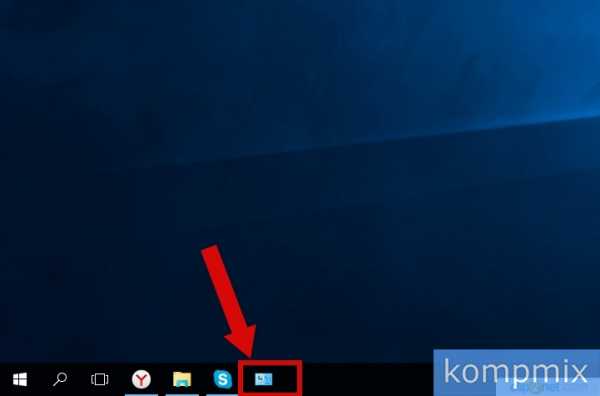 Шаг 12
Шаг 12 Как вынести значок Панель управления на Рабочий стол
Вы можете вынести ярлык «Панель управления» на Рабочий стол. Для этого кликните правой кнопкой мыши по свободному месту рабочего стола и в открывшемся контекстном меню щелкните строку «Персонализация».
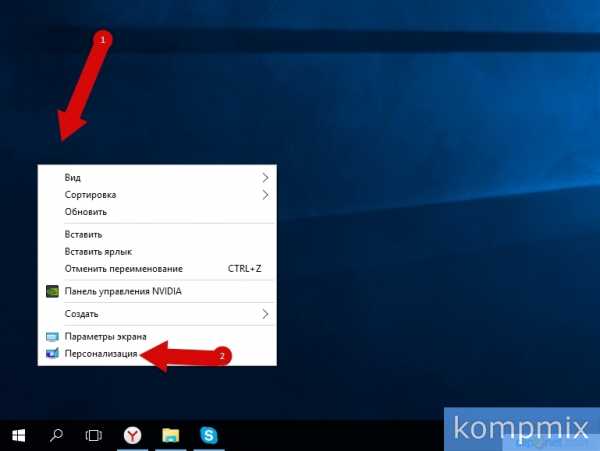 Шаг 13
Шаг 13 Перейдите в раздел «Темы» и нажмите строку «Параметры значков рабочего стола».
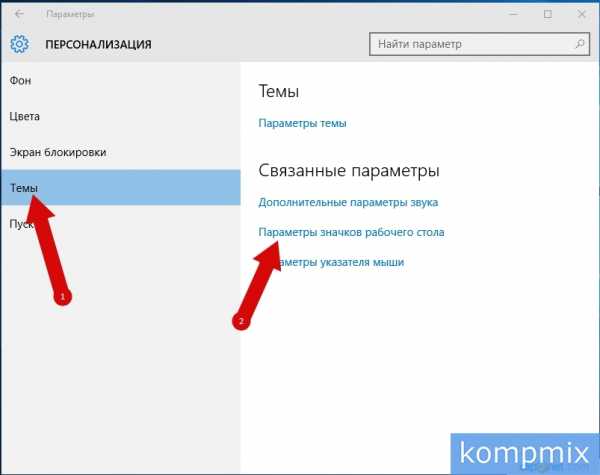 Шаг 14
Шаг 14 Поставьте отметку возле пункта «Панель управления» и нажмите кнопку «Ок».
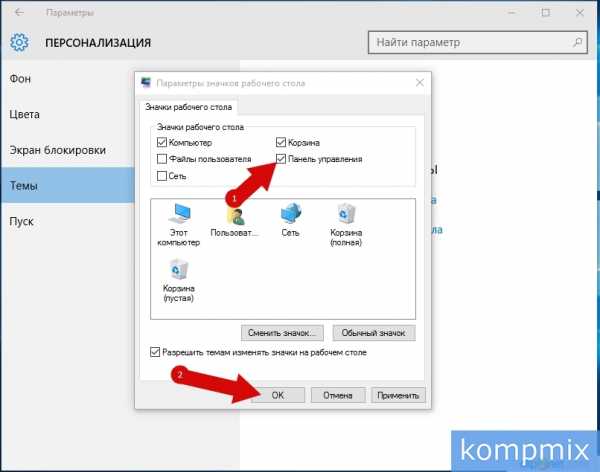 Шаг 15
Шаг 15 Значок «Панель управления» вынесен на рабочий стол. Если информация оказалась для Вас полезной – жмите Спасибо!
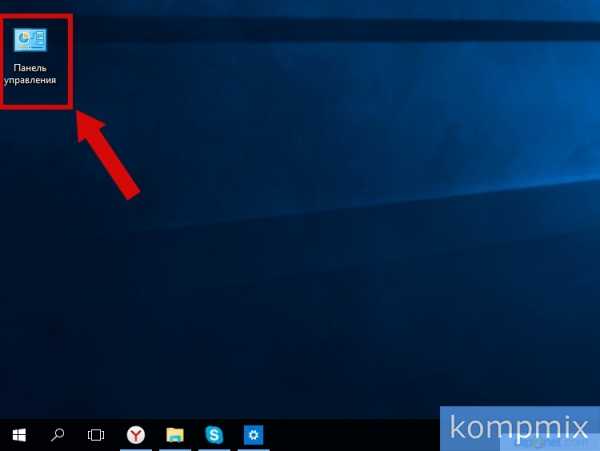
kompmix.ru
Панель инструментов в windows 10 где находится
Панель инструментов в windows 10 где находится
Панель управления — элемент графического интерфейса Windows, который предоставляет доступ к большому количеству настроек системы, средств управления и администрирования операционной системы.Она позволяет выполнять основные действия по настройке системы, такие, как добавление и настройка устройств, установка и деинсталляция программ, управление учётными записями, включение специальных возможностей, а также многие другие действия, связанные с управлением системой.
Каждая иконка называются апплетом и представляют собой файлы с расширением .cpl, расположенные в папке system32 и WinSxS. Именно там Панель управления в Windows 10 где хранится. С помощью апплетов запускаются системные команды, выполняются установленные команды, являются ярлыками для совершения действия или запуска приложений.
Десяток из ныне существующих апплетов было добавлено с новыми релизами операционной системы. Со временем апплетов стало достаточно много, и это послужило поводом для сортировки их по категориям. Теперь пользователь волен самостоятельно выбирать наиболее удобный для него режим просмотра.Панель управления в windows 10 находится практически там, где в семерке и восьмерке. Чтобы её открыть понадобятся чуточку иные действия, сравнительно с предыдущими операционными системами.В виндовс 10 есть две панели управления: классическая (как в прошлых) и новая (сокращенная). В классической панели доступно намного больше инструментов. В новой представленный набор самых востребованных функций.
Всевозможные методы где найти панель управления в windows 10
Контекстное меню кнопки «Пуск».
Кликнуть правой кнопкой мыши по кнопке «Пуск», в открывшемся меню найти где находиться пункт «Панель управления».
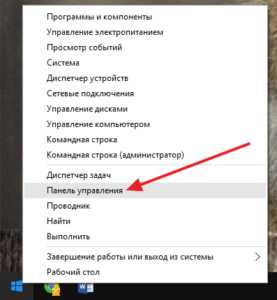
Поиск через меню «Пуск».
Для этого понадобиться открыть меню «Пуск», где найти рядок поиска и ввести фразу «Панель управления». После чего нажать на значок из результатов поиска, в следствии чего удастся найти где панель управления в windows 10 находиться.
Поиск через параметры
Чтобы открыть ПУ, надо на рабочем столе нажать по кнопке «Пуск», откроется меню, где локализируется раздел «Параметры».Для быстрого запуска окна «Параметры», нажмите комбинацию клавиш Win + I
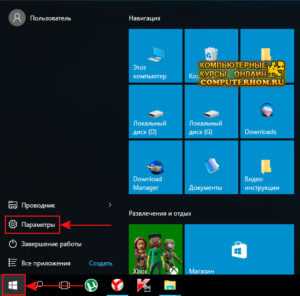
После этого на компьютере откроется окошко, в поиске прописать «Панель управления».
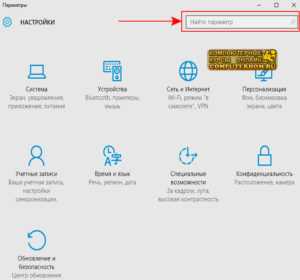
Чтобы запустить данный инструмент, понадобиться навести курсор мыши на найденный пункт и один раз нажать левую кнопку мыши на расположенный значок.

Затем на вашем компьютере откроется нужная панель.
Команда control.
Данную команду понадобиться написать в меню «Выполнить», вызванное нажатием клавиш Win + R, в появившемся окне ввести команду control.При необходимости, эту же команду можно осуществить с помощью командной строки. Для начала запустить меню «Выполнить», в поиске прописать команду cmd.exe
Через Проводник
Панель инструментов можно вызвать посредством запуска окна Проводника с соответствующим параметром, использовав команду «explorer shell:ControlPanelFolder», которую понимает командный интерпретатор и командная строка.
Ярлык на рабочем столе.
Моментальный запуск программы через ярлык, что будет располагаться на рабочем столе.
Горячие клавиши для запуска ПУ
Любое приложение или команду можно вызвать посредством горячих клавиш. Нужно создать ярлык, как это показано в предыдущем разделе, зайти в его «Свойства», передвинуть курсор в поле «Быстрый вызов», зажать нужную комбинацию, которая не зарегистрирована в системе за другой программой, клавиши Ctrl, Alt должны обязательно входить и одна буква или цифра.

Сохранить заданные параметры, проверить функционирование клавиш.Они будут работать до удаления ярлыка, за которым закреплены.
Панель управления где в windows 10? Ответ на видео:
secretwindows.ru