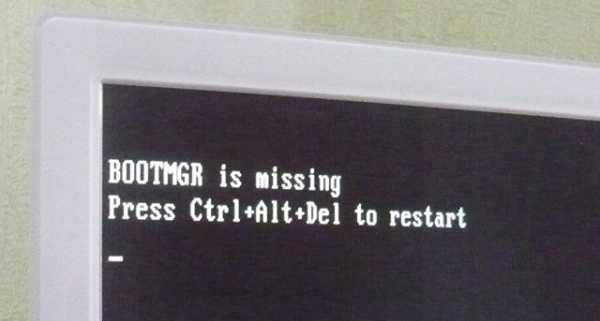Все интересное и полезное для начинающего пользователя компьютера. Пароль администратора windows xp по умолчанию
Несколько вариантов удаления пароля администратора в Windows XP.
Многие из нас часто забывают свои пароли, но это не беда, когда можно зайти под именем администратора и заменить забытый пароль. Другое дело, когда администратор забывает заветную комбинацию символов. Но даже в этом случае вы можете исправить ситуацию. Как удалить пароль администратора в разных версиях операционной системы Windows? Этот вопрос может поставить в тупик. Но если разобраться, то сложного тут ничего нет. Мы предлагаем несколько способов по удалению пароля администратора, а вы, в свою очередь, ознакомившись с ними сможете самостоятельно сделать выбор, относительно того, какой из способов наиболее приемлем для вас.
№1: безопасный режим
В безопасном режиме для того, чтобы зайти под администратором, пароль не нужен. Просто перезапускаем компьютер, жмем F8 и выбираем Safe Mode. Все что нужно сделать дальше - это зайти под администратором уже без пароля и выбрать управление учетными записями, а затем пользователя, пароль которого хотите сменить. Заводим новый password и жмем ОК, все изменения вступят в силу после перезагрузки.
№2: командная строка
Как удалить пароль администратора Windows, не выходя из системы? По нажатию кнопки «Пуск» откроется меню и строка поиска, где нужно ввести cmd - перед вами возникнет командная строка, в которой нужно ввести control userpasswords2 и нажать клавишу enter. Когда перед вашими глазами предстанет меню управления учетными записями, нужно лишь нажать на учетную запись нужного пользователя выберите пользователя и убрать галочку на пункте «требовать ввод имени и пароля». Теперь вы можете набрать новый пароль или не набирать ничего, в этом случае вы будете заходить в систему без подтверждения пароля.
№3: сторонние программы
Когда средства операционной системы бессильны, можно воспользоваться восстановительным диском, например Windows miniPE edition. Для того, чтобы его запустить, сразу после перезагрузки нажмите на клавиатуре Del или Tab, а в качестве загрузочного устройства укажите CD. Когда программа запустится, выберите miniPE, затем Programs, пункт System Tools и, наконец, Password Renew. Теперь нужно лишь указать пуль к папке Windows и придумать новые пароли для пользователей. Изменения вступят в силу после перезагрузки.
№4: если вы все же помните пароль
Если вам не от кого скрывать содержимое вашего домашнего ПК, то незачем защищать его паролем. Как удалить пароль администратора? Через «Пуск» зайдите в раздел «Учетные записи пользователей», затем выберите пункт «Изменение учетной записи», далее кликните на значок «Администратор компьютера» и все, что остается - выбрать «Изменение пароля». Вверху вводим пароль, а внизу не вводим ничего и просто жмем «изменить пароль». Теперь система перестанет у вас его запрашивать. А если пароль вам понадобится снова, нужно будет проделать все те же манипуляции и ввести комбинацию символов в оба поля, только убедитесь при этом, что раскладка клавиатуры английская, а клавиша CapsLock выключена.
Теперь вы сами убедились в том, что удалить пароль администратора совсем не трудно. Желаем удачи!
Доброго дня! Может такое случится, что вдруг забыл пароль администратора Windows, либо вообще никогда его не знал (вам продали компьютер с установленной Windows, вы пришли на новое рабочее место, а учетка админа запаролена ) тогда вам необходимо снять пароль, именно снять, а не подобрать. Подбор пароля может занять значительное количество времени (зависит от мощности ПК: несколько часов, а может быть и дней, но мы конечно же таким временем не располагаем). Я предлагаю Вам ознакомиться с материалом из которого вы узнаете как самостоятельно и за короткий промежуток времени убрать пароль на ОС Windows. Данный способ мною лично проверялся на Windows XP, Vista и Windows 7. Разрядность ОС также не имеет значения (32 бит, либо 64 бит).
Внимание!!!
Недавно я написал актуальный текст о том, как создать универсальную флешку для сброса пароля в любой версии Windows читаем .
Инструкция по по сбросу пароля в Windows 10 при помощи ERD Commander 2015
Для восстановления пароля нам понадобится:
- iso образ
- чистый диск для записи (CD-R или DVD-R), либо флешка. (инструкцию по записи ERD Коммандера на флешку выложу позже)
- компьютер с забытым паролем.
Алгоритм восстановления пароля администратора Windows
По умолчанию, для сброса пароля Windows предлагает сделать какую-то дискету. Я ее никогда не делал и не знаю таких людей, которые бы ее делали. Но, про нее вспоминаешь уже тогда, когда пароль уже забыт.
Кстати, случается так, что человек думает, что он забыл пароль, пробует разные раскладки: русскую, английскую, китайскую, но ничего не получается. Пробует писать КАПСЛОКОМ — результата нет. В итоге оказывается, что клавиатура неисправна!))) У меня недавно был такой случай — снял пароль клиенту, позже начал сам набирать какой-то текст, некоторые буквы н
crabo.ru
Стандартный пароль учетной записи администратора windows 8
Стандартный пароль учетной записи администратора windows 8
Недавно мне довелось повозиться с одним компьютером. Всё бы ничего, и делать там особо нечего, вот только проблема была в том, что хозяин компьютера, человек далёкий от IT, и работал он под учётной записью простого смертного пользователя. Т.е. на экране приветствия там был админ, и, собственно, юзер, человек выбирал юзера и входил (даже без пароля). А вот учётная запись админа была под паролем, и пароль этот он не знал, а связаться с человеком, который знал этот пароль не представлялось возможным. Так как диска сброса пароля не имелось, пришлось ломать действовать обходным способом. Чтобы в будущем в подобной ситуации долго не вспоминать как это делается решил сделать эту заметку (ну и вдруг кому ещё пригодится).
Итак, на компьютере установлена Windows 7. Для дальнейших действий потребуется только установочный диск системы и немного терпения .
Загружаемся с диска (начинаем как-бы ставить систему), дожидаемся окна выбора языков.
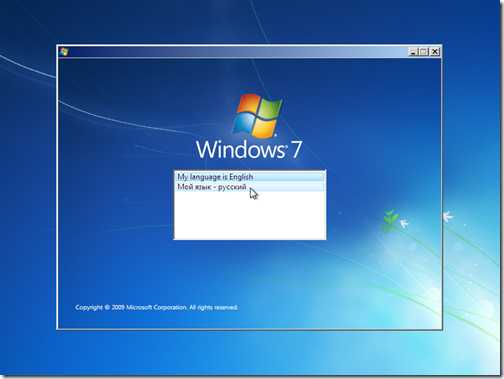
Установка Windows 7: выбор языка
Нажимаем Shift + F10. Должна открыться командная строка. Если по какой-то причине этого не произошло (да, такое иногда бывает) выбираем язык, нажимаем Далее , в следующем окне выбираем Восстановление системы , и в окне выбираем Командная строка ).
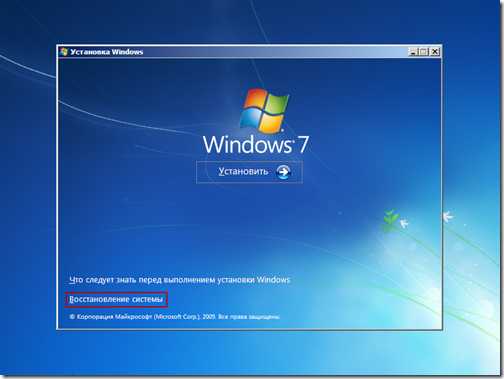
Установка Windows 7
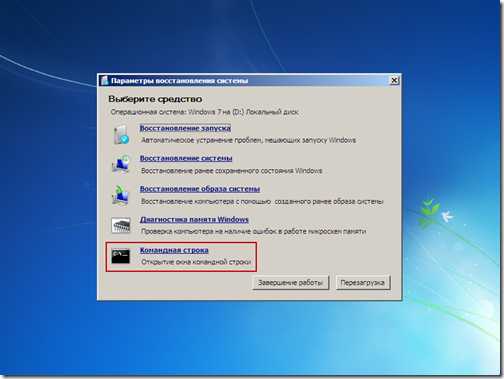
Параметры восстановления системы
После чего откроется командная строка.
Запускаем редактор реестра. В нём выделяем раздел HKEY_LOCAL_MACHINE и выбираем в меню Файл -> Загрузить куст… . В появившемся окне Загрузить куст выбираем диск, с установленной системой и открываем файл Буква_диска:\Windows\System32\config\SYSTEM . Причём буква диска, совсем не обязательно будет привычной С . Например, у меня как видно на скриншоте это буква D . (Кстати, если нет установочного диска, но есть ещё один компьютер, можно к нему подключить винчестер от “пострадавшего” и точно также прикрутить реестр.)

Редактор реестра: Загрузить куст
нужно ввести любое имя раздела, например Recovery .
Переходим в раздел HKEY_LOCAL_MACHINE\Recovery\Setup .
В этом разделе меняем параметры:
- CmdLine = cmd.exe
- SetupType = 2
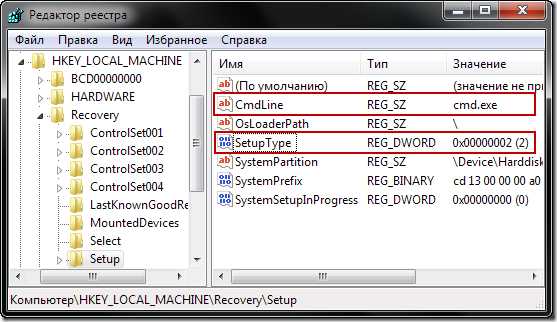
Редактор реестра: HKEY_LOCAL_MACHINE\Recovery\Setup
Опуская подробности этим мы указываем, что при следующей загрузке компьютера до появления экрана приветствия должна запуститься командная строка.
После чего выгружаем этот кус т (Файл -> Выгрузить куст ). (Предварительно нужно выделить загруженный нами куст.) Вытаскиваем диск и перегружаемся.
После перезагрузки откроется командная строка. Для изменения пароля пользователя нуж но ввести команду
net user admin password
где admin – имя пользователя, которому меняется пароль, а password – новый пароль. Кстати, чтобы посмотреть какие пользователи есть в системе нужно набрать
net user
Если же не желательно менять пароль существующего админа, можно создать нового. Делается это очень просто:
net user UserName password /add net localgroup Администраторы UserName /add
В первой строке мы создаём пользователя с именем UserName и паролем password . Во второй строке добавляем только что созданного пользователя в группу администраторов. (Следует учесть, что если система английская, то и имя группы нужно указывать на английском – Administrators.)
Выходим из командной строки и перед нами появляется окно приветствия с изменёнными параметрами. Т.е. в зависимости от выполненных действий либо с изменённым паролем существующего админа, либо новый админ.
Сам не проверял, но по слухам этот способ действует ещё как минимум в Windows XP, Windows Server 2003 и Windows 8.
Когда вы загрузите свою систему, появится экран приветствия. Дважды нажмите Ctrl + Alt + Delete , чтобы загрузить панель входа пользователя.
Нажмите OK, чтобы попытаться войти в систему без имени пользователя или пароля. Если это не сработает, попробуйте ввести Administrator в поле "Имя пользователя " и нажмите OK.
Если вы войдете в систему, идите прямо в Панель управления - Учетная запись пользователя - Изменить учетную запись. Затем выберите учетную запись, для которой вы хотите изменить пароль, и следуйте инструкциям на экране.
2. Сброс с помощью безопасного режима и/или командной строки
Если ваша учетная запись администратора остается вне досягаемости, вы можете попытаться ее сбросить с помощью безопасного режима и командной строки.
Командная строка
Однако есть моменты, когда определенные проблемы с компьютером будут препятствовать изменению - к примеру, вам может помешать вирус. В таких случаях вы можете использовать командную строку из безопасного режима.Нажмите клавиши Windows + R , чтобы открыть окно поиска. Напечатайте cmd и нажмите Enter. Откроется командная строка. Теперь введите следующую команду:
net user [имя профиля] [новый пароль]
Должно получиться так:

net user [имя профиля] ""
3. Сброс с помощью альтернативной учетной записи (только для XP Professional)
Начните с правого щелчка на "Мой компьютер " и выберите "Управление ".
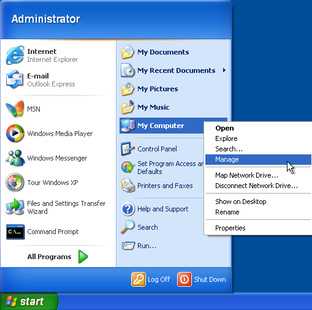

Удаленное управление пользователями
Если вы не можете получить доступ к управлению компьютером с помощью собственной учетной записи, вы можете использовать удаленный доступ. На другом компьютере (на нем должна быть не Windows XP) в окне "Управление компьютером " щелкните правой кнопкой мыши "Управление компьютером (Локальный) ". Выберите "Подключиться к другому компьютеру ". Выберите другой компьютер. Введите IP-адрес компьютера, к которому вы хотите подключиться. Если вы находитесь в одной сети, это будет иметь внутренний адрес локальной сети, такой как 192.168.x.x или 10.x.x.x. Кроме того, если вы знаете имя компьютера, вы можете использовать его, например \\Настольный ПК. Если вы не уверены и подключены к одной сети, выберите "Обзор ", затем "Дополнительно ". Наконец, выберите "Найти сейчас ", чтобы сканировать локальную сеть для компьютеров в вашей сети.
Если вы не уверены и подключены к одной сети, выберите "Обзор ", затем "Дополнительно ". Наконец, выберите "Найти сейчас ", чтобы сканировать локальную сеть для компьютеров в вашей сети. 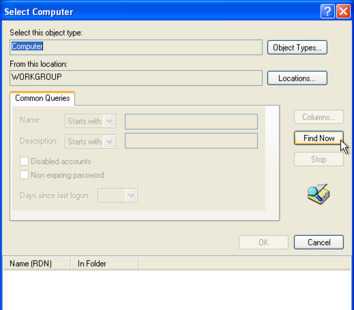
4. Используйте LiveCD или USB
Если вы все еще не можете войти в систему, не волнуйтесь. Есть еще два исправления. Первый - это использование загрузочного CD илиnexxdigital.ru
Как работать от прав администратора с паролем на Windows XP?
Содержание:
Кто такой администратор в Windows XP?
Администратор компьютера в Windows XP – это член группы привилегированных пользователей, обладающий максимальными правами в системе. По умолчанию права администратора получает учетная запись, созданная при установке Windows.
Полномочия администратора
- Полный доступ к любому объекту файловой системы и реестра, а также права на чтение, изменение и удаление этих объектов.
- Возможность повышать уровень своих привилегий и назначать себе права, которые не были даны по умолчанию.
- Возможность контролировать и изменять любые функции операционной системы, в том числе и те, вмешательство в которые может привести к ее краху.
- Возможность управлять правами других учетных записей, в том числе входящих в группу “администраторы”.
Для чего администратору пароль?
Использование пароля повышает безопасность операционной системы и данных на жестком диске, даже если вы – единственный пользователь компьютера.
Пароль защищает:
- от несанкционированного входа в Windows и доступа к данным;
- от изменений в операционной системе, в том числе установки и удаления программ, создания файлов и т. д.
- от действий вирусов и троянов, большинство которых проявляют активность только обладая правами администратора.
Чем больше человек пользуются компьютером, тем более актуальна парольная защита.
Установка и изменение пароля учетной записи администратора
Первый раз установить пароль администратора предлагается во время инсталляции Windows XP, в процессе создания учетной записи.

Многие пользователи это пропускают, поэтому Windows дает возможность установить пароль позже, в любое время. Рассмотрим три способа, как это сделать.
Способ 1
- Для создания или изменения пароля зайдите в Windows XP под учетной записью администратора.
- Откройте Панель управления из меню “Пуск” и кликните “Учетные записи пользователей”.

- В окне настроек учетных записей кликните по иконке администратора компьютера.

- Из списка предложенных действий выберите “Создание пароля”.

- Введите новый пароль и подтвердите его. Для лучшего запоминания можете написать себе подсказку. Старайтесь не делать пароль слишком простым и не создавать подсказку, по которой его легко вычислить.
- После нажатия “Создать пароль”, учетная запись администратора будет защищена.

- Далее будет предложено сделать личными данные учетной записи. Если вы согласитесь, другие пользователи не смогут просматривать ваши файлы.
Теперь при входе в систему под учеткой администратора вы будете вводить свой пароль. Подсказка будет отображаться на экране.
Способ 2
- Войдите в систему под учетной записью администратора.
- Нажмите сочетание клавиш “R” и “Windows”. В командную строку программы “Выполнить” впишите: control userpasswords2 и нажмите О
itpotok.ru
Какой стандартный пароль админа в windows xp?
Ну врядли но может быть наверно 12345, 0000, но как такогого нет, ну если после починки компа в сервисе сменили пароль то 0000, ну "СТАНДАРТНОГО" несуществует, попробуй сменить пароль, ну или просто поставь пароль и его введи
просто нажми на Enter
Учётная запись без пароля а он спрашивает пароль?? ? У тебя стоит пароль и не морочь людям голову !!! Тебе сюда <a rel="nofollow" href="http://www.hardtek.ru/sistem/winxp_password.shtml" target="_blank">http://www.hardtek.ru/sistem/winxp_password.shtml</a>
Логин admin Пароль admin
1. Переустанови из под Доса. 2. Запусти прогу ERDCommander - грузится с болванки и подменяет Винду. Там есть снос пароля админа.
привет админи
touch.otvet.mail.ru
Как узнать пароль Windows XP: инструкция
Если забыли пароль от старенького компьютера под управлением Windows XP, в первую очередь не предавайтесь панике. Узнать пароль от любой учетной записи можно, и сделать это совсем несложно благодаря наличию многообразия специализированных утилит, загрузившись со съемного накопителя. В общем это можно сделать несколькими методами:
- подбор пассворда методом перебора;
- подбор пароля посредством подстановки из словаря;
- программный сброс или обнуление.
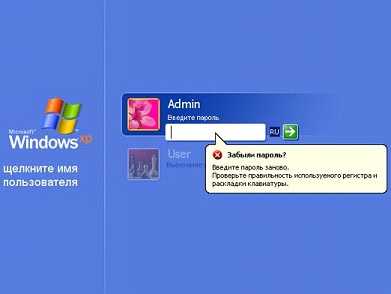
Первый способ требует немалых аппаратных мощностей компьютера и далеко не всегда эффективен, особенно при использовании длинных и сложных комбинаций символов. Второй — потребует ненамного меньших вычислительных мощностей, но позволит подобрать пароль на компьютере c Windows, только если он несложный и находится в словаре для подстановки. Используется, когда нужно быстро получить доступ к компьютеру. Последний способ – самый эффективный и простой, но воспользоваться им сможете только на собственном компьютере, ведь таким образом пароль от учетной записи будет удален.
Хранилище паролей
Пароли ото всех учетных записей Windows XP хранит в специальном многоуровнево зашифрованном файле SAM, расположенном в каталоге «system32\config». Заполучить их обычным методом не получится, так как в документе хранятся только их хэши. Хэш-суммы не подлежат обратному преобразованию, потому зная их можно вычислить пароль, которому хэш принадлежит, используя несложные алгоритмы преобразования, основанные на переборе. Несложные и короткие до 6-8 комбинации даже маломощный компьютер с Windows XP подберет за несколько минут, а сложные и длинные методом перебора вычислить чрезвычайно непросто.
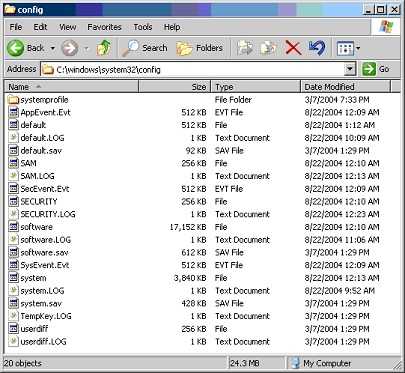
Лучшими программами, позволяющими узнать пароль от аккаунта, являются: Ophcrack, LCP и ей подобная SAMInside.
Ophcrack
Утилита позволит не просто сбросить пароль на Windows XP, а подобрать его, используя один из двух алгоритмов:
- вычисление LM-хэшей – используется для определения паролей, длина которых не превышает 15 символов;
- радужные таблицы – применяется в случае шифрования пассворда посредством сложных механизмов относительно обратного преобразования.
Скачиваем и устанавливаем Ophcrack, обязательно отметив флажком опцию «Download & install WinXP Tables».
В процессе установки инсталлятор загрузит радужную таблицу (рекомендуется выбирать стандартную). Ее объем составляет порядка 750 Мб.
- Запускаем исполняемый файл и проводим установку скачанных таблиц, позволяющих узнать пароль.
Это делается следующим образом: жмем по пиктограмме «Tables» в панели инструментов, затем выбираем вариант скачанного файла (например, Windows XP special) и жмем по кнопке «Install».

- После окончания установки радужных таблиц на компьютер жмем «Load».
- Выбираем «Load SAM with…samdump 2» для запуска экспорта информации об учетных записях.
- Выделяем нужный аккаунт и кликаем «Crack».

На подбор несложного пароля уходит не более нескольких минут.
LCP
Свободно распространяемая программа с русскоязычной локализацией интерфейса. Умеет работать с локальными и удаленными БД. Узнать пароль в LCP можно несколькими методами:
- подбор;
- атака, используя словарь, в том числе сторонний – вычисляет хэши каждого элемента из словаря и сравнивает с извлеченным хэшем пароля;
- гибридная атака – вычисление хэшей всех слов из словаря с добавлением других символов, заданных пользователем).
Дабы узнать пассворд, запускаем приложение и через меню «Импорт» вызываем пункт импорта SAM-файла.
- Указываем путь к хранилищу хэшей, расположенному в директории «system32\config», и жмем «Ок».

- Задаем параметры подбора и стартуем процесс.
- После обнаружения пассворда останавливаем процедуру перебора.
Схожим образом работает и программа SAMinside, преобладающая LCP по функционалу.
Не имея доступа к компьютеру с иного аккаунта и возможности создать загрузочную флешку WinPE, дабы запустить одну из предложенных утилит, воспользуйтесь рекомендациями, приведенными далее.
Сброс посредством командной строки
Сбросить пароль на компьютере позволит и функционал стандартного командного интерпретатора, запущенного до загрузки Windows. В этом случае необходимо иметь загрузочный носитель с портативной Виндовс – WinPE или установленную иную операционную систему.
- Загружаемся с флешки или иной ОС и запускаем редактор реестра при помощи команды «regedit».
- Выделяем раздел HKLM и вызываем команду «Загрузить куст» из меню «Файл».
- Указываем путь к файлу system, расположенному в директории «system32\config».
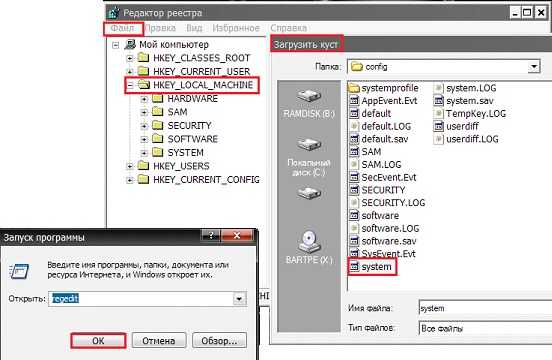
- Задаем имя куста и открываем его.
- Переходим в раздел «Setup», изменяем значения следующих ключей:
- CmdLine устанавливаем как cmd.exe;
- Задаем значение SetupType равное 2.

- Выгрузите новый куст через «Файл» и запускайте Windows.
- В окне командного интерпретатора вводим команду вида «net имя_аккаунта пароль».
windowsprofi.ru
Как в Windows XP войти в учетную запись администратора
– 19.09.2010Рубрики: Софт, Windows, Настройка«Как в XP переделать admin в учетную запись пользователя» — этот вопрос часто встречался в поиске :) Поэтому решил ответить.
Итак, если включен интерактивный вход в систему (99% домашних компьютеров), то учетная запись Администратора по умолчанию отображается только в случае, если на компьютере нет других учетных записей принадлежащих группе администраторов.
Обычно во время установки Windows в дополнение к Администратору создается как минимум еще одна учетная запись с административными правами. Если эта учетная запись единственная, и не защищена паролем, то в вход в систему происходит автоматически, вы даже не видите экрана выбора пользователей. Чтобы сделать учетную запись Администратора доступной, вы можете:
- Модифицировать реестр. Откройте реадктор реестра (regedit), перейдите в раздел HKEY_LOCAL_MACHINE\SOFTWARE\Microsoft\Windows NT\CurrentVersion\Winlogon\SpecialAccounts\UserList. Создайте новый параметр типа DWORD с именем Администратор (в английской версии Windows — Administrator) и присвойте ему значение 1. После перезагрузки на экране приветствия появится учетная запись Администратор.
- Удалить все другие учетные записи пользователей или понизить их в правах. Например вместо группы Администраторы определить их в группу Пользователи или «Опытные пользователи».
- Отключить интерактивный вход в систему. Для этого откройте «Панель управления» -> «Учетные записи пользователей» -> «Изменение входа пользователей в систему» -> Отключите опцию «Использовать страницу приветствия». После перезагрузки будет задействован так называемый «классический вход в систему»:

Классический вход в систему
Кстати, «классический вход в систему» можно задействовать однократно, если во время экрана приветствия дважды нажать CTRL+ALT+DEL. Жаль что эта функция не срабатывает во время автоматического входа в систему. Впрочем, можно выполнить выход из системы (Пуск -> Выход из системы) и уже оттуда задействовать классический вход.
P.S.
Предупреждаю, что практически все гайды по безопасности не рекомендуют использовать учетную запись администратора в качестве основной!
www.q2w3.ru
Как взломать забытый пароль Windows XP?
Здравствуйте, уважаемые читатели блога Rumman.ru. Вот уже несколько статей подряд, мы говорим о том, как защитить личную информацию. Рассмотрели различные способы, такие как установка пароля на файл, папку, архив, документ или вообще на компьютер. Поставить пароль при входе в Windows XP хорошо, но вот что делать, если вы потеряли или забыли пароль Windows XP? Как быть? Переустановить Windows?
Конечно же, обойти этот пароль можно, если пароль установлен не на учетную запись администратора. Ну, а если пароль поставлен на учетную запись администратора, тогда вам не удастся его обойти, вам нужно его взломать используя специальную программу.
Начинающему пользователю взломать пароль администратора операционной системе Windows 7, чуть сложнее, чем Windows XP. Но несмотря на это, в следующей статье мы обязательно разберем ситуацию с забытым паролем от Windows 7. А пока вернемся к системе Windows XP.
Обойти пароль Windows XP, можно без особого труда. Давайте рассмотрим несколько способов для входа в Windows XP.
Взлом пароля администратора с помощью Active Password Changer
Если пароль стоит на учетной записи администратора Windows XP, возможно последние два способа обойти пароль вам не помогут. Вам придется воспользоваться маленькой программкой под названием Active@ Password Changer.
Программа Active Password Changer сможет быстро сбросить пароли, установленные на операционные системы Windows XP/Vista/Windows7/8. Программа очень простая, так что проблем у вас возникнуть не должно. Вы просто скачиваете эту программу, используя другой компьютер, закачиваете на флешку. Ставите флешку на компьютер, пароль которого хотите взломать, включаете компьютер и взламываете пароль. Подробности читайте ниже:
И так скачиваем программу Active@ Password Changer. Размер 1,5 Мб.
Как пользоваться Active password changer?
— Устанавливаем программу Active Password Changer. Запускаем его, после чего откроется главное окошко программы, выбираем наш USB носитель в списке, и нажимаем «Start»:
— Флешка готова для взламывания, подключаем его к компьютеру с забытым паролем.
— Включаем компьютер и нажимаем клавишу F12.
— В списке выбираем способ загрузки системы, ставим «Floppy». Чтобы загрузка началась с флешки.
— Запустится программа Active Password Changer, где нужно ввести цифру «2» и нажать «Enter».
— Далее программа просканирует быстро компьютер и выведет на экран список учетных записей Windows, не обращайте внимание на каракули, программа так выдает символы и буквы на русском языке.
— Выберите нужную учетную запись и введите ниже номер учетной записи на которой стоит пароль и нажмите «Enter»
— И последнее действие нажмите клавишу «Y» для подтверждения взлома. Можете ввести «N» для возврата в предыдущее меню. После ввода буквы жмите «Enter».
— Ждите появления сообщения об успешном удалении пароля.
— Перезагрузите компьютер и вы войдете в систему без пароля.
— После перезагрузки компьютера нажмите на кнопку F8. После чего откроется дополнительное меню с вариантами загрузки Windows, выберите в списке «Безопасный режим»;
— Далее вам придется выбирать учетную запись, вы должны выбрать учетную запись «Администратор». Эта учетная запись по умолчание не имеет защиты паролем;
— После этого откроется окно рабочего стола с сообщением, что ваш Windows работает в безопасном режиме, согласитесь с этим нажав «Да».
Рабочий стол у вас будет, выглядит приблизительно так;
— Теперь после того как вы имеете доступ к вашему компьютеру, можете зайти в учетную запись которая защищена паролем и удалить пароль. Для этого открыв меню «Пуск», перейдите в «Панель управления»;
Запустите «Учетные записи пользователей». Далее щелкните по значку учетной записи, которая защищена паролем;
— Выберите в списке действий «Изменение пароля» и измените пароль. Или вообще выберите функцию «Удаление пароля» и удалите его;
— Перезагрузите компьютер и в обычном режиме войдите в систему.
— После того как откроется окошко ввода пароля, нажмите несколько раз Ctrl + Alt + Delete.
— Откроется другое окно ввода пароля, как показано на рисунке ниже;
Здесь в строке пользователь, нужно вписать слово «Администратор», а строку пароля оставить без изменений, то есть пустым и нажать «Ок».
— После этого должен запуститься Windows, далее вам нужно перейти в «Панель управления», открыть «Учетные записи пользователей», выбрать учетную запись, которая защищена паролем.
Далее в списке, выберите пункт «Изменение пароля» ;
Введите новый пароль и подтвердите его. Вот и все вы поменяли пароль Windows XP;
Если не хотите менять пароль, можете вообще удалить его, выбрав «Удаление пароля»;
Вот и все, пароль на компьютере взломан легким и простым способом. На этом у меня все по теме: Как взломать забытый пароль Windows XP?
Удачи! И не забывайте свои пароли.
rumman.ru
- Очистить кэш и историю
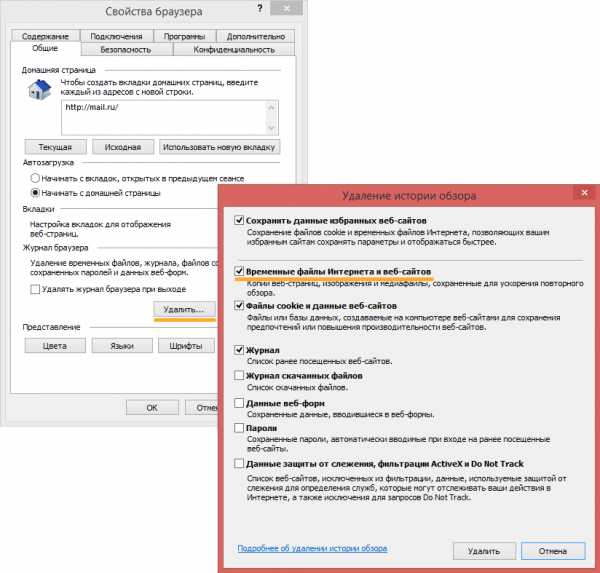
- Как отключить подтверждение входа в вк

- Sql developer как пользоваться

- Дефрагментация что значит

- Powershell имя компьютера

- Windows 7 переменные среды

- Системные мусорные файлы windows что это

- Цикл в файле bat

- Centos 7 настройка
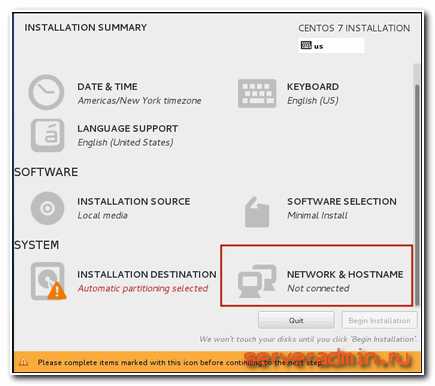
- Gimp программа

- Bootmgr is missing перевод