Открытие программ с помощью кнопки Пуск. Кнопка пуск открывает что
ПОЧЕМУ ИЗМЕНИЛАСЬ КНОПКА «ПУСК» И КАК ЭТО ИСПРАВИТЬ - Мой компьютер - Каталог статей
ПОЧЕМУ ИЗМЕНИЛАСЬ КНОПКА «ПУСК» И КАК ЭТО ИСПРАВИТЬ
Многие пользователи компьютеров, работающие с операционной системой Windows 7, сталкиваются с ситуацией, когда меняется стандартная форма кнопки «Пуск» и внешний вид «Панели задач», а цвета экрана становятся бледными и «неаппетитными». Некоторые пользователи на это не обращают внимания, а некоторых это раздражает настолько, что они готовы переустановить операционную систему. А, в общем-то, устранить эту проблему не составляет труда, и сейчас рассмотрим методы её решения.
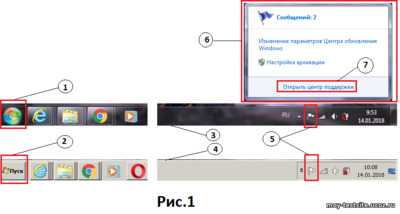
Стандартный вид кнопки «Пуск» после установки операционной системы Windows 7 на компьютере представлен на Рис.1 (см.1 Рис.1). Там же можно увидеть и изменившийся вид кнопки (см.2 Рис.1). Причин изменения внешнего вида кнопки «Пуск» в ОС Windows 7 может быть несколько, основными из которых являются изменение настроек быстродействия компьютера и появление проблем с отображением настольных эффектов Aero. Обе этих причины устраняются в течении 2 – 3х минут.
Изменения настроек быстродействия компьютера
Быстродействие компьютера в операционных системах Windows – настраиваемый параметр, и настраивается он из окна «Свойства системы» на вкладке «Дополнительно». Чтобы открыть это окно нажмите кнопку «Пуск» (см.1 или 2 Рис.1) и в появившемся окне меню кнопки «Пуск» (см. Рис.2) щелкните правой кнопкой мыши по кнопке «Компьютер» (см.1 Рис.2). В появившемся контекстном меню (см.2 Рис.2) выберите пункт «Свойства» (см.3 Рис.2).
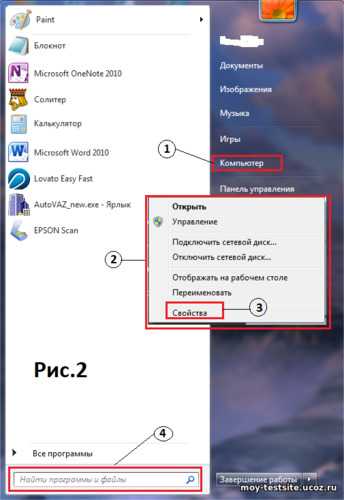
В новом окне «Система» (см. Рис.3) необходимо выбрать «Дополнительные параметры системы» (см.1 Рис.3). После этого у вас откроется окно «Свойства системы», которое необходимо открыть на вкладке «Дополнительно» (см.1 Рис.4).
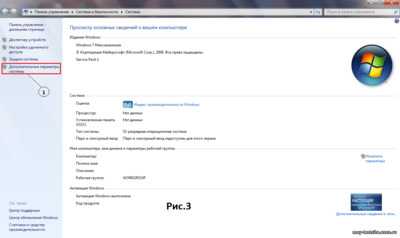
В окне «Свойства системы» на вкладке «Дополнительно» (см.1 Рис.4) выберите раздел «Быстродействие» (см.2 Рис.4). В этом разделе нажмите кнопку «Параметры» (см.3 Рис.4). После этого у вас откроется новое окно «Параметры быстродействия» (см. Рис.5).

В окне Рис.5 проверьте параметры настройки быстродействия на вкладке «визуальные эффекты» (см.1 Рис.5). Если у вас выбран вариант «Обеспечить наилучшее быстродействие» (см2 Рис.5), то кнопка «Пуск» должна отражаться в виде прямоугольника (см.2 Рис.1), а панель задач должна быть бледной (см.4 Рис.1). Во всех остальных случаях («Обеспечить наилучший вид»; «Восстановить значения по умолчанию») кнопка «Пуск» должна выглядеть в виде кружочка (см.1 Рис.1), а Панель задач должна быть темной (см.3 Рис.1). Кроме этого, следует помнить, что настройка визуальных эффектов зависит от наличия галочек в соответствующих чек-боксах (см.3 Рис.5). В случае, если вы выберете вариант настройки «Обеспечить наилучший вид», то во всех чек-боксах автоматически появятся галочки. Если же вы выберете настройку «Обеспечить наилучшее быстродействие», все галочки из чек-боксов автоматически уберутся. Поэтому, если вы обладаете компьютером средней производительности, то лучше выбрать режим настройки «Восстановить значения по умолчанию», либо (как у меня) «Особые эффекты».
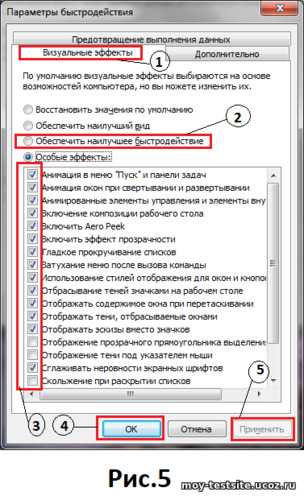
В случае, если у вас не установлен режим настройки быстродействия «Обеспечить наилучшее быстродействие», а кнопка «Пуск» выглядит как прямоугольник (см.2 Рис.1), то у вас на компьютере появились проблемы с отображением настольных эффектов Aero.
Устранение проблем с отображением настольных эффектов Aero
Откройте модуль «Устранение проблем с ПК». Это можно сделать несколькими способами, два из которых я вам приведу.
1-ый способ:
На «Панели задач» в области уведомлений нажмите кнопку «Устранение проблем с ПК» (см.5 Рис.1). Над кнопкой появится меню (см.6 Рис.1). В этом меню выберите пункт «Открыть центр поддержки» (см.7 Рис.1).
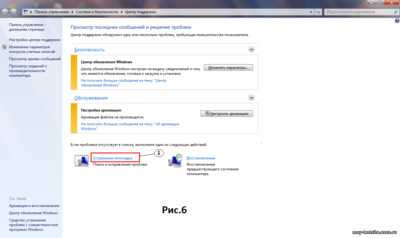
После этого перед вами откроется окно «Центр поддержки» (см. Рис.6). Здесь вам необходимо выбрать кнопку «Устранение неполадок» (см.1 Рис.6).
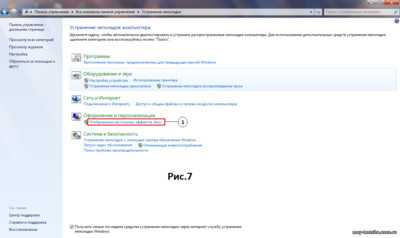
В новом окне «Устранение неполадок» (см. Рис.7) выберите пункт «Отображение настольных эффектов Aero» (см.1 Рис.7).

В следующем окне «Aero» выполните диагностику и устранение проблем с «Aero» путем нажатия кнопки «Далее» (см.1 Рис.8). После того, как система сама себя восстановит, проблемы с отображением кнопки «Пуск» у вас исчезнут.
2-ой способ:
В меню кнопки «Пуск» в поле «Найти программы и файлы» (см.4 Рис.2) введите фразу «устранение неполадок». После этого первым пунктом в результате поиска будет ссылка на запуск модуля «Устранение неисправностей» (не показано), нажав на которую вы откроете окно Рис.7. Далее действуете так, как описано выше.
Существуют и другие способы запуска модуля «Устранение неполадок», но перечислять их нет смысла. Следует лишь помнить, что он (модуль «Устранение неполадок») является одним из многих элементов «Панели управления» операционных систем семейства Windows.
Иценко Александр Иванович
iaisite.ru
Что такое меню WinX и как его открыть? Контекстное меню кнопки Пуск в Windows 10
В своё время корпорация Майкрософт приняла решение убрать кнопку меню «Пуск» в Windows 8, но создали скрытую замену бывшему «Пуску». С тех пор прошло много споров, и кнопка «Пуск» была возвращена в операционных системах Windows 8.1 и Windows 10. Но даже при наличии «Пуска» в этих операционных системах, скрытое меню WinX по-прежнему существует. Давайте посмотрим, чем может быть полезно данное меню в Windows 10.
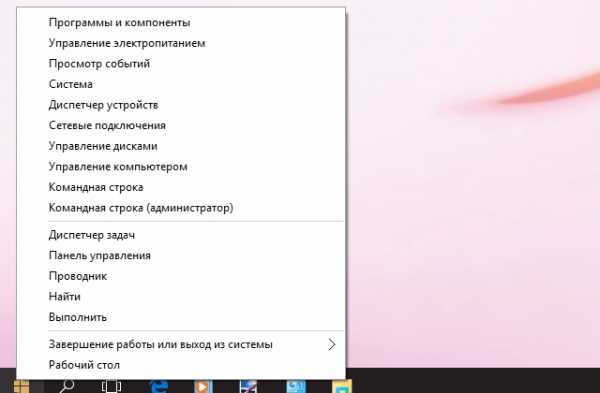 Что такое меню WinX?
Что такое меню WinX?
Название меню WinX вовсе не является официальным названием, это сленговое название, часто используемое в кругах IT-специалистов, так же можно встретить упоминания «контекстно меню кнопки Пуск». Для запуска, данного меню используется комбинация клавиш Win + X на клавиатуре, что и послужило такому названию. В Windows 10 используется эта комбинация для открытия контекстного меню WinX и как можно заметить, оно включает в себя следующие возможности:
Программы и компоненты – Открывает список установленных программ, тут их можно изменить, восстановить или удалить;
Управление электропитанием – Открывает окно «Электропитание», в котором можно изменить схему управления электропитания;
Просмотр событий – Открывает окно «Просмотр событий»;
Система – Открывает окно «Система», в котором можно просмотреть сведения о вашем компьютере или прочем устройстве;
Диспетчер устройств – Открывает «Диспетчер устройств»;
Сетевые подключения – открывает окно «Сетевые подключения», в котором можно изменять свойства подключений;
Управление дисками – открывает инструмент «Управления дисками»;
Управление компьютером - Открывает окно «Управления компьютером», включающее перечень инструментов для работы с компьютером;
Командная строка – Открывает «Командную строку»;
Командная строка (администратор) – Открывает «Командную строку» с правами администратора;
Диспетчер задач – Открывает «Диспетчер задач»;
Панель управления – открывает «Панель управления»;
Проводник – Открывает «Проводник»;
Найти – Открывает окно «Поиска»;
Выполнить – Открывает окно «Выполнить»;
Завершение работы или выход из системы – открывает меню со следующими опциями: выход, завершение работы, спящий режим и перезагрузка;
Рабочий стол – возможен переход из любого места к рабочему столу.
Способы открытия контекстного меню кнопки Пуск – WinX
Самым простым способом, описанным немного ранее, является комбинация клавиш на клавиатуре Win + X, что откроет меню WinX не только в Windows 10, но и в Windows 8 или 8.1.
Когда вы находитесь на рабочем столе, нужно щёлкнуть правой кнопкой мыши по кнопки меню Пуск, а при наличии сенсорного дисплея, просто нажать и удерживать до появления этого многофункционального контекстного меню.
Теперь, когда уже стало понятно, что такое меню WinX - это контекстное меню кнопки Пуск, уже знаете, как получить к нему доступ с помощью мыши или клавиатуры, не стоит пренебрегать им. Работа в данном меню может существенно увеличить скорость доступа к тем или иным возможностям Windows 10.
procomputer.su
Открытие программ с помощью кнопки Пуск
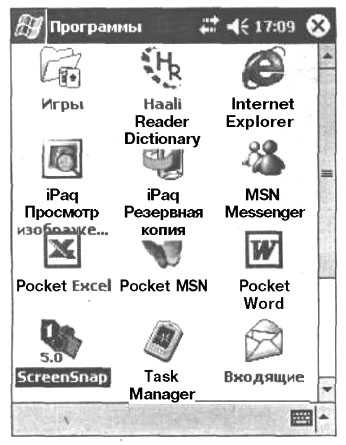
Кнопка
Современные карманные компьютеры демонстрируют достаточно стабильную работу, и хотя швейцарские кварцевые часы наиболее надежное из когда-либо созданных носимых устройств, КПК уже претендуют на роль основного помощника бизнесмена. Давайте рассмотрим как открывать программы на карманном ПК с помощью кнопки Пуск.
В настольной операционной системе Windows вы можете переместить панель задач, на которой расположена кнопка Пуск, к любой стороне экрана, и тогда (если вы передвинете панель задач к левому или верхнему краю экрана) эта кнопка тоже будет располагаться в верхнем левом углу.
Кроме того, кнопка Пуск на вашем карманном ПК не используется для выключения устройства, в отличие от настольного компьютера. И меню Пуск содержит гораздо меньше приложений, чем на компьютере (из-за ограниченного размера экрана), однако это с успехом компенсируется иконками быстрого запуска приложений.
Используя коммуникационные возможности вашего мобильного устройства, вы можете подключить к нему, практически любое периферийное оборудование, например МФУ. Подключив принтер, можно создать иконку для быстрого доступа к настройкам подключения.
Кнопка Пуск, естественно, используется для запуска программ – вы прикасаетесь к ней, а затем к названию программы, которую хотите запустить.
Если иконки нужной программы нет в перечне недавно использованных программ или в выпадающем списке, прикоснитесь к пункту меню Программы (Programs) и выберите ее оттуда – программа могла создать поддиректорию.
Чтобы просмотреть все содержимое окна Программы, воспользуйтесь полосой прокрутки в его правой части. Просто нажмите и удерживайте кнопку полосы прокрутки, чтобы переместить ее вверх или вниз.
Когда вы открываете новую программу, кнопка Пуск будет по-прежнему показываться на экране, но вместо надписи «Пуск» рядом с ней будет указано название программы. Если прикоснуться к кнопке Пуск, вместо названия программы снова появится надпись «Пуск» и откроется соответствующее меню.
Перемещение по пунктам меню Пуск осуществляется следующим образом:
- в верхней части меню Пуск содержатся шесть иконок, соответствующих приложениям, которые вы недавно использовали. При прикосновении к иконке автоматически открывается приложение;
- под этими иконками располагается перечень девяти часто используемых приложений;
- следующие разделы – Программы (Programs) и Настройка (Settings) – дают доступ ко всем программам и установкам на вашем устройстве. О них речь пойдет чуть позже;
- в нижней части меню Пуск находится пункт Найти (Find), который позволяет находить файлы на вашем карманном ПК, а также Справка (Help), запускающий справочную систему.
Вам не обязательно пользоваться меню Пуск в том виде, в котором оно представлено на вашем ПК. Далее, будет рассказано, как настроить его в соответствии с вашими предпочтениями.
Настройка меню Пуск
Чтобы настроить меню Пуск, необходимо выполнить следующие действия:
- Нажмите Пуск – Настройка (Start – Settings) и перейдите на вкладку Личное (Personal). Далее выберите значок Меню (Menus), чтобы открыть окно настройки меню Пуск.
- Пометьте флажки тех программ, которые должны отображаться в меню Пуск.
- Нажмите ОК. Выбранные вами программы будут отображаться в меню Пуск.
Чтобы отменить отображение значка программы в меню Пуск, уберите галочку, расположенную рядом с именем этой программы. Вы можете выбрать до девяти программ, поэтому отметьте галочкой те, которые вы используете или собираетесь использовать чаще всего.
Дополнительные материалы:
- Использование приложений Вы можете многого добиться от вашего карманного ПК, если воспользуетесь тем, что знаете о компьютерных приложениях. Работа с ними на карманном ПК во многом напоминает аналогичную […]
- Управление файлами Управление файлами на вашем карманном ПК осуществляется примерно так же, как и на обычном компьютере. Файлы сохраняются в папках, которые можно просматривать в программе Проводник […]
- Установка пароля Если вы установили пароль и забыли его, единственное, что вы сможете сделать, это провести жесткую перезагрузку устройства, то есть потерять все введенные данные. Однако вы […]
- Приложение Сегодня Приложение Сегодня (Today), представленное на рисунке, появляется по умолчанию, когда вы включаете устройство и выполняете инструкции по настройке. Оно выполняет функции секретаря: каждый […]
catamobile.org.ua
Не работает кнопка пуск в Windows 8.1

Не работает кнопка пуск в Windows 8.1
Всем привет, сегодня столкнулся с такой просьбой посмотреть, почему не работает кнопка пуск в Windows 8.1. Мне стало интересно и я откликнулся на данную просьбу. Хочу сразу отметить, что не рабочий пуск качует из версии в версию и лично я уже его встречал и в серверной версии Windows Server 2016. Я постараюсь подробно описать, что можно сделать, чтобы исправить данную ситуацию. Если вы знаете альтернативные методы, то пишите о них в комментариях, думаю многим это будет полезно, не ленитесь помогать другим.
Симптомы, кнопка пуск на рабочем столе есть, но реально как картинка, на клики мышки не реагирует. Зато на Win+X открывает меню, и при нажатии клавиши Win, тоже открывается стандартный пуск. Решается как оказалось очень просто, но причина так и не ясна и на MS форуме все сводится к действиям описанным ниже.
Откройте Диспетчер задач, для этого правым кликом по нижней части экрана
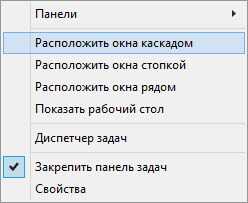
Не работает кнопка пуск в Windows 8.1-01
Переходим на вкладку подробности и завершаем процесс explorer.exe
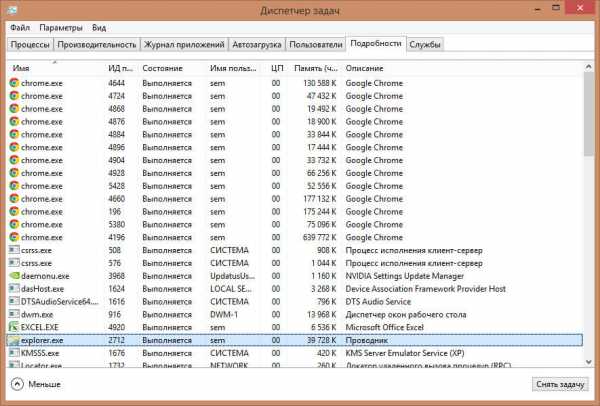
Не работает кнопка пуск в Windows 8.1-02
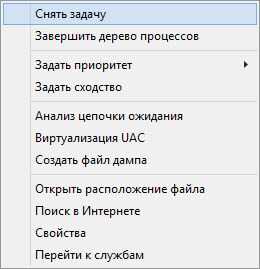
Не работает кнопка пуск в Windows 8.1-03
У вас закроется процесс, теперь его нужно восстановить выбираем сверху меню Файл-Запустить новую задачу
Не работает кнопка пуск в Windows 8.1-04
В открывшемся окне пишем explorer, процесс восстановится и пуск заработает.

Не работает кнопка пуск в Windows 8.1-05
Вот так вот просто решается проблема, что не работает кнопка пуск в Windows 8.1.
Материал сайта pyatilistnik.org
pyatilistnik.org
- Функции простые

- Поставить яндекс браузер

- О компьютерах информация
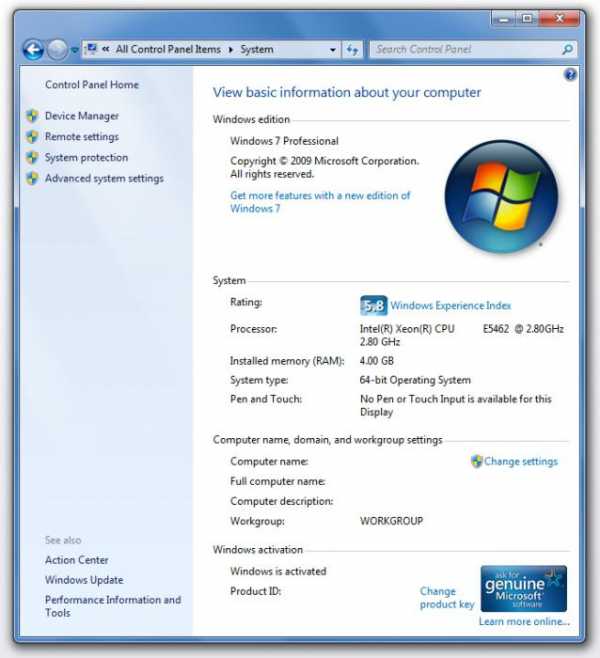
- Как понять что тебя вк взломали
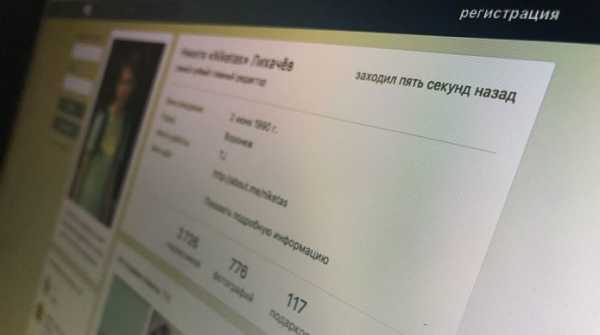
- Настройка ftp server windows server
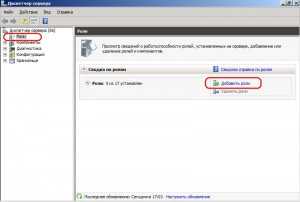
- Как записать загрузочный iso образ на флешку

- Как настроить телеграмм на компьютере
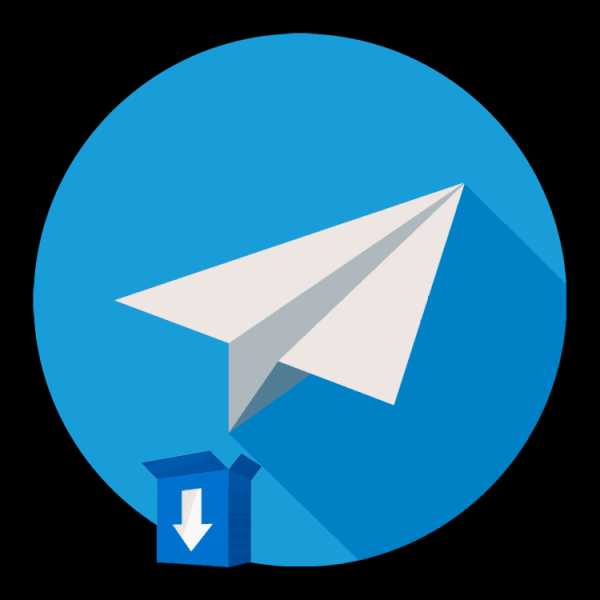
- История в интернет эксплорер 11
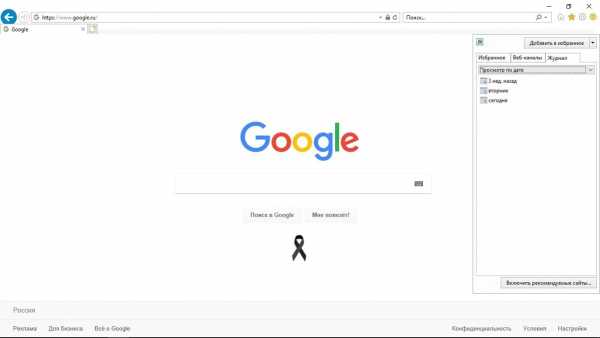
- Как на компьютере сделать русский язык
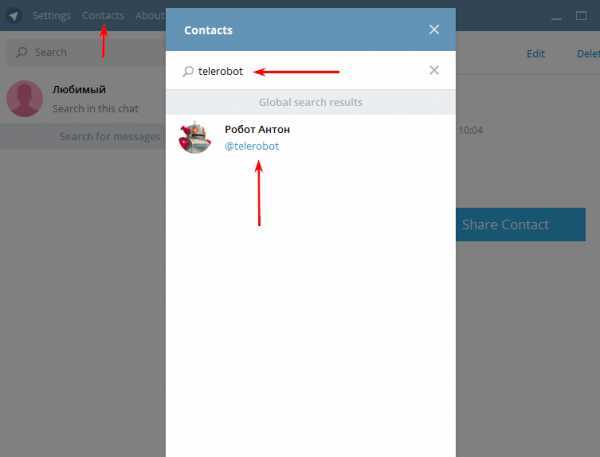
- Программа удаления рекламы в браузере

- It специалист кто это зарплата

