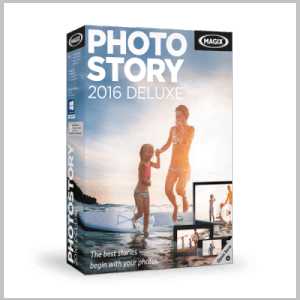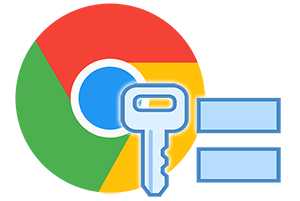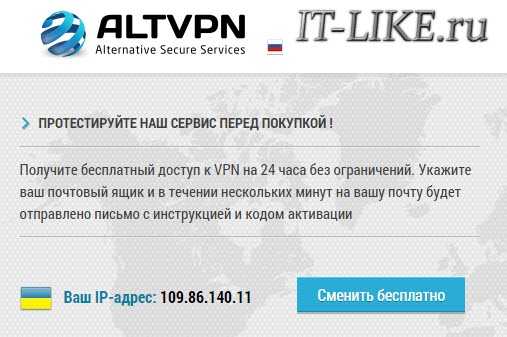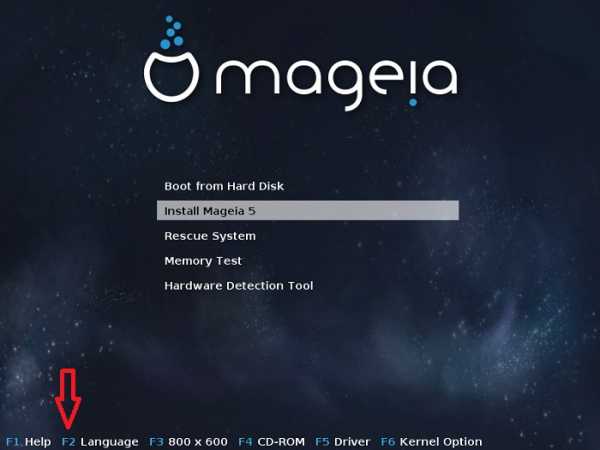Skype не вводит пароль — Запустить два и более скайпа на одном компьютере в Windows. Пароль не вводится в скайпе
Skype не вводит пароль - Запустить два и более скайпа на одном компьютере в Windows
Иногда есть необходимость запустить несколько аккаунтов skype на одном компьютере, например, один аккаунт личный, другой работчий. О том как это сделать в этой небольшой заметке.
Существует два способа запустить второй экземпляр скайпа, один быстрый, но не удобный для повседневного использования, второй менее быстрый, но после одной «настройки» больше ничего делать не придется.
Способ № 1 (быстрый)
1) Помещаем значок скайпа на панель быстрого запуска, если его у вас еще там нет.
2) Запускаем первый аккаунт скайп как обычно. Втрее появился значек скайпа
3) Зажимаем клавиши CTRL+SHIFT и кликаем по значку скайпа левой кнопкой мыши на панели быстрого запуска. После некоторого ожидания должно появится второе окно скайпа где надо ввести логин и пароль, НО такой способ работает не всегда зависит от версии виндовс и версии скайп.
Способ № 2
1) Перетаскиваем на рабочий стол программу скайп несколько рас, тем самым создадим несколько ярлыков программы и как нибудь их называем, например, «Мой личный» и «Работа» (перетащить можно либо из меню «пуск» либо из папки где установлен скайп C:WindowsProgram FilesSkype) .
2) Одна копия скайпа будет запускаться как обычно поэтому с ним ничего не делаем. У меня это ярлык «Мой личный», на втором ярлыке «Работа» кликаем правой кнопкой мыши и выбираем «Свойства»
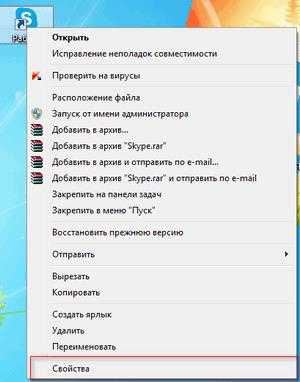
в появившемся окне на вкладке «Ярлык» в строке «Объект» в конце дописываем «пробел /secondary». Нажимаем «OK» и все можно запускать по отдельности и вместе, на каждый ярлык будет запускаться своя копия скайпа. Количество ярлыков в принципе не ограниченно т.е. можно запустить и 2 и 3 и 5 копий скайпа с разными учетными записями. И в трее мы видим 2 значка скайпа.
ВВВ
3) При таком способе с каждой загрузки копии скайп придется заново вводить логин и пароль скайп. Решить это можно двумя способами один быстрый и легки, второй чуть посложнее.
1— Открываем ярлык скайпа и в строке где мы дописывали /secondary дописываем еще несколько параметров /username:LOGIN и /password:12345. Строка будет иметь следующий вид «C:Program Files (x86)SkypePhoneSkype.exe» /secondary /username:LOGIN /password:12345 для х64 виндовс и «C:Program FilesSkypePhoneSkype.exe» /secondary /username:LOGIN /password:12345 для х32 виндовс. Вместо слов LOGIN и 12345, надо написать свой логин и пароль. Для каждого ярлыка естественно надо указать свой логин и пароль.
Все, выходим из скайпов, и заново запускаем, теперь вводить логин пароль уже не надо, скайп сразу зайдет в учетную запись. Ярлыки можно закинуть в папку автозагрузки и скайпЫ будут запускать при старте виндовс.
У такого способа есть один минус, те кто имеют доступ к вашему компьютеру смогут узнать логины и пароли от ваших учетных записей, посмотрев свойства ярлыка. Для исключения этого надо воспользоваться вторым способом.
2— Для начала нам нужно провести небольшую подготовку. Возвращаемся в папку программы Skype, это: C:Program Files (x86)SkypePhone (для x64 виндовс) C:Program FilesSkypePhone (для x32 виндовс) И создаем в ней две подпапки (если Вы хотите использовать больше учетных записей, то создайте больше папок) с именамиВВВ «Data1» и «Data2». Теперь возвращаемся к нашим ярлыкам, которые мы создавали раньше (Skype1 и Skype2) и в свойствах удаляем все, что мы дописывали после параметра /secondary.
Подготовка закончена, теперь у нас в папке программы есть две подпапки и три файла. Давайте сначала разберемся, для чего мы создавали эти подпапки… Эти подпапки мы создавали, для того, чтобы в них хранились данные учетных записей, а ярлыки загружали эти данные из этих подпапок. В данном случае никаких логинов и паролей к ярлыкам дописывать не придется. Теперь давайте все расставим по своим местам и заполним подпапки соответствующими данными. Т.к. мы запускали Skype с разными учетными записями, и у нас происходил автоматический вход в систему, значит эти данные где-то хранятся.
А хранятся эти данные в Вашей папке учетной записи Windows, а точнее: C:Documents and Settings<имя_Вашей_учетной_записи>Application DataSkype (в случае если у Вас Windows XP) C:Users<имя_Вашей_учетной_записи>AppDataRoamingSkype (в случае если у Вас Windows 7 или Vista) В моем случае это: C:UsersMaxAppDataRoamingSkype Переходим в соответствующую папку и видим там целую кучу подпапок и различных файлов… Но нам нужно только те подпапки, которые имеют имена нужных нам учетных записей Skype, т.е. тех учетных записей, которые мы хотим автоматически загружать.
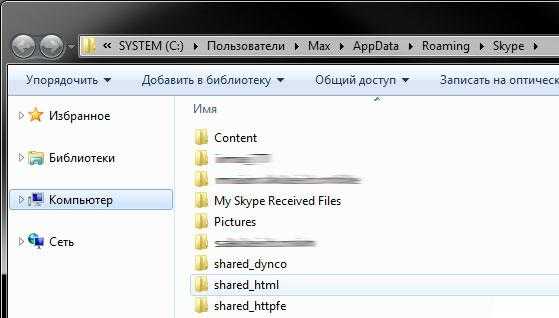
Как видно на рисунке, у меня три учетных записи, которые я буду в последствии загружать. (приношу свои извинения, за то, что я замазал названия папок, просто я не хочу афишировать имена своих учетных записей) Еще раз проверяем, закрыли ли мы программу Skype, если не закрыли, то закрываем все ее копии, щелкнув второй кнопкой мыши по иконке программы в трее и выбрав пункт меню Выход.
И я бы посоветовал на всякий случай, сделать резервную копию папки: C:Documents and Settings<имя_Вашей_учетной_записи>Application DataSkype (в случае если у Вас Windows XP) C:Users<имя_Вашей_учетной_записи>AppDataRoamingSkype (в случае если у Вас Windows 7 или Vista) Вы можете выделить все файлы и папки и добавить их в архив, или просто скопировать эту папку куда-нибудь в другое место… Это уже на Ваше усмотрение… Просто если будут допущены ошибки, Вы всегда сможете восстановить файлы в исходное состояние. Теперь открываем два окна, одно окно, где хранятся наши учетные данные, второе, это окно программы, с которым мы работали раньше.
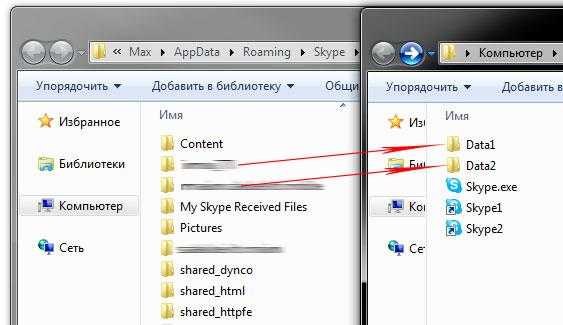
И копируем папки наших учетных записей в папкиВВВ Data1 и Data2, которые мы недавно создавали. Т.е. папка первой учетной записи копируется в Data1, соответственно папка со второй учетной записью в Data2. Заметьте, не переносим, а именно Копируем. После завершения копирования, нам осталось дописать новые параметры к нашим ярлыкамВВВ Skype1 и Skype2. Как мы помним, мы оставили в свойствах этих ярлыков только параметр /secondary, естественно после пути к файлу программы. Т.е. у нас сейчас должно быть прописано следующее:
«C:Program Files (x86)SkypePhoneSkype.exe» /secondary (x64) «C:Program FilesSkypePhoneSkype.exe» /secondary (x32)
Теперь, давайте заставим наши ярлыки запускать программуВВВ Skype и считывать данные из папок Data1 и Data2. Для этого, в свойствах каждого ярлыка, после параметра /secondary надо дописать еще один параметр и название папки, из которой будут считываться данные учетной записи.
Значит опять открываем свойства каждого ярлыка (Skype1 и Skype2) и в пункте Объект, после параметра /secondary прописываем параметр и соответствующую папку /secondary /datapath:"Data1"ВВВ — к Skype1 и соответственно /secondary /datapath:"Data2«ВВВ — к Skype2. Опять же перед косыми (/) ставим по пробелу и название папки Data1 и Data2 берем в кавычки. Должно получиться следующее:
— для ярлыка Skype1: «C:Program Files (x86)SkypePhoneSkype.exe» /secondary /datapath:"Data1«(x64) «C:Program FilesSkypePhoneSkype.exe» /secondary /datapath:"Data1« (x32)
— для ярлыка Skype2: «C:Program Files (x86)SkypePhoneSkype.exe» /secondary /datapath:"Data2«(x64) «C:Program FilesSkypePhoneSkype.exe» /secondary /datapath:"Data2″ (x32)
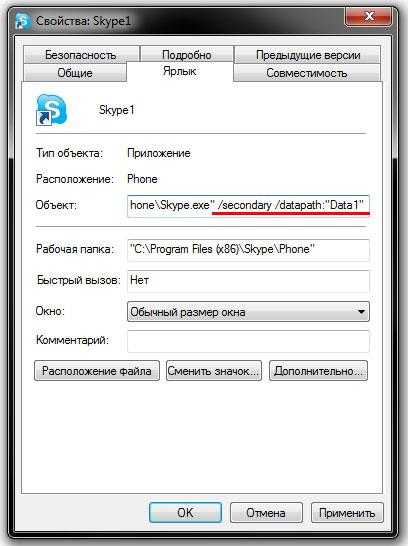
Собственно вот и все, теперь можно поочередно запустить ярлыки Skype1 и Skype2. Если Вы все проделали правильно, то должно запуститься две копии программы и автоматически пройти авторизацию. Опять же можно скопировать эти ярлыки (Skype1 и Skype2) в папку Автозагрузка, ту, что находится в меню Пуск и обе копии Skype будут автоматически запускаться при старте системы.
Skype каждый раз просит пароль, забывает настройки
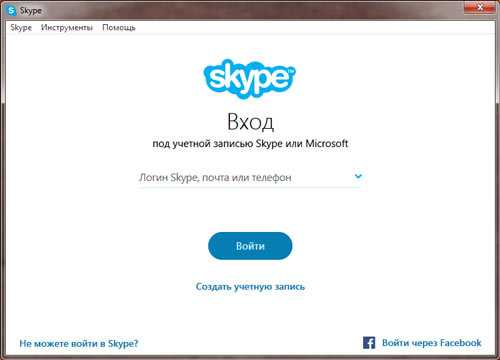
Если после обновления скайп каждый раз при загрузке просит ввести пароль, что делать?
Вы можете не обратить внимание, на то что скайп обновился до очередной версии, но не сможете пройти мимо его запроса ввести пароль.
Типичная проблема заключается в том, что skype «не решается» переписать существующие настройки в своей собственной папке. По каким причинам это происходит — не известно, пути майкрософт неисповедимы. Вам нужно удалить их вручную.
Дальнейшие инструкции в контексте ОС Windows.
Удаляем папку с настройками Skype
Если скайп запущен, то прежде всего нужно выйти из него.
Папка с настройками skype находится в каталоге %appdata%. Введите %appdata% в окошко поиска через меню «Пуск» или используя проводник Windows.
Можете использовать «WIN + R».
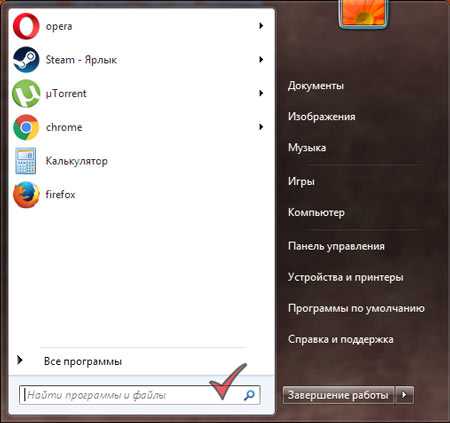
Используя переменную окружения %appdata%, мы попадем в каталог с данными установленных программ в контексте текущего пользователя. Ищем среди них папку Skype.
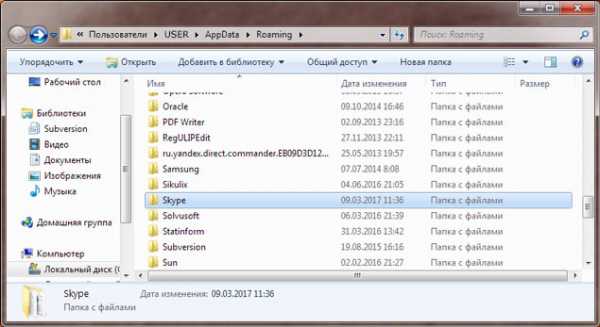
Пока только переименуем данную папку, например в каталог Skype_.
Запустите Skype, настройте его как вам нужно. Программа создаст по-новой каталог со своими данными и уже не должна испытывать проблем с их модификацией.
Если этот трюк сработал, то можете удалить старую папку.
Skype
Написать комментарийДанная запись опубликована в 09.03.2017 13:10 и размещена в На первой полосе. Вы можете перейти в конец страницы и оставить ваш комментарий.
Мало букафф? Читайте есчо !
Skype или замена телефона в браузере, часть 2
Декабрь 6, 2012 г.
Нашел, наконец-то, средство останавливающее выполнение подмены телефона плагином skype. Достаточно добавить в заголовок страницы (в секцию <head> html кода) два мета тега: [crayon-5c170cf4c4a28051497661/] Уже опробовал, работает. ...
ЧитатьАктивируем переводчик в скайпе
Сентябрь 23, 2017 г.
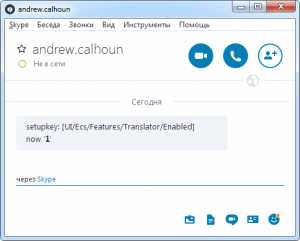
Где то глубоко в недрах скайп запрятан тайный сервис-переводов. Посмотрим на что он способен и как его активировать. Включаем переводчик в скайпе ...
Читатьshra.ru
Не могу войти в Скайп
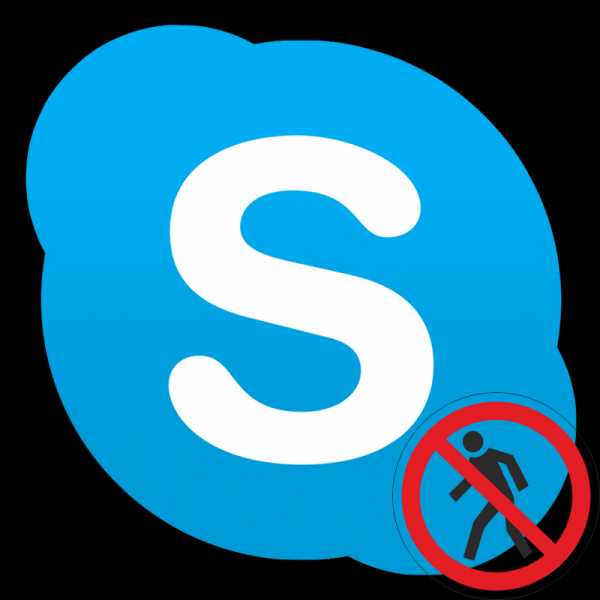
Вы хотите поговорить со своим другом или знакомым через Скайп, но неожиданно возникают проблемы с входом в программу. Причем проблемы могут быть самые разные. Что делать в каждой конкретной ситуации, чтобы продолжать пользоваться программой – читайте далее.
Для решения проблемы с входом в Skype нужно отталкиваться от причины ее возникновения. Обычно источник возникновения проблемы можно установить по сообщению, которое выдает Скайп при ошибке входа.
Причина 1: Нет подключения к Skype
Сообщение об отсутствие подключения к сети Скайп можно получить по разной причине. Например, отсутствует связь с интернетом или Skype заблокирован брандмауэром Windows. Подробнее об этом читайте в соответствующей статье о решении проблемы с подключением к Skype.
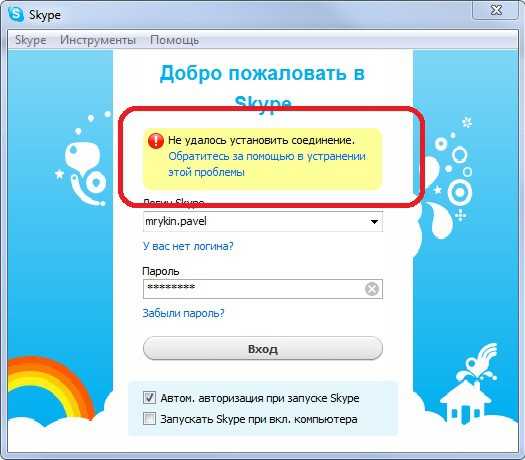
Урок: Как решить проблему с подключением Skype
Причина 2: Введенные данные не распознаны
Сообщение о вводе неверной пары логин/пароль означает, что вы ввели логин, пароль к которому не совпадает с сохраненным на сервере Skype.
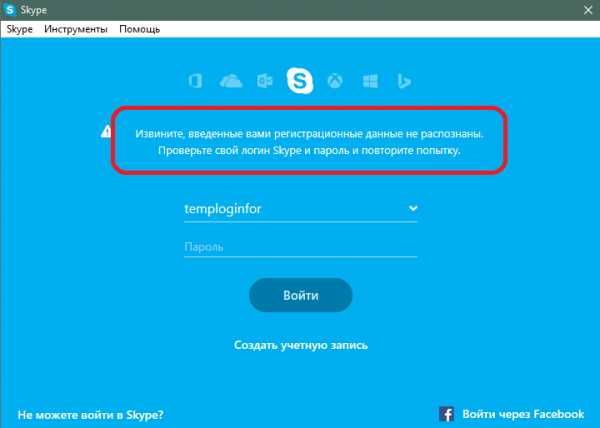
Попробуйте ввести логин и пароль еще раз. Обратите внимание на регистр и раскладку клавиатуры при вводе пароля – возможно вы вводите печатные буквы вместо прописных или буквы русского алфавита вместо английского.
- Вы можете восстановить свой пароль в том случае, если вы забыли его. Для этого нажмите кнопку внизу слева на экране входа в программу.
- Откроется браузер, используемый вами по умолчанию, с формой восстановления пароля. Впишите свой e-mail или телефон в поле. На него будет выслано сообщение с кодом восстановления и дальнейшими инструкциями.
- После восстановления пароля залогиньтесь в Skype с помощью полученных данных.
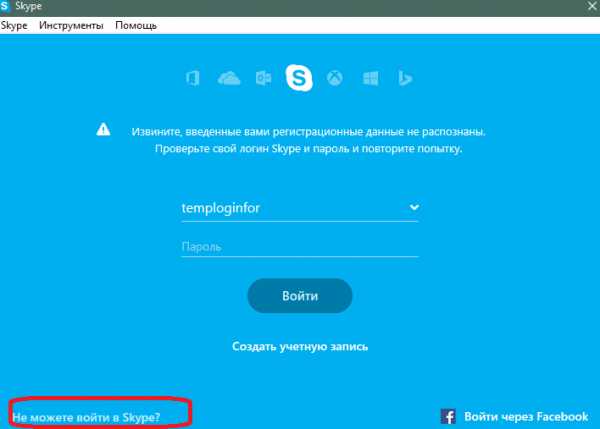
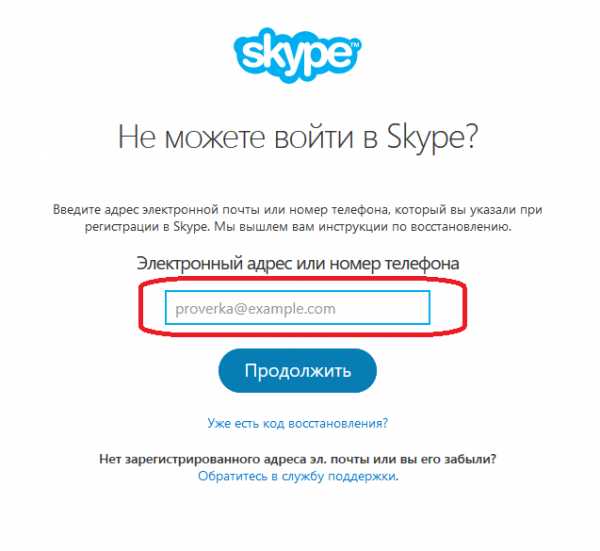
Более подробно процедура восстановления пароля в разных версиях Скайпа описана в отдельной нашей статье.
Урок: Как восстановить пароль в Скайпе
Причина 3: Данная учетная запись используется
Возможно, вход под нужным аккаунтом выполнен на другом устройстве. В таком случае нужно просто закрыть Skype на том компьютере или мобильном девайсе, на котором программа запущена в данный момент.
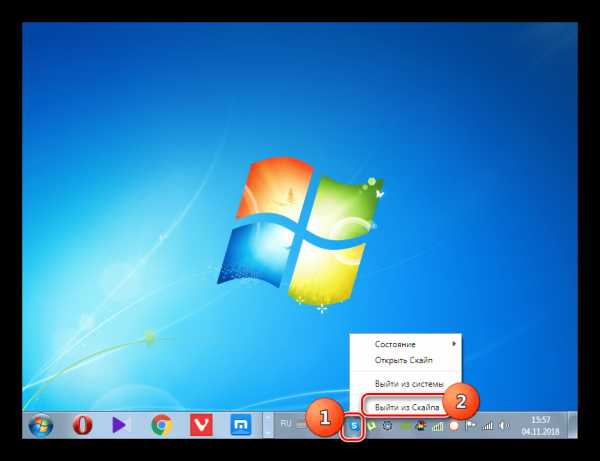
Причина 4: Необходимо войти под другой учетной записью Skype
Если проблема связана с тем, что Skype автоматически заходит под текущей учетной записью, а вы хотите использовать другую, то нужно разлогиниться.
- Для этого в Skype 8 щелкните по значку «Ещё» в виде многоточия и кликните по пункту «Выйти».
- Затем выберите вариант «Да, и не сохранять данные для входа».
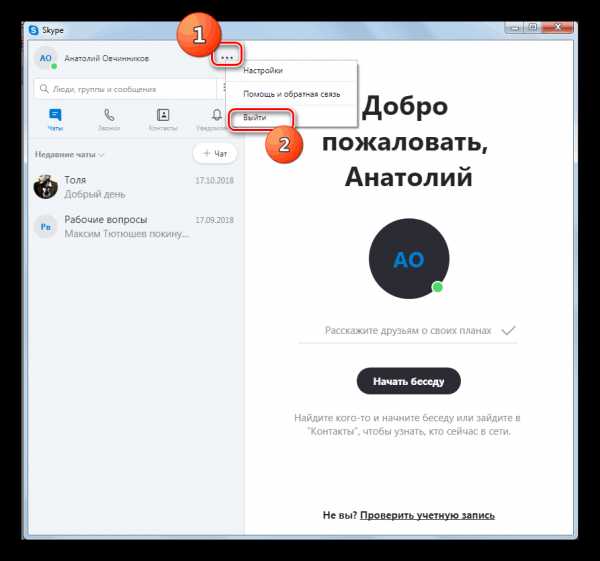
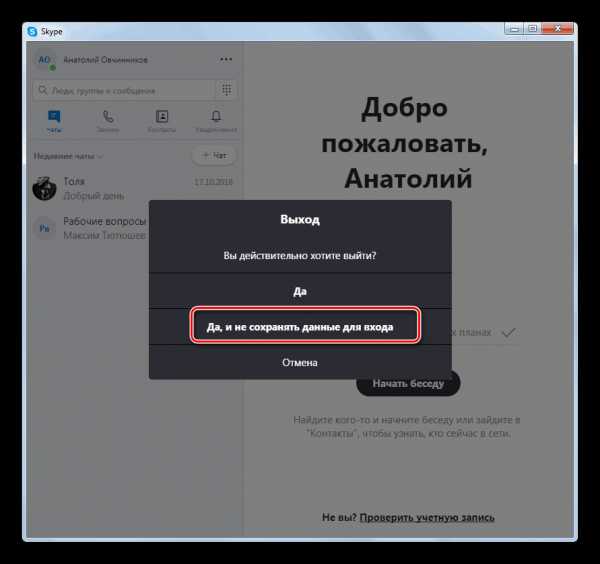
В Skype 7 и в более ранних версиях мессенджера для этого выберите пункты меню: «Skype»>«Выход из уч. записи».
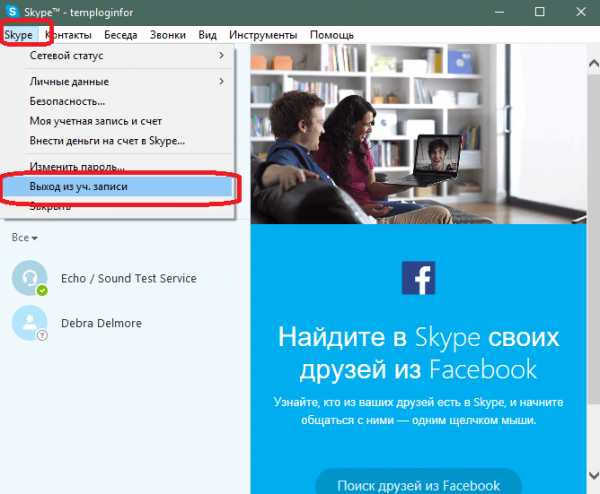
Теперь при запуске Skype будет выводить стандартную форму входа с полями для ввода логина и пароля.
Причина 5: Проблема с файлами настроек
Иногда проблема с входом в Скайп связана с различными сбоями в файлах настроек программы, которые хранятся в папке профиля. Тогда необходимо сбросить параметры к значению по умолчанию.
Сброс настроек в Skype 8 и выше
Сначала разберемся, как произвести сброс параметров в Скайпе 8.
- Перед выполнением всех манипуляций требуется выйти из Скайпа. Далее наберите Win+R и введите в открывшееся окно:
%appdata%\Microsoft\
Щелкните по кнопке «OK».
- Откроется «Проводник» в папке «Microsoft». Требуется отыскать в ней каталог «Skype for Desktop» и, щелкнув по нему правой кнопкой мыши, выбрать из отобразившегося перечня вариант «Переименовать».
- Далее присвойте этому каталогу любое удобное для вас имя. Главное, чтобы оно было уникальным в пределах данной директории. Например, можно использовать такое название «Skype for Desktop 2».
- Таким образом, будет произведен сброс настроек. Теперь заново запустите Скайп. На этот раз при входе в профиль при условии корректного ввода логина и пароля проблем возникнуть не должно. Новая папка «Skype for Desktop» будет создана автоматически и подтянет основные данные вашей учетной записи с сервера.
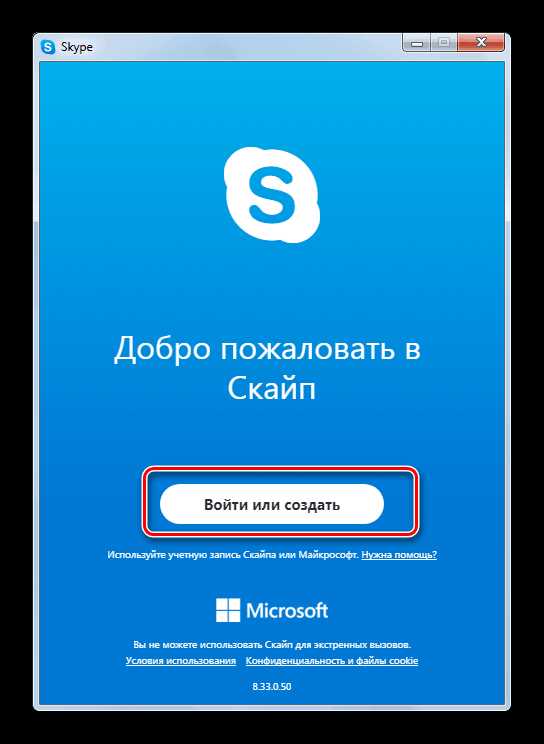
Если же проблема осталась, значит, её причина заключается в другом факторе. Поэтому вы можете удалить новую папку «Skype for Desktop», а старому каталогу присвоить его прежнее название.

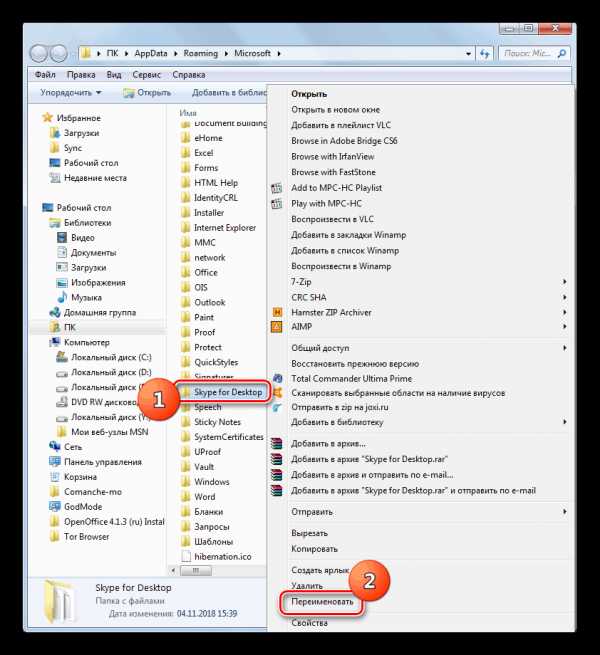
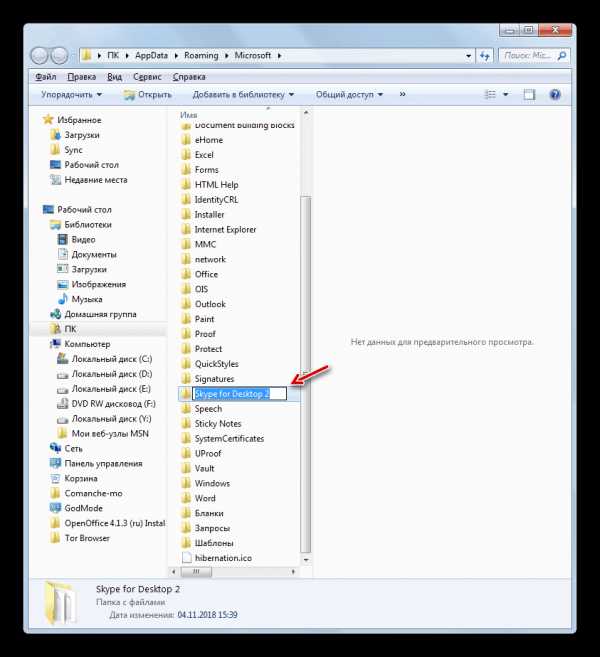
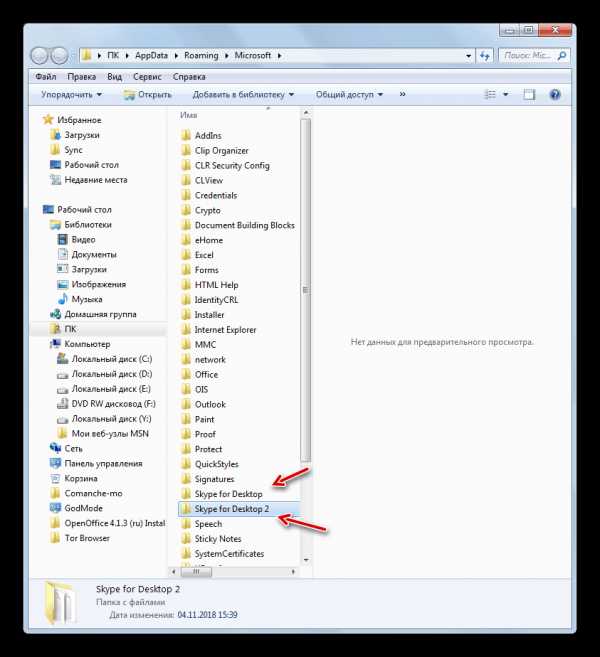
Внимание! При сбросе настроек указанным способом будет очищена история всех ваших переписок. Сообщения за последний месяц подтянутся с сервера Skype, но к более ранней корреспонденции доступ будет потерян.
Сброс настроек в Skype 7 и ниже
В Skype 7 и в более ранних версиях данной программы для выполнения аналогичной процедуры по сбросу настроек достаточно произвести манипуляции всего с одним объектом. Файл shared.xml используется для сохранения ряда настроек программы. В некоторых условиях он может вызвать проблемы с входом в Skype. В таком случае его нужно удалить. Не бойтесь – после запуска Скайп сам создаст новый файл shared.xml.
Сам файл находится по следующему пути в проводнике Windows:
C:\Users\Имя_Пользователя\AppData\Roaming\Skype
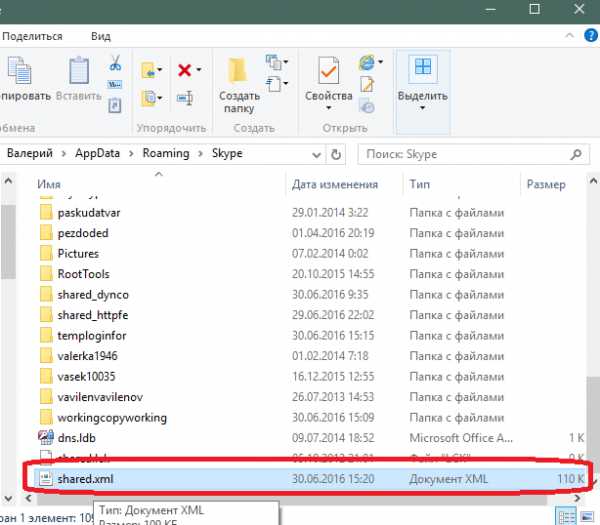
Для того, чтобы найти файл, необходимо включить отображение скрытых файлов и папок. Делается это с помощью следующих действий (описание для Windows 10. Для остальных ОС нужно сделать примерно то же самое).
- Откройте меню «Пуск» и выберите пункт «Параметры».
- Затем выберите пункт «Персонализация».
- В строку поиска введите слово «папки», но не нажимайте клавишу «Enter». Из списка выберите «Показ скрытых файлов и папок».
- В открывшемся окне выберите пункт для показа скрытых объектов. Сохраните изменения.
- Удалите файл и запустите Скайп. Попробуйте залогиниться в программе. Если причина была именно в этом файле, то проблема решена.
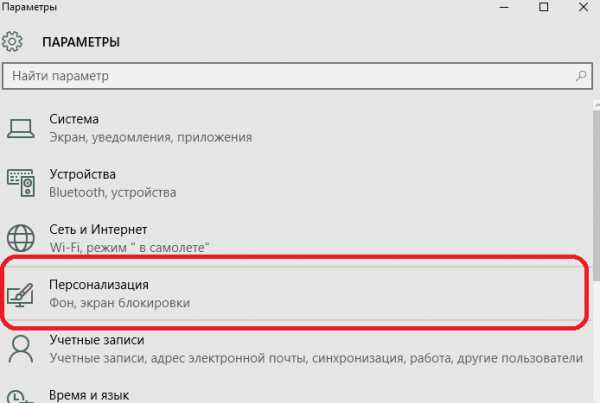
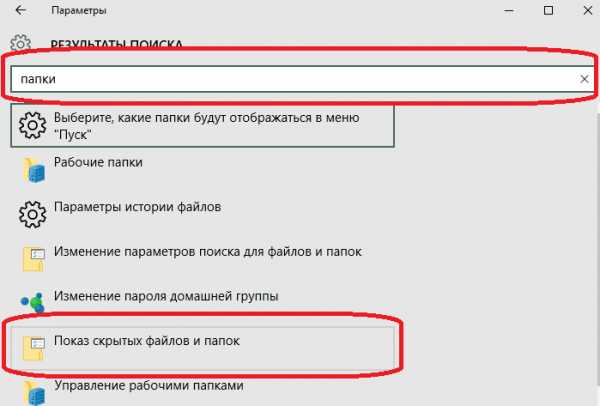
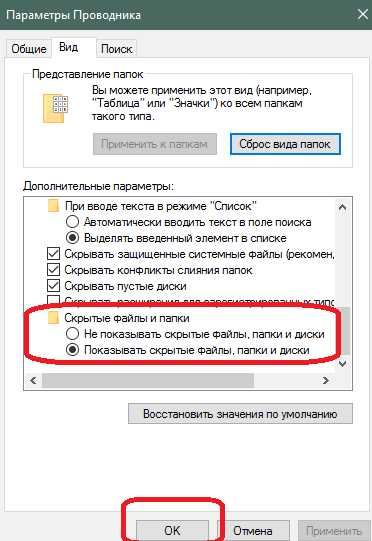
Это все основные причины и способы решения проблем входа в Skype. Если вы знаете какие-либо другие варианты решения неполадки со входом в Скайп, то отписывайтесь в комментариях.
Мы рады, что смогли помочь Вам в решении проблемы. Задайте свой вопрос в комментариях, подробно расписав суть проблемы. Наши специалисты постараются ответить максимально быстро.Помогла ли вам эта статья?
Да Нетlumpics.ru
Я забыл свой пароль в Скайпе |
Я использую адрес электронной почты, я зарегистрировался, когда я создал свой счет Skype. Если вы используете адрес электронной почты, зарегистрированный когда вы впервые создали свой счет Skype, этот адрес был определен по умолчанию как основной адрес электронной почты, и вы можете использовать его, чтобы сбросить пароль:

- Перейдите к странице Забыли пароль.
- Введите адрес электронной почты, который вы использовали при создании учетной Skype учетную запись и нажмите Отправить . Мы пришлем вам письмо с паролем, чтобы изменить свой пароль.
- Проверьте Ваш почтовый ящик должно прийти письмо от Skype с темой маркер Пароля . Если вы не можете найти его, не забудьте проверить ваши старье записи или папки спама. Электронной почты может занять до 30 минут, чтобы письмо пришло вам на почту, и ссылка должна быть использована в течение шести часов.
- Откройте сообщение и нажмите временный код ссылки.Если временный код ссылки не работают, нажмите вторую ссылку право ввести код вручную . Это приведет вас на веб-страницу, где вы можете ввести временный код, содержащийся в электронной почте. Скопируйте и вставьте этот код в окно (убедитесь, что вы не включать любые пробелы в конце) и нажмите кнопку Отправить .
- Если у вас есть более одного Skype Name, выберите соответствующую одну из выпадающего списка. Введите новый пароль. Ваш новый пароль должен быть от 6 до 20 символов, и должна включать по крайней мере один номер и одно письмо. Введите пароль еще раз.
- Нажмите Изменить пароль и подписать меня .
Вот и все! Ваш пароль был сброшен. Теперь вы можете войти в Skype с новыми подробностями.
Я изменил свой основной адрес электронной почты в своем профиле
По умолчанию, ваш основной адрес электронной почты, который вы использовали для регистрации вашего счета Skype.Если добавить несколько адресов электронной почты с профилем Skype, вы можете установить любую из них в качестве основной адрес электронной почты. Вы можете использовать это основной адрес электронной почты, чтобы изменить свой пароль:
- Нужно перейти к странице Забыли пароль.
- Введите ваш основной адрес электронной почты и нажмите кнопку Отправить . Мы пришлем вам письмо с паролем маркер, чтобы изменить свой пароль.
- Проверьте Ваш почтовый ящик письмо от Skype право Пароль маркером . Если вы не можете найти его, не забудьте проверить ваши старье или папки спама.Электронной почты может занять до 30 минут, чтобы достичь вас, и она должна быть использована в течение шести часов.
- Откройте сообщение и нажмите временный код ссылки.
Если временный код ссылки не работают, нажмите вторую ссылку право ввести код вручную . Это приведет вас на веб-страницу, где вы можете ввести временный код, содержащийся в электронной почте. Скопируйте и вставьте этот код в окно (убедитесь, что вы не включать любые пробелы в конце) и нажмите кнопку Отправить .
- Если у вас есть более одного Skype Name, выберите соответствующую одну из выпадающего списка. Введите новый пароль. Ваш новый пароль должен быть от 6 до 20 символов, и должна включать по крайней мере один номер и одно письмо. Введите пароль еще раз.
- Нажмите Изменить пароль и подписать меня .
Я не знаю, что мой основной адрес электронной почты, и я никогда не платил за любой продукт Skype
К сожалению, если вы не можете вспомнить свой основной адрес электронной почты или пароль, вам необходимо создать новую учетную запись Skype .
Я не знаю, что мой основной адрес электронной почты, и я заплатил по крайней мере один продукт Skype в прошлом
Если вы заплатили хотя бы для одной Skype продукта, мы можем помочь вам сбросить пароль, даже если вы забыли свой пароль, и основной адрес электронной почты.
- Перейти на страницу Забыли пароль.
- Нажмите Забыли адрес электронной почты?
- Введите свой логин Skype и нажмите Добавить .
- Укажите имя , фамилию , страну и либо последнее номер заказа или запрашиваемой кредитной карты (мы никогда не будут спрашивать ваш полный номер кредитной карты).
- Нажмите кнопку Отправить . Вы будет разрешено только ограниченное число попыток ввода этой информации правильно.
- Если эта информация подтвердится, вам будет предложено ввести новый пароль и адрес электронной почты. Нажмите кнопку Отправить .
- Мы пришлем вам письмо подтверждающих изменения.
Я не знаю, что мой основной адрес электронной почты, и я использую Skype счету бизнес
sysedit.ru
Почему не удается зарегистрироваться в Скайпе
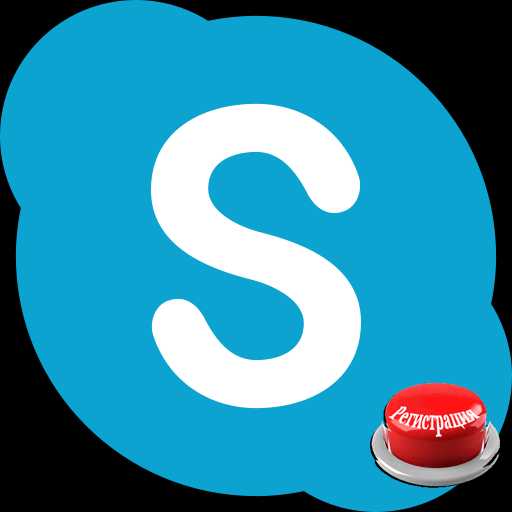
Программа Skype предлагает огромный набор возможностей для общения. Пользователи могут организовывать через неё телезвонки, текстовую переписку, видеозвонки, конференции, и т.д. Но, для того, чтобы приступить к работе с этим приложением, нужно предварительно зарегистрироваться. К сожалению, бывают случаи, когда произвести процедуру регистрации в Скайпе не удается. Давайте узнаем основные причины этого, а также выясним, что делать в подобных случаях.
Регистрация в Скайпе
Самой распространенной причиной того, что пользователь не может зарегистрироваться в Скайпе, является тот факт, что при регистрации он делает что-то неправильно. Поэтому, вначале, вкратце взглянем на то, как правильно зарегистрироваться.
Существует два варианта регистрации в Скайпе: через интерфейс программы, и через веб-интерфейс на официальном сайте. Взглянем, как это делается, с помощью приложения.
После запуска программы, в стартовом окне, переходим по надписи «Создать учетную запись».
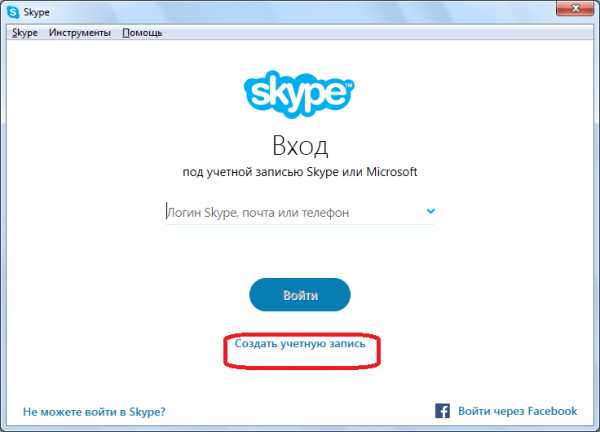
Далее, открывается окно, где нужно провести регистрацию. По умолчанию регистрация проводится с подтверждением номера мобильного телефона, но можно будет провести её и при помощи электронной почты, о чем сказано чуть ниже. Итак, в открывшемся окне, указываем код страны, а чуть ниже вводим номер своего реального мобильного телефона, но без кода страны (то есть, для россиян без +7). В самом нижнем поле вводим пароль, через который в будущем вы будете заходить в аккаунт. Пароль должен быть максимально сложным, чтобы его не взломали, желательно состоять как из буквенных, так и из цифровых символов, но обязательно запомните его, иначе не сможете войти в свою учетную запись. После заполнения этих полей, жмем на кнопку «Далее».
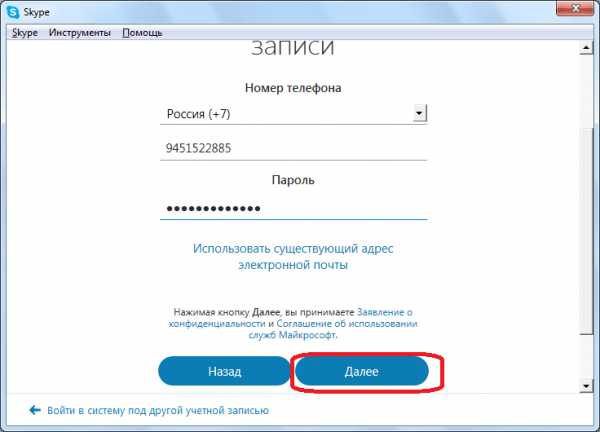
В следующем окне вводим своё имя и фамилию. Вот тут, при желании, можно как раз использовать не реальные данные, а псевдоним. Жмем на кнопку «Далее».
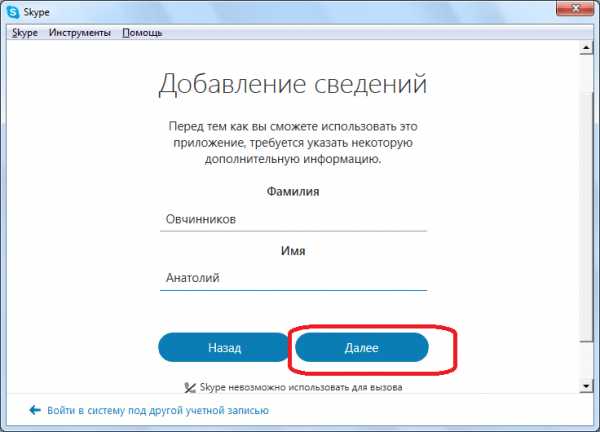
После этого, на указанный выше номер телефона приходит сообщение с кодом активации (поэтому очень важно указать именно реальный номер телефона). Этот код активации вы должны ввести в поле в открывшемся окне программы. После этого, жмем на кнопку «Далее», что служит, собственно, окончанием регистрации.
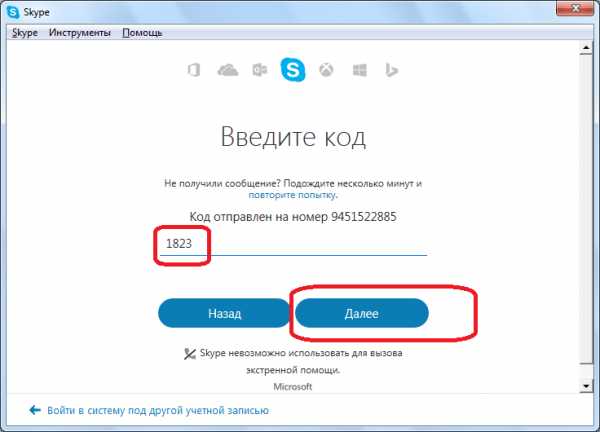
Если вы хотите совершить регистрацию с помощью электронной почты, то в окне, где предлагается ввести номер телефона, перейдите по записи «Использовать существующий адрес электронной почты».
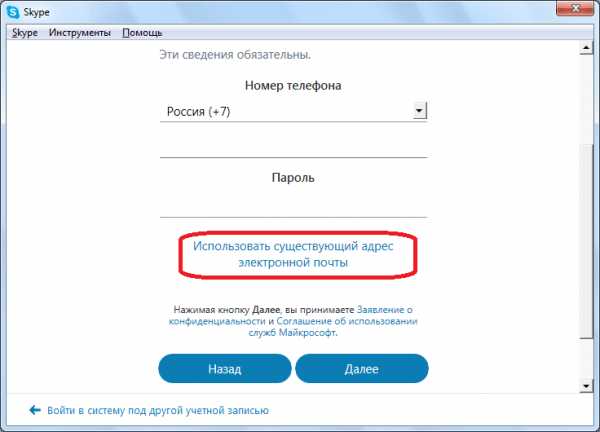
В следующем окне вводим свою реальную электронную почту, и пароль, который собираетесь использовать. Жмем на кнопку «Далее».
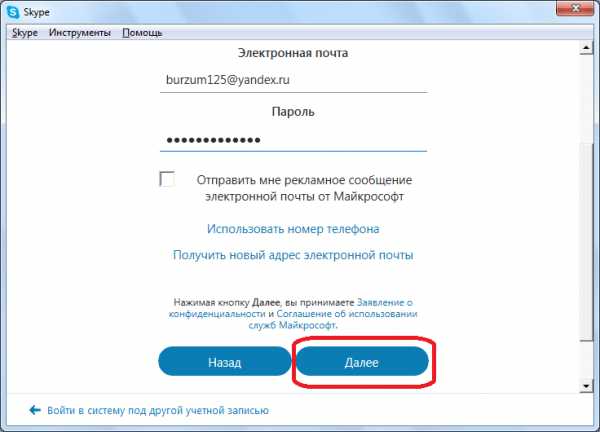
Как и в предыдущий раз, в следующем окне вводим фамилию и имя. Для продолжения регистрации, жмем на кнопку «Далее».
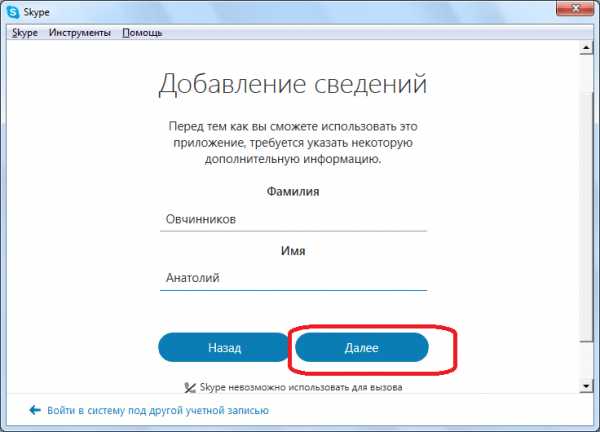
В последнем окне регистрации нужно ввести код, который пришел на указанный вами почтовый ящик, и нажать на кнопку «Далее». Регистрация завершена.
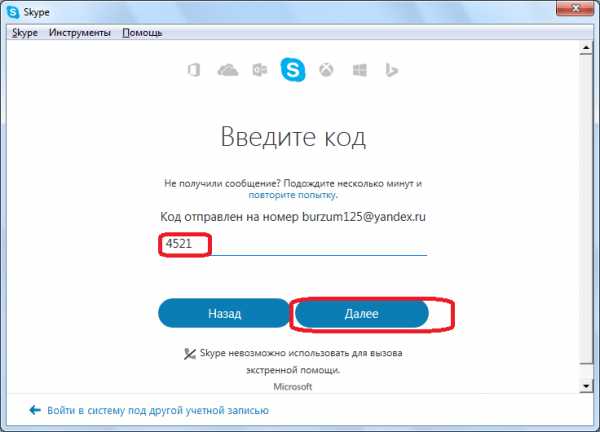
Некоторые пользователи предпочитают регистрацию через веб-интерфейс браузера. Для начала этой процедуры, после перехода на главную страницу сайта Skype, в верхнем правом углу браузера нужно нажать на кнопку «Войти», а затем перейти по надписи «Зарегистрируйтесь».
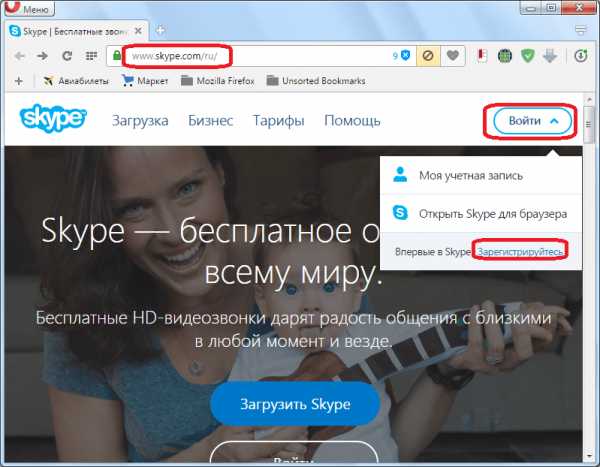
Дальнейшая процедура регистрации полностью аналогичная той, которую мы описывали выше, используя как пример процедуру регистрации через интерфейс программы.
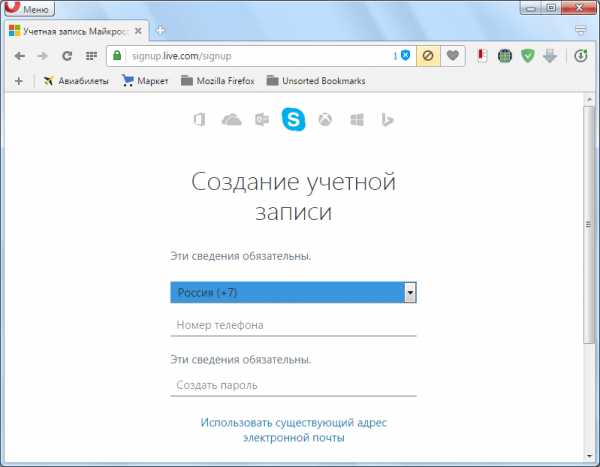
Основные ошибки при регистрации
Среди основных ошибок пользователей при регистрации, из-за которых не получается успешно завершить данную процедуру, является введение уже зарегистрированных в Скайпе электронной почты или телефонного номера. Программа сообщает об этом, но не все юзеры обращают на данное сообщение внимание.
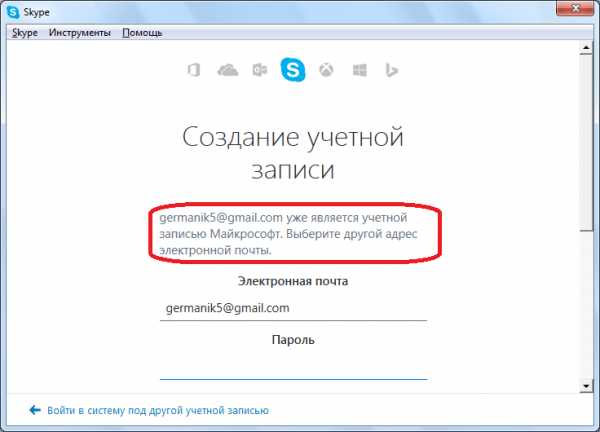
Также, некоторые пользователи во время регистрации вводят чужие или не реальные номера телефонов, и адреса электронной почты, думая, что это не столь важно. Но, именно на эти реквизиты приходит сообщение с кодом активации. Поэтому, неправильно указав номер телефона или e-mail, вы не сможете завершить регистрацию в Скайпе.
Также, при вводе данных, особенное внимание обращайте на раскладку клавиатуры. Старайтесь не копировать данные, а вводить их вручную.
Что делать, если не удается зарегистрироваться?
Но, изредка бывают все-таки случаи, когда вы вроде бы всё сделали правильно, но зарегистрироваться всё равно не получается. Что тогда делать?
Попробуйте сменить метод регистрации. То есть, если у вас не получается зарегистрироваться через программу, то попробуйте провести процедуру регистрации через веб-интерфейс в браузере, и наоборот. Также, иногда помогает простая смена браузеров.
Если к вам не приходит код активации на почтовый ящик, то проверьте папку «Спам». Также, можно попробовать использовать другой e-mail, или провести регистрацию через номер мобильного телефона. Аналогично, если не приходит SMS на телефон, попробуйте использовать номер другого оператора (при наличии у вас нескольких номеров), или провести регистрацию через электронную почту.
В редких случаях, встречается проблема, что при регистрации через программу вы не можете ввести свой адрес электронной почты, потому что поле, предназначенное для этого, не активно. В этом случае, нужно произвести удаление программы Скайп. После этого, удалить всё содержимое папки «AppData\Skype». Одним из способов попасть в данную директорию, если вы не хотите шерстить свой жесткий диск с помощью Проводника Windows, является вызов диалогового окна «Выполнить». Для этого, просто набираем на клавиатуре сочетание клавиш Win+R. Далее, вводим в поле выражение «AppData\Skype», и жмем на кнопку «OK».

После удаления папки AppData\Skype, нужно установить программу Skype заново. После этого, если вы все сделаете правильно, ввод электронной почты в соответствующем поле должен стать доступным.
В целом, нужно отметить, что проблемы при регистрации в системе Skype сейчас встречаются значительно реже, чем это было раньше. Данная тенденция объясняется тем, что регистрация в Скайпе в настоящее время значительно упрощена. Так, например, ранее при регистрации имелась возможность вводить дату рождения, что иногда приводило к ошибкам регистрации. Поэтому, даже советовали данное поле вообще не заполнять. Сейчас же, львиная доля случаев с неудачной регистрацией вызвана простой невнимательностью пользователей.
Мы рады, что смогли помочь Вам в решении проблемы. Задайте свой вопрос в комментариях, подробно расписав суть проблемы. Наши специалисты постараются ответить максимально быстро.Помогла ли вам эта статья?
Да Нетlumpics.ru
Извините, введенные вами регистрационные данные не распознаны
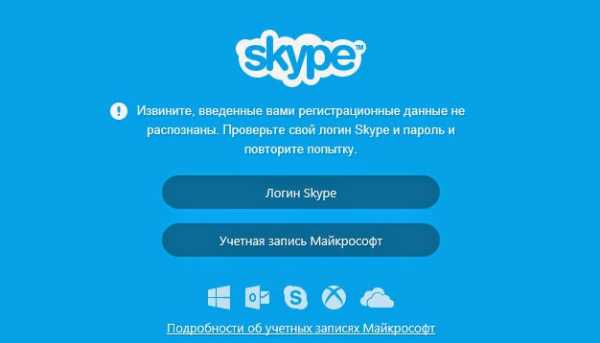
Пришел на работу в один прекрасный день, включил компьютер, запустил скайп, набрал привычные логин с паролем, но не тут-то было. После нескольких безуспешных попыток я понял, что не могу войти в скайп. В окошке с формами логина и пароля стабильно высвечивалось одно и то же сообщение.
Содержание:
- Извините введенные вами регистрационные данные не распознаны Skype
- Вход невозможен ввиду ошибки передачи данных Skype
- Если вход невозможен ввиду ошибки передачи данных скайп на Ubuntu, Linux или Windows, что делать?
- Пара цитат, которые помогли большинству на форумах
Извините введенные вами регистрационные данные не распознаны Skype
Показалось странным, что при намеренно неверном вводе пароля вылезало сообщение, что пароль не верный, а при верном вводе выскакивало то самое сообщение об ошибке, которое содержало дословно следующее:
"Извините, введенные вами регистрационные данные не распознаны. Проверьте свой логин Skype и пароль и повторите попытку."Почему не заходит в скайп?
Попробовал сменить пароль через сайт - всё равно не могу войти в скайп, но при этом зайти на сайт с этим паролем могу.
На тот момент я работал под операционной системой Ubuntu 13.04 версии и на неё был поставлен Skype 4.2 для Ubuntu, соответственно. В скайп я пытался заходить под учетной записью Microsoft.
После нескольких безуспешных попыток авторизации я стал искать информацию, почему не заходит в скайп, в сети. На большинстве сайтов высказывалась версия, что данная ошибка это не ошибка вовсе, а так называемый "бан по железу". То есть, якобы, на серверах Скайпа внесли ID моего жесткого диска в черный список.
В пользу этой версии говорил тот факт, что на соседнем компьютере в офисе использовался одновременно тот же аккаунт скайпа, и там после перезагрузки сотрудница так же не могла войти в скайп с таким же сообщением "извините введенные вами регистрационные данные не распознаны Skype" и бла-бла-бла...
На одном из форумов, вроде бы античат, кто-то предлагал скачать программу для изменения ID жесткого диска или переустановить систему с нуля с полным форматированием.
Переустанавливать систему для меня был не вариант. Думал о программе для смены ID жесткого диска. Только уж больно на античате ребята сидят хитро...мордые. Скачаешь прогу, а в ней троян. Я решил не рисковать, тем более, что компьютер служебный.
Решение проблемы для Ubuntu и Windows
Решить проблему на Ubuntu у меня получилось (так же описываю, как это сделать в Windows) следующим образом:
- Сначала, на всякий случай, я обновил Ubuntu до версии 14.04 и перезагрузился (для Windows обновляться и перезагружаться не обязательно).
- После этого я открыл в "System Monitor" вкладку Processes, нашел процесс Skype и завершил его, нажав на кнопку "End Process".
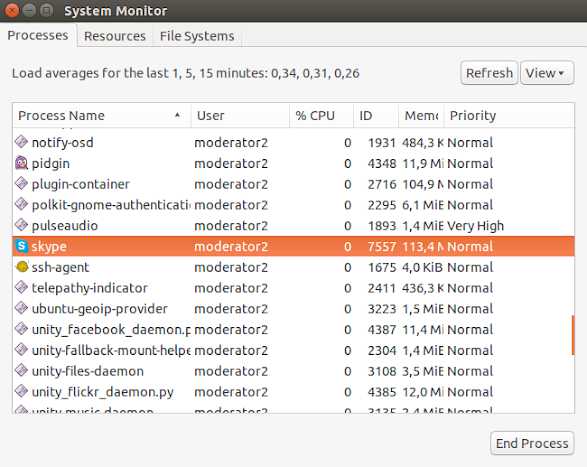
В Windows это можно сделать аналогично, вызвав диспетчер задач (Ctrl+Alt+Del).
- Потом, не запуская Скайп, я открыл папку "Home", нажал Ctrl+H для отображения скрытых папок и переименовал появившуюся папку ".Skype" в ".Skype-old". Хотя некоторые советовали её просто удалить, я всё же решил перестраховаться, чтобы можно было потом вернуть всё, как было.
- Где находится профиль скайпа в Windows XP:
C:\Documents and Settings\Ваше_имя_пользователя\Application Data\Skype\Ваше_имя_пользователя_Skype\
- Где находится профиль скайпа в Windows 7 и Windows Vista:
C:\Users\Ваше_имя_пользователя\AppData\Roaming\Skype\Ваше_имя_пользователя_Skype\
- Кликнуть по кнопке "Пуск"
- В нижнем поисковом поле "Найти программы и файлы" набрать без кавычек "Выполнить"
- В появившемся окне в пункте "Программы" нажмите на ссылку "Выполнить"
- В появившемся окошке набрать: %appdata%\Skype
- Кликнуть "ОК"
- Далее я запустил скайп, ввел логин и пароль (зайти наконец получилось), и обновил его до версии Skype 4.3.0.37 для Ubuntu (для Windows своя нумерация версий Скайпа).
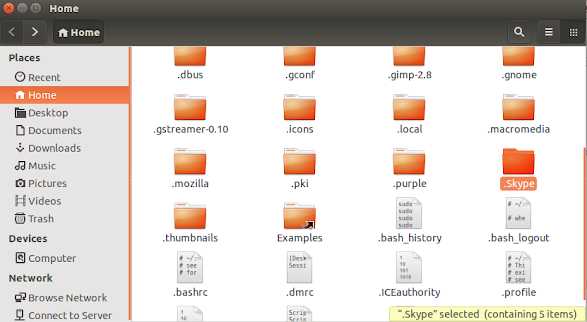
В Windows нужно сделать то же самое. Найти папку с профилем Вашего скайпа и переименовать. Позволю себе цитату с одного из форумов:
Переименуйте или полностью удалите профиль Skype, перед этим остановив его процесс в виндосовском диспетчере задач.Папку с Вашим профилем скайпа можете найти в следующих местах:
Если папка с профилем не отображается, то её можно быстро найти следующим образом:
После проделанной процедуры я стал стабильно входить и сообщения типа "извините введенные вами регистрационные данные не распознаны скайп" меня больше не тревожили... пока что. Чего и Вам желаю.
Если есть вопросы или другие решения, прошу Вас оставлять их в комментариях.
Но есть ещё один распространенный вид ошибки, на который жалуются люди, когда не удается войти в скайп...
Вход невозможен ввиду ошибки передачи данных Skype
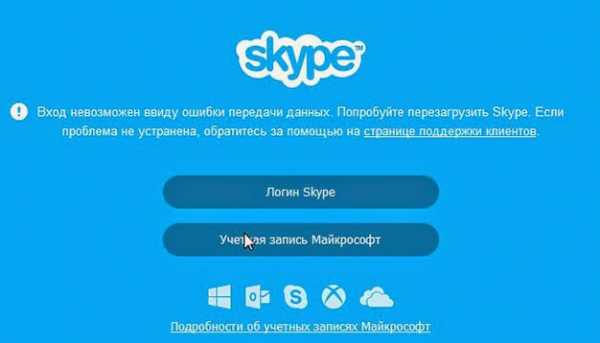
Раз уж заговорили про это, напишу так же про сообщение "Вход невозможен ввиду ошибки передачи данных Skype". Судя по всему ошибка возникла, когда Microsoft перестал поддерживать системы на базе Linux. Хотя были сообщения, что и на Windows не получается войти в скайп с такой же формулировкой ошибки.
Один из участников форума написал, что болтал с поддержкой скайпа, и ему сказали, что надо ждать конца августа до того, как всё починят.
Сам я с этой ошибкой не сталкивался, но нашел на англоязычных форумах решения для Ubuntu и Windows, которые помогли людям справиться с проблемой.
Если вход невозможен ввиду ошибки передачи данных скайп на Ubuntu, Linux или Windows, что делать?
Если Вы столкнулись с тем, что вход невозможен ввиду ошибки передачи данных скайп на Ubuntu или в Windows, то, скорее всего, Skype нужно просто обновить, при этом удалив старую версию и завершив процесс скайпа через "System Monitor" в Ubuntu или "Диспетчер задач" в Windows так же, как при решении первой проблемы в этом посте с сообщением "введенные вами регистрационные данные не распознаны". Решение абсолютно такое же, подробно читайте решение в первой части этого поста.
Вкратце и в Ubuntu и в Windows нужно:
- Выйти из Skype, завершить все его процессы
- В Windows удалить все временные файлы в папках Temp
- Переименовать папку Skype в Skype-old (где она находятся в Ubuntu и Windows, смотрите выше в этом посте)
- Установить последнюю версию / запустить Skype
Пара цитат, которые помогли большинству на форумах
Ну и напоследок приведу цитаты тех сообщений, за которые авторов благодарили больше всего.
Для Windows:
Выйдете из Skype или используйте Диспетчер задач Windows, чтобы закрыть все Skype.exe процессы. Нажмите "Пуск" и в поле "Найти программы и файлы" наберите %appdata% и нажмите Enter или кликните по кнопке OK. Появится окно проводника Windows с папками приложений. Найдите там папку “Skype”. Переименуйте её, например в “Skype_old”.Если у Вас версия Skype 6.5/6.6/6.7/6.9/6.10, то так же сделайте следующее:
Нажмите "Пуск", в поле "Найти программы и файлы" наберите %temp%\skype и нажмите Enter или кликните по кнопке OK. Удалите папку "DbTemp".
Перезапустите Skype.Для Ubuntu:
Что мне помогло:Убил все процессы Skype. В консоли набрал:
rm -rf .Skype
sudo apt-get remove skype
sudo apt-get autoremove
sudo apt-get install skypeНадеюсь, что смог помочь Вам решить Вашу маленькую проблему. Если же нет, пишите в комментариях. Если не я, то кто-то еще может увидеть Ваше сообщение и помочь Вам.
Предыдущие записи:
www.neispravnosti-kompyutera.ru