Как установить Windows 7. Как переустановить виндовс на компьютер с диска
Как установить Виндовс 7 с диска

Для того чтобы начать работу на компьютере, прежде всего, следует установить операционную систему. Без неё ваш ПК представляет собой просто набор устройств, которые даже не будут «понимать», как взаимодействовать друг с другом и с пользователем. Давайте разберемся, как правильно установить ОС Windows 7 с компакт-диска на компьютер или ноутбук.
Читайте также: Как установить Windows 7 на VirtualBox
Процедура установки
Несмотря на то что процедура установки операционной системы далеко не такой сложный процесс, как представляется некоторым новичкам, это все же комплексная процедура, которая состоит из нескольких этапов:
- Настройка BIOS или UEFI;
- Форматирование системного раздела;
- Непосредственная инсталляция ОС.
Кроме того, в зависимости от конкретной ситуации и настроек аппаратного обеспечения при установке ОС могут добавляться некоторые дополнительные подзадачи. Далее мы поэтапно рассмотрим процедуру установки Виндовс 7 с компакт-диска. Описанный нами ниже алгоритм действий подойдет для инсталляции ОС как на стандартные жесткие диски формата HDD, так и на SSD, а также на носители с разметкой GPT.
Урок: Установка Виндовс 7 на GPT-диск
Этап 1: Настройка BIOS или UEFI
Прежде всего, нужно произвести настройку системного программного обеспечения, которое вшито в материнскую плату, на загрузку ПК с диска, вставленного в привод. Таким ПО являются различные версии BIOS или его более позднего аналога – UEFI.
Сразу рассмотрим, как произвести настройку BIOS. У различных версий этого системного ПО алгоритм действий может отличаться, так что мы приведем общую схему.
- Для того чтобы открыть BIOS, нужно сразу же, как прозвучит сигнал после включения компьютера, зажать определенную клавишу или группу клавиш. Конкретный вариант зависит от самой версии БИОС. В большинстве случаев это Del, F2 или F10, но могут быть и другие вариации. Название нужной клавиши для перехода в интерфейс системного ПО, как правило, вы сможете увидеть в нижней части окна сразу после включения компьютера. На ноутбуках, кроме того, может иметься специальная кнопка для быстрого перехода прямо на корпусе.
- После нажатия нужной клавиши откроется интерфейс BIOS. Теперь необходимо перейти в тот раздел, где определяется порядок устройств, с которых производится загрузка системы. Например, в БИОС производства фирмы AMI этот раздел носит название «Boot».
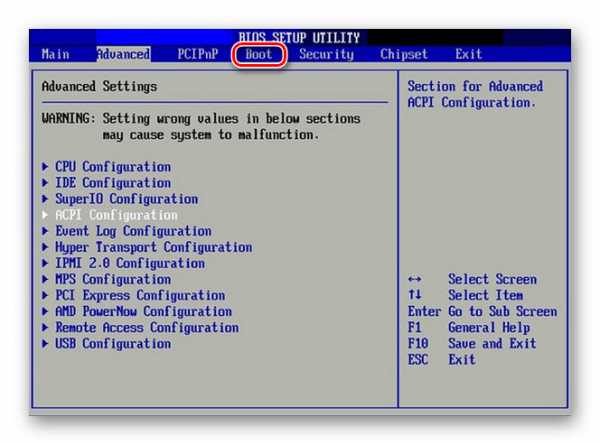
У аналога от Phoenix-Award нужно перейти в раздел «Advanced BIOS Features».
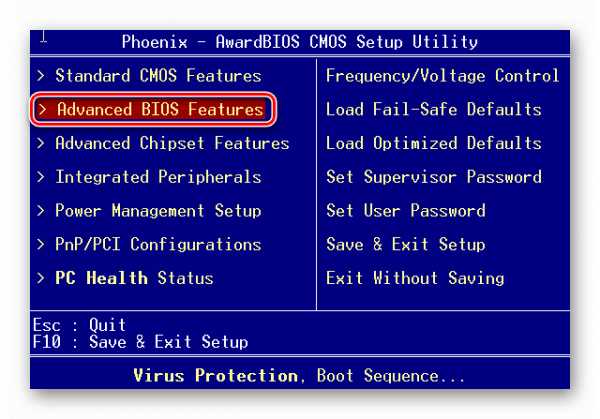
Навигацию по разделам можно выполнять с помощью клавиш «Влево», «Вправо», «Вверх», «Вниз», которые обозначены на клавиатуре в виде стрелок, а также клавиши Enter.
- В открывшемся окне необходимо произвести манипуляции, чтобы назначить CD/DVD-привод первым устройством, с которого будет производиться загрузка системы. У разных версий BIOS в этом имеются отличия.
Для AMI это делается путем нажатия стрелок на клавиатуре и установки наименования «CDROM» на первое место в списке напротив параметра «1st Boot Device».
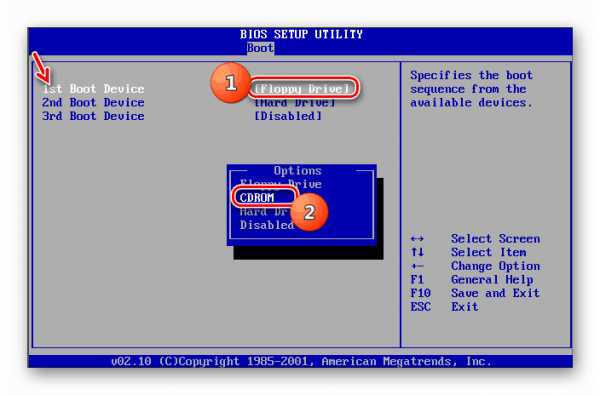
Для систем Phoenix-Award это производится путем выбора для параметра «First Boot Device» значения «CDROM» из открывающегося списка.
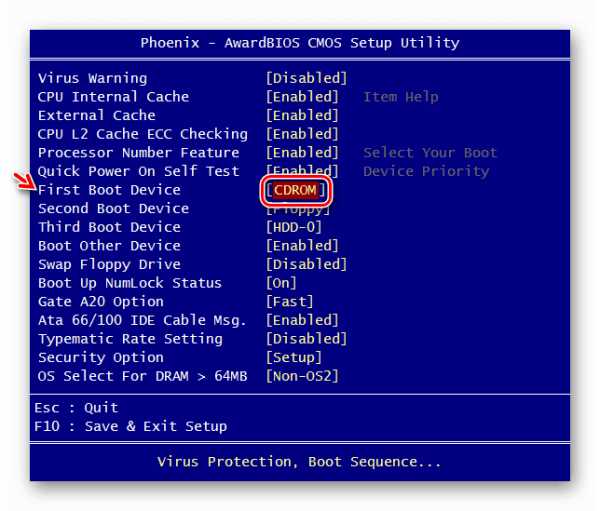
У других версий BIOS возможны различные вариации действий, но суть остается такой же: нужно указать привод компакт-дисков первым в списке устройств для загрузки системы.
- После того как нужные параметры выставлены, возвращайтесь в главное меню BIOS. Для того чтобы закрыть данное системное ПО, но при этом сохранить все внесенные изменения, используйте клавишу F10. При необходимости следует подтвердить выход путем нажатия пунктов «Save» и «Exit» в диалоговых окошках.
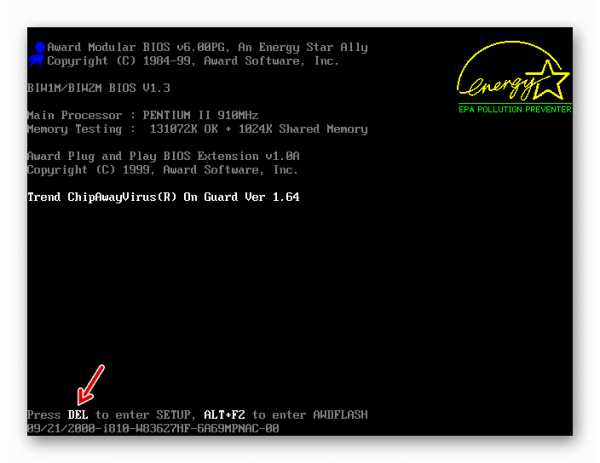
Таким образом, будет произведена настройка в BIOS загрузки системы с CD ROM. Если же у вас включен UEFI, то дополнительных настроек при установке системы с CD/DVD-привода совершать не нужно и первый этап можно пропускать.
Урок: Установка Виндовс 7 на ноутбук с UEFI
Этап 2: Выбор раздела для установки
На предыдущем этапе были выполнены подготовительные работы, а далее мы перейдем непосредственно к манипуляциям с установочным диском.
- Вставьте установочный диск Виндовс 7 в дисковод и перезагрузите компьютер. Произойдет запуск с CD/DVD-привода. Откроется окошко выбора локализации. В соответствующих полях из выпадающих списков выберите нужный вам язык, раскладку клавиатуры, а также формат денежных единиц и времени, если по умолчанию установлены не удовлетворяющие вас варианты. После указания нужных настроек жмите «Далее».
- Открывается окошко, в котором следует указать, что вам нужно сделать: установить систему или произвести её восстановление. Щелкайте по хорошо заметной кнопке «Установить».
- Теперь откроется окошко с лицензионным соглашением, которое касается устанавливаемой редакции Виндовс 7. Внимательно прочтите его и, если согласны со всеми пунктами, поставьте отметку напротив надписи «Я принимаю условия…». Для продолжения инсталляции жмите «Далее».
- Затем откроется окно, где будет предложено выбрать один из двух вариантов: «Обновление» или «Полная установка». Так как мы рассматриваем именно инсталляцию, то щелкайте по второму варианту.
- Теперь открывается окошко выбора раздела диска, куда будут установлены непосредственно файлы ОС. Выберите тот раздел, который вам нужен для этих целей, но важно удостовериться, чтобы на нем не было никаких данных. Поэтому нельзя выбирать тот том HDD, на котором хранится пользовательская информация (документы, фото, видео и т.д.). Определить, какой из разделов соответствует привычному буквенному обозначению дисков, которые вы видите в «Проводнике», можно, посмотрев на его объем. В случае когда жесткий диск, куда будет установлена система, до этого никогда не использовался, лучше выбрать для инсталляции «Раздел 1», если, конечно, у вас нет убедительных оснований этого не делать.
Если вы уверены в том, что раздел абсолютно пуст и не содержит никаких скрытых объектов, то просто выделите его и жмите «Далее». Затем сразу же переходите к Этапу 4.
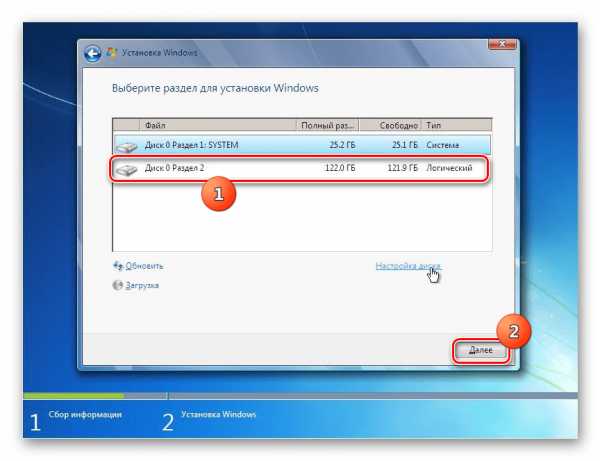
Если же вы знаете, что в разделе хранятся данные, или неуверенны, что там нет скрытых объектов, то в этом случае необходимо выполнить процедуру форматирования. Если вы предварительно этого не сделали, её можно произвести прямо через интерфейс инструмента установки Виндовс.
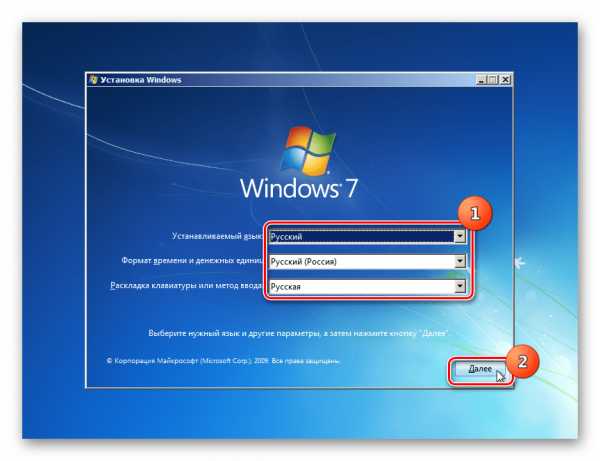
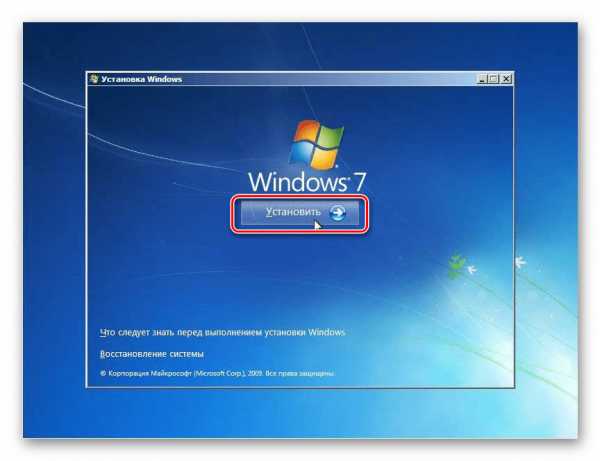
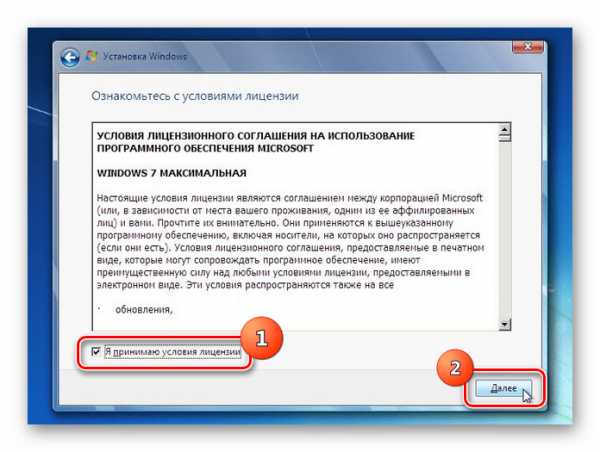
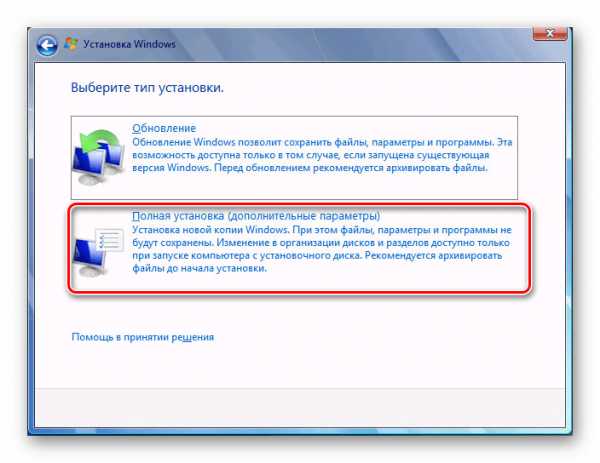
Этап 3: Форматирование раздела
Форматирование раздела предполагает стирание всех данных, которые находятся на нем, и переформирование структуры тома под необходимый для установки Виндовс вариант. Поэтому, если в выбранном томе HDD имеются какие-то важные пользовательские данные, их необходимо предварительно перенести на другой раздел жесткого диска или иной носитель, чтобы предотвратить потерю информации. Особенно важно производить форматирование в том случае, если вы собираетесь переустановить ОС. Это связано с тем, что если вы поставите новую Виндовс поверх старой системы, то остаточные файлы прежней ОС могут негативно влиять на корректность работы компьютера после переустановки.
- Выделите название раздела, куда собираетесь произвести установку ОС, и жмите по надписи «Настройка диска».
- В следующем окне снова выделите название раздела и жмите «Форматировать».
- Откроется диалоговое окошко, в котором будет отображено предупреждение, что в случае продолжения процедуры все данные, находящиеся в выбранном томе, будут безвозвратно утеряны. Подтверждайте свои действия, нажав «OK».
- После этого будет выполнена процедура форматирования выбранного раздела и вы сможете продолжить процесс установки ОС далее.

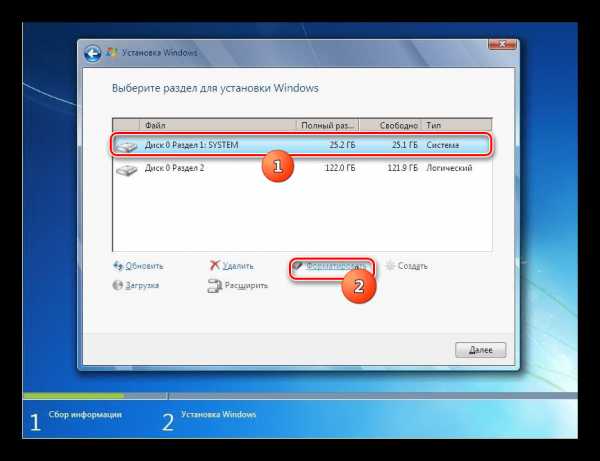
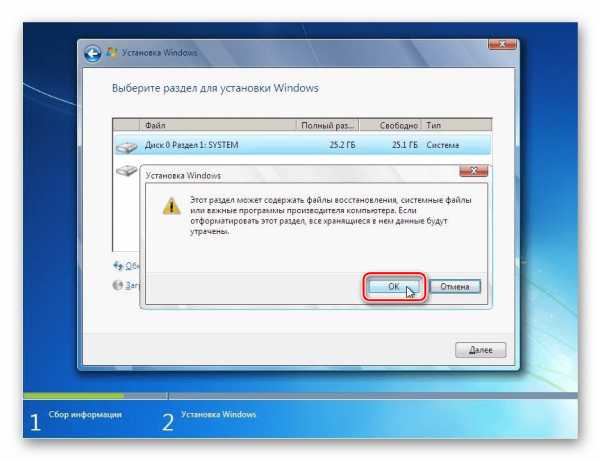
Урок: Форматирование системного диска в Виндовс 7
Этап 4: Инсталляция системы
Далее начинается заключительный этап установки, который предполагает непосредственную инсталляцию Виндовс 7 на жесткий диск компьютера.
- После выполнения форматирования жмите на кнопку «Далее», как было описано в последнем пункте Этапа 2.
- Начнется процедура установки Виндовс 7. Информация о том, на каком она этапе находится, а также динамика прохождения в процентах будет отображена на экране компьютера.
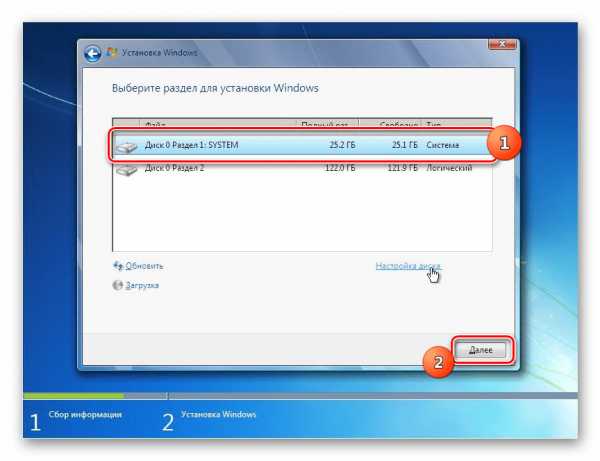
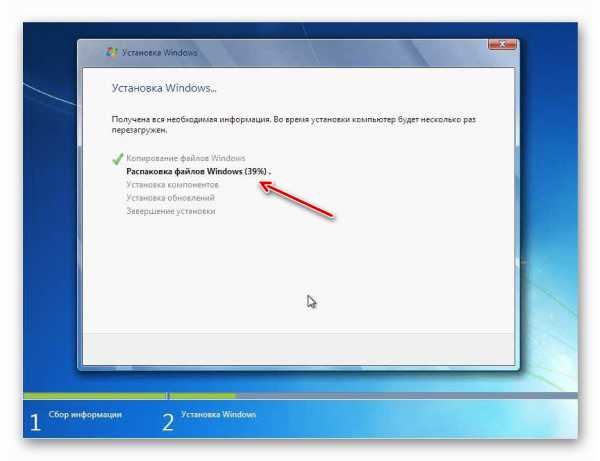
Этап 5: Настройка после установки
После того как инсталляция Виндовс 7 будет выполнена, необходимо произвести ещё несколько действий по настройке системы для того, чтобы можно было перейти непосредственно к её использованию.
- Сразу же после установки откроется окно, где вам нужно будет прописать имя компьютера и создать первый пользовательский профиль. В поле «Введите имя пользователя» впишите произвольное название профиля (аккаунта). В поле «Введите имя компьютера» внесите тоже произвольное название ПК. Но в отличие от названия аккаунта, во втором случае не допускается введение символов кириллического алфавита. Поэтому используйте только цифры и латиницу. После выполнения указанных предписаний жмите «Далее».
- В следующем окне вы можете ввести пароль для созданной ранее учетной записи. Делать это не обязательно, но если вы обеспокоены безопасностью системы, то лучше все-таки использовать данную возможность. В первые два поля введите один и тот же произвольный пароль, с помощью которого в будущем будете заходить в систему. В поле «Введите подсказку» можно внести любое слово или выражение, которое поможет вспомнить код, если вы его вдруг забудете. Затем жмите «Далее». Эту же кнопку следует нажать и в том случае, если вы решили не защищать свою учетную запись. Только тогда все поля следует оставить пустыми.
- На следующем шаге нужно ввести лицензионный ключ Microsoft. Он должен находиться в коробке с установочным диском. Введите этот код в поле, проследите, чтобы напротив параметра «Автоматически активировать…» стояла отметка, и жмите «Далее».
- Открывается окно, где следует выбрать устанавливаемые параметры из трех вариантов:
- «Использовать рекомендуемые…»;
- «Устанавливать наиболее важные…»;
- «Отложить решение».
Мы советуем вам применить первый вариант, если у вас нет веских оснований поступить иначе.
- В следующем окне установите часовой пояс, дату и время, согласно вашей локализации. После выполнения настроек жмите «Далее».
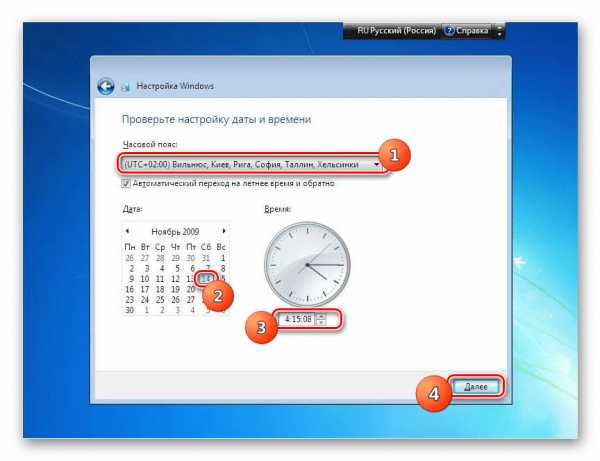
Урок: Синхронизация времени в Виндовс 7
- В случае если установщиком будет обнаружен драйвер сетевой карты, расположенный на жестком диске ПК, он предложит настроить сетевое соединение. Выберите тот вариант подключения, который считаете предпочтительным, произведите необходимые настройки и жмите «Далее».
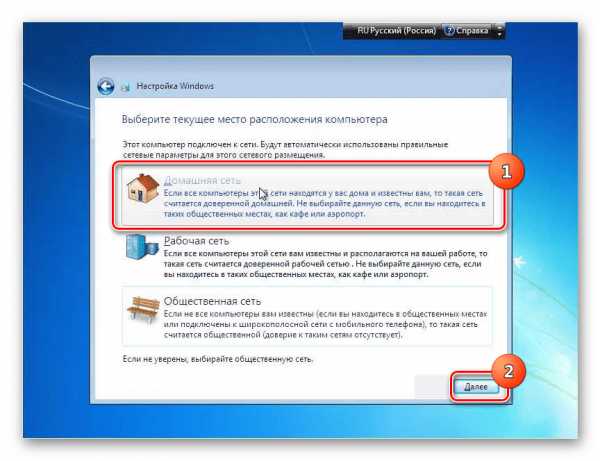
Урок: Настройка локальной сети на Виндовс 7
- После этого установочное окно будет закрыто и откроется привычный интерфейс Windows 7. На этом процедуру инсталляции данной ОС можно считать завершенной. Но для комфортной работы вам ещё предстоит установить нужные драйвера и программы.

Урок:Определяем необходимые драйвера для компьютераПрограммы для установки драйверов
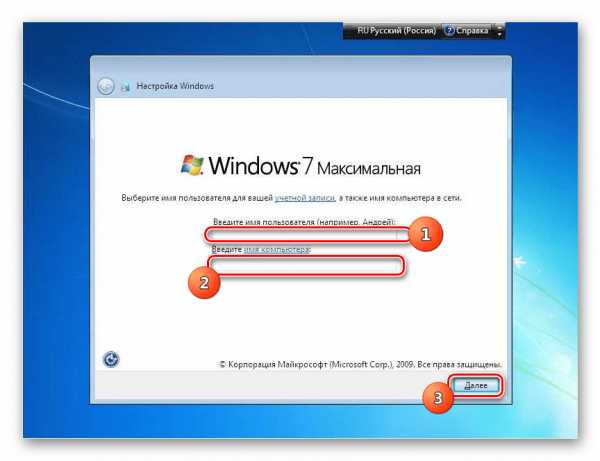
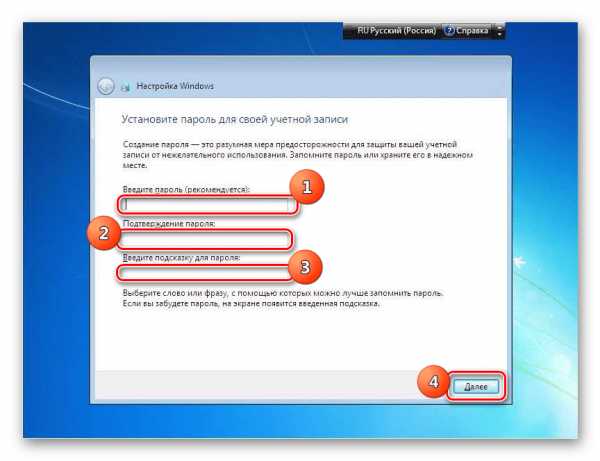
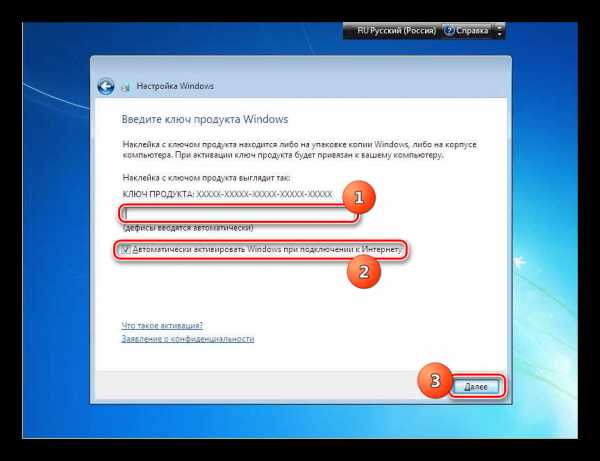
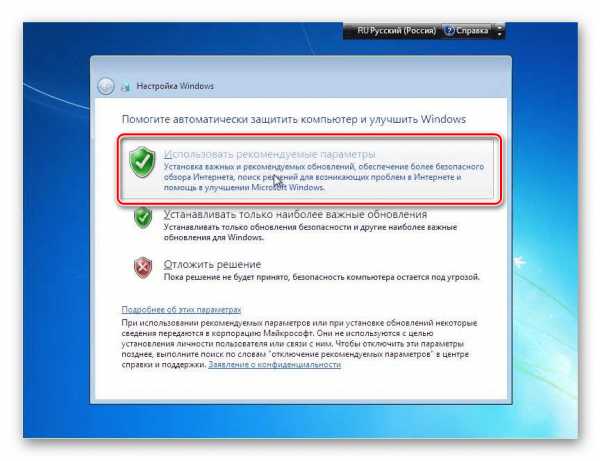
Установка Виндовс 7 не представляет большой сложности. Интерфейс инсталлятора довольно простой и интуитивно понятный, так что даже новичок должен справиться с поставленной задачей. Но если вы при установке будете использовать и руководство из данной статьи, это поможет вам избежать разного рода трудностей и проблем, которые могут все-таки возникнуть при выполнении этой важной процедуры.
Помогла ли вам эта статья?
Да Нетlumpics.ru
Как установить Windows 7
Привет! Сегодня я буду писать о самом святом, что может быть в компьютерном деле, это о том, как установить Windows 7. Я думаю, что у всех хоть раз была такая проблема как “слетел Windows”, а переустановить его могут только специалисты и взять с Вас не малую суму денег.

Но это Вы так думаете, сегодня я напишу, как установить Windows 7 самому и совершенно бесплатно. Я уже давно собирался написать эту статью, но все никак руки не доходили. До того времени, пока мне самому не потребовалось переустановить Windows 7 на своем компьютере. Я быстренько сообразил и наделал фотографий для этой статьи. За качество фото заранее прошу прощения, на видеокамеру фотографировал. А дальше я по пунктам буду расписывать, что нужно для установки Windows 7 и как собственно ее установить.
В этой статье подробно описан процесс установки Windows 7. Но я написал еще одну статью, в которой собрал всю информацию, которая необходима для установки (переустановки) Windows 7 (XP). Посмотрите, думаю вам пригодится.
Что нужно для установки Windows 7?
1. Нам естественно понадобится диск с Windows 7. Его можно купить в магазине или скачать в Интернете. После того как Вы его скачаете, он скорее всего будет в формате .iso, о том как записать диск я писал в статье Как записать образ Windows на диск?.
2. Перед установкой нам нужно “спасти” Ваши файлы, которые находятся на том диске, на котором у Вас установлена операционная система. Обычно это диск “C”, дело в том, что в процессе установки мы его будем форматировать и все файлы с него будут уделены. Если у Вас новый компьютер (только с магазина) то это Вас не касается, ну а в другом случае нужно перенести все файлы с диска “C” на другой диск. Данные которые хранятся на рабочем столе и в папке “Мои документы” так же будут удалены!
3. И последнее что нужно для подготовки, это выставить в БИОС загрузку с CD/DVD привода, для того что бы мы могли с него загрузится в первую очередь (По умолчанию компьютер загружается с жесткого диска). О том, что такое БИОС и как в него войти я писал здесь Как войти в БИОС (BIOS)? и Как в БИОС выставить загрузку с привода или флешки. Вы можете проверить, как настроен Ваш компьютер, может загрузка с привода у Вас уже установлена. Просто вставьте диск с Windows 7 в привод и перезагрузите компьютер, если компьютер загрузится с диска, значит все ОК (Вы уведите белую надпись и крапочки). Ну а если ПК вообще не загрузился, или пошла загрузка Windows, то Вам нужно настроить БИОС. Подготовка к установке закончена, переходим к установке. О том, как спасти данные, я уже писал.
Установка Windows 7
1. Поставьте диск в привод и перезагрузите компьютер. Если Вы все правильно сделали при подготовке, то Вы должны увидеть белую надпись с крапочками. Нужно быстро нажать любую клавишу. Дальше Вы должны увидеть вот такую картину:

2. Дальше мы с Вами видим экран выбора языка, выбираем нужный нам и жмем “Далее”.

3. После этого, видим вот такую картину, на которой нажимаем “Установить”


4. Дальше внимательно читаем лицензионное соглашение, подтверждаем это галочкой и нажимаем “Далее”
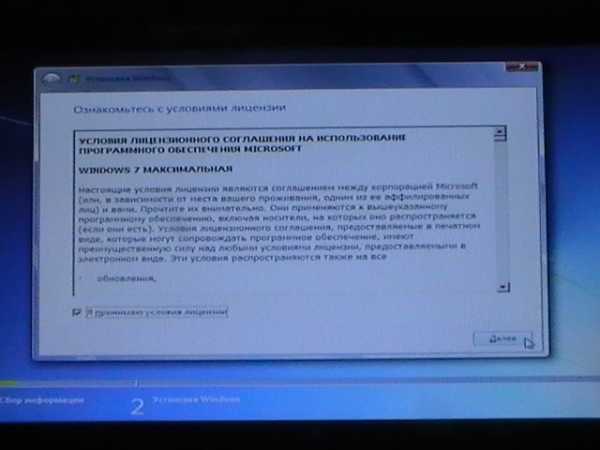
5. На следующем этапе нажимаем “Полная установка”
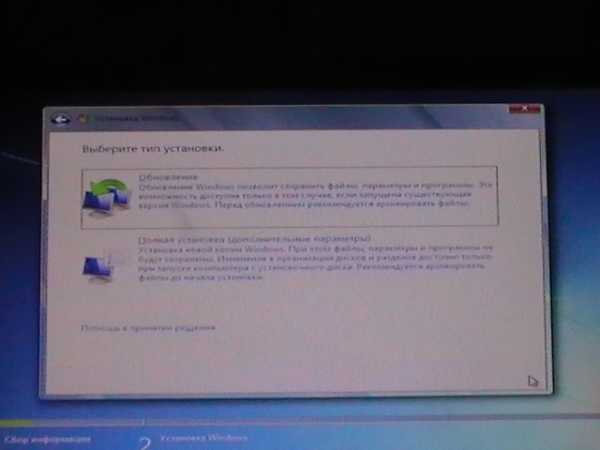
6. Теперь самое интересное. Если у Вас уже стояла операционная система, и Ваш жесткий диск уже разбит то делаем так: Ищем в списке раздел, который нам нужно (нам нужен диск “С”) напротив него должно быть написано “Система”. Названия может отличатся от того, что у меня. У меня например “Диск 0 Раздел 6”, у вас может быть другое. Если Вы точно убедились в своем Выборе, то нажимаем “Настройка диска” и “Форматировать”, подтверждаем, ждем завершения смотрим что бы наш диск был выделен (Остался выбранным) и только после того, как все еще раз проверите нажимайте “Далее”. При форматировании, все данные с выбранного Вами раздела будут удалены!
Если у Вас новый компьютер, то вам нужно будет разбить диск на разделы. В Вашем случае У Вас будет только не размеченная область. Подробно процесс разбивки нового жесткого диска я расписал в статье Как разбить новый жесткий диск при установке Windows 7. Делайте так: Выделите ее (не размеченную область), нажмите “Настройка диска” и “Создать” и водим размер первого раздела. Первый раздел, который Вы создадите, это будет раздел под систему (диск “С”), я совету под этот раздел отвести 50-100 Гб. Остальную не размеченную область нужно разбить еще желательно два раза. Снова берем создать и вводим например 200 Гб, а на то, что останется создаем еще один раздел и у Вас должна получится картина примерно как у меня:
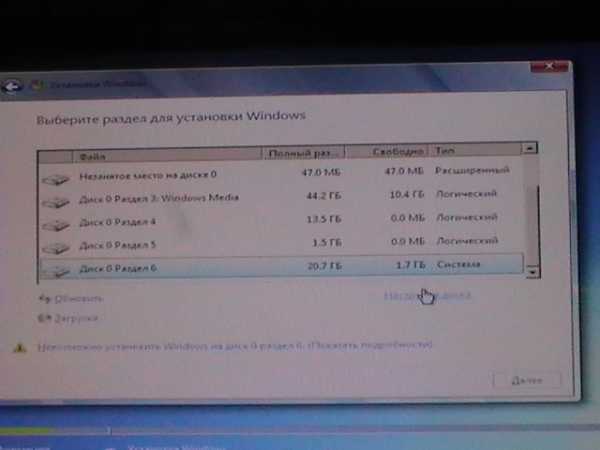
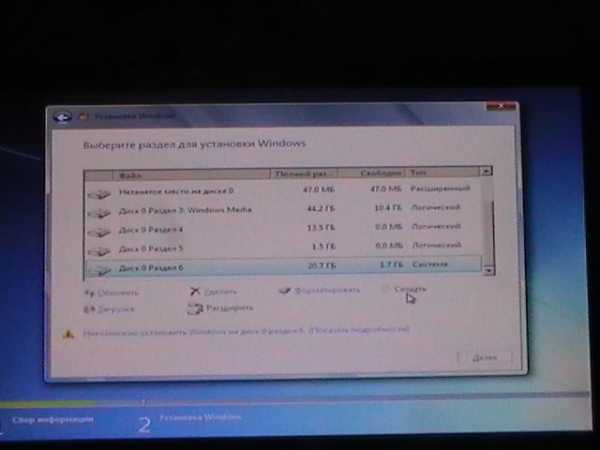
7. После нажатия на кнопку “Далее” в прошлом пункте начнется процесс копирования файлов и установки Windows 7.
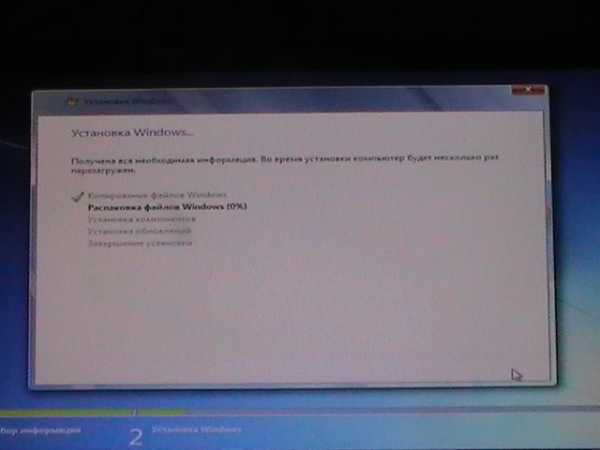
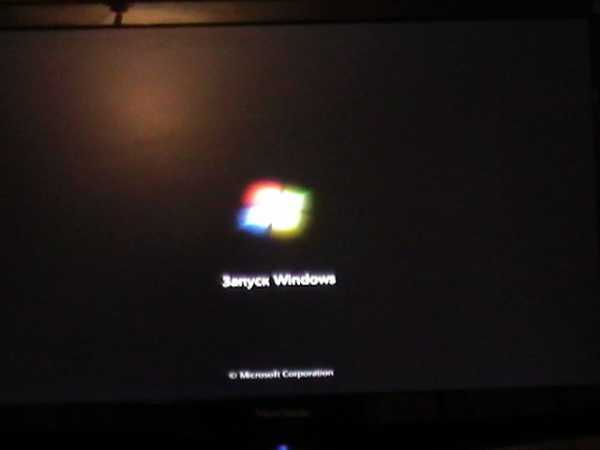
8. Теперь переходим собственно к настройке Windows 7. Вводим имя пользователя и нажимаем “Далее”
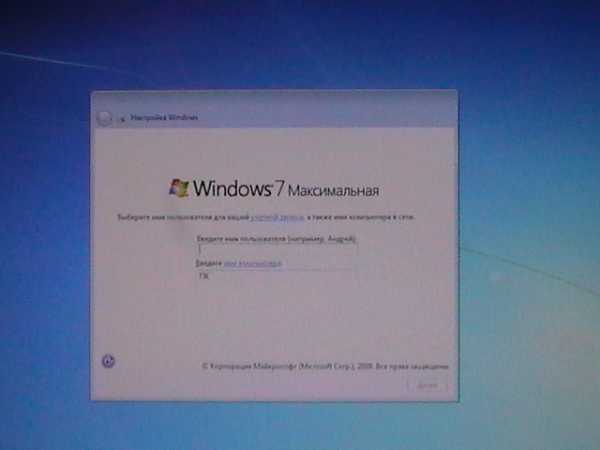
9. Вводим пароль, или нет, по желанию и нажимаем “Далее”
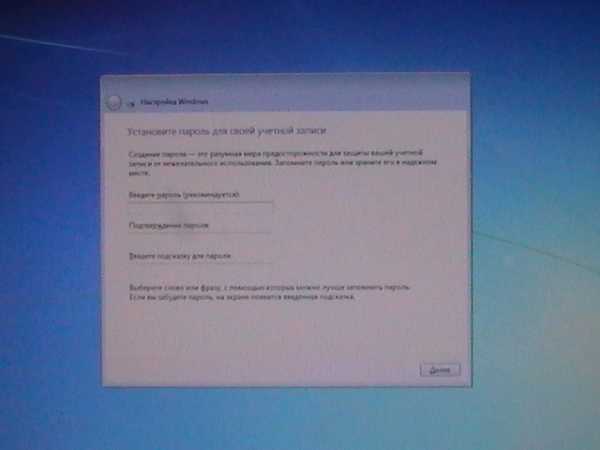
10. Если у Вас есть ключ, то пишем его, а если нет, то снимаем галочке с “Активировать при подключении к интернету” и жмем “Далее”
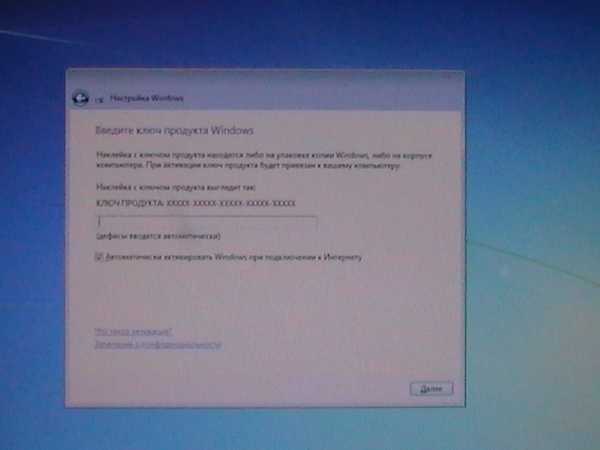
11. Дальше выберите, будит ли Ваша Windows 7 обновятся или нет. Это на Ваше усмотрение.
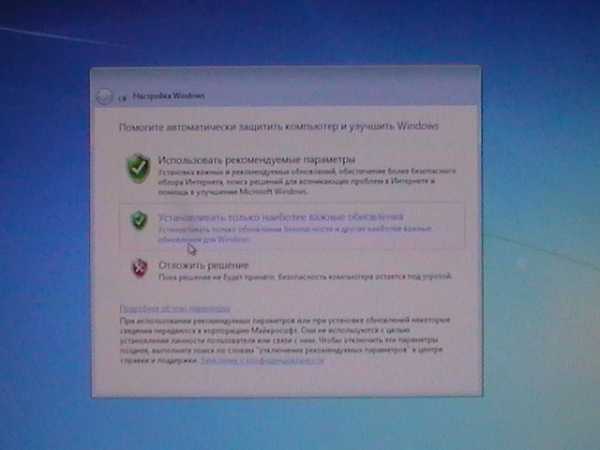
12. Последний этап. Указать часовой пояс, время и дату. Ну и конечно же нажать “Далее” 🙂
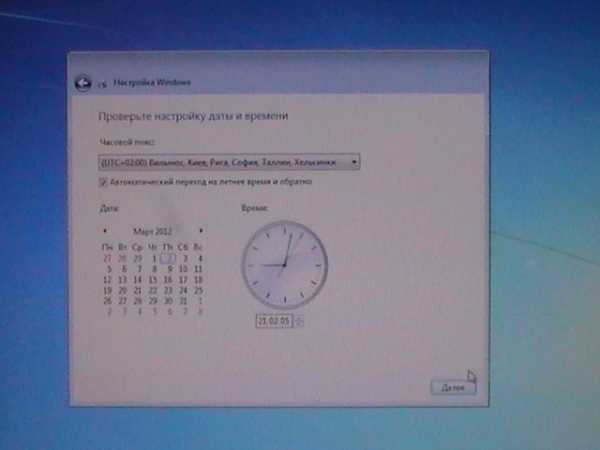
13. Все, я Вас поздравляю! Windows 7 установлена, еще пару красивых картинок и рабочий стол перед Вами.



Все, дорогие друзья! Длинный конечно же получился пост, но я надеюсь,что написал понятно, я старался. Мне кажется, что я какой-то один пункт упустил, не могу вспомнить, но он точно не сильно важный, просто нажмете как обычно “Далее” 🙂 Надеюсь что эта статья поможет Вам сохранить деньги и нервы :). Еще почитайте, “Что делать после установки Windows 7? Настройка, установка драйверов и дополнительных программ.” Удачи!
f1comp.ru
Как установить Windows 7 на компьютер, ноутбук с флешки или диска
Добрый день постоянные читатели и те, кто зашел впервые. Поводом для написания этой статьи, послужило событие, которое не давало мне покоя. Меня много раз по почте просили рассказать — как установить Windows 7 на ноутбук или компьютер? Кстати, на протяжении долгих лет у меня на компьютере была установлена старая добрая версия Windows XP, об особенностях установки этой операционной системы я уже рассказывал в статье – «Как установить Windows XP».
Несмотря на свою кажущуюся простоту, в установке любой операционной системы есть свои тонкости и секреты. Если их не учитывать, то возможно «переустанавливать винду» придется чаще, чем нужно. Согласитесь, что этот вариант не самый приятный и лучше все сделать один раз, но так как надо. Поэтому перейдем непосредственно к вопросу – как правильно установить Windows 7 на любое устройство: ноутбук или компьютер.
Внимание! Думаю, будет очень кстати, если у вас будет оригинальный дистрибутив Windows 7. Ведь скачав с интернета, можете подцепить вирусы или же неработающую (глючную) систему. Чтобы скинуть вам ссылку для скачивания, напишите на почту useroffcom@gmail.com
Вариантов для этого существует несколько:
- Установка Windows 7 с диска. Как раз в этой статье мы затронем основательно вопрос, как устанавливается Windows 7 с диска через BIOS.
- Установка Windows 7 с флешки. Чтобы научиться создавать загрузочную флешку c Windows 7, читайте статью на блоге: «Как сделать загрузочную флешку Windows 7». Эта информация для тех, кто хочет узнать, как установить Windows 7 с флешки.
В этой статье я расскажу, как установить windows 7 с диска. Если у вас нет дисковода или хотите немного поэкспериментировать с установкой, то перейдите по ссылке выше и узнайте, как установить Windows 7 с флешки. Хотелось бы обратить ваше внимание на нюансы, связанные с выбором дистрибутива (загрузочного диска Windows 7).
Не вдаваясь в вопросы защиты интеллектуальной собственности, хочу обратить ваше внимание на единственный момент – старайтесь пользоваться диском или образом Windows 7, только оригинальным. Но лучше всего воспользоваться оригинальным диском. Даже при явном нежелании тратить свои деньги, получить его все-таки можно, достаточно просто проявить немного фантазии, благо интернет и друзья еще есть ;).Всех своих друзей я уже давно приучил, что лучше установить с нормального диска, чем потом бить монитор и пинать системный блок, за большое количество ошибок и постоянных зависаний, после переустановки Windows. Если нет времени или не позволяет Интернет, то обзвоните своих друзей, думаю что они не будут против одолжить оригинальный дистрибутив Windows 7 на пару часов.
Итак, приступим непосредственно к установке Windows 7 на компьютер. Скорее всего, какая-то операционная система у вас уже была установлена, поэтому будем рассматривать именно такой вариант. Впрочем, даже если вы устанавливаете «семерку» на чистый диск (на котором еще не было ОС) порядок операций будет аналогичным. Прошу быть внимательными, тогда у вас все получится!
Этап №1. Подготовка.
В одной из своих статей, я записал видео для своих читателей про план установки Windows. Задание выполнять не нужно!
Если вы хотите убедиться, что Windows 7 устанавливать легко, после статьи найдете видео, где увидите всё шаг за шагом. Но сначала прочитайте статью, так как в этом видео рассказано не всё.
Прежде всего, не поленитесь пройтись по папкам «Мои документы», «Мои рисунки», «Рабочий стол» и «Диск C:\». Скорее всего, у вас там есть сохраненные документы. Перенесите их на другой диск (например, диск D:\). В противном случае, при установке они все будут уничтожены. У опытных пользователей есть такое замечательное правило – ОС и программы на одном диске, вся информация на другом. Следовать этому принципу очень просто и также в целях безопасности этот метод необходим.
Затем не помешает уточнить, можно ли установить Windows 7 на ваш компьютер. Проще всего это сделать на официальной странице Microsoft по адресу (http://windows.microsoft.com/ru-RU/windows7/products/system-requirements). Как правило, на большинство современных компьютеров «семерка» устанавливается без проблем. Если системные требования Windows 7 подходят к компьютеру, тогда двигаемся дальше.
Также заранее приготовьте все необходимые драйвера. Windows 7, скорее всего, автоматически обнаружит и установит почти все компоненты, которые присутствуют в вашем компьютере. Но периферийное оборудование, в частности принтер, сканер, web-камеру, и некоторые специфические компоненты, например TV-тюнер, видеоадаптер (видеокарта) или платы видеомонтажа, лучше устанавливать используя диски, поставляемые в комплекте или скаченные с официального сайта. Не стоит расстраиваться, если вы их не нашли. Про их установку, читайте в статье: «Как установить драйвер и что такое драйвер».
Совет: если ваш диск с драйверами немного устарел, то есть вы покупали компьютер или ноутбук 2-3 года назад, то лучше всего скачать свежие драйвера с сайта производителя.
Подготовка завершена. Переходим непосредственно к установке.
Этап №2. Установка.
Итак, теперь перейдем от теории к практике. Один из самых частых вопросов пользователей, как правильно установить Windows 7? Чтобы ответить на этот вопрос, вам надо прочитать статью дальше.
Делаем перезагрузку компьютера и заходим в BIOS. Для того чтобы в него попасть нужно при запуске компьютера непрерывно нажимать на клавишу (они могут отличаться, но скорее всего это будет) DELETE или F2. После этого находим вкладку «Advanced Options» и «Boot Device».
Небольшой нюанс: в зависимости от вашего BIOS названия вкладок могут отличаться. Если у вас нет вкладок с такими названиями, не расстраивайтесь, переходите по своим. Вам нужна вкладка, в названии которой будет содержаться слово «Boot».
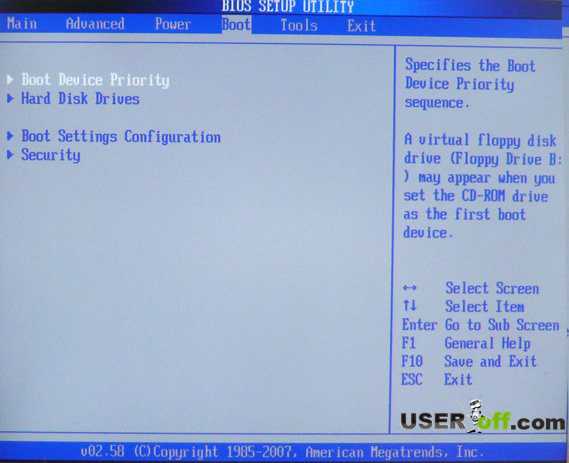
По умолчанию у вас будет стоять жесткий диск, если это так, все правильно.
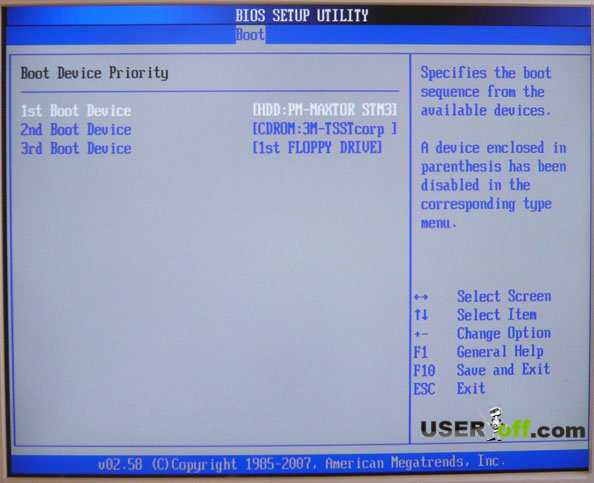
Нам нужно изменить приоритет загрузки, а именно вместо жесткого диска выбрать CDROM. В этой вкладке устанавливаем загрузку с CD/DVD привода. Для этого выбираем HDD и нажимаем Enter.
После этого нам будет доступен выбор. Перемещаемся стрелочками, выбираем CDROM и жмем Enter.
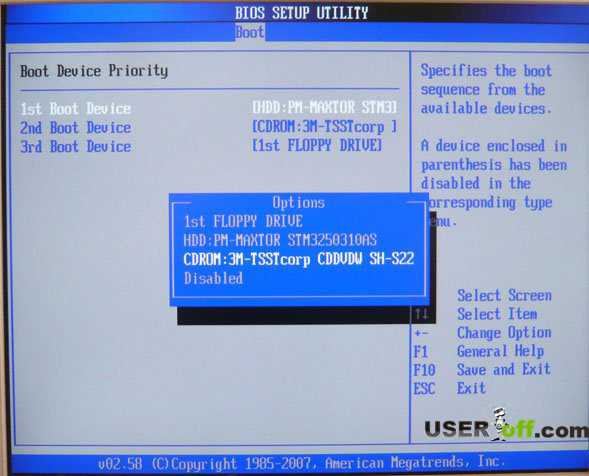
После изменений проверьте, чтобы точно был выбран CDROM, иначе дальнейшие действия не приведут к установке Windows.
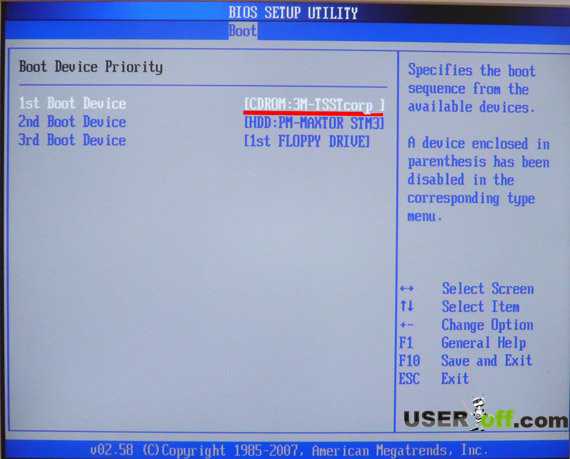
Для сохранения наших изменений, нажимаем клавишу F10. Чтобы узнать, какая клавиша отвечает за сохранение, обратите внимание справа или снизу экрана. В моём случае у меня F10 – Save and Exit (Сохранить и Выйти), как раз то что нужно.
Также можете при включении компьютера попробовать нажимать «F12», вам будем доступно меню, где вы можете выбрать «CD-Rom». В этом случае не надо заходить в BIOS и вносить какие-то изменения.
Когда нажмёте на клавишу F10, компьютер автоматически перезагрузится. Будет предложено нажать любую клавишу, что мы и делаем.
Если вы проспали этот момент, тогда перезагружаете компьютер вручную и ждете появления надписи, которую можно увидеть на скриншоте выше.
После этого начнется непосредственный процесс установки.
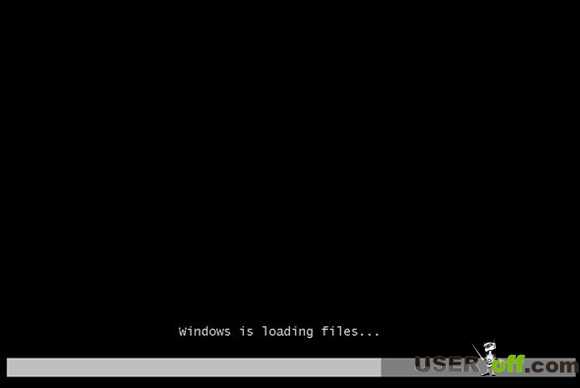
Информацию, которую я описал выше, поможет вам произвести установку с диска, но если вы хотели узнать, как установить Windows с флешки, то вам надо сначала создать загрузочную флешку (ссылку для этой процедуры есть в статье выше) и загрузиться с нее в Bios-е. Описание ниже будет одинаково при любой установке: c флешки или диска.
Вы увидите стартовое окно, в котором будет предложено выбрать язык установки и региональные настройки (денежную единицу и раскладку клавиатуры по умолчанию). Я обычно выбираю только язык, нажимаем кнопку «Далее».

В следующем окне необходимо сделать выбор между установкой и восстановлением системы. Поскольку мы устанавливаем ее, нажимаем «Установить».

Следующее традиционное окно с лицензионным соглашением.
Примечание. Если вам будет предложен выбор версии Windows 7, выбирайте максимальный из всех доступных.
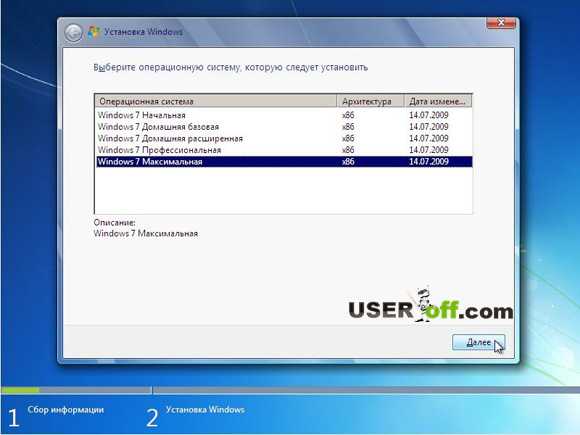
Соглашаемся с лицензией, установив соответствующую галочку и нажимаем «Далее».
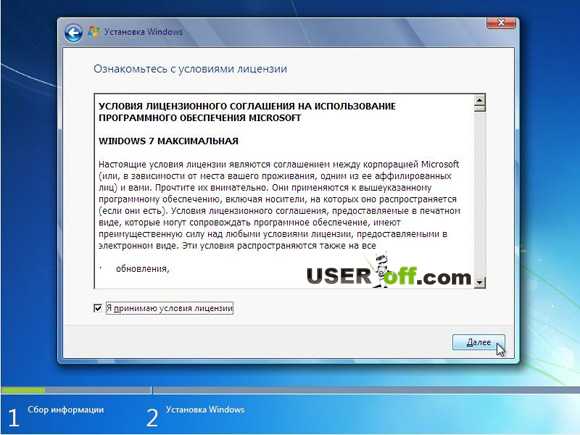
Теперь необходимо определиться с типом установки. Недолго думая, выбираем «Полная установка» и переходим к окну выбора диска для инсталляции.
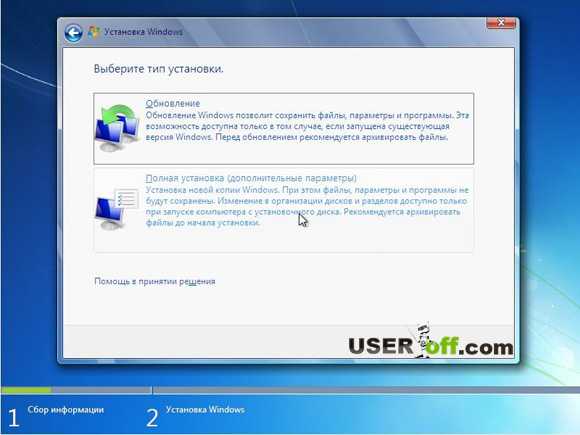
Готовый раздел для установки у нас уже есть. Поэтому выбираем его. Если вы забыли скопировать нужные данные с диска «C:», то отменяем установку и производим сохранение данных.
Если хотите отформатировать диск, то можете сделать в этом окне. Для этого выбираем требуемый диск, это будет «C:» и нажимаем кнопку «Настройки диска».
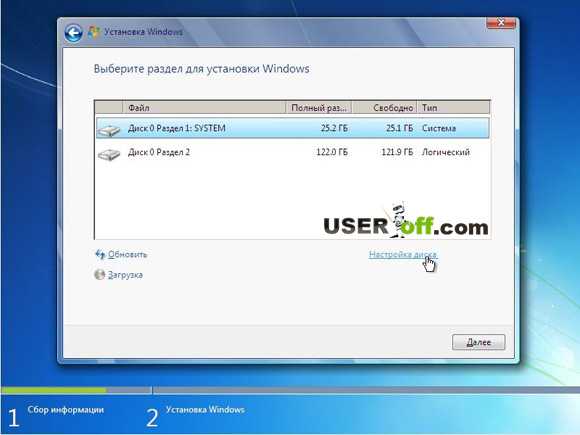
Нажимаем «Форматировать».
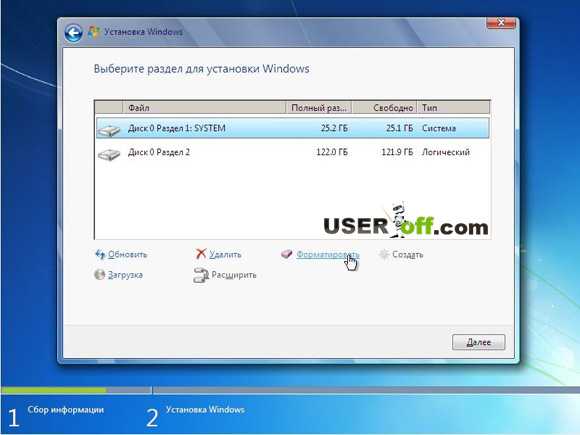
С предупреждением о том, что все данные будут уничтожены, соглашаемся нажатием на кнопку «ОК», ведь мы заранее просмотрели все папки и перенесли нужные файлы на другой диск. Запускаем процесс форматирования.
Примечание. Для нормальной работы Windows 7 создайте диск размером 50 ГБ.
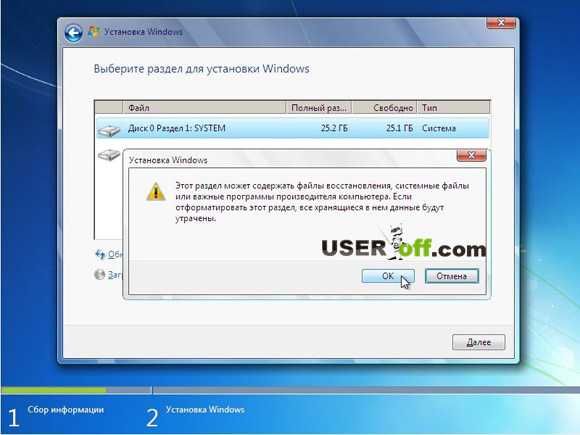
Через некоторое время, эта операция завершится и диск будет готов к установке. Выбираем наш диск, нажимаем «Далее».
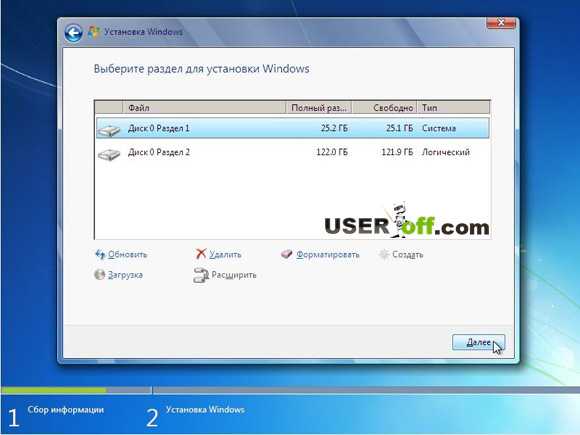
Процесс копирования файлов продолжается достаточно долго. Поэтому можно выпить чай или почитать книгу. В любом случае у вас есть минут 20 на свои дела.
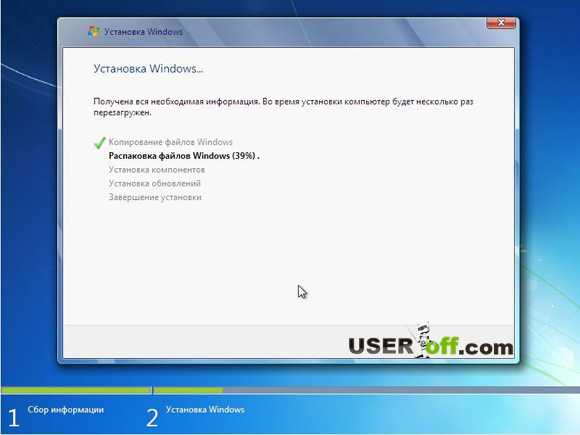
Компьютер автоматически начнет перезагружаться. Ничего не предпринимаем, просто ждем, когда скопируются все данные.
Торжественный момент – Windows 7 впервые запустилась на вашем компьютере. Теперь необходимо вести ваше имя.
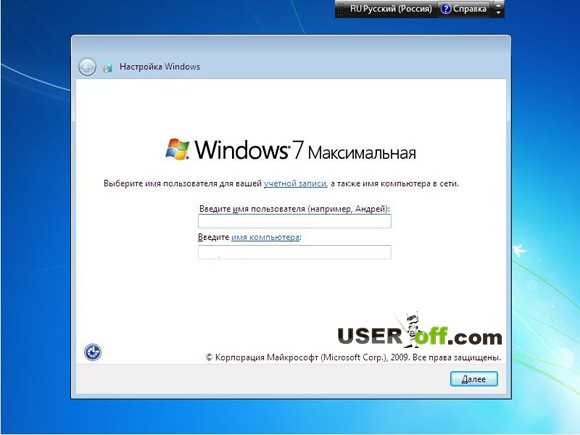
На следующем этапе программа установки предложит задать пароль для входа в систему. Делать это или не делать – решайте сами.
Но опять же, дам маленький совет – ОБЯЗАТЕЛЬНО СТАВИМ ПАРОЛЬ.
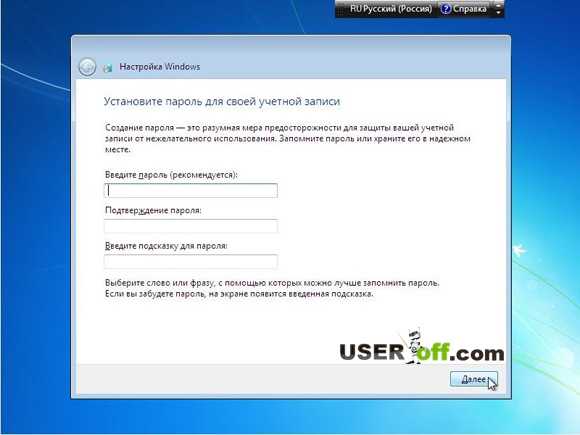
После этого необходимо активировать вашу версию Windows, введя серийный номер. Где его взять, зависит от того где вы взяли установочный диск. В любом случае, о наличии серийного номера стоит позаботиться заранее. Можно продолжить установку и без него, но срок работы Windows в этом случае будет ограничен 30-ти дневным периодом.
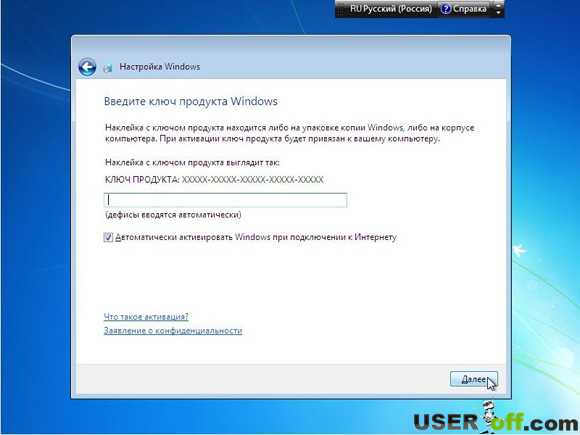
Если вы купили ноутбук или компьютер с Windows 7, то посмотрите вверху системного блока или внизу ноутбука, он должен быть на наклейки от Windows. Если конечно, вы или ваши дети не отправили его в мусорный ящик ;).
В том случае если у вас нет кода продукта, то надо поставить галочку «Автоматически активировать Windows при подключении к Интернету». После этого кнопка «Далее» станет активной. В противном случае, вы не сможете зайти в только что установленную систему Windows 7.
После ввода серийного номера программа инсталляции предложит установить параметры защиты компьютера. Выбираете пункт «Отложить решение» и зададите эти параметры позже, если нужно, после того как закончите установку и убедитесь в работоспособности системы.
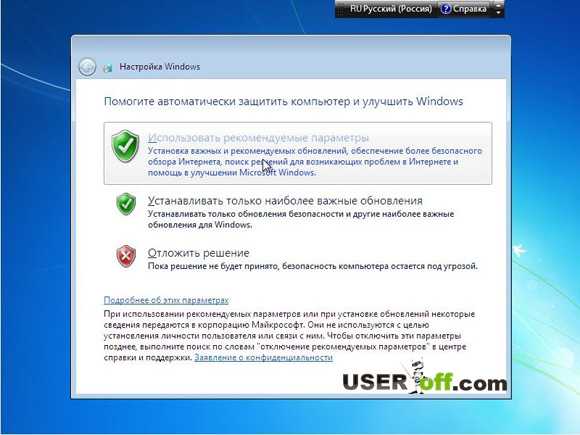
Теперь задаем системное время. По умолчанию берутся установки из BIOS. Вы можете указать любые удобные вам.
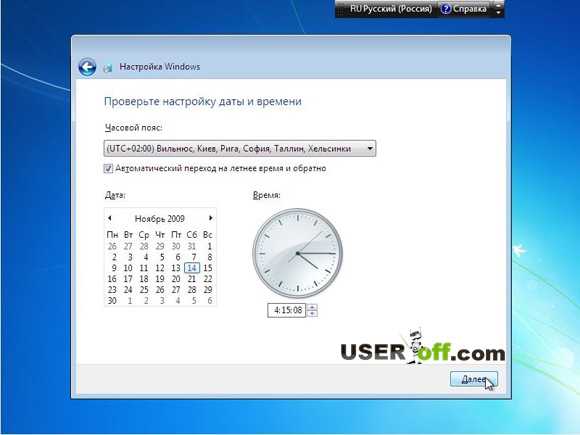
Если Windows установит драйвера на сетевую карту, то вам будет предложено выбрать тип сети, где находится компьютер.
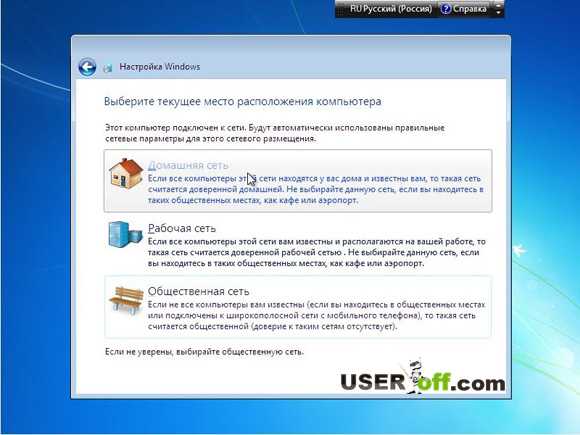
Теперь несколько минут ждем пока программа закончит устанавливать параметры и после этого наблюдаем рабочий стол Windows 7 на компьютере.

Вот и все, установка Windows 7 завершена. Осталось только установить необходимые драйвера, программы и настроить систему по собственному усмотрению.
Теперь вы знаете, как установить Windows 7 с диска на ноутбук или же на компьютер. Думаю, что у вас все получится или получилось. Первая установка Windows 7 будет для вас казаться очень сложной, но установив один раз, вы уже с легкостью сможете это повторить без каких-либо опасений.
P.S.: Для того чтобы вы увидели наглядно, как устанавливается Windows 7, смотрим видео:
useroff.com
- Что делать если компьютер жужжит

- Установка времени linux

- Google какой пароль
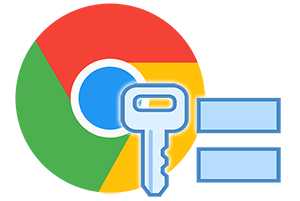
- Торрент трекер это

- Как сделать айпи адрес
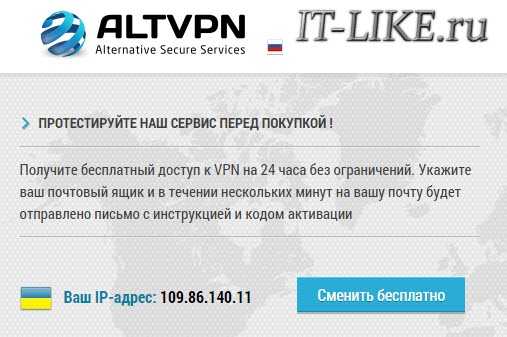
- Linux mageia
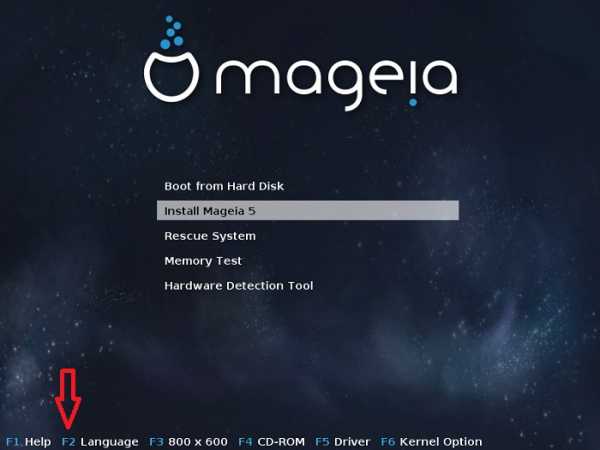
- Скорость интернета 2 мбит с

- Как поменять переключение языка в windows 7

- Как найти на компьютере сканер
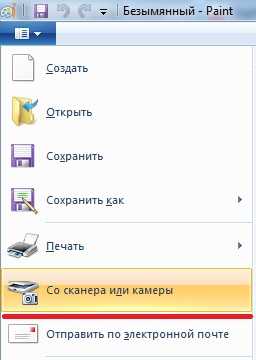
- Как на компьютере запретить доступ к сайтам

- В телеграмм можно звонить

