Почему новый компьютер тормозит: Почему тормозит новый компьютер? — Хабр Q&A
Содержание
Почему новый ноутбук с Windows такой медленный – как исправить
Я видел, что эта проблема возникает гораздо чаще, чем мне бы хотелось. Кто-то добросовестно покупает новый ноутбук, и он работает так же медленно или даже хуже по сравнению с ноутбуком, которому несколько лет.
Основными причинами медленной работы нового ноутбука являются вредоносные программы, медленный основной диск, недостаточная мощность ЦП или ОЗУ, неподходящий размер файла подкачки, слишком много программ загружаемых при запуске или недостаточное охлаждение, вызывающее троттлинг CPU.
Чтобы получить более подробный список с исправлениями, продолжайте читать эту статью. Это даст вам ещё много полезной информации.
Это печальный день, когда кто-то обращается ко мне и жалуется на совершенно новый ноутбук, который ужасно тормозит и не знает, что с этим делать.
Мое предложение номер один: если вы недавно приобрели его и он попадает в диапазон дат возврата, верните свои деньги как можно быстрее (или обменяйте его на лучшую модель).
Вы заплатили свои с трудом заработанные рубли за продукт, который не удовлетворит ваши потребности. Даже модель начального уровня не должна быть настолько медленной, чтобы вызывать беспокойство или разочарование.
Распространенные причины плохой работы нового ноутбука
Вот некоторые распространенные причины того, что новый ноутбук работает как старое устройство пятилетней давности.
Некоторые проблемы вы можете попытаться исправить самостоятельно, в то время как другие не в вашей власти, и у вас мало шансов решить их.
Удалите лишние программы с ноутбука
Новые ноутбуки часто загружены программами, которые вы никогда не будете использовать. Я надеюсь, что компании когда-нибудь откажутся от этой практики, но проблема, похоже, не исчезнет.
Вы можете просмотреть и удалить все приложения, которые вы точно никогда не будете использовать.
Антивирусное программное обеспечение
Защитник Windows – бесплатный антивирус, входящий в состав Windows – работает достаточно хорошо.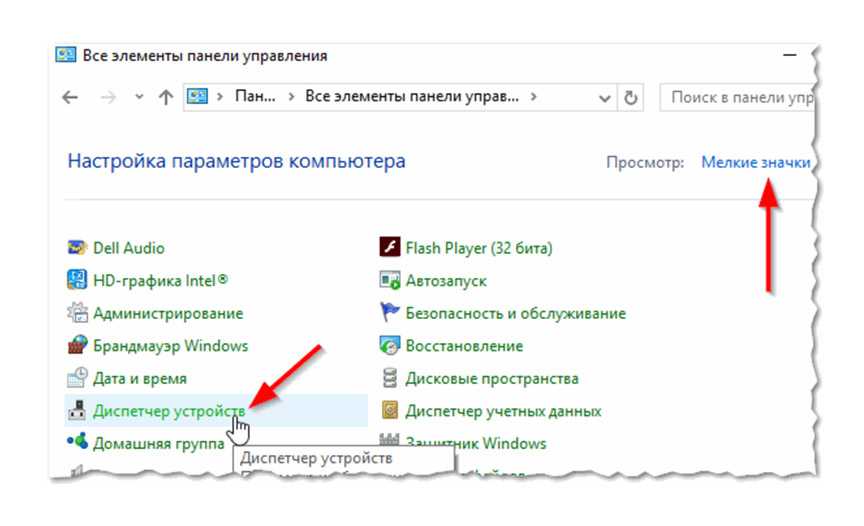 Нет необходимости в дополнительном программном обеспечении, если вы не делаете что-то необычное. Производители иногда устанавливают пробные версии антивирусов. Удалите их!
Нет необходимости в дополнительном программном обеспечении, если вы не делаете что-то необычное. Производители иногда устанавливают пробные версии антивирусов. Удалите их!
Панели инструментов, выглядящие как спам
Такие панели инструментов могут указывать на то, что ваша система может быть заражена вредоносными программами, вирусами, шпионскими программами или другими вредоносными программами.
- Установите программу под названием Malware Bytes. Используйте бесплатную версию для этого случая.
- Запустите сканирование и, как только вы найдёте все вредоносные процессы в вашей системе, удалите их, чтобы предотвратить дальнейшую утечку в вашей системе.
Для остальных зайдите в приложение «Параметры» и выберите «Приложения и возможнсоти». Вы можете открыть приложение «Параметры», открыв меню «Пуск» и щелкнув значок шестерёнки.
Просмотрите список и найдите соответствующие названия панели инструментов, которую вы хотите удалить, и удалите их.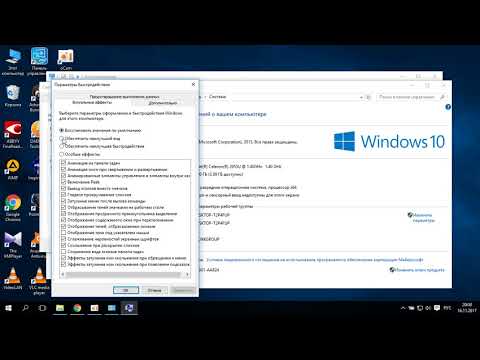
Вы можете сделать это, выбрав элемент и нажав кнопку Удалить .
Дополнения к браузеру
Независимо от вашего браузера, зайдите в настройки браузера и найдите надстройки или расширения.
Найдите любое расширение или надстройку, которые вам не нужны, и удалите их.
В зависимости от производителя
Существует множество программных пакетов, которые производители устанавливают как проприетарное программное обеспечение, но в которых нет ни малейшей необходимости.
Откройте приложение «Параметры» ещё раз и выберите «Приложения и возможности». Удалите всё, что связано с названием производителя вашего ноутбука.
Избавьтесь от всего одним махом
Другой вариант – выполнить чистую установку Windows. Загрузите инструмент Media Creation для Windows 10 или 11, чтобы поместить необходимые установочные файлы на USB-накопитель.
Просто убедитесь, что перед этим созданы резервные копии любых важных файлов или электронных писем.
После этого нажмите F2, F12 или Del при включении ноутбука (конкретная клавиша зависит от модели ноутбука – эта информация есть в инструкции), чтобы выбрать USB-накопитель с Windows и начать процесс установки.
Слишком много программ, запущенных при запуске
Это очень распространено. Некоторые программы настроены на запуск при каждом включении компьютера.
Слишком много программ, запускаемых при загрузке, является одной из наиболее распространенных причин медленной работы ноутбука.
Это особенно верно, когда речь идёт о значительном замедлении скорости загрузки.
Как взять ситуацию под контроль:
- Откройте Диспетчер задач, нажав Ctrl + Shift + Esc или щёлкнув правой кнопкой мыши кнопку «Пуск» и выбрав «Диспетчер задач».
- Перейдите на вкладку Автозагрузка.
- Отключите все приложения, которые вам не нужны при запуске, щелкнув правой кнопкой мыши и выбрав Отключить.

Проверьте основной диск
Основной диск, также известный как диск операционной системы, жизненно важен для производительности. Здесь не место для медленного диска или переполненного файлами.
Убедитесь, что на диске достаточно места, что, как правило, верно, учитывая, что это новый ноутбук. Но если это не так, удалите всё, что можно, чтобы освободить место.
Далее вам следует определить, какое оборудование используется в качестве основного диска.
Есть два лагеря, в которые они могут попасть:
- Механические жесткие диски (HDD).
- Твердотельные накопители (SSD).
Чтобы узнать, какой тип диска у вас установлен, выполните следующие действия:
- Откройте диспетчер задач Windows.
- Нажмите на вкладку Производительность.
- Посмотрите на диск (C:). Прямо под названием диска будет указано SSD или HDD.
Если в вашем ноутбуке жёсткий диск HDD, я рекомендую вам заменить его на SSD.
Пожалуйста, поймите, что не все механические жёсткие диски работают медленно. Но HDD, поставляемые с новыми ноутбуками, как правило, имеют низкое качество и низкую производительность.
Что делать, если у вас уже есть SSD
Тот факт, что установлен SSD, не всегда означает, что ваш ноутбук предназначен для молниеносной скорости работы. Иногда с новым ноутбуком может поставляться неэффективный SSD.
Используйте программное решение под названием HW Monitor, чтобы определить марку и модель вашего накопителя.
Как только вы нашли свой твердотельный накопитель, посмотрите на температуру и убедитесь, что она не превышает 70 градусов.
Я предлагаю принять меры, если его температура близка к 70 градусам. Требуется небольшое изменение всего в нескольких переменных, чтобы повысить температуру ещё больше.
В этом случае вам необходимо обратиться в службу поддержки производителя, чтобы решить эту проблему. После этого вы можете заменить его на что-то, что может работать немного холоднее.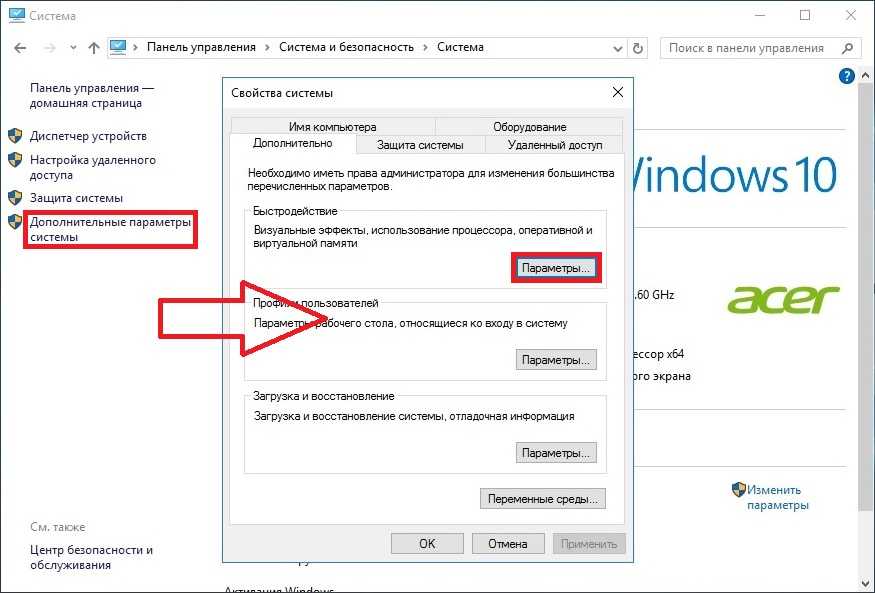
Уменьшите нагрев ноутбука
Тепло также является широко распространенной проблемой, от которой страдают новые ноутбуки.
Вот некоторые причины перегрева нового ноутбука :
- Плохая конструкция
- Некачественная термопаста
- Использование ноутбука на кровати или аналогичной поверхности
- Ноутбук находится под прямыми солнечными лучами, когда он включен
Вопреки тому, что многие думают, ноутбук нельзя использовать прямо на коленях, на каком-либо материале или неровной поверхности.
Под вашим ноутбуком есть вентиляционные отверстия, необходимые для эффективной работы системы охлаждения. Закрытие этих вентиляционных отверстий может резко повысить температуру ноутбука, снижая скорость работы процессора.
Вы можете приобрести охлаждающую подставку для ноутбука, чтобы решить проблему охлаждения и улучшить условия для работы ноутбука.
Таже следует убедиться, что вы используете правильный адаптер питания для вашего ноутбука, чтобы машина получала мощность, необходимую для правильной работы.
Недостаточная мощность процессора или недостаточно оперативной памяти
Это может произойти при покупке ноутбука по минимально возможной цене.
Совет: будьте осторожны, покупая «практически новый ноутбук» у того, кто пытается продать его из вторых рук. Есть большой шанс, что производительность не соответствует стандарту, и они хотят избавиться от него, чтобы сделать это чьей-то проблемой.
Процессор ноутбука
Если вы купили модель ноутбука с недостаточно мощным процессором, вы мало что можете сделать. Мой совет – постарайтесь вернуть его как можно быстрее с момента покупки.
Недостаточная мощность процессора приведёт к постоянному замедлению работы и плохому взаимодействию с приложениями без возможности его улучшения.
Невозможно обновить процессор для увеличения вычислительной мощности большинства ноутбуков.
Оперативная память ноутбука
Это то, с чем вы можете что-то сделать.
Проверьте объём оперативной памяти (ОЗУ), открыв диспетчер задач Windows. Перейдите на вкладку Производительность и нажмите «Память».
Перейдите на вкладку Производительность и нажмите «Память».
Общий объём оперативной памяти будет отображаться в разделе «Память» (цифра перед используемым процентом) или в правом верхнем углу над графиком использования.
Если у вас только 8 ГБ или меньше, я рекомендую установить больше оперативной памяти (не менее 16 ГБ), чтобы ускорить работу вашего ноутбука.
Проверьте конфигурацию файла подкачки
Наличие достаточного количества виртуальной памяти имеет важное значение. Всё должно правильно работать по умолчанию, если только кто-то не вмешался в настройки вашего ноутбука.
Но чтобы убедиться, откройте настройки файла подкачки:
- Откройте Параметры.
- Щелкните Система.
- Затем выберите О системе.
- Найдите и нажмите ссылку Дополнительные параметры системы.
- Выберите вкладку Дополнительно в окне «Свойства системы».
- Нажмите кнопку Параметры в области «Быстродействие».

- Выберите вкладку Дополнительно.
- В разделе «Виртуальная память» нажмите кнопку Изменить.
Убедитесь, что установлен флажок Автоматически выбирать объём файла подкачки для всех дисков .
Дважды проверьте, что текущий выделенный объём в 1,5 раза превышает общий объём оперативной памяти.
Если это не так, снимите флажок Автоматически выбирать объём файла подкачки и вручную установите для диска C: размер файла подкачки, в 1,5 раза превышающий общий объём реальной оперативной памяти.
Вам будет предложено перезагрузить компьютер после успешного внесения изменений.
Замедление ноутбука при просмотре в Интернете
Хотя причина этого, скорее всего, связана с вашей домашней сетью, есть еще несколько вещей, которые нужно проверить, чтобы оптимизировать скорость WiFi.
Проверьте уровень сигнала Wi-Fi
Убедитесь, что мощность WiFi-сигнала достаточна.
Переместите ноутбук ближе к роутеру
Чтобы исключить вероятность того, что ваш роутер не имеет достаточно мощного сигнала в вашем местоположении, сядьте в той же комнате, что и ваш роутер WiFi, чтобы получить любое улучшение мощности сигнала или любое увеличение производительности WiFi.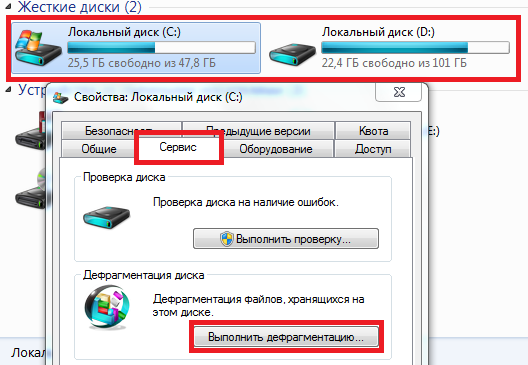
Расстояние – не единственный фактор. Стены, содержащие определенные материалы, могут ослаблять сигнал. Даже обычная обычная стена делает то же самое, поэтому слишком много препятствий между вашим ноутбуком и роутером могут привести к ослаблению сигнала.
Запустите тест скорости интернета, чтобы подтвердить любые изменения скорости после того, как вы переместились в ту же комнату, где ваш роутер.
Свяжитесь с интернет-провайдером
Чтобы решить проблемы с медленным интернетом, обратитесь к своему интернет-провайдеру. Они часто могут порекомендовать вам что-то, что может помочь вам пройти некоторые шаги, чтобы решить проблему.
Это часто требует перезагрузки роутера, но иногда они могут предложить ещё что-то, что можно попробовать.
Ещё одно хорошее предложение – переместить канал сигнала WiFi на роутере на другой, менее загруженный соседями.
Слишком много программ запущено одновременно
Иногда вы можете оказаться в ситуации, когда у вас одновременно запущено несколько программ, которые используют общую пропускную способность.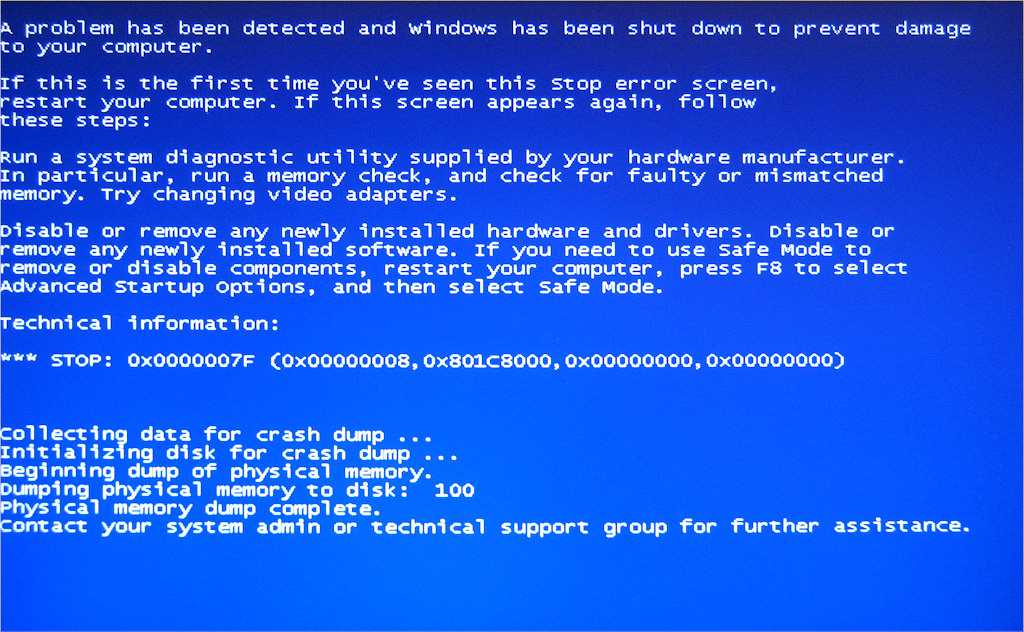
Убедитесь, что у вас не слишком много программ для запуска при загрузке. Для этого откройте диспетчер задач (Ctrl + Shift + Esc) и выберите вкладку Автозагрузка.
Проверьте все программы запуска. Убедитесь, что те, для которых установлено значение «Включено» в столбце «Состояние», достаточно важны для запуска при каждой загрузке.
Если нет, щелкните правой кнопкой мыши элемент, который вы не хотите запускать каждый раз, и выберите Отключить.
После этого перейдите на вкладку Производительность диспетчера задач и нажмите на соединение WiFi, которое кажется активным.
Если основной график остаётся почти заполненным всё время, у вас есть активное приложение, которое использует большую часть полосы пропускания.
В этом случае выберите вкладку Процессы в диспетчере задач.
Отсортируйте все приложения или службы по самой большой нагрузке на сеть, щелкнув заголовок Сеть. Когда вы это сделаете, появится маленькая стрелка, указывающая вниз. Если стрелка указывает вверх, щелкните её еще раз, чтобы изменить её направление.
Когда вы это сделаете, появится маленькая стрелка, указывающая вниз. Если стрелка указывает вверх, щелкните её еще раз, чтобы изменить её направление.
Программы или службы в верхней части списка будут потреблять большую часть пропускной способности вашего интернета.
Чтобы остановить любую из них, щёлкните её правой кнопкой мыши и выберите Завершить задачу.
Также имейте в виду, что ваш ноутбук периодически обновляет Windows. Вы можете увидеть, загружаются ли системные обновления и ставятся ли они в очередь для установки, открыв приложение «Параметры» и перейдя в Центр обновлений Windows.
Эти автоматические обновления могут начаться в любое время, поэтому дайте вашему компьютеру возможность справиться с ними, прежде чем ваше разочарование начнёт нарастать.
Обновите драйвер вашего адаптера Wi-Fi
Чтобы убедиться, что ваш WiFi-адаптер работает наилучшим образом, выполните следующие действия:
- Обратите внимание на номер модели вашего ноутбука.
 Скорее всего, он будет написан где-то рядом с серийным номером.
Скорее всего, он будет написан где-то рядом с серийным номером. - Посетите веб-сайт производителя вашего ноутбука.
- Найдите свою модель.
- Откройте страницу драйверов для вашей модели.
- Загрузите и установите последние версии драйверов адаптера Wi-Fi.
Это поможет вашему WiFi-устройству работать более стабильно и с максимальной производительностью.
Проверьте настройки энергосбережения
Всегда полезно перепроверить правильность настроек энергосбережения и выбранный план.
Начните с выбора правильного плана энергосбережения:
- Откройте Панель управления.
- Введите Электропитание в поле поиска в правом верхнем углу.
- Нажмите Электропитание.
- Выберите Высокая производительность, если это возможно. В противном случае выберите Сбалансированный план электропитания.
Если вы хотите, чтобы какой-либо из этих планов был восстановлен в Windows 10 или 11, введите соответствующую команду в командную строку и нажмите Enter:
- Сбалансированный:
powercfg -duplicatescheme 381b4222-f694-41f0-9685-ff5bb260df2e - Высокая производительность:
powercfg -duplicatescheme 8c5e7fda-e8bf-4a96-9a85-a6e23a8c635c - Максимальная производительность (Windows 10 Build 17101 или более поздней версии и только Windows 11):
powercfg -duplicatescheme e9a42b02-d5df-448d-aa00-03f14749eb61
Замените модуль адаптера WiFi
Если эти исправления не помогли, вы можете попробовать заменить карту адаптера Wi-Fi внутри ноутбука.
Если вы не уверены в том, что справитесь с этим, отправьте свой ноутбук в местную ремонтную мастерскую, и они сделают это вместо вас.
После этого убедитесь, что вы установили правильный драйвер, чтобы обеспечить правильную работу вновь добавленного компонента.
Вывод – что делать с медленным ноутбуком
Я считаю распространенной ошибкой обвинять ноутбук в медленной работе, когда причиной проблемы является Wi-Fi или медленная сеть.
Убедитесь, что вы знаете, с какой проблемой вы столкнулись, прежде чем прикладывать массу усилий для её решения.
При этом реализация приведённых здесь шагов для решения проблемы с низкой скоростью сети также не повредит.
Почему «тормозит» компьютер?
Вопрос «Почему мой компьютер тормозит?», рано или поздно, задает себе каждый пользователь персонального компьютера. А вот отвечают на него не многие. Действительно, почему новый компьютер вдруг начал работать медленно? Существует наиболее характерные причины возникновения этой проблемы, давайте рассмотрим их более подробно.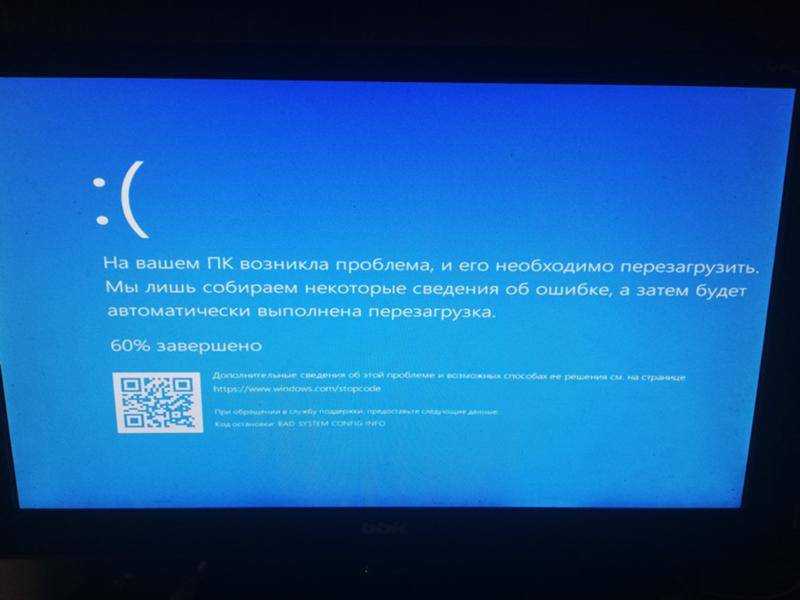
Явные причины «торможения» домашнего компьютера.
Чрезмерное «засорение» операционной системы различными ненужными программами и играми
Все программы, которые вы устанавливаете, оставляют свой след в операционной системе Windows. Это могут быть какие-то записи в системном реестре, нежелательная автозагрузка программ, или же просто много занятого места на жестком диске. Более того, удаление приложения или игры вовсе не гарантирует их бесследное исчезновение с нашего домашнего компьютера. Таким образом, чем больше программ вы установите, тем больше мусора вы поместите в операционную систему и как следствие сделаете ее работу более медленной.
Решается проблема чисткой системы от различного «мусора». Обычно это делают с помощью простого удаления ненужных приложений и чисткой системного реестра.
Как удалять программы, думаю объяснять не надо, а вот чистить реестр лучше с помощью специального программного обеспечения (в Интернете таких программ, в том числе и бесплатных, можно найти превеликое множество).
Не рекомендую чистить реестр вручную, тем более, если вы в этом не разбираетесь. Я пользуюсь программой CCleaner, точнее ее бесплатной версией.
Компьютер «тормозит» т.к. нет свободного места на жестком диске
Посмотрите, сколько свободного места осталось на вашем компьютере? — Просто нажмите на кнопку «Пуск» и выберите меню «Компьютер».
Вот мои результаты:
Как видно, жесткий диск C: забит под завязку. И мне уже стоит позаботиться об отчистке носителя информации. Зато со съемным диском E: всё в порядке.
Фрагментирование информации на жестком диске
Для того чтобы компьютер меньше «тормозил», рекомендуется проводить регулярную дефрагментацию томов жесткого диска. Это можно сделать с помощью внутренних средств операционной системы, либо с помощью сторонних программ.
Подробнее о дефрагментации можно прочитать здесь, поэтому останавливаться на этом не будем. Хочу лишь отметить, что значительного прироста производительности компьютера дефрагментация не даст.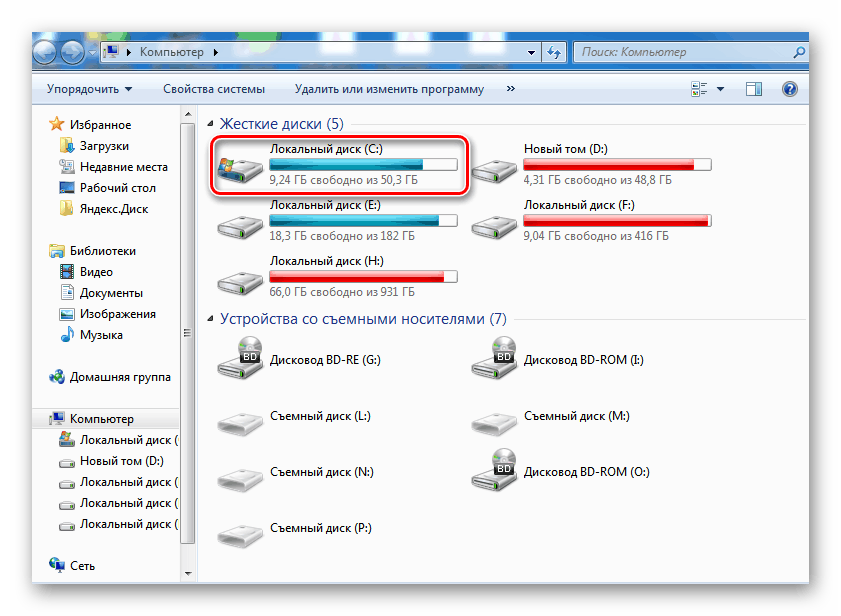
Заражение системы вредоносными программами, вирусом или вирусами – первая причина зависаний компьютера
Если вы любите скачивать с интернета все подряд и неважно откуда, то рискуете сделать работу компьютера действительно медленной. Ведь в этом случае вероятность подцепить компьютерный вирус очень высока.
Ну а с такой заразой, как известно, можно бороться с помощью антивирусных средств, которых также предостаточно.
Кстати, в лечении любой «болезни» ПК, как и в лечении человека, главное – это профилактика. Наличие на ПК антивирусной программы, регулярная его «чистка» и дефрагментация – залог его нормальной работы. Не нужно ждать возникновения проблем, позаботьтесь об их отсутствии заранее. Поэтому если вы еще не обзавелись антивирусной программой – поторопитесь это сделать, иначе «торможение» компьютера – это только дело времени.
Компьютер не тормозит, он просто устарел
Компьютер устаревает именно потому, что начинает «тормозить». И в этом случае единственно возможная мера по устранению этой неприятности будет покупка нового домашнего компьютера.
«Тормозит» компьютер — Пришло время профилактики
Если же компьютер «виснет» несмотря на все принятые меры, то нужно искать причину в «железе», как правило, это связано с перегревом центрального процессора или видеокарты, либо с неисправностями жесткого диска.
Вначале откройте боковую крышку системного блока и осмотрите «внутренности». Много пыли? Тогда нечего удивляться, что процессор перегревается. Чистим системный блок от пыли, и смотрим, удалось ли решить проблему медленной работы компьютера. Возможно, кроме чистки, придется заменить термопасту между процессором и его радиатором, так как со временем она теряет свои свойства по отводу тепла.
Если речь идет о ноутбуке, то купите для него специальную подставку с кулерами, обеспечивающую ему лучшее охлаждение. Кстати, контролировать температуру процессора и других компонентов можно с помощью специальных программ, например Everest, или подобных.
Физическая неисправность компонентов комьютера
Такая причина «торможения» компьютера может быть связана с частичным или полным выходом из строя какого-либо компонента. Например, проблема может быть связана с неисправностью жесткого диска, когда нарушается скорость чтения/записи информации. Решить её самостоятельно удается не всегда, и порой, единственным способом может остаться только покупка нового HDD. Самым верным способом восстановить работу диска может быть его форматирование. Но помните, в этом случае вы теряете всю информацию.
Например, проблема может быть связана с неисправностью жесткого диска, когда нарушается скорость чтения/записи информации. Решить её самостоятельно удается не всегда, и порой, единственным способом может остаться только покупка нового HDD. Самым верным способом восстановить работу диска может быть его форматирование. Но помните, в этом случае вы теряете всю информацию.
Осмотрите материнскую плату, особое внимание обратите на конденсаторы. Если обнаружены раздувшиеся или подгоревшие элементы, то материнскую плату придется менять.
Вообще ремонт компьютера, в большинстве случаев, сводится к замене какого-нибудь модуля: блока питания, материнской платы, видеокарты и т.п.
Конечно, это далеко не все причины медленной работы компьютера, иногда встречаются и такие, о которых и не подозреваешь, но здесь приведены наиболее часто встречающиеся.
Почему мой новый компьютер такой медленный? 6 советов по ускорению работы Windows
Вы в восторге от своего нового ноутбука, но как только он распакован, подключен к Wi-Fi и готов к работе, вы задаетесь вопросом: «Почему мой новый компьютер такой медленный?»
Это ужасно, но теперь вам не хватает нескольких сотен долларов и , застрявших на медленном ноутбуке. Не чувствуй себя плохо. Мы расскажем вам, как починить новый ноутбук.
Не чувствуй себя плохо. Мы расскажем вам, как починить новый ноутбук.
Содержание
1. Отключить программы автозапуска
Новые компьютеры часто загружаются с приложениями, настроенными на запуск при запуске. Легко понять, как ваш компьютер может испытывать трудности с загрузкой и быстрым выполнением задач, когда дюжина приложений работает в фоновом режиме, загружая ЦП.
Можно подумать, что только недорогие компьютеры подвержены утечке ресурсов из-за чрезмерного количества запускаемых программ. Это далеко не так.
Независимо от того, насколько высококлассный ваш компьютер, когда ресурсы вашего компьютера сосредоточены на запуске многих приложений прямо при запуске, это значительно замедлит запуск.
Простое решение — отключить автозагрузку программ. Чтобы отключить:
- Нажмите Ctrl + Shift + Esc , чтобы открыть диспетчер задач. Кроме того, вы можете нажать Ctrl + Alt + Del и откройте диспетчер задач оттуда.

- Перейдите на вкладку Startup .
- Щелкните правой кнопкой мыши программу в списке и выберите Отключить . Повторите для всех программ, которые вы хотите отключить, особенно для тех, у которых «Высокий» Влияние на запуск .
При следующей перезагрузке ПК отключенные приложения не запустятся вместе с операционной системой. Вместо этого они будут запускаться только тогда, когда вы их используете.
Обратите внимание, что даже если вы запретите запуск приложения в Windows, если это приложение запущено в данный момент, оно будет продолжать работать, пока вы не перезагрузите компьютер.
Если вы хотите немедленно остановить эти приложения, перейдите на вкладку Процессы . Щелкните правой кнопкой мыши все приложения, которые вы хотите закрыть, и выберите Завершить задачу .
2. Удалить Bloatware
Bloatware — это название ненужных программ производителя, установленных на вашем компьютере.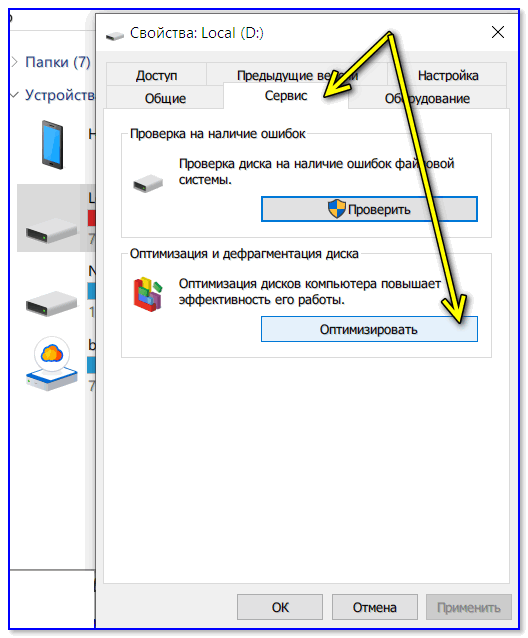 Поскольку новый ноутбук поставляется с кучей мусора, он может занимать много системных ресурсов и существенно влиять на производительность вашего компьютера.
Поскольку новый ноутбук поставляется с кучей мусора, он может занимать много системных ресурсов и существенно влиять на производительность вашего компьютера.
Например, у многих людей на компьютере установлено несколько веб-браузеров, хотя они используют только один. Лучше всего удалить браузеры, которыми вы не пользуетесь, чтобы ваш компьютер работал с оптимальной скоростью.
Существует несколько быстрых способов удаления вредоносных программ:
Удаление из панели управления
Самый простой способ — удалить программы из панели управления. Процесс одинаков для Windows 10 и 11:
- Запустить панель управления.
- Выберите Удаление программы.
- Выберите программу, которую хотите удалить, и нажмите кнопку Удалить вверху.
Удаление из настроек
Еще один способ удалить вредоносное ПО — использовать приложение «Настройки».
- Нажмите клавишу Win , найдите Установка и удаление программ в меню «Пуск» и выберите наиболее подходящее.
 Кроме того, вы можете нажать Win + I , чтобы запустить приложение «Настройки» и перейти к Приложения > Приложения и функции .
Кроме того, вы можете нажать Win + I , чтобы запустить приложение «Настройки» и перейти к Приложения > Приложения и функции . - На следующем экране вы увидите список установленных приложений. Нажмите на вертикальное многоточие и выберите Uninstall .
Удаление с помощью сторонних инструментов
Вы также можете использовать сторонние инструменты для удаления вредоносных программ. Точный процесс, конечно, зависит от того, какой инструмент вы используете.
3. Отключение режима энергосбережения
Ваш новый компьютер может быть настроен на автоматическую активацию режима энергосбережения. В большинстве случаев ваш ноутбук переключается в режим энергосбережения, когда уровень заряда батареи падает ниже 20%.
Windows перестает использовать все ненужные службы и процессы в режиме энергосбережения, блокирует фоновые программы и пытается работать с минимальными ресурсами.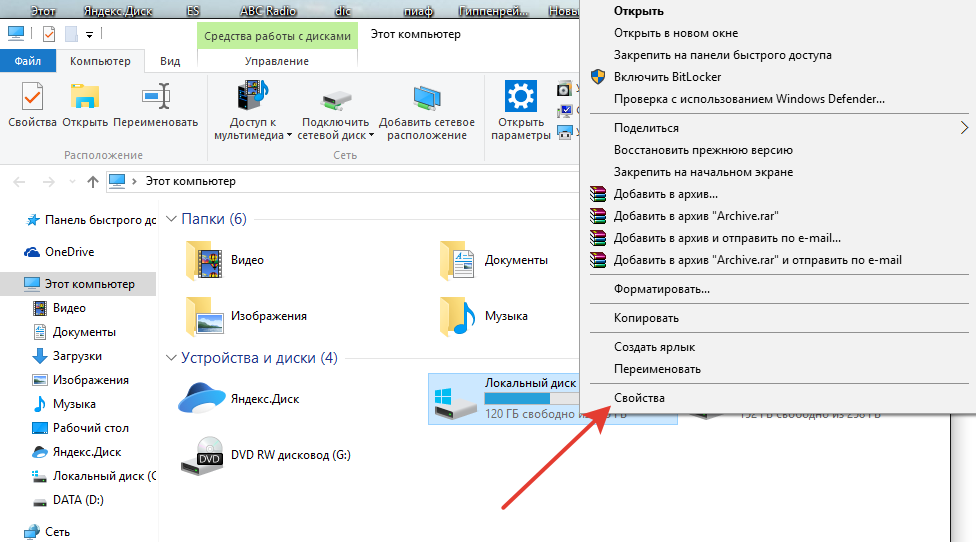 В результате ноутбук работает медленнее черепахи.
В результате ноутбук работает медленнее черепахи.
Вы можете отключить режим энергосбережения, подключив зарядный кабель к ноутбуку. Если у вас нет доступа к зарядному кабелю, вы также можете перейти на Панель управления > Оборудование и звук > Параметры питания и выбрать другую схему питания.
Обратите внимание, что ваша батарея, скорее всего, скоро разрядится, поэтому обязательно сохраните свою работу, если вы не можете сразу зарядить ноутбук.
4. Работает ли Центр обновления Windows?
В новом ноутбуке могут быть включены автоматические обновления. Если процесс обновления выполняется в фоновом режиме, это скажется на производительности вашего ПК.
Степень воздействия зависит от нескольких факторов, таких как размер обновления, доступная память на вашем компьютере и скорость подключения к Интернету.
Вы можете проверить, запущен ли Центр обновления Windows, проверив системный трей на панели задач. Там вы увидите значок Центра обновления Windows, если процесс запущен.
Там вы увидите значок Центра обновления Windows, если процесс запущен.
Если Центр обновления Windows уже загружает или устанавливает обновления, дайте ему завершиться. В будущем вы можете предотвратить перегрузку ресурсов Центром обновления Windows без вашего разрешения, потребовав от Windows запроса перед запуском обновления.
Для этого вам нужно настроить параметры реестра. Однако убедитесь, что вы сделали резервную копию реестра, прежде чем вносить какие-либо изменения. Ошибка может поставить ваш новый компьютер в еще более неприятную ситуацию.
- Нажмите Win + R , введите regedit и нажмите Введите .
- Скопируйте и вставьте это в панель навигации и нажмите Введите :
Компьютер\HKEY_LOCAL_MACHINE\SOFTWARE\Policies\Microsoft\Windows
- Щелкните правой кнопкой мыши Windows и выберите Новый > Ключ .
 Назовите его WindowsUpdate .
Назовите его WindowsUpdate .
- Щелкните правой кнопкой мыши новый ключ и создайте другой ключ, выбрав Новый > Ключ . Назовите ключ AU.
- Выберите ключ AU, щелкните правой кнопкой мыши пробел на правой панели и выберите New > DWORD Value . Назовите значение AUOptions .
- Дважды щелкните AUOptions и измените значение на 2.
Windows всегда будет запрашивать подтверждение перед обновлением Windows после добавления этого параметра реестра. Это позволит вам убедиться, что вы можете обновлять свой новый компьютер только тогда, когда вы не делаете на нем что-то важное.
5. Проверьте характеристики своего компьютера
Вы приобрели компьютер по привлекательной цене? Иногда, когда вы слишком поглощены разглядыванием ценника, вы в конечном итоге покупаете компьютер с низкими характеристиками.
Например, у него может быть недостаточно ОЗУ (оперативной памяти) или процессор предыдущего поколения, что приводит к замедлению работы компьютера.
Если у вас есть возможность получить полный кредит магазина, вы можете пересмотреть свой выбор. Обменяйте текущий компьютер на более производительный.
Если обмен невозможен, вы можете попробовать получить некоторые обновления. Если вам не хватает оперативной памяти или места для хранения, вы можете обратиться за помощью к техническому специалисту, чтобы обновить оперативную память или заменить жесткий диск на SSD (твердотельный накопитель).
Вы также можете заменить текущий процессор, материнскую плату или графический процессор для повышения вычислительной мощности и производительности.
Модернизация — это больше работа, чем замена, поэтому помните о характеристиках при покупке следующего гаджета.
6. Обеспечьте бесперебойную работу компьютера
После устранения неполадок следуйте некоторым рекомендациям, чтобы обеспечить оптимальную производительность компьютера.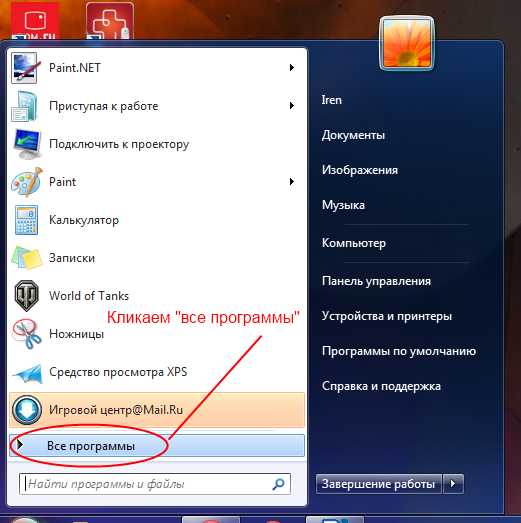
Например, чаще очищайте временные файлы, удаляйте ненужные расширения и надстройки браузера и защищайте компьютер от вредоносных и шпионских программ.
Если ваш компьютер не новый, но со временем стал работать медленнее, всегда есть способы улучшить медленную производительность вашего ПК, такие как сканирование на наличие вредоносных программ с помощью антивирусной программы, запуск очистки диска для освобождения места на жестком диске и дефрагментация жесткого диска. . Когда ничего не помогает, переустановите Windows.
Арджун — писатель-фрилансер из Индии. Поработав аналитиком по фондовому рынку, Арджун решил заняться тем, чем он был увлечен, — технологиями. Он с энтузиазмом рассказывает и объясняет, как решать повседневные технические проблемы. Его областью знаний является Windows, и он отлично разбирается во всем, что связано с Excel. Прочтите полную биографию Арджуна
Подпишитесь на YouTube!
Вам понравился этот совет? Если это так, загляните на наш канал YouTube на нашем родственном сайте Online Tech Tips. Мы охватываем Windows, Mac, программное обеспечение и приложения, а также предлагаем множество советов по устранению неполадок и обучающих видеороликов. Нажмите на кнопку ниже, чтобы подписаться!
Мы охватываем Windows, Mac, программное обеспечение и приложения, а также предлагаем множество советов по устранению неполадок и обучающих видеороликов. Нажмите на кнопку ниже, чтобы подписаться!
Подписаться
Почему мой компьютер такой медленный? Вот как исправить медленный ПК
Почему мой компьютер вдруг стал таким медленным? Если вы часто задаете себе этот вопрос, вы попали по адресу
Обновлено: 27 марта 2023 г. 9:47
Поделитесь этой статьей…
Почему мой компьютер вдруг стал работать так медленно?
Как ускорить работу компьютера
Перезагрузите компьютер
Освободить память
Остановить фоновые процессы
У вас есть вирус?
Грязный ПК
Обновите драйверы
Установите параметры питания Windows на Высокий
Не пора ли обновить?
Заключительное слово
Если вы хотите пройтись по магазинам, выполнить работу или поиграть в игру, медленный компьютер может сделать самые простые задачи настоящей головной болью. Существует множество разных причин, по которым ваш компьютер может работать медленнее, чем вам хотелось бы. Это довольно распространенная проблема, и существует столько же способов решить эту проблему, поэтому не сидите и не чешите затылок, задаваясь вопросом: «Почему мой компьютер работает медленно?», Сделайте что-нибудь с этим.
Существует множество разных причин, по которым ваш компьютер может работать медленнее, чем вам хотелось бы. Это довольно распространенная проблема, и существует столько же способов решить эту проблему, поэтому не сидите и не чешите затылок, задаваясь вопросом: «Почему мой компьютер работает медленно?», Сделайте что-нибудь с этим.
Почему мой компьютер внезапно начал работать так медленно?
Прежде чем мы начнем пытаться ускорить ваш медленный компьютер, давайте рассмотрим несколько причин, по которым он может работать медленно. Медленная система может быть заражена вирусами или просто нуждается в очистке.
Не забывайте, ваша операционная система подключает ресурсы вашей системы и распределяет мощность для различных приложений, которые вы запускаете ежедневно. На ПК постоянно происходит огромное количество фоновых процессов, и иногда это может нас замедлить. При этом это обычно заметно только на устаревшем или маломощном компьютере.
Main causes for a slow computer:
- Aging system
- Entry-level specs
- CPU overheating
- Malware or virus
- Insufficient amount of RAM
- Недостаточно места для хранения
- Слишком много запущенных фоновых процессов
- Открыто слишком много приложений
- Компьютер включен круглосуточно и без выходных
Как ускорить работу компьютера
Ускорение работы вашей системы может быть достигнуто за счет обновления драйвера, остановки фоновых процессов или даже удаления пыли.
Перезагрузите компьютер
Независимо от того, работаете ли вы на компьютере круглосуточно или без выходных, быстрая перезагрузка может вернуть ваш компьютер к жизни. Конечно, когда ваш компьютер работает медленно, закрытие программ может помочь, но перезагрузка компьютера позволит обновить все. Он закрывает неиспользуемые фоновые программы, которые больше не нужны, и позволяет устанавливать обновления Windows. Это само по себе может исправить довольно много ошибок, устранить утечки памяти и вообще ускорить работу.
Вы можете просто закрыть приложения с панели задач, однако перезапуск может быть более полезным. При перезагрузке обратите внимание на то, какие программы запускаются автоматически. Программы, которые открываются при запуске, могут замедлять процессы загрузки, поэтому, если вы ими не пользуетесь, не допускайте этого.
Освободите память
Заполненный жесткий диск может замедлить работу ПК. Если для правильной работы вашей операционной системы недостаточно места, вы можете начать замечать проблемы с производительностью.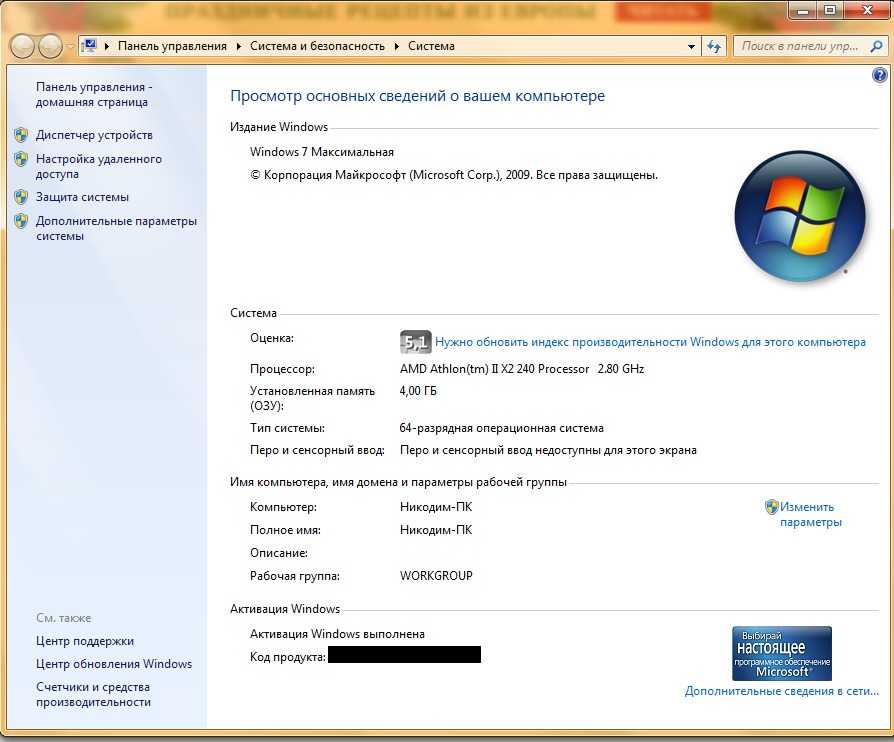 Чтобы предотвратить медленную работу компьютера, постарайтесь оставить около 500 МБ свободного места. Даже если у вас несколько дисков, рекомендуется оставить этот объем пространства на основном диске, на котором хранится ваша операционная система.
Чтобы предотвратить медленную работу компьютера, постарайтесь оставить около 500 МБ свободного места. Даже если у вас несколько дисков, рекомендуется оставить этот объем пространства на основном диске, на котором хранится ваша операционная система.
- Опустить свой ретикл. также может быть полезно дефрагментировать жесткий диск. После удаления программ и других файлов для освобождения места на жестком диске сохраняются фрагменты удаленных данных. Очистка этих фрагментов может занять некоторое время, но поможет организовать ваш диск и повысить производительность.
Остановить фоновые процессы
Несмотря на то, что вы перезагрузились, у вас все еще может быть много запущенных фоновых процессов, которые занимают часть мощности вашего процессора или памяти. Фоновые процессы могут работать, даже если программа была закрыта, поэтому всегда стоит проверить, что запущено в вашем диспетчере задач.
Прежде чем завершить какую-либо задачу, убедитесь, что вы знаете, что это такое, или изучите, что именно делает процесс, чтобы случайно не закрыть что-то важное.

У вас есть вирус?
Помимо того, что вирус или вредоносная программа невероятно раздражают, они могут снизить производительность. Они тормозят ваши фоновые процессы, поэтому время от времени выполняйте сканирование на вирусы, очищайте и обнаруживайте любые угрозы, скрывающиеся на вашем жестком диске.
Пыль, грязный ПК
Пыль и прочая грязь — это ваши компьютеры и самый страшный кошмар их поклонников. Регулярная очистка/продувание пылью сжатым воздухом может помочь улучшить поток воздуха и внутреннюю температуру. Это, в свою очередь, может повысить производительность и дольше поддерживать работоспособность компонентов.
Обновите свои драйверы
Если ваш компьютер испытывает проблемы в игре, проверьте и убедитесь, что ваши графические драйверы обновлены. Иногда драйвер может быть разницей между прерывистым и плавным геймплеем. Последние версии драйверов от производителя графического процессора обеспечивают максимально эффективную работу карты и устраняют любые возможные ошибки.

Установите параметры питания Windows на Высокий
Если на ноутбуке, изменение параметров питания Windows на высокий уровень гарантирует, что ваш ЦП использует только необходимую мощность для выполнения открытых задач. Этот параметр настроен на баланс по умолчанию и снизит общее энергопотребление или снизит расход заряда батареи.
Пришло время для обновления?
Одной из наиболее распространенных причин низкой производительности ПК является устаревшая система или технические характеристики начального уровня. То же самое можно сказать и о компьютере с недостаточным объемом памяти или хранилища. Приведенные выше шаги должны помочь вам ускорить работу на вашем ПК, но если они не приносят облегчения, рассмотрите возможность удвоения оперативной памяти, особенно для игр. Оперативная память используется для хранения информации из вашей операционной системы и запущенных программ. Программы, использующие большой объем памяти, например игры или видеомонтаж, могут сильно замедлить работу ПК.



 Скорее всего, он будет написан где-то рядом с серийным номером.
Скорее всего, он будет написан где-то рядом с серийным номером.
 Кроме того, вы можете нажать Win + I , чтобы запустить приложение «Настройки» и перейти к Приложения > Приложения и функции .
Кроме того, вы можете нажать Win + I , чтобы запустить приложение «Настройки» и перейти к Приложения > Приложения и функции . Назовите его WindowsUpdate .
Назовите его WindowsUpdate .

