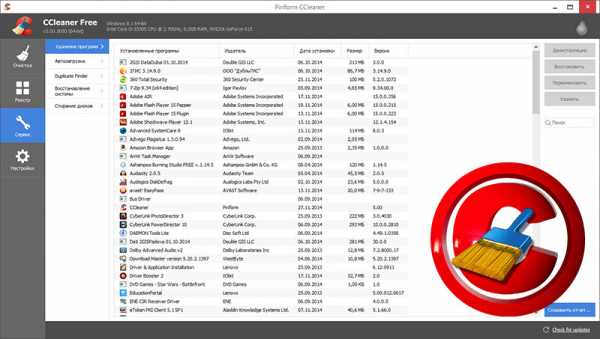Как отключить или поменять пароль учетной записи Windows 8. Как сменить пароль учетной записи
Как Поменять Пароль Учётной Записи Windows Или Сбросить Пароль
Данный способ сбросить пароль учётной записи Windows актуален, если ваш компьютер подключён к интернету и на нём используется учётная запись Майкрасофт. Понадобится любое другое устройство с доступом в Интернет. Как поменять пароль учётной записи Windows, если забыли его:
- Перейдите на сайт Майкрасофт
- Выберите один из пунктов
- Введите адрес электронной почты (или номер телефона)
- Укажите проверочные символы с картинки
- Следуйте инструкции, которая расскажет, как поменять пароль учётной записи Майкрасофт
Поле всех манипуляций, сброс пароля учётной записи Windows будет завершён. На экране блокировки можно вводить новый пароль.
Сброс пароля на компьютере в Windows 10 или других версиях, необходим, когда вы забыли пароль, но не хотите переустанавливать систему. Как сбросить пароль на Windows 10 или 8:
- Необходимо функцию залипания клавиш перестроить на появление командной строки
- Ввести комбинацию, которая меняет пароль в Windows, чтобы сделать сброс пароля Виндовс
В Windows, еще начиная с XP, есть такая интересная функция — залипание клавиш, включается она если нажать пять раз подряд на клавишу Shift. После звукового сигнала появится окно, в котором речь пойдёт о залипании.
Это же окно доступно и во время авторизации, когда компьютер включен, но пароль еще не был введён. Если перенастроить залипание на появление командной строки, то можно сбросить пароль входа в Виндовс.

А вы знаете другие методы, как сбросить пароль на компьютере на Виндовс 10 или 8?
Данный метод подойдёт тем, кто наперёд предусмотрел ситуацию и рассматривает вариант, когда придётся сделать сброс пароля Windows с флешки. Так как для этого способа необходимо зайти в учётную запись и подготовить флешку, или как она называется в операционной системе — «Дискета сброса пароля Windows 10». Сброс пароля Windows 10 через флешку (через диск сброса пароля Windows 10):
- Запустите «Панель управления»
- Вверху справа выберите «Значки»
- Выберите пункт «Учётные записи пользователей»
- Нажмите по пункту «Создание дискеты сброса пароля»
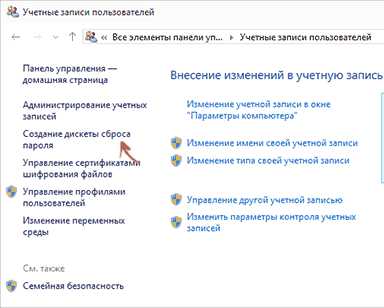
- Следуйте появившейся инструкции
В результате будет готова флешка для сброса пароля Windows 10. На неё будет записан файл userkey.psw, который необходим для сброса.
Чтобы в Windows сбросить пароль с флешки, подключите её к ПК. При входе в систему, если ввести неправильный пароль, вы увидите, новый пункт ниже поля ввода. Этим пунктом можно активировать сброс. Нажмите на него и следуйте инструкции.
Lazesoft Recover My Password — программа для сброса пароля Windows 10. Скачать программу для сброса пароля Windows можно с официального сайта. Как работать с программой для сброса пароля Виндовс:
- Установите программу на любой другой компьютер
- Запустите её и выберите Burn Cd/ Usb Disk
- Далее — опция DO NOT Specify the Windows version of the target computer
- Выберите носитель, на который будет записан файл (носитель должен быть заранее подсоединён к ПК)
- Нажмите Start, подождите несколько минут
- Вставьте носитель в компьютер, где нужно сбросить пароль
- Перезагрузите его, при старте Bios нажмитеF12
- В появившемся меню выберите в списке устройств ваш CD-ROM (или порт USB) и нажмите Enter
- Программа начнёт загружаться с носителя, в появившемся меню выберите Lazesoft Live CD [ EMS Enabled]
- Далее — Password Recovery и нажмите Next
- В всплывающем сообщении нажмите Yes
- В новом меню оставьте всё без изменений и нажмите Reset local password
- Далее выберите имя пользователя у которого хотите удалить пароль Windows 10 и нажмите Next
- Нажмите Reset/Unlock
- Во всплывающем сообщении нажмите ОК
- Нажмите Reboot
После всех манипуляций система перезагрузится. Эта программа подходит для сброса пароля Windows с флешки и с диска.
Для того, чтобы сделать сброс пароля в Windows 8 и 8.1, нужно загрузить компьютер с установочного диска или флеш-накопителя. Когда ваш компьютер будет загружен, выберите нужный язык и нажмите «Далее». Как сбросить пароль на Windows 8 и 8.1:
- Нажмите клавиши Shift + F10. Откроется командная строка
- Сохраните файл запускающий залипание, для этого введите команду copy D:\windows\system32\sethc.exe D:\
- Пропишите следующую команду: copy D:\windows\system32\cmd.exe
- Когда консоль попросит подтверждение, введите соответствующую клавишу (Y или N) и нажмите «Enter»
- Закройте командную строку и перезагрузите компьютер
После того, как загрузится компьютер, при вводе пароля нажмите 5 раз клавишу Shift. Если вы всё сделали правильно, должна появиться командная строка. Чтобы сброс пароля в Виндовс 8 произошёл, вам нужно ввести в командной строке: net user Администратор 123456.
Расшифруем команду:
- net user — команда смены пароля
- Администратор — необходимый пользователь
- 123456 — новый пароль
Не забудьте восстановить файл запуска функции залипания клавиш. Для этого снова загрузитесь с установочного диска, откройте командную строку и выполните следующую команду: copy D:\sethc.exe D:\windows\system32\sethc.exe.
И согласитесь с заменой. Готово, теперь вы можете перезагрузить компьютер и спокойно работать.
delpc.ru
Как отключить или поменять пароль учетной записи Windows 8
Вообще, учетная запись, по крайней мере по задумке создателей Windows, должна создаваться на каждого пользователя компьютера и каждая должна быть с разными правами (гость, администратор, пользователь). Правда, в России, обычно, настолько права не разграничивают: создают одну учетную запись на домашнем ПК и все пользуются. Зачем там пароль?!Вот сейчас отключим!
1) При входе в Windows 8 первое что вы видите — это экран с плитками: различные новости, почта, календарь и пр. Есть среди ярлыков — кнопка для перехода в настройки компьютера и учетной записи Windows. Нажимаем ее!
Можно перейти в настройки и по другому: вызвать боковое меню на рабочем столе, перейти во вкладку параметры. Затем в самом низу экрана нажать на кнопку «Изменение параметров компьютера» (см. скриншот ниже).
2) Далее переходим во вкладку «Учетные записи».
3) После нужно войти в настройки «Параметры входа».
4) Далее нажать на кнопку изменения пароля, защищающего учетную запись.
5) Затем необходимо ввести текущий пароль.
Вводите новый пароль и подсказку для него. Таким образом можно поменять пароль учетной записи Windows 8. Кстати, не забудьте перезагрузить компьютер.
Важно!Если вы хотитеотключить пароль(чтобы его вообще не было) — то нужно оставит все поля в этом шаге пустыми. В результате Windows 8 будет загружаться автоматически без спроса пароля при каждом включении ПК. Кстати, в Windows 8.1 все работает аналогично.
Уведомление: пароль изменен!
Кстати, учетные записи могут быть разными: как по количеству прав (установка и удаление приложений, настройка компьютера и пр.), так и по способу авторизации (локальные и сетевые). Об этом далее в статье.
- Администратор — главный пользователь на компьютере. Может изменять любые настройки в Windows: удалять и устанавливать приложения, удалять файлы (в том числе и системные), создавать другие учетные записи. На любом компьютере под управлением Windows есть хотя бы один пользователь с правами администратора (что логично, на мой взгляд).
- Пользователь — у данной категории несколько меньше прав. Да, они могут устанавливать отдельные виды приложений (например, игры), что-то поменять в настройках. Но, для большинства настроек, которые могут повлиять на работу систему — доступа у них нет.
- Гость — пользователь с наименьшими правами. Такая учетная запись используется, обычно, для того, чтобы можно было просмотреть, что у вас храниться на ПК — т.е. выполняет функцию пришел, посмотрел, закрыл и выключил…
- Локальная учетная запись — обычная учетная запись, хранимая полностью на вашем жестком диске. Кстати, именно в ней мы и меняли пароль в первой части данной статьи.
- Сетевая учетная запись — новая «фишка» Microsoft, позволяет хранить настройки пользователя на своих серверах. Правда, если соединения с ними у вас не будет — то войти вы не сможете. Не очень удобно с одной стороны, с другой (при постоянном подключении) — почему бы и нет?!
Как создать учетную запись? Как поменять права учетной записи?
1) В настройках учетных записей (как войти см. первую часть статьи) — перейдите во вкладку «Другие учетные записи», затем нажмите кнопку «Добавление учетной записи».
2) Далее рекомендую выбрать в самом низу «Вход без учетной записи Майкрософт».
3) Далее нужно нажать на кнопку «локальная учетная запись».
4) В следующем шаге вводите имя пользователя. Рекомендую имя пользователя вводить латиницей (просто если ввести русскими — в некоторых приложениях могут наблюдаться проблемы: иероглифы, вместо русских символов).
5) Собственно, осталось только добавить пользователя (кнопка готово).
Редактирование прав учетной записи, смена прав
Чтобы поменять права учетной записи — зайдите в настройки учетных записей (см. первую часть статьи). Затем в разделе «Другие учетные записи» выберите учетную запись, которую хотите изменить (в моем примере «gost») и щелкните по одноименной кнопке. См. скриншот ниже.
Далее в окне у вас на выбор есть несколько вариантов учетной записи — ставьте нужную. Кстати, создавать несколько администраторов не рекомендую (на вой взгляд, права администратора должны быть только у одного пользователя, иначе начинается бардак…).
Как изменить пароль своей учетной записи?
Изобретательность хакеров не знает границ, человеческое любопытство также беспредельно, охотников покидать спам от вашего имени не убавляется. Учетная запись содержит в себе информацию о зарегистрированном пользователе. Чтобы никто не мог пользоваться вашей учетной записью, существуют пароли. «Запаролены» могут быть ваша запись пользователя на компьютере, аккаунт в социальной сети, на форуме, при поисковой системе. Пароль знаете только вы, но это не гарантирует покоя: рано или поздно возникнут ситуации, когда вам потребуется его сменить.
Вам понадобится
- компьютер
- подключение к интернету
- хотя бы один зарегистрированный аккаунт
Инструкция
imguru.ru
Как отключить или поменять пароль учетной записи Windows 8 |
Windows 8 при установке, по умолчанию, ставит пароль для входа на компьютер. В этом нет ничего плохого, но некоторым пользователям он мешает (например, мне: в доме не бывает посторонних, кто бы мог «лазить» без спроса по компьютеру). К тому же приходиться тратить лишнее время при включении компьютера на ввод пароля (да и после спящего режима кстати).
Вообще, учетная запись, по крайней мере по задумке создателей Windows, должна создаваться на каждого пользователя компьютера и каждая должна быть с разными правами (гость, администратор, пользователь). Правда, в России, обычно, настолько права не разграничивают: создают одну учетную запись на домашнем ПК и все пользуются. Зачем там пароль?! Вот сейчас отключим!
1) При входе в Windows 8 первое что вы видите — это экран с плитками: различные новости, почта, календарь и пр. Есть среди ярлыков — кнопка для перехода в настройки компьютера и учетной записи Windows. Нажимаем ее!
Можно перейти в настройки и по другому: вызвать боковое меню на рабочем столе, перейти во вкладку параметры. Затем в самом низу экрана нажать на кнопку «Изменение параметров компьютера» (см. скриншот ниже).
2) Далее переходим во вкладку «Учетные записи».
3) После нужно войти в настройки «Параметры входа».
4) Далее нажать на кнопку изменения пароля, защищающего учетную запись.
5) Затем необходимо ввести текущий пароль.
Вводите новый пароль и подсказку для него. Таким образом можно поменять пароль учетной записи Windows 8. Кстати, не забудьте перезагрузить компьютер.
Важно! Если вы хотите отключить пароль (чтобы его вообще не было) — то нужно оставит все поля в этом шаге пустыми. В результате Windows 8 будет загружаться автоматически без спроса пароля при каждом включении ПК. Кстати, в Windows 8.1 все работает аналогично.
Уведомление: пароль изменен!
Кстати, учетные записи могут быть разными: как по количеству прав (установка и удаление приложений, настройка компьютера и пр.), так и по способу авторизации (локальные и сетевые). Об этом далее в статье.
- Администратор — главный пользователь на компьютере. Может изменять любые настройки в Windows: удалять и устанавливать приложения, удалять файлы (в том числе и системные), создавать другие учетные записи. На любом компьютере под управлением Windows есть хотя бы один пользователь с правами администратора (что логично, на мой взгляд).
- Пользователь — у данной категории несколько меньше прав. Да, они могут устанавливать отдельные виды приложений (например, игры), что-то поменять в настройках. Но, для большинства настроек, которые могут повлиять на работу систему — доступа у них нет.
- Гость — пользователь с наименьшими правами. Такая учетная запись используется, обычно, для того, чтобы можно было просмотреть, что у вас храниться на ПК — т.е. выполняет функцию пришел, посмотрел, закрыл и выключил…
- Локальная учетная запись — обычная учетная запись, хранимая полностью на вашем жестком диске. Кстати, именно в ней мы и меняли пароль в первой части данной статьи.
- Сетевая учетная запись — новая «фишка» Microsoft, позволяет хранить настройки пользователя на своих серверах. Правда, если соединения с ними у вас не будет — то войти вы не сможете. Не очень удобно с одной стороны, с другой (при постоянном подключении) — почему бы и нет?!
Как создать учетную запись? Как поменять права учетной записи?
1) В настройках учетных записей (как войти см. первую часть статьи) — перейдите во вкладку «Другие учетные записи», затем нажмите кнопку «Добавление учетной записи».
2) Далее рекомендую выбрать в самом низу «Вход без учетной записи Майкрософт».
3) Далее нужно нажать на кнопку «локальная учетная запись».
4) В следующем шаге вводите имя пользователя. Рекомендую имя пользователя вводить латиницей (просто если ввести русскими — в некоторых приложениях могут наблюдаться проблемы: иероглифы, вместо русских символов).
5) Собственно, осталось только добавить пользователя (кнопка готово).
Редактирование прав учетной записи, смена прав
Чтобы поменять права учетной записи — зайдите в настройки учетных записей (см. первую часть статьи). Затем в разделе «Другие учетные записи» выберите учетную запись, которую хотите изменить (в моем примере «gost») и щелкните по одноименной кнопке. См. скриншот ниже.
Далее в окне у вас на выбор есть несколько вариантов учетной записи — ставьте нужную. Кстати, создавать несколько администраторов не рекомендую (на вой взгляд, права администратора должны быть только у одного пользователя, иначе начинается бардак…).
elitarnoe.ru
Как изменить пароль своей учетной записи
Изобретательность хакеров не знает границ, человеческое любопытство также беспредельно, охотников покидать спам от вашего имени не убавляется. Учетная запись содержит в себе информацию о зарегистрированном пользователе. Чтобы никто не мог пользоваться вашей учетной записью, существуют пароли. «Запаролены» могут быть ваша запись пользователя на компьютере, аккаунт в социальной сети, на форуме, при поисковой системе. Пароль знаете только вы, но это не гарантирует покоя: рано или поздно возникнут ситуации, когда вам потребуется его сменить.
Вам понадобитсякомпьютерподключение к интернетухотя бы один зарегистрированный аккаунт
Спонсор размещения P&G Статьи по теме "Как изменить пароль своей учетной записи" Как разблокировать учетную запись администратора Как убрать пользователя при загрузке Как удалить пароль учетной записиИнструкция
1
Чтобы сменить пароль учетной записи пользователя на компьютере, откройте меню Пуск – Панель-Управления – Учетные записи пользвателей и семейная безопасность – Учетные записи пользователей. Откроется окно вашей учетной записи. Выберите строку «Изменение своего пароля». Далее вам будет предложено несколько полей: одно для ввода текущего пароля и два для ввода и повтора нового. В качестве подсказки можно вписать подсказку к паролю в специальное поле, но помните, что она будет видна другим. Затем нажмите «Сменить пароль». В следующий раз вы уже будете входить с новым паролем.
2
Наверняка, у вас есть аккаунт в контакте. Смена пароля в этой сети осуществляется в настройках (ни находятся в меню, в левой части странички). Выберите Мои настройки, в списке настроек найдите Изменить пароль. Опять будет три поля: одно для записи текущего пароля и два для нового и его повтора. При заполнении полей справа выскакивает подсказка: минимальная длина пароля 6 символов, лучше использовать буквы и цифры; убедитесь, что при создании нового пароля клавиша Caps Lock отключена. Иначе в следующий раз, когда вы будете вводить пароль при отключенном капсе, он окажется некорректным (это будет уже другой пароль). Затем нажмите кнопку Изменить пароль.
3
В одноклассниках вы входите в учетную запись также при помощи пароля. Чтобы изменить его здесь, найдите меню под вашим фото, нажмите Изменить настройки. В появившемся списке настроек выберите Пароль. Поверх страницы появится окошко с полями для ввода пароля: одно поле для текущего и два для нового, как в предыдущих случаях. Пароль придумывайте посложнее, подлиннее. Когда будете довольны, нажмите Сохранить.
4
При регистрации на форумах мы тоже заполняем анкеты со своими личными данными и защищаем свои странички паролями. Форма смены пароля присутствует в форумах в меню Профиль. Вы входите в редактирование профиля и по уже знакомой схеме пишете старый пароль, затем новый, затем повторяете его. Внизу страницы, после всех данных, имеется кнопка Сохранить изменения.
5
Ваш почтовый аккаунт на коммуникационных интернет-порталах (Mail, Yandex, Google) также имеет пароль. Чтобы сменить пароль электронной почты Mail.ru следует воспользоваться Настройками (они находятся в почте, под кнопкой Выход), далее – Пароль, традиционные три поля для заполнения. Но ниже есть еще одно – для ввода цифр, которые изображены искаженно (это делается затем, чтобы система идентифицировала вас как человека, который вручную водит текст, а не бота, который регистрируется автоматически). Аналогичный порядок смены пароля используется и на других коммуникационных порталах.
Как простоmasterotvetov.com
Как установить или изменить пароль в Windows XP, Windows 7
Многие пользователи хотят защитить свой компьютер (а вернее информацию на нем) от лишних глаз и самое простое решение- установить пароль для входа в компьютер. В этой статье пошагово будет описано как установить пароль для учетной записи компьютера для Windows XP, Windows 7.
Как установить пароль для учетной записи в Windows 7.
Для того что бы установить пароль для пользователя на Windows7 существует несколько способов:
1 СПОСОБ С помощью сочетания клавиш "Ctr"+ "Alt" +"Del".
2 СПОСОБ В настройках учетной записи пользователя.
1 СПОСОБ. Для первого способа требуется минимум усилий, а именно- нажать сочетание клавиш "Ctr"+ "Alt" +"Del". В появившемся меню выбрать "Сменить пароль".
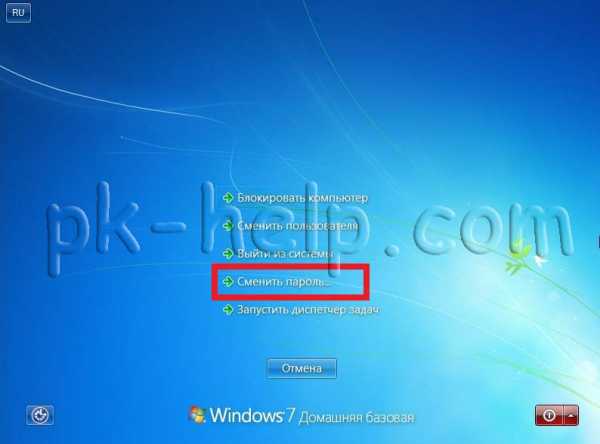
Введите старый пароль (если ранее пароль не использовался оставьте поле пустым) и новый пароль с подтверждением. Рекомендую использовать сложный пароль не менее 6 знаков с цифрами, большими и маленькими буквами и спец знаками (@,#,$...)

После этого появится окно о успешно выполненной задаче по смене пароля.

2 СПОСОБ. Для смены пароля вторым способом необходимо нажать на кнопку "Пуск" и рисунке пользователя (либо нажать "Пуск"- "Панель управления"(выбрать Мелкие значки)- "Управления учетными записями").
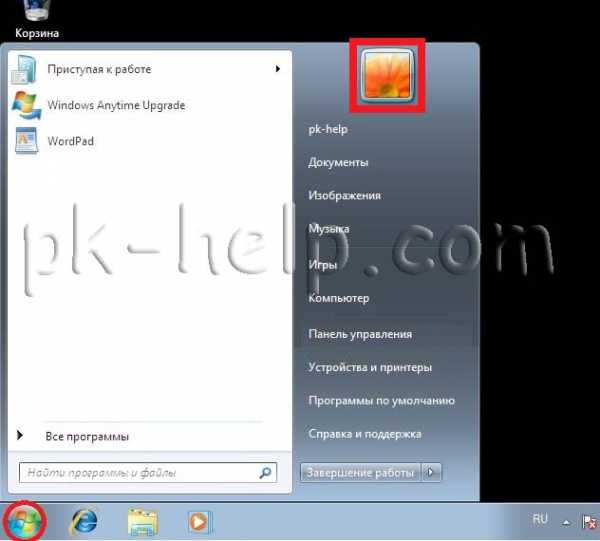
В окне Учетных записей пользователя нажимаем "Изменение своего пароля".

После этого введите старый пароль (если пароль не использовался поле необходимо оставить пустым) и введите новый пароль с подтверждением. Можно указать подсказку для пароля, если сомневаетесь в том что будете всегда его помнить. В конце не забудьте нажать "Сменить пароль".
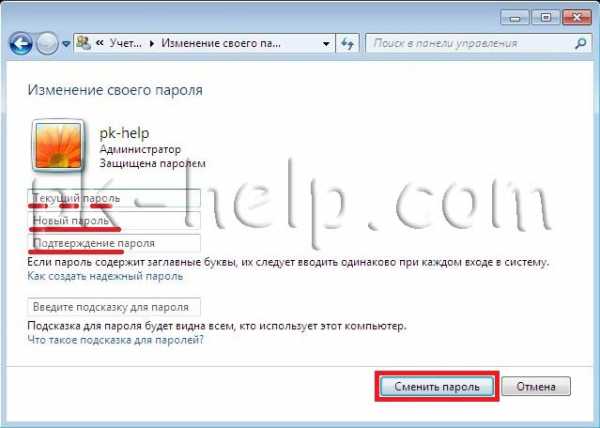
Как установить пароль для учетной записи в Windows XP.
В Windows XP смена пароля пользователя ничем не отличается от смены пароля в Windows 7. Единственное отличие это другой интерфейс, но тем не менее пошагово опишу и в этой операционной системе смену пароля.
Сменить пароль в Windows XP можно несколькими способами:
1 СПОСОБ С помощью сочетания клавиш "Ctr"+ "Alt" +"Del".
2 СПОСОБ В настройках учетной записи пользователя.
1 СПОСОБ. Нажимаем сочетание клавишь "Ctr"+ "Alt" +"Del". В окне безопасность Windows нажимаем "Смена пароля" (используется и для создания пароля, если его раньше он не был испольльзован).

Вводим старый пароль (если пароль не использовался оставляем поле пустым) и новый пароль с подтверждением. Рекомендую использовать сложный пароль не менее 6 знаков с цифрами, большими и маленькими буквами и спец знаками (@,#,$...).

Если все сделано правильно, получите сообщение о успешном смене пароля.

2 СПОСОБ. Нажимаем кнопку "Пуск"- "Панель управления"- "Ученые записи пользователей"
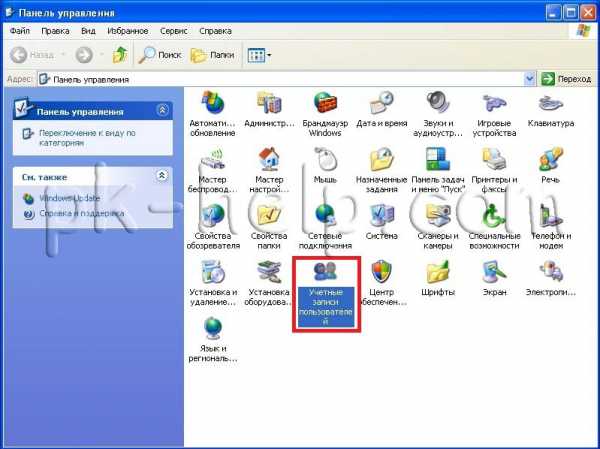
Выбираем пользователя у которого необходимо поменять пароль. В данном примере это Администратор.
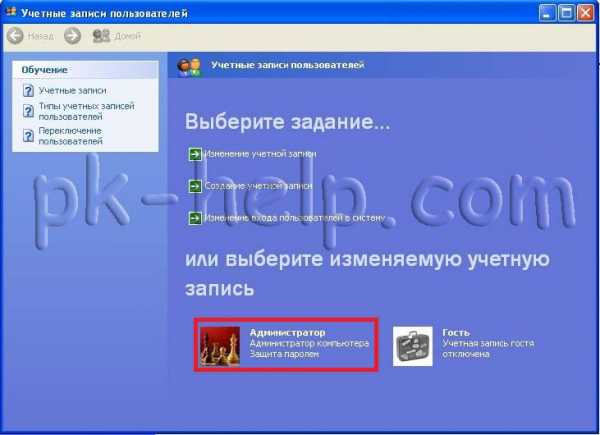
Затем нажимаем "Изменение пароля".
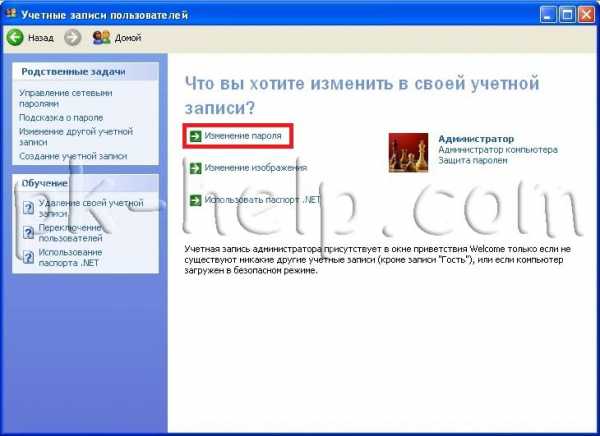
Вводим старый пароль (если пароль не использовался оставляете поле пустым) и два раза вводим новый пароль (второй раз в поле Подтверждение). Если сомневаетесь в том что всегда будете помнить пароль, в поле подсказки введите наводящую фразу, что бы вспомнить пароль. В конце не забудьте нажать кнопку "Изменить пароль".
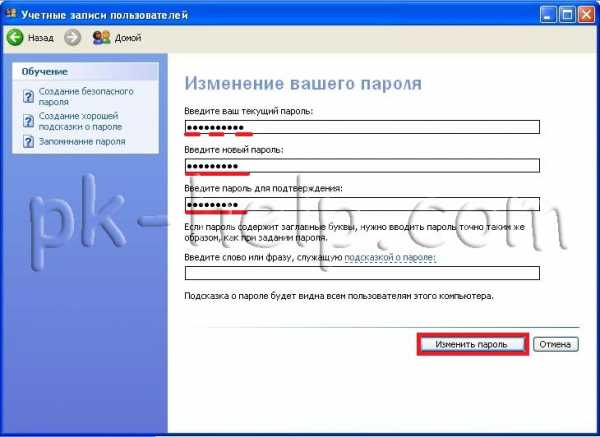
Очень надеюсь, что данная статья помогла вам быстро установить или изменить пароль и обезопасить свой компьютер от нежелательных гостей.
Я очень надеюсь, моя статья помогла Вам! Просьба поделиться ссылкой с друзьями:
pk-help.com
- 0X0000006B ошибка

- Как настроить ccleaner
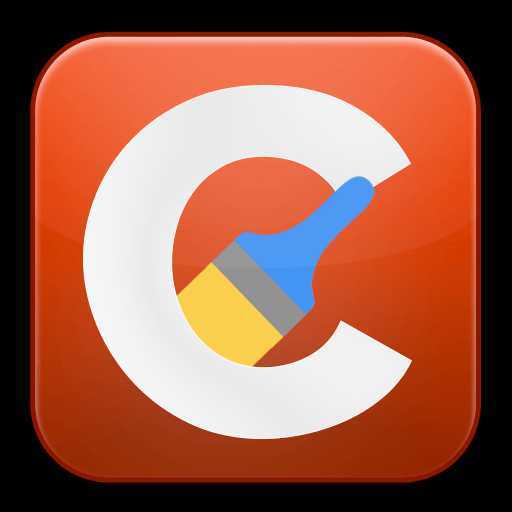
- Как прописать маршрут

- Windows 10 горячая клавиша ножницы
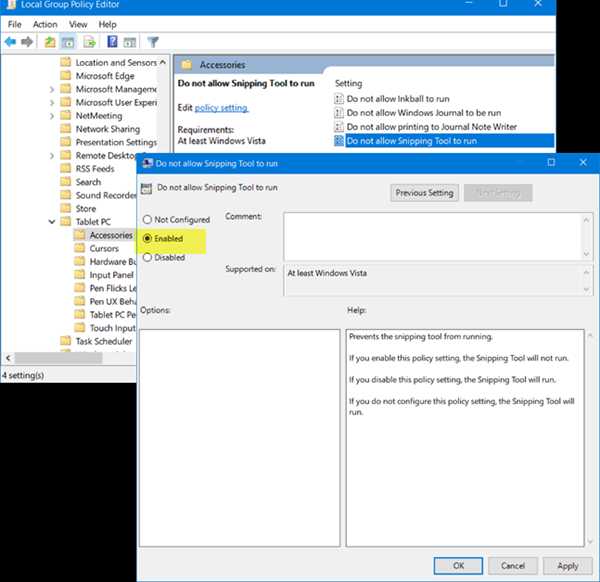
- Что такое приложение в компьютере
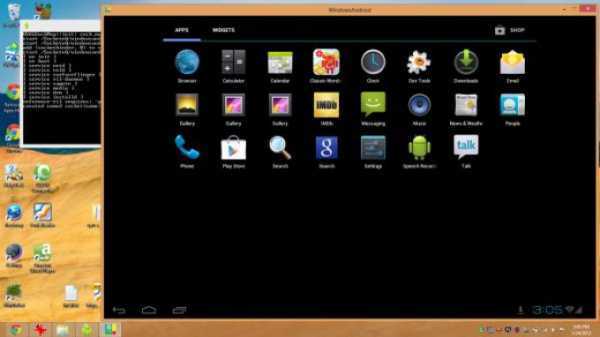
- Как скачивать с интернета картинки на компьютер

- Linux без графической оболочки
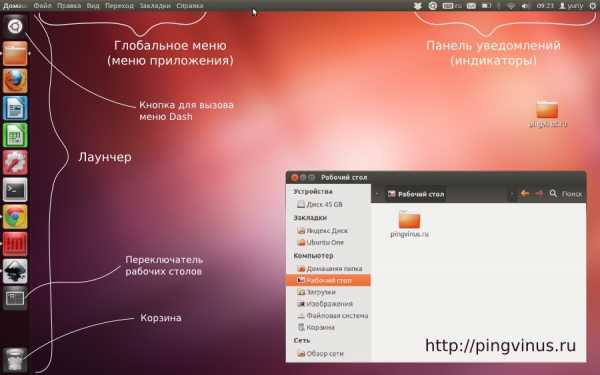
- Как навести порядок на столе рабочем
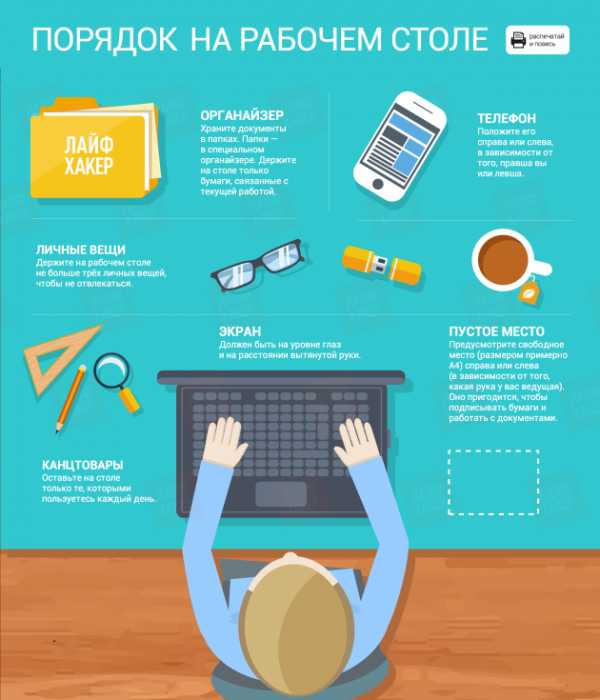
- Настройка windows 2018 r2 server dns
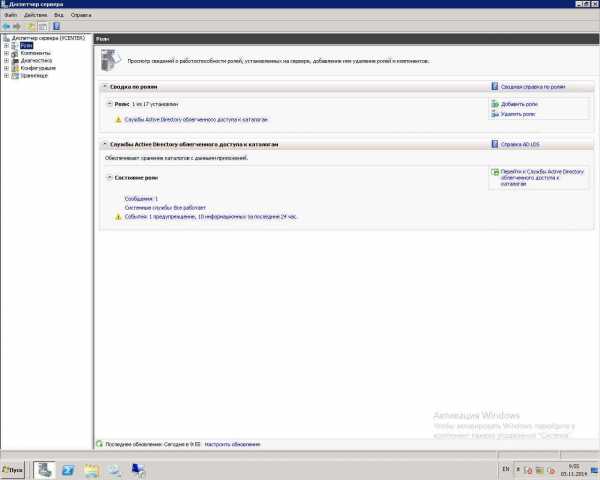
- Как переустановить виндовс и не потерять данные

- Ccleaner что это