Как удалить/переустановить встроенные приложения Windows 10. Переустановить приложения windows 10
Как удалить/переустановить встроенные приложения Windows 10
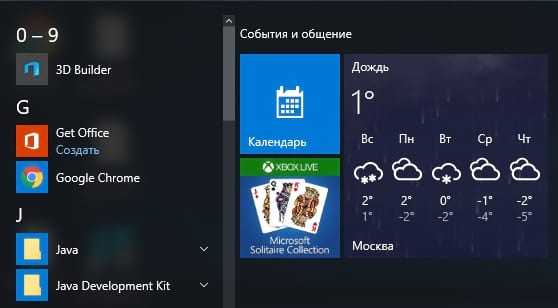
Windows 10 включает в себя множество универсальных приложений, и нет простого способа скрыть в новом меню «Пуск». Их можно удалить, но Microsoft не позволит Вам легко удалить их обычным способом.
Прежде чем мы начнем, мы должны сказать, что не рекомендуется удалять встроенные универсальные приложения. Эти приложения занимают очень мало места на Вашем устройстве, поэтому лучше просто игнорировать их, если Вы не хотите их использовать. Вы также должны знать, что, скорее всего, обновления Windows (особенно крупные) в любом случае переустановят эти приложения. Но, если Вы хотите их удалить, то это возможно. И если вы уже удалили встроенные приложения, то Вы можете вернуть их все с помощью одной команды.
Обычное удаление приложения

Это, похоже, работает для Get Office, Загрузить Skype, Начало работы, Microsoft Solitaire Collection, Money, Новости, Диспетчер телефонов и Спорт приложений. Тем не менее, Вы не можете удалить большинство других приложений Microsoft в Windows 10 таким образом.
Использовать PowerShell для удаления встроенных приложений
Вы можете удалить большинство встроенных приложений — даже те, которые обычно не предлагают вариант «Удалить» — с помощью команд PowerShell. Обратите внимание, что этот метод не позволит Вам удалить некоторые из наиболее важных встроенных приложений, таких как Cortana и Microsoft Edge. Если Вы попытаетесь удалить такое приложение, то увидите сообщение об ошибке, что приложение не может быть удалено.
Чтобы запустить Windows PowerShell откройте поиск и введите «Windows PowerShell» и нажмите на результат поиска.
В командную строку PowerShell вставьте одну или несколько из следующих команд: нажав Enter после каждой команды, чтобы удалить приложения, которые не нужны в Вашей системе Windows 10:
- Удалить 3D Builder: Get-AppxPackage *3dbuilder* | Remove-AppxPackage
- Удалить Будильники и часы: Get-AppxPackage *windowsalarms* | Remove-AppxPackage
- Удалить Калькулятор: Get-AppxPackage *windowscalculator* | Remove-AppxPackage
- Удалить Календарь и почту: Get-AppxPackage *windowscommunicationsapps* | Remove-AppxPackage
- Удалить Камеру: Get-AppxPackage *windowscamera* | Remove-AppxPackage
- Удалить Службу поддержки: Это приложение не может быть удалено.
- Удалить Cortana: Это приложение не может быть удалено.
- Удалить Get Office: Get-AppxPackage *officehub* | Remove-AppxPackage
- Удалить Загрузить Skype: Get-AppxPackage *skypeapp* | Remove-AppxPackage
- Удалить Начало работы: Get-AppxPackage *getstarted* | Remove-AppxPackage
- Удалить Музыку Groove: Get-AppxPackage *zunemusic* | Remove-AppxPackage
- Удалить Карты: Get-AppxPackage *windowsmaps* | Remove-AppxPackage
- Удалить Microsoft Edge: Это приложение не может быть удалено.
- Удалить Money: Get-AppxPackage *bingfinance* | Remove-AppxPackage
- Удалить Кино и ТВ: Get-AppxPackage *zunevideo* | Remove-AppxPackage
- Удалить Новости: Get-AppxPackage *bingnews* | Remove-AppxPackage
- Удалить OneNote: Get-AppxPackage *onenote* | Remove-AppxPackage
- Удалить Люди: Get-AppxPackage *people* | Remove-AppxPackage
- Удалить Диспетчер телефонов: Get-AppxPackage *windowsphone* | Remove-AppxPackage
- Удалить Фотографии: Get-AppxPackage *photos* | Remove-AppxPackage
- Удалить Магазин: Get-AppxPackage *windowsstore* | Remove-AppxPackage
- Удалить Спорт: Get-AppxPackage *bingsports* | Remove-AppxPackage
- Удалить Запись голоса: Get-AppxPackage *soundrecorder* | Remove-AppxPackage
- Удалить Погоду: Get-AppxPackage *bingweather* | Remove-AppxPackage
- Удалить Отзывы о Windows: Это приложение не может быть удалено.
- Удалить Xbox: Get-AppxPackage *xboxapp* | Remove-AppxPackage
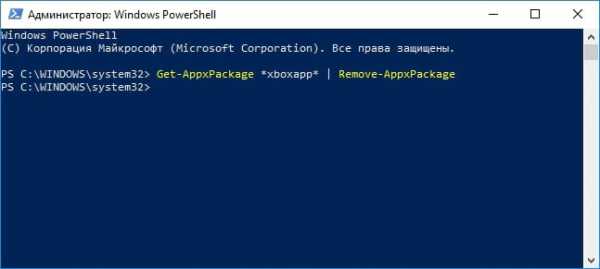
Как переустановить все встроенные приложения
Если Вы решите, что хотите вернуть предустановленные приложения, то Вы можете переустановить их с помощью одной строки кода PowerShell. Опять же, запустите окно PowerShell от имени администратора. Скопируйте и вставьте следующую строку в PowerShell, а затем нажмите Enter:
Get-AppxPackage -AllUsers| Foreach {Add-AppxPackage -DisableDevelopmentMode -Register "$($_.InstallLocation)\AppXManifest.xml"} Эта команда сообщит Windows, что нужно снова установить предустановленные приложения. Дайте Windows немного времени и позвольте ей закончить выполнение операции, даже если сначала ничего не происходит. Даже если Вы увидите сообщение об ошибке, перезагрузите компьютер, а затем посмотрите меню «Пуск» — все равно все эти приложения могли вернуться.
Эта команда сообщит Windows, что нужно снова установить предустановленные приложения. Дайте Windows немного времени и позвольте ей закончить выполнение операции, даже если сначала ничего не происходит. Даже если Вы увидите сообщение об ошибке, перезагрузите компьютер, а затем посмотрите меню «Пуск» — все равно все эти приложения могли вернуться.
guidepc.ru
Как переустановить все UWP приложения в Windows 10/8.1
Много проблем у пользователей с использованием UWP приложений, Metro, Modern, Universal, Windows Store Apps, Меню пуск, Центр уведомлений в Windows 10 и Windows 8.1. Иногда приложения отказываются запускаться и возвращают на Начальный экран. В некоторых других сценариях вы можете получить ошибку при открытии приложения. В других случаях пользователи не могут обновлять существующие приложения. Во всех таких случаях есть одна вещь, которую вы можете попробовать: перерегистрация или переустановка приложений.
Если системные приложения не могут запускаться из-за проблем с учетной записью пользователя, проблему можно решить, создав новую учетную запись администратора, поскольку Windows автоматически устанавливает приложения на заводские настройки новых учетных записей. Повторная регистрация приложений является автономной, и для этого вам не нужно оставаться подключенным к Интернету. Если у вас возникли проблемы с несколькими приложениями в вашей системе, попробуйте перерегистрировать приложения и избавиться от проблем.
Переустановка или перерегистрация приложений магазина Windows
Рекомендую создать точку восстановления, чтобы в случае неудачи откатить систему назад.
- Нажмите "Пуск" и напишите в поиске PowerShell, далее нажмите на нем правой кнопкой мыши и выберите запуск от имени администратора.
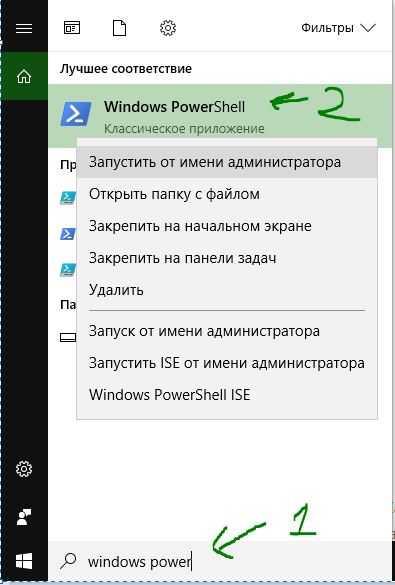
- В окне PowerShell введите следующую команду:
Get-AppXPackage | Foreach {Add-AppxPackage -DisableDevelopmentMode -Register "$($_.InstallLocation)\AppXManifest.xml"}
Как только команда будет успешно выполнена, вы можете закрыть Windows PowerShell и перезагрузить компьютер. После перезапуска системы, проблемы с приложениями на вашем Windows должны быть исправлены.
comments powered by HyperCommentsmywebpc.ru
Как удалить или переустановить стандартные приложения Windows 10.
В ОС Windows 10 помимо программ, которые вы устанавливаете самостоятельно, есть некоторое количество встроенных и большинство из них весьма полезны. Тем не менее, если вы решили удалить одно или несколько из таких приложений, то сделать это стандартным способом не получится т.к. в списке приложений они в принципе присутствуют, но вот кнопку Удалить там неактивна.Для удаления таких приложений нужно запустить встроенную утилиту PowerShell от имени администратора. Для этого в поиске по Windows введите PowerShell, кликните правой кнопкой мыши по найденному элементу и выберите пункт Запустить от имени администратора.
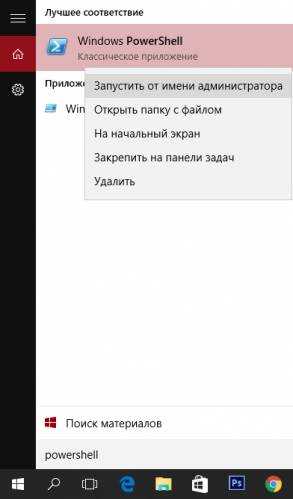
В открывшемся синем окне необходимо будет ввести некоторые команды, в зависимости от того приложения, которое вы хотите удалить.
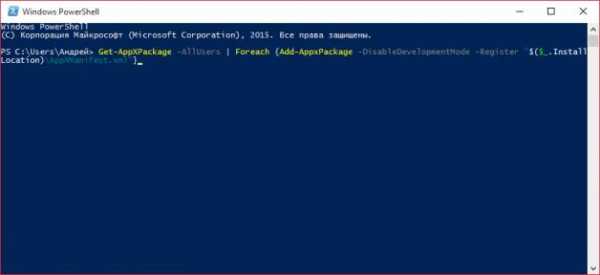
Итак, чтобы удалить
3D Builder:
Get-AppxPackage *3dbuilder* | Remove-AppxPackage
OneNote:
Get-AppxPackage *onenote* | Remove-AppxPackage
Калькулятор:
Get-AppxPackage *windowscalculator* | Remove-AppxPackage
Будильник:
Get-AppxPackage *windowsalarms* | Remove-AppxPackage
Почта и Календарь (Данные приложения удаляются только вместе):
Get-AppxPackage *windowscommunicationsapps* | Remove-AppxPackage
Камера:
Get-AppxPackage *windowscamera* | Remove-AppxPackage
Загрузить Skype:
Get-AppxPackage *skypeapp* | Remove-AppxPackage
Получить Office:
Get-AppxPackage *officehub* | Remove-AppxPackage
Карты:
Get-AppxPackage *windowsmaps* | Remove-AppxPackage
Музыка Grove:
Get-AppxPackage *zunemusic* | Remove-AppxPackage
Начало работы:
Get-AppxPackage *getstarted* | Remove-AppxPackage
Кино и ТВ:
Get-AppxPackage *zunevideo* | Remove-AppxPackage
Финансы:
Get-AppxPackage *bingfinance* | Remove-AppxPackage
Microsoft Solitaire Collection:
Get-AppxPackage *solitairecollection* | Remove-AppxPackage
Люди:
Get-AppxPackage *people* | Remove-AppxPackage
Ностости:
Get-AppxPackage *bingnews* | Remove-AppxPackage
Деспетчер телефонов:
Get-AppxPackage *windowsphone* | Remove-AppxPackage
Спорт:
Get-AppxPackage *bingsports* | Remove-AppxPackage
Запись голоса:
Get-AppxPackage *soundrecorder* | Remove-AppxPackage
Фотографии:
Get-AppxPackage *photos* | Remove-AppxPackage
Погода:
Get-AppxPackage *bingweather* | Remove-AppxPackage
Xbox:
Get-AppxPackage *xboxapp* | Remove-AppxPackage
Магазин:
Get-AppxPackage *windowsstore* | Remove-AppxPackage
Чтобы удалить все приложения из всех учётных записей вставьте и выполните код:
Get-AppxPackage -AllUsers | Remove-AppxPackage
Чтобы удалить все приложения только из конкретной учётной записи, то вставьте код:
Get-AppxPackage -User | Remove-AppxPackage
Где User – это имя учётной записи.
Если вы не хотите удалять все приложения, а просто переустановить, то вставьте вот этот код:
Get-AppxPackage -AllUsers| Foreach {Add-AppxPackage -DisableDevelopmentMode -Register “$($_.InstallLocation)\AppXManifest.xml”}
| Просмотров: 5580 | Автор материала admin |
www.tooka.ru
Переустановить приложения по умолчанию Windows 10
Приложения по умолчанию Windows 10
Устанавливаем приложения Windows 10
Статьи на nextontext.ru выходят не так часто, как мне бы этого хотелось. Нет, я не летаю по разным странам, не участвую во всевозможных конференциях, я не такой модный и легкий на подъем. Совсем наоборот, я завален компьютерной техникой, различными мобильными устройствами книгами которые я хочу прочитать, прибавить к этому мой тренажерный зал и времени просто не остается. Но это не значит, что когда-нибудь я перестану писать на полюбившийся мне “адрес”. Просто потому, что мне правда хочется, чтобы статьи были полезными, а мой мозг не закопался в повседневной рутине и просто на просто не отупел. Именно поэтому я все чаще ищу никак не связанные темы, касающиеся компьютерных технологий, и выбрасываю на этом портале. Сквозь череду ненужной информации мы подошли к теме сегодняшней статьи. Восстанавливаем приложения по умолчанию Windows 10.
Кто не читал статьи с прошлой неделе, прочитайте, тогда я рассказывал, как удаляется все это добро. Ведь многим пользователям не нужны приложения погоды или музыки или xbox на своих компьютерах.
 PowerShell Windows 10
PowerShell Windows 10Пользователи вообще предпочитают максимально упрощать свои рабочие столы. Ведь безумное количество виджетов уничтожает рабочие процессы. Как например приложение новостей, просто заманивает тебя интересным заголовком, и вот ты уже час читаешь различные новости, а ведь хотел заняться совершенно другими делами.
На самом деле восстановить приложения по умолчанию Windows 10 также просто, как и удалить. Нам потребуется PowerShell (некоторое подобие командной строки Windows).
Итак, начнем по порядку:
- Открываем PowerShell с правами администратора. Это делается довольно просто. Нажмите на ярлык PowerShell (папка Windows PowerShell в меню пуск Windows 10) правой клавишей мыши - выбираем пункт "Запустить от имени администратора".
Как только вы запустите приложение от Администратора сработает контроль учетных записей Windows 10. У вас попросят подтверждения на изменения, - отвечаем да, чтобы продолжить.
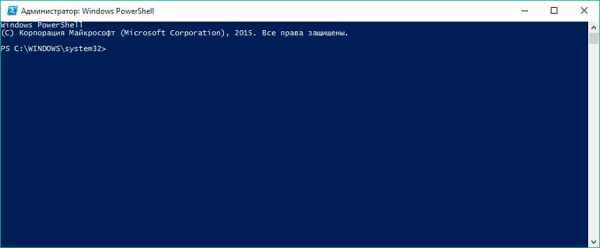 Работаем с PowerShell Windows 10
Работаем с PowerShell Windows 10
- Теперь напечатаем или скопируем следующий код в PowerShell:
Get-AppXPackage | Foreach {Add-AppxPackage -DisableDevelopmentMode -Register "$($_.InstallLocation)\AppXManifest.xml"
- Нажимаем кнопку ENTER и ждем. Дело в том, что на первый взгляд вам может показаться, что ничего не происходит, но как только, спустя некоторое время, вы попробуете заглянуть в меню пуск, то непременно увидите в нем вновь установленные приложения по умолчанию Windows 10.
И еще, на всякий случай сделайте перезагрузку системы, чтобы все изменения, точно, вступили в силу.
Как удалить набор приложений по умолчанию в Windows 10?
Тэги: Компьютер, Windows 10, Операционные системы, удаление, приложения
nextontext.ru
Как удалить и восстановить стандартные приложения Windows 10
Windows 10 "из коробки" включает в себя множество универсальных приложений (UWP): большинство из них удаляются в два клика (ПКМ -> Удалить), но в остальных данная функция недоступна. Если вам надоели ненужные приложения в меню Пуск, то данная инструкция для вас.
Удаление стандартных приложений в Windows 10
1. Запустите Windows PowerShell с правами администратора. Для этого нажмите Win + S, введите запрос PowerShell, кликните по результату правой клавишей мыши и выберите пункт Запустить от имени администратора.

2. Скопируйте одну из команд, указанных ниже, и вставьте её в Powershell. Нажмите Enter.
- Будильники и часы (Alarms and Clock) Get-AppxPackage *windowsalarms* | Remove-AppxPackage
- Калькулятор (Calculator)Get-AppxPackage *windowscalculator* | Remove-AppxPackage
- Календарь и Почта (Calendar и Mail)Get-AppxPackage *windowscommunicationsapps* | Remove-AppxPackage
- Камера (Camera)Get-AppxPackage *windowscamera* | Remove-AppxPackage
- Музыка Groove (Groove Music)Get-AppxPackage *zunemusic* | Remove-AppxPackage
- Карты (Maps)Get-AppxPackage *windowsmaps* | Remove-AppxPackage
- Музыка и Кино (Movies & TV)Get-AppxPackage *zunevideo* | Remove-AppxPackage
- Люди (People)Get-AppxPackage *people* | Remove-AppxPackage
- Фотографии (Photos)Get-AppxPackage *photos* | Remove-AppxPackage
- Магазин (Store)Get-AppxPackage *windowsstore* | Remove-AppxPackage
- Запись голоса (Voice Recorder)Get-AppxPackage *soundrecorder* | Remove-AppxPackage
- Погода (Weather)Get-AppxPackage *bingweather* | Remove-AppxPackage
- XboxGet-AppxPackage *xboxapp* | Remove-AppxPackage
Такие приложения, как Cortana, Microsoft Edge, Отзывы Windows (Windows Feedback), Mixed Reality Portal, Обратитесь в службу технической поддержки (Contact Support) удалить нельзя.
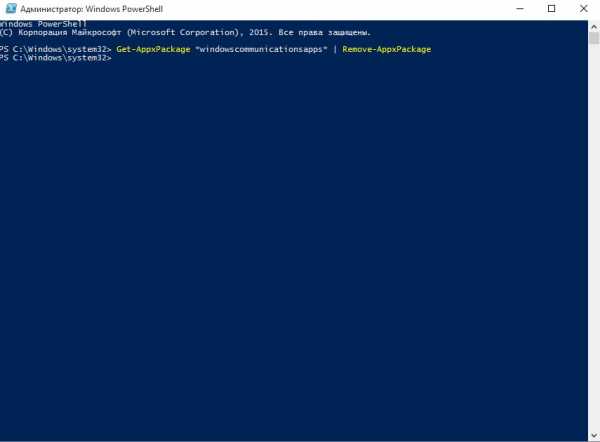
Восстановление всех стандартных приложений в Windows 10
Введите следующую команду:
Get-AppxPackage -AllUsers| Foreach {Add-AppxPackage -DisableDevelopmentMode -Register “$($_.InstallLocation)\AppXManifest.xml”}
Она позволит Windows заново установить все стандартные приложения. Данная операция занимает некоторое время, так что придётся немного подождать, прежде чем все приложения снова появятся в меню Пуск.
wp-seven.ru
Как восстановить или переустановить Windows Store в Windows 10 / Заметки Сис.Админа
Всем доброго времени суток и прочих разностей.
Решил набросать небольшую заметку на тему того, как вернуть или переустановить Windows Store и другие Windows 10 приложения, на случай, если Вы их случайно удалили, что-то не работает, глючит, сыпет ошибками и всё такое прочее.
Опишу решение кратко, благо, во-первых, оно само по себе небольшое, а, во-вторых, это такая себе заметка в блог, которые обычно не самые подробные, зато весьма полезные :)
Давайте приступим.
Восстановление Windows 10 приложений и магазина
Всё достаточно просто. Запустите Windows Powershell (или установите его, если нет в комплекте), где введите команду:
Get-Appxpackage -Allusers
На выходе получите адское полотно, где Вам надо найти как у Вас зовется Windows Store (в случае восстановления именно его):
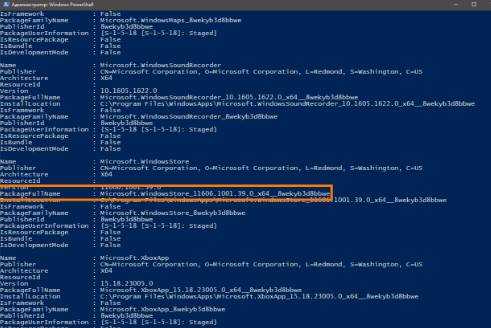
Обычно это что-то вида "Microsoft.WindowsStore_11606.1001.39.0_x64__8wekyb3d8bbwe" или тому подобная конфигурация. Скопируйте мышкой (или клавиатурой) это веселенькое название.
Теперь нам потребуется команда:
Add-AppxPackage -register "C:\Program Files\WindowsApps\Microsoft.WindowsStore_11606.1001.39.0_x64__8wekyb3d8bbwe\AppxManifest.xml" -DisableDevelopmentMode
Куда подставьте на место моего названия (до \AppxManifest.xml), собственно, своё, которое Вы скопировали Выше, т.к наверняка номер версии и прочая ерундистика у Вас называется иначе. После этой команды, возможно, потребуется, сделать перезагрузка.
В принципе, обычно этого достаточно, но если Вы решили восстановить сразу все приложения, которые были установлены по дефолту в системе (в том числе Windows Store), то можно просто воспользоваться командой:
Get-AppxPackage -AllUsers| Foreach {Add-AppxPackage -DisableDevelopmentMode -Register “$($_.InstallLocation)\AppXManifest.xml”}
Она запустит процесс с зелененькими строчками, окончания которого придется дождаться, а после, возможно, сделать перезагрузку.
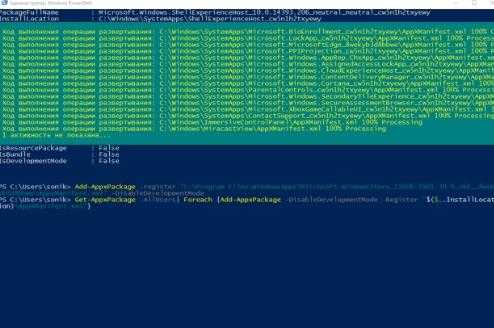
На сим все приложения, в том числе Windows Store, будут переустановлены и появятся в меню "Пуск". Тем не менее после подобной манипуляции Вы можете столкнуться с проблемой следующего вида:
В частности ошибка "Не удается открыть приложение. Store невозможно открыть, используя учетную запись администратора. Войдите с другой учетной записью и попробуйте еще раз" может возникать не только после переустановки и восстановления приложений, но и достаточно спонтанно (после всяких оптимизаций и сомнительных настроек).

Решается элементарно: открываем панель управления (например, кликнув правой кнопкой мышки на значке кнопки "Пуск"), где заходим в управление учетными записями пользователей и жмем в строку "Изменить параметры контроля учетных записей":
Где, на следующей вкладке, которая, собственно, отвечает за UAC, необходимо поднять ползунок на один-два параметра вверх, ну или просто поставить его таким как на скриншоте:

После чего остается только нажать ОК, перезагрузиться и всё должно всячески заработать и радовать Вас исходным состоянием.
Послесловие
Такие дела. Имейте ввиду, как говорится, никогда не знаешь, где чего сломаешь :)
Как и всегда, если есть вопросы, мысли, дополнения и всё такое прочее, то добро пожаловать в комментарии к этой заметке.
sonikelf.ru
Как в Windows 10 удалить неудаляемые универсальные приложения (и как переустановить их)
В составе Windows 10 есть целый набор штатных универсальных приложений от Microsoft, многие из которых действительно полезные и нужные. Тем не менее, в рядах будущих пользователей новой операционной системы найдется немало тех, для которых эти приложения не будут представлять совершенно никакой ценности, и они точно захотят от них избавиться.
В отличие от классических настольных программ, которые можно удалить в том числе и через окно «Программы и компоненты», удаление универсальных приложений в Windows 10 производится из раздела «Система». Однако большинство штатных приложений по каким-то причинам удалить нельзя. То есть кнопка удаления для них предусмотрена, но почему-то неактивна.
Так что же делать? Как удалить эти «неудаляемые» приложения? К счастью, решение есть: оно относительно простое и заключается в использовании PowerShell. Сейчас я вам все расскажу.
Итак, запустите PowerShell (обязательно от имени администратора, иначе может не сработать).

В окне консоли введите и выполните команду Get-AppxPackage -name *, где после «*» нужно указать имя удаляемого приложения. Например, если вы хотите удалить OneNote, команда будет выглядеть так:
Get-AppxPackage -name *OneNote
Поскольку я собираюсь удалить приложения «Почта» и «Календарь» (удалить их по отдельности вроде как нельзя), в моем примере команда имеет следующий вид:
Get-AppxPackage -name *windowscommunicationsapps
Чтобы экспортировать список всех установленных приложений в отдельный файл, вы можете использовать команду Get-AppxPackage >C:appDetails.txt. Этот файл будет сохранен в корне системного диска и поможет вам выяснить точные имена приложений для команды Get-AppxPackage -name *.
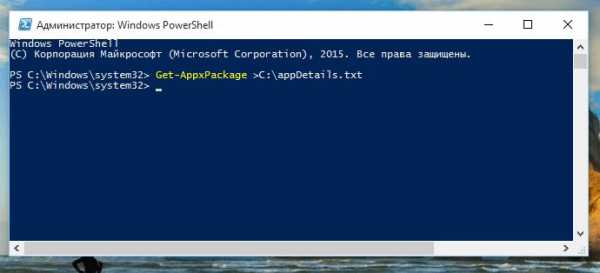
После выполнения команды Get-AppxPackage -name * PowerShell покажет несколько строк с подробностями о приложении, которое мы готовимся удалить. Из них нас интересует строка с полным названием пакета (PackageFullName). В моем примере это windowscommunicationsapps_17.6017.42001.0_x86_8wekyb3d8bbwe.
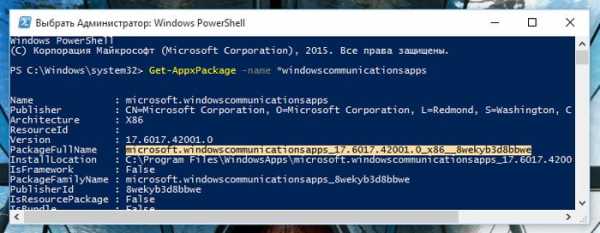
Скопируйте свое значение из строки PackageFullName, введите команду Remove-AppxPackage –package и добавьте к ней скопированное значение (например, Remove-AppxPackage –package windowscommunicationsapps_17.6017.42001.0_x86_8wekyb3d8bbwe).
Нажмите Enter и дождитесь завершения операции.

Чтобы удалить все приложения для всех учетных записей, используйте эту команду:
Get-AppxPackage -AllUsers | Remove-AppxPackage
Для удаления приложений из текущей учетки используется команда такого вида:
Get-AppxPackage -User | Remove-AppxPackage
где User нужно заменить именем пользователя.
На этом все! Если вы все сделали в точности по инструкции, приложение будет удалено. Следует отметить, что значок удаленного приложения продолжит отображаться в списке «Все приложения» в меню «Пуск», и при нажатии на него приложение будет скачано и установлено из магазина Windows.
Кстати, отключите автоматическую установку обновлений в Windows Store, иначе система может повторно установить удаленное приложение, как это было в моем случае.
И еще кое-что: не пытайтесь таким способом удалить браузер Microsoft Edge, так как ваша попытка завершится ошибкой. Скорее всего не получится удалить и магазин приложений, но я не уверен, ибо не пробовал.
Дополнение: все команды для удаления приложений (просто скопируйте, вставьте в PowerShell и нажмите Enter):
3D Builder:
Get-AppxPackage *3dbuilder* | Remove-AppxPackage
Будильник:
Get-AppxPackage *windowsalarms* | Remove-AppxPackage
Калькулятор:
Get-AppxPackage *windowscalculator* | Remove-AppxPackage
Календарь и почта:
Get-AppxPackage *windowscommunicationsapps* | Remove-AppxPackage
Камера:
Get-AppxPackage *windowscamera* | Remove-AppxPackage
Получить Office:
Get-AppxPackage *officehub* | Remove-AppxPackage
Получить Skype:
Get-AppxPackage *skypeapp* | Remove-AppxPackage
Начало работы:
Get-AppxPackage *getstarted* | Remove-AppxPackage
Музыка Groove:
Get-AppxPackage *zunemusic* | Remove-AppxPackage
Карты:
Get-AppxPackage *windowsmaps* | Remove-AppxPackage
Microsoft Solitaire Collection:
Get-AppxPackage *solitairecollection* | Remove-AppxPackage
Финансы:
Get-AppxPackage *bingfinance* | Remove-AppxPackage
Кино и ТВ:
Get-AppxPackage *zunevideo* | Remove-AppxPackage
Новости:
Get-AppxPackage *bingnews* | Remove-AppxPackage
OneNote:
Get-AppxPackage *onenote* | Remove-AppxPackage
Люди:
Get-AppxPackage *people* | Remove-AppxPackage
Диспетчер телефонов:
Get-AppxPackage *windowsphone* | Remove-AppxPackage
Фотографии:
Get-AppxPackage *photos* | Remove-AppxPackage
Спорт:
Get-AppxPackage *bingsports* | Remove-AppxPackage
Запись голоса:
Get-AppxPackage *soundrecorder* | Remove-AppxPackage
Погода:
Get-AppxPackage *bingweather* | Remove-AppxPackage
Xbox:
Get-AppxPackage *xboxapp* | Remove-AppxPackage
Магазин:
Get-AppxPackage *windowsstore* | Remove-AppxPackage
Как переустановить все встроенные приложения разом:
Для этого откройте PowerShell с правами администратора и выполните следующую команду:
Get-AppxPackage -AllUsers| Foreach {Add-AppxPackage -DisableDevelopmentMode -Register “$($_.InstallLocation)AppXManifest.xml”}
compsch.com
- Подключить телефон к интернету

- В windows 10 не работают приложения

- Интересные пароли
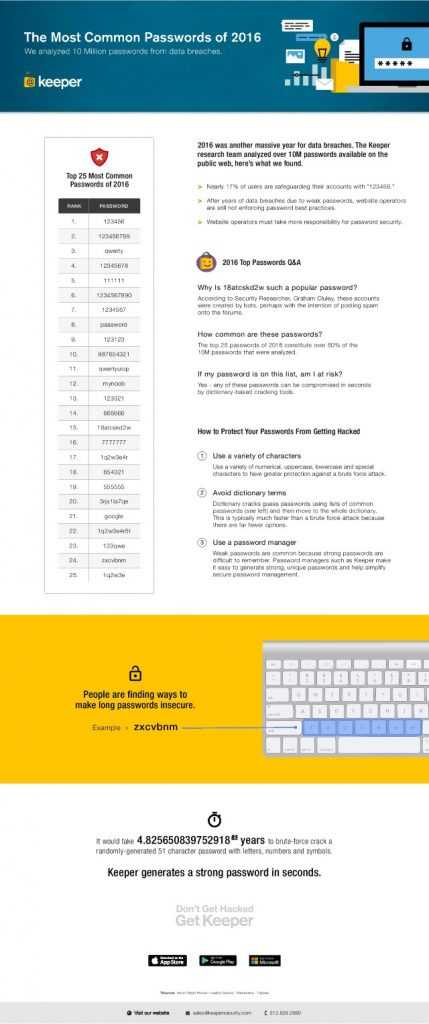
- Создать электронную почту на mail ru зарегистрироваться бесплатно

- Проверить программу на вирусы
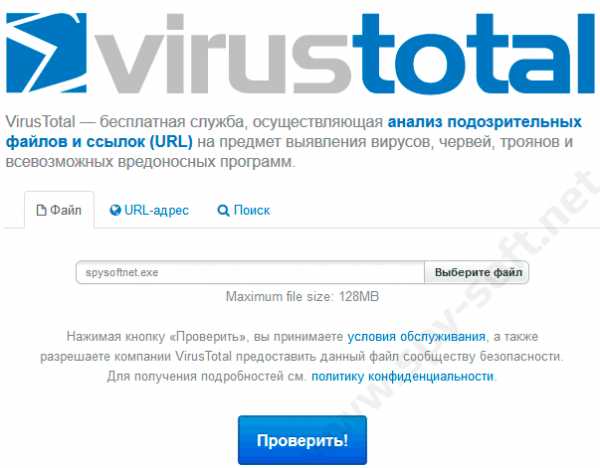
- Vba excel макрос

- Обновить powershell windows 7

- Открыть автозагрузку в windows 10
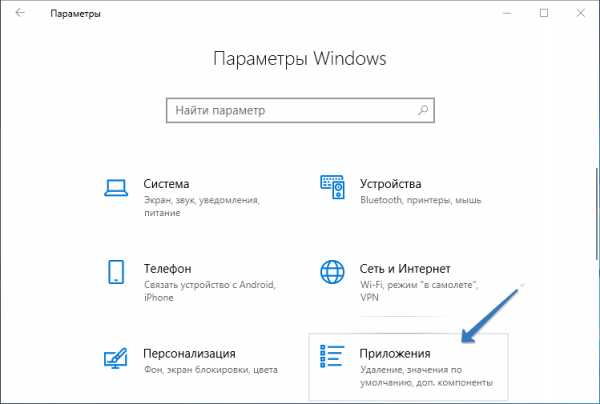
- Не заряжается до конца батарея на ноутбуке

- Ip адрес расшифровка

- Как на компьютере найти айпи адрес

