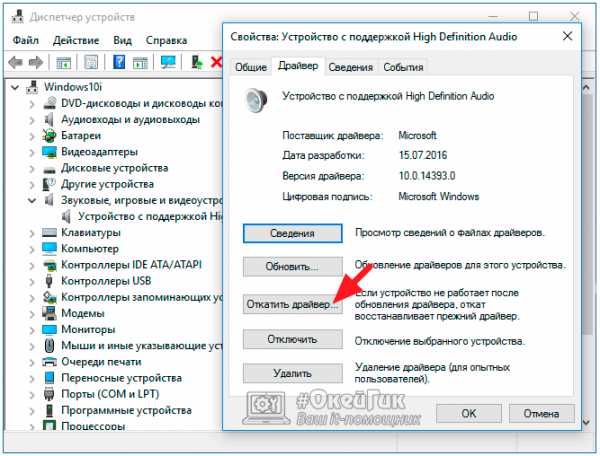Как узнать IP-адрес своего компьютера. Как на компьютере найти айпи адрес
Как найти IP-адрес компьютера - подробная инструкция
Аббревиатура «IP» расшифровывается как «Интернет-протокол». Он представляет собой индивидуально определенное цифровое значение устройства в компьютерной сети.
Во «Всемирной паутине» необходима всеобъемлющая уникальность каждого идентификатора. В случае работы с локализованной вычислительной сетью, т.е. той сферой, которая покрывает относительно небольшую территорию или малую совокупность инфраструктурных объектов (домов, офисов, институтов), требуется уникальность интернет-соединения в рамках этой сети.
Структура IP addressa соединяет в себе два элемента: номер сетевого адреса и цифровое значение узла. Идентификационное определение узла в записи Интернет-протокола закрепляется самобытно от локального адреса узла. Маршрутизатор по умолчанию подсоединяется одновременно к нескольким сетям. Вследствие этого, каждый порт устройства для соединения сегментов компьютерных адресов имеет собственное уникальное значение интернет-протокола.

Как найти IP-адрес компьютера
Исходя из этого, айпи-адрес определяет не обособленно выделенное устройство, систему или маршрутизатор, а единственное целое сетевое подключение.
Виды IP-адресов
Владельцам компьютеров часто приходится сталкиваться с вопросами определения адреса собственной сети. Но не каждый разбирается в понятиях и отличиях между собой таких терминов, как статический и динамический IP, частный и публичный IP-адрес, серый и белый Internet Protocol Address.
Справка! Если вы смотрите характеристики подключения к локальной сети, то это и является внутренним локальным идентификатором компьютера.

IP-адрес
При просмотре параметров подключения к состоянию сети Интернет вам обозначится «Интернет-протокол» клиента. Это идентифицирующий публичный элемент, который видят все сайты и отождествляют его с вашими действиями.

«Интернет-протокол» клиента
Классификация адресов Их характеристика| Локальный адрес | Этот подвид не предназначен для использования в телекоммуникационной сети Интернет. Его также называют «внутренний» или «серый» тип. Он находит свою функциональность только при работе в локальных сетях. Доступ к этому адресному элементу допускается возможным получить лишь в пределах локальной подсети |
| Публичный адрес | Это единственное в своём роде для всей сети значение, которое берёт на себя функцию по работе в интернет пространстве, то есть доступ к нему открыт и виден глобальной сети в целом. Некоторые люди именуют его «внешним» или «белым» адресом. Особенностью этого подвида считается тот признак, что публичный адрес зачастую не всегда постоянен. Иногда в зависимости от типа услуг, предоставляемых провайдером, он может меняться от подключения к подключению |
| Статический IP-адрес | Этот адрес закреплен за своим пользователем и сетью твердо и навсегда. Дополнительно его именуют «фиксированным» или «постоянным адресом». Он не будет видоизменяться с каждым подключением |
| Динамический IP-адрес | В отличие от статистического типа этот подвид является плавающим и изменяющимся при каждом новом подключении к сети. |
Имейте в виду! При заказе у компании предоставляющей интернет-услуги тип подключения со статическим публичным IP-адресом, вам будет требоваться самостоятельно ограждать свой персональный компьютер от атак и угроз, которые зачастую происходят в сети Интернет.
Видео — Какой IP-адрес у вашего компьютера
Способы определения внутренних и внешних IP-адресов компьютерной сети
Существует несколько доступных вариантов по выявлению внутреннего адреса компьютера. Их можно разделить на следующие виды:
- При помощи интерфейса командной строки.
- Через панель управления.
- При помощи специальных интернет-ресурсов.
Рассмотрим каждый из вариантов более подробно.
Обнаружение IP-адреса при помощи командной строки
Этот вариант подойдет для наиболее опытных пользователей, но детально разобравшись в алгоритме его нескольких шагов, дальнейшая работа с командной строкой Windows не будет вызывать труда.
- Для открытия в программном обеспечении компьютера интерпретатора командной строки требуется синхронно зажать клавиши «WIN» и «R».
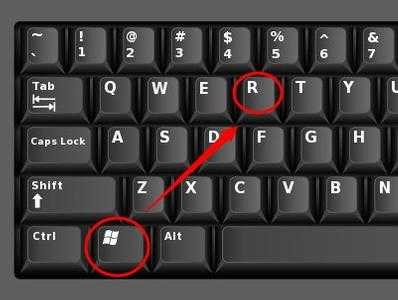
Нажимаем сочетание клавиш «WIN» и «R»
- Перед пользователем всплывет специальный элемент интерфейса, в котором вводят «cmd» и затем совершают клик курсором по области «OK».

Вводим «cmd»
- Выполнение второго шага приведет к появлению интерфейса командной строки, в котором требуется ввести словосочетание «ipconfig» и подтвердить это действие нажатием клавиши Enter.
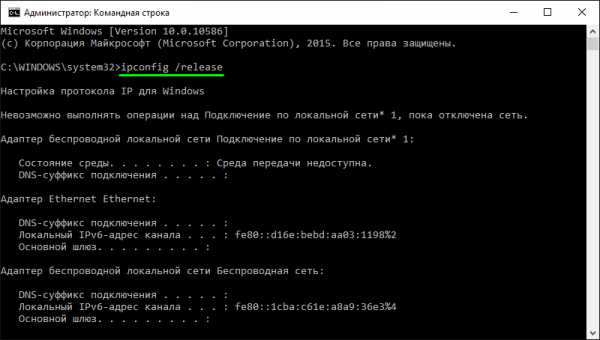
Вводим «ipconfig» и подтверждаем это действие
- Среди появившейся информации опуститесь до пункта IPv4-адрес — это и является обозначением вашей версии интернет протокола.
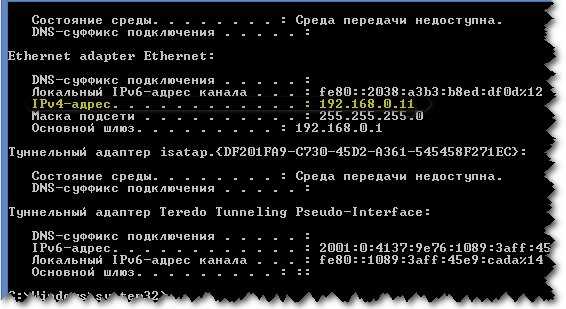
Находим пункт IPv4-адрес
Выявление IPv4 через панель управления Windows
Обратите внимание! Этот вариант несколько более продолжителен по времени в отличие от предыдущего, но он прекрасно подойдёт новичкам и людям со средним уровнем компьютерной грамотности.
- Путём щелчка по эмблеме «Виндовс», располагающейся слева внизу экрана откройте пусковое меню.
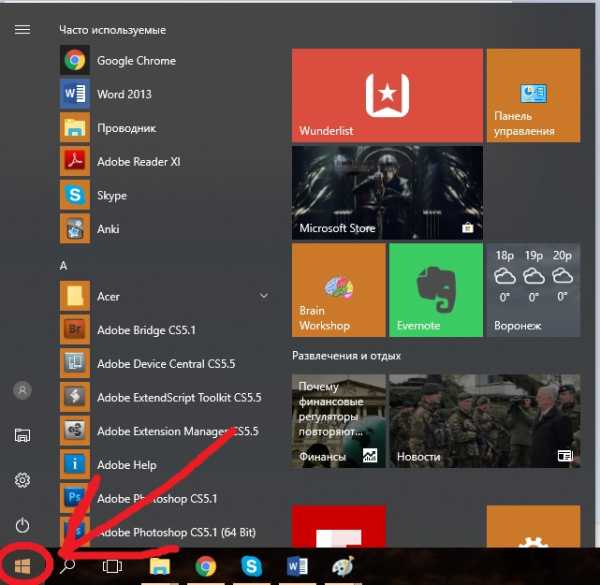
Открываем пусковое меню
- В графическом пользовательском интерфейсе перейдите на вкладку «Панель управления».
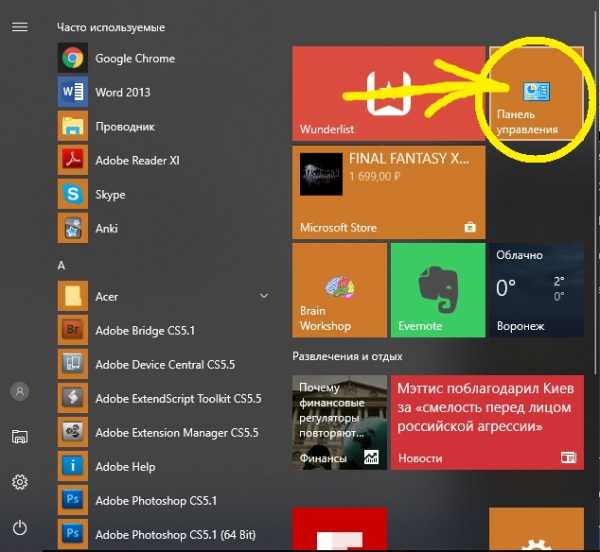
Переходим на вкладку «Панель управления»
- Далее перейдите на вкладку, показанную на рисунке.

Переходим во вкладку «Сеть и интернет»
- Выберите область «Центра управления сетями и общим доступом». Перед вами предстанет раздел под названием «Просмотр активных сетей». Выберите надпись, указывающую на словосочетание «Подключение по локальной сети» и кликните по надписи «Свойства».

Кликаем по надписи «Свойства»
- На экране будет отображено очередное окно, на котором детализировано отобразятся данные по текущему подсоединению к сети, в том числе и IP-адрес.

Данные по текущему подсоединению к сети
Узнать публичный Интернет-протокол при помощи специализированных ресурсов
Активному пользователю сети интернет не представит труда обратиться к помощи специальных сайтов, которые за считанные секунды обрабатывают IP-адрес компьютера и предоставляют полную информацию о нём на экран монитора. Всё что нужно пользователю — это просто ввести один из адресов в браузерную строку. На данный момент времени известны следующие популярные сервисы:
- 2ip— доступны дополнительные опции по измерению скорости интернета, отзывы о провайдерах и их рейтинг.
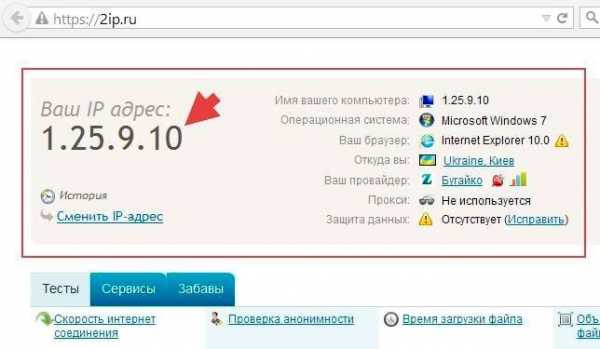
IP-адрес можно посмотреть с помощью сайта 2ip
- Internet.Yandex — помимо всего определяет скорость входящего и исходящего соединения.
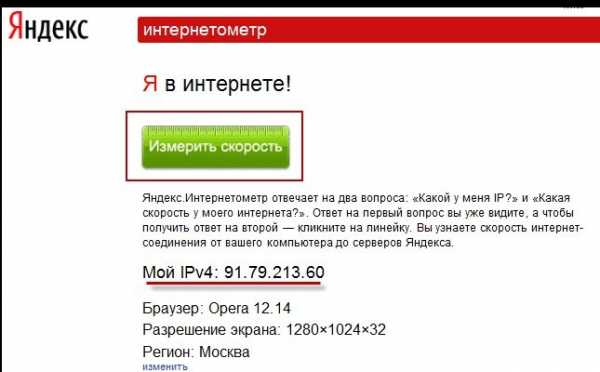
Определение IP-адреса с помощью Internet.Yandex
- IPLogger — система уникальных сервисов, с помощью которых можно выявить статистику о посетителях вашего сайта, определить их IP-адреса, а также узнать собственный.

Система уникальных сервисов IPLogger
Способы идентификации адресов в других операционных системах
MAC OS
Не все владельцы компьютеров используют самую популярную на текущий период времени операционную систему Windows. Значительное число пользователей предпочитают продукцию от фирмы Apple и, следовательно, вынуждены разбираться с программным обеспечением на «MAC OS».
- Первоначально, владелец техники от всемирной американской корпорации, должен кликнуть курсором мыши на изображение Apple в левом верхнем углу экрана и выбрать в открывшимся меню опцию по системным настройкам.

Открываем опцию по системным настройкам
- В системе управления вашим электронным девайсом найдите расположенную в третьем ряду иконку с надписью «Сеть».
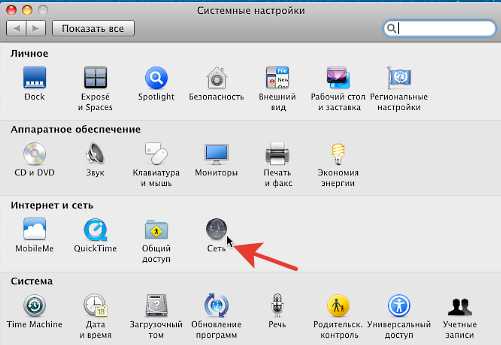
Находим иконку с надписью «Сеть»
- Перед юзером предстанет интерфейс, где в левой колонке следует кликнуть по надписи «Ethernet» или «WI-FI». Выбор между этими двумя элементами зависит от того, к какой сети (проводной или беспроводной) подключено ваше устройство. После завершения этого шага справа сразу же отразиться IP-адрес используемого электронного девайса.
Кликаем по надписи «Ethernet»
Или по надписи «WI-FI»
Заключение
Таким образом, из-за обилия разнообразных способов, определить айпи-адрес локальной компьютерной сети, посредством операционных утилит не представляется затруднительным. Каждый описанный способ в среднем занимает 3-5 минут.
Для внешнего узнавания IP-адреса в сети появилась обширная масса интернет-сервисов, которые бесплатно, за пару секунд, предоставят вам доступ к заданной информации.
Понравилась статья? Сохраните, чтобы не потерять!
pc-consultant.ru
Как узнать IP-адрес своего компьютера
16.09.09 Подробные инструкции
Узнать свой IP («ай-пи») можно множеством способов. Предлагаю три из них, пользуйтесь тем, который вам удобнее (лично мне удобнее 3-м). Также вы можете прочитать об этом здесь.
Способ №1. Заходим на сайт, который определяет IP вашего компьютера
Можно зайти на сайт или форум, на котором установлен код определения IP-адреса посетителя. Например, на специальную страничку Яндекса или на сайт smart-ip.net. Можно поискать и другие сайты, определяющие IP адрес вашего компьютера, вбив в строку поиска запрос типа «адрес сайта который определяет IP».
Способ №2. Узнаем IP в свойствах подключения к интернету.
Адрес IP можно посмотреть в свойствах своего подключения к интернету. Для Windows XP нужно сделать следующее:
1. Открываем Пуск->Панель управления->Сетевые подключения.
2. Находим ярлычок подключения к интернету и дважды по нему кликаем.
3. В открывшемся окне переходим на вторую закладку «Сведения»:

Самая нижняя строка и будет вашим IP-адресом.
Способ №3. Определяем IP компьютера с помощью службы Windows ipconfig
В составе операционной системы Windows есть служба (команда) ipconfig, которая определяет настройки протокола IP. С помощью этой команды также можно узнать свой IP адрес. Для этого:
1. Кликаем на Пуск->Выполнить…
2. В поле «Открыть:» появившегося окна пишем cmd и нажимаем Enter:
3. В появившемся черном окне пишем ipconfig и снова нажимаем Enter:

В случае, если ваш компьютер подключен к интернету через локальную сеть, как мой, ваш IP-адрес будет совпадать с адресом основного шлюза (последняя строка в окне результатов). Если же компьютер имеет прямое подключение к интернету, его адрес IP будет во второй строке результатов выполнения команды ipconfig (напротив параметра «IP-адрес»).
Немного о статических и динамических IP-адресах
IP адрес может быть постоянным (статическим), а может меняться при каждом подключении к интернету (динамический IP). Это зависит от вашего провайдера. Как правило, адрес компьютера в интернете меняется при каждом подключении в пределах некоего диапазона свободных IP-адресов, имеющихся у провайдера на момент вашего к нему подключения. Сам по себе, если в не отключались от интернета и не пользуетесь proxy-сервером, IP-адрес компьютера изменится не может.
Определить, статический у вас IP-адрес или динамический можно либо опытным путем, отключаясь и подключаясь к интернету и определяя IP после каждого подключения, либо позвонив в техподдержку своего провайдера и спросив об этом.
Если вам очень нужен именно постоянный IP, у многих провайдеров есть такая дополнительная услуга, как правило, платная.
Читайте также:
www.web-article.com.ua
Как узнать IP-адрес своего компьютера. Определяем IP-адрес компьютера сами
IP-адрес представляет из себя уникальный адрес компьютера, подключенного к локальной или глобальной сети. Как узнать свой IP-адрес? Способов несколько.
Способ 1. Используем свойства подключения
Для Windows XP
Нажимаем кнопку Пуск, далее Настройка – Панель управления – Сетевые подключения.
Выбираем ярлык подключения к локальной сети или интернету и открываем его.
В открывшемся окне Состояние переходим на закладку Поддержка.

Значение параметра IP-адрес и будет айпишником нашего компьютера.
Для Windows 7
Нажимаем кнопку Пуск, далее Панель управления – Центр управления сетями и общим доступом. В левой колонке выбираем раздел Изменения параметров адаптера.
В открывшемся окне Сетевые подключения выбираем ярлык подключения к локальной сети или интернету и открываем его.

Нажимаем кнопку Сведения и в открывшемся окне Сведения о сетевом подключении находим значение параметра Адрес Ipv4, он и будет искомым IP-адресом компьютера.

Способ 2. Используем команду Ipconfig
Выполняется одинаково, как для Windows XP, так и для Windows 7.
Нажимаем кнопку Пуск, далее выбираем пункт Выполнить, в открывшемся окне вводим команду cmd и нажимаем Ок.
В открывшемся окне сеанса ДОС вводим команду ipconfig или ipconfig /all и нажимаем клавишу Enter.
В этом же окне будет выведена информация об ip-адресе компьютера.
Способ 3. Используем он-лайн опеределители ip-адресов
Самый простой, но требующий подключения к Интернету способ определения айпи. Он-лайн сервисов по определению ip-адресов в Сети очень много. Назовем лишь парочку из них: http://internet.yandex. ru и http://2ip. ru. Чтобы ссылки стали рабочими, удалите в каждой пробел перед словом ru.
Не стоит удивляться, если ip-адрес компьютера, определенный при помощи первых двух способов, будет отличаться от ip-адреса, определенного с помощью он-лайн сервиса. Все дело в том, что с помощью первых двух способов определяется ip-адрес вашего компьютера в локальной сети вашего провайдера, еще называемый внутренним ip, а с помощью он-лайн сервисов будет определен внешний ip-адрес, то есть адрес, под которым ваш компьютер виден в глобальной сети Интернет.
Для того, чтобы внутренний ip-адрес совпадал с внешним, необходимо заказать у провайдера за дополнительную плату услугу, которая называется «Постоянный адрес» или что-то в этом роде. Но, смею вас заверить, острой необходимости в такой услуге, кроме нескольких специфических задач, нет.
Понравилась статья? Поделитесь ею в соцсетях и поставьте оценку
Загрузка...Это может быть вам полезным
goodmaster.com.ua
Как узнать айпи адрес своего компьютера?
Необходимость узнать ip адрес собственного компьютера может понадобиться в самой различной ситуации. Например при настройке wi-fi роутера или какой нибудь сетевой программы. Сделать это можно массой способов. В данной статье мы рассмотрим самые быстрые и самые простые, не требующие установки дополнительных программ.
Узнать IP адрес через командную строку CMD
Данный способ является самым быстрым и самым простым. Для того, чтобы посмотреть айпи адрес своего компьютера достаточно открыть командную строку и набрать в ней команду «ipconfig».
Итак, запускаем командную строку. Для этого в поисковой строке меню «Пуск» или как в Windows 10 в поисковой строке возле меню «Пуск» набираем слово «CMD» и открываем приложение «Командная строка».
Запускаем командную строку чтобы узнать ip адрес компьютера
В ней пишем команду «ipconfig» и получаем от нее ответ в виде некоторого набора информации.
Набираем команду ipconfig
Если вы подключены к роутеру или к какой -нибудь локальной сети через wi-fi, то ищем слова «Адаптер беспроводной локальной сети». Если же ваша сеть является проводной, то есть подключена кабелем, то ищем слова «Адаптер Ethernet»

Ищем в списке айпи адрес своего компьютера
Ниже этих слов вы увидите строку «IPv4-адрес», а напротив этой фразы стоящие цифры и будут являться вашим локальным IP адресом.
Узнать IP адрес через центр управления сетями и общим доступом
Вторым способом посмотреть айпи адрес своего компьютера без установки каки — либо программ это центр управления сетями и общим доступом.
Для этого жмем правой клавишей мыши по значку сетей в правом нижнем углу экрана возле часов.
Если вы подключены по вай фай он будет иметь такой вид:
Значок подключения по wi-fi
Если по проводу, то такой:
Значок подключение по кабелю
И выбираем «Центр управления сетями и общим доступом».
Открываем центр управления сетями и общим доступом
В открывшемся окне под заголовком «Просмотр активных сетей» находи свое активное соединение и щелкаем по нему 1 раз левой кнопкой мыши.
Находим и выбираем активное соединение
Далее откроется окно, в котором для просмотра своего ай пи адреса нужно нажать кнопку «Сведения».
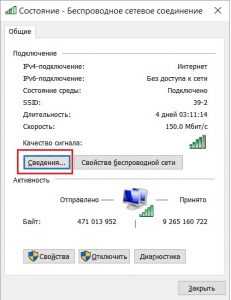
Жмем кнопку «Сведения»
После этого отобразиться окно «Сведения о сетевом подключении», где напротив строки «Адрес IPv4» и будет написан ip адрес компьютера.
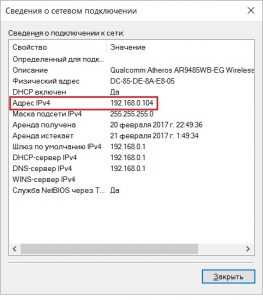
Смотрим локальный айпи адрес компьютера
helpadmins.ru
Как узнать свой IP-адрес компьютера?!

Работая в локальной сети или глобальной паутине — Интернете — каждый из нас получает от оператора связи личный идентификатор. Это и есть IP-адрес. Они подразделяются на Белые, используемые в глобальной сети Интернет и Серые, которые используются в пределах локальной сети. Большинству пользователей вопрос «какой у меня IP-адрес в сети?» даже не приходит в голову. Почему? Да потому что действует принцип — «работает и ладно». А когда надо воспользоваться каким-нибудь сетевым сервисом, позвонить в техподдержку провайдера, настроить модем или роутер, либо пробросить порт для какой-нибудь онлайн-игры — вот тогда мы начинаем судорожно лазить в сетевых параметрах в поисках информации. В этой статье я приведу несколько простых способов как узнать свой АйПи адрес в сети или Интернете. Рассматривать это я буду на примере операционной системы Windows 10. Если Вы пользуетесь предыдущими версиями — Windows 7 или Windows 8 — не отчаивайтесь, один из способов Вам обязательно поможет!
1. Где посмотреть IP адрес в сетевых подключения
Находим в правом нижнем углу экрана, рядом с часами. значок локальной сети в виде мониторчика:
Если Вы подключены по WiFi, то значок будет в виде шкалы качества приёма сигнала. Откроется менюшка, в которой надо выбрать пункт Сетевые параметры чтобы открыть вот такое окно:
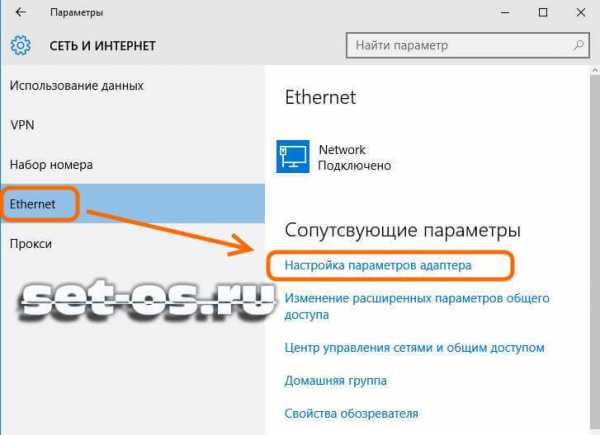
Находим пункт «Настройка параметров адаптера» и попадаем в сетевые подключения системы:

Кстати, есть способ попасть сюда быстрее и он отлично работает на Виндовс 7, 8 и 8.1 — нажимаем клавиши Win+R чтобы вызвать окно «Выполнить»:

Вводим команду control netconnection, нажимаем на ОК и тоже попадаем в сетевые подключения.
Теперь надо выбрать нужное подключение (если их несколько) и кликнуть на нём правой кнопкой мыши:

В открывшемся меню кликаем на пункт «Состояние» чтобы открыть данные по соединению:
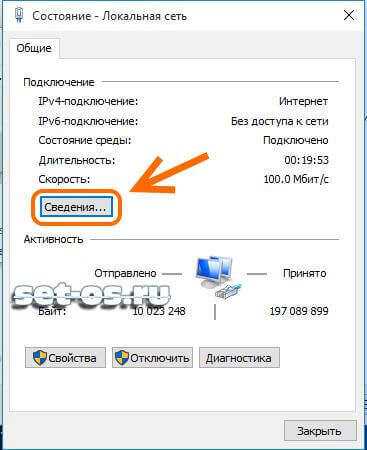
Теперь надо нажать на кнопочку «Сведения» и — вуа-ля -вот он, наш айпи компьютера в сети:

2. Как посмотреть IP-адрес через командную строку Windows
Этот способ актуален практически для всех версий Виндовс, начиная с Windows XP и заканчивая «Десяткой». Нажимаем комбинацию клавиш Win+R и видим окошко «Выполнить»:

Вводим команду cmd и кликаем на ОК. Таким образом нам откроется командная строка Windows:
Теперь в консоли надо прописать команду
ipconfig /all
И смотрим внимательно на результат:

А именно — строку IPv4-адрес — это и есть то, что мы ищем.
3. Мой IP-адрес в Интернете
Итак, теперь мы выяснили как узнать свой IP-адрес компьютера в локальной сети. А вот где его посмотреть в глобальной сети Интернет. Это очень часто нужно для проброса портов. Если компьютер подключен напрямую и соединение поднимается прямо с него — можно попробовать воспользоваться вторым способом. А как быть при подключении через модем или роутер. Самый простой вариант воспользоваться специальным сервисом, который показывает Ваш белый Айпи. Самый популярный из них — 2ip.ru:

Сразу же на главной странице сайта Вы увидите свой белый IP-адрес в Интернете. Кстати, на этом же портале Вы можете протестировать скорость соединения и сравнить качество услуги с другими провайдерами.
Второй подобный сервис — myip.ru:

Он более простой, тут нет теста скорости, нельзя проверить откры ли порт и т.п. Зато свою функцию он выполняет на ура, позволяя Вам посмотреть свой белый IP-адрес в сети Интернет.
Это тоже интересно:
set-os.ru
Как узнать IP-адрес своего компьютераI
 Иногда пользователю может потребоваться узнать свой IP-адрес. В этой статье будут продемонстрированы различные средства, позволяющие узнать уникальный сетевой адрес и применимые к ОС Windows разных версий.
Иногда пользователю может потребоваться узнать свой IP-адрес. В этой статье будут продемонстрированы различные средства, позволяющие узнать уникальный сетевой адрес и применимые к ОС Windows разных версий.
Поиск IP-адреса
Как правило, каждый компьютер имеет 2 вида IP-адресов: внутренний (локальный) и внешний. Первый связан с адресацией внутри подсети провайдера или с использованием устройств раздачи интернет-доступа (например, Wi-Fi-роутера). Второй – это тот самый идентификатор, под которым вас «видят» другие компьютеры в сети. Далее будут рассмотрены инструменты поиска собственного IP, воспользовавшись которыми, можно узнать каждый из этих видов сетевых адресов.
Способ 1: Онлайн-сервисы
Яндекс
Популярный сервис Яндекс можно использовать не только для поиска информации, но и для того, чтобы узнать свой IP.
Перейти на сайт Яндекса
- Для этого заходим на Yandex по ссылке выше, в строке поиска вбиваем «ip» и нажимаем «Enter».
- Поисковик отобразит ваш IP-адрес.
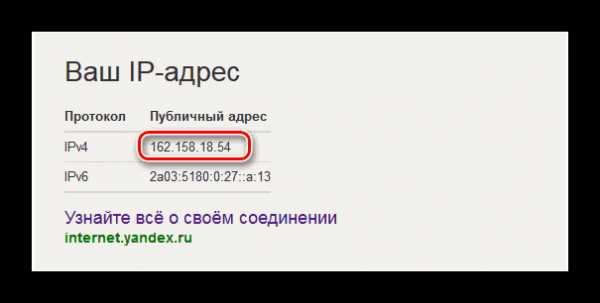
2ip
Узнать IP-адрес своего компьютера, а также другую информацию (используемый браузер, провайдера и др.) можно на сервисе 2ip.
Перейти на сайт 2ip
Здесь все просто – вы переходите на страницу онлайн-сервиса по ссылке выше и сразу же можете видеть свой IP.
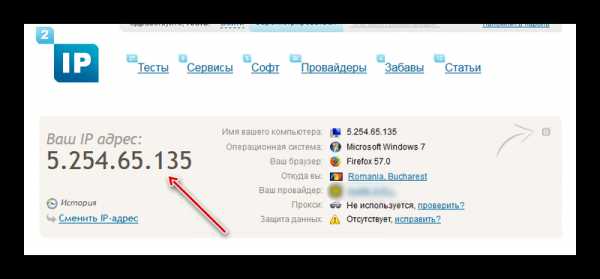
Вконтакте
Достаточно просто вычислить собственный сетевой идентификатор, войдя в свой аккаунт в этой соцсети.

В контакте сохраняет историю каждого входа в учетную запись с привязкой к конкретному IP-адресу. Просмотреть эти данные можно в разделе безопасности аккаунта.

Подробнее: Как узнать IP-адрес ВКонтакте
Способ 2: Свойства соединения
Далее покажем внутреннюю (системную) возможность узнать IP-адрес. Это стандартный для всех версий Windows способ, который может отличаться лишь незначительными нюансами.
- Кликните по значку соединения на панели задач правой кнопкой мыши.
- Выбираем отмеченный на скриншоте пункт.
- Идем далее в «Изменение параметров адаптера».
- Затем – правой кнопкой мыши по значку нужного соединения.
- Выбираем «Состояние».
- Затем щелкаем на «Сведения».
- В строке «IPv4» и будет ваш IP.


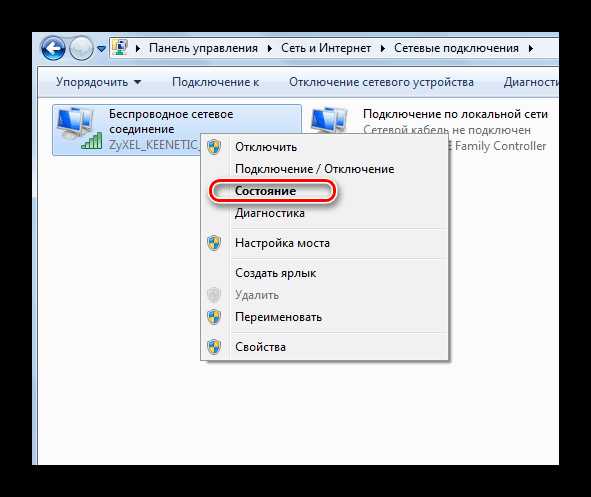


Примечание: У данного способа есть существенный изъян: не всегда получится узнать внешний IP. Дело в том, что если для подключения к интернету используется роутер, то, скорее всего, это поле отобразит локальный IP (он часто начинается со 192), вместо внешнего.
Способ 3: «Командная строка»
Еще один внутрисистемный метод, но только с использованием консоли.
- Нажимаем сочетание клавиш Win+R.
- Появится окно «Выполнить».
- Вбиваем туда «cmd».
- Откроется «Командная строка», где нужно ввести «ipconfig» и нажать «Enter»
- Далее отобразится большое количество технической информации. Нам нужно найти слева строку с надписью «IPv4». Возможно, в вашем случае потребуется прокрутить список вверх, чтобы до нее добраться.
- Примечание к предыдущему способу актуально и в этом случае: при подключении к интернету через Wi-Fi-роутер или если ваш компьютер – часть подсети провайдера (чаще всего так и есть), консоль отобразит локальный IP-адрес.



Существует несколько способов легко узнать свой IP. Конечно, самый удобный из них заключается в использовании онлайн-сервисов. Они позволяют определить фактический внешний IP-адрес для вашей идентификации другими устройствами в интернете.
Мы рады, что смогли помочь Вам в решении проблемы. Задайте свой вопрос в комментариях, подробно расписав суть проблемы. Наши специалисты постараются ответить максимально быстро.Помогла ли вам эта статья?
Да Нетlumpics.ru
Как узнать IP-адрес своего компьютера: Несколько советов
Если Вы не знаете, как узнать IP-адрес компьютера, то сделать это достаточно просто.
При этом Вам вовсе не обязательно обладать какими-то особыми знаниями в области интернет-технологий. Достаточно лишь зайти на определенный сайт или же открыть определенную папку. Ничего сложного в этом нет. Перейдем к делу.
Содержание:
- Способ №1. Средства операционной системы
- Способ №2. Используем командную строку
- Способ №3. 2ip.ru и другие подобные сайты

Способ №1. Средства операционной системы
В Windows 10, равно как и в Windows 8 и Windows 7 есть возможность просматривать самые разные параметры подключения к всемирной сети, в том числе и IP-адрес. Чтобы это сделать, выполните ряд простых действий:
- Откройте «Центр управления сетями…». Лучше всего сделать это при помощи нажатия правой кнопкой мыши на значок подключения к интернету в трее и выбора соответствующего пункта выпадающего меню. Кроме того, можно воспользоваться поиском.
- В открывшемся окне, слева щелкните под надписи «Изменение параметров адаптера».

Рис. №1. «Центр управления сетями…» и пункт «Изменение параметров адаптера» в нем
- В следующем окне сразу же найдите то подключение, которым Вы обычно пользуетесь. Нажмите на нем правой кнопкой мыши и выберете пункт «Состояние» в выпадающем списке.
- Дальше, когда появится окно состояния, нажмите на кнопку «Сведения…».
- Наконец, в следующем окне найдите строку «Адрес IPv4». Вот там и будет указан Ваш действующий IP-адрес.

Рис. №2. Доступ к сведениям о подключении через окно состояния
Проблема в том, что если Вы используете Wi-Fi, то будет отображаться адрес, который выдается компьютеру маршрутизатором. Именно такая ситуация и возникла у нас. Узнать ее очень просто – IP начинается со 192.
Чтобы узнать реальный адрес компьютера, подключите интернет через кабель напрямую, а не через роутер. После этого останется выполнить все те же действия.
Примечание: В некоторых случаях IP компьютера также может начинаться со 192, это вовсе не означает, что используется адрес, выдаваемый маршрутизатором. Так что в любом случае стоит подключить кабель напрямую. Так надежнее.
Способ №2. Используем командную строку
В данном случае последнее замечание также актуально. Поэтому если хотите узнать свой реальный IP, подключите кабель напрямую. А после этого выполните следующие действия:
- Запустите командную строку. Сделать это можно в меню «Пуск» или «Windows», а также через окно запуска команд. Открывается оно по нажатию кнопок «Win» и «R». После этого нужно ввести команду «cmd» и нажать «Enter» на клавиатуре или «ОК» в том же окне.
- Когда командная строка запустится, просто введите команду «ipconfig /all» и нажмите «Enter».
- Когда команда сработает, найдите строку «IPv4-адрес». Здесь ничего не меняется.

Рис. №3. IP-адрес в командной строке
Способ №3. 2ip.ru и другие подобные сайты
В данном случае все намного проще, чем в двух предыдущих способах. Достаточно всего лишь зайти на сайт 2ip.ru. После этого под надписью «Ваш IP адрес» и будет отображаться нужная нам информация.
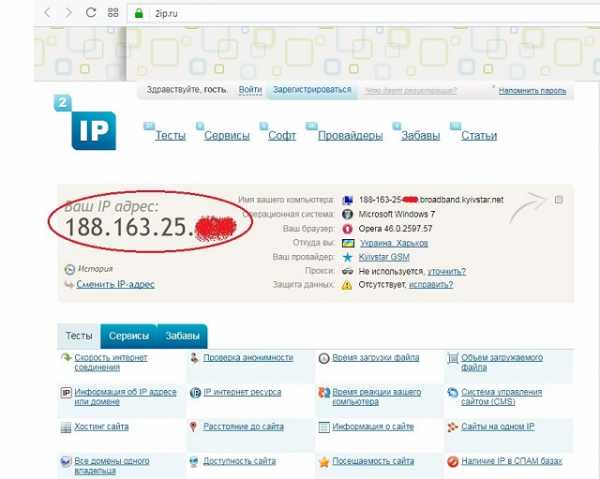
Рис. №4. IP-адрес на сайте 2ip.ru
Также на этом сайте можно узнать операционную систему, используемый браузер, местоположение и провайдера.
Вообще, сайт достаточно функционален и внизу Вы точно найдете много интересного. К примеру, там есть функция проверки скорости интернета, времени загрузки файлов, времени реакции компьютера и так далее.
Вообще, таких сайтов существует достаточно много. Вот лишь некоторые из них:
Также есть украинская версия сайта 2ip, 2ip.ua/ru/.
Вы совершенно спокойно можете использовать любой из них, чтобы выполнить поставленную задачу. Все они максимально простые в использовании, но достаточно функциональны. При этом информация на них весьма достоверная.
Ниже можно наглядно видеть способ №2 из нашего списка.
best-mobile.com.ua
- Пароль смешной

- Debian официальный сайт на русском

- Почему локальный диск с переполнен хотя там ничего не храниться
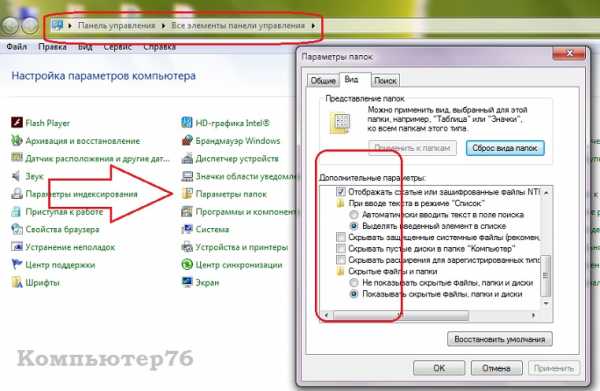
- Синий экран смерти 0x000000d1
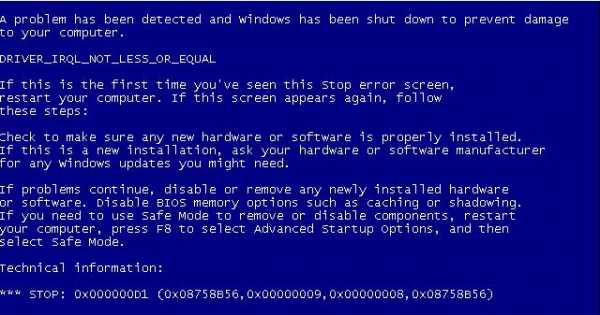
- Что такое память пк

- В диспетчере устройств нет сетевого адаптера wifi
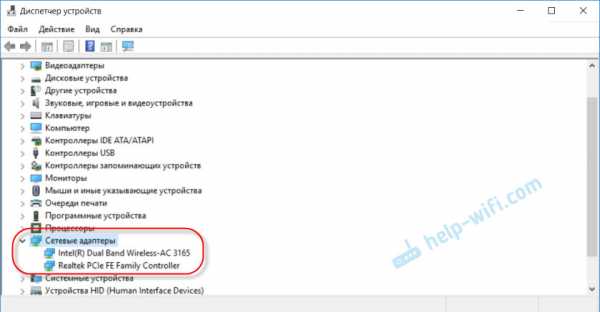
- Интернет скорость яндекс проверить

- Pci 1 шина
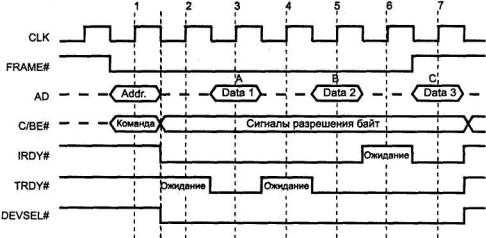
- Работа со скриптом

- Приложения какие есть

- Windows 10 выходное аудиоустройство не установлено