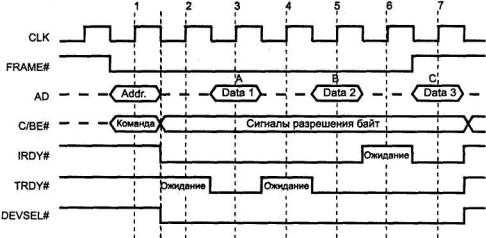Какими способами можно открыть автозагрузку в Windows 10? Открыть автозагрузку в windows 10
где оно находится, и как открыть новую программу управления параметрами, отвечающую за запуск элементов при старте системы
Большинство из нас знает, как управлять элементами автозагрузки через диспетчер задач. Использование этого инструмента давало пользователям не только список элементов, находящихся в автозагрузке, но предлагала удобный информационный рейтинг, помогая определить, какие программы замедляют время загрузки, чтобы при необходимости их можно было отключить.
Теперь начиная с версии Windows 10 версии 1803 (апрель 2018 г.), Microsoft добавила дополнительный, и возможно более удобный для пользователей способ управления.
Управление через меню
Перед тем, как будет рассказано как открыть меню управления вашими автозагрузками убедитесь, что вы используете актуальную версию Windows 10.
1. Нажмите Win + I, чтобы войти в параметры системы, далее в открывшемся окне перейдите в «Приложения», и выберите вкладку «Автозагрузка».
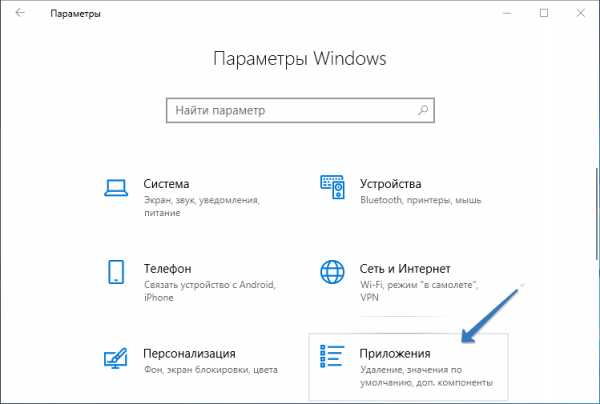
Здесь расположен тот же список приложений, который присутствует в диспетчере задач на вкладке «Автозагрузка». Пользователи могут видеть имя программы, его издателя и рейтинг влияния на запуск.
Приложения можно включать/отключать, переключая кнопки расположенные напротив, тем самым определяя, что будет находиться в автозагрузке.
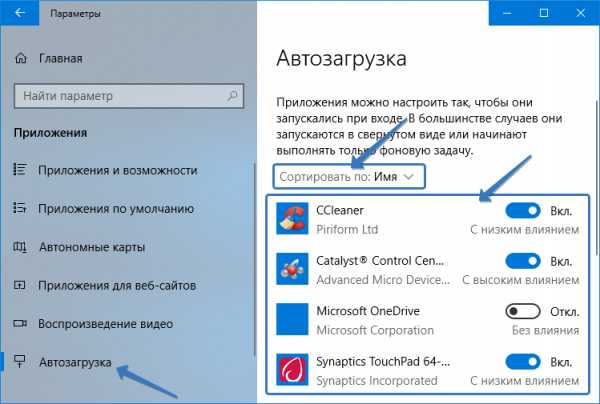
Если вы в самом начале меню хотите увидеть программы, которые сильно грузят систему, воспользуйтесь фильтром «Сортировать по» имени и выберите «Влияние на запуск»:
- С высоким влиянием — требуется больше времени для запуска, замедляет процесс входа в Виндовс;
- С низким влиянием — минимальное воздействие на систему;
- Без влияния — если ваша система не измерила воздействие на запуск.
Метод применяемый в «Диспетчере задач» по-прежнему доступен (по крайней мере, на дату публикации данной статьи), но всё-таки новый интерфейс для управления автозагрузками является более доступным и удобным для пользователя.
Но есть некоторые ограничения. В частности, сложнее идентифицировать неизвестные элементы запуска по сравнению с диспетчером задач. Однако для более широкого круга пользователей, новое меню может быть полезным.
windows10i.ru
нужно вызвать окно выполнить, и ввести команду или запустить диспетчер задач, чтобы узнать какие программы стартовали с системой
В старых версиях Windows была возможность открыть расположение автозагрузки, через меню «Пуск», после запуска Виндовс 8, компания Microsoft убрала эту возможность усложнив доступ конечного пользователя к папке автозагрузки.
Но это не означает, что она больше не является важным компонентом Windows, просто ее отнесли к наименьшей значимости в пользу новых способов управления.
Исходя из этого мы рассмотрим, как войти при помощи новой вкладки добавленной в диспетчер задач, в автозагрузку Windows 10, а также расскажем, как открыть папку автозагрузки используя нужные команды в поле окна выполнить.
Содержание страницы
Открыть в диспетчере задач
Одним из наиболее важных инструментов является диспетчер задач, именно в нём вы можете узнать какие программы и элементы запускаются при входе в систему. В нем же можно перейти к местонахождению искомой программы.
1. Используйте комбинации клавиш Ctrl + Shift + Esc или Ctrl + Alt + Del.
2. Если после открытия вы видите только упрощенный список приложений, значит нужно нажать внизу на ссылку «Подробнее», чтобы запустить полную версию диспетчера задач.
3. Затем перейдите на вкладку «Автозагрузка».
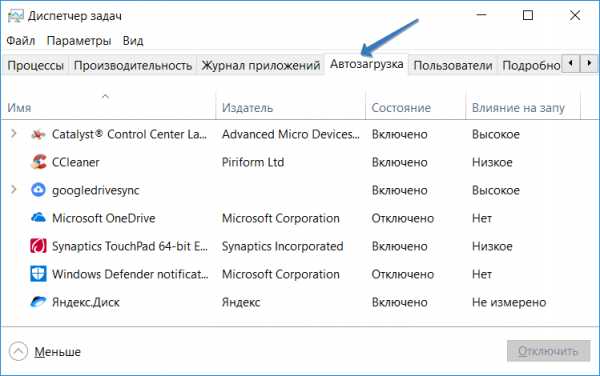
Вы можете использовать заголовки для сортировки по имени, состоянию или влиянию на запуск. Также в этой вкладке можно добавить еще один полезный столбец «Командная строка», в нём находится более подробная информация о местоположении элементов автозагрузки, здесь же можно к ним и перейти, щелкнув правой кнопкой мыши на любую запись и выбрав «Открыть расположение файла».
Как добавить дополнительный столбец можно узнать из этой статьи: Как определить неизвестные программы через диспетчер задач в автозагрузке Windows 10.
Как войти используя команды выполнить
На вашем компьютере расположены две папки автозагрузки. Одна из них, только для вашей учетной записи. Другая папка содержит программы, которые автоматически запускаются для каждого пользователя на вашем компьютере. К обеим папкам есть доступ, который осуществляется с помощью диалогового окна.
1. Чтобы запустить диалоговое окно, нажмите Win + R, далее выберите нужную команду исходя из того какая папка вам нужна.
2. Команда вызова папки автозагрузки вашей учетной записи:
shell:startup
3. Вызов общей для всех пользователей:
shell:common startup

Теперь вы знаете, как получить доступ к автозагрузке в Windows 10 и управлять ею, при правильном добавлении и удалении программ и приложений можно значительно повысить скорость вашего ПК, и улучшить его производительность.
windows10i.ru
Как открыть автозагрузку в Windows 7 или Windows 10
Через некоторое время после установки Windows 7 и Windows 10 многие пользователи сталкиваются с тем, что автозагрузке скапливается большое количество не нужных программ. Эти программы замедляют загрузку операционной системы и создают дополнительные неудобства в работе. В этой статье мы расскажем о том, как открыть автозагрузку Windows 7 или Windows 10 и удалить из автозагрузки эти программы.
Как открыть папку Автозагрузка
В Windows 7 и Windows 10 есть папка «Автозагрузка», которая может использоваться для автоматического запуска программ. Все что нужно сделать, это поместить ярлык программы в эту папку, и программа будет автоматически запускаться при каждой загрузке операционной системе.
В Windows 7 папку «Автозагрузка» можно открыть прямо из меню «Пуск». Для этого нужно открыть меню «Пуск», открыть «Все программы», найти там папку «Автозагрузка», кликнуть по ней правой кнопкой мышки и в появившемся меню выбрать пункт «Открыть».

Если же у вас Windows 10, то вы не найдете папки «Автозагрузка» в меню «Пуск». Но, вы можете открыть ее с помощью меню «Выполнить». Для этого нажмите комбинацию клавиш Windows-R и введите в открывшееся меню команду %APPDATA%\Microsoft\Windows\Start Menu\Programs\Startup.
Так или иначе вы откроете папку «Автозагрузка».
Для того чтобы добавить программу в автозагрузку просто скопируйте ярлык программы в эту папку. Если же вам нужно наоборот убрать программу из автозагрузки, то просто удаляете ярлык этой программы из папки.
Как открыть другие источники автозагрузки
Как вы возможно знаете, в операционной системе Windows предусмотрены разные способы добавления программы в автозагрузку. И папка «Автозагрузка» — это лишь один из вариантов.
Если вы пользуетесь Windows 7, то вы можете открыть другие источники автозагрузки с помощью команды MSCONFIG. Для этого нажмите комбинацию клавиш Windows-R и введите команду «MSCONFIG».
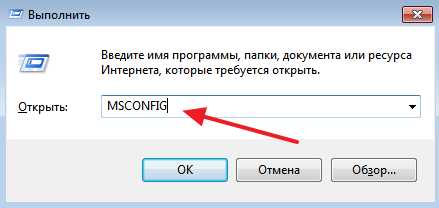
В результате перед вами откроется окно «Конфигурация системы». Для того чтобы открыть автозагрузку перейдите на соответствующую вкладку.

На вкладке «Автозагрузка» вы сможете изучить, какие программы загружаются вместе с операционной системой. Если в автозагрузке этих программ нет необходимости, то вы можете их отключить. Для этого нужно снять соответствующие отметки и нажать на кнопку «Применить».

Нужно отметить, что в Windows 10 не получится открыть автозагрузку с помощью команды «MSCONFIG». В Windows 10 для этого нужно использовать «Диспетчер задач». Чтобы сделать это нужно открыть «Диспетчер задач» любым удобным способом (например, с помощью комбинации клавиш CTRL-SHIFT-ESC) и перейти на вкладку «Автозагрузка». На этой вкладке будет отображаться список программ, которые могут запускаться вместе с Windows 10.

При этом в столбце «Состояние» будет указано, включена или отключена автозагрузка данной программы.

Для того чтобы отключить автозагрузку программы кликните по ней правой кнопкой мышки и выберите «Отключить».
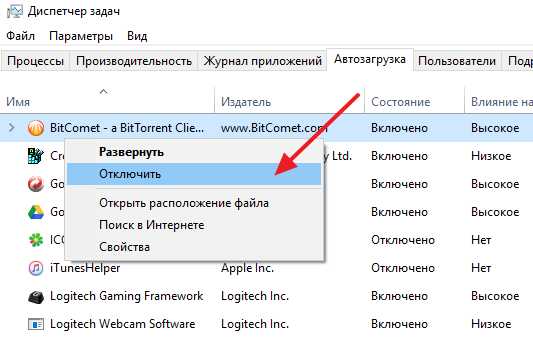
В результате в столбце «Состояние» значение «Включено» изменится на «Отключено» и программа больше не будет загружаться вместе с операционной системой.
Как открыть автозагрузку с помощью сторонних программ
Кроме всего вышеописанного для открытия автозагрузки в Windows 7 и Windows 10 можно использовать сторонние программы. Например, можно воспользоваться бесплатной программой Autoruns. Данная программа анализирует систему и отображает все программы, которые запускаются с операционной системой. Программа Autoruns полностью бесплатна и ее можно скачать с сайта technet.microsoft.com.

Для того чтобы отключить автозагрузку программы с помощью Autoruns, нужно просто снять отметку напротив программы, которая не должна загружаться вместе с операционной системой.
comp-security.net
Как открыть автозагрузку в Windows 10
Всем привет, с вами снова Руслан Нова и сегодня я расскажу про автозагрузку в операционной системе Windows.
Система автоматической загрузки программ, одновременно с включением компьютера, – это очень удобная функция, которая базово установлена в любой операционной системе семейства Microsoft. Автозагрузка может быть настроена вручную, что позволяет лучше оптимизировать компьютер или ноутбук под собственные нужды. Сделать это можно несколькими вариантами.
Подробная инструкция
Вариант №1:
Нажатие правой кнопки мыши по рабочей панели вызовет окошко, в котором нам нужно нажать на «Диспетчер задач».
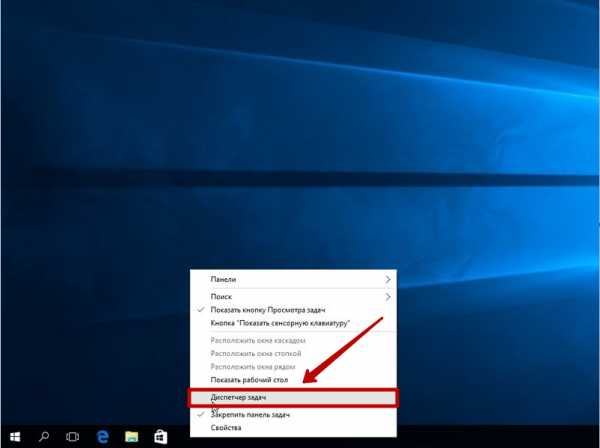
Открываем вкладку «Подробнее».
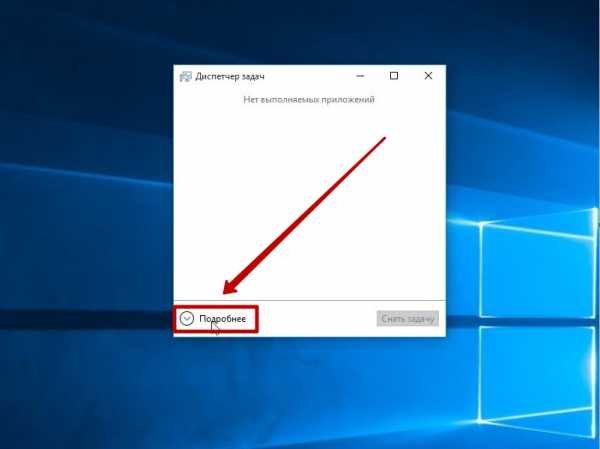
В верхнем перечне окон нужно перейти в «Автозагрузку», после чего выбрать программу и включить ее. Таким же образом производится и отключение.

Вариант №2:
Комбинация клавиш «Win+R» так же вызывает окно ввода, куда нужно напечатать команду «msconfig». Подтверждаем запрос при помощи кнопки «Ок».

Проходим в «Открыть диспетчер задач» левой кнопкой мыши.

По уже знакомому принципу производим активацию или деактивацию нужной программы.

Несмотря на всю простоту проводимой операции, необходимо помнить, что чрезмерное количество программ, находящихся в автозагрузке, может увеличить время включения компьютера, а также предварительной настройки перед работой. Такими же способами производится и удаление определенных процессов из списка автоматической активации, чем можно воспользоваться в случае проблем с быстродействием компьютера.
С помощью данной функции можно самостоятельно сократить время загрузки вашего персонального компьютера, либо же наоборот включить в это меню все необходимые программы, которые загрузятся автоматически вместе с системой: для этого вам будет достаточно нажать всего одну кнопку питания.
Если у вас возникают вопросы по настройке, вы всегда можете задать свой вопрос в комментариях, либо же поделиться примерами из жизни, когда это вам действительно помогло.
А вдруг и это будет интересно:
www.blogadmina.com
Где находится автозагрузка в Windows 10
 Здравствуйте, друзья. Мы с вами уже знаем, что автозагрузка программ и приложений в семерке находится в окне утилиты msconfig и как их удалить тоже разбирали, об этом написано здесь, но в Windows 10 ее оттуда почему-то убрали. И, что самое интересное, сама вкладка осталась, но функция перекочевала в диспетчер задач и с одной стороны это даже удобно.
Здравствуйте, друзья. Мы с вами уже знаем, что автозагрузка программ и приложений в семерке находится в окне утилиты msconfig и как их удалить тоже разбирали, об этом написано здесь, но в Windows 10 ее оттуда почему-то убрали. И, что самое интересное, сама вкладка осталась, но функция перекочевала в диспетчер задач и с одной стороны это даже удобно.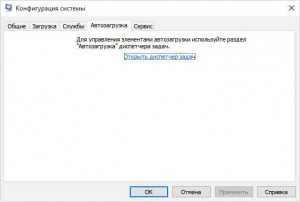
Как добавить программу в автозагрузку Windows 10
Вас наверное интересует, где находится папка автозагрузки в десятой версии винды. Путь у нее достаточно длинный:
| C:\Users\Имя\AppData\Roaming\Microsoft\Windows\Главное меню\Программы\Автозагрузка |
C:\Users\Имя\AppData\Roaming\Microsoft\Windows\Главное меню\Программы\Автозагрузка
Но мы с вами упростим эту процедуру поиска и зайдем туда напрямую. Нажимаем Win + R и пишем в строке shell:startup и попадаем сразу туда, куда нам нужно, чтобы посмотреть, что там имеется. Для того, чтобы добавить в автозагрузку программу, нужно создать ярлык приложения и поместить го в эту папку, затем перезапустить диспетчер задач. Более подробно смотрите в видео. А для того, чтобы убрать оттуда что-то, то просто удалите ярлык. Но можно просто отключить запуск в в настройках ДЗ выбрав пункт в параметрах контекстного меню по нажатию правой кнопки мыши.
Как вы уже поняли, настроить автозагрузку в Windows 10 очень просто, для этого даже не нужно лазить в реестр, хотя можно и через него это сделать, о чем говорилось в статье про виндовс 7, ссылка на которую стоит в начале этого поста. А тут разбираем зависание скайпа.
serblog.ru
Где автозагрузка в Windows 10. Находится
Где находится автозагрузка в Windows 10?
В старых версия Windows, в меню «Пуск» был ярлык на папку «Автозагрузка». С помощью данной папки пользователь мог с легкостью добавить любое приложение в автозагрузку операционной системы. Но в последней Windows 10 вы уже не найдете такой папки. Поэтому многие пользователи хотят узнать, где в Windows 10 находится автозагрузка.
Где автозагрузка в Windows 10?
Существует три способа найти папку «Автозагрузка» :
- Вручную с помощью проводника Windows.
- С помощью поиска операционной системы.
- С помощью меню «Выполнить».
Вручную с помощью проводника Windows.
Найти папку «Автозагрузка» очень просто. В первую очередь включим отображение скрытых папок и файлов. Как это сделать мы писали в статье «Как отобразить скрытые папки Windows 10».
 Отображение скрытых папок
Отображение скрытых папокПосле того как мы включили отображение скрытых папок, перейдем к поиску автозагрузки. Откроем системный диск (обычно это диск C:) и перейдем по этому пути:
В русской версии:
Пользователи\Имя_пользователя\AppData\Roaming\Microsoft\Windows\Главное меню\Программы\Автозагрузка
В английской версии:
Users\User_name\AppData\Roaming\Microsoft\Windows\Start Menu\Programs\Startup
Находим автозагрузку Windows 10 с помощью поиска
Используя поиск вы также можете найти папку «Автозагрузка». В поисковой строке системного диска введите слово «Автозагрузка». После завершения поиска, в окне появятся результаты. Вам необходимо выбрать ту папку, которая будет находится в папке «Пользователи».
Поиск папки АвтозагрузаИспользование поиска — это более простой способ, но он требует больше времени, поскольку поиск данной папки выполняется довольно медленно. Следующий способ на мой взгляд самый лучший.
Открываем автозагрузку через меню «Выполнить»
Самый быстрый и легкий способ открыть папку «Автозагрузка» это с помощью меню «Пуск» ===> «Выполнить». Или с помощью комбинации клавиш Win-R. После чего в открывшемся окне ввести это:
%APPDATA%\Microsoft\Windows\Start Menu\Programs\Startup
После выполнения этой команды на экране появится окно папки «Автозагрузка».
На этом все. Как вы видите, найти и открыть папку «Автозагрузка» в операционной системе Windows 10 очень просто. Намного легче чем расшифровать хэш.
www.spy-soft.net
Где находится автозагрузка в Windows 10
Существуют Windows-приложения, которые при установке «считают своим долгом» поскорее прописаться в автозапуске: «я, мол, здесь самое важное – куда хочу, туда и заселяюсь». А то, что скопление автостартующих программ превращает компьютер в черепаху, чем доводит пользователей до «белого каления», разработчиков таких продуктов не волнует. Зато волнует нас с вами.
Чтобы выдрать такого паразита с корнем и не позволить ему подобным засорять вашу систему, необходимо знать, где находится автозагрузка в Windows 10 и как ею управлять: какие записи можно безбоязненно удалить, а что лучше не трогать. Также предлагаю познакомиться с тремя бесплатными утилитами для анализа и редактирования автозапуска.
Из «Конфигурации системы» в «Диспетчер задач»
Если вы перешли на использование Windows 10 после Windows 7, то наверняка помните, что в «семерке» средство управления автозагрузкой находилось в утилите «Конфигурация системы» (Msconfig.exe). В «десятке» оно стало чуть ближе к пользователю – переехало в «Диспетчер задач». Раздел, где перечислены приложения, начинающие работу вместе с Виндовс, так и называется – «Автозагрузка».
Возможности «Диспетчера задач» в плане управления автозапуском сильно ограничены: здесь отображаются лишь часть элементов – самое основное. Кроме того, с помощью этого инструмента невозможно ничего удалить – можно только отключить, открыть место расположения файла в проводнике, посмотреть его свойства и найти информацию о нем в Интернете.
Также здесь не показано, где именно прописан автозапуск файла (а в Виндовс таких мест несколько десятков), поэтому для полноценной чистки системы Диспетчер задач не подходит.
Основные места автозагрузки в Windows 10
Команды и ярлыки автоматического запуска файлов в Виндовс 10 находятся в папках автозагрузки и планировщика задач, а также во многих областях системного реестра. Ниже привожу неполный список таких мест:Папки
- %allusersprofile%\Microsoft\Windows\Start Menu\Programs\Startup – предназначена для хранения ярлыков приложений, которые запускаются под учетными записями всех пользователей.
- %appdata%\Microsoft\Windows\Start Menu\Programs\Startup – то же самое, но для учетной записи активного (текущего) пользователя.
- %SystemRoot%\Tasks и %SystemRoot%\System32\Tasks – папки планировщика задач, в которых находятся назначенные задания.
Реестр
Основные ветки автозапуска (в разделе HKLM содержатся параметры, применяемые к системе в целом – для всех, в HKCU – только для текущего пользователя):
- HKLM(HKCU)\SOFTWARE\Microsoft\Windows\CurrentVersion\Run
- HKLM(HKCU)\SOFTWARE\Microsoft\Windows\CurrentVersion\RunOnce
- HKCU\Software\Microsoft\Windows NT\CurrentVersion\Windows\Load
- HKLM(HKCU)\SOFTWARE\Microsoft\Windows\CurrentVersion\Policies\Explorer\Run
- HKLM\SOFTWARE\Microsoft\Active Setup\Installed Components
- HKLM\Software\Microsoft\Windows NT\CurrentVersion\Windows\IconServiceLib
Запуск Windows и вход в учетную запись:
- HKLM\System\CurrentControlSet\Control\Session Manager\BootExecute
- HKLM\System\CurrentControlSet\Control\Session Manager\SetupExecute
- HKLM\System\CurrentControlSet\Control\BootVerificationProgram\ImagePath
- HKLM\System\CurrentControlSet\Control\ServiceControlManagerExtension
- HKLM\System\CurrentControlSet\Control\Session Manager\Execute
- HKLM\SYSTEM\Setup\CmdLine
- HKCU\SOFTWARE\Policies\Microsoft\Windows\Control Panel\Desktop\Scrnsave.exe
- HKCU\Control Panel\Desktop\Scrnsave.exe
- HKLM\Software\Policies\Microsoft\Windows\System\Scripts\Startup
- HKLM\Software\Policies\Microsoft\Windows\System\Scripts\Logon
- HKLM\SOFTWARE\Microsoft\Windows NT\CurrentVersion\Winlogon\Shell
- HKLM\Software\Microsoft\Windows\CurrentVersion\Policies\System\Shell
Компоненты и расширения проводника Windows (Explorer.exe)
- HKLM(HKCU)\SOFTWARE\Classes\Protocols\Filter
- HKLM(HKCU)\SOFTWARE\Classes\Protocols\Handler
- HKLM(HKCU)\SOFTWARE\Microsoft\Windows\CurrentVersion\Explorer\SharedTaskScheduler
- HKLM(HKCU)\SOFTWARE\Microsoft\Windows\CurrentVersion\Explorer\ShellServiceObjects
- HKLM(HKCU)\SOFTWARE\Microsoft\Windows\CurrentVersion\ShellServiceObjectDelayLoad
- HKLM(HKCU)\Software\Microsoft\Windows\CurrentVersion\Explorer\ShellExecuteHooks
- HKLM(HKCU)\Software\Classes\*\ShellEx\ContextMenuHandlers
- HKLM(HKCU)\Software\Classes\Drive\ShellEx\ContextMenuHandlers
- HKLM(HKCU)\Software\Classes\*\ShellEx\PropertySheetHandlers
- HKLM(HKCU)\Software\Classes\AllFileSystemObjects\ShellEx\ContextMenuHandlers
- HKLM(HKCU)\Software\Classes\Directory\ShellEx\ContextMenuHandlers
- HKLM(HKCU)\Software\Classes\Directory\Shellex\DragDropHandlers
- HKLM(HKCU)\Software\Classes\Directory\Shellex\CopyHookHandlers
- HKLM(HKCU)\Software\Classes\Directory\Background\ShellEx\ContextMenuHandlers
- HKLM(HKCU)\Software\Classes\Folder\ShellEx\ContextMenuHandlers
- HKLM(HKCU)\Software\Microsoft\Windows\CurrentVersion\Explorer\ShellIconOverlayIdentifiers
- HKLM(HKCU)\Software\Classes\Folder\ShellEx\ContextMenuHandlers
Службы:
- HKLM\System\CurrentControlSet\Services
Динамически подключаемые библиотеки (dll):
- HKLM\SOFTWARE\Microsoft\Windows NT\CurrentVersion\Windows\Appinit_Dlls
- HKLM\System\CurrentControlSet\Control\Session Manager\KnownDlls
Мониторы системы печати:
- HKLM\SYSTEM\CurrentControlSet\Control\Print\Monitors
Сетевые компоненты:
- HKLM\SYSTEM\CurrentControlSet\Control\NetworkProvider\Order
- HKLM\SYSTEM\CurrentControlSet\Control\SecurityProviders\SecurityProviders
- HKLM\SYSTEM\CurrentControlSet\Control\Lsa
- HKLM\System\CurrentControlSet\Services\WinSock2\Parameters\Protocol_Catalog9\Catalog_Entries
- HKLM\System\CurrentControlSet\Services\WinSock2\Parameters\NameSpace_Catalog5\Catalog_Entries
Отладчики:
- HKLM\Software\Microsoft\Windows NT\CurrentVersion\Image File Execution Options
- HKLM(HKCU)\Software\Microsoft\Command Processor\Autorun
- HKLM(HKCU)\SOFTWARE\Classes\Exefile\Shell\Open\Command\(Default)
Этот список содержит лишь те области, куда чаще всего прописываются вредоносные программы и где нередко скапливается мусор. На создание полного списка автозагрузки Windows 10 ушло бы гораздо больше места. Но нам с вами он ни к чему, ведь просматривать каждый раздел через редактор реестра – слишком трудоемко. Для этого существуют приложения – менеджеры автоматической загрузки. О лучших из них я расскажу немного позже, сначала разберемся, что можно оттуда удалять и что нельзя.
Что можно удалять из автозапуска, а что лучше не трогать
Дабы ускорить запуск Виндовс и повысить быстродействие ПК, из автозагрузки желательно убрать то, чем вы (и операционная система!) не пользуетесь постоянно и что рациональнее запускать вручную.Однако все подряд убирать нельзя. Важно оставить:
- Антивирус и другие защитные программы.
- Средства аппаратного мониторинга и резервного копирования (если пользуетесь).
- Компоненты драйверов устройств (иначе возможны проблемы в работе оборудования).
- Программы, которые вы используете с момента загрузки системы.
- Утилиты обновления приложений (важно для безопасности).
- Всё, назначение чего вы не знаете. При подозрении на вредоносность элемента, прописанного в автозапуск, проверьте его файл антивирусом. И если он безопасен – оставьте на месте.
Остальное можно отключить. Если после перезагрузки ПК не возникло никаких проблем, отключенные элементы допустимо удалить (файлы, которые они запускают, при этом останутся на месте).
А теперь – о программах.
AnVir Task Manager
AnVir Task Manager – бесплатный инструмент управления автозагрузкой, процессами и службами Виндовс с упором на безопасность. Помогает бороться с активным вирусным заражением, предотвращает попытки вредоносных программ заблокировать систему, а также ускоряет загрузку и работу компьютера.
Приложение не требует глубокого понимания системных процессов и принципов безопасности, поэтому рекомендовано обычным пользователям.
Запускать AnVir Task Manager (как, впрочем, и другие подобные утилиты) необходимо от имени администратора.

Все элементы автозагрузки отображены на одноименной – первой вкладке AnVir Task Manager. В левой части верхней половины окна перечислены разделы реестра и папки; справа – их содержимое – ярлыки и параметры с указанием детальной информации: что запускает, где файл располагается в системе, какому приложению принадлежит.
Самое интересное здесь – процентная оценка риска (потенциальной вредоносности) каждого объекта. Но учтите, что далеко не всегда высокий риск (красная зона) указывает на то, что перед вами вирус. Это, скорее, сделано для привлечения внимания пользователя.
Причина, по которой AnVir Task Manager счел объект подозрительным, приведена внизу окна на вкладке «Свойства».
В моем примере под раздачу попал безобидный компонент видеодрайвера Intel – igfxpers.exe. Дабы убедиться, что файл действительно чист и безвреден, я проверю его на сервисе Virustotal – выделю в списке и нажму показанную на скриншоте кнопку.

Прочие элементы управления автозапуском собраны на той же панели, где находится кнопка «Virustotal», и в контекстном меню каждого пункта. В их числе:
- Отключение (карантин).
- Переход к процессу, запущенному объектом.
- Открытие файла в проводнике.
- Перезапуск и остановка процесса.
- Добавление программы в автозапуск.
- Правка записи в реестре.
- Настройка отложенного запуска (спустя несколько минут после старта Windows).
- Удаление записи (без файла).
- Поиск информации об объекте в Google.
Немного поэкспериментировав, вы разберетесь, что здесь к чему. И тогда, может быть, AnVir Task Manager станет вашим постоянным помощником.
Startup Delayer
Startup Delayer – не совсем обычный менеджер автозагрузки. И вот почему.
По умолчанию все приложения, прописанные в автозапуске, стартуют одновременно. Если компьютер не очень мощный, это вызывает перегрузку аппаратных ресурсов и замедление запуска Виндовс. Задача Startup Delayer – создать задержку при старте отдельных приложений, чтобы они начинали работу не вместе, а по очереди. Благодаря такому распределению времени рабочий стол появляется значительно быстрее, чем обычно.

Как и предыдущая, эта программа рассчитана на простого пользователя. В ней нет ничего, что могло бы вас запутать. В окне «Автозапуск приложений» есть три области:
- Запуск с задержкой.
- Обычный запуск.
- Запрет запуска.
Сразу после установки Startup Delayer первая и третья области пустые, а во второй перечислены все автостартующие программы. Для создания отложенной загрузки перетащите приложения из второй обрасти в первую и расположите их в желаемом порядке. Так – друг за другом, они и будут запускаться.
В третью – нижнюю область, перенесите то, автозагрузку чего хотите отключить.
Startup Delayer позволяет создавать несколько профилей автозапуска, в том числе для каждого пользователя ПК.
Autoruns
Приложение Autoruns от Sysinternals (автор Марк Руссинович) – это некий эталон своего жанра. Оно детально отображает все элементы автоматической загрузки для всех пользователей компьютера, включая учетные записи системы и некоторых служб, а также позволяет выборочно отключать и удалять любые объекты.Окно программы поделено на 20 вкладок (в последней версии, в предыдущих их меньше). 19 вкладок содержит группы объектов одной категории, например, назначенные задания, службы, известные dll и т. д., а 20-я – всё вместе одном длинным списком.
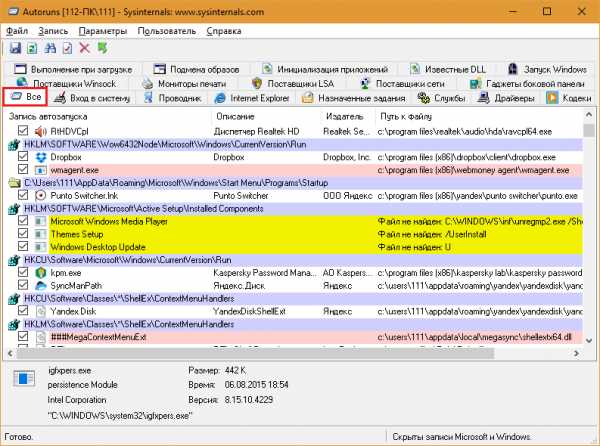
Некоторые записи во вкладках выделены желтым и розовым цветом. Желтый указывает на то, что элемент автозагрузки сопоставлен отсутствующему файлу. Розовый – на подозрительность и возможную вредоносность объекта. Чтобы убедиться в безопасности, мы можем прямо из программы переслать подозрительный файл на Virustotal, но для последнего придется сначала зарегистрироваться на сервисе.

Если кликнуть мышью по строке, на нижней панели отображается детальная информация о файле – имя, путь, кем создан, размер, дата создания и версия.
Чтобы отключить автоматический запуск элемента, достаточно снять флажок, стоящий возле него в первой колонке. Для удаления записи (но не файла, который ей сопоставлен), щелкните по ней правой кнопкой мыши и выберите «Delete» либо нажмите Ctrl+D. Двойной щелчок по строке открывает выбранную запись в редакторе реестра Windows.
По умолчанию программа отображает элементы автозагрузки текущего пользователя. Чтобы просмотреть и отредактировать данные другой учетной записи, откройте меню «User» и выберите нужный пункт.
Autoruns предназначен для опытных пользователей. Новичку, скорее всего, он покажется слишком сложным, тем более что официальная версия не переведена на русский язык. Но если вы всерьез настроены разобраться в этой программе, о чем никогда не пожалеете, можете найти на просторах глобальной сети русифицированный выпуск.
f1comp.ru
- Не заряжается до конца батарея на ноутбуке

- Ip адрес расшифровка

- Как на компьютере найти айпи адрес

- Пароль смешной

- Debian официальный сайт на русском

- Почему локальный диск с переполнен хотя там ничего не храниться
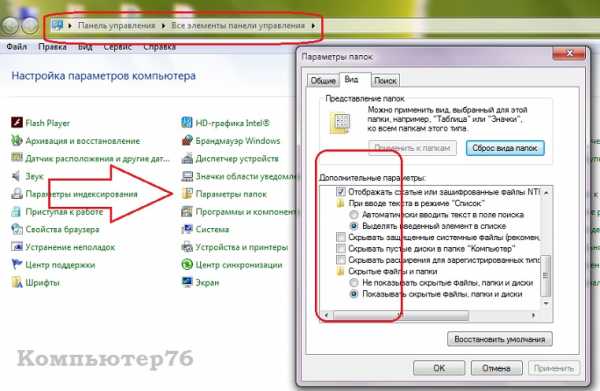
- Синий экран смерти 0x000000d1
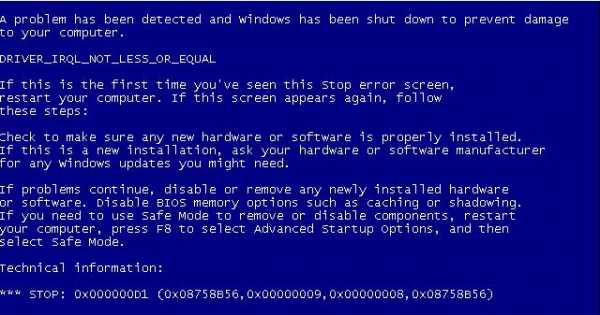
- Что такое память пк

- В диспетчере устройств нет сетевого адаптера wifi
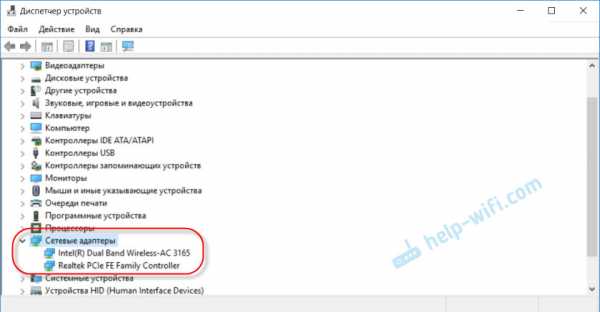
- Интернет скорость яндекс проверить

- Pci 1 шина