Как переустановить Windows XP. Инструкция для чайников. Переустановка виндовс хр для чайников
Как переустановить Windows XP. Инструкция для чайников.
Как переустановить Windows XP? Именно такой вопрос меня тоже интересовал несколько лет назад! Скорей всего, у каждого современного пользователя компьютера рано или поздно возникает потребность в переустановке Windows XP.
Постоянная установка и удаление различных программ, скачивание новых файлов, хождение по Интернету – все это приводит к тому, что в скором времени компьютер начинает работать медленно, на нем появляется много непонятных нам файлов, места на системном диске по каким-то причинам тоже практически не осталось. Постоянные ошибки, возможно еще и вирусы, просто достали!
Все эти причины говорят о том, что пришла пора переустановить систему. В этом уроке я вам расскажу и на картинках покажу, как переустановить Windows XP. На самом деле это не так сложно, многих начинающих пользователей пугает сама фраза переустановка Windows XP самому, но уверяю Вас, попробовав один раз, Вам больше не придется никого просить или вызывать мастера, чтобы Вам переустановили систему!
Давайте уже начнем!Подготовка к переустановке Windows XP
Во-первых, перед тем как начинать, переустановку обязательно убедитесь, что на системном диске нет важных файлов, переместите свои фото, видео и остальные нужные данные на другие диски. Если у вас только один диск, и он не разбит на логические, то перенесите все что нужно соханить, на флешки, запишите на диски и т.д. В общем, позаботьтесь об этом заранее, чтобы не потерять нужную информацию.
Во-вторых, нам нужно сделать так, чтобы наш компьютер загружался не так как всегда с жесткого диска, а так чтобы он грузился с обычного DVD диска из привода. Ведь когда мы вставим в привод диск с операционной системой, то именно оттуда будет считываться информация и копироваться файлы необходимые для установки Windows XP. Чтобы поставить загрузку с обычного диска, нужно зайти в BIOS и поставить на первое место загрузку с CDROM.
Для этого перезагружаем компьютер и сразу жмем несколько раз клавишу DELETE до тех пор, пока не попадем в BIOS. В зависимости от материнской платы это может быть клавиша F2, так что если при нажатии DELETE не заходит в БИОС, тогда снова перезагружаетесь и жмете F2, несколько раз пока не загрузиться BIOS. На компьютере я захожу в БИОС, нажимая клавишу DELETE, а на ноутбуке через F2.
В БИОСЕ нам нужно зайти на вкладку Boot и дальше выбрать Boot Device Priority.
И уже там на первое место поставить загрузку с обычного диска. Для выбора используйте стрелки и клавишу «Enter» на клавиатуре, так как мышкой там работать нельзя.

BIOS у вас может быть другой! Я показал на примере своего, у меня и на компьютере и на ноутбуке одинаковый. У своих друзей я видел другой, даже приходилось около получаса искать, где там поставить загрузку с диска! Главное запомните ключевое слово Boot! Ищите эту вкладку, там может быть словосочетание и в нем слово Boot. Найдите, заходите и устанавливайте на первое место загрузку с диска.
Вот так у меня на ноутбуке:
После того как все готово, загрузка с диска поставлена на первое место, нажимаем клавишу «Esc» и сохраняем выполненные настройки нажав «ОК».Переустановка Windows XP
После установки в БИОСЕ загрузки диска, пора уже приступать непосредственно к переустановке Windows XP.
Вставляем в привод диск с операционной системой и перезагружаем компьютер.
Ждем.. Первое, что мы должны увидеть – синий экран в левом углу, которого будет текст «Установка Windows».
Через несколько секунд появляется программа установки. Для начала установки Windows XP нам нужно нажать ввод, то есть нажимаем на клавиатуре «Enter».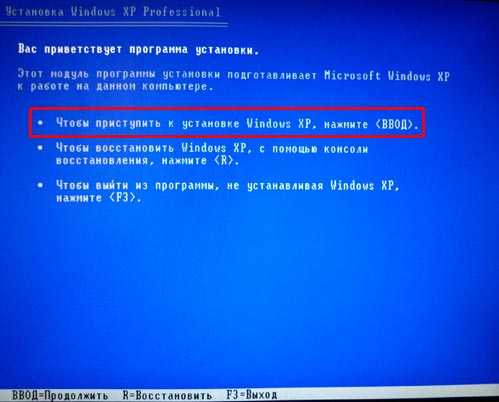
Идет начало установки.
Далее нам нужно принять условия лицензионного соглашения нажав клавишу «F8».
Если вам на данный момент нужно переустановить Windows XP, то есть это не первая установка системы на новый жесткий диск и у вас есть старая операционная система. То в таком случае у нас программа установки предложит восстановить старую копию Windows. Но так как нам это не нужно мы просто нажимаем клавишу «Esc», мы будем устанавливать Windows по-новому.

На следующем этапе нам нужно выбрать раздел жесткого диска, куда будет установлена Windows XP. Обычно это диск «C». Выделяем нужный нам раздел, используя стрелки на клавиатуре, и нажимаем клавишу «Enter».
Далее нам говорят, что не рекомендуется устанавливать несколько систем в один раздел. Но далее мы будем удалять старую систему, так что здесь нажимаем клавишу «С», для продолжения установки.

Теперь у нас есть несколько вариантов для продолжения! Мы можем продолжить процедуру и не форматировать диск, тогда у нас будет две системы, старая и новая! Но для успешной установки Windows XP я рекомендую форматировать системный жесткий диск, чтобы все с него было удалено!
Также тут есть два способа форматирования, быстрое и обычное. Рекомендую выбрать обычное, хоть оно и не много дольше идет по времени, но оно лучше. Выделяем стрелками и нажимаем продолжить – клавиша «Enter».

Подтверждаем форматирование диска, нажав английскую клавишу «F».

Ждем, пока идет форматирование диска. При выборе быстрого форматирования оно длится около минуты, а обычного – минут 10.

После форматирования, программа установки начнет копировать нужные файлы для установки Windows XP.

Потом произойдет перезагрузка компьютера.

И тогда уже начнется основная установка операционной системы.

В процессе у нас будут появляться некоторые окна. Через кнопку «Настроить» можно изменить язык клавиатуры по умолчанию и региональные стандарты.

Далее нам нужно ввести имя главного пользователя компьютера.

И также имя компьютера.
Ввести дату, часовой пояс. Во всех окнах мы нажимаем кнопку «Далее».

После основной установки, начнется «Завершение установки».
Когда переустановка Windows XP будет завершена, компьютер перезагрузиться и запуститься новенькая только что установленная система! Вот так она выглядит после первого запуска:
Вот и все у нас готово! Вот таким образом можно переустановить Windows XP на любом компьютере. На самом деле это не сложно. Инструкция по переустановке операционной системы подходит к концу.
А мне остается лишь Вас поздравить! Вы научились переустанавливать Windows XP.
Всем Спасибо и Пока!
www.adminim.by
Как переустановить Windows XP. Инструкция для чайников
Как переустановить Windows XP? Именно такой вопрос меня тоже интересовал несколько лет назад! Скорей всего, у каждого современного пользователя компьютера рано или поздно возникает потребность в переустановке Windows XP.
Постоянная установка и удаление различных программ, скачивание новых файлов, хождение по Интернету – все это приводит к тому, что в скором времени компьютер начинает работать медленно, на нем появляется много непонятных нам файлов, места на системном диске по каким-то причинам тоже практически не осталось. Постоянные ошибки, возможно еще и вирусы, просто достали!
Все эти причины говорят о том, что пришла пора переустановить систему. В этом уроке я вам расскажу и на картинках покажу, как переустановить Windows XP. На самом деле это не так сложно, многих начинающих пользователей пугает сама фраза переустановка Windows XP самому, но уверяю Вас, попробовав один раз, Вам больше не придется никого просить или вызывать мастера, чтобы Вам переустановили систему!
Давайте уже начнем!
Подготовка к переустановке Windows XP
Во-первых, перед тем как начинать, переустановку обязательно убедитесь, что на системном диске нет важных файлов, переместите свои фото, видео и остальные нужные данные на другие диски. Если у вас только один диск, и он не разбит на логические, то перенесите все что нужно соханить, на флешки, запишите на диски и т.д. В общем, позаботьтесь об этом заранее, чтобы не потерять нужную информацию.
Во-вторых, нам нужно сделать так, чтобы наш компьютер загружался не так как всегда с жесткого диска, а так чтобы он грузился с обычного DVD диска из привода. Ведь когда мы вставим в привод диск с операционной системой, то именно оттуда будет считываться информация и копироваться файлы необходимые для установки Windows XP. Чтобы поставить загрузку с обычного диска, нужно зайти в BIOS и поставить на первое место загрузку с CDROM.
Для этого перезагружаем компьютер и сразу жмем несколько раз клавишу DELETE до тех пор, пока не попадем в BIOS. В зависимости от материнской платы это может быть клавиша F2, так что если при нажатии DELETE не заходит в БИОС, тогда снова перезагружаетесь и жмете F2, несколько раз пока не загрузиться BIOS. На компьютере я захожу в БИОС, нажимая клавишу DELETE, а на ноутбуке через F2.
В БИОСЕ нам нужно зайти на вкладку Boot и дальше выбрать Boot Device Priority.
И уже там на первое место поставить загрузку с обычного диска. Для выбора используйте стрелки и клавишу «Enter» на клавиатуре, так как мышкой там работать нельзя.
BIOS у вас может быть другой! Я показал на примере своего, у меня и на компьютере и на ноутбуке одинаковый. У своих друзей я видел другой, даже приходилось около получаса искать, где там поставить загрузку с диска! Главное запомните ключевое слово Boot! Ищите эту вкладку, там может быть словосочетание и в нем слово Boot. Найдите, заходите и устанавливайте на первое место загрузку с диска.
Вот так у меня на ноутбуке:
После того как все готово, загрузка с диска поставлена на первое место, нажимаем клавишу «Esc» и сохраняем выполненные настройки нажав «ОК».
Переустановка Windows XP
После установки в БИОСЕ загрузки диска, пора уже приступать непосредственно к переустановке Windows XP.
Вставляем в привод диск с операционной системой и перезагружаем компьютер.
Ждем.. Первое, что мы должны увидеть – синий экран в левом углу, которого будет текст «Установка Windows».
Через несколько секунд появляется программа установки. Для начала установки Windows XP нам нужно нажать ввод, то есть нажимаем на клавиатуре «Enter».
Идет начало установки.
Далее нам нужно принять условия лицензионного соглашения нажав клавишу «F8».
Если вам на данный момент нужно переустановить Windows XP, то есть это не первая установка системы на новый жесткий диск и у вас есть старая операционная система. То в таком случае у нас программа установки предложит восстановить старую копию Windows. Но так как нам это не нужно мы просто нажимаем клавишу «Esc», мы будем устанавливать Windows по-новому.
На следующем этапе нам нужно выбрать раздел жесткого диска, куда будет установлена Windows XP. Обычно это диск «C». Выделяем нужный нам раздел, используя стрелки на клавиатуре, и нажимаем клавишу «Enter».
Далее нам говорят, что не рекомендуется устанавливать несколько систем в один раздел. Но далее мы будем удалять старую систему, так что здесь нажимаем клавишу «С», для продолжения установки.
Теперь у нас есть несколько вариантов для продолжения! Мы можем продолжить процедуру и не форматировать диск, тогда у нас будет две системы, старая и новая! Но для успешной установки Windows XP я рекомендую форматировать системный жесткий диск, чтобы все с него было удалено!
Также тут есть два способа форматирования, быстрое и обычное. Рекомендую выбрать обычное, хоть оно и не много дольше идет по времени, но оно лучше. Выделяем стрелками и нажимаем продолжить – клавиша «Enter».
Подтверждаем форматирование диска, нажав английскую клавишу «F».
Ждем, пока идет форматирование диска. При выборе быстрого форматирования оно длится около минуты, а обычного – минут 10.
После форматирования, программа установки начнет копировать нужные файлы для установки Windows XP.
Потом произойдет перезагрузка компьютера.
И тогда уже начнется основная установка операционной системы.
В процессе у нас будут появляться некоторые окна. Через кнопку «Настроить» можно изменить язык клавиатуры по умолчанию и региональные стандарты.
Далее нам нужно ввести имя главного пользователя компьютера.
И также имя компьютера.
Ввести дату, часовой пояс. Во всех окнах мы нажимаем кнопку «Далее».
После основной установки, начнется «Завершение установки».
Когда переустановка Windows XP будет завершена, компьютер перезагрузиться и запуститься новенькая только что установленная система! Вот так она выглядит после первого запуска:
Вот и все у нас готово! Вот таким образом можно переустановить Windows XP на любом компьютере. На самом деле это не сложно. Инструкция по переустановке операционной системы подходит к концу.
А мне остается лишь Вас поздравить! Вы научились переустанавливать Windows XP.
После переустановки операционной системы, первое, что нужно сделать – изменить разрешение экрана, а также установить необходимые драйвера! Благо на сайте по этой теме уроки есть!
Поделитесь статьёй в социальных сетях:blog-95.ru
Переустановка Windows XP: пошаговая инструкция
Этот пост пишу в продолжении «Вредоносная программа Trojan-Ransom.Win32.SMSer«. Какая связь, спросите вы? В статье о вредоносной программе упоминается переустановка Windows. Вот я и подумала, что далеко не каждый пользователь умеет это делать и мне захотелось помочь.
Многие люди не знают, как переустановить Windows XP отдают довольно большие деньги за переустановку операционной системы. Их часто обманывают и берут с них намного больше реальной цены, а то еще и комплектующие заменят на старые. Я постараюсь объяснить этот процесс как можно понятнее, ведь на самом деле здесь нет ничего сложного. Сделать переустановку Windows XP может каждый, сэкономив на этом время и деньги.
С чего начинать переустановку
Прежде чем начать переустановку Windows, скопируйте всю необходимую и нужную вам информацию из папок «Мои документы», «Мои рисунки», «Избранное», другие нужные вам материалы, которые находятся на системном диске.
Для переустановки Windows, вам понадобится загрузочный диск с операционной системой Windows XP. Весь процесс займет около часа.А теперь поехали.Вставляем загрузочный диск в дисковод и перезагружаем компьютер. Далее следите за экраном: в самом начале загрузки мы должны зайти в BIOS SETUP. Вы должны увидеть на черном экране, по какой клавише можно это сделать. Чаще всего это клавиша «Del» но может быть и другая. Например, в ноутбуке у меня это — клавиша «F2». Быстренько на нее нажимаем, иначе, если пропустите момент, то придется перезагружаться снова.
Следующий этап переустановки
После нажатия попадаем в меню биоса (BIOS). Находим в меню «Boot» жмём на неё. К слову заметить, что в BIOSе мышка не работает и перемещаться надо стрелочками, клавишами «+», «-«, «PageUp», «PageDown». Об этом написано с правой части экрана. В меню «Boot» находим раздел «Boot Device Priority», жмём «Enter». Нам нужно, чтобы CD-ROM (где-то CD/DVD) занял место в первой строке. Перебираем значения выше перечисленными клавишами, пока не добьёмся необходимого. Далее нажимаем клавишу «F10» (сохранить и выйти) и «Enter». Думаю, что самая трудная часть для новичка на этом закончилась в деле переустановки Windows XP.
Подготовка к инсталяции
 После этого начнется загрузка компьютера с загрузочного диска. В момент загрузки появится меню загрузочного диска. Здесь выбираем установить Windows. Теперь нужно некоторое время подождать, так как происходит подготовка к инсталляции. Ждём. Далее следуем инструкциям (там всё на русском языке кратко и понятно). Прежде чем переустановить Windows XP, надо обязательно форматировать локальный диск, на котором раньше была установлена операционная система Windows.Во время переустановки выделяем раздел «С» (как показано на рисунке. Это диск, где обычно записана операционная система), дальше, чтобы удалить выбранный раздел нажимаем клавишу «D». Будьте внимательны, если у вас несколько дисков, то не удалите раздел на другом диске с нужной информацией. К каждой клавише на экране написано объяснение. Читайте внимательно. После этого нажимаем «Enter», затем «L» и старой системы больше нет. Далее начинается процесс самой переустановки.
После этого начнется загрузка компьютера с загрузочного диска. В момент загрузки появится меню загрузочного диска. Здесь выбираем установить Windows. Теперь нужно некоторое время подождать, так как происходит подготовка к инсталляции. Ждём. Далее следуем инструкциям (там всё на русском языке кратко и понятно). Прежде чем переустановить Windows XP, надо обязательно форматировать локальный диск, на котором раньше была установлена операционная система Windows.Во время переустановки выделяем раздел «С» (как показано на рисунке. Это диск, где обычно записана операционная система), дальше, чтобы удалить выбранный раздел нажимаем клавишу «D». Будьте внимательны, если у вас несколько дисков, то не удалите раздел на другом диске с нужной информацией. К каждой клавише на экране написано объяснение. Читайте внимательно. После этого нажимаем «Enter», затем «L» и старой системы больше нет. Далее начинается процесс самой переустановки.
Что надо знать при форматировании диска
Еще вам надо знать, что при форматировании будет предложено выбрать между форматами FAT32 и NTFS, выбираем NTFS. Далее начинается форматирование, затем копирование файлов (это всё автоматически) и компьютер перезагружается (если во время перезагрузки опять выдаёт меню диска, выбираем загрузить с жёсткого диска) далее процесс переустановки практически автоматизирован и понятен. Внимательно читайте и следуйте инструкциям. Вот собственно и всё. Думаю, что не так страшен чёрт, как его малюют.
Вот вы и знаете ответ на вопрос о том, как переустановить Windows XP. Думаю, что теперь вы не только сможете сделать переустановку Windows на своем компьютере, но также поможете это сделать своим друзьям и близким по необходимости. Для вас это будет тренировка и закрепление пройденного, а для ваших друзей неоценимой услугой. А позже вы научите их как переустановить Windows XP или порекомендуете эту статью.
Пожалуй ещё один совет, чтобы немного облегчить последующие переустановки и сократить время на этот процесс. Полезно знать, как сделать образ диска для восстановления системы. Это вам может пригодиться после инсталяции всех необходимых программ для работы с Windows XP.А вы самостоятельно делаете переустановку или обращаетесь к кому-то за помощью?
Читайте также:
biznes-mesto.ru
Как переустановить Windows XP. Инструкция для чайников — Центр Expertus Club
Как переустановить Windows XP? Именно такой вопрос меня тоже интересовал несколько лет назад! Скорей всего, у каждого современного пользователя компьютера рано или поздно возникает потребность в переустановке Windows XP .
Постоянная установка и удаление различных программ, скачивание новых файлов, хождение по Интернету – все это приводит к тому, что в скором времени компьютер начинает работать медленно, на нем появляется много непонятных нам файлов, места на системном диске по каким-то причинам тоже практически не осталось. Постоянные ошибки, возможно еще и вирусы, просто достали!
Все эти причины говорят о том, что пришла пора переустановить систему. В этом уроке я вам расскажу и на картинках покажу, как переустановить Windows XP. На самом деле это не так сложно, многих начинающих пользователей пугает сама фраза переустановка Windows XP самому, но уверяю Вас, попробовав один раз, Вам больше не придется никого просить или вызывать мастера, чтобы Вам переустановили систему!
Давайте уже начнем!
Подготовка к переустановке Windows XP
Во-первых. перед тем как начинать, переустановку обязательно убедитесь, что на системном диске нет важных файлов, переместите свои фото, видео и остальные нужные данные на другие диски. Если у вас только один диск, и он не разбит на логические, то перенесите все что нужно соханить, на флешки, запишите на диски и т. д. В общем, позаботьтесь об этом заранее, чтобы не потерять нужную информацию.
Во-вторых. нам нужно сделать так, чтобы наш компьютер загружался не так как всегда с жесткого диска, а так чтобы он грузился с обычного DVD диска из привода. Ведь когда мы вставим в привод диск с операционной системой, то именно оттуда будет считываться информация и копироваться файлы необходимые для установки Windows XP. Чтобы поставить загрузку с обычного диска, нужно зайти в BIOS и поставить на первое место загрузку с CDROM.
Для этого перезагружаем компьютер и сразу жмем несколько раз клавишу DELETE до тех пор, пока не попадем в BIOS. В зависимости от материнской платы это может быть клавиша F2. так что если при нажатии DELETE не заходит в БИОС, тогда снова перезагружаетесь и жмете F2, несколько раз пока не загрузиться BIOS. На компьютере я захожу в БИОС, нажимая клавишу DELETE, а на ноутбуке через F2.
В БИОСЕ нам нужно зайти на вкладку Boot и дальше выбрать Boot Device Priority .
И уже там на первое место поставить загрузку с обычного диска. Для выбора используйте стрелки и клавишу «Enter» на клавиатуре, так как мышкой там работать нельзя.
BIOS у вас может быть другой! Я показал на примере своего, у меня и на компьютере и на ноутбуке одинаковый. У своих друзей я видел другой, даже приходилось около получаса искать, где там поставить загрузку с диска! Главное запомните ключевое слово Boot. Ищите эту вкладку, там может быть словосочетание и в нем слово Boot. Найдите, заходите и устанавливайте на первое место загрузку с диска.
Вот так у меня на ноутбуке:
После того как все готово, загрузка с диска поставлена на первое место, нажимаем клавишу «Esc» и сохраняем выполненные настройки нажав «ОК» .
Переустановка Windows XP
После установки в БИОСЕ загрузки диска, пора уже приступать непосредственно к переустановке Windows XP .
Вставляем в привод диск с операционной системой и перезагружаем компьютер.
Ждем. Первое, что мы должны увидеть – синий экран в левом углу, которого будет текст «Установка Windows» .
Через несколько секунд появляется программа установки. Для начала установки Windows XP нам нужно нажать ввод, то есть нажимаем на клавиатуре «Enter» .
Идет начало установки.
Далее нам нужно принять условия лицензионного соглашения нажав клавишу «F8» .
Если вам на данный момент нужно переустановить Windows XP. то есть это не первая установка системы на новый жесткий диск и у вас есть старая операционная система. То в таком случае у нас программа установки предложит восстановить старую копию Windows. Но так как нам это не нужно мы просто нажимаем клавишу «Esc». мы будем устанавливать Windows по-новому.
На следующем этапе нам нужно выбрать раздел жесткого диска, куда будет установлена Windows XP. Обычно это диск «C». Выделяем нужный нам раздел, используя стрелки на клавиатуре, и нажимаем клавишу «Enter» .
Далее нам говорят, что не рекомендуется устанавливать несколько систем в один раздел. Но далее мы будем удалять старую систему, так что здесь нажимаем клавишу «С». для продолжения установки.
Теперь у нас есть несколько вариантов для продолжения! Мы можем продолжить процедуру и не форматировать диск, тогда у нас будет две системы, старая и новая! Но для успешной установки Windows XP я рекомендую форматировать системный жесткий диск, чтобы все с него было удалено!
Также тут есть два способа форматирования, быстрое и обычное. Рекомендую выбрать обычное, хоть оно и не много дольше идет по времени, но оно лучше. Выделяем стрелками и нажимаем продолжить – клавиша «Enter» .
Подтверждаем форматирование диска, нажав английскую клавишу «F» .
Ждем, пока идет форматирование диска. При выборе быстрого форматирования оно длится около минуты, а обычного – минут 10.
После форматирования, программа установки начнет копировать нужные файлы для установки Windows XP.
Потом произойдет перезагрузка компьютера.
И тогда уже начнется основная установка операционной системы .
В процессе у нас будут появляться некоторые окна. Через кнопку «Настроить» можно изменить язык клавиатуры по умолчанию и региональные стандарты.
Далее нам нужно ввести имя главного пользователя компьютера.
И также имя компьютера.
Ввести дату, часовой пояс. Во всех окнах мы нажимаем кнопку «Далее» .
После основной установки, начнется «Завершение установки» .
Когда переустановка Windows XP будет завершена, компьютер перезагрузиться и запуститься новенькая только что установленная система! Вот так она выглядит после первого запуска:
Вот и все у нас готово! Вот таким образом можно переустановить Windows XP на любом компьютере. На самом деле это не сложно. Инструкция по переустановке операционной системы подходит к концу.
А мне остается лишь Вас поздравить. Вы научились переустанавливать Windows XP.
После переустановки операционной системы, первое, что нужно сделать – изменить разрешение экрана. а также установить необходимые драйвера. Благо на сайте по этой теме уроки есть!
pc-expertus-estate.ru
Как переустановить Windows XP. Инструкция для чайников. - 30 Сентября 2012 - Блог
Как переустановить Windows XP? Именно такой вопрос меня тоже интересовал несколько лет назад! Скорей всего, у каждого современного пользователя компьютера рано или поздно возникает потребность в переустановке WindowsXP.
Постоянная установка и удаление различных программ, скачивание новых файлов, хождение по Интернету – все это приводит к тому, что в скором времени компьютер начинает работать медленно, на нем появляется много непонятных нам файлов, места на системном диске по каким-то причинам тоже практически не осталось. Постоянные ошибки, возможно еще и вирусы, просто достали!
Все эти причины говорят о том, что пришла пора переустановить систему. В этом уроке я вам расскажу и на картинках покажу, как переустановить Windows XP. На самом деле это не так сложно, многих начинающих пользователей пугает сама фраза переустановка Windows XP самому, но уверяю Вас, попробовав один раз, Вам больше не придется никого просить или вызывать мастера, чтобы Вам переустановили систему!
Давайте уже начнем!
Подготовка к переустановке Windows XP
Во-первых, перед тем как начинать, переустановку обязательно убедитесь, что на системном диске нет важных файлов, переместите свои фото, видео и остальные нужные данные на другие диски. Если у вас только один диск, и он не разбит на логические, то перенесите все что нужно соханить, на флешки, запишите на диски и т.д. В общем, позаботьтесь об этом заранее, чтобы не потерять нужную информацию.
Во-вторых, нам нужно сделать так, чтобы наш компьютер загружался не так как всегда с жесткого диска, а так чтобы он грузился с обычного DVD диска из привода. Ведь когда мы вставим в привод диск с операционной системой, то именно оттуда будет считываться информация и копироваться файлы необходимые для установки Windows XP. Чтобы поставить загрузку с обычного диска, нужно зайти в BIOS и поставить на первое место загрузку с CDROM.
Для этого перезагружаем компьютер и сразу жмем несколько раз клавишу DELETE до тех пор, пока не попадем в BIOS. В зависимости от материнской платы это может быть клавиша F2, так что если при нажатии DELETE не заходит в БИОС, тогда снова перезагружаетесь и жмете F2, несколько раз пока не загрузиться BIOS. На компьютере я захожу в БИОС, нажимая клавишу DELETE, а на ноутбуке через F2.
В БИОСЕ нам нужно зайти на вкладку Boot и дальше выбрать Boot Device Priority.

И уже там на первое место поставить загрузку с обычного диска. Для выбора используйте стрелки и клавишу «Enter» на клавиатуре, так как мышкой там работать нельзя.

BIOS у вас может быть другой! Я показал на примере своего, у меня и на компьютере и на ноутбуке одинаковый. У своих друзей я видел другой, даже приходилось около получаса искать, где там поставить загрузку с диска! Главное запомните ключевое слово Boot! Ищите эту вкладку, там может быть словосочетание и в нем слово Boot. Найдите, заходите и устанавливайте на первое место загрузку с диска.
Вот так у меня на ноутбуке:
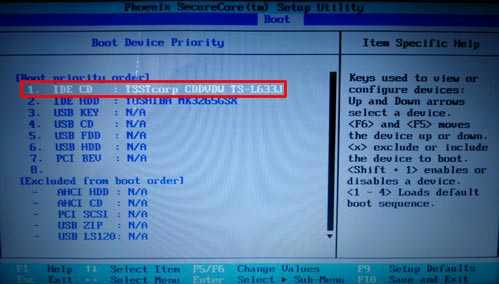
После того как все готово, загрузка с диска поставлена на первое место, нажимаем клавишу «Esc» и сохраняем выполненные настройки нажав «ОК».
Переустановка Windows XP
После установки в БИОСЕ загрузки диска, пора уже приступать непосредственно к переустановке Windows XP.
Вставляем в привод диск с операционной системой и перезагружаем компьютер.
Ждем.. Первое, что мы должны увидеть – синий экран в левом углу, которого будет текст «Установка Windows».
Через несколько секунд появляется программа установки. Для начала установки Windows XP нам нужно нажать ввод, то есть нажимаем на клавиатуре «Enter».

Идет начало установки.
Далее нам нужно принять условия лицензионного соглашения нажав клавишу «F8».

Если вам на данный момент нужно переустановить Windows XP, то есть это не первая установка системы на новый жесткий диск и у вас есть старая операционная система. То в таком случае у нас программа установки предложит восстановить старую копию Windows. Но так как нам это не нужно мы просто нажимаем клавишу «Esc», мы будем устанавливать Windows по-новому.

На следующем этапе нам нужно выбрать раздел жесткого диска, куда будет установлена Windows XP. Обычно это диск «C». Выделяем нужный нам раздел, используя стрелки на клавиатуре, и нажимаем клавишу «Enter».

Далее нам говорят, что не рекомендуется устанавливать несколько систем в один раздел. Но далее мы будем удалять старую систему, так что здесь нажимаем клавишу «С», для продолжения установки.
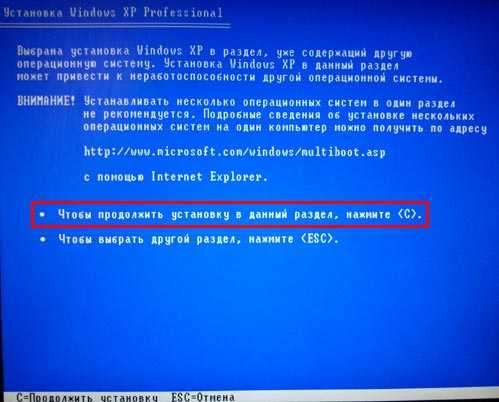
Теперь у нас есть несколько вариантов для продолжения! Мы можем продолжить процедуру и не форматировать диск, тогда у нас будет две системы, старая и новая! Но для успешной установки Windows XP я рекомендую форматировать системный жесткий диск, чтобы все с него было удалено!
Также тут есть два способа форматирования, быстрое и обычное. Рекомендую выбрать обычное, хоть оно и не много дольше идет по времени, но оно лучше. Выделяем стрелками и нажимаем продолжить – клавиша «Enter».

Подтверждаем форматирование диска, нажав английскую клавишу «F».
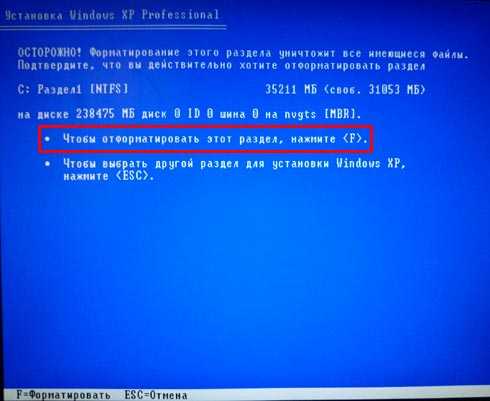
Ждем, пока идет форматирование диска. При выборе быстрого форматирования оно длится около минуты, а обычного – минут 10.

После форматирования, программа установки начнет копировать нужные файлы для установки Windows XP.

Потом произойдет перезагрузка компьютера.

И тогда уже начнется основная установка операционной системы.

В процессе у нас будут появляться некоторые окна. Через кнопку«Настроить» можно изменить язык клавиатуры по умолчанию и региональные стандарты.

Далее нам нужно ввести имя главного пользователя компьютера.

И также имя компьютера.

Ввести дату, часовой пояс. Во всех окнах мы нажимаем кнопку«Далее».

После основной установки, начнется «Завершение установки».
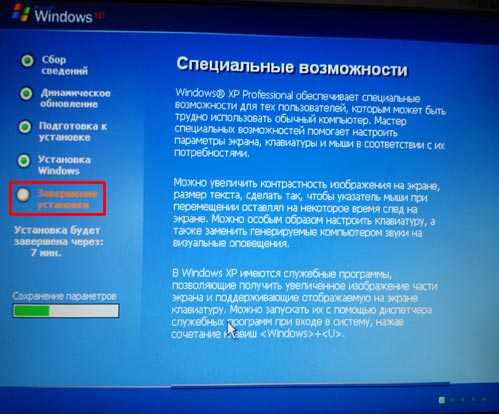
Когда переустановка Windows XP будет завершена, компьютер перезагрузиться и запуститься новенькая только что установленная система! Вот так она выглядит после первого запуска:
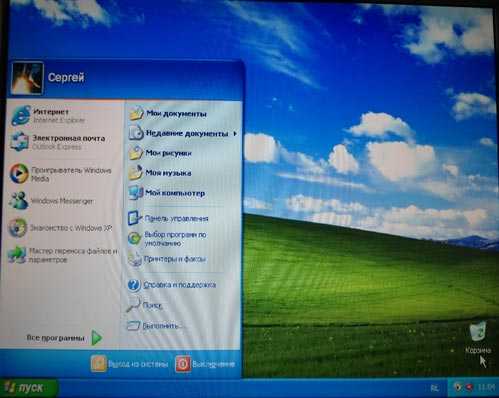
Вот и все у нас готово! Вот таким образом можно переустановить Windows XP на любом компьютере. На самом деле это не сложно. Инструкция по переустановке операционной системы подходит к концу.
А мне остается лишь Вас поздравить! Вы научились переустанавливать Windows XP.
После переустановки операционной системы, первое, что нужно сделать – изменить разрешение экрана, а также установить необходимые драйвера! Благо на сайте по этой теме уроки есть!
Всем Спасибо и Пока!
pro100comp.do.am
Как переустановить Windows XP. Инструкция для чайников - Программирование - Файлы/Документы
Как переустановить Windows XP? Именно такой вопрос меня тоже интересовал несколько лет назад! Скорей всего, у каждого современного пользователя компьютера рано или поздно возникает потребность в переустановке WindowsXP.
Постоянная установка и удаление различных программ, скачивание новых файлов, хождение по Интернету – все это приводит к тому, что в скором времени компьютер начинает работать медленно, на нем появляется много непонятных нам файлов, места на системном диске по каким-то причинам тоже практически не осталось. Постоянные ошибки, возможно еще и вирусы, просто достали!
Все эти причины говорят о том, что пришла пора переустановить систему. В этом уроке я вам расскажу и на картинках покажу, как переустановить Windows XP. На самом деле это не так сложно, многих начинающих пользователей пугает сама фраза переустановка Windows XP самому, но уверяю Вас, попробовав один раз, Вам больше не придется никого просить или вызывать мастера, чтобы Вам переустановили систему!
Давайте уже начнем!
Подготовка к переустановке Windows XP
Во-первых, перед тем как начинать, переустановку обязательно убедитесь, что на системном диске нет важных файлов, переместите свои фото, видео и остальные нужные данные на другие диски. Если у вас только один диск, и он не разбит на логические, то перенесите все что нужно соханить, на флешки, запишите на диски и т.д. В общем, позаботьтесь об этом заранее, чтобы не потерять нужную информацию.
Во-вторых, нам нужно сделать так, чтобы наш компьютер загружался не так как всегда с жесткого диска, а так чтобы он грузился с обычного DVD диска из привода. Ведь когда мы вставим в привод диск с операционной системой, то именно оттуда будет считываться информация и копироваться файлы необходимые для установки Windows XP. Чтобы поставить загрузку с обычного диска, нужно зайти в BIOS и поставить на первое место загрузку с CDROM.
Для этого перезагружаем компьютер и сразу жмем несколько раз клавишу DELETE до тех пор, пока не попадем в BIOS. В зависимости от материнской платы это может быть клавиша F2, так что если при нажатии DELETE не заходит в БИОС, тогда снова перезагружаетесь и жмете F2, несколько раз пока не загрузиться BIOS. На компьютере я захожу в БИОС, нажимая клавишу DELETE, а на ноутбуке через F2.
В БИОСЕ нам нужно зайти на вкладку Boot и дальше выбрать Boot Device Priority.

И уже там на первое место поставить загрузку с обычного диска. Для выбора используйте стрелки и клавишу «Enter» на клавиатуре, так как мышкой там работать нельзя.

BIOS у вас может быть другой! Я показал на примере своего, у меня и на компьютере и на ноутбуке одинаковый. У своих друзей я видел другой, даже приходилось около получаса искать, где там поставить загрузку с диска! Главное запомните ключевое слово Boot! Ищите эту вкладку, там может быть словосочетание и в нем слово Boot. Найдите, заходите и устанавливайте на первое место загрузку с диска.
Вот так у меня на ноутбуке:
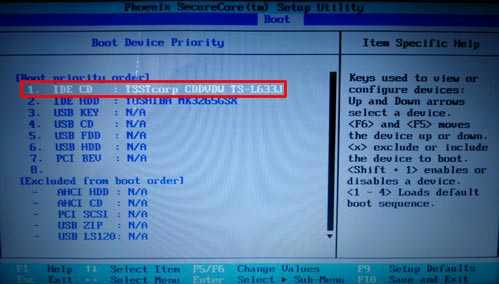
После того как все готово, загрузка с диска поставлена на первое место, нажимаем клавишу «Esc» и сохраняем выполненные настройки нажав «ОК».
Переустановка Windows XP
После установки в БИОСЕ загрузки диска, пора уже приступать непосредственно к переустановке Windows XP.
Вставляем в привод диск с операционной системой и перезагружаем компьютер.
Ждем.. Первое, что мы должны увидеть – синий экран в левом углу, которого будет текст «Установка Windows».
Через несколько секунд появляется программа установки. Для начала установки Windows XP нам нужно нажать ввод, то есть нажимаем на клавиатуре «Enter».

Идет начало установки.
Далее нам нужно принять условия лицензионного соглашения нажав клавишу «F8».

Если вам на данный момент нужно переустановить Windows XP, то есть это не первая установка системы на новый жесткий диск и у вас есть старая операционная система. То в таком случае у нас программа установки предложит восстановить старую копию Windows. Но так как нам это не нужно мы просто нажимаем клавишу «Esc», мы будем устанавливать Windows по-новому.

На следующем этапе нам нужно выбрать раздел жесткого диска, куда будет установлена Windows XP. Обычно это диск «C». Выделяем нужный нам раздел, используя стрелки на клавиатуре, и нажимаем клавишу «Enter».

Далее нам говорят, что не рекомендуется устанавливать несколько систем в один раздел. Но далее мы будем удалять старую систему, так что здесь нажимаем клавишу «С», для продолжения установки.
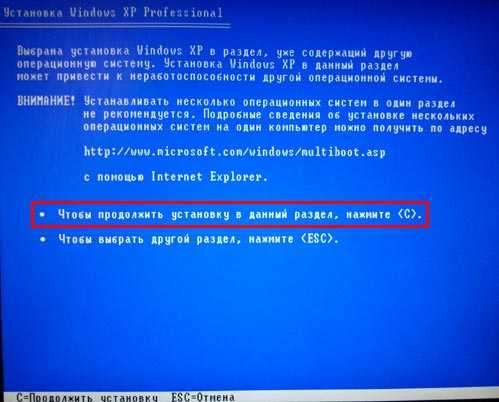
Теперь у нас есть несколько вариантов для продолжения! Мы можем продолжить процедуру и не форматировать диск, тогда у нас будет две системы, старая и новая! Но для успешной установки Windows XP я рекомендую форматировать системный жесткий диск, чтобы все с него было удалено!
Также тут есть два способа форматирования, быстрое и обычное. Рекомендую выбрать обычное, хоть оно и не много дольше идет по времени, но оно лучше. Выделяем стрелками и нажимаем продолжить – клавиша «Enter».

Подтверждаем форматирование диска, нажав английскую клавишу «F».
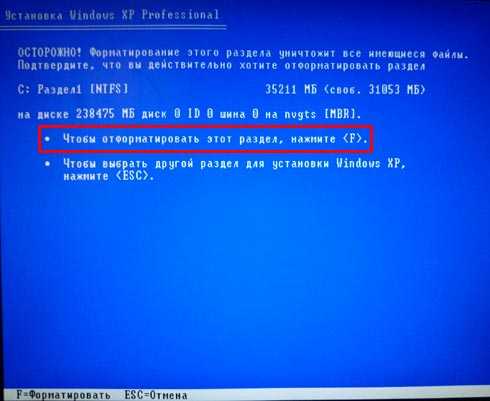
Ждем, пока идет форматирование диска. При выборе быстрого форматирования оно длится около минуты, а обычного – минут 10.

После форматирования, программа установки начнет копировать нужные файлы для установки Windows XP.

Потом произойдет перезагрузка компьютера.

И тогда уже начнется основная установка операционной системы.

В процессе у нас будут появляться некоторые окна. Через кнопку«Настроить» можно изменить язык клавиатуры по умолчанию и региональные стандарты.

Далее нам нужно ввести имя главного пользователя компьютера.

И также имя компьютера.

Ввести дату, часовой пояс. Во всех окнах мы нажимаем кнопку«Далее».

После основной установки, начнется «Завершение установки».
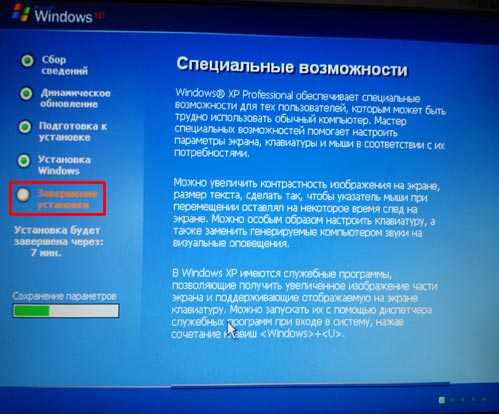
Когда переустановка Windows XP будет завершена, компьютер перезагрузиться и запуститься новенькая только что установленная система! Вот так она выглядит после первого запуска:
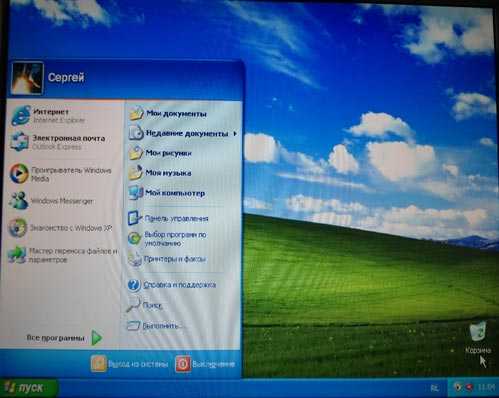
Вот и все у нас готово! Вот таким образом можно переустановить Windows XP на любом компьютере. На самом деле это не сложно. Инструкция по переустановке операционной системы подходит к концу.
А мне остается лишь Вас поздравить! Вы научились переустанавливать Windows XP.
После переустановки операционной системы, первое, что нужно сделать – изменить разрешение экрана, а также установить необходимые драйвера! Благо на сайте по этой теме уроки есть!
Расскажи друзьям:
mitasov.ucoz.ru
Переустановка Windows XP | Энциклопедия Windows
Наконец, мы вплотную приблизились к установке операционной системы. Не забудьте перед установкой ознакомится с другими статьями из рубрики Переустановка Windows XP.
Как уже говорилось неоднократно, при переустановке Windows XP происходит перезапись файлов старой версии Windows файлами новой версии. Это одно из преимуществ Windows XP перед предыдущими версиями Windows, поскольку ранее для переустановки Windows требовалось удаление предыдущей версии операционной системы. Процедуру переустановки можно условно разделить на два этапа.
В целом, переустановка практически ничем не отличается от обычной установки Windows XP. Основное различие между установкой и переустановкой в том, что в первом случае все устанавливается с нуля, а во втором необходимо подготовить файлы и драйверы для переустановки, только и всего.
Чтобы начать установку Windows, поместите в оптический накопитель установочный компакт-диск Windows XP. При этом, поскольку мы проводим переустановку Windows XP, а не инсталляцию «с нуля», вы должны предварительно загрузить существующую операционную систему, так как именно из нее будет производиться переустановка. Первое, что вы увидите, — это окно приветствия.
Рассмотрим данное окно подробнее. Первая кнопка (будем их рассматривать сверху вниз) – это кнопка собственно установки Windows XP, о чем мы поговорим немного позже.
Вторая кнопка называется Подробнее о процессе установки. После щелчка на ней откроется окно установленного на вашей системе обозревателя Интернета, в котором будет открыта Web-страница с описанием различных тем, таких как установка и переустановка Windows, исправление возможных неполадок, создание загрузочных дисков и т.д.
Щелкните на кнопке Установка дополнительных компонентов Windows, чтобы запустить Мастер компонентов Windows. C помощью этого мастера можно установить или удалить различные программные компоненты Windows – разнообразные программы, утилиты и службы.

Чтобы установить тот или иной компонент, следует отметить его имя. Аналогично для удаления выбранного компонента необходимо снять флажок. Обратите внимание на то, что закрашенные серым цветом флажки представляют собой группу частично установленных компонентов. Чтобы просмотреть состав такой группы, выберите необходимый компонент и щелкните на кнопке Состав. В новом окне будут представлены компоненты, входящие в выбранную группу.
С компонентами группы можно выполнять такие же операции, как и с отдельными компонентами. Установите флажок, чтобы установить выбранный компонент, или снимите флажок для его удаления. При этом воспользоваться кнопкой Состав можно только для групп компонентов.
В нижней области окна мастера представлено описание выбранного компонента, указан свободный объем жесткого диска и то, сколько дискового пространства потребуется для установки выбранного компонента.
Не удаляйте те компоненты или группы, назначение которых вам непонятно. Это может привести к неприятным последствиям, вплоть до отказа Windows загрузиться и вообще работать.
Разобравшись с компонентами, перейдите назад в основное окно установки и щелкните на значке Выполнение иных задач, чтобы перейти к настройке дополнительных функций Windows. Далее описаны действия, которые можно осуществить в этом окне.

- Установка удаленного управления рабочим столом. Данный значок, как понятно из его названия, позволяет настроить режим удаленного управления рабочим столом. Этот режим необходим в различных случаях. Например, неопытный пользователь может попросить более опытного гуру помочь ему настроить какую-либо программу или решить определенную проблему. При этом гуру получит полный доступ к рабочему столу пользователя удаленно и сможет с ним работать так, как с собственным, локальным рабочим столом. Кроме того, режим удаленного управления популярен среди системных администраторов, поскольку позволяет управлять с одного компьютера в сети сразу несколькими системами.
- Установка домашней или малой сети. Щелкните на этом значке, чтобы запустить мастер настройки сети. С помощью этого мастера можно настроить сетевые параметры компьютера, входящего в локальную сеть или подключенного к Интернету. При этом с компакт-диска будут установлены некоторые файлы сетевой поддержки, может также потребоваться перезагрузка Windows. В любом случае, настроить сетевые параметры можно после переустановки Windows XP.
- Перенос файлов и параметров настройки. С помощью этого значка можно запустить знакомый вам по первой главе мастер переноса файлов и параметров. Напомним, благодаря этому файлу можно сохранить и восстановить на новом компьютере или в новой операционной системе файлы и конфигурационные параметры различных программ.
- Обзор этого компакт-диска. Щелкните на этом значке, чтобы запустить программу Проводник с обзором содержимого данного компакт-диска.
- Просмотр заметок о выпуске. После щелчка на этом значке запустится установленный по умолчанию браузер, в котором будет открыта Web-страница с различными ссылками на описание текущих возможностей установленной версии Windows.
- Установка .NET Framework. Программный модуль .NET Framework требуется для запуска определенных программ и утилит. Этот модуль поддерживается по умолчанию в Windows Server 2003 и может быть по желанию установлен в Windows XP. Программ, для работы которых требуется .NET Framework, в настоящее время пруд-пруди, поэтому установить модуль настоятельно рекомендуется.
Щелкните на кнопке Назад, чтобы перейти от окна Выполнение других задач к основному окну приветствия Windows. Щелчок на значке Проверка совместимости системы позволит запустить автоматический поиск объектов, несовместимых с Windows XP. По окончании поиска в специальном окне будет отображен перечень несовместимых объектов с их описанием.
После рассмотрения основных возможностей окна приветствия настало время перейти непосредственно к установке Windows XP. Щелкните на значке Установка Windows XP. При этом на экране появится окно Windows Setup, с которого и начинается установка операционной системы.

В меню Тип установки следует выбрать способ установки операционной системы. Если вы выберете метод Обновление (рекомендуется), имеющаяся версия операционной системы будет автоматически обновлена. При этом все файлы, приложения, параметры и папки останутся без изменений. Данный способ необходим в том случае, если операционная система повреждена и ее необходимо восстановить.
При выборе второго метода файлы операционной системы будут удалены. Именно его необходимо выбрать для полноценной переустановки Windows XP. Выбрав тип Новая установка, щелкните на кнопке Далее.
В следующем окне будет показано окно с лицензионным соглашением компании Microsoft. Выберите переключатель Я принимаю данное соглашение и щелкните на кнопке Далее.
В новом окне в поле Ключ продукта нужно с клавиатуры ввести уникальный номер, подтверждающий законность приобретения данной копии Windows XP. Этот номер можно найти на сертификате, который прилагается к приобретенной копии Windows XP (или на куче пиратских сайтов, хе-хе). Код состоит из цифр и букв латинского алфавита. Введите код и щелкните на кнопке Далее.

В очередном окне требуется выбрать язык и страну, в которой вы находитесь. По необходимости можно настроить дополнительные параметры копирования и установки файлов, а также включить использование во время установки специальных возможностей для людей с плохим зрением. Кроме того, в этом окне имеются кнопки Дополнительные параметры и Специальные возможности.
Если вы щелкнете на кнопке Дополнительные параметры, в открывшемся окне можно будет указать, из какой папки будут копироваться установочные файлы, а также в какую папку на жестком диске будут установлены файлы новой копии Windows. Все эти параметры нужно оставить без изменения. Кроме того, в окне Дополнительные параметры можно установить флажок Копировать все файлы с установочного компакт-диска, в том случае если на жестком диске нет установочных файлов Windows, а также флажок Выбрать раздел диска для установки. Щелкните на кнопке Специальные возможности, чтобы установить флажок Экранная лупа. В результате при дальнейшей установке Windows будет использоваться специальная экранная лупа, увеличивающая видимую область экрана.
В списке Задайте основной язык и местоположение можно указать страну, в которой вы находитесь. Чтобы реализовать поддержку в Windows восточных языков, установите флажок Установить поддержку для языков восточной Азии. Выбрав нужные параметры, щелкните на кнопке Далее.
Если Windows XP была установлена в раздел жесткого диска с файловой системой FAT32, то программа установки предложит обновить файловую систему до NTFS. Файловая система NTFS обеспечивает большую надежность и безопасность данных, а также позволяет более рационально, по сравнению с FAT32, использовать дисковое пространство.
В новом окне нужно указать, следует подключиться к Интернету для загрузки различных файлов обновлений или этот шаг можно пропустить. Рекомендуется выбрать переключатель Пропустить этот шаг и продолжить установку Windows, поскольку обновить файлы Windows можно позднее.
После щелчка на кнопке Далее компьютер будет перезагружен. Когда появится новое окно, можно нажать клавишу <Enter>, чтобы начать установку Windows, клавишу <R> – для запуска консоли восстановления, или клавишу <F3>, чтобы прервать установку Windows XP. Нажмите клавишу <Enter>.
В очередном окне выберите один из доступных вариантов.
- Чтобы попытаться восстановить выделенную копию Windows XP, нажмите клавишу <R>. При этом будет запущена консоль восстановления.
- Чтобы установить новую копию Windows XP без восстановления, нажмите клавишу <Esc>.
При этом в нижней области окна будет указано, какая именно операционная система установлена на вашем компьютере. Нажмите клавишу <Esc>.
В новом окне следует выбрать дисковый раздел, в который будет установлена Windows XP. Выберите тот, в который установлена предыдущая версия Windows. Чтобы создать раздел в неразмеченной области диска (если таковая имеется), следует выбрать эту область и нажать клавишу <C>, для удаления раздела выберите нужный раздел и нажмите клавишу <D> (подробнее о работе с разделами рассказывалось в статье об установке Windows XP).
Выбрав раздел, в котором установлена Windows, нажмите клавишу <Enter>. В следующем окне будет выведено предупреждение о том, что вы собираетесь установить операционную систему в тот раздел, где уже содержится другая копия Windows XP. Чтобы продолжить установку, нажмите клавишу <C>.
В следующем окне появится новое предупреждение, в котором повторно упоминается другая версия Windows, установленная в выбранном вами разделе. Кроме того, указывается, что при установке текущей версии Windows XP все файлы, папки, учетные записи пользователей, программы и параметры, равно как папка Мои документы установленной копии Windows, будут удалены. Чтобы использовать выбранную папку для удаления установленной версии Windows и инсталляции новой копии, нажмите клавишу <L>. В свою очередь, для выбора другой папки нужно нажать клавишу <Esc> и, вернувшись в предыдущее окно, указать нужный раздел. Наконец, для прекращения установки требуется нажать клавишу <F3>.
После нажатия клавиши <L> начнется удаление установленной копии Windows. Затем программа установки приступит к копированию файлов в установочные папки Windows. По его окончании компьютер будет перезагружен, и начнется графический этап переустановки Windows XP.
Графический этап вообще ничем не отличается от аналогичного этапа установки Windows XP.
windata.ru
- Aida64 руководство пользователя на русском pdf

- Как настраивается роутер

- Создание пользователя и базы данных postgresql

- Как удалить zona с компьютера полностью если она не удаляется
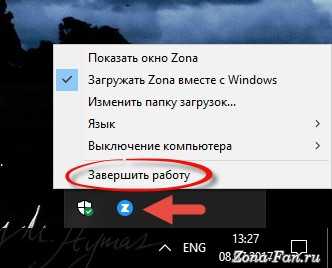
- Инкогнито аватарка

- Не удалось найти драйвер для сетевого адаптера

- Устройство обеспечивающее передачу данных в пределах всей локальной сети
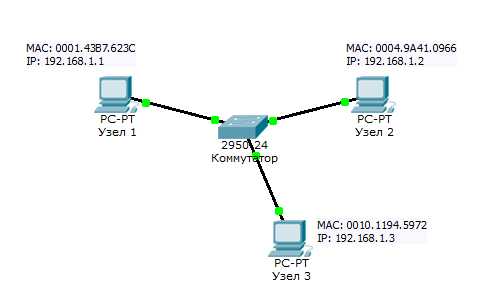
- Постоянный ip адрес

- Что это сканировать

- Что такое телеграмм и как им пользоваться

- Smallint тип данных

