Распространенные ошибки в настройке роутеров. Как настраивается роутер
проблемы с беспроводной сетью, фото
Здесь рассмотрены два типа распространенных ошибок: те, которые допускают при настройке подключений через модем, а также, которые относятся к конфигурированию беспроводной сети. В общем, если все сделано правильно, но Интернет через роутер по-прежнему не работает – попробуйте прочитать, как правильно настроить WiFi роутер.
Приведенную информацию, тем не менее, нельзя считать исчерпывающей: ситуации встречаются разные, и в каждой придется разбираться отдельно.
Допустим, есть ADSL-модем с одним LAN-разъемом, и есть стандартный офисный роутер. Эти устройства можно включить «каскадом» (порт LAN модема – соединяют с WAN-портом роутера).

Схема подключения роутера и модема
Если Интернет через модем – хорошо работал без роутера, то настраивать в модеме ничего не потребуется. Скорее всего, устройство уже работает в режиме «роутер» (то есть, на нем функционирует встроенный DHCP-сервер). Рассмотрим, как в этом случае настроить второе звено (а именно – аппаратный Wi-Fi-роутер).
Настройка роутера для совместной работы с модемом
Смена локальных адресов роутера
Сначала, Wi-Fi роутер – не нужно соединять с ADSL-модемом. Вместо этого, потребуется узнать, в каком режиме модем работает сейчас. В web-интерфейс этого устройства – заходить не требуется (достаточно проверить вариант настройки сетевой карты ПК, подключенного к модему).
Скорее всего, окажется следующее: сетевая карта компьютера – настроена в режим автоматического получения DNS и IP. Пример приведен на рисунке:

Настройка сетевой карты ПК
Если это так, то переключитесь на вкладку «Доступ». Нас интересует там только одна строка: «Основной шлюз». Запишите адрес основного шлюза на листик.
А теперь, перед настройкой роутера, сравните записанный адрес с адресом интерфейса настройки роутера. Чаще всего, они совпадают. Что – недопустимо (по крайней мере, для «каскадного» подключения).
Важно знать, что роутер не может работать, если адреса в сети, к которой его подключают через WAN-порт, находятся в диапазоне адресов внутренней сети.
Исправить ситуацию – довольно просто. Не подключая роутер к модему, заходят в интерфейс настройки первого из этих устройств. Начальный адрес локальной сети – меняют на что-то другое:

Настройка роутера ASUS
Менять надо любую из цифр, кроме самой последней. Приводим пример такой же настройки для роутеров D-Link:

Настройка роутера D-Link
Выполнив настройку роутера и сохранив изменения, отключите его питание. А затем – выполните проводное подключение «каскадом».
Настройка порта WAN в роутере
Если, после выполнения вышесказанного, «проводные» клиенты роутера — не получают Интернет, правильно настройте WANпорт (подключение Интернет в роутере). Нужно создать соединение по протоколу DHCP (auto-IP, IPoE):
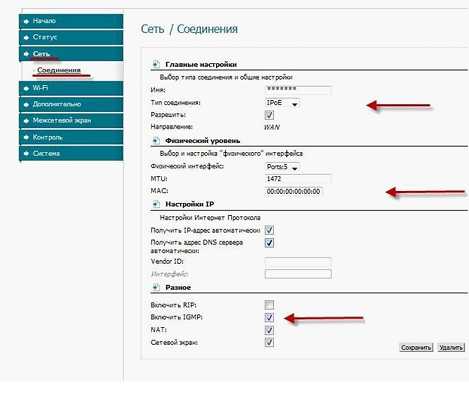
Пример настройки WAN в роутерах D-Link
Разберемся, что значат все эти галочки:
- «Разрешить» соединение нужно, чтобы включить WAN-порт
- Соединение настраивают так же, как сетевую карту ПК («Получить автоматически» DNS и IP)
- «IGMP» мы включили, чтобы в локальную сеть – шли потоки IPTV
- «NAT» следует отключать в ограниченном круге случаев (оставим включенным)
- «Сетевой экран» в роутерах D-Link – тоже обычно надо включать (даже затем, чтобы сделать проброс портов – такова особенность «фирменного» интерфейса)
Дополнительно, скажем, что в современном интерфейсе D-Link «Сетевой экран» — нечто большее, чем «Firewall» (первое включает в себя второе, и еще многое).
Желаем успешной настройки.
Беспроводная сеть, проблемы и решения
Основные параметры Wi-Fi
Обычно, при настройке беспроводной сети – в роутере рекомендуют выставлять режим работы «N-Only» протокола 802.11. Мы советуем для начала установить стандартный режим «B/G/N» (то есть, смешанный). Но этого может быть недостаточно.
Как правильно настроить роутер, чтобы его Wi-Fi сеть – определялась любым устройством? Помимо режима, есть еще одна хитрость. Она относится к выбору радиоканала.
Большинство роутеров поддерживают работу с 13-ю каналами, некоторые модели – с 14-ю. Настроив роутер на «автовыбор» номера, получим следующее: устройство – само установит номер канала (наименее зашумленного). Проблема в том, что некоторые абонентские устройства изначально работают с меньшим числом каналов (например, с 11-ю). Решают эту проблему ограничением множества выбора в самом роутере.
Для выполнения последнего, в настройках сети Wi-Fi – меняют регион на «United States»:

Пример настройки роутера TP-Link
После чего, список доступных роутеру каналов – «сужается» до 11-ти. Не забудьте сохранить настройки.
Выбор режима шифрования
По умолчанию, в роутере может быть сделана одна из настроек: либо, шифрование отсутствует, либо, используется режим WPA/WPA2. Последнее – не подходит для абонентских устройств под управлением Windows (и Android, как оказалось, тоже).
Лучше использовать один из следующих режимов: WPA либо WPA2. Стандартные названия первого: WPA-personal, WPA-PSK. Шифрование WPA2 – современнее, но не поддерживается в XP Windows ниже SP3.
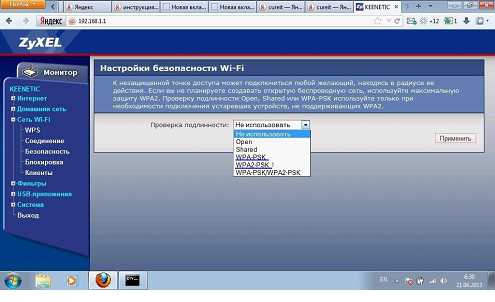
Настройка шифрования в роутерах ZyXEL
Подытожим сказанное в этой главе. Зайдя в настройки безопасности беспроводной сети, надо выбирать одно из трех:
- WPA2-PSK (рекомендуется)
- WPA-PSK (если не все абоненты поддерживают WPA2)
- Можно для начала «не использовать» шифрование
Защита Wi-Fi сети – очень важна. Не нужно пренебрегать данной возможностью.
Как настраивать сеть Wi-Fi в роутерах ASUS – показано здесь:
27sysday.ru
Как настроить роутер и что это такое?
Привет, друзья. Сегодня поговорим, что такое «роутер» и как его настроить. Дома пропал Интернет. Выходные. Пытаешься решить по телефону, но.. Но, когда люди слышат такие новые и непонятные для них слова, тема кажется еще более сложной. На самом деле, сложного ничего нет, нужно только разобраться. И в этой статье я постараюсь помочь Вам решить эту задачу. Так как у нас тематика познавательная, я сначала расскажу
Роутер — что это такое и для чего он вообще нужен?

«Роутер»….Если Вы знаток английского, то уже поправили меня. Правильнее говорить «рутер». От английского слова «root»(маршрут, курс). Картина проясняется. Английский язык — это язык владычицы морей Великобритании. А «рутерами» английские штурманы называли свои судовые журналы и карты, в которых были записаны проложенные курсы на морях и океанах — часто секретные. Интересно и просто, правда?
Технологии стали сегодня новые, а слова остались — старые… Роутер — это маршрутизатор, который соединяет Ваш компьютер и Интернет. Еще его называют иногда «модемом», но это скорее по привычке. Но, зато всем понятно… И, наши современные «роутеры» то же бывают секретными. Данные зашифровываются и защищаются.
К такому можно подключить много других компьютеров, телефонов — например в организации. У Вас дома можно легко сделать свою маленькую компьютерную сеть. Вот для чего нужна эта вещь. — Устройство связывает несколько устройств между собой в одну сеть, и данные каждого строго направляет куда надо — маршрутизирует. А так как Интернет — это компьютерная сеть планетарного масштаба, то и Ваш компьютер стал маленькой частичкой Интернета..

В зависимости от применяемых технологий современные роутеры отличаются скоростью передачи данных. Если Вы еще подключены к телефонной линии ГТС, то такое устройство сначала «переводит» данные с «компьютерного» языка на «язык» сети ГТС, а поступающие данные наоборот с формата ГТС на «язык» понятный компьютеру. По такой технологии до недавнего времени работал почти весь «широкополосной» Интернет.

Сейчас используются и более совершенные вещи- данные передаются напрямую по выделенному кабелю(линии), оптоволокну, либо по «радио» (формат LTE(4g)у всех на слуху. Скорости передачи данных растут, технологии непрерывно совершенствуются. Спутниковый Интернет — тоже одна из таких. Одним из таких примеров совершенствования технологий у нас дома стали и wi-fi роутеры.
Вай-фай роутер- что это такое и для чего он нам нужен?
Вай-фай роутеры отличаются от вышеописанных только тем, что к ним можно подключить устройства (компьютеры, телефоны, принтеры,телевизоры) без использования кабелей и проводов. Одновременно на диване и в Интернете..Так создается беспроводная домашняя или рабочая сеть. На таком роутере есть антенна(ы), которая передает сигнал на определенное расстояние. Если в зоне окажется ваш мобильный телефон, или компьютер, он «увидит» сигнал от роутера, и тогда его можно присоединить к сети. На таком роутере кроме проводной сети можно сделать одновременно и беспроводную сеть.

Не могу вначале не пробежаться вкратце по видам роутеров. Дело в том, (что как я уже говорил) в зависимости от поставщика услуг, могут предоставляться услуги по разной технологии передачи данных. Роутеры разные. И настройки подключения немного разные . Начнем с ADSL роутеров. Смотрим, какие бывают роутеры:
ADSL модем (wifi) роутер что это, и как отличить- какой у Вас?
Такие устройства у меня появились в 2007 году, когда до нас дошел «широкополосной» интернет. В то время это казалось таким прорывом; большего счастья было и не надо.. Сейчас значительная часть пользователей продолжает «качать» Интернет через эти устройства, которые подключены к городской телефонной линии. Россия — большая страна и в сельской местности порой это единственная пока альтернатива.

ADSL роутер легко можно отличить. На снимке одна из популярных моделей «проводного» роутера. Поверните его к себе тыльной стороной и вы увидите гнездо для подключения телефонного кабеля. В это гнездо «входит и выходит» Интернет. А гнездо побольше — это для подсоединения компьютеров. Так как провода по всему дому и по всем комнатам тянуть некрасиво и долго, то лучше сделать Wi-Fi — сеть. Для этого предназначена антенна. Она бывает наружная и встроенная, у следующей модели радио-протокол, две наружные антенны. Считается, что чем больше антенн, и чем они длиннее, тем дальше «бьёт» сигнал.

Еще есть кнопка «Reset» для сброса настроек в случае взлома или перенастройки. И кнопка включения/выключения, она иногда помогает если интернет пропал. Для подключения такого устройства Вам потребуются настройки выданные поставщиком Интернета.
Роутеры для выделенной линии интернет — что это такое, и как они правильно подключаются?
Внешне такой роутер отличается только отсутствием гнезда для телефонного кабеля:

Его можно подключить как к выделенной линии так и к адаптеру оптоволоконной связи через обычный интернет-кабель. Принципиальное же различие в том, что Интернет приходит уже по специальному выделенному для этого интернет-кабелю, а не через телефонную сеть, у которой есть некий предел пропускной способности. Например, даже когда Вы разговариваете по городскому телефону, скорость интернета на телефонной линии несколько падает. А если линия перегружается звонками — сразу «проседает» и скорость Интернета. У «выделенной линии», таких недостатков нет. Настраивать подключение или нет- это в зависимости от настроек поставщика. В большинстве случаев достаточно вставить кабель и через пару минут интернет уже есть.
Как же настроить роутер, чтобы был интернет на компьютере и на телефоне?
-Скажите,что объединяет Вас и членов Вашей семьи?
— Пароль от Wi-Fi.
Сегодня много фирм, выпускающих эти устройства. Большой выбор моделей, и у всех они разные. Но принцип настройки интернета и вай-фай у всех одинаков. Различают только технологии подключения к интернету, и поставщиков услуг интернета. Как правило, для дома не требуется чего то особенного, а организациям поставщики обычно дают адрес (так называемый ай -пи адрес), который позволяет расширить возможности сети. Мы сегодня будем рассматривать настройку домашней сети.
Для настройки интернета Вам нужно иметь при себе:
- Роутер;
- интернет- кабель из комплекта к нему;
- данные о подключении от поставщика услуг интернета(договор, приложение где указаны данные)
- если планируете подключать свой персональный компьютер к беспроводной сети, то заранее нужно купить к нему беспроводной usb -адаптер.
Сначала нужно подключить интернет-кабель из комплекта к роутеру и компьютеру. В инструкции к устройству можно найти подобную схему:

На корпусе роутера,или упаковке всегда есть адрес устройства, логин и пароль.
Этот адрес нужно ввести в адресную строку вашего интернет-браузера.
Если Вы забыли логин и пароль, который ввели ранее то на включенном устройстве жмем вязальной спицей или скрепкой кнопку «Reset» и держим несколько секунд. Все настройки сбросятся на заводские, и Вы попадете в панель настроек.
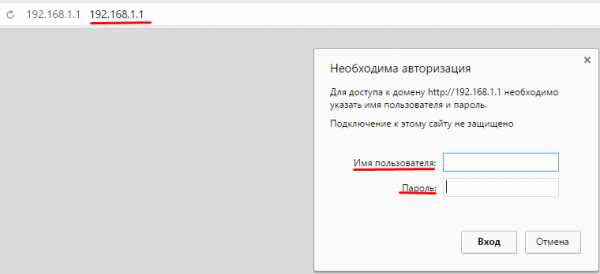
Часто (к сожалению) в меню настроек отсутствует русский язык. Но мы упрямы и настойчивы. Сначала укажем тип ADSL,

Идем затем в настройки интерфейса

Если Вам выдали IP адрес, то делаем так:
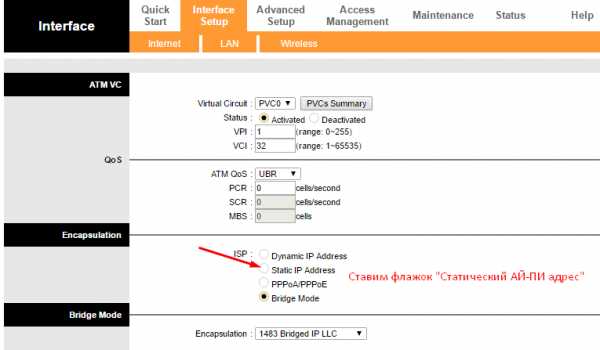
А затем так:
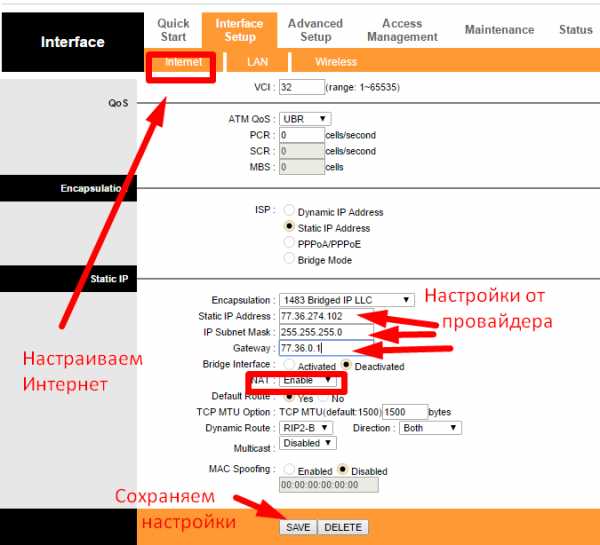
Вводим адрес, маску подсети и шлюза из договора, предоставленного провайдером. И сохраняем настройки.
Если у Вас настройки без IP и подключение через телефонную линию то делаем так:

а потом так:

Заносим настройки из договора с провайдером. Не забываем указать тип инкапсуляции, наименование сервиса, имя пользователя и пароль. Все в договоре…После того как настройки от поставщика Интерента все сделали, их нужно сохранить и перезагрузить роутер. Проверяем наличие интернета, идем в Яндекс:
Ура. Интернет появился. Раз появился интернет,можно настраивать сеть Wi-fi. Для этого идем сюда:

Попадаем в окно настроек беспроводной сети. Вот основные моменты по русски:
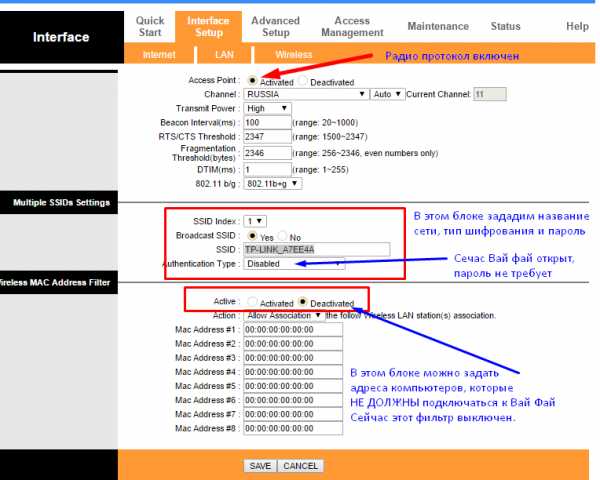
Условно окно настроек разбито на три части. Верхняя включение/отключение радио-протокола, средняя часть это настройки нашей сети, нижняя часть — фильтр, позволяющий отсечь от Вашей сети посторонние устройства. Это тема другой статьи, сейчас нас интересует средний раздел, нужно настроить нашу беспроводную сеть, чтобы ее видели и компьютеры и телефоны. Сначала нужно самому придумать и ввести имя сети.

Затем обязательно выбираем метод шифрования. Выбирать нужно самый надежный из возможных.
Придумываем пароль. Обязательно включим в него пару спецсимволов типа «*»,»»,»#»,заглавные букв. Записываем название сети и пароль в специальный блокнот для паролей. Сохраняем настройки и перезагружаем роутер. Вот наша сеть видна в списке доступных сетей на вашем устройстве.
В принципе, настройку роутера мы сделали. Но это еще не все. В настройках беспроводной сети есть замечательная возможность «скрыть» сеть. Делается это в случае выявления попыток взломать Вашу сеть и получить доступ к вашему интернету. Имя Вашей сети перестает быть видимым для ваших соседей, и они просто не знают о ней.
Самыми надежными средствами защиты от взлома роутера является надежный пароль и метод шифрования. Чем длиннее пароль, тем сложнее его взломать, а передаваемые данные расшифровать.
Идем опять сюда, и переключаем флаг:
В этом случае при подключении новых устройств имя сети нужно вводить вручную на устройстве, а затем пароль.
Все сделали? Нет, еще не все. Для безопасности необходимо изменить пароль на вход в панель настроек роутера.
Все вирусописатели уже давно знают заводские настройки роутеров. Нужно изменить пароль на вход в панель управления настройками, иначе рано или поздно роутер будет взломан извне, из интернета. Для этого открываем другую вкладку и изменяем пароль на придуманный нами. Как видим, имя пользователя изменить нам не удастся, поэтому хотя бы пароль сделаем как можно более длинным и надежным:
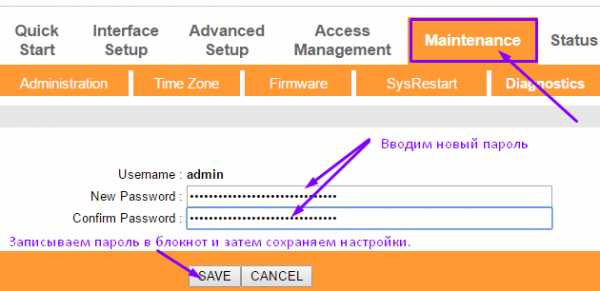
Подключились? Ура! Настроили ? Ура! И Никому звонить не надо. Быстро разобрались сами и не ждем понедельника. Конечно, в этой статье даны только самые основные моменты. Но и они очень важны. Если у вас выделенная линия, то еще легче — настраивать нужно только Вай-Фай.
Если Вы настроили самостоятельно свой роутер, то сможете настроить и другой. Отличается только оформление окон, программное так сказать наполнение роутера. Суть настроек от этого не меняется. В видео ниже так же показано как автоматически настроить роутер с диска в комплекте.
Ну, а по более глубоким настройкам роутера более подробно мы поговорим в другой статье. Как вы убедились, есть там и другие интересные настройки.. Но, на сегодня хватит. Удачи!
Автор публикации
не в сети 1 час
admin
 0 Комментарии: 33Публикации: 172Регистрация: 04-09-2015
0 Комментарии: 33Публикации: 172Регистрация: 04-09-2015 fast-wolker.ru
Как настроить роутер. Настройка маршрутизатора.
В этом руководстве объясняется, как настроить роутер (как настроить интернет) для сети домашних компьютеров. Точные названия параметров конфигурации роутера могут варьироваться в зависимости от модели. и он может быть как с проводной, так и с беспроводной связью. Эта общая процедура настройки роутера проведет Вас через процесс общих настроек домашней сети. После настройки интернета вы сможете купить хостинг и разместить на нем свои сайты.
1. Чтобы начать настройку маршрутизатора, выберите удобное место, такое как открытое пространство на полу или столе. Это не будет постоянным местоположением устройства. В начале, лучше выбрать место, где проще всего работать с роутером,а беспокоиться об окончательном его размещении можно позже.
2. Чтобы настроить роутер, подключите источник питания к маршрутизатору, а затем включите маршрутизатор , нажав кнопку питания.
3. Подключите кабель, который вам провел ваш провайдер, к роутеру. Этот кабель подключается в главный вход роутера, он как правило обозначен маркировкой — WAN.
Не подключайте основной сетевой кабель в разъем LAN !!!
4. При настройке маршрутизатора, даже если маршрутизатор беспроводной, подключать его к главному компьютеру нужно через сетевой кабель. При желании и технической возможности, после подключения, способ соединения может быть изменен на беспроводную связь.
5. На компьютере, подключенном к маршрутизатору, откройте любой браузер. Затем введите адрес маршрутизатора в адресную строку браузера. Многие маршрутизаторы имеют адрес http://192.168.1.1 или http://192.168.0.1 Обратитесь к документации по настройке роутера, чтобы определить точный адрес для вашей модели. Обратите внимание, что вам не нужно соединение с Интернетом для этого шага.
6. Страница, на которую вы попадете, попросит вас ввести имя пользователя и пароль. Они есть в документации маршрутизатора ( по умолчанию установлены: имя пользователя — admin, пароль — admin ). Вы должны изменить пароль маршрутизатора по соображениям безопасности, но сделать это можно после завершения установки, чтобы избежать ненужных осложнений во время установки.
7. Выбираем режим работы роутера. У роутера есть несколько режимов работы:
Режим DHCP – позволяет роутеру автоматически раздавать адреса всем компьютерам, подключенным к сети. Этот режим является наиболее удобным тогда, когда в сеть подключено довольно много компьютеров, и производить настройку на каждом компьютере будет довольно проблематично.
Режим NAT – при помощи этого режима работы, все компьютеры, объединенные в сеть, будут восприниматься другими как один компьютер, с одним IP адресом. Но внутри сети, каждый компьютер получает отдельный адрес. Этот режим хорош тем, что многие провайдеры ограничивают число компьютеров, которые могут входить в локальную сеть, поэтому с помощью Режима NAT вы можете замаскировать число компьютеров, так как они будут иметь один общий IP.
Режим Bridge и режим Access Point – при этих режимах роутер пропускает через себя весь поток информации, и настраивать подключение придется на каждом компьютере.
8. После того, как вы выбрали режим работы роутера, необходимо настроить роутер WAN и LAN, а если в вашем роутере есть беспроводной интерфейс, то еще можете настроить маршрутизатор через Wi-Fi соединение. Эти настройки, как правило, не сложные.
pomoguvsem.ru
- Создание пользователя и базы данных postgresql

- Как удалить zona с компьютера полностью если она не удаляется
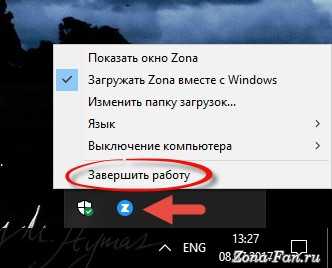
- Инкогнито аватарка

- Не удалось найти драйвер для сетевого адаптера

- Устройство обеспечивающее передачу данных в пределах всей локальной сети
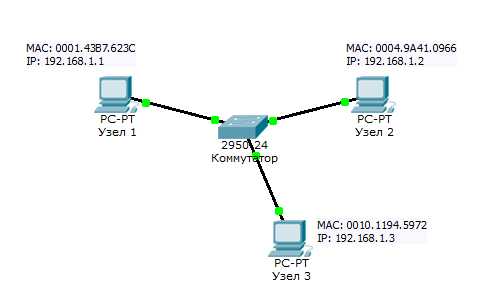
- Постоянный ip адрес

- Что это сканировать

- Что такое телеграмм и как им пользоваться

- Smallint тип данных

- Как к телевизору lg подключить компьютер

- Справочник sql

