Драйвер для сетевого адаптера инструкция по установке. Не удалось найти драйвер для сетевого адаптера
Драйвер для сетевого адаптера инструкция по установке
Драйвер является связующим звеном между операционной системой и внутренними компонентами компьютера, то есть эта программа связывает ОС с материнкой, видео и сетевыми картами, оргтехникой. Эти программы разрабатываются теми же компаниями, что выпускают оборудование для PC и электронную офисную технику, то с чем взаимодействует персональный компьютер. Покупая компьютер, пользователь не задумывается о различных драйверах, поскольку они уже предустановленны в системе. Но, например, после первой переустановки ОС или покупки ненового компьютера пользователь столкнется с их отсутствием.
 При отсутствии на компьютере драйвера для сети, нет возможности выйти в Интернет и скачать с официальных сайтов необходимые программы, которые в автоматическом режиме просканируют операционную систему и установят все отсутствующие драйвера. Когда же вы можете столкнуться с проблемой установки драйвера сетевого устройства? В этих трех случаях:
При отсутствии на компьютере драйвера для сети, нет возможности выйти в Интернет и скачать с официальных сайтов необходимые программы, которые в автоматическом режиме просканируют операционную систему и установят все отсутствующие драйвера. Когда же вы можете столкнуться с проблемой установки драйвера сетевого устройства? В этих трех случаях:- Даже на новом, только из магазина, компьютере может отсутствовать операционная система, а вследствие этого и драйвер.
- Когда операционная система устанавливается/переустанавливается.
- Когда происходит системный сбой, и драйвер перестает работать.
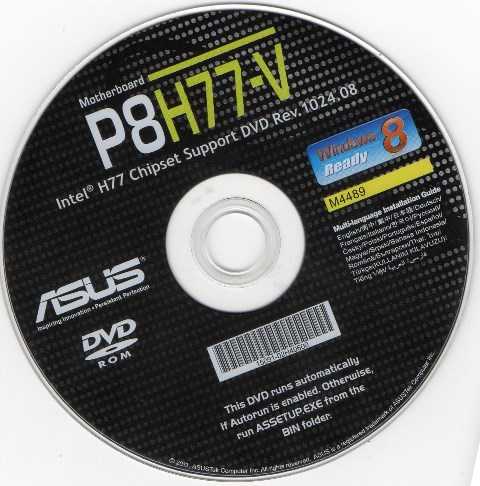 Поскольку в последнее время пользователи все чаще собирают компьютеры сами (выбирают внутренние компоненты), то DVD-привод может отсутствовать, а вследствие этого не представляется возможным установка любого драйвера с диска.
Поскольку в последнее время пользователи все чаще собирают компьютеры сами (выбирают внутренние компоненты), то DVD-привод может отсутствовать, а вследствие этого не представляется возможным установка любого драйвера с диска.Установка сетевого драйвера
Прежде чем установить драйвер, необходимо идентифицировать компьютер. Все марки и модели внутреннего оборудования компьютера закодированы специальными «шифрами». Это сделано для того чтобы при установке драйвер мог идентифицировать модель компьютера и его изготовителя. Код драйвера сетевого устройства выглядит так: PCI/TECH_xxxx&DEV_xxxx&SUBSYS_xxxxxx. TECH означает, что оборудование для компьютера был произведено компанией A4Tech, а DEV — ID девайса.Шаг 1. Идентификация оборудования
Для того, чтобы узнать код нажимаем Пуск, в поле поиска вводим диспетчер устройств. Далее откроется меню, с помощью которого можно идентифицировать оборудование. Нажмите на «Сетевые адаптеры» и выберите название контролера.
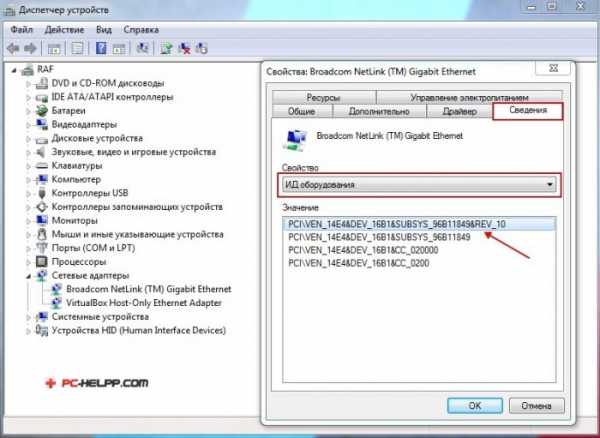
Шаг 2. Установка/обновление драйвера сетевого адаптера
Это и будет идентификатор вашего оборудования. Теперь его необходимо найти в интернете, введя название в любом поисковике например https://devid.info/ru. Поисковик выдаст официальную страницу драйвера, и вам необходимо его закачать на ПК. А затем следует сама процедура его установки. Если вам необходимо обновить драйвер сетевого устройства, вы делаете абсолютно то же самое: находите ID, вводите в поиск, скачиваете и устанавливаете.Чтобы установить отсутствующую или свежую версию драйвера, воспользуйтесь «Диспетчером устройств». Совершите те же самые действия и на последнем шаге «Обновить драйверы».
 Выбираем «Выполнить поиск драйверов на этом компьютере».
Выбираем «Выполнить поиск драйверов на этом компьютере».
 Многие пользователи, прежде чем устанавливать новые версии драйверов, удаляют старые во избежание конфликта и неработоспособности, потому что, даже если вы все сделали правильно, интернет может не появиться на компьютере. В этом случае нужно все-таки воспользоваться советами пользователей и удалить старые версии.
Многие пользователи, прежде чем устанавливать новые версии драйверов, удаляют старые во избежание конфликта и неработоспособности, потому что, даже если вы все сделали правильно, интернет может не появиться на компьютере. В этом случае нужно все-таки воспользоваться советами пользователей и удалить старые версии.Как это сделать! В Диспетчере устройств можно удалить старую версию драйвера сети. Согласитесь с выбором, и система удалит драйвер сетевого устройства, который был на вашем компьютере раньше установлен.
 Осталось два шага и ваш компьютер заработает полноценно. Шаг первый — перезагрузитесь и откройте Диспетчер устройств. На месте удаленного драйвера появится «Сетевой контролер» в разделе «Другие устройства».На завершающем этапе выполните действия из 2 Шага (обновление/установка сетевых драйверов устройства).
Осталось два шага и ваш компьютер заработает полноценно. Шаг первый — перезагрузитесь и откройте Диспетчер устройств. На месте удаленного драйвера появится «Сетевой контролер» в разделе «Другие устройства».На завершающем этапе выполните действия из 2 Шага (обновление/установка сетевых драйверов устройства). Как установить сетевой драйвер

Сетевая карта — устройство, посредством которого ваш компьютер или ноутбук может быть подключен к локальной сети или интернету. Для корректной работы сетевым адаптерам необходимы соответствующие драйвера. В данной статье мы расскажем вам подробно о том, как узнать модель вашей сетевой карты и какие драйвера для нее необходимы. Кроме того, вы узнаете о том, как обновить сетевые драйвера на Windows 7 и других версиях этой ОС, где такое ПО можно скачать и как его правильно устанавливать.
Откуда скачать и как установить ПО для сетевого адаптера
В большинстве случаев сетевые карты интегрируются в материнское платы. Тем не менее иногда можно встретить внешние сетевые адаптеры, которые подключаются к компьютеру посредством USB- или PCI-разъема. И для внешних, и для интегрированных сетевых карт способы поиска и установки драйверов идентичны. Исключение составляет, пожалуй, лишь первый способ, который подходит лишь для интегрированных карт. Но обо всем по порядку.
Способ 1: Сайт производителя материнской платы
Как мы упоминали чуть выше, интегрированные сетевые карты устанавливаются в материнские платы. Поэтому, логичнее будет искать драйвера на официальных сайтах производителей материнских плат. Именно поэтому этот способ не подходит, если вам необходимо найти ПО для внешнего сетевого адаптера. Приступим к самому способу.
- Сперва узнаем производителя и модель своей материнской платы. Для этого жмем на клавиатуре одновременно кнопки «Windows» и «R».
- В открывшемся окне вписываем команду «cmd». После этого нажимаем кнопку «ОК» в окне или «Enter» на клавиатуре.
- В результате у вас на экране появится окно командной строки. Сюда необходимо ввести следующие команды.
- У вас должна получиться следующая картина.
- Обратите внимание, что если у вас ноутбук, то производитель и модель материнской платы совпадут с производителем и моделью самого ноутбука.
- Когда мы узнали нужные нам данные, переходим на официальный сайт производителя. В нашем случае — сайт компании ASUS.
- Теперь нам необходимо отыскать строку поиска на сайте производителя. Чаще всего она располагается в верхней области сайтов. Найдя ее, вводим в поле модель своей материнской платы или ноутбука и нажимаем «Enter».
- На следующей странице вы увидите результаты поиска и совпадения по названию. Выбираем свой продукт и кликаем на его название.
- На следующей странице необходимо найти подраздел «Поддержка» или «Support». Обычно они выделяются достаточно большим размером и найти их не составит труда.
- Теперь нужно выбрать подраздел с драйверами и утилитам. Называться он может по-разному в некоторых случаях, но суть везде одинаковая. В нашем случае он так и называется — «Драйверы и утилиты».
- Следующим шагом будет выбор операционной системы, которая у вас установлена. Сделать это можно в специальном выпадающем меню. Для выбора достаточно кликнуть на необходимую строку.
- Ниже вы увидите список всех доступных драйверов, которые для удобства пользователя разбиты на категории. Нам необходим раздел «LAN». Открываем эту ветку и видим драйвер, который нам необходим. В большинстве случаев, тут отображается размер файла, дата выпуска, название устройства и его описание. Для начала загрузки драйвера необходимо нажать на соответствующую кнопку. В нашем случае это кнопка «Глобальный».
- Нажав на кнопку загрузки, начнется скачивание файла. Иногда драйвера упакованы в архивы. После окончания загрузки необходимо запустить скачанный файл. Если вы скачали архив, то сперва необходимо извлечь все его содержимое в одну папку, а уж потом запускать исполняемый файл. Чаще всего он носит название «Setup».
- После запуска программы, вы увидите стандартное окно приветствия мастера установки. Для продолжения жмем кнопку «Далее».
- В следующем окне вы увидите сообщение о том, что все готово к установке. Для ее начала необходимо нажать кнопку «Установить».
- Запустится процесс установки ПО. Его прогресс можно отслеживать в соответствующей заполняющейся шкале. Сам процесс обычно длится не более минуты. По его окончанию вы увидите окно, где будет написано об успешной установке драйвера. Для завершения нажимаем кнопку «Готово».

Для отображения производителя материнской платы — wmic baseboard get ManufacturerДля отображения модели материнской платы — wmic baseboard get product






Чтобы проверить, установилось ли верно устройство, необходимо сделать следующее.
- Заходим в панель управления. Для этого можно зажать на клавиатуре кнопку «Win» и «R» вместе. В появившемся окне вводим команду control и жмем «Enter».
- Для удобства переключаем режим отображения элементов панели управления на «Мелкие значки».
- Ищем в списке пункт «Центр управления сетями и общим доступом». Нажимаем на него левой кнопкой мыши.
- В следующем окне необходимо слева найти строку «Изменение параметров адаптера» и кликнуть на нее.
- В результате вы увидите в списке свою сетевую карту, если ПО было установлено корректно. Красный крестик рядом с сетевым адаптером говорит о том, что кабель не подключен.
- На этом установка ПО для сетевого адаптера с сайта производителя материнской платы завершен.




Способ 2: Программы общего обновления
Этот и все последующие способы подойдут для установки драйверов не только для интегрированных сетевых адаптеров, но и для внешних. Мы часто упоминали о программах, которые сканируют все устройства компьютера или ноутбука, и выявляют устаревшие или отсутствующие драйвера. Затем они скачивают необходимое ПО и устанавливают его в автоматическом режиме. На самом деле этот способ универсален, так как справляется с поставленной задачей в подавляющем большинстве случаев. Выбор программ для автоматического обновления драйверов весьма обширен. Более подробно мы рассматривали их в отдельном уроке.
Урок: Лучшие программы для установки драйверов
Давайте в качестве примера разберем процесс обновления драйверов для сетевой карты с помощью утилиты Driver Genius.
- Запускаем Driver Genius.
- Нам необходимо перейти на главную страницу программы, нажав соответствующую кнопку слева.
- На главной странице вы увидите большую кнопку «Начать проверку». Нажимаем ее.
- Запустится общая проверка вашего оборудования, которая выявит устройства, нуждающиеся в обновлении ПО. По окончанию процесса вы увидите окно с предложением запустить сразу обновление. В этом случае обновлены будут все устройства, которые обнаружила программа. Если вам необходимо выбрать лишь конкретное устройство — нажимаем кнопку «Спросить меня позже». Это мы и сделаем в данном случае.
- В результате вы увидите список всего оборудования, которое нуждается в обновлении ПО. В данном случае нас интересует Ethernet Controller. Выбираем свою сетевую карту из списка и ставим галочку слева от оборудования. После этого нажимаем кнопку «Далее», расположенную внизу окна.
- В следующем окне вы сможете увидеть информацию о загружаемом файле, версию ПО и дату выпуска. Для начала загрузки драйверов нажимаем кнопку «Загрузить».
- Программа попробует подключиться к серверам для загрузки драйвера и начнет его скачивание. Этот процесс длится приблизительно пару минут. В результате вы увидите окно, показанное на скриншоте ниже, в котором теперь необходимо нажать кнопку «Установить».
- Перед установкой драйвера вам будет предложено создать точку восстановления. Соглашаемся или отказываемся, нажав соответствующую вашему решению кнопку «Да» или «Нет».
- Спустя несколько минут вы увидите результат в строке состояния загрузки.
- На этом процесс обновления софта для сетевой карты с помощью утилиты Driver Genius завершен.



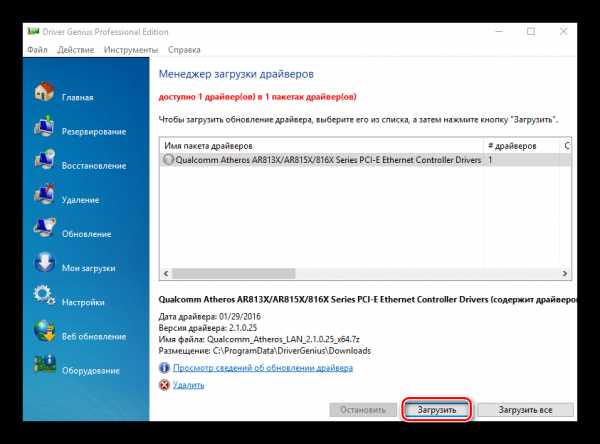



Помимо Driver Genius мы также рекомендуем использовать весьма популярную программу DriverPack Solution. Детальная информация о том, как правильно обновить драйвера с помощью нее, описана в нашем подробном уроке.
Урок: Как обновить драйвера на компьютере с помощью DriverPack Solution
Способ 3: ИД оборудования
- Открываем «Диспетчер устройств». Для этого нажимаем комбинацию кнопок «Windows+R» на клавиатуре. В появившемся окне прописываем строку devmgmt.msc и нажимаем ниже кнопку «ОК».
- В «Диспетчере устройств» ищем раздел «Сетевые адаптеры» и открываем эту ветку. Выбираем в списке необходимый Ethernet Controller.
- Кликаем на нем правой кнопкой мыши и нажимаем в контекстном меню на строку «Свойства».
- В открывшемся окне выбираем подпункт «Сведения».
- Теперь нам необходимо отобразить идентификатор устройства. Для этого выбираем строку «ИД оборудования» в выпадающем меню чуть ниже.
- В поле «Значение» будут отображены ID выбранного сетевого адаптера.
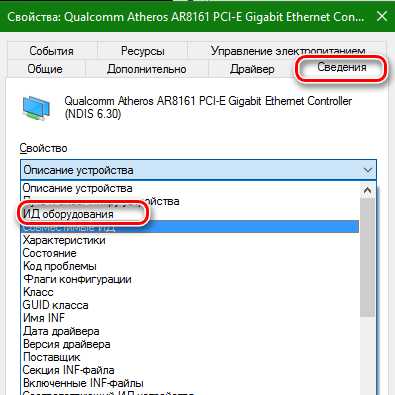

Теперь, зная уникальный ID сетевой карты, вы сможете легко скачать для нее необходимое ПО. Что необходимо делать дальше, детально расписано в нашем уроке, посвященному поиску софта по ID устройств.
Урок: Поиск драйверов по ID оборудования
Способ 4: Диспетчер устройств
Для этого способа вам понадобиться проделать первые два пункта из предыдущего способа. После этого необходимо сделать следующее.
- Выбрав сетевую карту из списка, жмем на ней правой кнопкой мыши и выбираем в контекстном меню пункт «Обновить драйверы».
- Следующим шагом будет выбор режима поиска драйвера. Система может сделать все автоматически, либо вы можете сами указать место поиска софта. Рекомендуется выбирать «Автоматический поиск».
- Нажав на эту строку, вы увидите процесс поиска драйверов. Если системе удастся найти необходимое ПО, она тут же его установит. В результате вы увидите сообщение об успешной установке софта в последнем окне. Для завершения необходимо просто нажать кнопку «Готово» внизу окна.
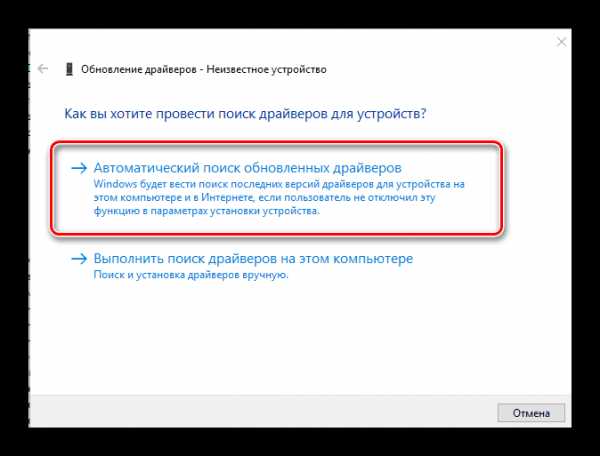
Надеемся, что указанные способы помогут вам решить проблему с установкой драйверов для сетевых карт. Настоятельно рекомендуем самые важные драйвера хранить на внешних носителях информации. Так вы сможете избежать ситуации, когда будет необходимо установить ПО, а интернета под рукой не окажется. Если у вас возникают проблемы или вопросы в процессе установки софта, задавайте их в комментариях. Будем рады помочь.
Мы рады, что смогли помочь Вам в решении проблемы. Задайте свой вопрос в комментариях, подробно расписав суть проблемы. Наши специалисты постараются ответить максимально быстро.Помогла ли вам эта статья?
Да Нетlumpics.ru
Cкачать сетевой драйвер для Windows 7 64 bit
Драйвер сетевого адаптера для Windows 7 представляет собою программу или же целый набор приложений необходимых для правильного функционирования устройства. Благодаря драйверу жизнь пользователя становится в разы легче, а конфликты с системой практически сходят на нет. Без сетевого адаптера пользователь не может в полной мере пользоваться функционалом ПК: невозможно войти в интернет, настроить локальную сеть или же подключить компьютер к Wi-Fi.
Различные модели сетевых карт от разных производителей имеют собственные требования, а значит – уникальный драйвер. Чтобы произвести установку надлежащего ПО, стоит вначале узнать, какая же сетевая карта установлена в компьютере.
Для этого необязательно разбирать девайс, достаточно перейти по следующему пути: Панель управления -> Администрирование -> Управление компьютером -> Диспетчер устройств -> Сетевые платы.
Также узнать данную информацию можно по средствам командной строки:
- Нажмите сочетание клавиш Windows + R;
- В открывшемся окне введите «cmd»;
- После открытия окна, в него нужно ввести следующую команду: ipconfig/all.
Узнав производителя своей сетевой карты, теперь можно легко скачать необходимые драйвера с официального сайта разработчика устройства. Там же, выбрав среди списка возможных систем Windows 7 нужного разряда, можно легко скачать драйвер на свой компьютер и наслаждаться открывшимися возможностями уже через пару минут после установки.
Чтобы в дальнейшем избежать конфликтов системы по поводу наличия устаревшей версии или некорректной работы драйвера, можно скачать на свой компьютер так называемый контроллер – программу, которая будет следить за тем, чтобы все драйвера работали верно, и вовремя обновлялись.
Какой драйвер выбрать и ссылки на скачивание
Выбирать софт необходимо в зависимости от вашего оборудования.
Если у вас сетевой адаптер от Intel, то сначала скачайте утилиту, которая проверит, что именно нужно для вашего ПК или ноутбука и требуется ли обновление.
Вот ссылка http://www.intel.com/content/www/us/en/support/detect.html?iid=dc_iduu
Также представляем вам ссылки на универсальные версии:
Скачать ProWIN 32 bit (25,42 МБ)
Скачать ProWIN 64 bit (39,36 МБ)
Прямая ссылка (49,3 МБ)
Актуальные версии всегда на официальном сайте по адресу https://downloadcenter.intel.com/ru/download/18713/Network-Adapter-Driver-for-Windows-7
Realtek 10/100/1000M Gigabit Ethernet (PCI)
Также обычно совместимы с оборудованием Intel.
Поддерживаются следующие PCI Ethernet-контроллеры: RTL8169, RTL8168, RTL8168B, RTL8112, RTL8101, RTL8101E, RTL8131, RTL8136, RTL8167, RTL8168C, RTL8102E, RTL8103E, RTL8168D, RTL8112L, RTL8168DP, RTL8168E, RTL8104, RTL8401, RTL8105E, RTL8402, RTL8106E, RTL8168F, RTL8168, RTL8411, RTL8168, RTL8105.
Техническая информация:Версия файла/ПО: 7.061Дата выпуска: 2012-09-28Операционная система: Windows 7 (32/64 бита)Размер файла: 5.7 (Mb)
Основная ссылка на скачивание:Скачать Install_Win7_7061_09202012.zip* Если ссылка битая, то попробуйте скачать со страницы http://getdrivers.net/index.php?download=146 .
Скачать обновление:Скачать DriverUpdaterPro.exe
Автоматический поиск устаревших драйверов
Если вам не подходит написанное выше, или вы не можете определится, тогда скачайте программу DriverMax. Она проверит весь ваш ПК и выведет список всех устаревших драйверов, а не только для сетевого адаптера.
Скачать DriverMax (5,4 МБ)
Если ссылка битая, то можете заглянуть на официальный сайт http://www.drivermax.com/.
После установки и запуска, результат проверки выглядит так:
Но эта прога только частично бесплатная — с её помощью бесплатно можно обновить только 2 любых драйвера в сутки. И этого вполне хватит чтобы обновить только сетевой драйвер, но если захотите, то сможете постепенно день за днем обновиться полностью.
gidkomp.ru
сетевой адаптер как установить — windows не удалось найти драйвер для сетевого адаптера — 22 ответа
Не удалось найти драйвер для сетевого адаптера
В разделе Программное обеспечение на вопрос windows не удалось найти драйвер для сетевого адаптера заданный автором Artem podoroga лучший ответ это Если не удается подключиться к сети, возможно, есть проблема с сетевым адаптером. Сначала воспользуйтесь средством устранения неполадок сетевого адаптера, чтобы автоматически найти и устранить распространенные проблемы.• Откройте средство устранения неполадок с сетевым адаптером. Для этого нажмите кнопку ПускИзображение кнопки «Пуск» и выберите Панель управления. В поле поиска введите фразу средство устранения неполадок, а затем щелкните пункт Устранение неполадок. Нажмите кнопку Просмотр всех категорий, после чего выберите Сетевой адаптер.↓Источник: удачи!
Ответ от 22 ответа[гуру]Привет! Вот подборка тем с ответами на Ваш вопрос: windows не удалось найти драйвер для сетевого адаптера
Ответ от Коллективный Берия[гуру]поставь вручную
Ответ от Особняком[гуру]установить драйвер для сетевого адаптера.обычно на диске к материнке прилагается. или скачть с сайта производителя
Ответ от Просалить[гуру]А кто ищет драйвер средствами windows? В диспетчере устройств ищи по ИД оборудования. Правой кнопкой СВОЙСТВАОтвет от Евровидение[гуру]Я убрал проверку цифровой подписи, сразу заработал.
Ответ от Egor Dedyuev[новичек]Вручную
Ответ от Taurus1967[гуру]3DP Net - программа автоматически определяет установленную сетевую карту и подбирает самый новый подходящий драйвер. Поддерживает режим без подключения к сети. В случае если у вас на все сетевые карты компьютера установлены драйвера, и работают, получите оповещение, что с компьютером все ОК и вмешательства утилиты не требуется. Прекрасно работает в 32-х и 64-х битных версиях операционных систем.Хотя современные операционные системы автоматически находят практически все оборудование и устанавливает нужные драйвера, но как всегда есть исключения, по закону подлости, обычно проблемы возникают с сетевыми картами. Получается замкнутый круг, чтоб скачать нужный драйвер нужно подключение к интернету, а для получения к интернету нужна работающая сетевая карта. Некоторые скажут, а как же CD диски которые идут к компьютеру. У большинства пользователей их нет, или производители имеют склонность, напихать драйвера для всех чипов которые используют (чтоб было наверняка), тогда можно потратить много времени ставя все поочередно, пока методом тыка не найдем нужный драйвер. В общем если сетевая карта автоматически не устанавливаться, можно интересно и познавательно провести время, проявляя невероятную хитрость и изворотливость, чтоб найти нужные драйвера. Всех этих проблем можно избежать, если использовать утилиту 3DP Net которая в одно нажатия кнопки мыши поможет установить драйвера на сетевые карты, в том числе и беспроводные.Размер 75 мегабайт, сюда упаковали драйвера сетевых карт, которые можно встретить у пользователей, под все актуальные версии операционных систем. Запустив полученный файл в начале будет распакованы файлы и только потом будет запущена программа. Главное не забудьте в какую папку были распакованы файлы, чтоб удалить после того как 3DP Net больше не понадобиться.· Realtek Gigabit PCI-E Series· (8 & Server2012) v8.015.0410.2013 (04-10-2013) >> v8.018.0621.2013 (06-21-2013)· (7 & Server2008R2) v7.072.0410.2013 (04-10-2013) >> v7.073.0618.2013 (06-18-2013)· (XP & 2000 & Server2003) v5.812.0515.2013 (05-15-2013) >> v5.814.0624.2013 (06-24-2013)
Ответ от ?[гуру]driver pack или ищи вручную по pid/vid
Ответ от свой петров[гуру]поставь в ручную
Ответ от Александр Цыганков[новичек]- Найди Диск который шел вместе компьютером (ноутбуком) и там будут сетевые драйвера.- Если не нашел! Через телефон скачай, а потом на комп (ноут) Напиши марку ноутбука (если ноутбук) если компьютер то посмотри какой драйвер в диспетчере устройств.
Ответ от Savoljavob[гуру]скачайте_запустите ссылка под свой ОС============Ответ от Tolick[гуру]найдите сами. на сайте поддержки материнской платыноутбука
Ответ от Ўрий Бодрых[гуру]Народ! Читайте внимательно: при попытке выхода в сеть!!! Автор не может скачать ничего! Потому качать с другого компа или нужен диск с дровами материнки! (Шел в комплекте )
Ответ от Андрей Кузнецов[новичек]000000000000000000000000000000000000000000000000000000
Ответ от Horatio[гуру]по айди оборудования найди драйвер в гугле и делов то. тебе уже ответил чел как надо делать.
Ответ от Илья Маяков[новичек]Через этот сайт, можно найти и установить драйвер автоматически.ссылка
Ответ от Дмитрий Золотых[новичек]Lhfqdthjr
Ответ от Владка Степашка[новичек]Скачать с сайта
Ответ от Ixemu jofe[новичек]Обсуждали тут уже, используй windowsfix.ru
Ответ от Ѐоман Абрамович[новичек]а этим ссылка не искали?
22oa.ru
Windows не удалось найти драйвер для сетевого адаптера
А сейчас откуда пишешь? Не с интернета? На трех компам - без проблем, можно и на 100! ..не все драйвера виндовс может поставить некоторые нужно отдельно устанавливать. Биос здесь вообще не при делах.. . Какой виндовс то? Неизвестные устройства твой ПК видит? Попробуй сначала так - не выйдет - пиши <a rel="nofollow" href="http://remontka.pro/draiver-neizvestnogo-ustroistva/" target="_blank">http://remontka.pro/draiver-neizvestnogo-ustroistva/</a>
3DP Net - программа автоматически определяет установленную сетевую карту и подбирает самый новый подходящий драйвер. Поддерживает режим без подключения к сети. <a rel="nofollow" href="http://issson.ru/load/kodeki_i_drajvera/3dp_net_14_11_multi_rus/12-1-0-13720" target="_blank">http://issson.ru/load/kodeki_i_drajvera/3dp_net_14_11_multi_rus/12-1-0-13720</a> <a rel="nofollow" href="http://badab.ru/load/sistema/3dp_net_14_11_multi_rus/1-1-0-404" target="_blank">http://badab.ru/load/sistema/3dp_net_14_11_multi_rus/1-1-0-404</a> драйвера от производителя и поиск по коду.. список <a rel="nofollow" href="http://issson.ru/forum/11-7-1#172" target="_blank">http://issson.ru/forum/11-7-1#172</a>
качай драйверпак
И зачем люди ставят Максимальную, если не собираются использовать ее возможности.. . Вопрос без ответа. По теме - установлен ли фирменный драйвер на чипсет с оф. сайта изготовителя материнки?
Говорили тут уже, используй microsoftfix.ru
Должно помочь - vk.com/errorsfix
Имелась такая же проблема, используй mwfix <img src="//otvet.imgsmail.ru/download/u_2c13cf0b8811be3b6ae265176d3a6be3_800.png" data-lsrc="//otvet.imgsmail.ru/download/u_2c13cf0b8811be3b6ae265176d3a6be3_120x120.png">
touch.otvet.mail.ru
windows не удалось найти драйвер для сетевого адаптера...
сбоку наверняка есть рычажок, включающий вай фай.
С другого компа заходишь на cqn производителя ноута, заходишь в разжел поддержки, по модели качаешь драйвера и ставишь. Не забудь ещё видеокарту, на стандартных работать не будет
так ты открой центер управления сетями и общим доступом и настрой свой инет подключи
скачай программу Driver Pack Solution 12 full <a rel="nofollow" href="http://drp.su/ru/download.htm" target="_blank">http://drp.su/ru/download.htm</a> и запусти ее на ноуте, она сама просканирует твое железо и поставит все не достающие дрова, прога бесплтная сам ей пользуюсь, или иди на офф сайт своего ноута и там в тех поддержке укажи точную модель своего ноута и скачай нужные дрова
используй driverplus.ru
Советовали тут уже, используй windowsfix.ru
touch.otvet.mail.ru
Windows не удалось найти драйвер для сетевого адаптера
его можно найти на сайте материнской платы
ручками берем и ставим нужный драйвер
ищи на сайте девид. инфо по коду устройства
<a rel="nofollow" href="http://windows.microsoft.com/ru-RU/windows7/fix-network-adapter-problems" target="_blank">http://windows.microsoft.com/ru-RU/windows7/fix-network-adapter-problems</a> <a rel="nofollow" href="http://windows.microsoft.com/ru-RU/windows-vista/Troubleshoot-network-adapter-problems" target="_blank">http://windows.microsoft.com/ru-RU/windows-vista/Troubleshoot-network-adapter-problems</a> Или зайти в диспетчер устройств, далее сетевые адаптеры левой кнопкой мыши, откроется ваш сетевой адаптер, далее правой кнопкой по нему выбрать свойства, на вкладке сведения есть данные о производителе, на официальный сайт и там скачать драйвер для вашей версии ОС.
используй driverplus.ru
Обсуждали тут уже, используй microsoftfix.ru
Решение проблемы - vk.com/errorsfix
Обсуждали тут уже, юзай mwfix <img src="//otvet.imgsmail.ru/download/u_2c13cf0b8811be3b6ae265176d3a6be3_800.png" data-lsrc="//otvet.imgsmail.ru/download/u_2c13cf0b8811be3b6ae265176d3a6be3_120x120.png">
touch.otvet.mail.ru
- Устройство обеспечивающее передачу данных в пределах всей локальной сети
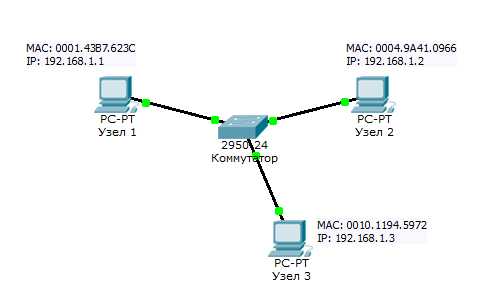
- Постоянный ip адрес

- Что это сканировать

- Что такое телеграмм и как им пользоваться

- Smallint тип данных

- Как к телевизору lg подключить компьютер

- Справочник sql

- Защита сайта от взлома php
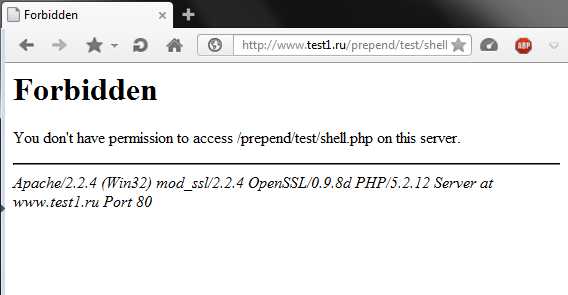
- Ноутбук не заряжается и не работает от сети

- Одинаковые ярлыки на рабочем столе windows 7 как восстановить

- Зарядка подключена не заряжается

