Установка интерфейса phpMyAdmin. Phpmyadmin установить
Как установить phpMyAdmin на Linux Mint? | Info-Comp.ru
Сегодня мы с Вами рассмотрим процесс установки очень популярного веб приложения phpMyAdmin, которое используется для администрирования СУБД MySQL, устанавливать его мы будем на операционную систему Linux Mint 18.2.
Напомню, ранее в материале «Установка и настройка MySQL сервера и MySQL Workbench на Linux Mint 18.2» мы с Вами рассмотрели установку СУБД MySQL и клиентского приложения MySQL Workbench, которое имеет графический интерфейс, но многие администраторы используют, как я уже сказал, очень популярное веб приложение для работы с MySQL, phpMyAdmin, поэтому сейчас специально для начинающих я подробно опишу процесс установки phpMyAdmin на ОС Linux Mint 18.2.
Как всегда мы рассмотрим установку и с помощью графического инструмента (менеджера программ), и с помощью терминала Linux.
Содержание
Что такое phpMyAdmin?

phpMyAdmin – это бесплатное веб-приложение с графическим интерфейсом для администрирования СУБД MySQL (поддержка MariaDB также есть). Разработан phpMyAdmin с помощью языка PHP и так как это веб приложение для его функционирования требуется веб сервер, например, Apache или Lighttpd. Приложение phpMyAdmin популярно во всем мире и переведено оно на текущий момент на 72 языка, в том числе и на русский.
С помощью phpMyAdmin Вы можете:
- Просматривать базы данных и таблицы;
- Создавать, копировать, переименовывать, изменять и удалять базы данных;
- Создавать, копировать, переименовывать, изменять и удалять таблицы;
- Добавлять, редактировать и удалять поля в таблицах;
- Выполнять SQL-запросы;
- Создавать, изменять и удалять индексы;
- Загружать текстовые файлы в таблицы;
- Создавать и читать дампы таблиц и баз данных;
- Экспортировать данные в форматы SQL, CSV, XML, Word, Excel, PDF и LaTeX;
- Управлять пользователями и привилегиями MySQL;
- А также много другое.
Установка phpMyAdmin на Linux Mint 18.2
Как я уже сказал, рассмотрим мы два способа установки phpMyAdmin, и начнем мы с простого, подходящего для начинающих способа, т.е. с помощью графического интерфейса менеджера программ.
Установка phpMyAdmin с помощью менеджер программ
Для того чтобы установить phpMyAdmin, предварительно необходимо установить Web-сервер, например Apache. Поэтому сейчас мы сначала установим Apache и только потом phpMyAdmin.
Открываем менеджер программ, например, «Меню->Менеджер программ» или «Меню->Администрирование->Менеджер программ».

Вводим пароль администратора компьютера.

Установка веб сервера Apache
В менеджере программ в поиск вводим Apache и жмем Enter. Затем в результатах поиска находим Apache2 и щелкаем по нему двойным кликам.
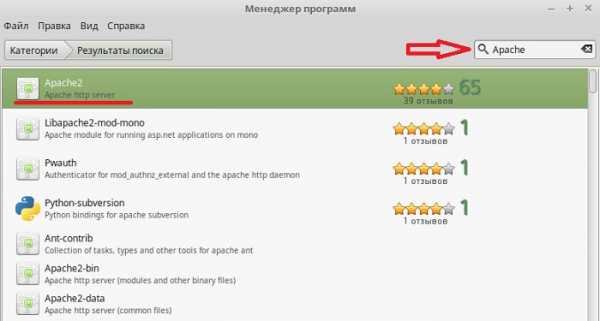
Далее нажимаем «Установить».

Установка будет завершена, после того как в окне отобразится надпись «Установлено».

Установка phpMyAdmin
Для установки phpMyAdmin точно таким же способом вводим в поиск phpMyAdmin и жмем Enter. Скорей всего будет найдена всего одна программа, которая нам и нужна, щелкаем по ней двойным кликом.

Далее жмем «Установить».

В процессе установки у Вас спросят, какой веб сервер Вы будете использовать, так как мы уже установили Apache, соответственно и отвечаем Apache и жмем «Вперед».
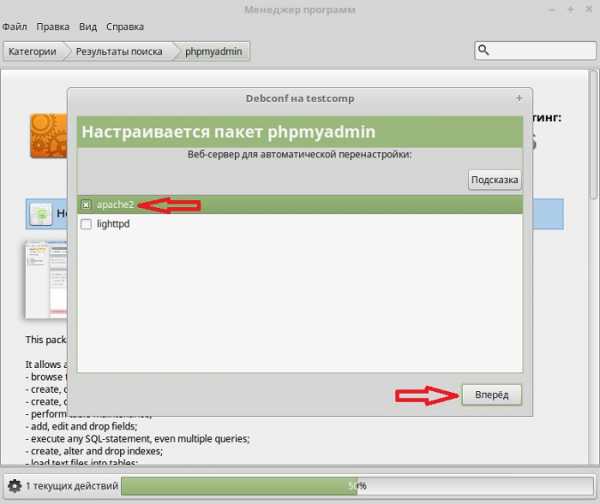
Затем будет вопрос о базе данных phpMyAdmin, т.е. хотим ли мы ее настроить, мы галочку оставляем и жмем «Вперед».

В качестве настройки нам предлагают придумать и ввести пароль для базы phpMyAdmin, мы вводим и жмем «Вперед», затем подтверждаем его и также жмем «Вперед» (пароль должен быть достаточно сложным, хотя Вам он будет требоваться редко).
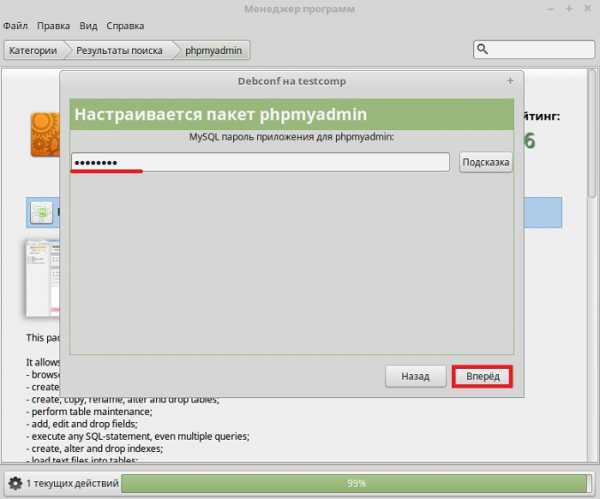
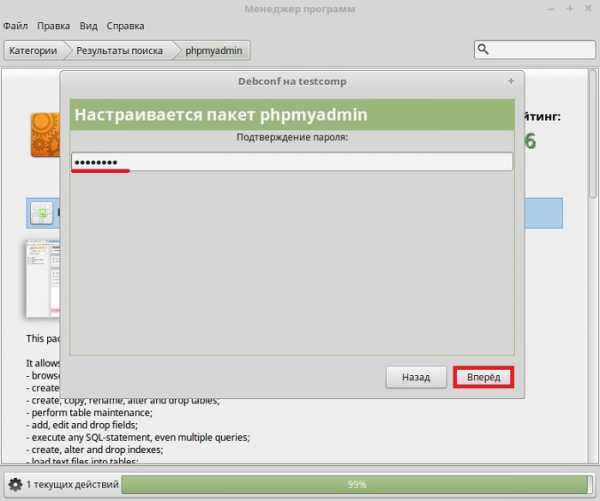
Установка будет завершена, как появится надпись «Установлено». После этого можно сразу проверять работу phpMyAdmin.
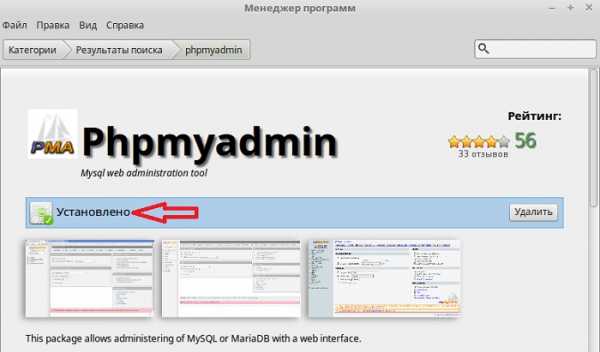
Установка phpMyAdmin с помощью терминала
Для запуска терминал Linux щелкаем, например, по ссылке на панели или запускаем из меню Mint.

Устанавливать программы, в том числе phpMyAdmin, необходимо от имени суперпользователя root, поэтому давайте сразу переключимся на этого пользователя. Для этого пишем команду sudo -i (или sudo su) и жмем Enter (ввод), затем вводим пароль пользователя.
Потом нам необходимо обновить список пакетов, для этого пишем команду.
apt-get updateЗатем, как и в случае с менеджером программ, нам необходимо сначала установить веб сервер Apache, для этого вводим следующую команду.
apt-get -y install apache2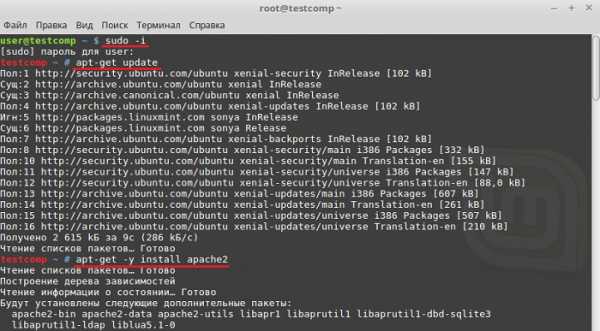
Далее можно переходить к установке phpMyAdmin, для этого пишем команду.
apt-get -y install phpmyadmin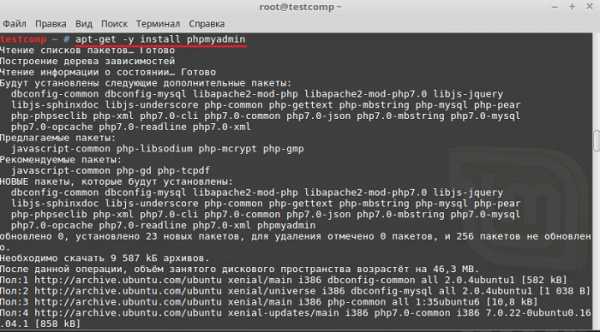
В процессе установки у нас спросят, какой веб сервер мы будем использовать, мы выбираем Apache и жмем «Enter».

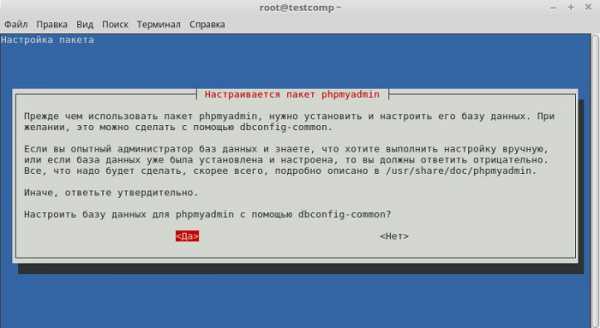
Затем придумываем и вводим пароль от базы phpMyAdmin, жмем «Enter», в следующем окне подтверждаем пароль, т.е. вводим его еще раз, и снова жмем «Enter».


После этого установка будет завершена.
Настраиваем Apache для работы с phpMyAdmin
Если мы производим установку phpMyAdmin с помощью терминала, то в данном случае, в отличие от графической установки с помощью менеджера программ, нам необходимо вручную подключить конфигурационный файл phpMyAdmin (т.е. файл с настройками phpmyadmin).
Для этого пишем команду (с правами root), с помощью которой мы создадим символическую ссылку в каталоге с конфигурационными файлами Apache.
ln -s /etc/phpmyadmin/apache.conf /etc/apache2/conf-available/phpmyadmin.confЗатем включим данный конфигурационный файл.
a2enconf phpmyadminПерезапускаем Apache
systemctl restart apache2Все, после этого можно переходить к проверке работы phpMyAdmin.
В случае необходимости данный конфигурационный файл можно отключить, для этого существует команда a2disconf. После Web сервер Apache также необходимо перезапустить.
a2disconf phpmyadmin systemctl restart apache2Кстати, можно подключить данный конфигурационный файл и другим способом, например, напрямую прописать подключение в файле apache2.conf, данный способ часто встречается в сети, но первый вариант в данном случае более правильный. Для редактирования apache2.conf запустите команду (с правами root).
nano /etc/apache2/apache2.confВ конец файла добавьте следующую строку.
Include /etc/phpmyadmin/apache.confСохраняем файл сочетанием клавиш Ctrl+O и жмем Enter, затем закрываем его также сочетанием клавиш только Ctrl+X. Apache в данном случае также необходимо перезапустить
systemctl restart apache2Проверяем работу phpMyAdmin, подключение к MySQL
Для того чтобы проверить работу phpMyAdmin, давайте запустим любой браузер и в адресной строке наберем следующий адрес (это локальный адрес phpMyAdmin).
http://localhost/phpmyadmin
Если у Вас отобразится страница приветствия phpMyAdmin, значит все в порядке, иными словами, работает и веб сервер, и phpMyAdmin.
Для подключения к серверу MySQL вводим логин пользователя и пароль, я для примера подключусь от имени root (хотя как Вы знаете, работать от имени root не рекомендуется).
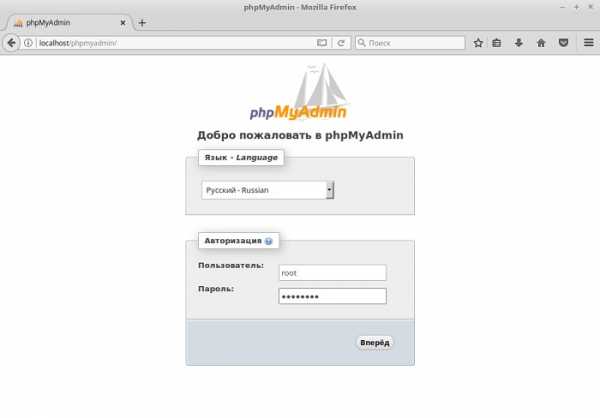
После входа Вы попадете на начальную страницу phpMyAdmin, на который Вы можете увидеть список баз данных на сервере и основные настройки сервера MySQL.
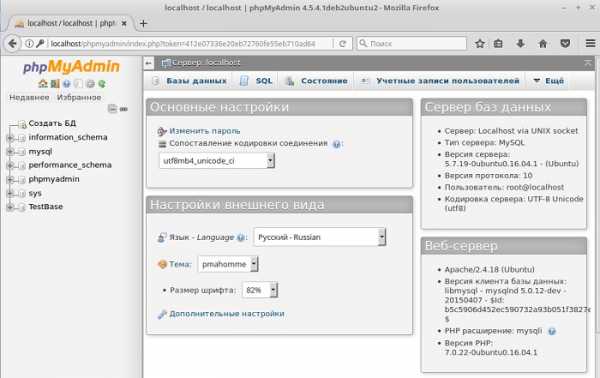
Удаление phpMyAdmin в Linux Mint 18.2
Удалить phpMyAdmin можно как с помощью менеджера программ, так и с помощью терминала. Давайте рассмотрим также оба способа.
Удаление phpMyAdmin с помощью менеджер программ
Открываем менеджер программ, и таким же способом, как и при установке, находим phpMyAdmin. После того как Вы откроете phpMyAdmin в менеджере программ, Вам необходимо нажать на кнопку «Удалить».
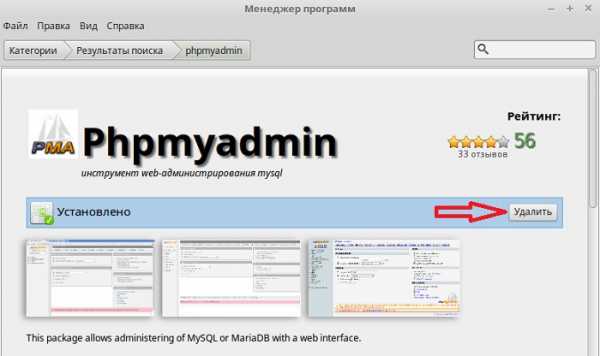
В процессе удаления у нас спросят, хотим ли мы удалить настройки базы данных phpMyAdmin, мы галочку оставляем, т.е. удаляем настройки, жмем «Вперед».
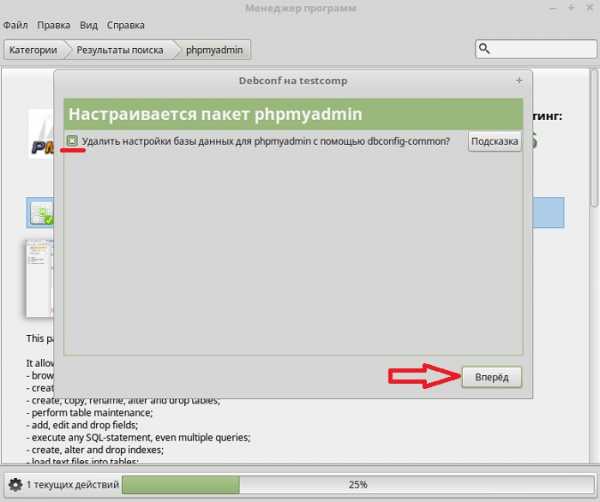
Затем будет вопрос, хотим ли мы удалить базу phpMyAdmin, мы ставим галочку и жмем «Вперед», т.е. базу данных phpMyAdmin мы удалим, так как она нам больше не нужна (если Вам соответственно она нужна, то галочку Вы не ставите).

Поле чего phpMyAdmin будет удален. Теперь мы можем отключить конфигурационный файл phpMyAdmin в настройках веб сервера Apache. Для этого в терминале нам необходимо выполнить команду (с правами суперпользователя).
a2disconf phpmyadminИ перезапустить Apache
systemctl restart apache2
В случае если Вам не нужен и веб сервер Apache, то Вы также как и phpMyAdmin можете его удалить с помощью менеджере программ.
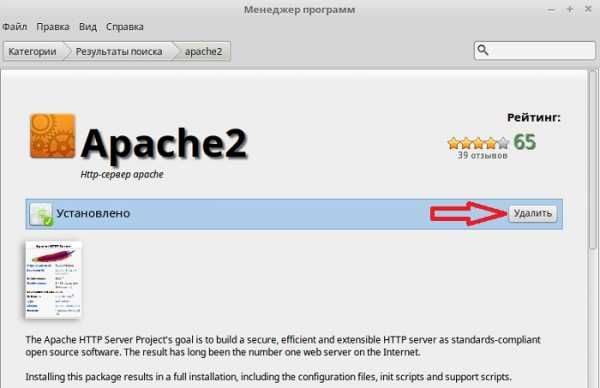
В процессе удаления Apache у Вас никаких дополнительных вопросов не будет.
Удаление phpMyAdmin с помощью терминала
Чтобы удалить phpMyAdmin, используя терминал, мы должны соответственно запустить его. Потом получаем права root с помощью sudo -i (или sudo su), так как удаление необходимо производить с правами суперпользователя.
Для удаления только phpMyAdmin нам необходимо сначала отключить конфигурационный файл phpMyAdmin, для этого, как и чуть ранее мы пишем следующую команду и перезапускаем Apache.
a2disconf phpmyadmin systemctl restart apache2Для удаления phpMyAdmin мы используем следующую команду.
apt-get -y --purge remove phpmyadminКлюч --purge означает, что мы хотим удалить пакеты вместе с их файлами настройки.
В процессе удаления у нас спросят, хотим ли мы удалить настройки базы phpMyAdmin, мы отвечаем «Да» и жмем «Enter».
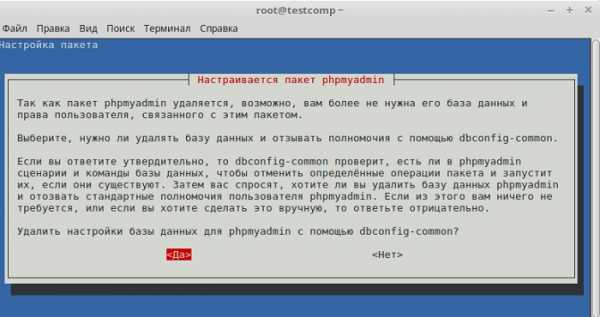
Потом, на вопрос об удалении базы данных phpMyAdmin мы также отвечаем «Да», как я уже говорил, если конечно она Вам не нужна.

В итоге phpMyAdmin будет удален.

Для удаления веб сервера Apache напишите следующую команду.
apt-get -y --purge remove apache2Чтобы удалить все связанные пакеты, которые нам уже не нужны, необходимо использовать следующую команду, тем самым мы можем высвободить место на диске.
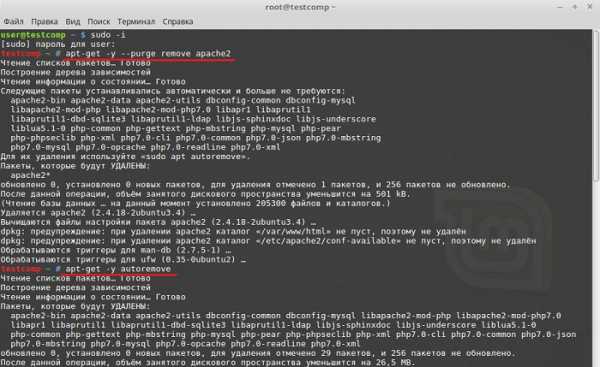
На этом все, надеюсь, материал был Вам полезен, удачи!
Похожие статьи:
info-comp.ru
Установка phpMyAdmin
phpMyAdmin - это графический интерфейс для работы с базами данных. Он представляет собой набор сценариев на PHP. Именно поэтому, мы сначала устанавливали модуль PHP и подключали расширение для работы с MySQL. С одной стороны этот интерфейс (как и все автоматизированное) упрощает работу с БД, с другой стороны, командная строка - это средство, которое никогда не подведет, т.к. точно соответствует версии сервера MySQL. Кроме того, командная строка заставляет думать, а следовательно и лучше понимать, как создаются и редактируются БД.Именно поэтому все уроки SQL на этом сайте используют утилиту командной строки. Вообще, лично я использую phpMyAdmin только как инструмент для экспорта\импорта баз данных (хотя и здесь без него можно было обойтись). В общем, использовать или нет - дело ваше, в уроках, посвященных CMS Joomla, мы будем ее использовать, поэтому в этой статье мы все-таки посмотрим, как эту панель установить.
Для установки phpMyAdmin необходимо либо скачать дистрибутив с сайта http://php-myadmin.ru/download/, либо можете скачать его с нашего сайта.
- phpMyAdmin достаточно капризен, в частности он не разрешает входить без пароля. Поэтому прежде, чем его устанавливать, нам придется подредактировать настройки MySQL. Для этого идем в системное меню Пуск - Программы - MySQL - MySQL Server 5.1 - MySQL Server Instance Config Wizard
Откроется окно настройки MySQL, подробно мы его рассматривали, когда устанавливали MySQL, листаем кнопкой Next почти до конца, ничего не меняя. Вплоть до окна, предлагающего установить сервер MySQL в качестве сервиса, и ставим галочку у Include Bin Directory in Windows PATH (если вы этого не сделали при установке).

Нажимаем Next и в открывшемся окне поменяем пароль суперпользователя root (по умолчанию суперпользователя root - это владелец системы). При установке, мы этот пароль не задавали, поэтому в поле Current root password (Текущий пароль) мы ничего не пишем. В следующем поле мы задаем новый пароль (например, 1111), в третьем поле повторяем его.
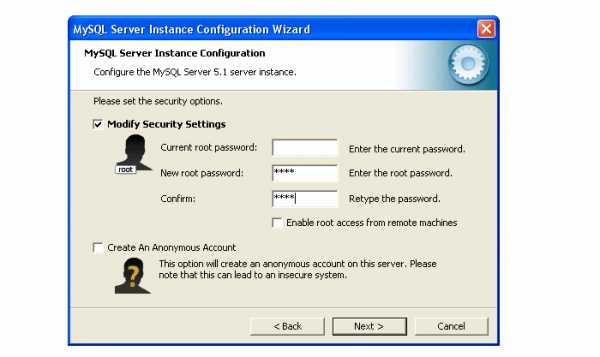
Дальше все, как при установке.
- Распакуйте архив phpMyAdmin в папку htdocs, которая находится у вас, скорее всего, по адресу C:\Program Files\Apache Software Foundation\Apache2.2\.

Теперь найдите в папке phpMyAdmin файл config.inc.php (если его там нет, то создайте такой файл и скопируйте в него нижеследующий код). В этом файле должно быть написано следующее:
<?php$i = 0;$i++;$cfg['Servers'][$i]['host'] = 'localhost';$cfg['Servers'][$i]['extension'] = 'mysqli';$cfg['Servers'][$i]['connect_type'] = 'tcp';$cfg['Servers'][$i]['compress'] = false;$cfg['Servers'][$i]['auth_type'] = 'config';$cfg['Servers'][$i]['user'] = 'root';$cfg['Servers'][$i]['password'] = '1111'; // Пароль пользователя root?>
Первая строчка задает имя хоста, к которому будем подключаться. Вторая - указывает на расширение для MySQL, которое будем использовать (в нашем случае это mysqli). Пятая строчка указывает, откуда брать имя и пароль для аутентификации клиента. В шестой строчке укажем имя пользователя (у нас он один - root), а в последней строчке - его пароль (при изменении настроек на предыдущем шаге, мы задали 1111). - Теперь откроем браузер, в адресной строке напишем адрес - http://localhost/phpMyAdmin/index.php или http://localhost:8080/phpMyAdmin/index.php (если при установке Apache вы меняли порт). Если вы качали дистрибутив не с этого сайта, то вместо phpMyAdmin в адресной строке укажите имя папки, как она у вас называется и, если все хорошо, то увидим начальную страницу интерфейса phpMyAdmin.

www.site-do.ru
Описание установки phpmyadmin
PhpMyAdmin - совокупность скриптов написанных на PHP, и обеспечивающих полноценную, в том числе удаленную работу с базами данных MySQL, через веб-интерфейс. Так как phpMyAdmin позволяет во многих случаях обойтись без непосредственного ввода команд SQL, то работа с базами данных становится вполне посильной задачей даже для человека весьма поверхностно знакомого с MySQL. Сайт разработчика: http://phpmyadmin.net Дистрибутивы phpMyAdmin скачиваем здесь: http://phpmyadmin.net/home_page/downloads.php Документация на российском языке: http://php-myadmin.ru/
Для тестирования установленного MySQL, давайте установим скрипт phpMyAdmin для управления базой данных MySQL. Если он будет работать, значит установка MySQL прошла успешно, мы все сделали правильно и можем собой гордиться. Ну, а если работать не будет, значит надо искать причину. Однако, вероятность того, что у Вас не получится установить phpmyadmin с первого раза - невелика, так что приступим к установке.
Остановите сервис Apache.
Один из многочисленных вопросов: "Как запускать и останавливать web сервер Apache?". Web сервер Apache устанавливается в ОС Windows по умолчанию как служба, которая запускается каждый раз при загрузке Windows. Перезапускать web сервер необходимо, если Вы изменили конфигурационные файлы веб сервера, например httpd.conf. Пошаговая инструкция по включению и отключению web сервера Apache: 1. нажмите правой кнопкой на рабочем столе на ярлык "Мой компьютер"; 2. в отображаемом меню выберите и нажмите на пункт "Управление"; 3. в появивщемся окне нажмите на "Службы и приложения"; 4. в обновившемся окне нажмите на "Службы"; 5. появится список всех запущенных, неактивных и отключеных служб; 6. служба веб сервера обычно называется "Apache" или "Apache2.2"; 7. нажмите на службу двойным щелчком, далее выберите нужное Вам действие.Распакуйте архив в директорию C:\apache\localhost\www\. Появившуюся папку переименуйте в "phpmyadmin". Теперь в директории C:\apache\localhost\www\phpmyadmin создайте файл config.inc.php следующего содержания (не забудьте вписать пароль пользователя root, который вы указали при установке MySQL):
<?php $i = 0; $i++; $cfg['Servers'][$i]['host'] = 'localhost'; $cfg['Servers'][$i]['extension'] = 'mysqli'; $cfg['Servers'][$i]['connect_type'] = 'tcp'; //для http авторизации можете указать 'http' (полезно, если Вы хотите защитить доступ к базам данных) $cfg['Servers'][$i]['compress'] = false; $cfg['Servers'][$i]['auth_type'] = 'config'; $cfg['Servers'][$i]['user'] = 'root'; $cfg['Servers'][$i]['password'] = 'пароль'; // Пароль пользователя root?>
В файле config.inc.php указаны настройки phpmyadmin. Более детально почитать о всех настройках конфигурации phpmyadmin Вы можете здесь http://php-myadmin.ru/doc/config.html
Обратите внимание, что при подключении мы указываем phpMyAdmin, использовать расширение "mysqli", так как установленный нами MySQL 5 и произведенные ранее настройки PHP 5 (в файле php.ini необходимо разкомментировать библиотеку mysqli.dll), позволяют полноценно работать с функциями данного расширения.Теперь заново запустите веб сервер Apache и введите в адресной строке браузера "localhost/phpmyadmin". Вы увидите основное окно скрипта phpMyAdmin для управления базами данных MySQL.
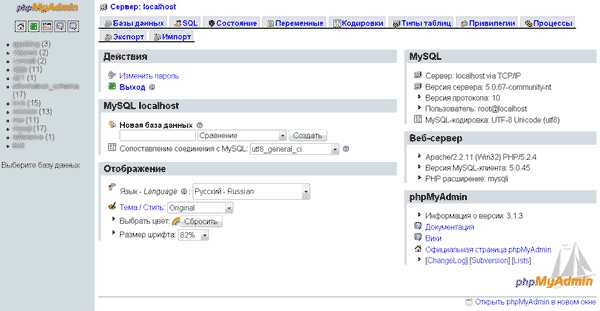 Если, вместо окна phpmyadmin, отображается ошибка о том, что не найдено подключение "mysqli", перезагрузите компьютер и запустив сервисы Apache2 и MySQL, опять напишите в адресной строке браузера "localhost/phpmyadmin". Если ошибка осталась, проверьте: указан ли путь в "Переменных средах" (строка PATH) к папке с php, перед указанием папки с mysql. Строка PATH должна быть такого вида, например:%SystemRoot%system32;%SystemRoot%;%SystemRoot%System32\Wbem;C:\php;C:\Program Files\MySQL\MySQL Server 5.0\bin Как установить, более детально, читайте в статье "Описание установки PHP".
Если, вместо окна phpmyadmin, отображается ошибка о том, что не найдено подключение "mysqli", перезагрузите компьютер и запустив сервисы Apache2 и MySQL, опять напишите в адресной строке браузера "localhost/phpmyadmin". Если ошибка осталась, проверьте: указан ли путь в "Переменных средах" (строка PATH) к папке с php, перед указанием папки с mysql. Строка PATH должна быть такого вида, например:%SystemRoot%system32;%SystemRoot%;%SystemRoot%System32\Wbem;C:\php;C:\Program Files\MySQL\MySQL Server 5.0\bin Как установить, более детально, читайте в статье "Описание установки PHP". Чтобы иметь возможность обратится к phpmyadmin из любого хоста, откройте файл настройки конфигурации веб сервера Apache "httpd.conf" и добавьте в блок, который начинается строкой: <IfModule alias_module> Следующую строку: Alias /pma "C:/apache/localhost/www/phpmyadmin"
Благодаря добавленной выше строке, Вы можете попасть в phpMyAdmin из любого хоста, для чего понадобится установить виртуальный хост и ввести в адресной строке браузера адрес вида: "имя хоста"/pma. Например: http://www.test.ru/pma.
Теперь Вы можете полноценно работать в phpMyAdmin. Полная установка и настройка скрипта phpMyAdmin – завершен, с чем я Вас и поздравляю.
info-pages.com.ua
phpMyAdmin по-русски - сайт для русскоязычных пользователей.
phpMyAdmin - это приложение написанное на PHP и обеспечивающее полноценную, в том числе удаленную, работу с базами данных MySQL через браузер. Так как phpMyAdmin позволяет во многих случаях обойтись без непосредственного ввода команд SQL, то работа с базами данных становится вполне посильной задачей даже для человека весьма поверхностно знакомого с MySQL.
Активное использование MySQL в веб-программировании обусловило его актуальность, а интуитивно понятный интерфейс в совокупности с широкой функциональностью и поддержкой более 60 языков (в т.ч. и русского) обеспечило ему популярность среди веб-разработчиков.
В связи с поддержкой инициативы GoPHP5, для работы с phpMyAdmin 3.x.x требуются предустановленные MySQL 5 и PHP 5.2. Для использования более старых версий MySQL и PHP, разработчики до сих поддерживают 2.x.x ветку phpMyAdmin.
Данный ресурс ориентирован на тех у кого в ходе работы с phpMyAdmin возникают затруднения, кто только начинает знакомиться с данным приложением или хочет узнать больше о возможностях этого приложения. Нашей аудиторией являются веб-мастера, администраторы баз данных и программисты.
Колонка новостей
Подготовлено обновление phpMyAdmin версий 4.7.0 и 4.0.10.20 (включающие исправление выявленных ошибок и проблем безопасности).
Подготовлены обновления phpMyAdmin версий 4.6.5 (включающую исправление ошибок и проблем безопасности), 4.4.15.9 (включающую исправление выявленных проблем безопасности) и 4.0.10.18 (включающую исправление выявленных проблем безопасности).
Подготовлен стабильный выпуск phpMyAdmin 4.6.0, включающий в себя более 60 улучшений и исправлений в работе скрипта.
Пользовательское соглашение
Проект "phpMyAdmin по-русски" посвящен phpMyAdmin - некоммерческому приложению, написанному на языке PHP, реализующему довольно удобный и функциональный веб-интерфейс к базе данных Mysql. Данный продукт является Open-Source и распространяется в соответствии со Стандартной общественной лицензией GNU. В соответствии с данной лицензией, данное приложение распространяется без каких бы то ни было гарантий.Материалы опубликованные на данном ресурсе поставляются пользователям "как они есть" и являются авторскими переводами материалов, взятых с официального сайта и посвященных данному приложению. Любое использование данных материалов разрешается только после согласования с администрацией и при условии указания на сайт php-myadmin.ru. Администрация сайта php-myadmin.ru не несет никакой материальной ответственности.
php-myadmin.ru
- Как расшифровывается ip

- Что дает дефрагментация жесткого диска

- Что такое разрешение изображения
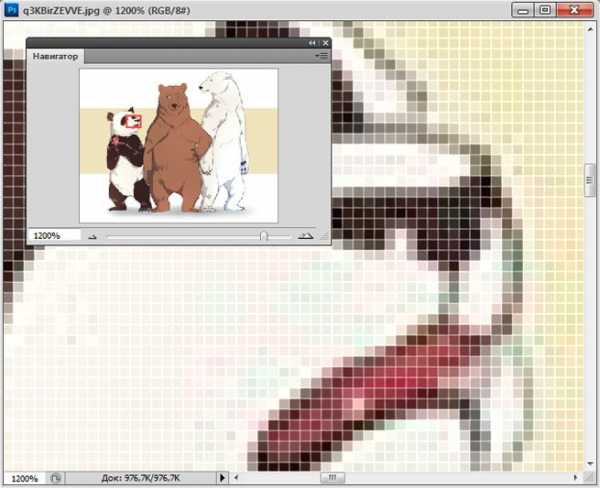
- Знание компьютера

- Вкладка инкогнито опера

- Google chrome пароли

- При выключении компьютера вся информация где теряется

- Не до конца заряжается аккумулятор на ноутбуке

- Где расположены основные детали компьютера отвечающие за его быстродействие

- Ошибка 0х0000001е windows 7 как исправить

- Мастер создания загрузочных носителей acronis

