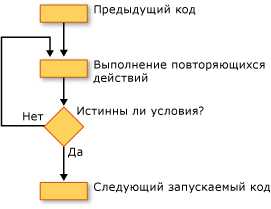Как посмотреть сохраненные пароли в Google Chrome. Google chrome пароли
Как сохранить пароль в Гугл Хром
 Одна из полезных возможностей браузера Google Chrome – хранение паролей. За счет их шифрования, каждый пользователь может быть уверен в том, что они не попадут в руки злоумышленников. Но хранение паролей в Google Chrome начинается с их добавления в систему. Эта тема и будет подробнее рассмотрена в статье.
Одна из полезных возможностей браузера Google Chrome – хранение паролей. За счет их шифрования, каждый пользователь может быть уверен в том, что они не попадут в руки злоумышленников. Но хранение паролей в Google Chrome начинается с их добавления в систему. Эта тема и будет подробнее рассмотрена в статье.
Сохраняя пароли в браузере Google Chrome, вам более не придется держать в голове данные авторизации для разных веб-ресурсов. Единожды сохранив в браузере пароль, они будут автоматически подставляться при каждом повторном входе на сайт.
Как сохранять пароли в Google Chrome?
1. Перейдите на сайт, для которого необходимо сохранить пароль. Войдите в учетную запись сайта, введя данные авторизации (логин и пароль).
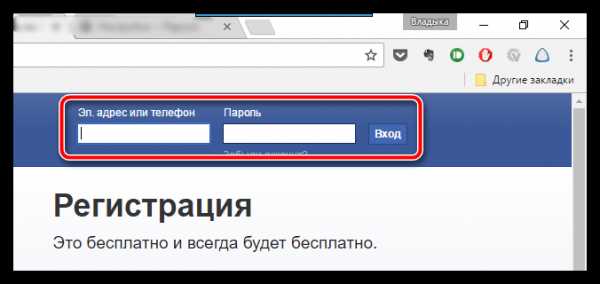
2. Как только вы выполните успешный вход на сайт, система предложит вам сохранить пароль для сервиса, с чем, собственно, и необходимо согласиться.

С этого момента пароль будет сохранен в системе. Чтобы это проверить, выйдем из нашей учетной записи, а затем снова пройдем на страницу авторизации. На этот раз графы логина и пароля будут подсвечены желтым цветом, а также в них будет автоматически будут подставлены нужные данные авторизации.

Что делать, если система не предлагает сохранить пароль?
Если после успешной авторизации от Google Chrome не поступает предложения сохранить пароль, можно сделать вывод, что данная функция у вас отключена в настройках браузера. Чтобы включить ее, щелкните в правом верхнем углу браузера по кнопке меню и в отобразившемся списке выполните переход к разделу «Настройки».

Как только на экране отобразится страница настроек, спуститесь в самый конец и щелкните по кнопке «Показать дополнительные настройки».

На экране развернется дополнительное меню, в котором вам потребуется еще спуститься немного вниз, найдя блок «Пароли и формы». Проверьте, чтобы около пункта «Предлагать сохранять пароли с помощью Google Smart Lock для паролей». Если вы видите, что около данного пункта галочка отсутствует, ее необходимо поставить, после чего проблема с сохраняемостью паролей будет решена.

Многие пользователи боятся хранить пароли в браузере Google Chrome, что совершенно зря: сегодня это один из наиболее надежных способов хранения подобной конфиденциальной информации, поскольку она полностью шифруется и будет расшифрована только в том случае, если вы введете пароль от вашей учетной записи.
Мы рады, что смогли помочь Вам в решении проблемы. Задайте свой вопрос в комментариях, подробно расписав суть проблемы. Наши специалисты постараются ответить максимально быстро.Помогла ли вам эта статья?
Да Нетlumpics.ru
Посмотреть сохраненные пароли в Гугл Хром
Все мы пользуемся браузерами для работы в Интернете и каждый из нас время от времени вводит на различных сайтах логины и пароли от своих аккаунтов. И если вы когда-нибудь при выполнении входа на сайт нажимали кнопку "Сохранить пароль", то эти данные браузер будет помнить очень долгое время.
Если однажды вы забыли пароль от почты, одноклассников или от любого другого сайта, то можно попробовать посмотреть данные в настройках браузера. В этом уроке, я покажу, как посмотреть сохраненные пароли в Гугл Хроме. В других браузерах это делается похожим образом.
Запустите Гугл Хром и перейдите в Настройки нажав по пункту инструментов.
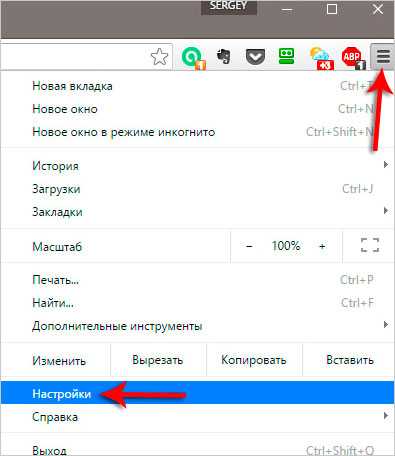
Далее опуститесь в самый низ и нажмите Показать дополнительные настройки.

Находим раздел Пароли и формы. Здесь нам нужна строка Предлагать сохранять пароли для сайтов и ссылка Настроить.

В открывшемся окне мы видим все сохранённые в Гугл Хром пароли. Также везде указаны логины и советующие им сайты. Чтобы посмотреть замаскированный в Гугл Хром пароль нужно первом делом по нему нажать и потом кликнуть по появившейся кнопке Показать.

Пароль отобразится.

Таким образом можно посмотреть любой пароль в Гугл Хром.
В некоторых случаях после нажатия кнопки Показать нас запрашивают какой-то пароль! Это происходит в тех случаях, когда в Windows у нас выполнен вход в учетную запись Майрософт. Соответственно здесь нужно ввести пароль от своего Майкрософт-аккаунта.

На этом все! Надеюсь у Вас получилось посмотреть сохраненные пароли в Гугл Хром.
Тут был блок "Поделись в соц. сетях"
www.inetkomp.ru
Где хранятся пароли в Гугл Хром и как их посмотреть?
Современным пользователям сети Интернет ежедневно доводиться посещать десятки ресурсов, каждый со своей системой авторизации. Большинство веб-обозревателей, в том числе и Chrome, предлагают сохранять логины и пароли для облегчения работы пользователей. Информация надежно шифруется, и посторонние люди вряд ли смогут ей воспользоваться. Однако, случается так, что пароль требуется узнать самому владельцу, например, для аутентификации на другом компьютере. В данной статье описано, где хранятся пароли в браузере Гугл Хром.
Как посмотреть сохраненные пароли
Предположим, что вы не помните пароль от какого-нибудь ресурса, полагаясь на автозаполнение Chrome. Но случилось так, что вам требуется авторизоваться на данном ресурсе с другого браузера или устройства. В этом случае необходимо каким-то образом вспомнить или узнать персональные данные. Логины и пароли хранятся локально на вашем компьютере, а также на сервере Google.
Чтобы посмотреть их, требуется зайти в раздел настроек Chrome:
- Откройте Гугл Хром.
- В верхней части окна, в правом конце поисковой строки вы увидите значок «настройки и управление» в виде горизонтальных полос на сером фоне. Кликните по нему.
- Здесь необходимо выбрать категорию «Настройки».
- Пролистайте список до самого конца и нажмите на кнопку «Показать дополнительные параметры».
- Вам нужна категория «Пароли», а именно – пункт «Предлагать сохранять». Нажмите на кнопку «Настроить» справа от надписи.
- В новом окне откроется список всей персональной информации в зашифрованном виде. Чтобы посмотреть конкретный пароль, нажмите на него и щелкните по кнопке «Показать».
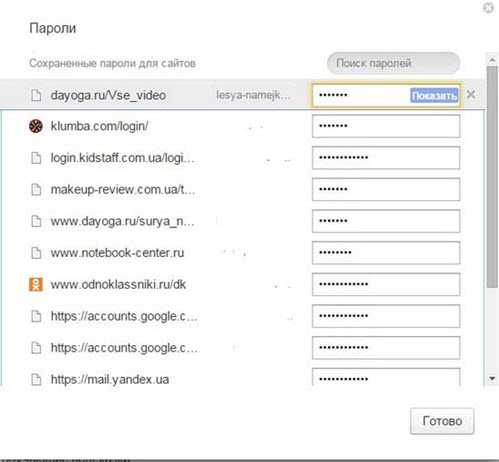
Таким образом вы можете увидеть пароли, которые хранятся в браузере Chrome или на Google-сервере.
В случае если вам необходимо вытащить информацию с сервера, потребуется Google аккаунт. Заведите почтовый ящик gmail.com и авторизуйтесь в Chrome. Обозреватель автоматически подгрузит все настройки, закладки и сохраненные данные. Чтобы создать почту, посетите сервис «accounts.google.com» и следуйте инструкциям. Сперва вам потребуется зайти со своего основного обозревателя, чтобы считать и запомнить данные.
Место хранения
Если вам по каким-то причинам понадобилось найти сам файл, в котором записана зашифрованная информация, следуйте данному гайду:
- Откройте проводник Windows (Мой компьютер).
- Зайдите на системный диск (как правило, он имеет букву С).
- Далее откройте папку «Пользователи» или «Users» (зависит от языка ОС).
- Найдите свой персональный каталог – его название совпадает с именем пользователя системы (по умолчанию – User).
- Теперь вам надо настроить отображение скрытых папок. В меню сверху кликните на «Упорядочить» и выберите «Параметры». В списке во вкладке «Вид» поставьте галочку напротив «Показывать скрытые…».

- Теперь вы сможете увидеть замаскированные папки. Откройте каталог «AppData», в нем «Chrome», далее «User Data» и «Default».
- Искомый файл называется «Login Data».

Статья была полезна? Поддержите проект - поделитесь в соцсетях:
moybrauzer.ru
Как посмотреть пароли в Гугл Хром (Google Chrome)?
Современные браузеры снабжены массой удобных опций, одна из которых автоматическое запоминание паролей к различным площадкам – электронной почте, личным кабинетам на форумах, тем или иным сервисам.
Если вы используете данную опцию, вам приходится «вбивать» пароль при регистрации на новом ресурсе лишь единожды, при последующих обращениях браузер введет за вас пароль автоматически.
При этом, конечно, браузер, как вы понимаете, где-то хранит эти пароли, однако не каждый знает, где и как их можно просмотреть. А знать это необходимо, вдруг вам понадобиться зайти на тот или иной портал с другого устройства, где пароль не запомнен, а вы, в виду того, что вам не приходится его постоянно вводить, забыли. Браузер в данной ситуации вам подскажет. Из данного материала вы узнаете, как посмотреть пароли в Гугл Хром.
Как посмотреть пароли в Гугл Хром через меню «Настройки»?
Для начала стоит сказать, как вообще происходит в данной программе запоминание паролей. При заполнении регистрационной формы на каком-либо сайте вы вводите всю необходимую информацию, включая пароль и, когда жмете на кнопку типа «Зарегистрироваться» или «Далее», появляется окно с вопросом «Сохранить пароль для этого сайта в сервисе Google Chrome?» — если вы ответите «Сохранить», он сохранится, если «Нет» — соответственно, нет.

Впрочем, учтите, если вы ответите «Нет», то при всех последующих обращениях к площадке с несохраненным паролем, браузер будет повторять вышеупомянутый вопрос. Раньше браузер в качестве ответа на вопрос «Сохранить пароль для этого сайта в сервисе Google Chrome?» предлагал также вариант «Никогда для этого сайта», и если пользователь выбирал его, он при повторном входе на площадку с несохраненным паролем не дублировал вопрос. Однако в актуальной на сегодняшний момент версии программы, вариант «Никогда для этого сайта» почему-то пропал.
А теперь, собственно, давайте разберемся, как же узнать сохраненный пароль в Гугл Хром. Чтобы сделать это через меню «Настройки», следуйте данной инструкции:
1. Запустите браузер, кликните кнопочку в виде трех горизонтальных линий и в появившемся меню выберите раздел «Настройки».
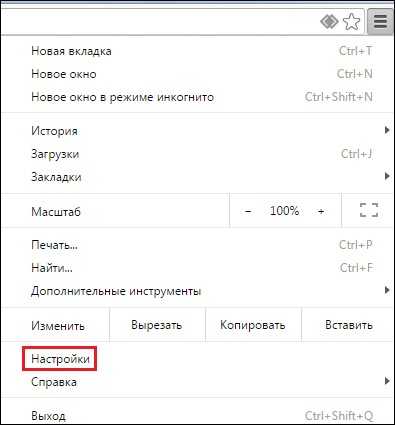
2. В появившемся окне, найдите ссылочку «Показать дополнительные настройки» и кликните по ней.
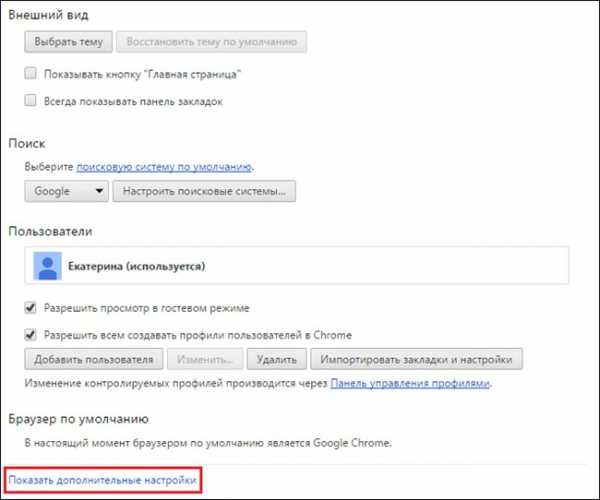
3. Далее отыщите подраздел «Пароли и формы», у окошка «Предлагать сохранять пароли для сайтов», кликните на «Настроить».

4. Перед вами откроется перечень порталов, к которым запомнен пароль.
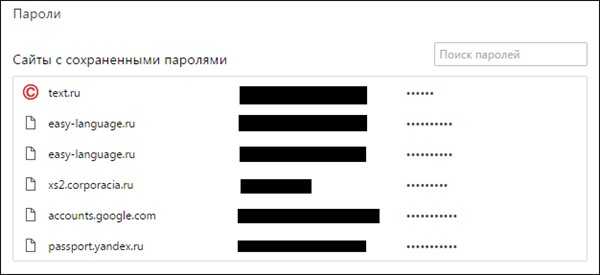
5. Чтобы увидеть заветную комбинацию, наведите курсор на интересующий пароль, кликните рядом с ним и нажмите кнопку «Показать». Вот и все!

Как видите, узнать пароль в Гугл Хром очень просто, возможно, вам даже показалось, что это пугающе просто – только подумать, стоит, например, отлучиться от рабочего ПК и коллега с легкостью может узнать любой ваш пароль за пару минут.
К счастью, от данного посягательства на частную жизнь можно защититься, поставив пароль непосредственно на браузер, о том, как это сделать вы можете прочесть в статье – «Как поставить пароль на Гугл Хром».
Но если вы не хотите прибегать к столь крайней мере, вы можете использовать более простой способ, а именно запретить Гугл Хром запоминать пароли.
Как запретить Гугл Хром запоминать пароли?
Чтобы запретить браузеру сохранять пароли, следуйте данной инструкции:
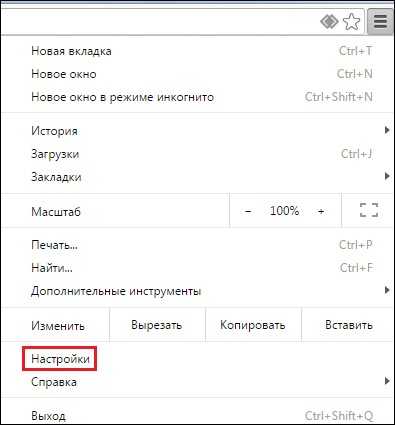
2. В появившемся окне настроек, найдите строчку «Показать дополнительные настройки» и кликните по ней.
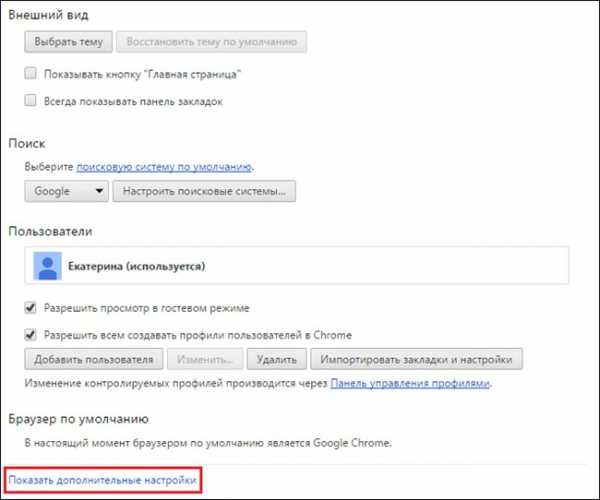
3. Далее отыщите подраздел «Пароли и формы», уберите галочку у окошка «Предлагать сохранять пароли для сайтов».

Конечно, можно и не убирать эту галочку и каждый раз отказывать браузеру при вопросе «Сохранить пароль для этого сайта в сервисе Google Chrome?», однако ведь зачастую «Сохранить» можно нажать чисто рефлекторно, так что лучше защититься от таких неприятных рефлексов.
4. Теперь нажмите ссылку «Настроить» [скрин выше] и удалите все сохраненные пароли, для чего поочередно наводите курсор на каждую площадку, нажимайте рядом с названием площадки единожды левой кнопкой мыши, затем кликайте на появляющийся крестик.
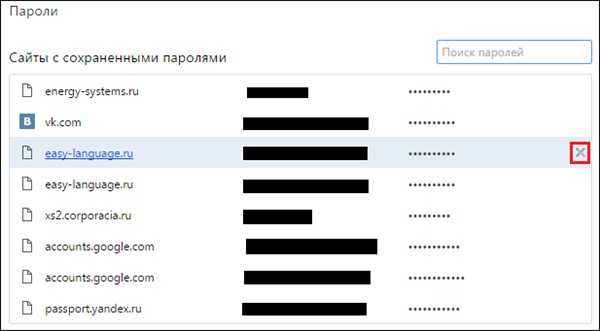
5. Готово! Теперь вам, конечно, придется водить пароли всякий раз при входе на ту или иную площадку, зато можно чувствовать себя спокойнее.
Как посмотреть пароли в Гугл Хром через сайт passwords.google.com?
Данный способ следует использовать, если пароль требуется просмотреть не с ПК, а с мобильного устройства. Просто зайдите на сайт passwords.google.com, Goggle попросит вас выполнить вход в личный Google-аккаунт — ввести логин и пароль, после чего покажет страницу сайтов, к которым сохранены пароли [1]. Чтобы просмотреть пароль, необходимо кликнуть по названию сайта и нажать на значок в форме глаза [2]. Как видите, мобильные устройства защищены лучше, чем ПК, тут, чтобы просмотреть пароли, требуется знать данные аккаунта Google.

[1]

[2]
Кстати, этот способ работает и с компьютером, однако посмотреть на нем пароли через меню «Настройки» быстрее.
Важно! Если вы не имеете Google-аккаунта – данный способ не сработает. Чтобы создать Google-аккаунт, зайдите на данный сайт и заполните соответствующую форму.
Итоги
Что ж, вы узнали, как посмотреть пароли в Гугл Хром, а, главное, поняли, как просто это сделать, особенно в случае с ПК, так что теперь можете осознанно решить, стоит ли вам пользоваться данной опцией или нет.
livelenta.com
Где в Google Chrome хранятся пароли
Логины и пароли для авторизации на различных сайтах зачастую сохраняются в настройках интернет-обозревателей. Этот прием упрощает жизнь юзеров. Иногда возникает необходимость просмотра соответствующей информации. Выясним, где в Google Chrome хранятся пароли. Что необходимо сделать для их просмотра в том или ином случае?
Способы хранения информации
Как посмотреть сохраненные пароли в Google Chrome? Стоит обратить внимание на то, что под поставленной задачей пользователи могут подразумевать разные действия.
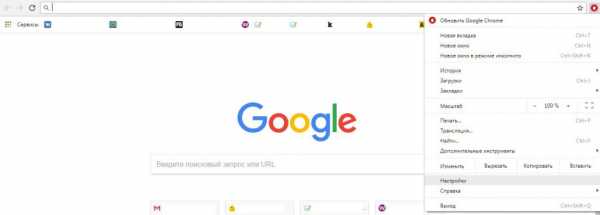
Например, можно отыскать пассворды:
- в настройках браузера;
- на жестком диске ПК.
Далее рассмотрим все возможные варианты. Где хранятся пароли? Как их посмотреть без особых хлопот?
Способы просмотра паролей
Где в Google Chrome хранятся пароли? Перед тем, как размышлять над этим вопросом, рекомендуется определиться с методом решения задачи.
Дело все в том, что сохраненные данные браузера можно посмотреть:
- через встроенные параметры обозревателя;
- посредством сторонних приложений;
- отыскав соответствующий файл с информацией на компьютере.
Никаких особых затруднений быть не должно. Особенно если следовать предложенным ниже руководствам.
Через параметры обозревателя
Где в Google Chrome хранятся пароли? Начнем с самого простого варианта - с изучения настроек браузера. Именно с их помощью пользователи могут сохранять данные для авторизации на сайтах и просматривать их при необходимости.
Чтобы найти в "Хроме" сохраненные пассворды, юзеру предстоит:
- Открыть Google Chrome.
- Нажать на кнопку, отвечающую за открытие главного меню обозревателя. Обычно это кнопка с изображением трех точек/горизонтально расположенных линий. Она находится справа от адресной строки.
- Перейти в блок "Настройки".
- Кликнуть по гиперссылке "Дополнительно".
- Щелкнуть по строчке "Настройки паролей" в блоке "Пароли и формы".
- Посмотреть на выданный результат.
Чтобы увидеть пассворд под звездочками, придется кликнуть по изображению глаза справа от соответствующей строки. Больше ничего делать не нужно. Именно в представленном блоке осуществляется управление паролями в Google Chrome.
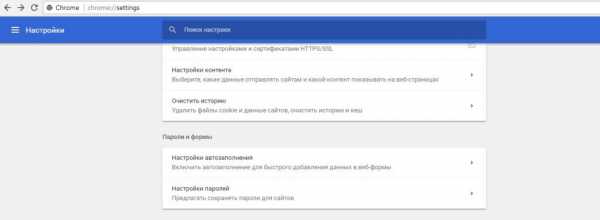
Быстрый поиск
Но это только один из возможных вариантов развития событий. Пользователи могут справиться с поставленной задачей иначе. Как посмотреть сохраненные пароли в Google Chrome?
Руководство по быстрому доступу к соответствующему пункту интернет-обозревателя имеет приблизительно такой вид:
- Зайти в "Гугл Хром".
- В адресной строке браузера написать chrome://settings/passwords.
- Нажать на кнопку Enter на клавиатуре.
После этого на экране появится окно управления пассвордами. Остается только отыскать в предложенном списке сайт и нажать на кнопку с изображением глаза около звездочек (скрытого пароля).
Этот прием пользуется особым спросом у продвинутых юзеров. Начинающие пользователи чаще всего работают с паролями при помощи первой инструкции.
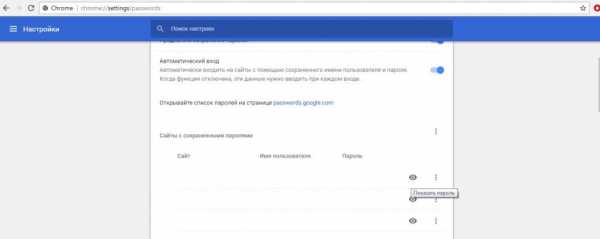
На компьютере
Мы выяснили, где в Google Chrome хранятся пароли. А как найти соответствующие данные на компьютере? Иногда такой прием может оказаться крайне полезным. Только им почти не пользуются в реальной жизни.
Ни для кого не секрет, что все данные браузеров сохраняются на жесткий диск. Пароли и логины Google Chrome не являются исключением. Пользователям предстоит пройти по определенным адресам (они меняются в зависимости от используемой ОС) для поиска файла с пассвордами.
Для Windows XP необходимо пройти по адресу: C:Documents And SettingsИмя пользователяLocal SettingsApplication DataGoogleChrome(если имеется папка User Data, то User DataDefault.
Windows Vista и новее хранит данные браузера по пути: C:UsersИмя пользователяAppDataLocalGoogleChromeUser DataDefault.
Для пользователей с MacOS актуально следующее расположение: ~/Library/Application Support/Google/Chrome/Default.
Если юзер работает с Linux, пароли от Google Chrome он может обнаружить по адресу: ~/.config/google-chrome/Default.
В Chrome OS пассворды могут быть обнаружены по такому адресу: /home/chronos/.
По указанным путям юзеру предстоит отыскать файл Login Data. Остается только открыть теперь соответствующий документ и посмотреть на столбец Password. В нем будут отображаться пароли для тех или иных страниц во Всемирной паутине.
Сторонние программы и пароли
Теперь понятно, как посмотреть сохраненные пароли в Google Chrome. Последний метод решения поставленной задачи - это использование специализированных программ. Стоит заметить, что их очень много.

Например, огромной популярность у многих пользуется ChromePass. Это диспетчер паролей Google Chrome, с которым просто работать.
Чтобы можно было использовать данную утилиту, рекомендуется действовать следующим образом:
- Скачать и провести инициализацию ChromePass.
- Запустить браузер и соответствующее приложение.
- Посмотреть на выданный результат.
Мы выяснили, где в Google Chrome хранятся пароли. Отыскать их в настройках обозревателя или на компьютере не составит никакого труда. Все предложенные вниманию инструкции работают безотказно.
www.nastroy.net
Как посмотреть сохраненные пароли в Chrome
 Одной из наиболее полезных возможностей Google Chrome является функция сохранения паролей. Это позволяет, осуществляя повторную авторизацию на сайте, не тратить время на ввод логина и пароля, т.к. эти данные подставляются браузером автоматически. Кроме этого, при необходимости, в Гугл Хроме можно легко посмотреть пароли.
Одной из наиболее полезных возможностей Google Chrome является функция сохранения паролей. Это позволяет, осуществляя повторную авторизацию на сайте, не тратить время на ввод логина и пароля, т.к. эти данные подставляются браузером автоматически. Кроме этого, при необходимости, в Гугл Хроме можно легко посмотреть пароли.
Хранение паролей в Google Chrome – это абсолютно безопасная процедура, т.к. все пароли надежно шифруются. Но если вам вдруг понадобилось узнать, где в Хроме хранятся пароли, то данный процесс мы подробнее рассмотрим ниже.
Скачать браузер Google Chrome
Как в Хроме посмотреть сохраненные пароли?
1. Щелкните в верхнем правом углу по иконке меню браузера и отобразившемся списке выберите пункт «Настройки».

2. Перейдите в самый конец списка и щелкните по кнопке «Показать дополнительные настройки».
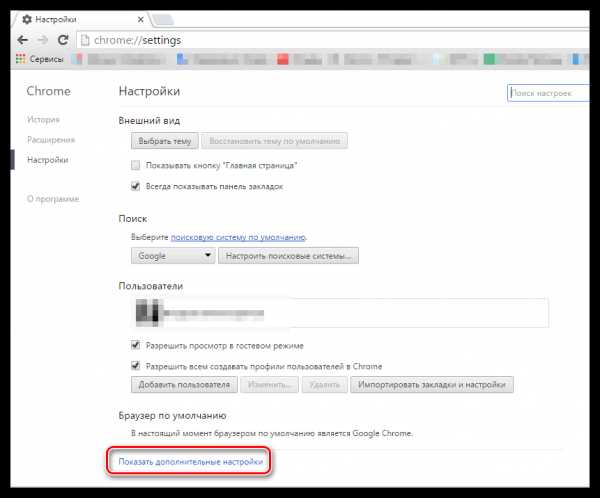
3. В блоке «Пароли и формы» около графы «Предлагать сохранять пароли для сайтов» щелкните по кнопке «Настроить».

4. На экране отобразится список веб-ресурсов, для которых имеются сохраненные пароли. Найдите нужный ресурс, от которого необходимо просмотреть пароль. Для более удобного поиска ресурса можно воспользоваться поисковой строкой в верхнем правом углу.

5. Найдя нужный веб-ресурс, щелкните по нему один раз левой кнопкой мыши. Около зашифрованного пароля отобразится кнопка «Показать».

6. Нажав кнопку «Показать», на экране отобразится окошко, в котором вам потребуется указать пароль от своей учетной записи Гугл или пароль для входа в учетную запись Windows.

7. Как только вы укажите правильный пароль, на экране вместо точек отобразится ваш пароль.
Обратите внимание, что, при необходимости, в этом же окне пароли можно удалять. Для этого наведите курсор мыши на нужный ресурс, после чего правее отобразится иконка с крестиком, нажатие по которой удалит сохраненные логин и пароль их памяти браузера.

Используйте все возможности Google Chrome, и тогда вы удивитесь, насколько веб-серфинг в данном браузере может быть удобным.
Мы рады, что смогли помочь Вам в решении проблемы. Задайте свой вопрос в комментариях, подробно расписав суть проблемы. Наши специалисты постараются ответить максимально быстро.Помогла ли вам эта статья?
Да Нетlumpics.ru
Как сохранить все пароли из Chrome и перенести их в сторонний менеджер
В последних версиях браузера Google можно сохранить все пароли в Excel-файл и затем с лёгкостью импортировать его в другое приложение.
Chrome отлично справляется с сохранением логинов и паролей на разных сайтах. Тем не менее существует масса причин, по которым многие предпочитают пользоваться сторонними менеджерами паролей. В Chrome 64 и выше есть возможность сохранить данные входа для всех ресурсов в CSV-файл, чтобы затем импортировать его в другое приложение.
- Скопируйте в адресную строку chrome://flags/#password-export и нажмите Enter.
- Активируйте функцию Password export, выбрав справа пункт Enabled.
- Перезапустите браузер, нажав на синюю кнопку справа внизу.
- Перейдите в настройки Chrome и через поиск найдите раздел «Настройки паролей» (Manage passwords).
- Справа от надписи «Сайты с сохранёнными паролями», которая озаглавливает список всех ресурсов, нажмите на три точки и выберите «Экспортировать».
- Нажмите «Экспорт паролей» и выберите место сохранения CSV-файла.

Полученный файл затем можно легко импортировать в любой популярный менеджер паролей, например в 1Password или LastPass. Также его можно открыть через Excel и просмотреть все свои пароли. Они не скрыты звёздочками, так что будьте особенно осторожны с этим файлом.
lifehacker.ru
- При выключении компьютера вся информация где теряется

- Не до конца заряжается аккумулятор на ноутбуке

- Где расположены основные детали компьютера отвечающие за его быстродействие

- Ошибка 0х0000001е windows 7 как исправить

- Мастер создания загрузочных носителей acronis

- Fust вирус

- Как очистить диск ssd от мусора

- Компьютер включается но не загружается windows

- Wi fi роутер как установить

- Как подключить компьютер vga к телевизору hdmi

- Циклы visual basic