Оперативная память ПК – Как выбрать оперативную память? Пк озу
Как добавить оперативной памяти в компьютере
Каждый постоянный пользователь компьютера наверняка хотя бы раз сталкивался с проблемой нехватки оперативной памяти. Если компьютер используется только для работы или учебы, то есть на нем не сохраняются тяжелые файлы, такая ситуация может случиться только при очень длительном использовании одного компьютера. А вот в случае с геймерами, программистами или простыми пользователями, использующими непростые программы, оперативная память может закончиться в любой момент.
Давайте рассмотрим варианты, как увеличить оперативную память компьютера различными способами.
4 способа увеличить оперативную память ПК
Рассмотрим все способы увеличения ОЗУ. Наверняка один из них окажется вам полезным.
Добавить дополнительную планку оперативной памяти

Самый удобный и легкий способ – приобретение дополнительного модуля оперативки. Если вы выбрали именно этот вариант, решив не заморачиваться с другими, будьте готовы к тому, что для установки модуля придется «залезть» в системный блок. Но перед этим необходимо учесть несколько важных критериев.
При покупке обязательно следует обратить внимание:
- На производителя. Чтобы выбрать модуль, который не только добавит столько оперативной памяти, сколько нужно, но и прослужит долго, стоит предварительно выбрать производителя. Для этого можно изучить отзывы или характеристики продукции того или иного бренда.
- На объём оперативной памяти. Здесь всё индивидуально. Если ПК используется для учебы или работы, не связанной с компьютерной деятельностью, чаще всего достаточно объёма в 2 - 4 Гб. Для скачивания большого количества программ, для работы с фото и видеофайлами, для игр этого уже будет мало. Тут нужен модуль с объёмом 4 - 8 Гб.Перед покупкой ОЗУ изучите характеристики материнской платы, потому что каждая имеет ограничение по объёму.
- На тип памяти. Это еще один параметр, который необходимо узнать перед покупкой дополнительного модуля. Сделать это можно с помощью предназначенных для данной цели программ, которые есть в открытом доступе. Например, удобен Everest. Сейчас самым популярным является DDR4, но возможно у вас DDR3 или DDR2. Еще способ узнать тип оперативной памяти – «залезть» под крышку компьютера и посмотреть надпись на установленном ОЗУ.
- На частоту памяти. Это параметр, от которого во многом зависит быстродействие. Его также необходимо знать для покупки дополнительного ОЗУ. Как правило, частота есть на установленном ОЗУ, поэтому вместе с типом памяти следует записать и ее. Покупать нужно модуль с такой же частотой. Если вы решили поставить два новых ОЗУ, то есть извлечь старый, необходимо выяснить, какую максимальную частоту потянет ваш компьютер.
Как установить дополнительную планку ОЗУ в компьютер
Итак, если дополнительный модуль оперативки приобретен, можно приступать к его установке. Для этого:
- Отсоединяем от системного блока все подключенные внешние устройства, а сам блок – от сети.
- Открываем крышку и находим разъемы для ОЗУ.

- Освобождаем выбранный разъем для нового модуля от фиксаторов и вставляем наше устройство. Модуль должен быть вставлен таким образом, чтобы его вырез совпадал с выступающей частью разъема. То есть он не должен болтаться. Необходимо убедиться, что модуль зафиксирован в разъеме.
- Теперь закрываем блок и обратно подключаем внешние устройства.
- Включаем компьютер и проверяем, работает ли новый модуль оперативной памяти. Сделать это можно тремя различными способами:
- Открываем меню «Пуск», жмем «Компьютер» и правой кнопкой мыши открываем «Свойства». Здесь будет отображаться вся информация о компьютере, в том числе, сколько у него памяти. Если объём увеличился, значит, мы все сделали правильно, если же нет, скорее всего, модуль просто не зафиксирован. В этом случае нужно снова отсоединить внешние устройства от системного блока, открыть его и проверить модуль.
- Открываем меню «Пуск», выбираем «Диспетчер задач» и заходим в раздел «Быстродействие». Здесь также должен отображаться объём памяти. Если его стало больше, значит все правильно сделано.
Если у вас все же не получилось самостоятельно увеличить оперативную память своего ПК с помощью дополнительного модуля, стоит сначала убедиться в исправности самого модуля и уже после этого обратиться к специалисту за помощью в установке. Новый модуль - довольно дорогое удовольствие, особенно для некоторых моделей ПК, поэтому не стоит спешить его покупать. Возможно, проблему получится решить бесплатными способами.
Добавить оперативную память с использованием флешки

Данный способ используется с недавних пор, но он уже стал одним из самых действенных и простых. Добавить память таким образом стало возможно благодаря внедрению в операционные системы технологии ReadyBoost. Она предназначена для того, чтобы подключать к ПК флешку и использовать её память для работы. Но для того, чтобы все получилось, нужна флешка, обладающая следующими характеристиками:
- объём между 1 и 32 ГБ;
- скорость не ниже 2, 5 МБ/с.
С помощью технологии Readyboost можно подключать к компьютеру сразу несколько устройств дополнительной памяти, но объём флешки должен быть больше, чем объём оперативной памяти ПК.
Чтобы добавить больше памяти на компьютере, используя флешку:
- Подключаем её к компьютеру и заходим в меню.
- Кликаем по подключенному устройству и жмем «Свойства».
- Находим пункт с названием «ReadyBoost» и жмем «предоставлять это устройство для технологии ReadyBoost».
- Устанавливаем требуемый объём и жмем «ОК».
Теперь памяти станет больше, и можно ее сразу использовать.
Увеличение памяти через файл подкачки Windows
При своей работе компьютер использует так называемую виртуальную память, состоящую из оперативной памяти (ОЗУ) и файла подкачки. Виндовс использует данный файл для хранения нужной для работы программ информации, аналогично как и ОЗУ. Данный способ работы с файлами конечно медленнее чем загрузка в ОЗУ, но при нехватки последней это поможет разгрузить её. Объём такого файла определяется автоматически операционной системой, но при желании его можно увеличить. Данная операция на Windows 7 выглядит так:
- Открываем меню «Пуск».
- Жмем «Компьютер» и выбираем «Свойства».
- Откроется страница с информацией о компьютере. Здесь в меню с левой стороны будет раздел «Дополнительные параметры системы». Открываем его.
- В появившемся окне жмем сначала кнопку «Дополнительно», а затем «Параметры» в разделе «Быстродействие».
- Появляется новое окно, где выбираем снова «Дополнительно», а затем «Изменить» в разделе «Виртуальная память».
- Снимаем галочку напротив «Автоматически выбирать объём файла подкачки» и выбираем диск.
- Ставим галочку напротив «Указать размер» и пишем размер больше, чем было указано.
- Жмем «ОК»
Теперь памяти будет столько, сколько вы указали.
Операция увеличения памяти с помощью файла подкачки на Windows 8 и 10 практически идентична Windows 7, но здесь нужно ввести в поисковую строку компьютера «Параметры быстродействия», затем нажать «Дополнительно». Дальше все делается точно так же, как и на «семерке».
Использование BIOS для увеличения памяти ПК
Этот способ не сложный, но не стоит к нему прибегать, если вы не уверены в своих силах.
Итак, чтобы памяти на компьютере стало больше:
- Заходим в BIOS. На разных моделях это делается по-разному. Чаще всего используются кнопки F2 или Delete. Если они не подходят, попробуйте найти информацию в сети, какая кнопка предназначена для входа в BIOS для вашего ПК.
- Находим пункт Video Ram или Shared Memory и жмем.
- Теперь нужно уменьшить число циклов в RAM. Для этого находим пункт Dram Read Timing. Имейте в виду, что снижение циклов до минимума скажется на работе ПК не лучшим образом, поэтому старайтесь выбрать оптимальную планку.
- Сохраняем настройки нажатием F10 и выходим из BIOS.
Если все сделано правильно, память ПК увеличится.
Таким образом, увеличить оперативную память ПК самостоятельно можно, причем несколькими платными и бесплатными способами. Выберите наиболее подходящий вам и забудьте о нехватке памяти на долгое время.
comprost.ru
RAM память
RAM память

Всем привет. Как вам известно, вся память персонального компьютера делиться на три типа - основную, динамическую и внешнюю. Основная память это жесткие диски различных форматов, на которых хранятся системные данные и пользовательские файлы. К внешним носителям цифровой информации можно отнести съемные USB жесткие диски 2.5", портативные флеш-накопители, карты памяти и т.д. Из динамической памяти электронного вычислительного комплекса, конечно же, стоит отметить его оперативную память. Оперативная память RAM состоит из компактных печатных плат со скоростной динамической памятью произвольного доступа. Без такого, казалось бы, незначительного компонента не возможно осуществить запуск персональной компьютерной системы. Все таки, почему же так важна данная составная часть ПК?
RAM память относятся к разряду энергозависимых компонентов современного компьютера. Они предназначены для записи, хранения и последующего считывания системой важнейших параметров запущенных приложений и процессов. Мы имеем дело с некой кэш памятью большого объема, на которую компьютер временно записывает часто используемые параметры. Такая технология позволяет значительно увеличить быстродействие вашей компьютерной сборки или же мобильного ноутбука. По этой причине многие пользователи ПК, желающие повысить мощность своих "железных коней", в первую очередь задумываются о покупке дополнительных модулей оперативной памяти. Сейчас большинство экземпляров ОЗУ стоят гораздо дешевле даже средних центральных процессоров, поэтому такое решение является вполне оправданным. Людям с ограниченным бюджетом мы посоветуем начать апгрейд своей машины именно с этого метода.

Современные ОЗУ выпускаются производителями компьютерных устройств в двух форматах - DIMM (для настольных систем) и SO-DIMM (для портативных ПК). Причем, взаимной совместимости у данных типов планок оперативной памяти не имеется. Это правило касается как оперативок с разным форм-фактором, так и модулей с разным стандартом сверхбыстрой памяти RAM, т.е планка уровня DDR2 не подойдет для материнки, поддерживающей ОЗУ DDR3. Как и многие другие элементы стационарного компьютера, оперативная память обладает очень полезным свойством, позволяющим владельцу системы самостоятельно осуществлять замену комплектующих устройств. Благодаря этому любой пользователь ПК может без каких либо инструментов выполнить замену или же установку новых более продуктивных модулей с большей рабочей частотой и объемом памяти.
Известные операционные оболочки, такие как Microsoft Windows, в полной мере задействуют возможности такой моментальной компьютерной памяти. Например, Windows 7 в модулях оперативки персонального компьютера хранит электронные данные о ранее запущенном программном обеспечении. При отсутствии данного компонента в электронной системе все процессы по считыванию информации проходили бы гораздо дольше, что сильно сказалось бы на производительности вашего вычислительного комплекса. В этом случае говорить о многопоточной работе компьютера не приходится. Производительность нынешних настольных и переносных систем во многом связана с процессором и оперативной памятью. Программные утилиты, запускаемые в среде операционной системы работают гораздо быстрее отчасти за счет как раз таки энергозависимой памяти RAM. После того, как вы отключите питание компьютера, все временные данные, находящиеся в памяти ОЗУ автоматически и безвозвратно стираются.

Пару слов стоит сказать о типах памяти в планках оперативной памяти. Как говорилось ранее, некоторые девайсы не подходят к определенным материнским платам. Причиной всему являются разные стандарты временной памяти ПК. Современная система оперативки DDR3 отличается от своего предшественника (DDR2) пониженным энергопотреблением (тепловыделением), увеличенной рабочей частотой и большим объемом виртуального пространства. Конструкция новых планок такова, что их невозможно установить на компьютерную платформу с устаревшим типом RAM. Вы не сможете осуществить монтаж компонентов, т.к. модули оперативно запоминающих устройств на заводе оснащаются уникальным ключом для того или иного поколения оперативной памяти. Такого рода технические особенности позволяют предотвратить преждевременный выход из строя компонентов настольного компьютера.

Поделись ссылкой на полезную статью!
technohard.ru
это оперативное запоминающее устройство компьютера (оперативка)
ОЗУ – это специальный тип памяти. Расшифровывается как «оперативное запоминающее устройство». ОЗУ - один из основных элементов компьютера. От ее объема и быстродействия зависит количество задач, которые могут быть одновременно запущены на вашем ПК или ноутбуке.
 В области ОЗУ хранится информация, которая необходима для поддержания работоспособности запущенной программы. Поэтому для этого устройства очень важен такой параметр, как быстродействие: изменение информации в процессе работы происходит постоянно, программы часто обращаются к памяти, записывают и считывают информацию. То, насколько быстро способна эта информация меняться, и определяет во многом комфортность работы с программами. Если оперативка имеет недостаточное быстродействие или объем, программы «тормозят» и «подвисают».
В области ОЗУ хранится информация, которая необходима для поддержания работоспособности запущенной программы. Поэтому для этого устройства очень важен такой параметр, как быстродействие: изменение информации в процессе работы происходит постоянно, программы часто обращаются к памяти, записывают и считывают информацию. То, насколько быстро способна эта информация меняться, и определяет во многом комфортность работы с программами. Если оперативка имеет недостаточное быстродействие или объем, программы «тормозят» и «подвисают».
Главная особенность ОЗУ – это энергозависимость. Это означает, что информация в ячейках сохраняется до тех пор, пока есть питание. При пропадании (даже кратковременном) питания вся информация обнуляется (исчезает). Так что ОЗУ – это временное хранилище текущей информации.
Для устранения последствий перебоев с электропитанием большинство пользовательских программ имеют функцию автосохранения, которая через определенный промежуток времени записывает все необходимые данные в специально отведенный сектор постоянной памяти (ПЗУ). При необходимости данные из ПЗУ подгружаются в ОЗУ. Автосохранение – не единственная возможность. Как правило, существует принудительное сохранение, которое в разных программах реализовано по-своему. В большинстве случаев выполняется в виде иконки в панели команд или кнопки в меню.
Вообще сочетание двух типов памяти, таких как ОЗУ и ПЗУ, решает задачу работы и хранения всей необходимой информации. ОЗУ отличается высоким быстродействием, но имеет небольшие объемы и энергозависима. ПЗУ работает в разы медленнее, но отличается большой емкостью и возможностью длительного хранения информации.
Оперативная память бывает двух видов: статическая и динамическая. Динамическое ОЗУ дает возможность многократно перезаписывать информацию, но требует частого ее возобновления (примерно каждые 15 миллисекунд). Статическое ОЗУ хранит записанные данные все время, пока подается питание, и перезаписи не требует.
Физически ОЗУ выглядит как набор микросхем или модулей с микросхемами. Их обычно подсоединяют к системной плате. Оперативная память может иметь различные характеристики, и при ее выборе надо позаботиться о совместимости с установленной системой. Обычно на коробке, в которой продавалась системная плата, указаны типы памяти, которые могут работать с данной моделью. Из ОЗУ этого типа вам и нужно выбирать оптимальный вариант.
Если при работе вашего ПК стали возникать проблемы, например, долго грузятся программы и подвисают в процессе работы, то одна из причин - нехватка ОЗУ для слишком большого количества работающих программ. Выхода всего два: запускать меньше программ одновременно, а если такой подход вас не устраивает, то купить ОЗУ большего объема.
fb.ru
Оперативная память ПК – Как выбрать оперативную память?
Оперативная память ПК (также оперативное запоминающее устройство, ОЗУ) — часть системы памяти компьютера, в которой временно хранятся данные и команды, необходимые центральному процессору для осуществления операций. Информация в процессор передается либо непосредственно, либо через кэш-память. У каждой ячейки ОЗУ есть свой индивидуальный адрес. Так как оперативная память — это временное хранилище информации, то после выключения или перезагрузки компьютера, все данные находящиеся в ней будут стерты.
- Как выбрать оперативную память?
- Тип оперативной памяти
Выбирая оперативную память необходимо обратить внимание на следующие моменты:
Первым делом надо определить тип оперативной памяти, поддерживаемый материнской платой вашего компьютера. Учтите, модули одного типа нельзя вставить в разъемы, предназначенные для другого. Для избегания недоразумений, которые могут привести к повреждению системной платы или самих модулей, модули выполнены в разных форм-факторах, т.е. имеют различные размеры.
SDRAM (PC-133) — устаревший вид оперативной памяти и встречается крайне редко, да и стоит недешево. Компьютеры с таким типом памяти лучше не модернизировать.
DDR SDRAM или просто DDR
DDR (double data rate — двойная скорость передачи данных) (PC-200, PC-400) — также устаревший вид памяти, используется крайне редко. Такой модуль выполнен в виде платы со 184-мя контактами. Для него стандартное напряжение 2,5 В.
DDR2 — наиболее распространенный на сегодняшний день тип памяти. DDR2 может делать выборку сразу 4 бита данных за один такт, тогда как DDR всего 2 бита, т.е. способна передать при каждом такте работы процессора в два раза больше бит информации из ячеек микросхемы памяти. Этот модуль имеет по 120 с обеих сторон, а стандартное напряжение для него 1,8 В.
DDR3 — новый тип памяти, который позволяет делать выборку уже 8 бит данных за такт. Выполнен также в виде 240-контактной платы, однако энергопотребление на 40% меньше, чем у DDR2, а рабочее напряжение всего 1,5 В.Относительно низкое энергопотребление особенно важно для ноутбуков и мобильных систем.
Пропускная способность
Оптимальным для быстродействия системы будет вариант, когда пропускная способность шины памяти совпадает с той же характеристикой шины процессора. Таким образом, если система имеет некий процессор с шиной (FSB) 1333 МГц пропускная способность которой 10600 Мб/с, то для обеспечения максимально благоприятных условий для быстродействия системы, можно поставить 2 модули памяти PC2-5300 с пропускной способностью 5300 Мб/с каждая (например), что в сумме даст нам 10600 Мб/с (но только если материнская плата поддерживает двухканальный режим работы памяти). Для такого режима модули памяти обязательно должны быть идентичны по объему памяти, частоте, а также должны быть выпущены одним производителем.
Важнейшее значение для быстродействия системы имеет такая характеристика ОЗУ как тайминги (временные задержки сигнала). Их значения имеют такой вид, например, 3-3-3-9 или 4-4-4-12.Главное знать, что чем ниже эти показатели, тем быстрее передается информация на процессор.
Объем оперативной памяти
Самые популярные модули с объемом 512Мб, 1024Мб и 2048Мб. Необходимый объем оперативной памяти зависит от установленной операционной системы и целей, для которых используется ПК. Как правило, если установлена Windows XP и компьютер используется для серфинга в интернете и работы с приложениями, то 512Мб — 1Гб. Для гэймеров и людей, работающих с графикой необходимо как минимум 2Гб. Если вы используете Windows Vista требования к объему памяти можно смело удваивать.
Простым способом узнать нужный объем является запуск Диспетчера задач через нажатие комбинации клавиш (ctrl+alt+del), прогон самой ресурсоемкой программы или приложения, а после просмотр информации в группе «Выделение памяти» — «Пик». Определив таким образом максимально выделенный объем, мы узнаем до каких пределов желательно нарастить память так, чтобы наш пик умещался в оперативной памяти, чем достигнем максимального быстродействия. Дальнейшее увеличение объема, скорее всего, не принесет ожидаемого эффекта.
Производители
Вот краткий список хорошо зарекомендовавших себя производителей: Samsung, Corsair, OCZ, Transcend, Kingston, Patriot.
comments powered by HyperCommentsspravkapc.ru
ОЗУ: расшифровка. Что такое ОЗУ?
Немногие пользователи знают, что это такое – ОЗУ. Хотя практически все догадываются, что речь идет о каком-либо комплектующем в компьютере. Между тем, существует точная расшифровка.

ОЗУ (или RAM) – это оперативное запоминающее устройство, которое в народе часто называют "оперативкой". Данная "оперативка" есть в любом компьютере, ноутбуке и даже телефоне – без нее невозможна работа ни одного гаджета. Правда, для разных устройств она требуется в разном объеме, но об этом поговорим позже.
Теперь, когда известна расшифровка ОЗУ, следует отметить важный момент. Многие новички путают оперативную память с постоянной, имеющейся на жестком диске, однако делать этого нельзя. Между ними нет ничего общего. Данные виды памяти имеют абсолютно разное предназначение, работают они также иначе, отличается даже расшифровка. ОЗУ – это динамическая память, которая требует определенных затрат электроэнергии, и при исчезновении питания все хранящиеся внутри данные пропадают. Подключение к электричеству требуется также для записи и чтения данных на жестких дисках и флешках. Однако для хранения информации на устройствах выносного типа электроэнергия не нужна.
Как работает ОЗУ?
Расшифровка в некоторой степени позволяет понять принцип работы этого элемента системы. Оперативное запоминающее устройство должно мгновенно запоминать набор данных и выдавать к ним доступ при необходимости.
ОЗУ – это сложный набор микросхем и модулей. Если привести аналогию, то по структуре он напоминает соты пчел. То есть память компьютера состоит из ячеек, которые предназначаются для хранения данных (одного или четырех бит). Каждая из них наделена определенным адресом, состоящим из двух компонентов – адресом вертикального столбца и горизонтальной строки (Column и Row соответственно).

Работа памяти тесно связана с функциональностью центрального процессора и всех устройств, которые подключены к компьютеру в качестве периферии. Последние "доверяют" свою информацию ОЗУ, следовательно, данные сперва попадают в оперативную память (с жесткого диска или внешнего носителя), а уж затем происходит их обработка центральным процессором.
Между памятью и процессором обмен осуществляется напрямую. Хотя иногда имеет место вмешательство кэш-памяти, которая представляет собой временное хранилище часто запрашиваемой информации. Благодаря ее наличию время доставки информации к регистрам процессора значительно сокращается.
Управление
Управляется ОЗУ специальным контроллером, который установлен в чипсете системной платы (материнской). В частности, North Bridge обеспечивает подключение процессора к высокопроизводительной шине ОЗУ.
Итак, принцип работы всей системы с участием ОЗУ выглядит следующим образом: при включении компьютера из жесткого диска в ОЗУ записываются драйверы и другие программы операционной системы. Туда же попадают и запускаемые пользователем программы. Затем записанные данные передаются в процессор, обрабатываются и отсылаются обратно. Вся работа компьютера построена именно таким образом.

Система функционирует до тех пор, пока для нормальной работы хватает количества ячеек оперативной памяти. Если их не остается, роль ОЗУ берет на себя память жесткого диска (файл подкачки). Учитывая более низкое быстродействие накопителя, его использование значительно снижает скорость системной работы, однако это уже не относится к данной теме.
В заключение
Итак, мы рассмотрели, что это такое – ОЗУ, как оно работает и вообще какова роль указанного комплектующего в системе. Напоследок стоит отметить, что данный модуль постоянно совершенствуется, его схема работы может изменяться с выходом новых типов оперативной памяти, однако принцип один и тот же всегда. Пожалуй, все выглядит логично и понятно. Эту информацию даже рассказывают в учебных заведениях по информатике. Расшифровка ОЗУ в контексте изучения компьютерных технологий теперь ни у кого не вызовет вопросов.
fb.ru
Как увеличить оперативную память компьютера
Если ваш компьютер страдает от нехватки ОЗУ, то единственный способ решить эту проблему — расширить ее. Эта операция крайне проста, как смена картриджа в игровой приставке середины 90-х. Итак, давайте посмотрим, как увеличить оперативную память компьютера.
Как увеличить оперативную память компьютера
Увеличить память компьютера можно, добавив дополнительные модули.
Перед тем как приступить к самому процессу расширения ОЗУ, необходимо правильно подобрать ее. Чтобы безошибочно определить, какая оперативка установлена в вашем ПК, необходимо снять крышку корпуса и взглянуть на нее своими глазами.
Типы оперативной памяти и их классификация
Существует 4 основных вида ОЗУ:
1. DDR с тактовой частотой до 400 мегагерц;
2. DDR2 с частотой от 533 до 1066 МГц;
3. DDR3 с частотой 1066, 1333 и 1600 МГц;
4. DDR4 с частотой от 2133 МГц до 4266 МГц
DDR4 – последнее поколение, появился только в 2012 году.
Пропускная способность памяти повысилась, теперь она достигает 25,6 Гб/с. Если сравнить DDR4 с DDR3, то прирост производительности незначителен.
Отличия DDR4 от других DDR:
- Несовместимость с предыдущими типами;
- Пониженно напряжение питания и энергопотребление;
- Рабочая частота памяти достигает 4166 МГц;
- Незначительно превосходит по скорости работы DDR3.
Если Вы не уверены в этом – снимите память с посадочного места и приложите к ней линейку. Выемка на полосе контактов должна быть расположена на расстоянии 5,3 см от левого края. У DDR2 эта выемка расположена почти по центру, в 7 сантиметрах от края модуля памяти.
Старая DDR прежде всего отличается огромными прямоугольными чипами, которые можно разглядеть, не снимая ее с компьютера.
Виды ОЗУ для ПК
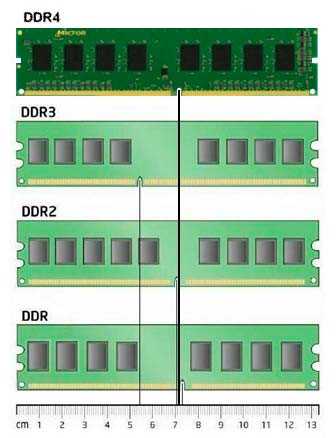
Оперативку для ноутбуков также можно распознать по тем же выемкам, как показано на картинке.
Виды ОЗУ для ноутбуков
После того, как вы определились с типом вашей памяти, подумайте на какой объем вы хотите увеличить ее. Однако тут есть ограничения. Например, в вашем компьютере может быть максимум 4 слота для памяти. Предельный объем для одного модуля DDR – 1 ГБ, для DDR2 – 2 ГБ, для DDR3 – 8 ГБ, а для DDR4 — 32 ГБ.
Теперь можно смело идти в магазин и покупать оперативку совместимую с вашей. Нет смысла искать точно такую же, ее может просто не быть в продаже. Также покупка одинаковых модулей не добавит слишком много производительности. Скорость работы возрастет, но лишь настолько, насколько допускается погрешность в измерении. Не стоит слишком об этом задумываться.
Наши юристы знают ответ на ваш вопрос
Если вы хотите узнать, как решить именно вашу проблему, то спросите об этом нашего дежурного юриста онлайн. Это быстро, удобно и бесплатно!Москва и область: +7 (499) 938-40-88 Санкт-Петербург и обл.: +7 (812) 425-13-59 Федеральный: +7 (800) 350-23-69 доб. 430
Как установить оперативную память?
Перед установкой ОЗУ рекомендуется обесточить материнскую плату. Достаточно просто выдернуть из нее коннектор питания. Затем необходимо выбрать и подготовить место для установки памяти. Если у вас уже стоит один модуль в первом слоте, а всего их 3 или 4, то второй устанавливайте в третий слот. То есть, планки должны стоять либо в четных, либо в нечетных слотах. Так модули будут обеспечены хорошей вентиляцией.
Отодвинув защелки, просто вставьте микросхему в слот и хорошенько прижмите до щелчка.
Далее включаем компьютер и проверяем, видит ли он купленную ОЗУ. После запуска жмем клавишу DEL для перехода в BIOS, где будут отражены все параметры ПК, включая и объем оперативки. Если все прошло успешно, вы сразу заметите прирост скорости. Для полной уверенности скачайте и запустите любую утилиту для проверки памяти.
Добавить еще один модуль памяти в ноутбук – 5-ти минутное дело. Но перед вмешательством в его аппаратную часть ОБЯЗАТЕЛЬНО нужно изъять аккумуляторную батарею. Иначе возможно короткое замыкание, после которого ноутбук может выйти из строя.
Перевернув ноутбук вверх дном, найдите крышку, прикрывающую отсек для замены памяти. Обычно он обозначен характерным значком. Отвинтив крышку, найдите свободный слот и вставьте в него купленную память, держа ее под углом 30 градусов к ноутбуку. Обычно она без усилий входит в слот. После этого прижмите ее, пока не сработают металлические защелки. Проверьте работоспособность новой памяти через BIOS или при помощи специальных утилит.
Будьте осмотрительны!
Старые ОС имеют некоторые ограничения в работе с оперативной памятью. Например,Windows XP не поддерживает больше 4-х гигабайт. Впрочем, этот показатель является предельным для всех 32-х разрядных систем. Эта проблема решается только установкой 64-битной версии Windows.
globuslife.ru
- Как почистить диск с от мусора виндовс 10

- Сайт не блокируется через hosts
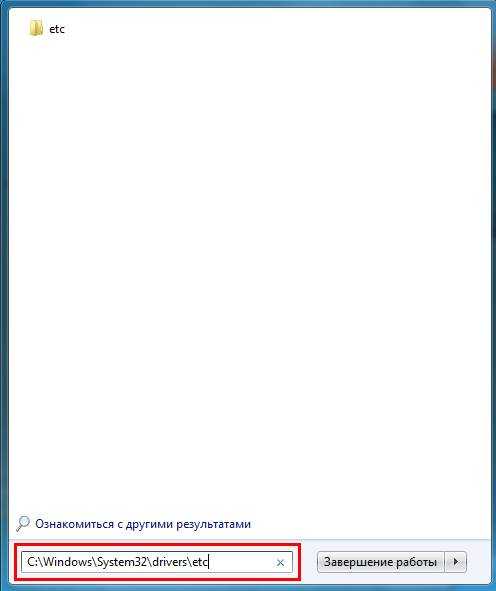
- Что будет если на процессор не нанести термопасту

- Сканы документов как сделать
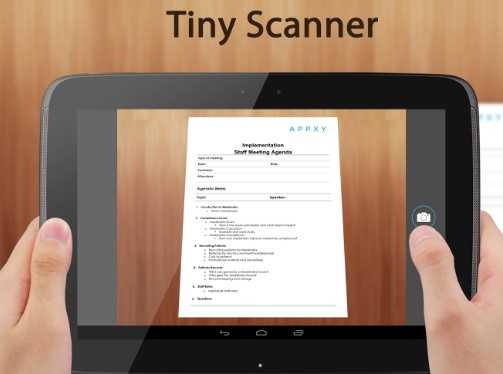
- Не работает гугл в гугл хроме
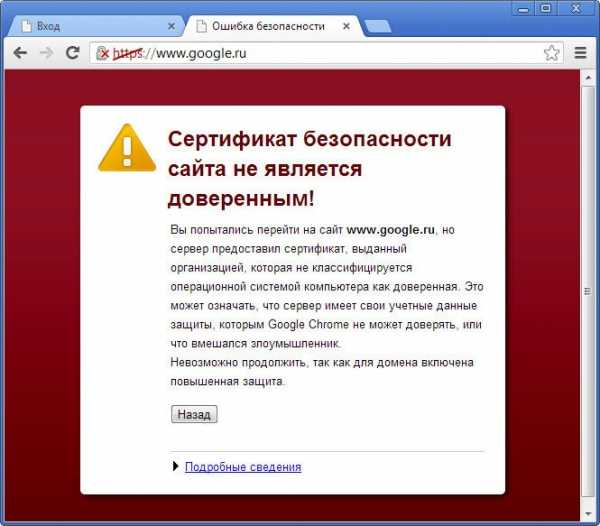
- Antix linux rus

- Как записать на диск сд р музыку

- Программы vba пример

- Аудиореклама в браузере как убрать
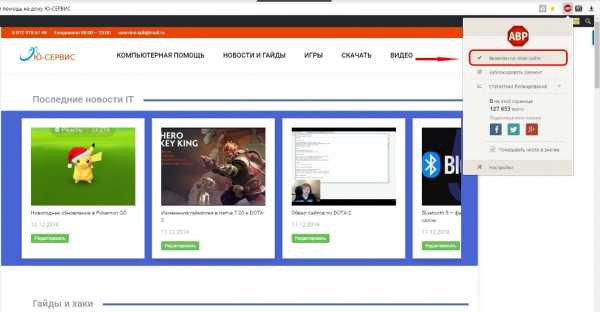
- Почему мой компьютер не открывается

- Что такое внутренний и внешний ip

