Каким образом можно заблокировать сайт на компьютере. Заблокировать доступ к сайту на компьютере
Как заблокировать сайт на компьютере
Приветствуем, дорогие посетители нашего сайта. В этой статье поговорим о важном аспекте сети интернет, точнее о чистоте самой всемирной паутины, — блокировке сайтов. Не секрет, что в интернете полно плохих сайтов: порнографические, призывающие к насилию, распространяющие опасную и нежелательную информацию. Очень много сайтов созданы просто для того, чтобы украсть вашу конфиденциальную информацию, например логин и пароль от социальной сети или электронной почты.
Таких ресурсов много. Встает вопрос, как заблокировать сайт на компьютере и уберечь себя, детей и близких? В данной публикации мы расскажем, как можно заблокировать сайт в операционной системе Windows, сделав интернет фильтр, а также с помощью специальной программы.
Как заблокировать доступ к сайту с помощью интернет фильтра
Существует несколько способов блокировки сайтов. Это можно сделать с помощью антивируса, файрвола или программы-блокировщика, а можно настроить интрнет фильтр самостоятельно. Все эти способы требует установки и наличия дополнительного программного обеспечения. Мы же хотим рассказать про универсальный метод, который позволит произвести блокировку нежелательных сайтов. Какие сайты можно блокировать? Любые. Это могут быть и популярные сайты социальных сетей, — «Одноклассники» (odnoklassniki.ru) , «В Контакте» (vk.com) или «Фейсбук» (facebook.com), порно сайты, да и просто те, которые вам не нравятся.
Как заблокировать вход на сайт? Рассмотрим вариант блокировки с помощью «самодельного» интернет фильтра, если это отдельный портал. В любой операционной системе Windows существует отдельный файл, который отвечает за блокировку, — называется он hosts. Обычно, найти его можно по следующему пути:
C:\Windows\System32\Drivers\EtcЕсли вы не знаете, на каком логическом диске установлена Windows, то вбейте в строке проводника следующий путь:
%SystemRoot%\System32\Drivers\Etc\И нажмите Enter. Данная манипуляция, позволит перейти в нужную папку независимо от ее нахождения на локальном диске. Блокировка сайтов через hosts возможна при условии, что вы работаете под правами администратора. Или под своей учетной записью, если позволит система (папка с файлом может быть скрыта). Открывать файлик лучше обычным блокнотом. Те строки, в начале которых есть символ #, являются закомментированными. Для наглядности, вот пример куска файла с заблокированными сайтами:
Заметьте, в данном интернет фильтре заблокированные сайты записаны двумя разными способами, — с «www» и без. Нужно это для того, чтобы наверняка заблокировать неугодный сайт. Пользователи 64-битных операционных систем (Windows x64) наверняка натолкнуться на определенные трудности в нахождении и изменении файла hosts. Суть проблемы в том, что папки «Etc» по указанному выше пути не существует. Проще всего, создать по этому пути папку «Etc» вручную:
C:\Windows\System32\DriversWindows сама создаст файл hosts, и его можно будет править, сделав нужный интернет-фильтр.
Программа для блокировки сайтов
На самом деле, таких программ для блокировки сайтов много. И объединяет их одно, — чтобы блокировать сайты придется заплатить. Любая достойная программа блокирующая сайты будет платной, а это несомненно минус. Вот несколько из их представителей, которые при желании можно найти в поисковике:
- Outpost Firewall
- Tmeter
- Kaspersky Antivirus (в антивируснике есть «Родительский контроль»)
Они также платные, что является значительным недостатком, поскольку блокировка сайтов на компьютере может быть эффективной и бесплатной. Как? Читайте далее!
Как заблокировать сайт через браузер
Вы уже отказались от слабенького браузера Internet Explorer? Если еще нет, то советуем это сделать. Мы не будем рекомендовать какой-либо браузер, а просто заметим, что с такими браузерами, как Мозилла Файрфокс (Mozilla Firefox), Опера (Opera) или (Гугл Хром) Google Chrome, заблокировать сайт не составит труда.
В этих браузерах уже давно есть блокировки сайтов.
Чтобы заблокировать сайт в Опере, нужно найти «Блокируемое содержимое»:
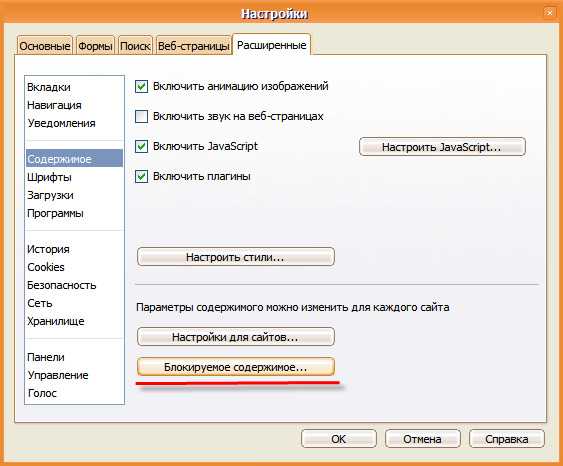
В Mozilla Firefox есть дополнение, которое называется BlockSite. А Google Chrome есть расширение tinyFilter. Все это наверняка поможет заблокировать в браузере сайт, который вам не понравился. Надеемся, наша статья вам помогла, и вы теперь знаете, как блокировать сайты.
smartronix.ru
Способы блокировки сайтов на компьютере

Многие родители и не только задавались таким вопросом, когда хотели обезопасить своих детей от опасностей в интернете. Обычно цель блокирования сайтов – это запрещенный контент, материалы для взрослых, или сайты мошенники.
В этой статье будут рассмотрены различные способы блокировки сайтов на операционной системе Windows. Для запрета доступ к различным сайтам мы будем использовать как стандартные средства операционной системы, так и сторонние утилиты, со всеми этими способами вы сможете ознакомиться ниже.
Варианты блокировки, описанные в статье, позволят заблокировать доступ к сайтам не только на одном конкретном компьютере или ноутбуке, но и установить запрет для целой сети с помощью вашего WI-FI роутера к которому подключены все ваши устройства. При блокировке сайтов через маршрутизаторы или Wi-Fi роутеры вы сможете ограничить доступ не только компьютеру, но и всем устройствам, подключенным к этой сети вне зависимости от операционной системы (планшеты, смартфоны, и т.п.).
В статье будут рассмотрены следующие способы:
- Блокировка сайтов путем редактирования файла hosts.
- Блокировка сайта в брандмауэре Windows.
- Блокировка с помощью расширений в браузерах.
- Блокировка с помощью изменения DNS серверов.
- При помощи сторонних программ.
Блокировка сайтов путем редактирования файла hosts
Используя этот способ у вас выйдет заблокировать доступ к определенным сайтам путем переадресации на другие веб страницы. Данный способ блокировки является не самым надежным имеет свои минусы, так как если у вас в операционной системе Windows всего дин пользователь с правами администратора, тогда любой человек, который пользуется этим компьютером сможет изменить все ваши настройки блокировки. Поэтому для того, чтобы никто кроме вас не мог изменить файл hosts и убрать блокировку, вам необходимо создать еще одного пользователя без прав администратора.
Для изменения файла и блокировки определенных сайтов вам необходимо открыть блокнот с правами Администратора.
- Если вы используете ОС Windows 10. Открываем меню «Пуск», в открывшемся меню листаем перечень приложений до папки «Стандартные — Windows» и открываем её, далее нажимаем правой кнопкой мыши по «Блокнот» и в открывшемся меню в разделе «Дополнительно» выбираем «Запуск от имени Администратора».
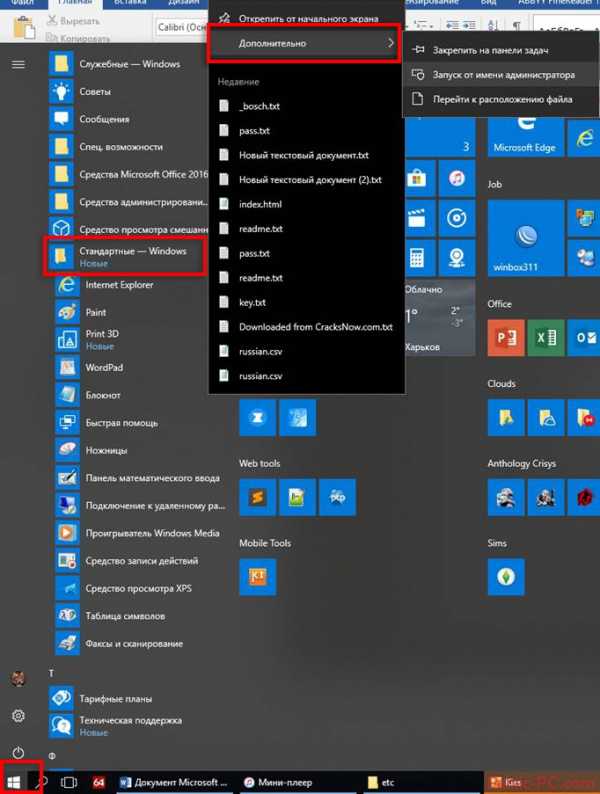
- Если вы используете ОС Windows 8/8.1 тогда вам необходимо перейти на «Начальный экран» с помощью клавиши «Win» и в строке «Поиск» находящейся в правой части экрана написать слово «блокнот». В списке найденого нажмите правой нопкой мыши на программу «Блокнот» и в выпавшем меню выберете «Запуск от имени Администратора».
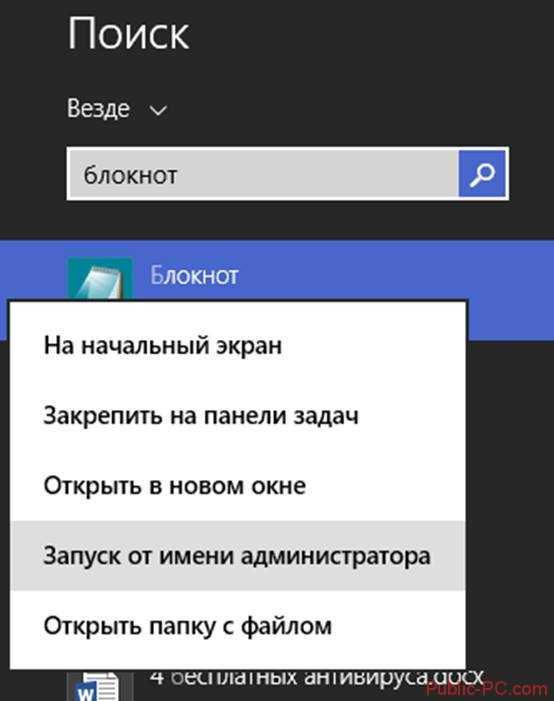
- Если вы используете ОС Windows 7, вам необходимо открыть меню пуск и нажать кнопку «Все программы» в папке «Стандартные» или в перечне найти и нажать правой кнопкой мыши по программе «Блокнот» и выбрать «Запустить от имени Администратора».
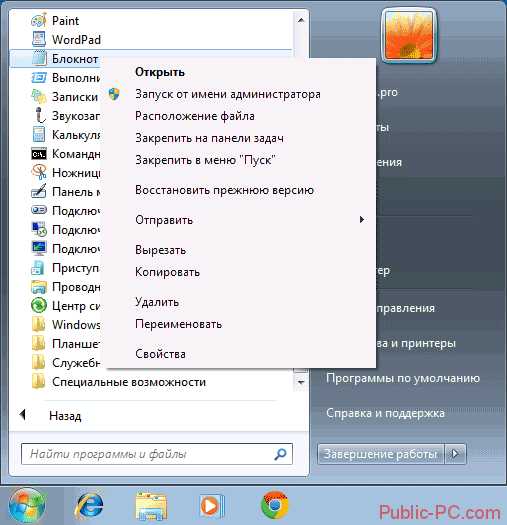
После запуска блокнота в меню «Файл» выбираем пункт «Открыть».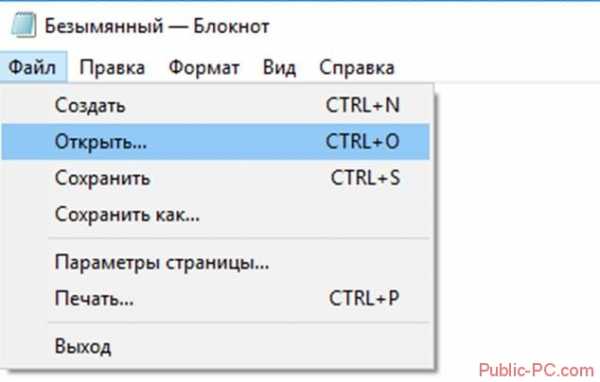
После этого откроется окно в котором необходим перейти по следующему пути Диск C: -> Windows -> System32 –> drivers -> etc. После того как мы перешли в эту папку выбираем отображать «Все файлы», теперь вы увидите файл hosts. Именно его нам нужно выбрать и нажать кнопку «Открыть».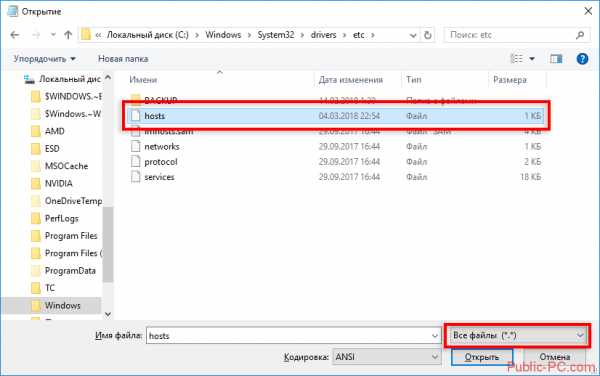
В открывшемся файле нам необходим внести записи с адресами тех сайтов, которые нужно заблокировать. Добавлять свои записи следует после всех записей файла и делать это следующим образом: вводите адрес IP 127.0.0.1 и через пробел ввести ip адрес или доменное имя (буквенная ссылка URL) того сайта, к которому вы хотите ограничить доступ всем пользователям этого компьютера. В скриншоте ниже показан пример правильно ввода для блокировки сайтов Вконтакте и Одноклассники. Так же советую создавать 2 строки для каждого адреса с приставкой www и без неё.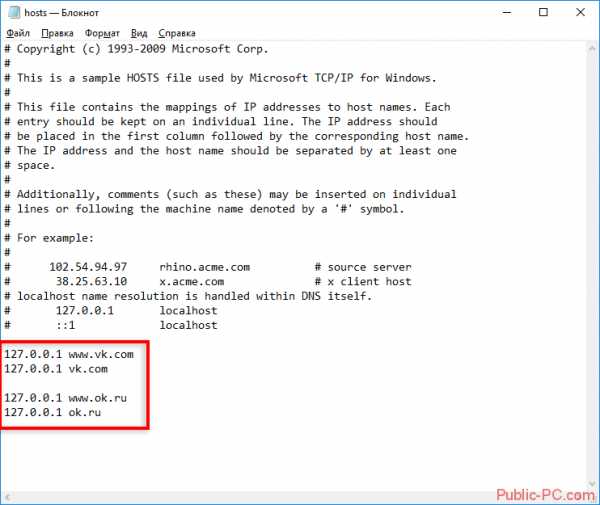
После внесения изменений в меню «Файл» нажимаем «Сохранить» и перезагружаем компьютер. После проделанных действий ранее внесенные сайты не будут работать.
Блокировка сайта в брандмауэре Windows
Данный способ является правильным способом блокировки, так как брандмауэр выполняет функции фаервола, который и был задуман для создания различных правил доступа либо блокировки действий разным приложениям, установленным и работающим в операционной системе Windows. Использовать этот способ можно на все версиях ОС Windows.
Минус блокировки сайта через брандмауэр – этот то, что нужно использовать не IP адрес сайта, который может меняться со временем, соответственно вам придется исправлять созданное правило. Но изменение IP адреса сайта происходит не так часто.
Для начала вам необходимо определить IP адрес сайта, который нужно заблокировать. Открываем командную строку, для этого необходимо нажать комбинацию клавиш Win+R и в открывшейся строке «Выполнить» ввести команду «cmd».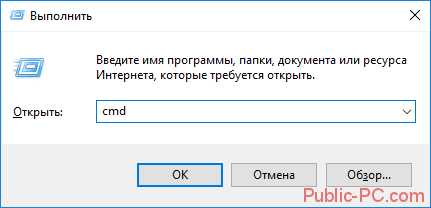
В открывшемся окне командной строки вводим адрес сайта, который хотим заблокировать. Например, для социальной сети Вконтакте вводим следующее: ping vk.com и нажимаем кнопку Enter.
Вместо «vk.com» вводим ссылку на свой сайт.
После выполнения команды вы увидите ip адрес вашего сайта (адрес, написанный после слов «Ответ от»), переписываем его или копируем себе, чтобы потом ввести в брандмауэр.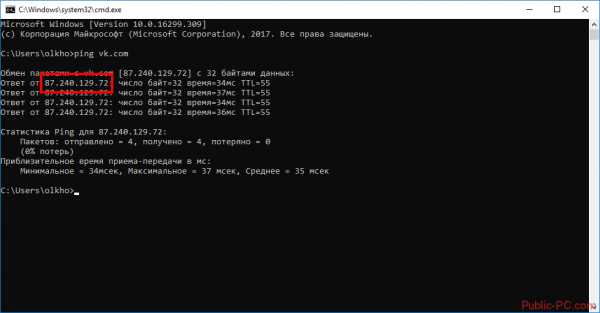
Далее нам необходимо запустит брандмауэр, для этого нажимаем сочетание клавиш Win+R и в открывшейся строке «Выполнить» вводим команду «control» после чего нажимаем Enter.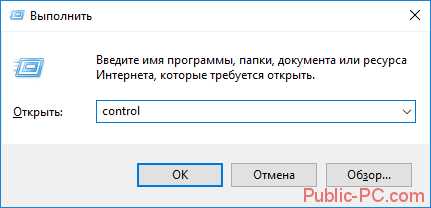
Откроется «Панель управления». Тут в разделе просмотр необходимо выбрать «Мелкие значки».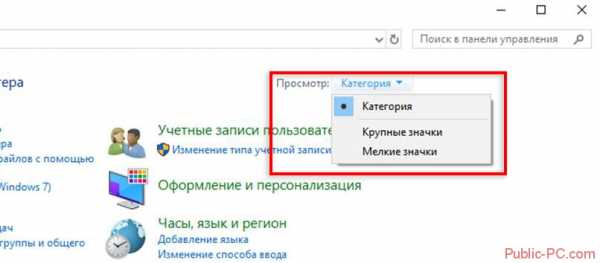
После этого откроются значки всех параметров. Выбираем «Брандмауэр Защитника Windows».
В открывшемся окне брандмауэра необходимо выбрать пункт «Дополнительные параметры», который расположен в левой части окна.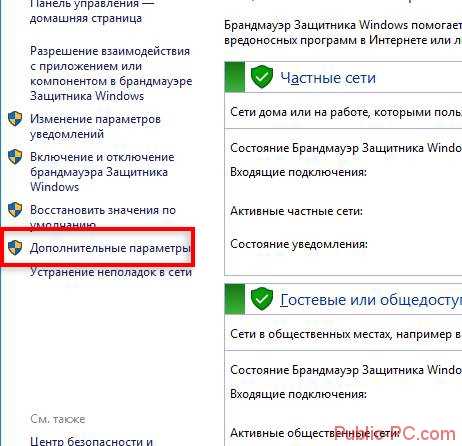
Откроется окно, в котором вам необходимо выбрать раздел «Правила для исходящих подключений» расположенный в левой части окна.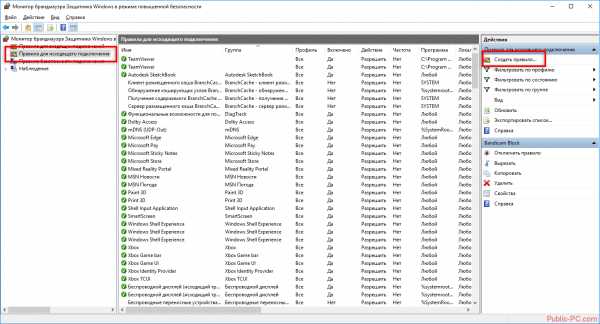
После этого в разделе «Действия» выбираем пункт «Создать правило». Откроется окно мастера созданий правил. Тут нам необходим выбрать пункт «Настраиваемые» и нажать «Далее».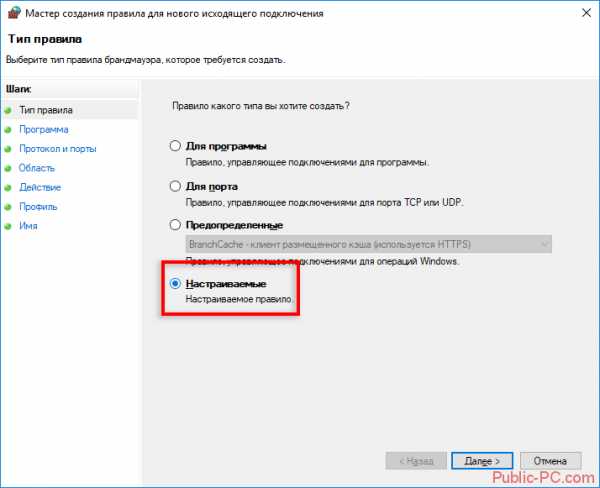
В следующем окне выбираем пункт «Все программы», если вам нужно заблокировать доступ к сайту для конкретного браузера или программы, тогда выберите пункт «Путь программы» и выберите файл в директории нужного вам браузера или программу.
На следующей странице «Протоколы и порты» ничего не меняем и переходим к следующему шагу.
Следующим шагом будет «Область», тут в разделе «Укажите удаленный IP-адрес …» выберите пункт «Указанные IP-адреса» и нажмите кнопку «добавить». В открывшемся окне впишите IP-адрес, который вы ранее выяснили с помощью командной строки и нажмите «ОК». Переходим к следующему шагу.
В том случае если после выполнениях всех действий сайт останется работать, необходимо еще раз узнать его IP-адрес и внести в данный список, так как популярные сайты могут иметь большое количество адресов.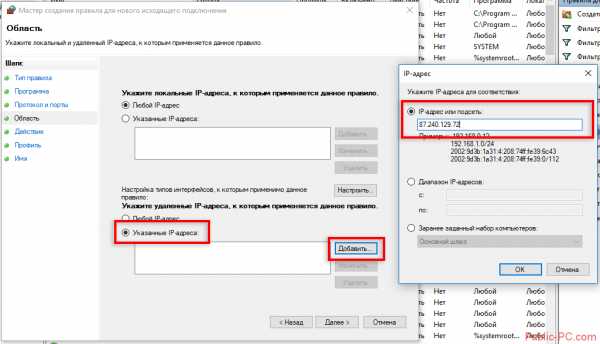
В окне «Действие» выбираем пункт «Блокировать подключение» и нажимаем Далее.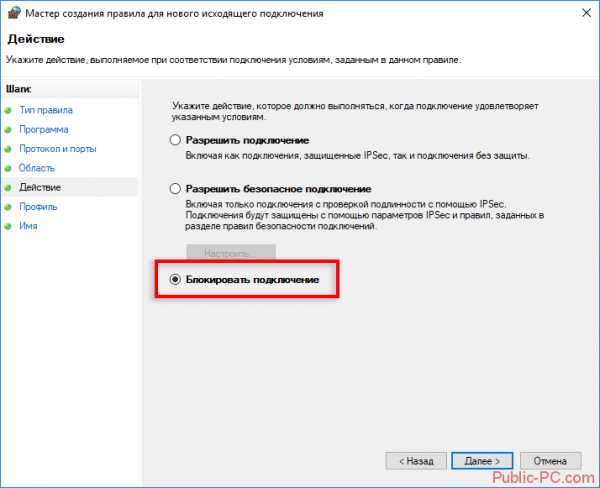
В следующем окне «Профиль» оставляем отмеченными все пункт и нажимаем далее.
В последнем разделе «Имя» необходим указать имя нашего правила и нажать кнопку «Готово».
Вот и все, вы создали правило в брандмауэре блокирующее доступ к сайту Вконтакте, по такому же типу можно заблокировать доуступ к любому веб-сайту. В том случае если сайт не заблокировался необходимо проделать те же действия, так как популярные сайты могут иметь большое количество IP-адресов.
Блокировка с помощью расширений в браузерах
Для браузеров разработано большое количество расширений, которые помогут вам заблокировать нужные веб-сайты в два счета. Плюс таких расширений в том, что для настройки параметров блокировки сайтов можно задать пароль, без ввода которого невозможно будет изменить настройки такого расширения.
Рассмотрим самые популярные и простые в использовании расширения.
Adult Blocker – расширение позволяющее создать черный список сайтов, которые будут блокироваться при загрузке в браузере, Плюсом данного расширения является простой и понятный русскоязычный интерфейс
Данное расширение доступно для браузеров Opera, Яндекс Браузер, Google Chrome, Mozilla Firefox.
Ссылка на скачивание в магазине дополнений Opera (также подойдет для Яндекс Браузера): https://addons.opera.com/uk/extensions/details/adult-blocker/
Ссылка на скачивание в магазине дополнений Google Chrome: https://chrome.google.com/webstore/detail/adult-blocker-porn-adult/onjjgbgnpbedmhbdoikhknhflbfkecjm
Ссылка на скачивание в магазине дополнений Mozilla Firefox: https://addons.mozilla.org/ru/firefox/addon/adult-blocker/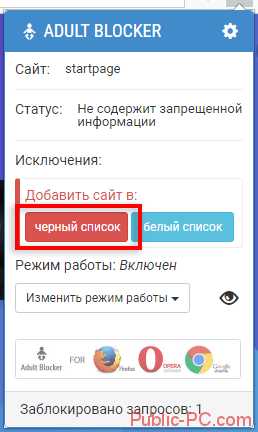
Что бы заблокировать сайт с помощью этого расширения, вам необходимо скачать и установить его, после чего в правом верхнем углу появится иконка данного расширения при нажатии на которую вам предложат придумать пароль.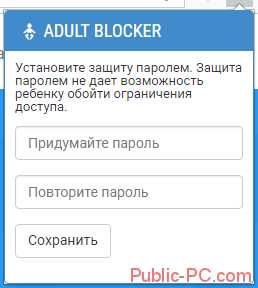
После того как вы придумали пароль вам станет доступен интерфейс расширения.
Для блокировки нужного вам сайта откройте его страницу и нажмите на иконку расширения, после чего в открывшемся окне необходимо нажать на кнопку «Черный список» и ввести пароль, который ранее придумали. После этого доступ к сайту будет заблокирован, для разблокировки добавьте сайт в «Белый список».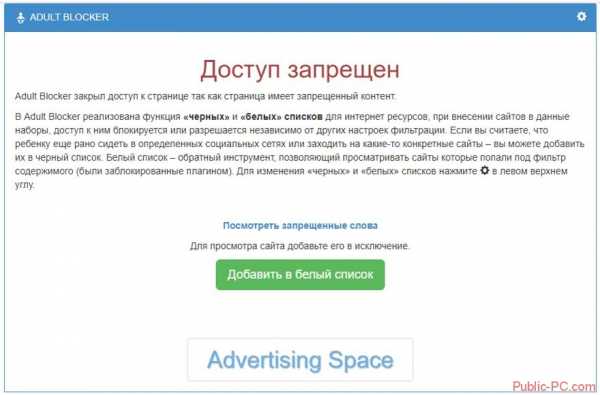
Block Site – это расширение работает по тому же принципу что и прошлое, для изменения параметров блокировки так же можно указать пароль, но не обязательно.
Это расширение так же доступен для браузеров Opera, Яндекс Браузер, Google Chrome, Mozilla Firefox.
Ссылка на скачивание в магазине дополнений Opera (также подойдет для Яндекс Браузера): https://addons.opera.com/uk/extensions/details/block-site-2/
Ссылка на скачивание в магазине дополнений Google Chrome: https://chrome.google.com/webstore/detail/block-site/lebiggkccaodkkmjeimmbogdedcpnmfb?hl=en
Ссылка на скачивание в магазине дополнений Mozilla Firefox: https://addons.mozilla.org/uk/firefox/addon/block-website/?src=search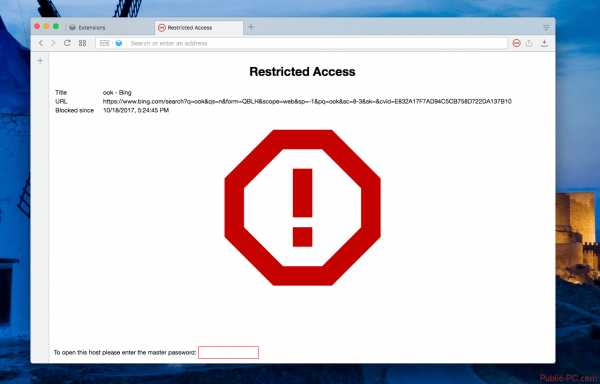
После скачивания и установки данного дополнения в правом верхнем углу браузера появится иконка расширения. Для создания пароля и просмотра параметров необходимо нажать правой кнопкой мыши по иконке и в выпавшем меню выбрать пункт «Настройки», после чего откроется страница расширения.
На этой странице в верхнем поле вы можете создать пароль, для этого просто впишите его в поле «Master Password». После создания пароля перед любыми действиями, кусаемыми параметров расширения необходимо будет вводить ранее созданный вами пароль в тоже поле.
В нижней части вы можете увидеть список адресов, которые блокируются при открытии. Для того что бы добавить сайт в список блокируемых, вам необходимо скопировать URL ссылку нужного сайта и вставить её в поле «Block a new hostname», после чего нажать кнопку «Add» и вы увидите ваш сайт в списке. Для удаления сайта из списка блокируемых нужно нажать кнопку «Remove».
Также для добавления сайтов в список можно использовать другой способ. Просто откройте нужный вам сайт и один раз нажмите на иконку расширения в углу браузера, у вас появится предупреждение о блокировке сайта, в котором нужно нажать «ОК».
Блокировка с помощью изменения DNS серверов
Если вы родители, которые хотят оградить детей от опасностей в интернете или же сами хотите обеспечить себе безопасное времяпровождение в сети интернет, тогда можете воспользоваться сервисом «Яндекс.DNS безопасный домашний интернет».
Данный сервис предоставляет DNS сервера на которых заблокированы вредоносные сайты, сайты для взрослых, сайты мошенники и т.д.
После применения этих настроек все нежелательные сайты будут блокироваться автоматически во всех браузерах. При открытии страниц вы будете видеть предупреждения о блокировки и опасности сайта.
Для настройки Яндекс.DNS необходимо выполнить следующее шаги.
- Первым делом заходим на сайт https://dns.yandex.ru
- На сайте выберите нужны вам режим (Базовый, Безопасный, Семейный).
- Откройте «Сетевые подключения». Для этого нажмите сочетание клавиш Win+R и в открывшейся строке «Выполнить» введите команду ncpa.cpl, после чего нажмите Enter.
- В открывшемся окне нажмите правой кнопкой по вашему сетевому адаптеру и в выпавшем меню выберите «Свойства».
- В окне свойства откройте параметр «IP версии 4 (TCP/IPv4)».
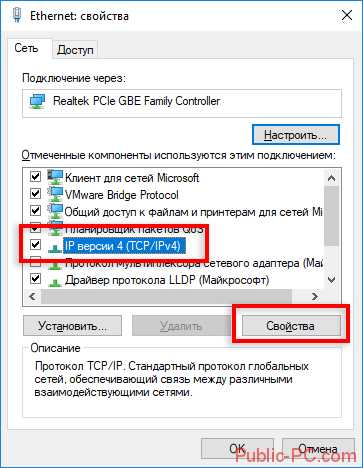
- Откроется окно настройки IP-адреса. Тут необходимо отметить пункт «Использовать DNS-сервера автоматически» и вписать в эти строки адреса DNS серверов, указанных на сайте.
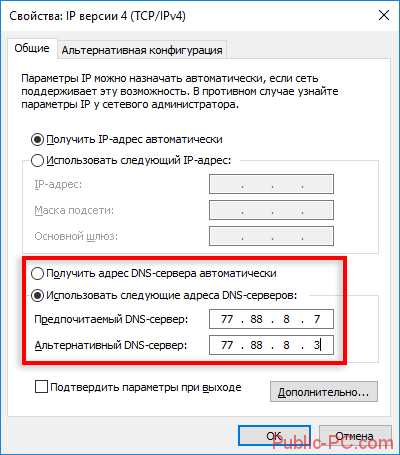
- После этого нажимаем «ОК».
Похожих сервисов довольно много, есть как платные, так и бесплатные. В платных сервисах, предоставляющих DNS сервера, вы можете в собственном кабинете проводить тонкие настройки, в которых можно добавлять нужные сайты в черные списки.
Так же использование таких сервисов является более практичным и безопасным. Используемые DNS сервера можно вписать в настройки вашего роутера или любого другого маршрутизатора, после чего любые устройства, которые будут подключаться к нему по Wi-Fiю или проводом, а также все клиенты, находящиеся в локальной сети этого устройства, буду защищены от тех сайтов, которые блокируются на эти DNS серверах.
При помощи сторонних программ
В качестве сторонних программ мы рассмотри Adguard – это приложение для защиты от вредоносных программ и избавления от навязчивой рекламы в интернете. Более подробно с этой программой вы сможете ознакомиться, прочитав статью «Adguard — что это и как пользоваться»
В данной программе есть функция родительского контроля, которая позволит настроить ограничить доступ к вредоносным сайтам, а также внести собственные сайты, к которым необходимо заблокировать доступ. Такая опция в Adguard позволяет автоматически закрывать доступ к сайтам по возрастным категориям и также дает возможность убирать прямо из выдачи популярных поисковых систем сайтов такого типа.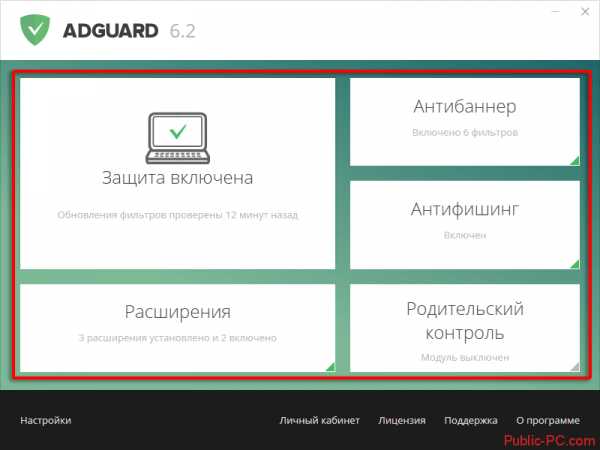
Функция «родительского контроля» и блокировки сайтов по URL адресам доступна во всех популярных антивирусных программах. Для настройки блокировки сайта в антивирусной программе перейдите в настройки и найдите пункт «Безопасности в интернете» или что-то похожее на это, где вам будет предоставлена таблица, в которую вы можете внести сайты.
Заключение
В данной статье вы смогли ознакомиться со всеми действенными способами блокировки сайтов для разных операционных систем. Прочитав статью выберите подходящий для себя способ ограничения доступа к нужной веб-странице.
В том случае если вы хотите ограничить доступ к опасным веб-сайтам, которые могут нанести вред вашему компьютеру, или имеют контент для взрослых, тогда вам стоит обратить внимание на способ с подключением DNS серверов. Тем более такой способ является самым функциональным, так как его можно применить к роутеру или другому управляемому сетевому оборудованию, чтобы обеспечить безопасный интернет доступ всем девайсам, находящимся в одной локальной сети или тем, которые подключены к одному роутеру (свитчу).
public-pc.com
Как заблокировать доступ к сайту
Блокировка сайтов, это весьма актуальная тема, так например заблокировав доступ к определенным сайтам на рабочем компьютере, вы повысите производительность труда. Ведь не секрет, что очень много времени сотрудники офиса проводят в различных социальных сетях (одноклассники, вконтакте и др.).
Запрет на определенные сайты также актуален и на домашнем компьютере. Конечно же есть специальные программы, с помощью которых можно ограничить доступ на определенные сайты, например антивирусы, но в этой статье будет описан способ, который не потребует установки на ваш компьютер дополнительного программного обеспечения.
Блокировка сайтов с помощью hosts
Идем по следующему пути: C:\Windows\System32\drivers\etc. Можно скопировать в адресную строку проводника “%SystemRoot%\system32\drivers\etc\” и нажать Enter.
Откройте с помощью блокнота файл hosts. В самом конце файла, после записи “127.0.0.1 localhost” вам надо будет добавить адреса тех сайтов, доступ к которым вы хотите заблокировать. Делается это следующим образом:
Сначала строки вводится локальный адрес вашего компьютера – «127.0.0.1», далее надо нажать клавишу Tab, теперь надо ввести адрес сайта, который вы хотите заблокировать. Адрес сайта вводится без “http://”, и без слешей “/”. Например если вы хотите заблокировать доступ к поисковой системе Яндекс, адрес сайта будет выглядеть вот так: “yandex.ru”.
Приведу наглядный пример, допустим вы хотите заблокировать доступ к сайтам: odnoklassniki.ru, vkontakte.ru, rambler.ru и yandex.ru. Запись в файле hosts будет выглядеть следующим образом:
127.0.0.1 localhost 127.0.0.1 WWW.odnoklassniki.ru 127.0.0.1 odnoklassniki.ru 127.0.0.1 WWW.rambler.ru 127.0.0.1 rambler.ru 127.0.0.1 WWW.yandex.ru 127.0.0.1 yandex.ru 127.0.0.1 vkontakte.ruКак вы наверное уже заметили, некоторые сайты написаны два раза, с WWW и без WWW. Дело в том, что на некоторые сайты можно попасть по двум адресам, с WWW и без. То есть если вы в файле hosts напишите только yandex.ru, на сайт Яндекса можно будет зайти, введя в адресную строку WWW.yandex.ru. Если вы в файле hosts напишите только vkontakte.ru, зайти на этот сайт введя в адресную строку WWW.vkontakte.ru не получится.
Как вам быть в данной ситуации? Есть как минимум два пути:
Первый – пойти эмпирическим путем.
Второй – сразу писать адрес сайта с WWW и без.
Редирект (переадресация) с помощью hosts
Что такое редирект? – это перенаправление на другой сайт. То есть пользователь вводит адрес одного сайта, а открывается совсем другой сайт.
Для того, чтобы сделать такую переадресацию, в файле hosts вместо 127.0.0.1 надо ввести ай пи адрес того сайта, на который вы хотите перенаправить пользователя. Например так:
87.250.250.11 WWW.rambler.ru 87.250.250.11 rambler.ruТеперь при попытке зайти на Рамблер, вы будете переадресованы на Яндекс.
Ай пи (ip) сайта узнать несложно, для этого существуют специальные сервисы.
Как изменить файл hosts в windows 7 x64
Счастливые обладатели 64-х битных версий скорее всего столкнутся с определенными сложностями.
1) Чтобы отредактировать файл hosts, его сначала нужно найти. Если в обычном расположении он у вас отсутствует (что вполне вероятно), ищите его вот в таком расположении:
C:\Windows\winsxs\amd64_microsoft-windows-w..nfrastructure-other_31bf3856ad364e35_6.1.7600.16385_none_6079f415110c0210Чтобы долго не искать нужную папку (там их очень много), просто скопируйте эту строчку:
%SystemRoot%\winsxs\amd64_microsoft-windows-w..nfrastructure-other_31bf3856ad364e35_6.1.7600.16385_none_6079f415110c0210вставьте ее в адресную строку проводника и нажмите Enter.
2) Далее проблема возникает посложнее, Windows не позволит вам редактировать файл hosts. При попытке совершить какие либо действия над этим файлом, вам будет отказано в доступе.
Запуск блокнота от имени администратора не помогает. Можно попытаться получить полные права на эту папку, но в целях безопасности этого делать не рекомендуется.
Лично мне помог лишь один способ:
Я загрузился с помощью Live CD Ubuntu Linux, нашел этот файл, и переместил его на положенное ему место, то есть вот по этому адресу C:\Windows\System32\drivers\etc.
Никаких неприятных последствий после этого действия замечено не было.
the-komp.ru
Как заблокировать доступ к определенным сайтам на компьютере
Интернет в наше время развивается семимильными шагами, но не все сайты одинаково полезны и порой возникают ситуации, когда необходимо блокировать доступ к тем или иным сайтам.Причины для этого могут быть самые разные:
- У родителей может возникнуть желание запретить детям просмотр нежелательного контента пока их нет дома. Это могут быть, как различные сайты тематики 18+, так и ресурсы экстремистской тематики, знакомства для взрослых или даже просто социальные сети.
- Работодатели часто закрывают доступ к социальным сетям и развлекательным порталам, чтобы сотрудники с большей пользой проводили свое рабочее время.
- Иногда, людям работающим дома, даже бывает полезно закрыть доступ на развлекательные ресурсы от себя самого на определенное время суток, чтобы более продуктивно работать.
Содержание статьи:
Различные способы блокировки
В зависимости от причин по которым возникает необходимость заблокировать посещение какого-либо сайта, могут быть выбраны разные способы для достижения цели. Некоторые из них могут блокировать доступ к нежелательным ресурсам во всей локальной сети квартиры или офиса. Менее радикальным решением будет запретить сайты только для отдельного компьютера или даже для отдельного браузера.
Блокировка нежелательных сайтов через роутер
Если компьютеры в локальной сети подключаются к интернету через роутер и возникает необходимость заблокировать доступ к определенным сайтам на всех компьютерах, то быстрей всего сделать это используя встроенный функционал роутера. Эта возможность есть практически во всех современных распространенных маршрутизаторах, например Zuxel, D-Link, TP-Link и многих других. Рассмотрим на примере роутера Asus. Первым делом нужно войти в панель управления роутером, набрав его адрес в адресной строке вашего браузера
.
В нашем примере это 192.168.1.1. У вашего роутера этот адрес может отличаться. Обычно эту информацию можно найти в инструкции или на корпусе самого устройства.
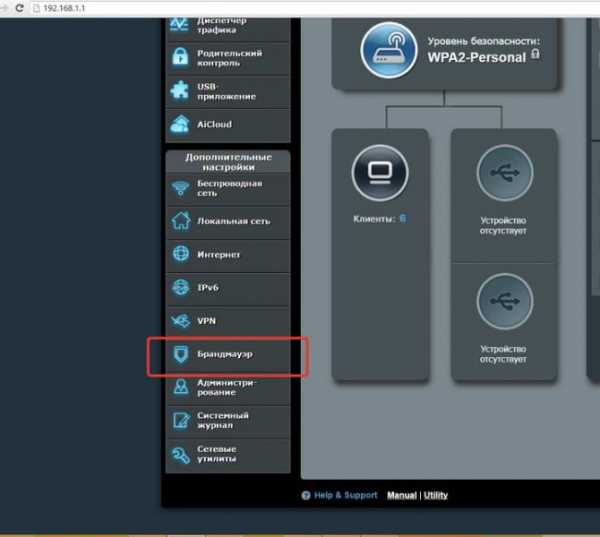
Далее нужно найти в настройках пункт «Брандмауэр», а там найти следующие пункты:
- Фильтр URL-адресовЭтот фильтр позволяет блокировать как отдельные сайты по полному их URL-адресу, так и целые группы по маске или ключевому слову. Например введенная маска XXX заблокирует все страницы в адресе которых встречается подобное сочетание букв. Таким образом, перечислив наиболее распространенные словосочетания (porno, ero и.т.д.), можно быстро блокировать от детей основную часть контента для взрослых. Но этот фильтр не сработает, если в url не будет указанных сочетаний букв. Тогда на помощь может прийти второй фильтр.
- Фильтр ключевых словЗдесь можно ввести ряд слов нежелательных на посещаемых страницах. С одной стороны это очень удобно, с другой стороны под этот фильтр легко могут попасть те страницы, которые вы не хотели бы закрывать от доступа.
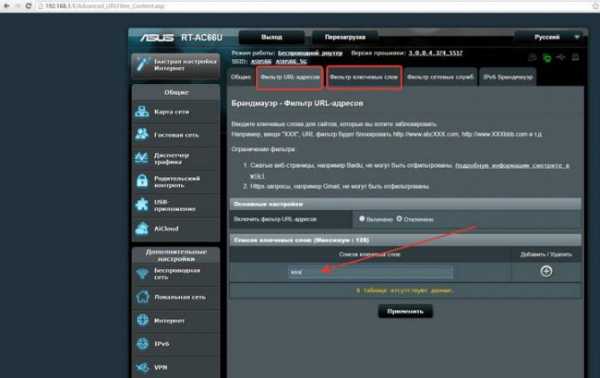
После заполнения обоих списков желательно перезагрузить роутер, чтобы изменения вступили в силу.
Как заблокировать сайт на отдельном компьютере
Если нужно блокировать доступ не во всей сети, а на отдельно взятом компьютере, для этого существует несколько способов.
Встроенный в windows брандмауэр позволяет блокировать отдельные ip-адреса и целые подсети
Чтобы узнать ip-адрес сайта достаточно в командной строке набрать командной строке набрать команду — ping site.ru и посмотреть с каким ip будет происходить обмен пакетами.
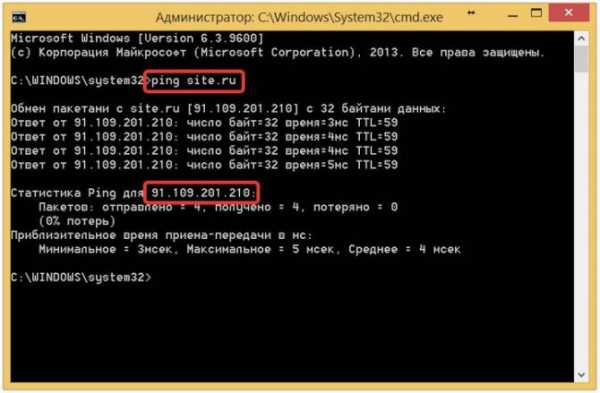
После этого нужно открыть брандмауэр, убедиться что он включен, и найти пункт «дополнительные параметры».Далее нужно выбрать пункты:
- Создать правило;
- Правило для исходящих подключений;
- Настраиваемое правило.
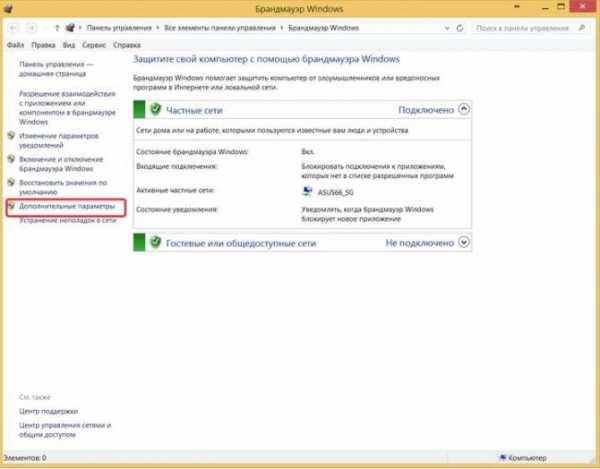
Тут вы сможете выбрать блокировать доступ к указанному ip для всех программ данного компьютера или только для отдельно взятого браузера. Этот способ удобен тем, что не требует никакого дополнительного программного обеспечения, но может оказаться достаточно сложен для людей делающих это впервые. Также есть существенный минус — ресурсы блокируются не по доменному имени, а по ip. Так как на многих ip располагается более одного сайта они тоже могут быть заблокированы.
Блокировка сайтов с помощью файла hosts
Есть еще один способ заблокировать нежелательные сайты для всех установленных на компьютере приложений сразу. Для этого нужно найти в системном каталоге windows файл hosts. Вне зависимости от версии вашей операционной системы этот файл располагается по адресу — C:\Windows\System32\drivers\etc
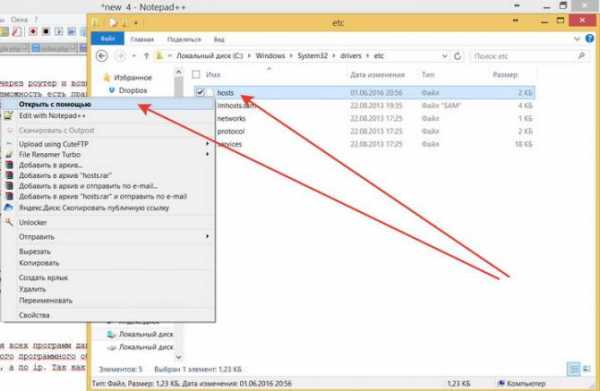 Открыть данный файл можно любым текстовым редактором, кликнув по нему правой кнопкой мыши и выбрав пункт «открыть с помощью» в появившемся диалоге. После этого выберите из списка предложенных программ блокнот. Чтобы заблокировать доступ к какому-либо домену нужно добавить строку вида:127.0.0.1 site.ruкак указано на рисунке.
Открыть данный файл можно любым текстовым редактором, кликнув по нему правой кнопкой мыши и выбрав пункт «открыть с помощью» в появившемся диалоге. После этого выберите из списка предложенных программ блокнот. Чтобы заблокировать доступ к какому-либо домену нужно добавить строку вида:127.0.0.1 site.ruкак указано на рисунке.
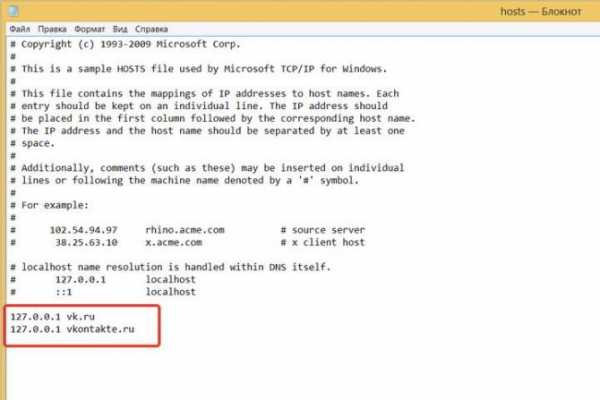
После этого все запросы к данному доменному имени будут перенаправлены на локальный ip адрес, а сайт станет недоступен для всех программ установленных на компьютере. Чтобы изменения сработали, нужно перезапустить саму программу или компьютер. Более подробно как заблокировать доступ через файл hosts вы можете посмотреть в этом видео:
Как заблокировать сайт с помощью антивируса
В большинстве популярных антивирусах предусмотрена функция блокировки нежелательных сайтов. В зависимости от используемой вам программы этот пункт может называться по разному. В Kaspersky Internet Security это будет — родительский контроль, в eset nod32 вы можете создать так называемый «Белый список» и запретить доступ на все остальные интернет ресурсы, в Outpost Security, например, вы можете выбрать ‘Настройки -> Веб-контроль -> Реклама и сайты -> Блокировка сайтов’ и настроить свои персональные списки.
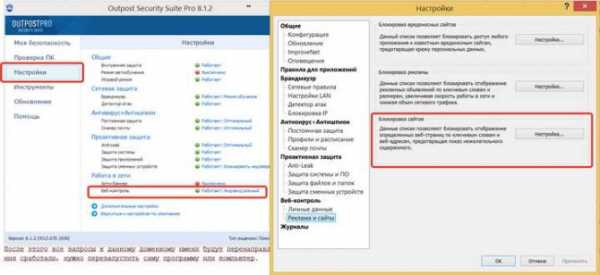
В каждом антивирусе способ будет немного отличаться, но у большинства из них достаточно простой интерфейс, позволяющий произвести необходимые настройки просто следуя подсказкам системы.
Все эти способы довольно удобны, но у них у всех есть существенный минус. Доступ к сайтам блокируется для всех программ установленных на компьютере. Часто бывает, что днем компьютером пользуется ребенок, а вечером родители или наоборот. Тогда удобней было бы настроить разные правила для разных пользователей. Для подобных настроек существует множество различных программ, как платных, так и бесплатных. Перечислим некоторые наиболее популярные из них:
- Naomi
- BitTally
- Web Site Zapper
- Child Control
- KidsControl
- Safe Eyes Parental Control
- TrafficCommander
- и многие другие;
Как блокировать сайт в браузере
В браузерах по умолчанию нет функции блокировки отдельных интернет страниц, но практически для каждого браузера существуют плагины и расширения позволяющие это делать. Эти плагины отличаются от вышеописанных способов простотой и более тонкой настройкой блокировок. Допустим в них легко можно разрешить доступ к развлекательным порталам только в вечернее время. Или можно настроить правила для детей в одном из браузеров, например в Опере, а самим пользоваться Мозилой или Google Chrome, предварительно защитив их паролем. Здесь вы можете почитать как блокировать сайты в Яндекс браузере.
Статья была полезна? Поддержите проект - поделитесь в соцсетях:
moybrauzer.ru
Как заблокировать доступ к сайту на компьютере
Главная » ПО » Как заблокировать доступ к сайту на компьютереКак заблокировать любой сайт
Как заблокировать сайт на любом компьютере для того, чтобы закрыть для пользователя доступ на страницы заблокированного сайта в браузере. Подавляющее большинство сайтов в интернете предоставляют пользователям полезную информацию. Порой возникает необходимость для ограничения доступа к некоторым сайтам в интернете.
Причины могут быть самые разные. Чаще всего родители пытаются оградить подрастающее поколение от доступа к некоторым ресурсам в интернете. В интернете, кроме откровенно вредных и опасных сайтов, есть сайты социальных сетей, на которых пользователи проводят довольно много времени. В это время они отвлекаются от учебы или работы.
Как заблокировать сайт, чтобы он не открывался? Это можно сделать разными способами: с помощью внесения записей о сайтах в системный файл hosts на компьютере, использование блокировки сайтов в антивирусных программах и брандмауэрах, с помощью специализированных программ, использование функции родительского контроля, сервиса DNS, при помощи расширений в браузерах, при помощи блокировки в роутере.
Некоторые из рассмотренных в статье способов, позволяют заблокировать только отдельные сайты, с помощью других способов блокируется доступ к определенным категориям: сайтам для взрослых, социальным сетям, азартным играм и т. д.
Как заблокировать сайт через файл hosts
Самый простой и надежный способ для блокировки веб-сайта на любом компьютере под управлением Windows: заблокировать сайт с помощью файла hosts. Суть этого метода следующая: в файл hosts вносятся записи для осуществления блокировки определенных сайтов, после этого данные сайты становятся недоступными, после попытки перехода на сайт из любого браузера. Блокироваться будут только определенные сайты, записи о которых были добавлены в файл hosts, остальные сайты в интернете будут доступны.
Вместо заблокированного сайта откроется пустая страница браузера с сообщение о том, что браузеру не удается получить доступ к сайту.
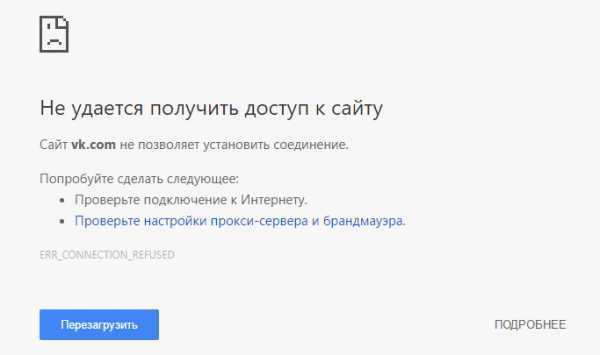
Для внесения нужных записей, необходимо открыть файл hosts. Файл hosts находится по следующему пути:
C:\Windows\System32\drivers\etc\hostsФайл hosts можно открыть с помощью Блокнота, внести в него изменения, а затем сохранить. Более подробно о внесении изменений в файл hosts можно прочитать здесь.
Сразу после окончания стандартных записей в файле hosts, после последней строки с решеткой, с новой строки сначала нужно ввести IP адрес «127.0.0.1» (без кавычек), а затем через пробел название сайта без протокола «http» или «https», например:
127.0.0.1 megogo.netУ некоторых сайтов могут быть зеркала с именем, начинающемся «www», поэтому такие сайты могут открываться по двум адресам: с «www» и без «www». Для более надежной блокировки подобных ресурсов, можно дополнительно внести название веб-сайта с «www». Поэтому сделайте примерно такую запись (на примере блокировки сайта Одноклассники.ру):
127.0.0.1 ok.ru 127.0.0.1 www.ok.ruПосмотрите на этом изображении на пример добавления в файл hosts сайтов ВКонтакте и Одноклассники.
Если возникнут трудности с сохранением файла хостс, воспользуйтесь этой инструкцией. Это наиболее простой способ для внесения изменений в файл hosts:
- Пройдите по пути: C:\Windows\System32\drivers\etc\hosts
- Скопируйте файл hosts из папки «ect» на Рабочий стол.
- Внесите необходимые изменения в файл hosts.
- Скопируйте с заменой файл hosts с Рабочего стола в папку «ect».
После этого, при переходе на сайт, добавленный в файл hosts, пользователь увидит, что страница сайта заблокирована.
Как заблокировать сайт с помощью антивируса
В некоторых антивирусах присутствует возможность блокировки отдельных сайтов, например, в бесплатном антивирусе Avast Free Antivirus.
В настройках антивируса Avast Free Antivirus войдите в настройки «Веб-экрана». В разделе «Блокировка веб-сайтов» активируйте пункт «Разрешить блокировку веб-сайтов», а в поле «URL-адреса для блокировки» введите адрес веб-сайта для блокировки. Далее нажмите на кнопку «ОК».

После этого, доступ конкретному сайту будет заблокирован.
Родительский контроль
Запретить доступ к определенным типам сайтов можно в программах имеющих модуль Родительского контроля. Например, в антивирусе Kaspesky Internet Security есть функция родительского контроля, с помощью которой можно ограничить доступ в интернет, регулировать контроль посещения веб-сайтов, вводить запрет на загрузку файлов определенного типа.
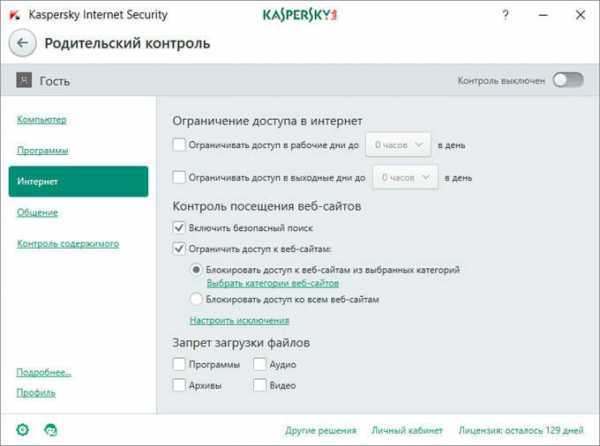
Блокировка сайтов в Яндекс DNS
С помощью бесплатного сервиса Яндекс DNS можно блокировать зараженные, мошеннические сайты, заблокировать порно сайты. Разрешение для доступа к сайтам осуществляется при помощи нескольких режимов фильтрации. Интернет трафик будет проходить через сервер Яндекса.
После включения соответствующего режима, доступ на сайт, входящий в соответствующую категорию, которая фильтруется Яндексом, будет заблокирован в любом браузере на компьютере.
Подробнее о настройке Яндекс DNS читайте здесь.
Интернет Цензор
Бесплатная программа Интернет Цензор (программа не работает в Windows 10) действительно отвечает своему названию. В программе несколько уровней фильтрации, которые подходят для разных ситуаций. Можно блокировать доступ практически ко всем сайтам, кроме разрешенных сайтов, различным категориям сайтов, к отдельным сайтам.
Программа надежно блокирует сайты, но при ее использовании необходимо позаботиться о сохранности пароля для того, чтобы потом не остаться без доступа к большей части интернета.
Более подробно о программе Интернет Цензоре читайте тут.
Расширения для браузеров
С помощью специальных расширений (Block site, BlockSite, WebFilter Pro и т. д.) можно заблокировать сайт или страницу сайта в браузерах Опера, Яндекс.Браузер, Google Chrome, Mozilla Firefox и т. д. Этот метод подойдет только для блокировки сайтов в определенном браузере.
Возможно, что это бессмысленно, так как ничто не помешает другому пользователю открыть заблокированный сайт в браузере Internet Explorer, в котором нет подобных расширений, или установить на компьютер другой браузер, в котором, естественно, не будет подобного установленного расширения.
Заключение
Пользователь может заблокировать доступ к сайтам на компьютере с помощью внесения изменений в файл hosts, блокировать сайты в антивирусе, использовать функцию родительского контроля, при помощи сервиса Яндекс DNS, установить соответствующее расширение в браузер.
Как заблокировать любой сайт на компьютере (видео)
https://www.youtube.com/watch?v=bgqyVbSC-QEvellisa.ru
Как заблокировать сайт на компьютере
Приветствуем, дорогие посетители нашего сайта. В этой статье поговорим о важном аспекте сети интернет, точнее о чистоте самой всемирной паутины, — блокировке сайтов. Не секрет, что в интернете полно плохих сайтов: порнографические, призывающие к насилию, распространяющие опасную и нежелательную информацию. Очень много сайтов созданы просто для того, чтобы украсть вашу конфиденциальную информацию, например логин и пароль от социальной сети или электронной почты.
Таких ресурсов много. Встает вопрос, как заблокировать сайт на компьютере и уберечь себя, детей и близких? В данной публикации мы расскажем, как можно заблокировать сайт в операционной системе Windows, сделав интернет фильтр, а также с помощью специальной программы.
Как заблокировать доступ к сайту с помощью интернет фильтра
Существует несколько способов блокировки сайтов. Это можно сделать с помощью антивируса, файрвола или программы-блокировщика, а можно настроить интрнет фильтр самостоятельно. Все эти способы требует установки и наличия дополнительного программного обеспечения. Мы же хотим рассказать про универсальный метод, который позволит произвести блокировку нежелательных сайтов. Какие сайты можно блокировать? Любые. Это могут быть и популярные сайты социальных сетей, — «Одноклассники» (odnoklassniki.ru) , «В Контакте» (vk.com) или «Фейсбук» (facebook.com), порно сайты, да и просто те, которые вам не нравятся.
Как заблокировать вход на сайт? Рассмотрим вариант блокировки с помощью «самодельного» интернет фильтра, если это отдельный портал. В любой операционной системе Windows существует отдельный файл, который отвечает за блокировку, — называется он hosts. Обычно, найти его можно по следующему пути:
C:\Windows\System32\Drivers\Etc
Если вы не знаете, на каком логическом диске установлена Windows, то вбейте в строке проводника следующий путь:
%SystemRoot%\System32\Drivers\Etc\
И нажмите Enter. Данная манипуляция, позволит перейти в нужную папку независимо от ее нахождения на локальном диске. Блокировка сайтов через hosts возможна при условии, что вы работаете под правами администратора. Или под своей учетной записью, если позволит система (папка с файлом может быть скрыта). Открывать файлик лучше обычным блокнотом. Те строки, в начале которых есть символ #, являются закомментированными. Для наглядности, вот пример куска файла с заблокированными сайтами:
127.0.0.1 odnoklassniki.ru 127.0.0.1 www.odnoklassniki.ru 127.0.0.1 vk.com 127.0.0.1 www.vk.com 127.0.0.1 facebook.com
127.0.0.1 www.facebook.com
Заметьте, в данном интернет фильтре заблокированные сайты записаны двумя разными способами, — с «www» и без. Нужно это для того, чтобы наверняка заблокировать неугодный сайт. Пользователи 64-битных операционных систем (Windows x64) наверняка натолкнуться на определенные трудности в нахождении и изменении файла hosts. Суть проблемы в том, что папки «Etc» по указанному выше пути не существует. Проще всего, создать по этому пути папку «Etc» вручную:
C:\Windows\System32\Drivers
Windows сама создаст файл hosts, и его можно будет править, сделав нужный интернет-фильтр.
Программа для блокировки сайтов
На самом деле, таких программ для блокировки сайтов много. И объединяет их одно, — чтобы блокировать сайты п
htfi.ru
Как заблокировать сайт на компьютере
Необходимость в блокировке того или иного сайта при сохранности интернет-соединения может возникнуть по разным причинам. К примеру, на рабочих компьютерах требуется ограничить доступ сотрудников к популярным социальным сетям, в которых они проводят значительную часть рабочего времени, либо нужно оградить ребенка от многочасового просиживания за онлайн-играми или от сайтов, содержащих определенный контент для взрослой аудитории, крайне нежелательный для детского просмотра. Как бы то ни было, в случае возникшей необходимости заблокировать конкретные сайты существует несколько способов, как поместить их в «черный список» своего компьютера.
Способ 1: блокировка сайта посредством файла HOSTS
- Является одним из простейших способов, поскольку позволяет заблокировать необходимые сайты с помощью встроенных средств Windows без использования стороннего программного обеспечения. Список запретов, к которому обращается операционная система перед загрузкой того или иного файла, находится непосредственно в папке «Windows\System32» на системном диске вашего компьютера. Зайдя в «Drivers\Etc», нужно отыскать файл под названием «hosts».
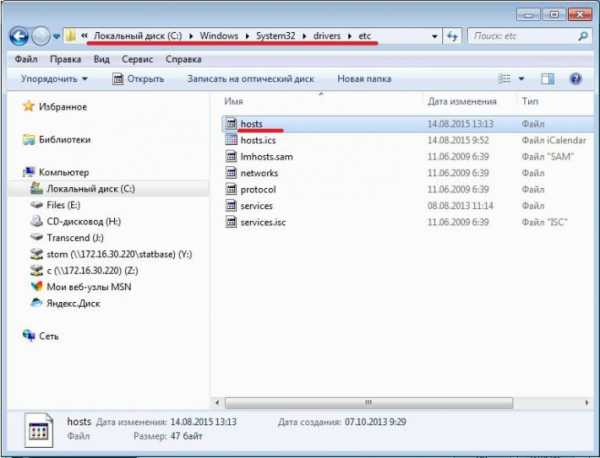
- Открываете сам файл с помощью «Блокнота» либо аналогичного текстового редактора и в открывшемся окне вручную прописываете адреса нежелательных ресурсов, обязательно указав перед ними 127.0.0.1 (IP адрес, принадлежащий локальному компьютеру). Стандартное «http» перед названием сайта вписывать не надо. То есть если вы, к примеру, не желаете, чтобы ваше чадо просиживало днями и ночами в Фэйсбуке, то прописываете в документе 127.0.0.1 facebook.com.
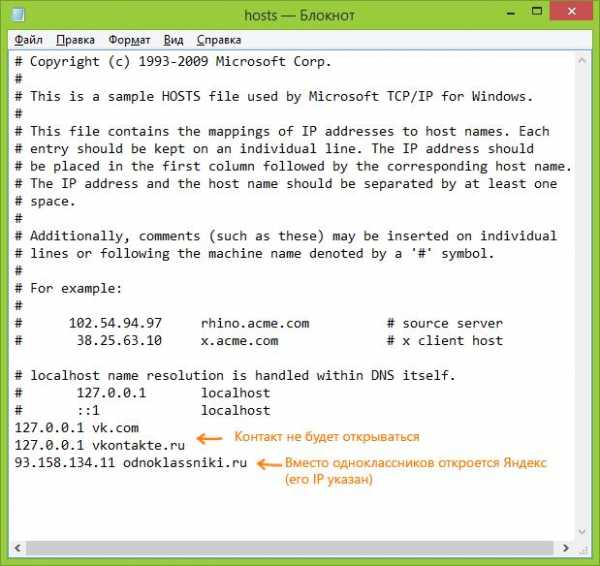
- Файл после внесенных в него изменений необходимо сохранить, а компьютер перезагрузить. В случае попытки загрузить сайт, находящийся в списке исключений, пользователь увидит в браузере ошибку с информацией о том, что вход на данный ресурс невозможен.
Способ 2: блокировка сайтов при помощи антивируса или фаервола
- Некоторые антивирусные программы позволяют осуществить блокировку нежелательных сайтов на вашем компьютере. Если у вас установлен, к примеру, NOD 32, то заходите в раздел «Дополнительных настроек», оттуда – в «Заблокированные адреса», после чего нажимаете «Добавить» и вручную вводите URL адресов, которые вы и собираетесь убрать из общественного доступа. Антивирус от лаборатории Касперского имеет функцию «Родительский контроль», с помощью которой удобно составлять подобный «черный список».
 Для того чтобы заблокировать сайт через фаервол (допустим это будет Outpost Firewall Pro), необходимо зайти в раздел настроек и найти там пункт, который называется «Сетевые правила». В открывшемся окне нажимаете «Добавить» и опять же вручную вносите адреса всех нежелаемых к просмотру сайтов, не забыв подтвердить свой выбор нажатием «Ok».
Для того чтобы заблокировать сайт через фаервол (допустим это будет Outpost Firewall Pro), необходимо зайти в раздел настроек и найти там пункт, который называется «Сетевые правила». В открывшемся окне нажимаете «Добавить» и опять же вручную вносите адреса всех нежелаемых к просмотру сайтов, не забыв подтвердить свой выбор нажатием «Ok». - Правила нужно изменить с «разрешить» на «блокировать», после чего ваш компьютер будет огражден от попадания на данный ресурс.
Способ 3: блокировка сайтов с помощью браузеров
Если вы не знаете, как заблокировать сайт на компьютере, а возиться с системными файлами и папками, тем более устанавливать стороннее ПО никакого желания нет, то можно внести «неугодные» сайты в исключения непосредственно при помощи средств самого браузера.
Стоит сразу сказать, что данный способ позволяет оградить от просмотра нежелательного контента детей, однако пользователь с правами администратора в состоянии запросто обойти подобные запреты.
Opera. В «Общих настройках» браузера находите вкладку, которая называется «Расширенные». В ней находите раздел «Блокируемое содержимое» и самостоятельно добавляете список адресов, недоступных для дальнейшего посещения.  Mozilla Firefox. Запускаете браузер и выбираете раздел «Дополнения». В открывшемся поисковом окне вводите название «Block Site» и «Установить».
Mozilla Firefox. Запускаете браузер и выбираете раздел «Дополнения». В открывшемся поисковом окне вводите название «Block Site» и «Установить».
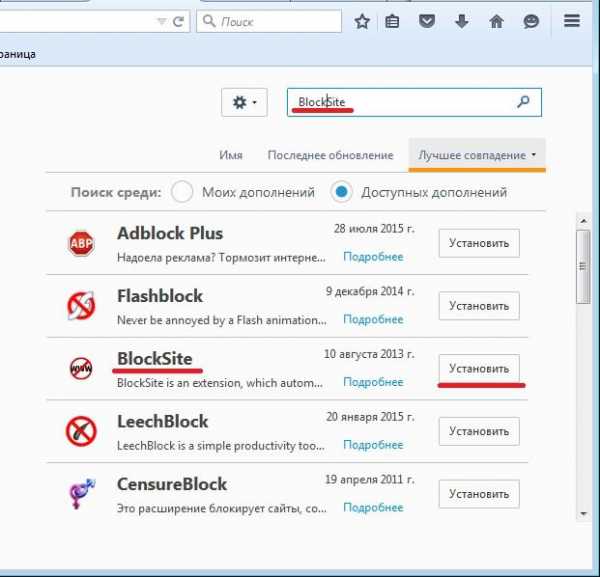
Перезапускаете браузер, после чего заходите в настройку расширений и добавляете все исключения с помощью кнопки «Add» в окне «Block Site».
Google Chrome. Перейдя по ссылке https://chrome.google.com/webstore/category/extensions?hl=ru , необходимо с помощью поисковой строки отыскать приложение tinyFilter. Установив дополнение, необходимо зайти в его настройки и вручную перечислить адреса тех сайтов, доступ к которым с данного компьютера будет запрещен. 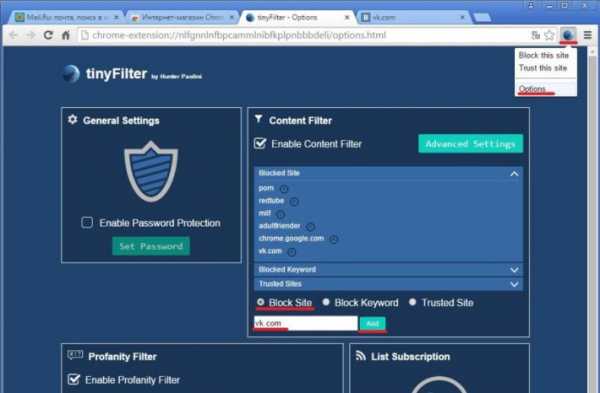
Способ 4: использование специальных программ
Существует множество программ и утилит, позволяющих ограничить доступ к тем или иным сайтам. К примеру, приложение TMeter является абсолютно бесплатным, скачав и установив его, можно создать не только «черный», но и «белый» список сайтов. Более того, можно выставить запрет даже на загрузку файлов определенного формата.
Похожие записи:
windowstune.ru
Как запретить доступ к сайту на компьютере
Главная » ПО » Как запретить доступ к сайту на компьютереКак заблокировать сайт на компьютере?
Помимо использования различных программ и черного списка ссылок в настройках антивируса можно прибегнуть к помощи штатных средств самой ОС. И качать ничего не нужно. Стоит лишь внести небольшие изменения в файл hosts. Таким образом, сайт будет заблокирован системно, и ни одно приложение не сможет использовать сетевой трафик, направленный по запрещенной ссылке.
К слову, некоторые программы блокируют доступ только в браузере. Вдобавок требуют добавление в автозагрузку, нагружая систему и замедляя скорость старта вашего ПК.
Способ работает на всех актуальных версиях Windows начиная с XP. На более ранних тоже. Однако сейчас их мало кто использует.
Разберем на примере Windows 8.1, с сайтом mail.ru.
Внимание! Профиль, с которого выполнен вход в систему, должен обладать правами Администратора. По умолчанию возможностью делать правки в важных данных владеет только основная учетная запись.
Шаг первый — Знакомимся с расположением файла и запускаем командную строку
Путь к hosts не зависит от версии Windows и имени авторизованного пользователя. Сам файл всегда находится на системном диске в одном и том же месте.
Обычно это: C:\Windows\System32\drivers\etc, где «C»- том установленной ОС.
Для начала нужно запустить командную строку (CMD).
Для этого кликните правой кнопкой мыши (далее ПКМ) по левому нижнему углу, где находится значок Пуск и выберите пункт Командная строка (администратор). Или просто наберите в поиске CMD.
Подтвердите разрешение на использование прав администратора, если потребуется. Вы увидите такую картину.
Командная строка
Примечание. На WindowsXP/Vista/7– нужный объект находится по пути: Пуск→ Все программы→ Стандартные→ Командная строка.
Запускайте при помощи ПКМ от имени Администратора.
Шаг второй — Открываем файл hosts, используя CMD
Перепишите или вставьте следующую команду в это окно:
notepad C:\Windows\System32\drivers\etc\hosts
Внимание! Сочетание Ctrl+V работать не будет. Используйте мышь или введите вручную.
Должно получиться так, как показано ниже. Теперь нажмите клавишу Enter.
Открытие файла HOSTS
Шаг третий — Учимся тому, как заблокировать сайт на компьютере (на примере mail.ru)
Так выглядит чистый файл hosts. Если вы не блокировали сайты ранее, то должны быть только комментарии разработчика, начинающиеся с символа #.
Чистый файл hosts
Обратите особое внимание. Строки, начинающиеся с решетки, не рассматриваются системой, а лишь служат небольшой справкой для пользователя. Файл может незначительно отличаться от того, что изображен выше. Если вы увидите в списке сайты, которые никогда не блокировали, обязательно проверьте ПК на наличие вирусов.
Теперь, перейдя на новую строку, вписываем 127.0.0.1 и через пробел указываем наш сайт, необходимый к блокировке.
127.0.0.1 не является адресом домена mail.ru. Это IP вашего локального компьютера. Если увидите в файле запись типа:
84.39.245.236 vk.com
Срочно просканируйте систему на наличие вирусов. В таком случае ОС может подменить официальный сайт на сервер злоумышленника.
Если ничего подобного не наблюдается, можно спокойно указывать свою ссылку.
Пример показан ниже.
Блокировка сайта mail.ru
После внесения всех изменений необходимо сохранить и закрыть Блокнот. Перезагружать ничего не нужно. Сайт должен быть заблокирован с того момента, как файл будет сохранен. Теперь mail.ru не открывается даже с присутствием полного доступа в интернет.
Результат запрета доступа к сайту на компьютере
Соответственно, чтобы сайт снова стал доступным, нужно просто удалить конкретную строчку из текстового документа. Все вернется на свои места.
helpadmins.ru
Как заблокировать доступ к сайту? | Компьютер для начинающих и чайников
Здравствуйте, уважаемые гости и читатели блога Rumman.ru. Сегодня речь пойдет о том, как заблокировать сайт на компьютере. Все наверное попадали в такие ситуации, когда на компьютере срочно нужно заблокировать доступ к сайту или даже нескольким сайтам, при этом чтобы доступ в Интернет оставался. Причин для этого очень много, например ваш ребенок или близкий человек, завис на определенном игровом сайте или в соц.сети и так далее.
В общем, вы сможете блокировать любые сайты. Организовать это можно ручным способом, либо установив специальную программу. Мы рассмотрим пожалуй ручной способ настройки Интернет фильтра.
Для того, чтобы заблокировать доступ к определенным сайтам, мы будем использовать файл под название host. Данный файл имеется на каждом компьютере по умолчанию, и используется именно для того, чтобы запрещать к показу определенные сайты на вашем компьютере. Также, его используют для настройки локальной сети и так далее.
Как найти файл host?
Для того, чтобы найти файл host, перейдите по адресу:
«Мой компьютер» ? «Диск С» ? «Windows» ? «Sistem32» ? «Drivers» ?«etc».
В данной папке находится необходимый нам файл под названием «host».
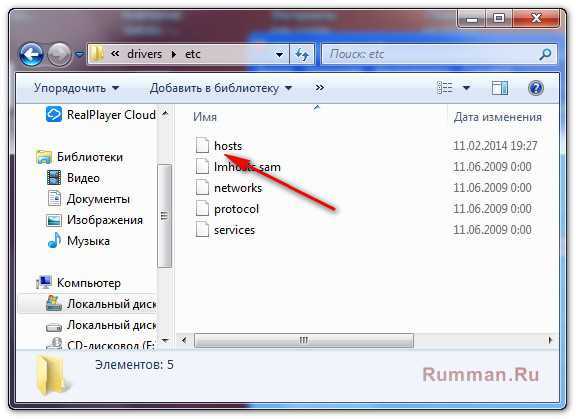
Теперь, нам необходимо открыть файл host, для этого, щелкаем правой кнопкой мыши по данному файлу и в выпадающем меню выбираем пункт «Открыть». В результате вы увидите окошко с предложением выбрать программу для открытия файла, выбираем блокнот и нажимаем «Ок».
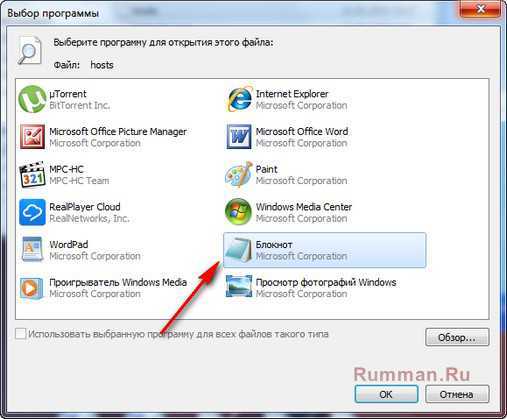
После проделанного, у вас перед глазами будет открытый файл host, который выглядит примерно так:
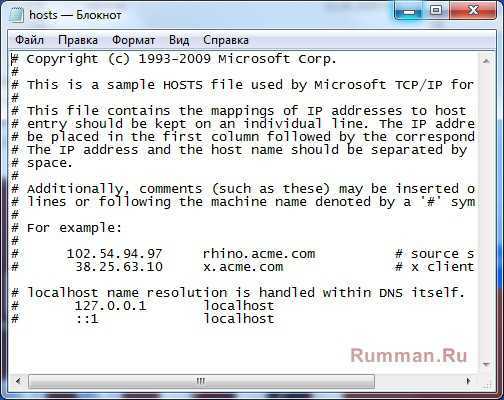
Блокируем сайт с помощью файла host.
Для того, чтобы запретить доступ к определенному сайту, вам необходимо добавить в файл host адрес блокируемого сайта. Вот как это делается! Опускаемся в самый низ файла host и в последней строке, ставим курсор после слова localhost (Фактически в конце последнего слова в блокноте) и нажимаем Enter.
В новой строке нужно прописать:
127.0.0.1 затем нажимаем клавишу «Tab», в результате этого нажатия появляется большой отступ. Затем вводим адрес сайта, который вводится без http://, например yandex.ru или www.yandex.ru. На ниже приведенном скриншоте показано, как выглядит сайты к которым закрыт доступ с данного компьютера.
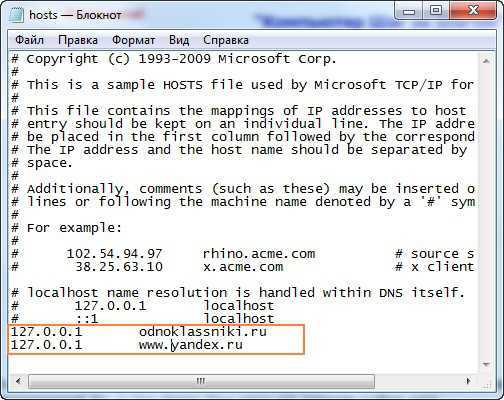
Вот и все осталось сохранить изменения, для этого перейдите в меню с верху в раздел «Файл» и выберите пункт «Сохранить».
После проделанного, на вашем компьютере будет заблокирован доступ к указанным сайтам, браузер будет отказываться открывать данную страницу. У меня Google Chrome выдает такую картину:
Если вы собираетесь заблокировать несколько сайтов или целый список, то вводите адреса подобным образом, при этом каждую с новой строки. Обратите внимание, что некоторые сайты имеют несколько адресов например: facebook.com и www.facebook.com. Если вы заметили, что после того, как вы прописали адрес сайта в файл host, сайт все равно доступен, то в током случаи, необходимо прописать оба адреса.
Внимание! Если вам понадобится возобновить доступ к заблокированному сайту, то вам достаточно удалить строку с адресом нужного сайта из файла host.
Как заблокировать сайт используя специальную программу?
Мы разобрали, ручной способ блокировки доступа к сайту на компьютере, но есть также и автоматические способы блокировки нужных сайтов, то есть установив специальную программу. Вот несколько примеров, такого рода программ: Outpost Firewall, Tmeter, Kaspersky Antivirus (Родительский контроль) и так далее.
У данного способа блокировки доступа к сайтам, есть свой недостаток, а именно, что большинство такого рода программ являются платными. Поэтому, мы с вами не будем подробно разбирать данный способ, кто хочет может им воспользоватся. Однако, я думаю, что не стоит устанавливать специальные программы для того, чтобы заблокировать доступ к некоторым сайтам, так как это можно организовать и более простыми способами. Давайте, лучше разберем еще один способ блокировки доступа к сайтам на компьютере.
Как заблокировать сайт в браузерах: Google Chrome, Яндекс.Браузере, Opera и Firefox?
Начнем с браузера Opera, потому, что она имеет встроенную функцию в настройках, которая позволяет блокировать доступ к сайтам. Вам достаточно пройти в «Настройки» браузера, перейти в раздел «Расширенные», перейти по ссылке «Блокируемое содержимое», нажать кнопку «Добавить» и прописать адрес сайта, которую вы хотите заблокировать в браузере Опера.
Что касается браузеров Google Chrome и Яндекс.Браузер, то в них пока нет такой роскоши как в Опере. Поэтому, для них созданы полезные дополнения, которые позволяют блокировать доступ к определенному сайту в целом или блокировать только рекламу на сайте. Для Google Chrome можно отметить такое расширение как Focused, которая помогает ограничить доступ к сайтам.
Для Яндекс.Браузера подойдет расширение Strict Pomodoro, которая также поможет решить проблему с блокировкой сайта.
Что касается браузера Firefox, то она также не имеет встроенной функции, поэтому придется опять же скачать специальное расширение. Для браузера Firefox подойдет расширения как FoxFilter и ProCon Latte.
Воспользовавшись данными способами можно заблокировать доступ к сайту на компьютере. Надеюсь, что статья вам помогла, и вы теперь знаете, как блокировать сайты.
Буду признателен, если в комментариях вы дополните меня или же выскажете свое мнение по поводу всего этого.
Удачи! И до новых встреч на страницах моего блога.
Но, лучше один раз увидеть, чем сто раз услышать:
rumman.ru
Как заблокировать доступ к сайту
Интернет быстро развивается, и вместе с его плюсами к нам приходят новые проблемы. Например, запретить доступ к некоторым сайтам с домашнего компьютера. Вы хороший родитель и хотите закрыть от просмотра сайт или сразу несколько. Может быть, вы ответственный работник и не желаете, чтобы ваши сотрудники вместо работы «зависали» в социаль
htfi.ru
- Где в internet explorer меню сервис
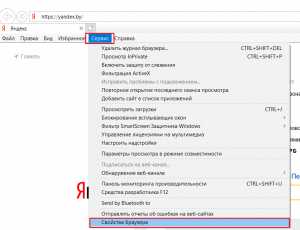
- Sql индексы
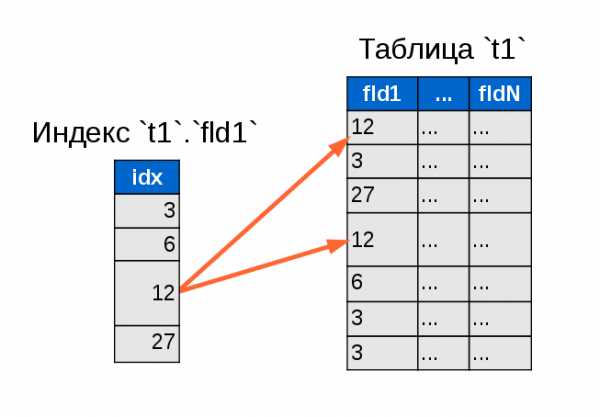
- Id адрес это что

- Обучение visual studio 2018
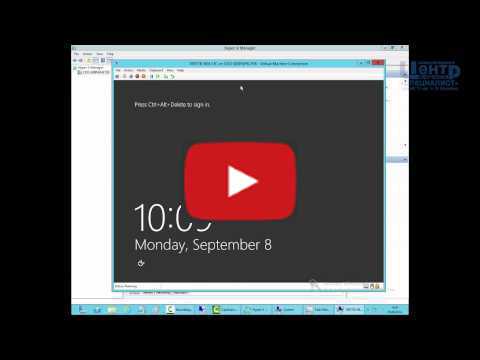
- Создать нового пользователя linux
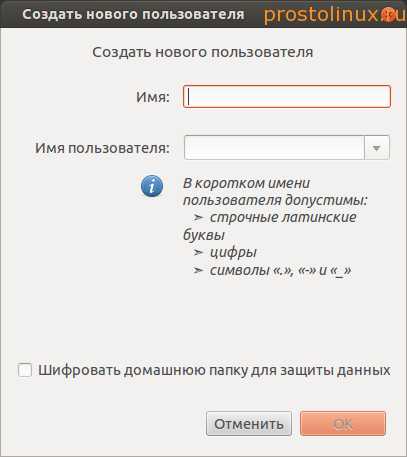
- Sql псевдонимы
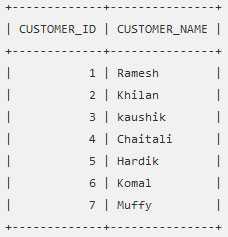
- Mhdd erase инструкция

- Как с компьютера убрать троян с

- Представление базы данных

- Как узнать свой ip адрес на компьютере
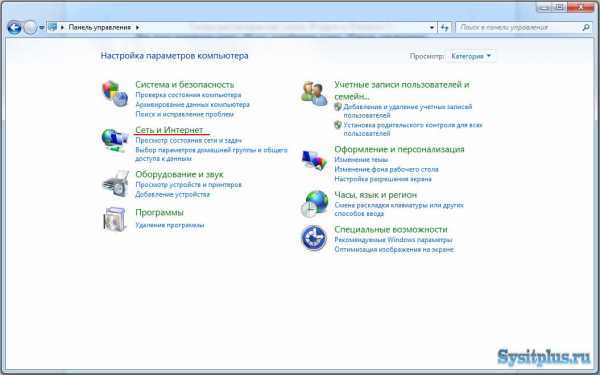
- Можно ли через блютуз подключиться к интернету

