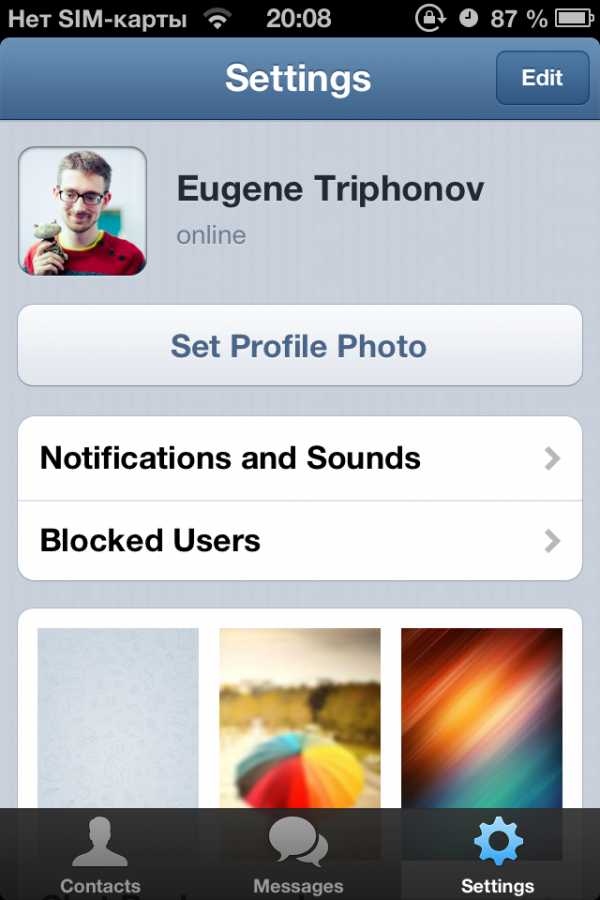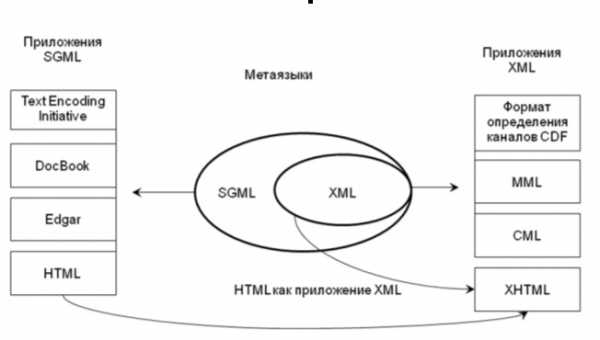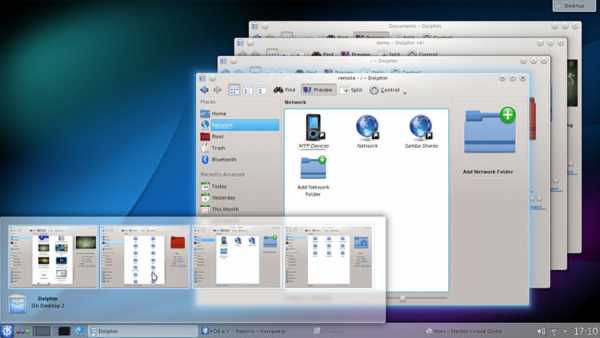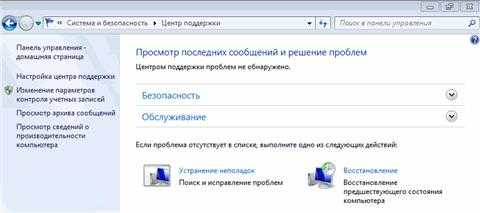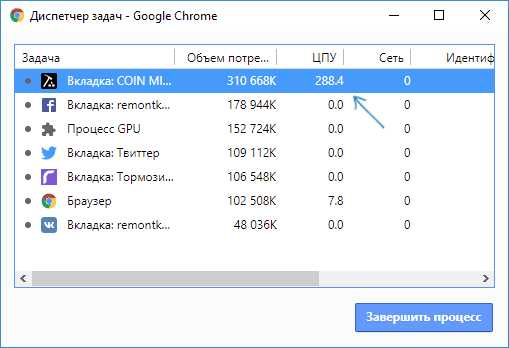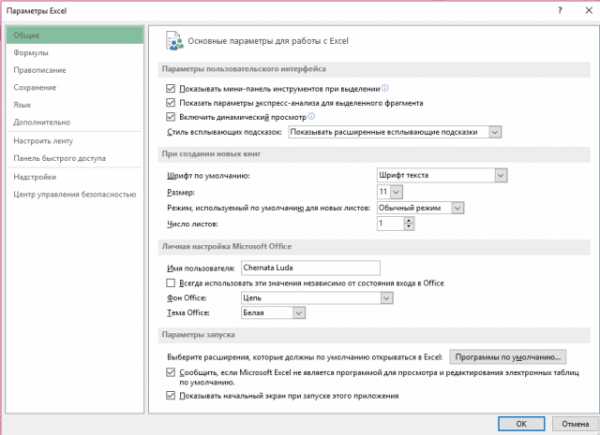Установка маршрутизатора. Как подключить роутер самостоятельно дома
Как подключить Wi-Fi роутер самостоятельно (пошагово)
Представить современный компьютер, смартфон или планшета без Интернета крайне сложно. Так как количество устройств, требующих беспроводного подключения к Всемирной паутине, увеличивается с каждым годом, целесообразно позаботиться об удобстве и подключить Wi-Fi роутер. Вам не составит труда самостоятельно подключить оборудование дома для обеспечения беспроводного доступа к Интернету.
Выбираем лучшее место для оборудования
Перед тем как подключить в квартире Wi-Fi роутер, понадобится определиться с местом в квартире или доме. На данном этапе обращайте внимание на следующие характеристики помещения:
- Планировку жилья
- Расположение модема поставщика услуг или кабелей
- Место размещения стационарного компьютера (при наличии)

В зависимости от производителя оборудования, беспроводной маршрутизатор может обладать низкой скоростью передачи данных. Также у различных моделей может отличаться зона покрытия. Всё это необходимо учитывать при выборе места в квартире или доме, где предполагается размещение прибора. В конкретном случае оптимальным решением станет размещение роутера в центральной части помещения. Если есть необходимость установить устройство как можно ближе к компьютеру для соединения с кабелем, возьмите эту задачу в приоритет.

Полезный совет: не рекомендуется размещать Wi-Fi роутер в нишах стены, за препятствиями типа аквариума и других предметов интерьера. В противном случае качество сигнала и покрытия может заметно ухудшиться.
Сигнал в помещениях за перекладиной окажется существенно хуже, чем перед ней. Не стоит фиксировать оборудование, не удостоверившись в качестве сигнала в разных уголках квартиры или дома. Если в разных помещениях жилья качество сигнала заметно различается, целесообразно сразу подобрать лучшее место для размещения маршрутизатора. При выборе места для размещения роутера стоит принимать во внимание материалы, из которых выполнены стены: кирпич, керамзитные блоки, пенобетон и газобетон и другие материалы могут препятствовать сигналу.
Видео — пошаговое подключение:
Подключение маршрутизатора компьютеру (ноутбуку)
Подключить вай фай в квартире к компьютеру несложно. У пользователя могут возникать некоторые трудности только на этапе настройки оборудования. Ниже рассмотрим, как правильно произвести подключение компьютера посредством беспроводной сети, а также с помощью сетевого кабеля. Стоит отметить, в случае с ноутбуком процедура будет идентичной.
Важно знать! Перед тем как купить оборудование, стоит помнить о том, что современный рынок предлагает покупателям модели маршрутизаторов без раздачи Wi-Fi. Такие приборы играют роль своеобразного переходника.
Прежде всего, нужно подсоединить провода к оборудованию. На данном этапе никаких процедурных особенностей нет, поскольку основные игроки рынка выпускают оборудование с одинаковой схемой подключения.
Приведём последовательность действий на случай подключения маршрутизатора к компьютеру:
- Сначала понадобится распаковать прибор, после чего подключить кабель в розетку. Задняя панель устройства часто содержит кнопку включения, которую надо нажать. Лампочки загорелись – вы сделали всё верно
- Сзади прибора размещаются гнёзда. С края находится необходимое для нас гнездо (имеет жёлтый или синий окрас) и обозначено надписью WAN. Подключите в данное гнездо провод, идущий от оборудования. Если вы делаете всё правильно, должен слышаться характерный щелчок
- Если нужно подключить кабель к компьютеру, потребуется вставить его в любое пустое гнездо, расположенное рядом. Далее протяните кабель к сетевой карте компьютера, где подсоедините его в соответствующий разъём. В случае правильных действий должна загореться лапочка, служащая индикатором сигнала
- Если интересует беспроводной способ подключения роутера, понадобится перейти к настройкам компьютера

Подключить проводной Интернет несложно, так же как обзавестись беспроводным доступом к сети.
Беспроводное подключение маршрутизатора
С подключением ноутбука к беспроводному Интернету не должны возникать трудности и спорные вопросы, и вам, скорее всего, удастся с первого раза самому добиться желаемого результата. Ноутбук оснащён встроенным модулем, служащим для приёма сигнала от Wi-Fi роутера. В случае с подключением стационарного компьютера необходимы дополнительные действия – покупка адаптера для доступа к сети. В магазине можно приобрести два типа адаптеров для компьютеров – внешние и внутренние. Первый вариант оборудования предусматривает использование usb-кабеля. Прибор размещается на столе. Внутренние адаптеры требуют монтажа на материнскую плату посредством PCI разъема.
Оба типа оборудования способны отлично функционировать, но внешние адаптеры могут быть отключены и подключены к другому прибору. Внутренний адаптер требует много свободного пространства на столе. Комплект устройства содержит драйвера и программное обеспечение. По окончании процедуры подключения к компьютеру настройка прибора осуществляется подобно ноутбуку. Для подключения компьютера к прибору нужно найти подходящее соединение из предложенного списка, а затем ввести пароль. При первом подключении оборудование может потребовать от вас указать настройки, которые были предоставлены поставщиком услуг.
Витая пара и установка соединения
Можно ли подключить к стационарному компьютеру маршрутизатор? Разумеется, да! Раньше пользователям был доступен только один способ, предусматривающий использование шнура. Позднее стали доступны другие возможности и способы, с помощью которых можно произвести подключение компьютера к Интернету и телевизора к кабельным каналам. И всё же, что нужно для подключения компьютера к маршрутизатору посредством кабеля? Приведём алгоритм действий:
- Сначала подсоединяется провод поставщика услуг к роутеру, для чего используется гнездо WAN
- Сетевой шнур вставляется в один из разъемов LAN
- К Ethernet порту подходит другой конец шнура
- Работающая лампочка служит индикатором наличия подключения
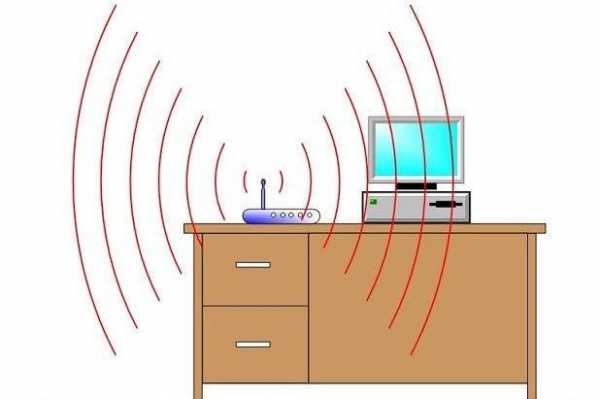
Роутер не подключается
После выполнения всех шагов может случиться так, что связь с Интернетом отсутствует (при действующем сигнале проводного подключения). Если беспроводная сеть не передаёт данные, однако просматривается в перечне подключений, стоит отключить оборудование из розетки, после чего подождать несколько минут и заново включить технику.
Видео — Подключение от А до Я:
Если эти действия не помогли решить задачу, потребуется проверка настроек. Нажмите на соединении правой кнопкой и выберите раздел «Центр управления сетями». Далее щёлкните на изображение подключения, перейдите к вкладке «Сведения». DNS или IP представлены пустыми полями? Проблема заключается в них. Обратитесь в центр технической поддержки провайдера и спросите сведения для внесения изменений.
bezwifi.ru
Как подключить и настроить домашний WiFi-роутер правильно | Настройка оборудования

С развитием цифровых технологий, каждому пользователю рано или поздно, но приходится покупать и настраивать домашний WiFi-маршрутизатор. Или, как его еще называют — WiFi-роутер. Сложного в этом ничего нет — нужно только желание и терпение.Покупку и выбор маршрутизатора для дома я уже описывал тут — ссылка.
Расположение WiFi-роутера в квартире
Правильно расположить домашний беспроводной маршрутизатор так, чтобы он покрывал сетью WiFi как можно большее пространство — дело порой очень не простое. И тут многое зависит от материала, из которого сделаны стены и которые использовались для отделки. Помехой может стать ковер, аквариум или даже комнатные растения.Очень часто пользователи ставят WiFi-роутер на столе перед собой, или кладут на системный блок. Это не совсем верно. Нет, устройство будет работать, «вай-фай будет вайфаить», то качество сигнала и покрытие могут хромать. Поэтому, устройство желательно располагать как можно выше и, желательно, примерно в середине квартиры.Вот пример оптимального расположение беспроводной точки доступа в одноэтажном доме или квартире:

Оптимальное расположение точки доступа в двухэтажном доме такое:
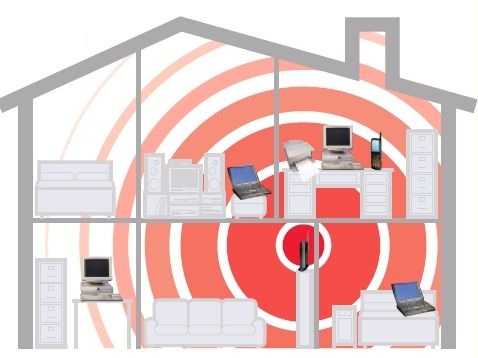
Зону приема WiFi можно определить с помощью ноутбука или смартфона, обходя квартиру по границе приема. При этом, передвигая беспроводное устройство, можно смещать и границы зоны покрытия Вай-Фай. Ещё один немаловажный момент — беспроводной маршрутизатор надо располагать подальше от источников электромагнитных помех — микроволновых печь, радиотелефонов и т.п.
Подключение WiFi роутера к компьютеру
Производителями принят единый стандарт, согласно которому все разъемы на маршрутизаторе находятся с задней стороны устройства. С передней, как правило, только световые индикаторы.В стандартном исполнении у WiFi-роутера есть 1 порт WAN (или Internet), к которому подключается кабель провайдера, и 4 LAN-порта, к которым можно подключать компьютеры и ноутбуки с помощью сетевого патч-корда. На более продвинутых моделях есть ещё USB-порты для подключения флешек, принтеров и 3G-модемов. Так же на задней панели устройства (у некоторых моделей на нижней крышке) расположена кнопка сброса настроек — reset.

Внимание! После нажатия кнопки Reset произойдет сброс всех настроек беспроводного маршрутизатора к заводским предустановкам.
Настройка домашнего маршрутизатора.
В большинстве своем, после покупки устройства, пользователь задаётся вопросом — как настроить роутер и Вай-Фай сеть на нём. Исключение могут составлять провайдеры, использующие тип подключения «Dynamic IP». Большинство домашних беспроводных устройств изначально настроены на такой тип подключения. И тем не менее, все равно придется заходить в настройки WiFi-роутера чтобы хотя бы настроить беспроводную сеть.
Конфигурация параметров сетевой платы.
Перед тем, как пытаться зайти в настройки маршрутизатора, надо правильно настроить сетевую плату. Чтобы это сделать, Вам надо зайти в «Cетевые подключения». Для этого нажимаем комбинацию клавиш Win+R и вводим команду ncpa.cpl.

Нажимаем «ОК». Откроется окно Сетевых подключений.Кликаем правой кнопкой мыши на том, через который к компьютеру подключен роутер:
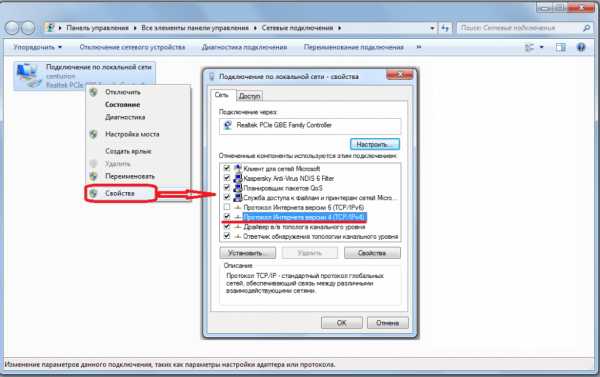
В открывшемся меню выбираем пункт «Свойства».Откроется окно «Свойства подключения по локальной сети». Здесь нужно выбрать компонент «Протокол Интернета версии 4(TCP/IPv4)» и кликнуть на нем дважды.В открывшемся окне надо поставить галочки на автоматическом получении IP-адресов и адресов DNS.
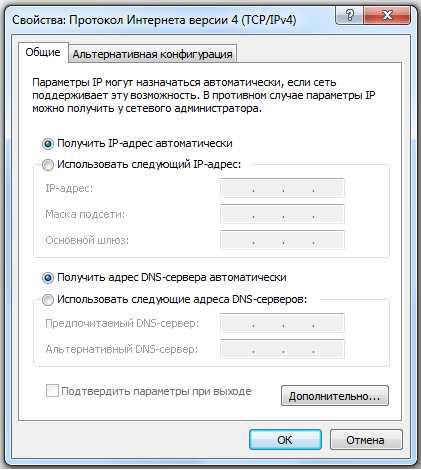
IP-адрес устройства в локальной сети.
У каждого маршрутизатора есть IP-адрес в локальной сети. Как правило, это 192.168.1.1. Исключение составляют устройства от D-Link и NetGear — у них адрес 192.168.0.1, а так же домашние маршрутизаторы TrendNet — 192.168.10.1. То есть, после того, как Вы подключили к устройству компьютер, Вам надо запустить браузер и в адресной строке ввести адрес веб-интерфейса — http://192.168.1.1 (в случае D-Link: http://192.168.0.1, для TrendNET — http://192.168.10.1). После этого, Вы увидите запрос имени пользователя и пароля на доступ в веб-интерфейс. В подавляющем большинстве случаев имя пользователя — admin и пароль так же — admin. Исключение составляют устройства Zyxel — у них пароль 1234.Примечание: IP-адрес роутера, имя пользователя и пароль очень часто напечатаны на наклейке, которая расположена на нижней крышке устройства.

Алгоритм настройки WiFi-роутера.
Если зайти в настройки устройства не получается.
Очень часто пользователи беспроводных маршрутизаторов обращаются с тем, что у них не получается зайти в настройки устройства, или их «не пускает» в веб-интерфейс роутера. Что делать и как настроить роутер в этом случае?— Если веб-интерфейс не доступен и не появляется запрос авторизации. Во-первых, проверить получает ли компьютер IP-адрес от DHCP-сервера устройства. Во-вторых — попробовать прописать IP-адрес вручную в настройках протокола TCP/IP. После этого попробуйте пропинговать роутер. Для этого надо открыть командную строку и в ней запустить команду:ping 192.168.1.1 (или ping 192.168.0.1, если у Вас Вай-Фай маршрутизатор D-Link или NetGear).

— Если устройство пингуется без потерь, попробуйте зайти с другого браузера.— Если не пингуется — в этом случае либо Вы неправильно прописали IP-адрес или адрес шлюза, либо заглючил и его настройки надо сбросить к заводским с помощью кнопки reset.Так же я советую изучить вот эти статьи: как зайти на 192.168.1.1, и как зайти на 192.168.0.1
nastroisam.ru
Как подсоединить роутер: пошаговая инструкция для чайников
У многих возникает вопрос, как подсоединить роутер. Знание функций данного устройства позволит любому сделать это совершенно легко. Подключение займет немного времени, расходов на услуги специалиста не потребует, что немаловажно. Далее дается подробное описание установки устройства.

Роутер очень удобен для использования дома
Сферы использования данного оборудования достаточно обширные. Его обычно подключают с такими электронными системами, как, например, ноутбук. Кроме того, оно получило широкое применение при необходимости соединиться с интернетом посредством различных гаджетов, например, игровых приставок или планшетников, смартфонов или электронных книг. Устройство позволит легко установить интернет-доступ, обменяться информацией. Оно дает возможность перенаправить интернет с основного компьютера по направлению к остальным электронным устройствам, позволяет объединить ряд устройств в сеть, дать им возможность интернет-выхода.

Создание сети с помощью интернет-центра
Способы подключения роутера
- Проводное подключение,
- Беспроводное подключение.
Выбор способа установки связан, прежде всего, с тем, поддерживает маршрутизатор Wi-Fi, или нет. Также немаловажную роль при выборе имеют личные предпочтения пользователя.
Проводное подключение оборудования
Сегодня рынок предлагает большой выбор различный моделей. Можно выбрать наиболее отвечающий потребностям. Однако, независимо от модели девайса, установка всех устройств идентична. Описание функционала обычной аппаратуры поможет понять правильность соединения роутера, а также использования разъемов.
Важно знать, что перед установкой необходимо определить место, где разместить маршрутизатор.
Самое оптимальное — разместить его в помещении, где находится компьютер. Туда же будет протянут кабель Интернет-провайдера. Устройство можно поставить на стол, тумбу или шкаф. Также его можно прикрепить к стене специально приложенными к оборудованию дюбелями.

Крепление оборудования к стене
Стандартная установка оборудования состоит в следующем:
- Правильно обжать при необходимости кабель Интернет-провайдера.
- Соединить маршрутизатор с электросетью.
- Соединить кабель Интернет-провайдера и маршрутизатор через интернет-порт, который обычно выделен другим цветом, и подписан Internet или WAN. После подсоединения кабеля загорается индикатор порта, говорящий о том, что между Интернет-провайдером и оборудованием установлено соединение. Как правило, дома у пользователя на момент установка Wi-Fi аппаратуры уже есть готовое соединение Интернет-провайдера.
Интернет-порт WAN
- Подсоединить кабель с сетевой картой компьютера и разъемом маршрутизатора, к которому на скриншоте можно присоединить четыре различных устройства через кабель, а также неограниченное их количество через Wi-Fi. Для подсоединении интернет-центра, например, к ноутбуку, необходим патчкорд. Провод предварительно правильно обжимают. При успешном соединении между ними список подключений компьютера к сети отобразит новое подключение.
- Настроить сеть.
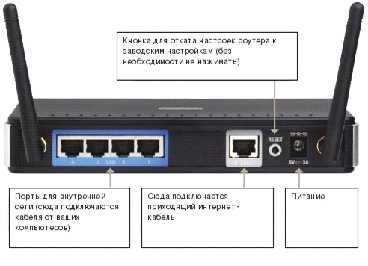
Порты аппаратуры
Беспроводное подключение роутера
Установка Wi- Fi роутера (интернет-центра) происходит через Интернет-провайдера, который организует локальную сеть, и раздающее устройство. Все эти действия осуществляются довольно быстро, не представляет особых сложностей.
Определить место размещения девайса необходимо до его установки. Если при работе будет задействован один компьютер и иногда, например, ноутбук, то оптимальнее всего выбрать для размещения интернет-центра комнату, куда будет протянут кабель Интернет-провайдера. Покрытие беспроводной сетью будет охватывать большую часть дома.
При необходимости использования беспроводной сети достаточно активно, лучше разместить маршрутизатор в центре квартиры. Обычно для этого хорошо подойдет коридор. Самое оптимальное – поставить интернет-центр на шкаф, ближе к потолку, или прикрутить к стене дюбелями, которыми часто бывает укомплектовано оборудование. Именно такое расположение позволяет наиболее оптимально осуществить покрытие помещения интернетом. Располагать аппаратуру в нишах стен или за препятствиями, например, тумбой, нежелательно, так как препятствие будет создавать помехи и ослаблять сигнал аппаратуры.
Прикреплять интернет-центр следует после проверки покрытия Wi- Fi. С ноутбуком следует обойти все места комнат, где предполагается работать. Если в нужном месте сигнал будет слабым, то нужно передвинуть оборудование ближе к данному помещению. После этого опять проверить покрытие во всех требуемых точках. От того, где расположена аппаратура, зависит качество дальнейшей работы с интернетом.

Схема интернет-сети
Установка беспроводного роутера
27sysday.ru