Десять функций, которые можно отключить в Windows 10. Как отключить ненужные функции в windows 10
Компоненты Windows 10: отключение лишнего
Новейшая версия операционной системы от Microsoft буквально напичкана различными компонентами и сервисами. И если часть из них можно считать условно полезными, то некоторые желательно было бы отключить и больше про них не вспоминать. И многие, кто хочет скачать и попробовать её в деле, отмечают это самое желание. Поскольку каждое действие внутри операционной системы, каждое введенное слово впоследствии превращается в рекламу. Таким образом Microsoft пытается получить максимум выгоды с владельцев условно бесплатной Windows 10.
Убрать всё лишнее, что может отслеживать ваши действия и анализировать их, достаточно легко. Причем это сделать можно абсолютно в любой момент. Не стоит переживать, если вы сразу не повыключали ненужные компоненты.
В процессе установки системы
Чтобы использовать этот способ, во время инсталляции Windows 10 следует отказаться от настроек, предложенных по умолчанию и кликнуть на едва заметную надпись «Настройка параметров». Она находится в самом низу имеющегося текста.

В этом разделе перед вами предстанут все компоненты, которые могут вам помешать в будущей работе Windows 10. Чтобы это предотвратить, необходимо отключить их все, переместив бегунок в соответствующее положение слева. Всего придется отключить две страницы функций.

Также нежелательно вводить свои логин и пароль, зарегистрированные на сайте Microsoft, в процессе установки. Этот шаг можно банально пропустить, он ни на что не влияет. Для этого внизу имеется маленькая надпись «Пропустить этот шаг».
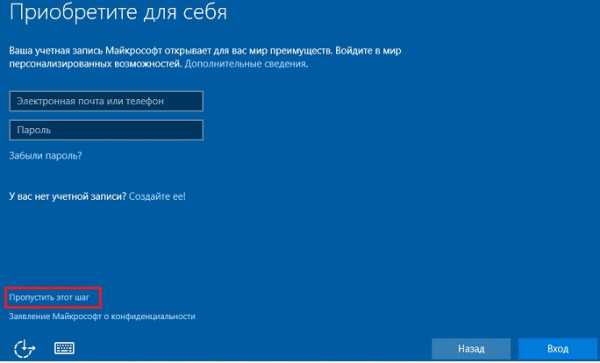
Если соблюсти эти минимальные требования, то новая операционная система практически не будет указывать какую-либо информацию о пользователе. У неё просто не будет специальных функций для этого. Поскольку все нужные компоненты для этого просто отключены. Следовательно, пользоваться ей можно легко и безбоязненно.
Если операционная система уже установлена
На уже имеющейся операционной системе отключить все лишние компоненты, которые могут мешать спокойной и анонимной жизни, не сильно сложно. Только отключать придется лишь некоторые функции Windows 10, которые особенно сильно мешают. А именно:
- Защитник Windows.
- Cortana.
- Контекстный поиск.
- Advertising ID.
- Облачные сервисы.
Для каждого из них предусмотрен свой способ отключения.
Windows Defender
Чтобы избавиться от этого инструмента, необходимо зайти в Параметры, после чего проследовать в раздел «Обновление и безопасность». Там расположена такая вкладка, как «Защитник Windows», в которой нам необходимо работать. Следует отключить функции, отвечающие за отправку данных и защиту облака, как на скриншоте.

Кстати, если вы не хотите лазить по настройкам, просто установите любой другой антивирус. Это выключит Защитник автоматически.
Контекстный поиск и Cortana
Эти два инструмента отключаются совместно. Конечно, в русской Windows 10 последняя не работает по умолчанию, поскольку для нее не придумали русификацию. Однако лучше перестраховаться.
Следует кликнуть по поиску в нижней строке рабочего стола, а затем нажать на самую нижнюю иконку в левом столбике, отображающую Настройки. И там нужно отключить как Кортану, так и Поиск в интернете.

Advertising ID
Для отключения этого функционала необходимо проследовать в уже известные нам Параметры, оттуда зайти в раздел Конфиденциальность. В общих настройках, расположенных в самом верху левого столбца, придется снять состояние «вкл.» у первых трех компонентов.

Следующая вкладка, которая нам нужна – это «Речь, рукописный ввод и ввод текста». Здесь нужно запретить Windows 10 пересылать вашу речь ради изучения функциональности Кортаны. Все равно мы ее уже отключили.
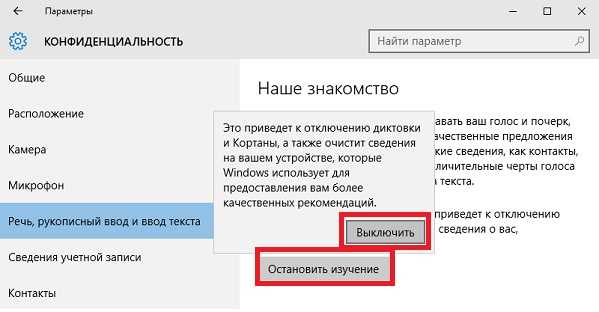
Далее – «Расположение». Здесь можно убрать определение положения вашего компьютера или иного устройства на карте мира. Конечно, это не смертельно, но ради безопасности лучше все-таки убрать.

После завершения этих шагов не закрывайте Конфиденциальность – она ещё пригодится.
Телеметрия
Чтобы избавиться от передачи этих параметров, придется немного попрограммировать. Для этого используется встроенный инструмент под названием PowerShell. Чтобы его использовать, нужно перевести ПК в режим консоли при помощи комбинации клавиш Windows+X.
Появится командная строка, в которую нужно набить комбинации, прописанные на скриншоте.
Вкратце, эти команды удаляют уже собранные данные телеметрии, отключают работу данного сервиса и полностью отрубают возможность записывать какие-либо новые данные.
После этого снова открываем Конфиденциальность, и оттуда заходим в «Отзывы и диагностика». Нужно полностью запретить формировать отзывы (выбрать соответствующий пункт в выпадающем меню), а затем в «Данных диагностики и использования» выставить пункт «Базовые сведения».
Облака
Чтобы облачное хранилище не работало, достаточно не пользоваться своей учётной записью при работе с Windows 10. Чтобы это сделать, необходимо в Параметрах найти раздел, позволяющий управлять учётными записями, а затем оттуда перейти в раздел «Ваша учетная запись».
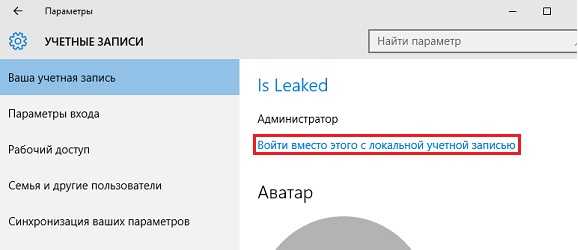
Отказаться от использования записи на сайте Microsoft можно, если войти под локальной учетной записью. Для этого достаточно кликнуть на соответствующую надпись и ввести данные. Таким образом, можно оставить только те компоненты системы 10 поколения, которые требуются.
(Visited 32 367 times, 35 visits today)
windowsprofi.ru
Десять функций, которые можно отключить в Windows 10
В данной статье мы расскажем об установленных по умолчанию функциях Windows 10, которые можно отключить без последствий для системы, и покажем как это сделать.
 Функции, которые можно отключить:
Функции, которые можно отключить: - Обновления файлов.
- Раздражающие уведомления.
- Объявления меню «Пуск».
- Целевые объявления от сторонних приложений.
- Знакомство с вами.
- Приложения, работающие в фоновом режиме.
- Экран блокировки.
- Параметры синхронизации.
- Визуальные эффекты.
- Центр обновления Windows.
Корпорация «Microsoft» выпускает операционные системы «Windows» уже много лет, и они без преувеличения являются одними самыми популярными во всем мире. Одним из условий такого успеха является планомерная разработка и внедрение все более новых технологий, применяемых в операционных системах. «Windows» производит все более улучшенные версии операционных систем, совершенствуя уже имеющиеся и добавляя новые функции. На сегодняшний момент самой последней версией «Windows», выпушенной «Microsoft» является «Windows 10». И если вы новый пользователь этой операционной системы, то добро пожаловать в лучшую версию «Windows» на сегодняшний день.
Увеличение количества функций и приложений, устанавливаемых совместно с операционной системой, даже при внедрении новых технологий, не могло не сказаться на производительности компьютера. И если для обладателей современных компьютеров замедление производительности окажется не заметно, то для возрастных машин это будет вполне ощутимо. Разработчики «Windows» не могут знать наперед, какая из предложенных функций, доступных в операционной системе «Windows 10», может понадобиться тому или иному пользователю. Поэтому большинство функций включены по умолчанию, и при запуске операционной системы запускается и весь набор установленных служб.
Существуют функции, наличие которых критически важно для корректной работы операционной системы. Но есть другие, которые применяются только для решения конкретных задач или запуска определенных приложений, и не используются пользователем совсем или используются им крайне редко. Поэтому, чтобы снизить потребление оперативной памяти, задействованной для поддержания работоспособности системы, и увеличить производительность компьютера, вы можете отключить такие функции. После завершения установки «Windows 10» вы можете самостоятельно настроить параметры системы, исходя из своих предпочтений. Мы предлагаем вам рассмотреть список десяти функций, включенных по умолчанию, и отключить их по вашему желанию.
Обновления файлов
Одной из новых доступных функций в операционной системе «Windows 10» является оптимизированная система доставки обновлений, позволяющая загружать обновления с других компьютеров под управлением «Windows 10» через Интернет (не только с серверов «Microsoft»). Однако уловка заключается в том, что если эта функция включена (а она включена по умолчанию), ваш компьютер также используется в качестве центра обмена обновлениями для других пользователей «Windows 10».
Совместное использование файлов может вызвать некоторые проблемы с безопасностью системы, даже если эта функция используется только для обновления «Windows». Согласно утверждению корпорации «Microsoft», «Оптимизация доставки» использует те же меры безопасности, что и «Windows Update» и «Windows Store», чтобы обеспечить полную защиту конфиденциальности. Система сверяет подлинность каждой части обновления или приложения, загруженного с других персональных компьютеров, с информацией, полученной от «Microsoft», перед ее установкой. Оптимизация доставки обновлений не может получить доступ к вашим личным файлам или папкам или изменить любые файлы на вашем устройстве. Но в любом случае, вы можете отключить эту функцию для повышения безопасности вашей конфиденциальной информации.
Откройте окно «Параметры», используя сочетание клавиш «Windows + X» и выберите во всплывающем меню соответствующий раздел.
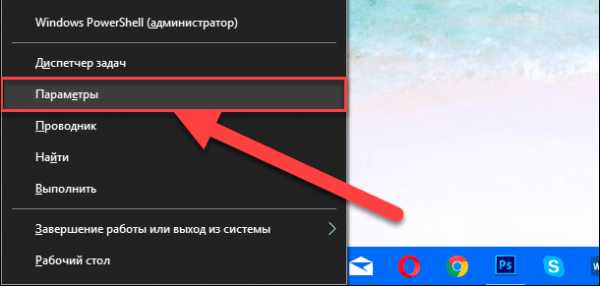
Или воспользуйтесь вторым способом, нажмите кнопку «Пуск» на «Панели задач» и выберите знак шестеренки в нижнем левом углу всплывающего меню.

Опустите бегунок вниз и выберите раздел «Обновление и безопасность».

В правой панели раздела «Центр обновления Windows» выберите пункт «Дополнительные параметры».
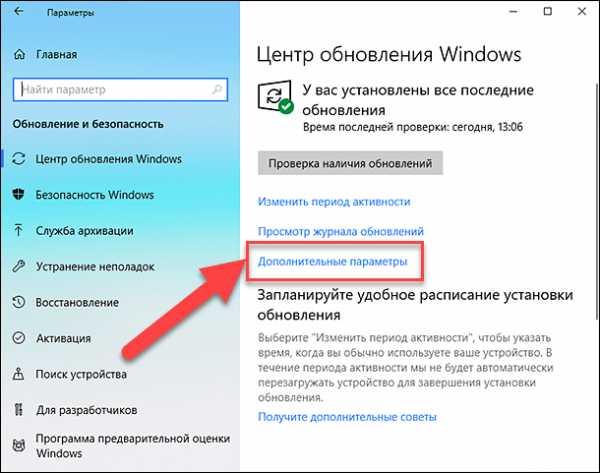
Опустите бегунок вниз и нажмите пункт «Оптимизация доставки». Название данного пункта в разных версиях сборки операционной системы может различаться. Мы используем одну из последних версий сборки 17093. В более ранних версиях этот пункт будет иметь название «Выберите, как и когда получать обновления».
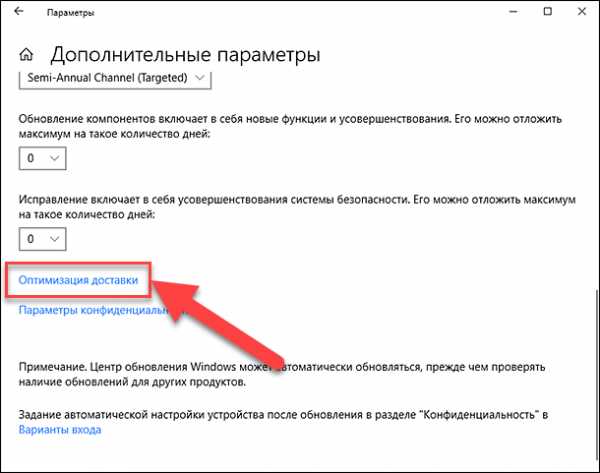
Чтобы полностью отключить функцию «Оптимизация доставки», вам необходимо в ячейке «Разрешить загрузки с других компьютеров» переключить индикатор в положение «Откл.». Если вы решите оставить эту функцию, то активируйте ячейку «Компьютеры в локальной сети», которая даст вам возможность получать обновления только от ваших доверенных партнеров по локальной сети, а не от незнакомых пользователей из сети Интернет.

Раздражающие уведомления
«Центр уведомлений Windows 10» - это удобная функция, включающая в себя упорядоченный набор всех ваших сообщений операционной системы, напоминаний приложений и уведомлений недавно установленных программ. Вы можете изменить параметры этой функции и отключить некоторые из ее разделов. Для этого просмотрите предложенный список и решите, какие из уведомлений вам оставить, а какие отключить. Например, отключим уведомление «Получать советы, подсказки и рекомендации при использовании Windows».
Для отключения этой функций выполните следующие действия. Откройте окно «Параметры» и выберите раздел «Система».

В левой панели выберите раздел «Уведомления и действия», в правой панели опустите бегунок вниз до раздела «Уведомления» и переключите индикатор в ячейке «Получать советы, подсказки и рекомендации при использовании Windows» в положение «Откл.».
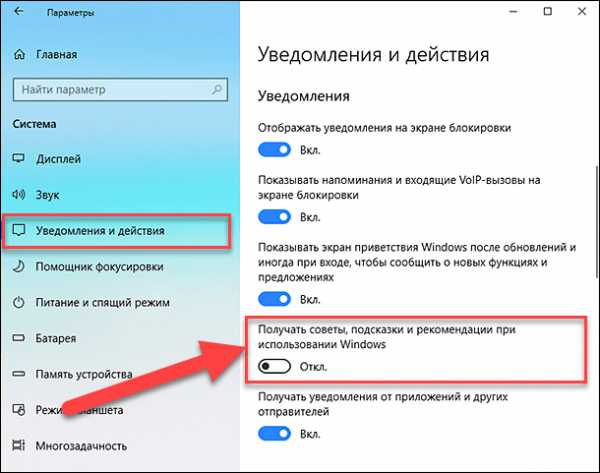
Теперь данный вид уведомлений будет отключен.
Объявления меню «Пуск»
«Microsoft» регулярно разрабатывает новые приложения и предлагает их своим пользователям для загрузки и установки из «Windows Store». Для этих целей в меню «Пуск» представлена панель (плитка), в которой отражены приложения, даже если вы их не устанавливали. При нажатии на эти «приложения» открывается магазин, где вы можете их купить и загрузить. Такие «предлагаемые приложения» – это в основном обычные рекламные объявления. Они дополнительно нагружают вашу систему и при желании могут быть отключены. Тем самым вы освобождаете ресурсы системы для решения других задач.
Если вы решили отключить объявления, то откройте окно «Параметры» и перейдите в раздел «Персонализация».
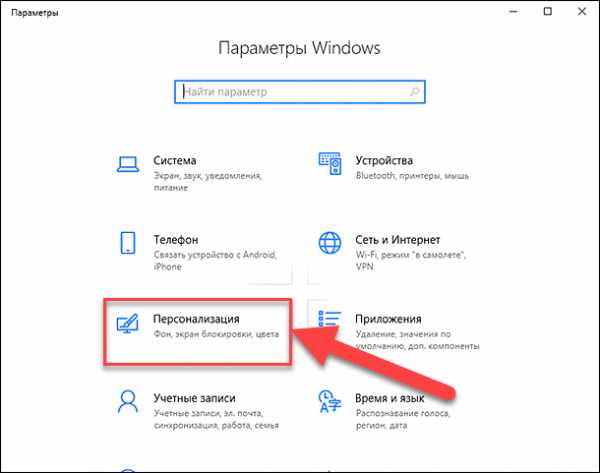
В левой панели окна выберите раздел «Пуск» и правой панели переведите индикатор в ячейке «Иногда показывать предложения в меню «Пуск» в положение «Откл.».
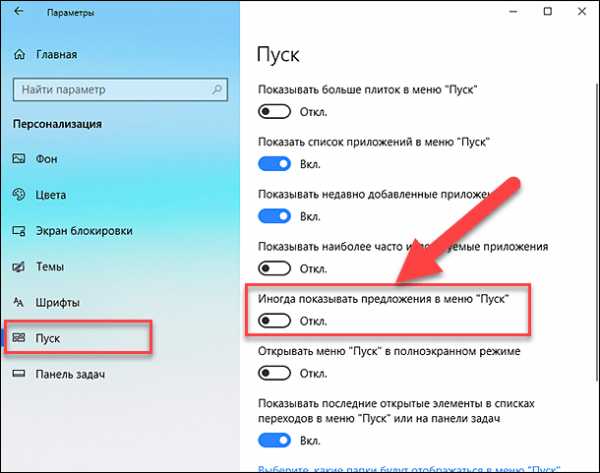
Целевые объявления от сторонних приложений
Корпорация «Microsoft» изучает пользовательские привычки в работе и интересы при просмотре в «Windows 10». На основании собранной информации «Microsoft» присваивает каждому пользователю уникальный идентификатор рекламы (привязанный к его учетной записи «Microsoft»), который компания использует для показа целевых объявлений. С одной стороны, корпорация хочет сделать рекламу более интересной для пользователей с учетом их предпочтений. А с другой стороны она делится этими рекламными идентификаторами «ID» со сторонними приложениями из «Windows Store». Поэтому, если у вас возникло желание отключить эту функцию, то вы можете легко это сделать.
Откройте окно «Параметры», опустите бегунок вниз и выберите раздел «Конфиденциальность».
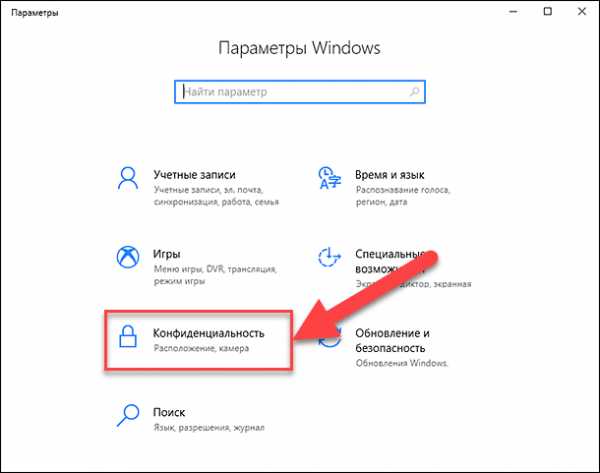
В разделе «Общие» в ячейке «Разрешить приложениям использовать идентификатор рекламы, чтобы делать рекламу более интересной для вас на основе вашего использования приложений (отключение этого параметра сбросит ваш идентификатор)» переведите индикатор в положение «Откл.».
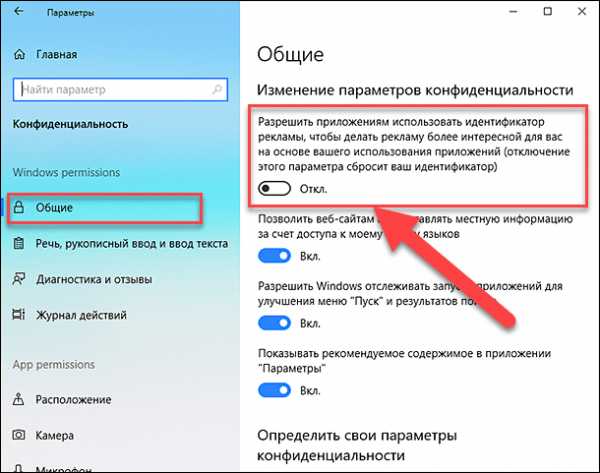
Знакомство с вами
«Microsoft» разработала и представила разные функции в «Windows10», но одна из них заслуживает отдельного внимания. Это «Кортана» (Cortana) - адаптивный личный помощник пользователя в «Windows 10». Она оснащена функцией имитации речи, которая позволяет пользователю взаимодействовать с ней при помощи голоса. «Кортана» изучает предпочтения каждого пользователя, собирая о нем личную информацию. Например, голосовые записи и рукописные рисунки, информацию о контактах пользователя, персонализирует события, музыку, привычки и т.д. Вся информация проходит через сервера «Microsoft», поэтому корпорация предоставляет возможность отключить эту функцию и удалить всю информацию пользователя с сервера.
Для отключения функции выберите в окне «Параметры» раздел «Конфиденциальность». В левой панели выберите раздел «Речь, рукописный ввод и ввод текста» и проверьте в правой панели раздел «Знакомство с вами». В новых сборках «Windows10» эта функция может быть отключена по умолчанию. В подтверждение этого вы увидите кнопку «Включить речевые службы и предложения по вводу с клавиатуры»
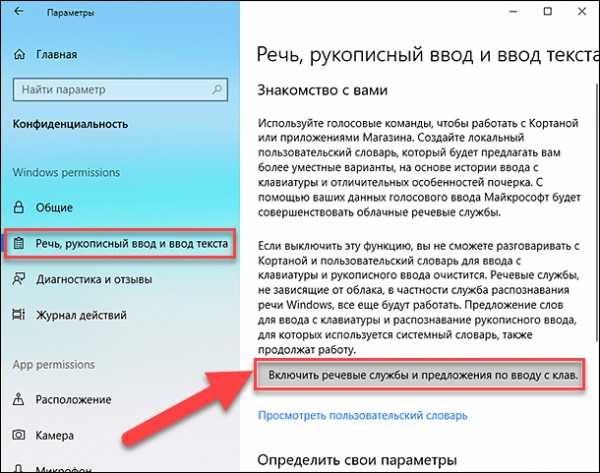
В противном случае активируйте кнопку «Отключить речевые службы и предложения по вводу». После этого функция речевой службы будет отключена.
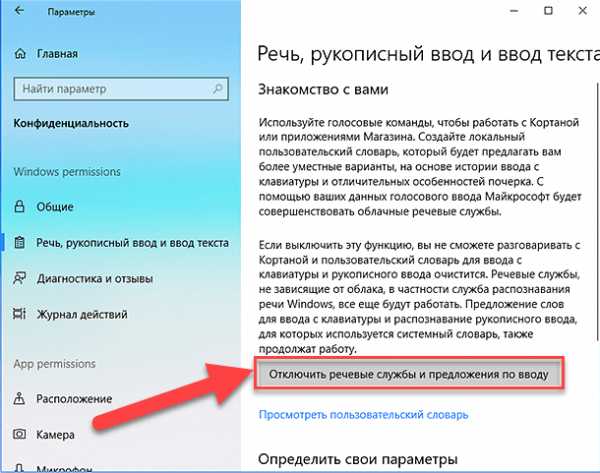
Приложения, работающие в фоновом режиме
В «Windows 10» многие приложения будут работать в фоновом режиме. Это значит, что приложения будут запускаться автоматически при каждом запуске системы по умолчанию, вне зависимости от вашего желания. Эти приложения могут получать разные виды информации, отправлять уведомления, загружать и устанавливать обновления, дополнительно нагружать ваше Интернет-соединение или ускорять разряд батареи вашего ноутбука. Если вы используете мобильное устройство и / или ограничения для Интернет-соединения, то вы можете отключить эту функцию.
Для этого откройте окно «Параметры», перейдите в раздел «Конфиденциальность», в левой панели опустите бегунок вниз к разделу «Фоновые приложения», и в правой панели в ячейке «Разрешить приложениям работать в фоновом режиме» установите значение индикатора в положение «Откл.».
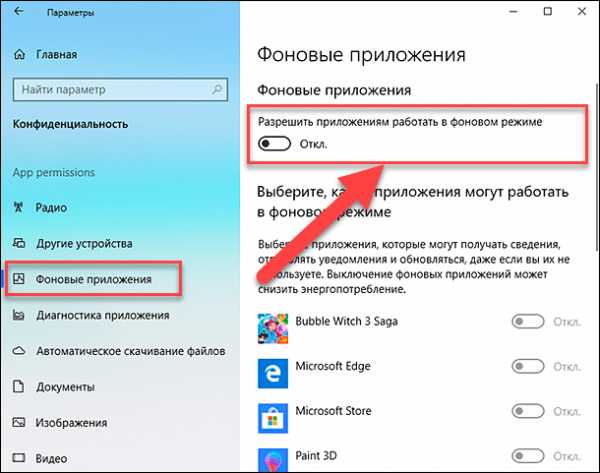
Если вы не хотите отключать все приложения, то можете выбрать, каким из них предоставить возможность работать в фоновом режиме. В этом случае отключите ненужные приложения каждое по отдельности (например: «Bubble Witch 3 Saga» и «Microsoft Store»).
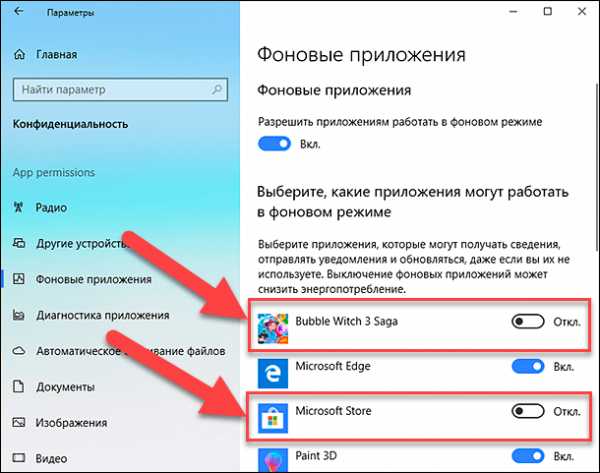
Экран блокировки
«Windows 10» – это универсальная операционная система, предназначенная для любых устройств - мобильных и стационарных. По этой причине в ней присутствует «Экран блокировки» (отображает красивые обои, время или сообщения) и «Экран входа в систему» (отображает форму для ввода пароля). Вы можете отключить экран блокировки и перейти прямо к экрану входа в систему, но для этого вам будет нужно воспользоваться одним из двух предложенных способов: через «Редактор локальной групповой политики» или через «Редактор реестра».
Способ 1: Используя сочетание клавиш «Windows + R» вызовите окно «Выполнить», введите в поле командной строки «gpedit.msc» и подтвердите ввод кнопкой «ОК».
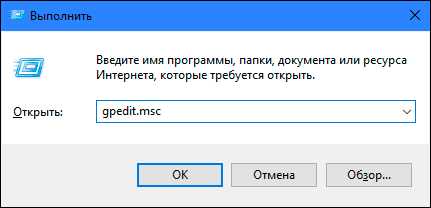
В открывшемся окне «Редактор локальной групповой политики» в левой панели проводника перейдите по адресу «Конфигурация компьютера» — «Административные шаблоны» — «Панель управления» — «Персонализация».

В правой панели найдите пункт «Запрет отображения экрана блокировки». Дважды щелкните по нему или нажмите на нем правой кнопкой мыши и во всплывающем меню выберите пункт «Изменить».
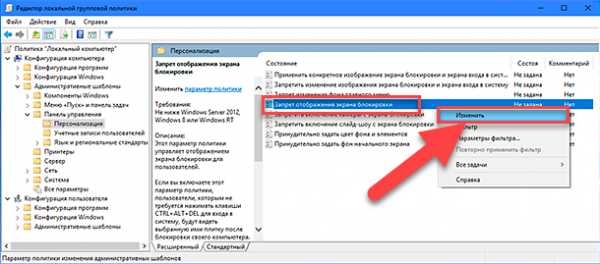
В окне «Запрет отображения экрана блокировки» установите отметку в параметре «Включено», чтобы активировать функцию отключения «Экрана блокировки». Подтвердите свой выбор, нажав кнопки «Применить» и «ОК». Внесенные изменения будут сохранены.
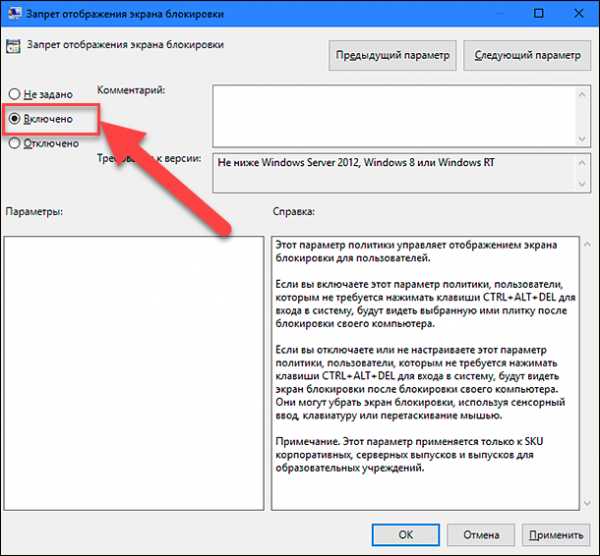
Затем перезагрузите компьютер. Теперь вы увидите, что «Экран блокировки» больше не отображается, и вы сразу попадаете на «Экран входа в систему».
Способ 2: Для тех, у кого первый способ недоступен по причине отсутствия доступа к разделу «Редактор локальной групповой политики», можно отключить «Экран блокировки» через раздел «Редактор реестра».
Чтобы получить доступ к реестру, вы должны обладать правами администратора или зайти под учетной записью, обладающей такими правами.
Важно помнить: Все действия с реестром вы должны производить очень аккуратно. Если изменения будут внесены неправильно, то операционная система может дать сбой, могут возникнуть проблемы с запуском компьютера или с корректной работой отдельных его служб. И восстановить реестр в исходное состояние будет достаточно сложно. Рекомендуем вам сделать резервную копию реестра, прежде чем вносить в него какие-либо изменения. Для этого в окне «Редактор реестра» в ленте главного меню выберите вкладку «Файл» и нажмите раздел «Экспорт». Выберите место, куда вы хотите сохранить исходный файл существующего реестра, присвойте ему «Имя файла» и нажмите кнопку «Сохранить». Теперь вы всегда можете вернуться к исходным установкам реестра из сохраненного файла.
Нажмите сочетание клавиш «Windows + R», в окне «Выполнить» в поле командной строки введите «regedit» и нажмите «ОК», чтобы открыть окно «Редактор реестра».

В окне «Редактор реестра» в левой панели проводника перейдите по следующему адресу:
HLEY_LOCAL_MACHINE\ SOFTWARE\ Policies\ Microsoft\ Windows\ Personalization
Или введите его в строке под лентой главного меню.
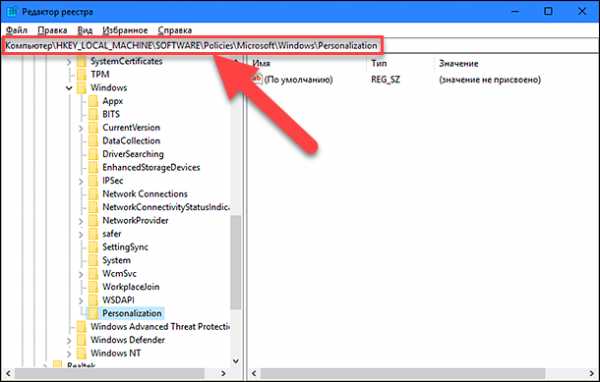
Если раздел «Personalization» отсутствует, то создайте его самостоятельно: нажмите правой кнопки мыши по разделу «Windows», во всплывающем меню откройте ссылку «Создать» и в появившемся новом меню выберите пункт «Раздел».

В правой панели окна «Редактор реестра» нажмите в любом пустом месте правой кнопкой мыши, во всплывающем однострочном меню откройте ссылку «Создать» и новом меню выберите пункт «Параметр DWORD (32 бита)», в том числе и для 64-разрядной системы.
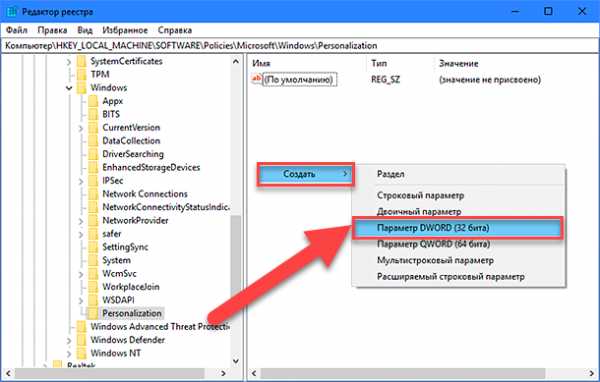
Присвойте параметру название «NoLockScreen». Дважды щелкните по выбранному параметру или нажмите правой кнопкой мыши на нем, и в открывшемся меню выберите раздел «Изменить».

В ячейке «Значение» введите цифру «1» и нажмите «ОК» для сохранения внесенных изменений.
Перезагрузите компьютер, чтобы все изменения вступили в силу. Теперь «Экран блокировки» больше отображаться не будет, вы сразу перемещаетесь в «Экран входа в систему».
Параметры синхронизации
Еще одна функция в «Windows 10», призванная помочь вам при работе на разных устройствах - это функция синхронизации. Вся информация: системные настройки, цветовые темы, пароли, параметры веб-браузера, история поиска и т.д. - по умолчанию синхронизируются со всеми вашими подключенными устройствами, в которые вы вошли под учетной записью «Microsoft». Но далеко не все хотят, чтобы информация синхронизировалась на всех устройствах, например, ваша история поиска, которая синхронизируется из вашего телефона в ваш компьютер. Это дополнительно загружает систему и уменьшает быстродействие компьютера. Поэтому в «Windows 10» функцию синхронизации можно отключить, используя следующий порядок действий.
Откройте окно «Параметры» и выберите раздел «Учетные записи».

В левой панели окна выберите раздел «Синхронизация ваших параметров». В правой панели окна переведите индикатор «Параметры синхронизации» в положение «Откл.».

Или вы можете отключить только отдельные параметры синхронизации, например «Настройки языка» и «Специальные возможности».

Визуальные эффекты
«Windows 10» имеет потрясающий интерфейс, который преображает и визуально улучшает внешний вид операционной системы. Но, возможно, вы предпочитаете более простой внешний вид. И если это так, то вы можете отключить большинство визуальных эффектов «Windows 10».
Откройте окно «Система». Этого можно добиться несколькими способами.
Способ 1: Нажмите правой кнопкой мыши по кнопке «Пуск» или нажмите сочетание клавиш «Windows + X», и в открывшемся меню выберите раздел «Система»

В правой панели раздела опустите бегунок вниз и в пункте «Сопутствующие параметры» нажмите ссылку «Сведения о системе».
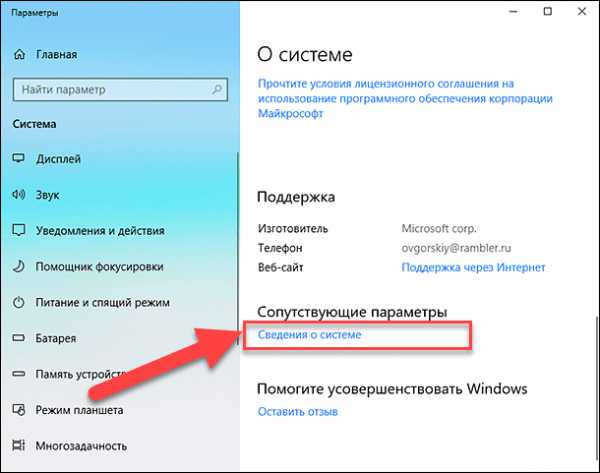
Способ 2: Нажмите кнопку «Пуск» на «Панели задач» в нижнем левом углу экрана и откройте главное меню. Опустите бегунок вниз до раздела «Служебные – Windows» и выберите в нем вкладку «Панель управления».
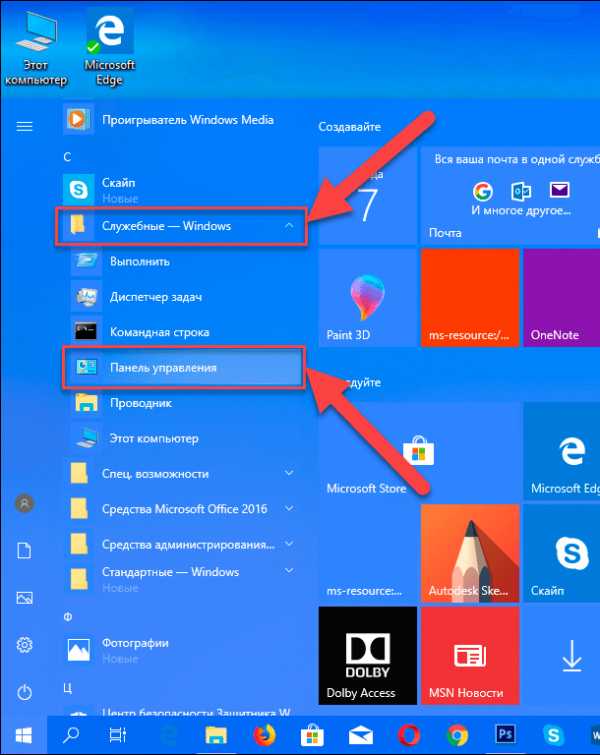
В окне «Все элементы панели управления» выберите раздел «Система».

Теперь в левом боковом дополнительном меню окна «Система» выберите ссылку «Дополнительные параметры системы».
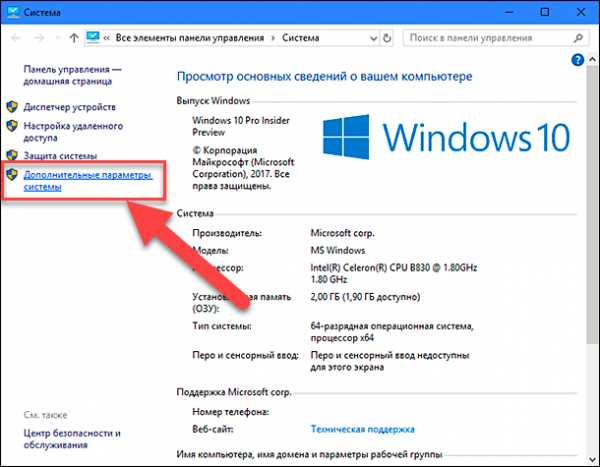
Во вкладке «Дополнительно» перейдите в раздел «Быстродействие» и нажмите кнопку «Параметры».
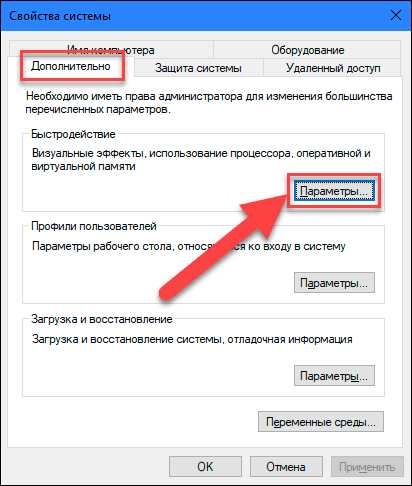
Затем снимите флажки со всех визуальных эффектов, которые вы бы хотели отключить, нажмите кнопки «Применить» и «ОК», чтобы сохранить изменения.
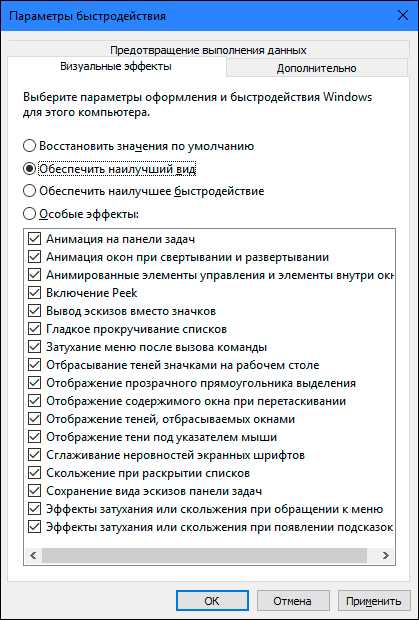
Центр обновления Windows
«Windows 10» автоматически загружает и устанавливает все доступные обновления. Они позволяют улучшить работу операционной системы и установленных приложений, исправляют найденные ошибки системы, расширяют возможности приложений, а так же повышают уровень защиты системы от вредоносных программ. Если вы хотите иметь всегда работоспособную операционную систему, то вы не должны отключать установку обновлений. Но если по какой-то причине вы хотите запретить компьютеру автоматически загружать и устанавливать обновления «Windows 10» (возможно, вы можете вручную загрузить и установить указанные обновления по своему собственному расписанию), то можете сделать это следующим образом.
Нажмите сочетание клавиш «Windows + R», в командной строке окна «Выполнить» наберите «services.msc» и нажмите «ОК» для продолжения.

Перед вами откроется диалоговое окно «Службы». Найдите в списке службу «Центр обновления Windows» и дважды щелкните по ней или нажмите правой кнопки мыши и выберите в открывшемся меню раздел «Свойства».
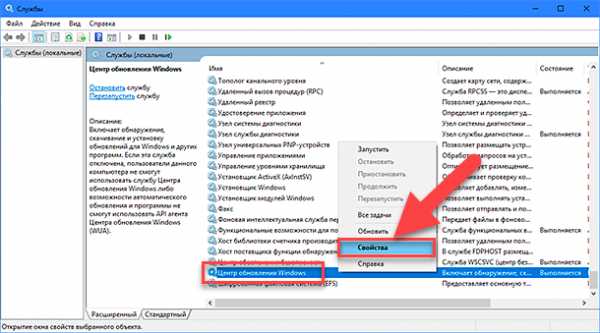
В пункте «Тип запуска:» выберите значение «Отключена», а в пункте «Состояние:» нажмите кнопку «Остановить». Затем нажмите кнопки «Применить» и «ОК», чтобы сохранить внесенные изменения.

Теперь автоматическое обновление системы выполняться не будет. Вы всегда можете заново запустить службу обновления системы, используя приведенный выше алгоритм действий.
В этой статье мы описали некоторые из возможных функций, которые вы можете отключить в «Windows 10». При необходимости вы можете дополнить или уменьшить этот список, в зависимости от возможностей вашего компьютера или ваших предпочтений.
hetmanrecovery.com
Как отключить службы слежки за действиями пользователя в Windows 10
02 авг 2015 г. в 14:53
Рассмотрим как отключить функции сбора информации и слежения в Windows 10. Это позволит сэкономить вычислительные ресурсы компьютера, а так же предотвратить отсылку конфиденциальных данных на сервера Microsoft.
Для начала отключим лишние службы. Запускаем диспетчер задач и открываем вкладку «Службы». Внизу нажимаем на «Открыть службы».
Находим нижеприведённые службы, заходим в их настройки и устанавливаем «Тип запуска» — «Вручную». Останавливаем выполнение.
- dmwappushservice — служба маршрутизации push-сообщений WAP.
- Служба географического положения — отслеживает местоположение системы и управляет геозонами.
- Служба диагностического отслеживания — позволяет собирать сведения о функциональных проблемах, связанных с компонентами Windows.
После обновлений служба меняет название на «Функциональные возможности для подключенных пользователей и телеметрия» (DiagTrack). Так же её можно поискать по названию «Connected User Experiences and Telemetry».
Отключение служебных программ, следящих за действиями пользователя
Отключаем служебные программы в Windows 10, отвечающие за сбор различной информации и отсылки её для анализа на сервера Microsoft. Для этого в контекстном меню «Мой компьютер» выбираем пункт «Управление». В открывшемся окне раскрываем ветку «Служебные программы > Планировщик заданий > Библиотека планировщика заданий > Microsoft > Windows». Далее из списка выбираем перечисленные разделы, а в правой части окна — относящиеся к нему файлы.
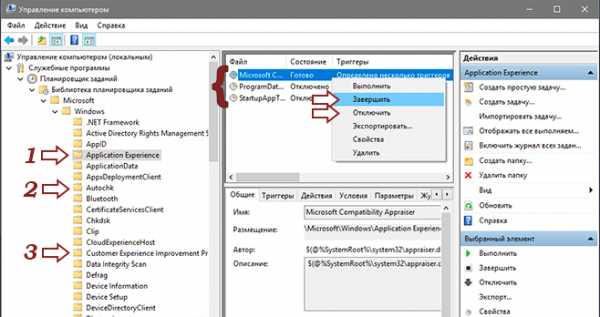
Указанные файлы необходимо «Завершить» и «Остановить».
ApplicationExperience
- Microsoft Compatibility Appraiser — сбор телеметрических данных программы при участии в программе улучшения качества ПО.
- ProgramDataUpdater — сбор телеметрических данных программы при участии в программе улучшения качества ПО.
- StartupAppTask — сканирует записи запуска и выводит уведомления для пользователя при наличии большого количества записей запуска.
Autochk
- Proxy — эта задача собирает и загружает данные SQM при участии в программе улучшения качества программного обеспечения.
Customer Experience Improvement Program
- Consolidator — если пользователь изъявил желание участвовать в программе по улучшению качества программного обеспечения Windows, эта задача будет собирать и отправлять сведения о работе программного обеспечения в Майкрософт.
- KernelCeipTask — при выполнении задачи программы улучшения качества ПО, выполняющейся в режиме ядра (Kernel CEIP), осуществляется сбор дополнительных данных о системе, которые затем передаются в корпорацию Майкрософт. Если пользователь не дал своего согласия на участие в данной программе, то эта задача не выполняет никаких действий.
- UsbCeip — при выполнении задачи программы улучшения качества ПО шины USB (USB CEIP) осуществляется сбор статистических данных об использовании универсальной последовательной шины USB и сведений о компьютере, которые направляются инженерной группе Майкрософт по вопросам подключения устройств в Windows.
- Microsoft-Windows-DiskDiagnosticDataCollector — для пользователей, участвующих в программе контроля качества программного обеспечения, служба диагностики дисков Windows предоставляет общие сведения о дисках и системе в корпорацию Майкрософт.
NetTrace
- GatherNetworkInfo — сборщик сведений сети
Настройка конфиденциальности в Windows 10
Открываем меню «Пуск» и выбираем «Параметры». В открывшемся окне нас интересует пункт «Конфиденциальность». В настройке можно отключать практически всё.

Просмотрите вкладки начиная от «Общие» и заканчивая «Радио». Отключайте то, чем не пользуетесь.
Запрет доступа к сети программам-шпионам через брандмауэр
Если Вы не устанавливаете сторонние средства защиты от сетевых атак, а используете встроенный в Windows брандмауэр, то можете воспользоваться его настройками для запрета отсылки данных в сеть программами-шпионами.
Чтобы добраться до настроек брандмауэра найдите в панели задач рядом с пуском иконку поиска. Нажмите на неё и введите «Панель управления». Это позволит быстро получить доступ к настройкам Windows 10. В окне настроек так же есть поиск. Через него можно найти нужный пункт — «Брандмауэр».
В левой части окна выбираем «Разрешение взаимодействия с приложением или компонентов в брандмауэре windows». В правой части окна снимаем галочки у следующих функций:
- Беспроводной дисплей — функция позволяет выводить изображение на беспроводной дисплей.
- Удаленный помощник — возможность позволяет запрашивать удаленную помощь у других пользователей в сети.
В качестве дополнения предлагаю прочитать статью «О службе CDPUserSvc» и посмотреть видео, с которого была написана статья.
realadmin.ru
Что Необходимо Отключить в Windows 10
Windows 10 является наиболее «облачной» операционной системой когда-либо выпускаемой Microsoft. Однако вместе с очевидными преимуществами такой модели ОС, нужно понимать, что некоторая ваша персональная информация будет храниться на серверах Microsoft.
В целом, Microsoft зарекомендовала себя компанией, которая с полной ответственностью относится к данным пользователей, собираемых ей для различных сервисов, наподобие постоянно развиваемого голосового помощника Cortana. Однако последнее заявление крупнейшего в мире разработчика программного обеспечения бросило некоторую тень на сбор такого рода информации.
Если, по нашему мнению, на то будет необходимость, мы будем получать доступ, раскрывать и хранить персональную информацию, включая ваш контент (такой как, электронная почта, другие личные коммуникации, или файлы в личных папках).
Справедливости ради заметим, что такое поведение Microsoft вполне обыденно для современных компаний, связанных с электроникой и софтом. Но даже не смотря на такую обыденность, это вовсе не значит, что нам следует сидеть сложа руки и воспринимать это как должное. Плюс ко всему, некоторые из нижеперечисленных опций могут вызывать снижение производительности и увеличивать разряд аккумулятора вашего ноутбука. Итак, чтобы избежать таких проблем ниже мы подробно остановимся на каждой проблемной опции Windows 10 и расскажем, как ее отключить.
Отключение опции «Контроль Wi-Fi» в Windows 10
Первая вызывающая вопросы опция Windows 10, о которой я бы хотел поговорить, называется «Контроль Wi-Fi» (в английской версии: “Wi-Fi Sense”). По умолчанию опция включена, главная ее задача – автоматически делиться вашими паролями Wi-Fi с вашими друзьями из социальных сетей. С одной стороны, опция «Контроль Wi-Fi» очень привлекательна: вам больше не нужно спрашивать сложный пароль, состоящий из непонятной комбинации букв и цифр, у ваших друзей по социальным сетям, или сообщать его же им.
Читайте также: Горячие Клавиши Windows 10 – Справочник Главных Сочетаний
Описание опции звучит устрашающе. Однако, по факту, даже не смотря на то, что опция активирована по умолчанию, «Контроль Wi-Fi» не раздает направо и налево автоматически ваши пароли, вам лично предоставлено право выбора каким паролем делиться. При этом, когда вы делитесь паролем, он не передается вашим друзьям, а безопасно сохраняется на серверах Microsoft. Но, в любом случае, это ваш пароль, и мало кому захочется хранить его – в зашифрованном или незашифрованном виде – даже на самом защищенном сервере Microsoft.
Поэтому, если вы желаете отключить опцию «Контроль Wi-Fi», нажмите кнопку «Пуск» и в открывшемся меню выберите приложение «Параметры». Далее в открывшемся окне выберите опцию «Сеть и Интернет».
 Отключение опции Контроль Wi-Fi в Windows 10
Отключение опции Контроль Wi-Fi в Windows 10После этого, вам необходимо кликнуть на опции «Управление параметрами сети Wi-Fi» в новом открывшемся диалоговом окне.
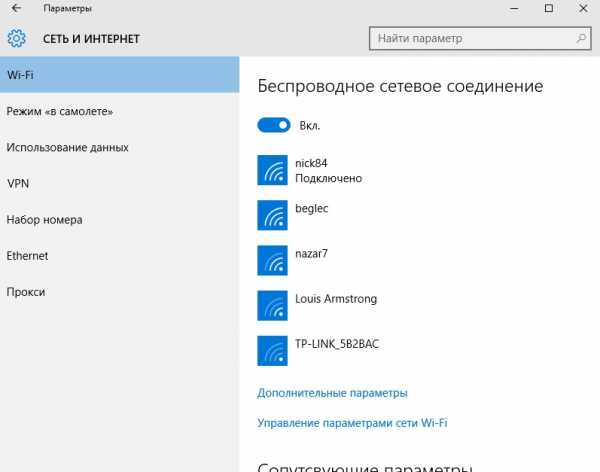 Отключение опции Контроль Wi-Fi в Windows 10
Отключение опции Контроль Wi-Fi в Windows 10Далее, откроется окно с настройками опции «Контроль Wi-Fi». В целом, лучше отключить все опции доступные в открывшемся меню.
 Отключение опции Контроль Wi-Fi в Windows 10
Отключение опции Контроль Wi-Fi в Windows 10После этого, вы перестанете участвовать в программе по предоставлению Wi-Fi доступа Microsoft, однако ваши пароли как и раньше будут сохраняться на удаленном сервере. Чтобы полностью диактивировать опцию «Контроль Wi-Fi», вам необходимо добавить суффикс «_optout» к названию вашей беспроводной сети (SSID) в настройках вашего Wi-Fi роутера.
Отключение «Расшаривания» Обновлений в Windows 10
Еще одна странная опция касается «расшаривания» (анг. «sharing» — “делиться”) метом торрент сетей, работающих по принципу «ты мне – я тебе», новых обновлений для Windows 10. Иными словами, каждый раз как вы скачиваете появившееся обновление для Windows, вы попутно скачиваете какие-то его части и для других пользователей этой операционной системы.
Учитывая, что такое не всегда нужное использование трафика может обходиться вам в дополнительную копеечку, вполне резонно хотеть отключить данную опцию. Вам опять потребуется нажать на кнопке «Пуск» и выбрать в появившемся меню приложение «Параметры», однако теперь вам надо открыть секцию «Обновление и безопасность».
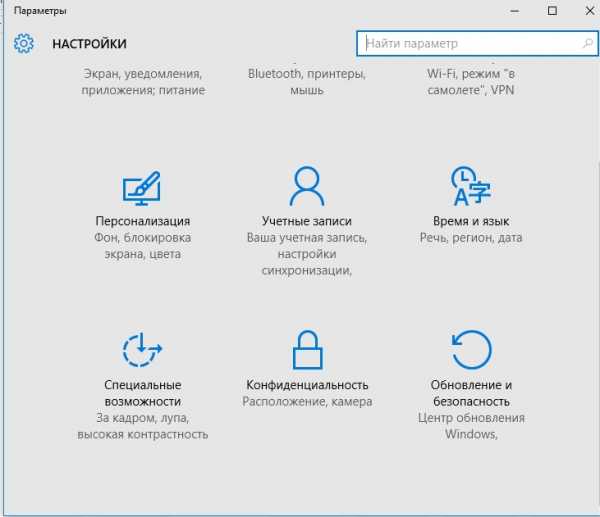 Отключение «Расшаривания» Обновлений в Windows 10
Отключение «Расшаривания» Обновлений в Windows 10В появившемся окошке «Центра обновления Windows» вам необходимо кликнуть по опции «Дополнительные параметры», чтобы увидеть настройки, которые мы ищем.
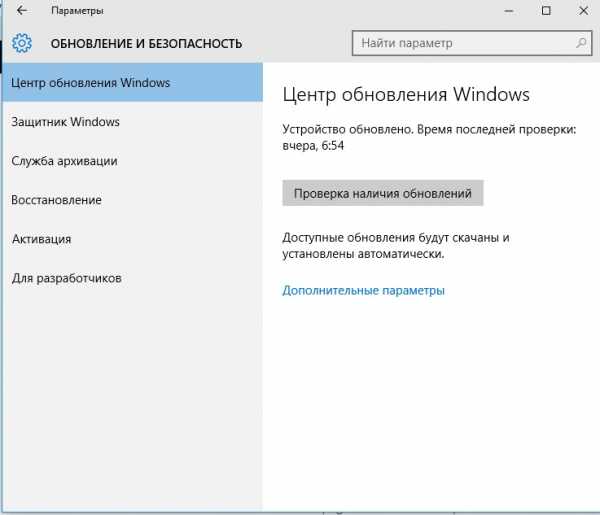 Отключение «Расшаривания» Обновлений в Windows 10
Отключение «Расшаривания» Обновлений в Windows 10После чего необходимо опуститься в самый низ, и выбрать опцию «Выберите, как и когда получать обновления».
 Отключение «Расшаривания» Обновлений в Windows 10
Отключение «Расшаривания» Обновлений в Windows 10Ну и завершении, переведите ползунок в положение «Откл.», тем самым отключив возможность скачивания обновлений Windows 10 с вашего компьютера другими пользователями Интернета. В Microsoft хорошо постарались спрятав эту опцию от нас как можно дальше, не правда ли?
 Отключение «Расшаривания» Обновлений в Windows 10
Отключение «Расшаривания» Обновлений в Windows 10Отключение Автоматического Принятия Обновлений в Windows 10
Что касается обновлений, в Windows 10 по умолчанию реализована возможность автоматического принятия обновлений, что, на первый взгляд, вполне отличная функция. Однако у нее есть один огромный минус: несмотря на то, что в Microsoft уверяют, что данная функция будет перезагружать ваше устройство только когда оно находится в режиме бездействия, я могу лично засвидетельствовать, что это случается далеко не всегда.
Читайте также: Windows 10 или 8.1 и 7: Быстрей Загружается, Использует Меньше Оперативки и Дискового Пространства
Поэтому, если вы не хотите рисковать потерей данных из-за неожиданного желания Windows обновиться, зайдите в уже знакомое вам приложение «Параметры», далее в опцию «Обновление и Безопасность», где опять выберите «Дополнительные параметры». Затем, прямо под надписью «Выберите, как устанавливать обновления» нажмите по выпадающему меню и выберите опцию «Уведомлять о планировании перезагрузки».
 Отключение Автоматического Принятия Обновлений в Windows 10
Отключение Автоматического Принятия Обновлений в Windows 10Теперь вы гарантировали, что Windows, по крайней мере, предупредит вас заранее о том, что хочет перезагрузиться для принятия обновлений.
 Отключение Автоматического Принятия Обновлений в Windows 10
Отключение Автоматического Принятия Обновлений в Windows 10Отключить опцию «Изучение» в Windows 10
Другая опция, которая вселяет недоверие и беспокойство называется «Изучение». По факту, ее главная задача – облегчить ваше использование Windows 10. Данная опция запоминает вашу манеру печатания, сохраняет записи вашего голоса, собирает информацию из ваших контактов, календаря и даже пытается выучить ваш подчерк – все это делается для того, чтобы ваше общение с Cortana было как можно более персонализированным.
Итак, откройте меню кнопки «Пуск», опять выберите приложение «Параметры», после чего кликните на опции «Конфиденциальность» чтобы начать.
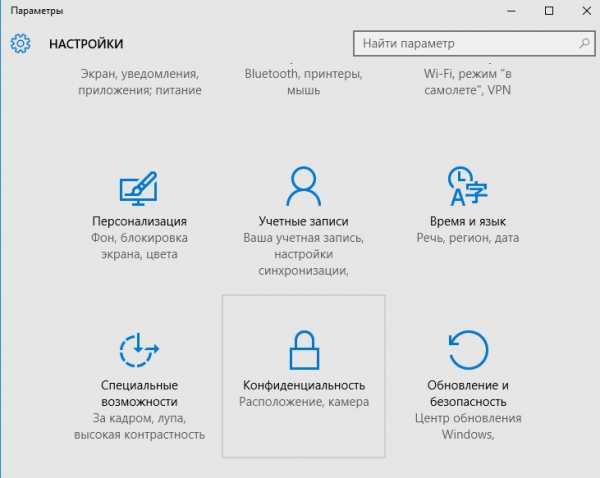 Отключить опцию «Изучение» в Windows 10
Отключить опцию «Изучение» в Windows 10В появившемся окне выберите параметр «Речь, рукописный ввод и ввод текста», после чего нажмите на кнопке «Остановить изучение», чтобы отвоевать обратно чуть-чуть своей приватности.
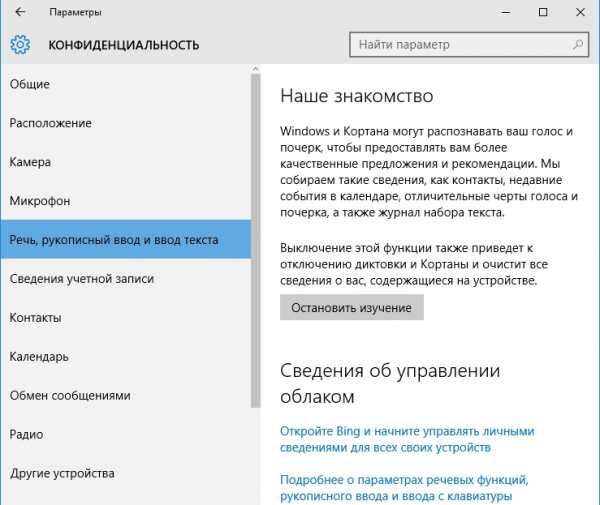 Отключить опцию «Изучение» в Windows 10
Отключить опцию «Изучение» в Windows 10Отключить Целевую Рекламу в Windows 10
В Windows 10 вашему устройству выдается специальный рекламный идентификатор, который поможет показывать рекламу, наиболее интересующую именно вас. Этот ID не может быть удален навсегда, но, по меньшей мере, вы можете запретить сторонним приложениям черпать информацию из этого рекламного идентификатора.
Для начала зайдите на вкладку «Общие» в опции «Конфиденциальность» Windows 10. Здесь вам следует переключить самый верхний ползунок «Позволить приложениям использовать мой идентификатор получателя рекламы» в положение «Откл.».
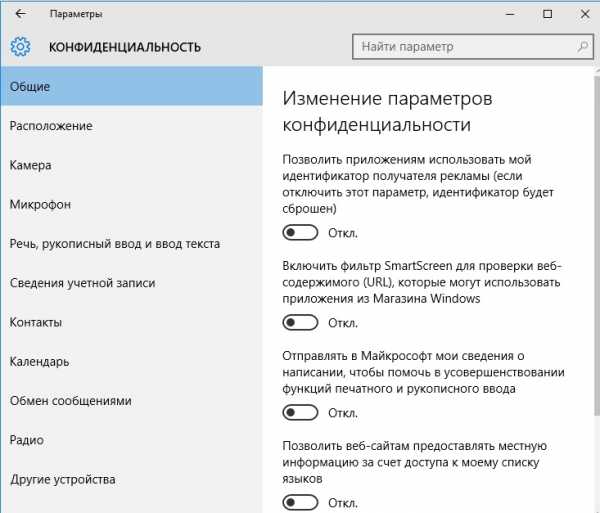 Отключить Целевую Рекламу в Windows 10
Отключить Целевую Рекламу в Windows 10Отключение доступа к вашему расположению, микрофону и веб-камере в Windows 10
В Windows 10 сторонние приложения могут получать доступ к вашему микрофону, веб-камере и расположению. В то время, как для некоторых приложений такой доступ вполне нормален – к примеру, приложениям видео-чата необходимо получать доступ к вашему микрофону и веб-камере – это совсем не значит, что он нужен для всех программ. Также заметим, что приложения слишком часто получающие доступ к вашему месторасположению заметно снижают производительность вашего устройства, а также быстрей истощают заряд аккумулятора.
В первую очередь, нажмите на опции «Расположение» находящейся внутри меню «Конфиденциальности», после чего справа появится список приложений имеющих доступ к вашему расположению. Для того, чтобы перекрыть доступ любому из приложений в списке к вашему расположению, вам достаточно перетянуть ползунок находящийся рядом с ним в положение «Откл.».
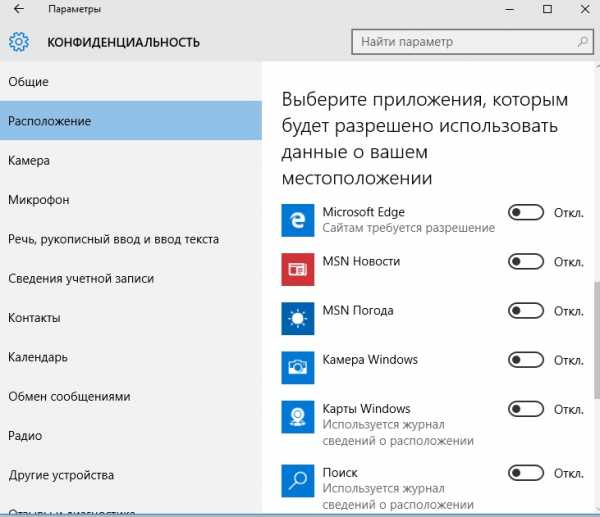 Отключение доступа к вашему расположению в Windows 10
Отключение доступа к вашему расположению в Windows 10Для просмотра приложений имеющих доступ к вашей камере в том же самом меню «Конфиденциальности» выберите опцию «Камера». Далее, по вышеописанному примеру, просмотрите список программ и отключите те, которые по вашему мнению не должны использовать вашу камеру.
 Отключение доступа к вашей камере в Windows 10
Отключение доступа к вашей камере в Windows 10Аналогичная процедура может быть проделана с опцией «Микрофон» находящейся все в том же меню «Конфиденциальность».
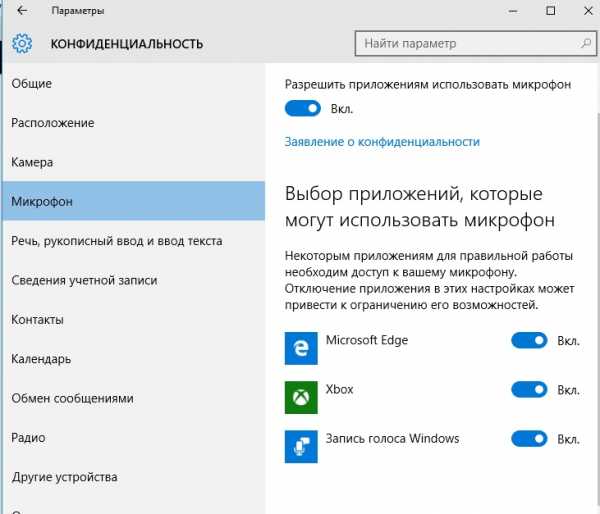 Отключение доступа к вашему микрофону в Windows 10
Отключение доступа к вашему микрофону в Windows 10Отключить ненужные фоновые приложения в Windows 10
Последняя опция, не сильно затрагивает вашу конфиденциальность, но зато имеет огромное влияние на производительность вашего устройства и быстроту разрядки его аккумулятора. Большинство «необходимых» приложений Windows 10 запускаются вместе с загрузкой операционной системы, что неизбежно ведет к чрезмерному расходу ресурсов вашего устройства.
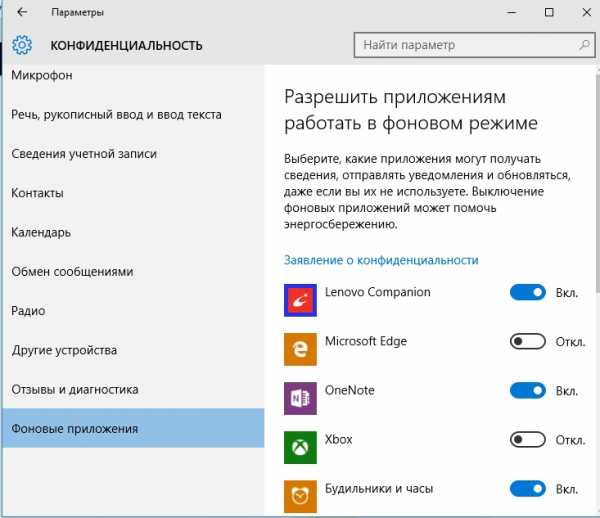 Отключить ненужные фоновые приложения в Windows 10
Отключить ненужные фоновые приложения в Windows 10 Опять, находясь в меню «Конфиденциальности» опуститесь в самый низ, где слева выберите опцию «Фоновые приложения». Теперь, вам следует лишь ознакомиться со списком запускаемых автоматически приложений, и отключить те, которым нет необходимости работать в фоновом режиме.
itdistrict.ru
Все лучшее: Windows 10: что надо отключить?

Я установил новый Windows 10 уже месяц тому и могу сказать, что он быстр и удобен в пользовании, имеет массу настроек, а также практически не глючит. Например, загружается (вместе с браузером) на моем средней мощности компьютере всего за 30-35 секунд. Резервная копия системы весит около 20 Гб, что не так уж много. Но для того, чтобы всё работало как часы, надо кое-что наладить и кое-что отключить. Если вы уже: а) создали аккаунт в Microsoft; б) обновились до Windows 10 с предыдущей версии или установили его с нуля; в) удачно подключились после этого к Интернету, то следующий материал - для вас. Здесь вы найдете подборку лучших видео-уроков по самым актуальным настройкам Windows 10, которые желательно произвести сразу же после установки. А также уроки для дальнейшего освоения этой операционной системы. Итак,
I. То, что желательно сделать сразу после установки Windows 10
1) Как удалить постоянные запросы пароля при входе в Windows 10 (а пароль у вас будут требовать при любом чихе, даже при выходе компьютера из спящего режима):
2) Как полностью отключить Защитник Windows. Самый простой способ отключения - установите себе другой антивирус по вашему выбору - при этом Защитник отключится автоматически. Если же вдруг этого не произошло или у вас есть только Защитник, то не настроенный Windows Defender может всячески досаждать при работе. Настройка (особенно создание списка исключений, в которые можно добавлять файлы, целые папки и процессы) - дело несложное, и подробная инструкция - здесь. Однако если Защитник вас не устраивает и хотите заменить его на другой бесплатный антивирус - все рекомендации - в следующем видео - это новая инструкция для 2018 года.
Есть еще один, весьма простой способ отключения Защитника: воспользуйтесь утилитой Defender Control v1.3 от компании Sordum. Скачайте, распакуйте и запустите. Интерфейс английский, но там все элементарно - всего две кнопки - Enable (запустить) и Disable (остановить). Инструкция - на сайте. 3) Как отключить обновления в Windows 10. В подавляющем большинстве случаев эти обновления нужны только самому Майкрософту, а для вас создадут неизбежные проблемы в виде неожиданных сюрпризов, тормозов и сбоев в работе компьютера, а главное - чуть ли не ежедневные обновления постепенно заполняют всё свободное место на системном диске (C:) и в конце концов вынуждают вас к досрочной переустановке системы. Парадокс - то, что призвано систему улучшать, её только гробит. С 2018 года все способы отключить автоматические обновления стали бесполезными - они злобным образом через некоторое время запускаются снова и буквально силой заставляют вас обновиться до нестабильных и неудобных версий. Ну что же, на сегодняшний день имеется один - зато очень простой - способ надежного отключения. Это маленькая утилита Windows Update Blocker. Скачайте и воспользуйтесь ею (даже без установки). Здесь - краткая видео-инструкция для вас: Но это еще не всё. Даже если автоматические обновления происходить не будут, сами файлы обновлений всё равно могли накапливаться и загромождать системный диск многими гигабайтами. Чтобы их безопасно периодически удалить, воспользуйтесь бесплатной программой очистки компьютера bleachbit. При запуске программы не забудьте в числе прочих поставить галочку напротив пункта "Обновить программы удаления". 4) Как отключить слежку в Windows 10. Друзья, слежку отключить нельзя в принципе! Был проведен эксперимент, и результаты можете узнать вот в этом видео: youtube.com/watch?v=BlAJGcrc18M. Тем не менее, попробуйте установить себе новый бесплатный антивирус Free Security Suite от Avira. Входящий в его состав сервис Privacy Pal даст вам возможность ликвидировать большинство утечек с компьютера, убрать все следы посещений и защитить в значительной мере личные данные, в том числе и от слежки самого Майкрософта.
4) Как удалить старую версию Windows. Те, кто обновился до Windows 10 с предыдущих версий, получают на диск (C:) в довесок папку весом в 15-25 Гб со старой версией для того, чтобы можно было на нее в случае чего откатиться. Папка эта будет автоматически удалена через месяц, но если у вас обновление прошло удачно и уже несколько дней всё работает прекрасно, можно освободить место на диске и раньше:
5) Как отключить ненужные фоновые приложения в Windows 10. Это улучшит производительность компьютера, особенно если он у вас слабенький:
6) Как убрать "Последние просмотренные файлы" и "Часто используемые папки" в Проводнике Windows. Это - для тех, кто пользуется компьютером не единолично, и подобная функция явно нарушает конфиденциальность данных. Вы можете забыть подчистить следы за собой, и следующий пользователь с удовольствием почитает и просмотрит всё, что читали и смотрели до этого вы - оно вам надо?
7) Папка кэша Acestream. Хотя этот пункт к теме Windows 10 отношения не имеет, но согласитесь, что при установке новой операционки хочется иметь максимум свободного пространства на системном диске. А если вы обновились с предыдущей версии Windows, где у вас был установлен плагин Acestream, то в наследство получите и его кэш - а он может занимать до 25 и более Гб места на диске (C:). Кэш для работы плагина нужен, но пределы следует установить самим. Кликните значок программы в трее правой кнопкой мыши, выберите "Опции". Там снимите галочку напротив "Объем дискового кэша, автонастройка" и установите в окошечке "Объем дискового кэша, Гб" свою цифру - например, 1 или 2 Гб, этого более чем достаточно. Далее - Применить, ОК. Тогда лишний объем кэша будет убираться автоматически. Второй вариант - полная очистка кэша вручную: "Дополнительные опции" - "Очистка папки кэша".
II. Для тех, кто хочет и дальше совершенствовать свои знания Windows 10:В новом Windows есть простор для приложения творческих усилий! Смотрите и читайте:
- youtube.com/playlist - канал VideoFAQ - 62 видео-урока для пользователей Windows 10 - remontka.pro - Windows 10 - все инструкции: 110 уроков с пошаговыми инструкциями по всем проблемам, которые могут возникнуть при установке, переустановке и пользовании этой ОС.
www.777gid.ru
Службы Windows 10: настройка и отключение лишнего
В операционных системах Windows всем управляют службы (services). Это незаметно работающие программы, за счет которых в ОС функционируют различные компоненты и функции. Новая Windows 10 — не исключение: как и в “семерке” или XP, работой компонентов системы заправляют службы. По большей части те же самые.
Очень часто пользователи интересуются, какие из них можно отключить? И правда, все они без труда выключаются и могут быть запущены вновь, если потребуется. Но среди них есть те, которые можно останавливать при необходимости, вообще ненужные, и те, прерывать работу которых не стоит. При первом запуске в “десятке” уже автоматически работает оптимальный набор служб.
Где найти и как пользоваться
Если эти компоненты работают “в фоне”, то есть никак не проявляют себя на первый взгляд, то чтобы их включить или отключить, нужно сначала добраться до каких-то настроек или панели, где можно оперировать запущенными сервисами. Это логично. Посмотреть список того, что работает в данный момент вы можете в диспетчере задач на одноименной вкладке.

Самый простой способ запуска диспетчера — одновременное нажатие клавиш Ctrl+Shift+Esc. Заметьте, что в правом столбце видно, какие из служб выполняются, а какие остановлены. Здесь же видны и группы, от имени которых они действуют. Но последнее относится скорее к безопасности.
Чтобы открыть панель управления службами можно долго бродить по Панели управления Windows и вложенным в нее настройкам. Но лучше поступить намного проще. Обратите внимание, что в Диспетчере задач, в самом низу при запущенной вкладке “Службы” вам предлагается их открыть.
Кликнув по ссылке, вы откроете окно такого содержания:
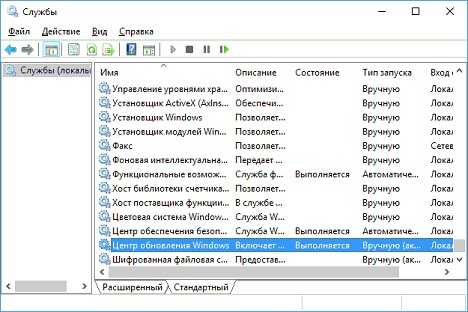
Внизу есть две вкладки: “Расширенный” и “Стандартный вид”. Перейдя на расширенный, вы сможете увидеть описание сервиса. Оно не всегда подробное и представляет собой что-то вроде этого:

Служба географического положения описана подробно, здесь же есть кнопки “Остановить” и “Перезапустить”. Но намного удобнее выделить интересующий пункт кликом правой кнопкой мыши и выбрать “Свойства”:
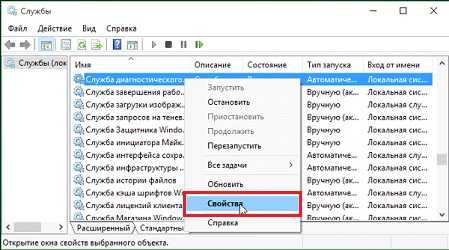
Для всех имеющихся в операционной системе служб откроется одинаковое окошко:

Здесь представлено намного больше информации, чем при расширенном виде. Можно запустить, остановить, приостановить системный компонент и выбрать тип запуска. Например, если вы нажмете остановить, то произойдет остановка, но при следующем включении или после перезагрузки сервис будет работать в прежнем режиме. Остановив же и выбрав тип запуска “Отключено” вы “избавитесь” от этой службы до тех пор пока сами не запустите ее.
Зачем отключать или включать
Отключение сервисов в большинстве случаев несет в себе несколько задач:
- Освобождение оперативной памяти.
- Отключение просто ненужных в работе компонентов системы.
- Выключение мешающих работе или конфликтующих со сторонними программами.
В случае с Windows 10 появилось очень много параноиков, считающих, что операционная система крадет их личные данные. Выключить “шпионские функции винды” можно не только отключая те или иные компоненты в параметрах системы, но и останавливая некоторые из служб. Тех, которые можно назвать шпионящими, как минимум три:
- географического положения;
- диагностического отслеживания;
- «dmwappushservice».
Стоит их отключать или нет, дело ваше. Как это сделать, вы теперь знаете. Все зависит от того, причисляете ли вы себя к параноикам, которых с выходом новой ОС Майкрософт стало очень много.
Далее приведен список сервисов, которые можно остановить без вреда для общей работы операционной системы. Часть из них нужна для конкретных задач, поэтому изучите описание в расширенном виде списка. Итак, службы Windows 10, которые можно не нервничая отключить:
- Диспетчер задач
- Брандмауэр
- Беспроводную настройку
- Вторичный вход в систему
- Службу записи компакт-дисков
- Windows Search (стандартный поиск по файлам)
- Machine Debug Manager
- Сервер
- Службу загрузки изображений
- Перечисления переносных устройств
- Помощника по совместимости программ
- Регистрации ошибок
Яркий пример ненужности — сервис записи компакт дисков на ноутбуке без дисковода. А еще заметьте, что некоторые из программ при установке запускают свои службы, которые зачастую ненужны. Разумеется, любую службу вы сможете вернуть в рабочее состояние, выбрав тип запуска “Автоматически” и запустив компонент.
Пример отключения в случае конфликта со сторонними программами: Брандмауэр отключается, чтобы правильно работал скачанный и установленный Firewall.
(Visited 37 197 times, 40 visits today)
windowsprofi.ru
Какие службы можно отключить в Windows 10: ненужные и лишние
Обычно для увеличения производительности пользователь начинает по привычке искать, какие службы можно отключить в ОС Windows 10. И зачем? Скачайте утилиту DWS и снесите все приложения с телеметрией (в том числе Metro). Одно это уже ускорит выполнение программ. Немногие знают, что через групповые политики можно запретить все на свете, в том числе отключить и центр обновления. Вот откуда ноги должны расти у решения проблемы. Вы же ищете, какие службы отключить в Windows 10.
Удалив часть приложений Metro, убираем целый узел Unistack. Если просто открыть службы через Диспетчер задач и бороться, останавливая, то одно, то другое, то через некоторое время приложения запустят вновь эти компоненты, и эффект не будет достигнут. А ещё всплывает в памяти одна древняя теперь уже инструкция, где говорилось, какие параметры нужно изменить в реестре для повышения быстродействия XP. Проделав все нужные операции, мы ничего особенного не заметили, зато в скорости стало понятно, что система постоянно вылетает. А на первый взгляд такие безобидные параметры были.
Производительность
Редко пользователю мешает служба платформы подключённых устройств, которая по умолчанию выключена. Но случаются сбои время от времени, и тогда приходится зайти в интернет и поискать решение. Другая причина – решение проблемы с производительностью. Ниже читатели увидят, что этим обеспокоены многие. По нашему мнению проблема должна решаться иным путём, который описан ниже.
Но «service» по остановке и запуску тоже опишем. Для тех кто твёрдо выбрал удаляемый объект системы и не хочет с ним мириться. Обратите также внимание, что через Диспетчер задач происходит не только отключение, но и включение некоторых компонентов. Всем приятного прочтения обзора.
Сказка – ложь…
Компоненты Windows 10 созданы так, чтобы действовать через системные службы. Любой занюханный браузер пытается нагрузить нашу систему. Не будешь же бегать каждый раз и выключать за каждым? Вместо этого:
- Ставьте версии portable.
- Очищайте меню Автозагрузки.
- Запрещайте действия приложений через брандмауэр.
Зачем просмотрщик изображений Photos отправляет наши данные в сеть? Запретите ему этим заниматься вовсе, и одно это уже сэкономит наши системные ресурсы. Браузер Огненный лис работает и без разрешений файрволла, следовательно, дополнительные его функции нам не нужны. Вы быстро убедитесь, что устранение ненужных подключений намного эффективнее ускоряет систему, нежели отключение служб Windows 10. Даже если их там целый ворох.
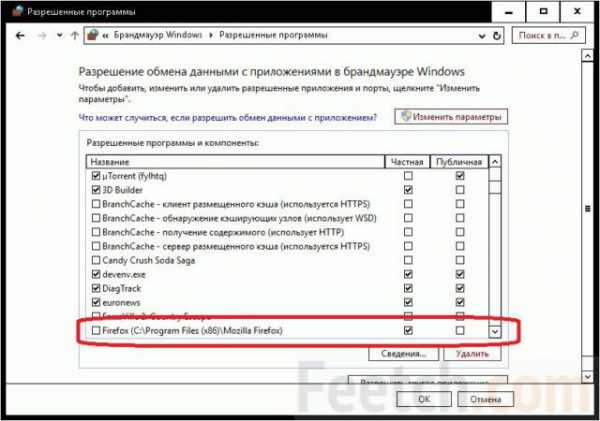
А устранение программ из автозагрузки отлично устраняет сам факт запуска. Проще говоря, ненужные службы в Windows 10 нужно не удалять, а запрещать программам запускать таковые. И смеем уверить это намного более эффективный и безопасный путь. Посмотрите на скрин брандмауэра, приведённый выше: если мы захотим откатить изменения, ничего не стоит это сделать. А между тем таймаут по сети составляет едва ли не 30 секунд. Оцените положительные изменения в быстродействии.
Пробуйте запрещать и системным процессам связь. Смотрите, что из этого получается. Вы заметите, что процессов в Диспетчере задач стало намного меньше, а система работает стабильнее. Меньше занято памяти, и жёсткий диск ведёт себя потише. Вот посмотрите на скрин, мы ничего не имеет против службы Майкрософт, но эти приложения не использовались и были отключены с немедленным повышением быстродействия.

Мы бы сказали (на глаз), что после этих манипуляций системных процессов стало минимум на 25% меньше. Правда – были отключены и некоторые другие программы, не показанные на этом скрине.
Как ещё повысить производительность
Мы намеренно не переходим к службам, потому что читатели должны понять: имеется множество способов повысить быстродействие без варварского вмешательства в работу системы. Любая программа выполняет свою задачу, но перечень её разрешений можно сильно ограничить. Это равносильно тому, как если бы мы решили отключить ненужные службы. Эффект тот же, потому что службы вызываются программами.
Следующее, что можно сделать, это сменить тему оформления, на менее требовательную. Вы, конечно же в курсе, что спецэффекты отключаются через свойства системы (Win + Break), но даже после этого можно продолжать экономить ресурсы ПК.

Темы изменяются через Настройки в папке Персонализация. Выбирайте малотребовательные контрастные. И будьте готовы к тому, что исчезнет фоновый рисунок рабочего стола. Поэтому сохраните его предварительно в надёжное место, чтобы установить заново. Следующая мера заключается в контроле Автозапуска. То, что находится в Диспетчере задач на соответствующей вкладке – лишь крохи. Скачайте специальную утилиту Autoruns с официального сайта Майкрософт (technet.microsoft.com/ru-ru/sysinternals/bb963902.aspx). Вы увидите, что имеется много вхождений для файлов, которые уже не существуют в операционной системе. Это так называемые ошибки реестра.
Отключение служб
Нажмите Ctrl + Shift + Esc. Это Диспетчер задач, из которого производится включение и отключение компонентов Windows. Имеются здесь и службы.

Видно, что многие из них уже остановлены. Таким образом, можно играться с Autoruns и брандмауэром и контролировать влияние изменение на количество запущенных компонентов. Например, здесь есть сервисы виртуальных машин. Зачем они в режиме бездействия? Перейдя на вкладку Подробно, можно убедиться, что этот кластер занимает порядка 5 МБ оперативной памяти, что нельзя назвать большой тратой ресурсов.

Это действие производится путём правого клика по строке и выбором соответствующего пункта меню.
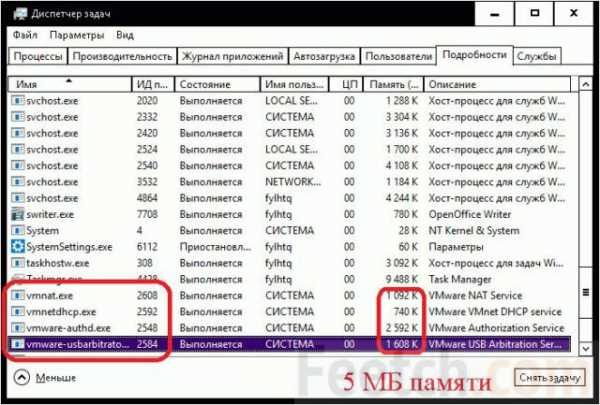
Оснастка службы
Можно легко заменить, что найти через открывшийся диалог нужную информацию весьма сложно. Чтобы было проще находить, вхождения, которые можно записать на удаление, используйте специальную оснастку. Для этого делайте правый клик в диспетчере по любой строке и выбирайте Открыть службы.
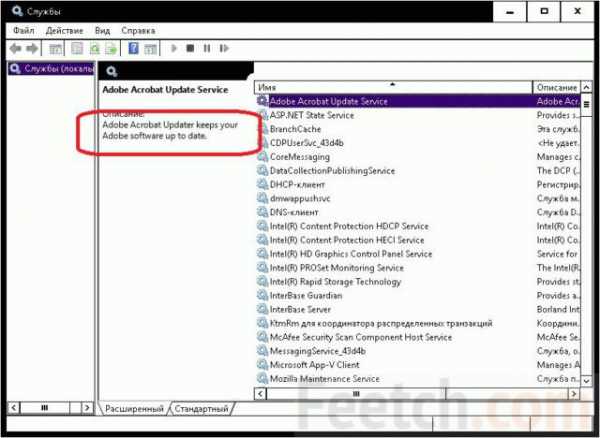
Новичок здесь теряется, но опытный админ просто читает описания, и лишний процесс ставит на выключение, а нужный оставляет. Но все-таки проще идти через брандмауэр. Нам за счёт этого удалось в течение буквально 5 минут снизить потребление ОЗУ на 50% (то есть примерно в 2 раза).

При общем размере установленной памяти в 16 ГБ это составляет чуть более 1 ГБ освободившегося пространства (в режиме простоя). Кроме того утихомирился вечно работающий винчестер, и тишина привнесла дополнительный привкус счастья. Поверьте, когда трактор не мешает работать, это круто. Кроме того важные ресурсы никто не даст в обиду. Как удалить службу, которую защищает система? Но если все-таки нужно, попробуйте.
Что касается конкретного списка…
Список
Много желающих сделать все то же самое, и кое-где уже обнародованы списки, как например, здесь sonikelf.ru/forum/komp-yutery/28856-spisok-sluzhb-kotorye-ya-otklyuchil-na-win-10-a-3.html. Просто выкладываем скрин. Скажите авторам форума спасибо и пользуйтесь.

Это ещё не все, на один экран не уместилось, поэтому приглашаем читателей просто посетить страничку форума и там посмотреть то, что нужно. Своё мнение об отключении служб мы высказали выше. Это не лучший способ решать проблему производительности системы Windows.
feetch.com
- Как почистить диск с от мусора windows 8

- Как записать образ на диск ubuntu
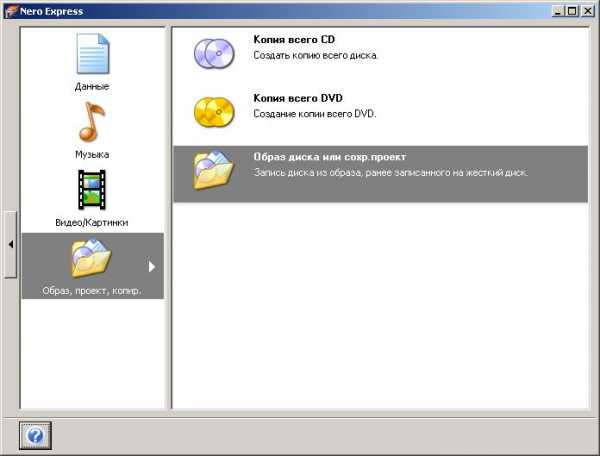
- Подключить и телевизор и монитор к компьютеру

- Возможности gimp

- Почему компьютер включается долго

- Касперский или нод 32

- Прошивка на андроид планшет андроид

- Как настроить роутер без диска тп линк

- Как очистить кэш chrome
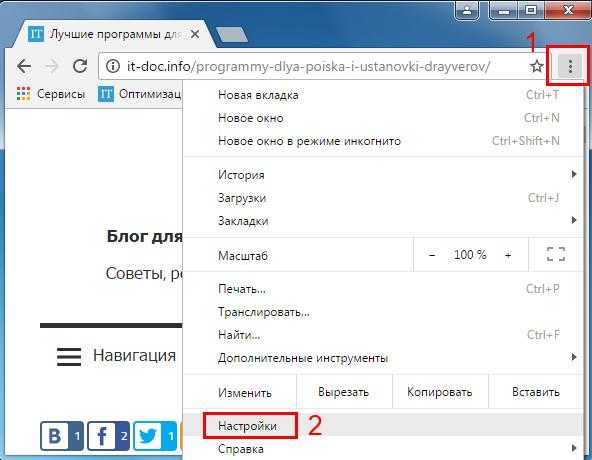
- Возможности samsung galaxy a5 2018

- Как найти удаленные файлы на компьютере

