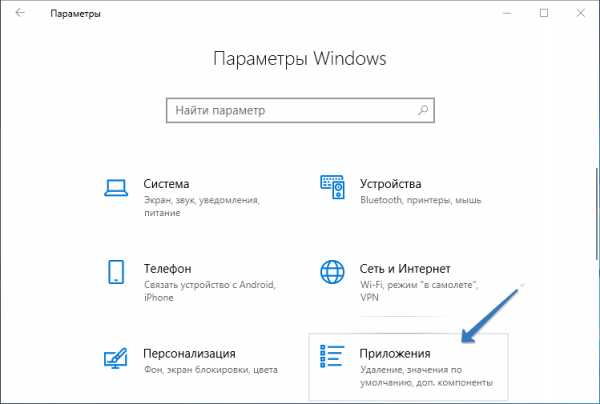Почему мерцает монитор и что делать? Почему моргает экран монитора компьютера
Почему мерцает экран
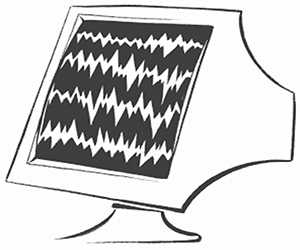 Мерцание экрана доставляет серьезные неудобства: глаза быстро устают, набирать текст или нормально смотреть фильм не получается. Чтобы не портить зрение и настроение, необходимо разобраться, почему мерцает экран, и попытаться устранить неполадку своими силами.
Мерцание экрана доставляет серьезные неудобства: глаза быстро устают, набирать текст или нормально смотреть фильм не получается. Чтобы не портить зрение и настроение, необходимо разобраться, почему мерцает экран, и попытаться устранить неполадку своими силами.
Возможные причины
Чаще всего причиной того, что экран компьютера или ноутбука начинает мерцать, становятся следующие факторы:
- Неправильные настройки.
- Несовместимость используемого приложения с Windows.
- Конфликт видеодрайвера с системой.
- Аппаратные неполадки в работе монитора/дисплея ноутбука.
Прежде чем приступать к диагностике неполадки, попробуйте поменять разрешение экрана.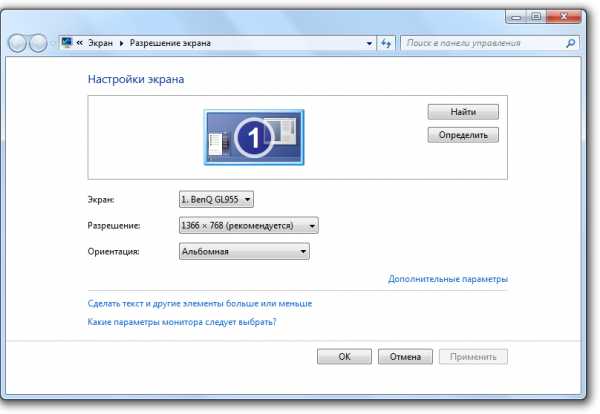
Обратите внимание и на частоту обновления экрана. Для этого:
- Зайдите в раздел «Разрешение экрана».
- Перейдите в «Дополнительные параметры».
- Откройте вкладку «Монитор» и в поле «Частота обновления» выберите другое значение.
Попробуйте разные значения частоты обновления, проверяя, как изменения сказываются на изображении.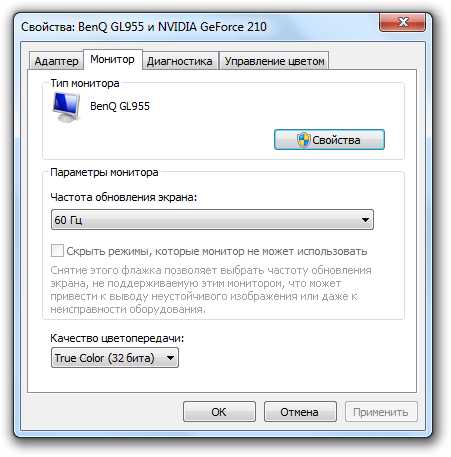
Чтобы понять, виновато ли конкретное приложение в том, что экран мерцает, сверните его и запустите любой системный инструмент – например, диспетчер задач (Ctrl+Shift+Esc).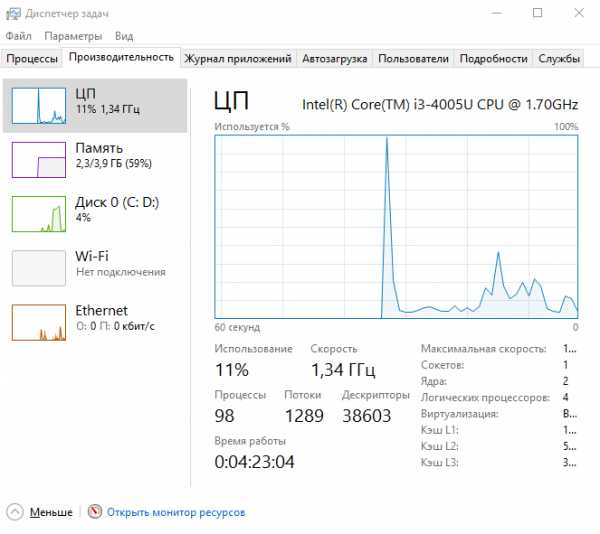
Разверните окно Диспетчера на весь экран, пройдитесь по вкладкам, полистайте список запущенных программ. Если мерцание пропало, значит, причиной его появления было приложение, которое вы используете: браузер, текстовый редактор, антивирус, медиапроигрыватель и т.д.
Устранение неполадки
Если вы обнаружили, что системные приложения работают без мерцания, а при запуске программ по экрану идет рябь, то вам нужно деинсталлировать с компьютера несовместимые с Windows программы. Это необязательно будет софт, установленный недавно: если утилита получила очередное обновление, то она тоже могла начать некорректно взаимодействовать с системой. Чтобы найти все проблемные программы, выполните следующие действия:
- Запустите Диспетчер задач. Раскройте меню «Файл» и выберите «Запустить новую задачу».
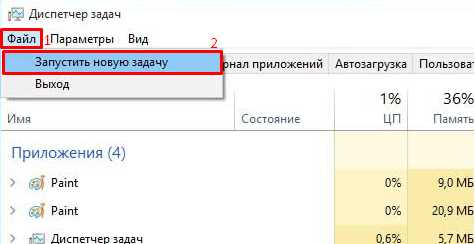
- Напишите «compmgmt.msc» и нажмите Enter.

- Перейдите по пути «Просмотр событий» – «Журналы Windows» – «Система» и «Приложения».
- Посмотрите, какие ошибки происходили в последнее время, и работой каких программ они вызваны.
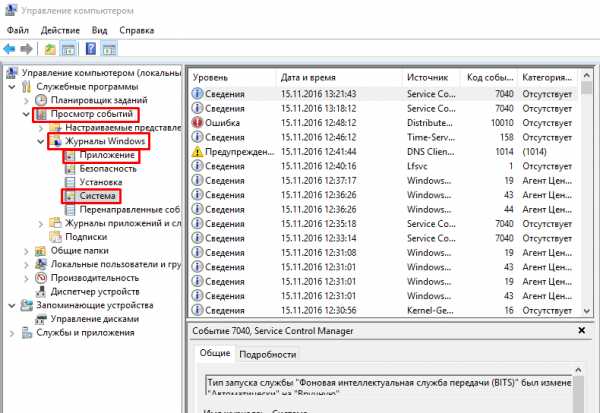
Если вы точно знаете, какое приложение стало причиной некорректной работы системы и мерцания экрана, то просто удалите его, используя встроенный инструмент деинсталляции Windows.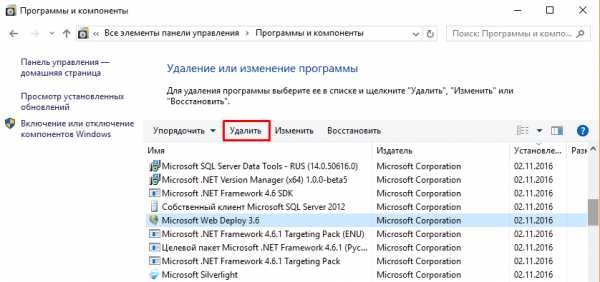
После удаления программы в системе остаются хвосты: временные файлы, записи в реестре, каталоги, ярлыки. Чтобы избавиться от них, выполните очистку Windows с помощью CCleaner.
Проблема с видеодрайвером
Если программы ни при чем, и экран мерцает даже в безопасном режиме при работе только системных приложений, то ищите причину неполадки в работе видеодрайвера. Ситуации бывают следующие:
- Мерцание появилось после обновления видеодрайвера – нужно его откатить к предыдущей версии.
- Неполадка возникла после обновления системы – необходимо обновить или переустановить драйвер графического оборудования.
Обновить или откатить видеодрайвер можно через Диспетчера устройств. Если автоматическое обновление не работает, скачайте драйвер видеокарты на сайте производителя и установите его в ручном режиме.
Если ничего не устанавливалось и не обновлялось, то отнесите компьютер или ноутбук в сервисный центр для диагностики. В случае с компьютером можно самостоятельно проверить, какое оборудование вышло из строя – видеокарта или сам монитор. Для этого необходимо подключись системный блок к другому монитору. Если на нем изображение будет нормальным, без ряби и мерцания, то несите в сервис системный блок или меняйте видеокарту.
mysettings.ru
Почему мерцает монитор и что делать?
Некоторые пользователи сталкиваются с необъяснимой на первый взгляд проблемой — экран монитора начинает мерцать. Причем такое может происходить не только с монитором к стационарному компьютеру, но и с дисплеем ноутбука. Экран может мерцать постоянно или во время определенных действий пользователя, например, при запуске некоторых видеоигр.
Причины мерцания мониторов
Вот некоторые причины, которые могут приводить к тому, что экран монитора компьютера будет мерцать:
- В настройках Windows установлена слишком маленькая частота обновления экрана монитора.
- Не установлен или неправильно работает драйвер видеокарты.
- Неисправность матрицы и/или подсветки монитора.
- Поломка видеокарты или перегрев микропроцессора.

Здесь подобраны основные причины того, почему может мерцать монитор. Например, это может происходить из-за проблем с напряжением в электросети или плохого заземления. Хотя кабели VGA и HDMI, через которых монитор обычно подключается к компьютеру, хорошо экранированы, в некоторых случаях из-за повреждений оплетки на качество изображения могут влиять радиопомехи.
В этой статье рассмотрим подробнее, что нужно сделать, чтобы устранить мерцание экрана монитора. Для этого обсудим основные причины данной неисправности.
Обновление драйвера видеокарты
Если видеокарта работает неправильно, экран может периодически мерцать, на нем могут отображаться артефакты или даже отсутствовать изображение. Иногда это происходит во время запуска видеоигр или просмотре видео. Некоторые файлы попросту не будут открываться, во время воспроизведения других — может наблюдаться мельтешение или помехи. В таком случае может помочь восстановление или обновление драйвера. Чтобы произвести обновление, выполните следующие действия:
- Определите модель установленной видеокарты. Для этого кликните правой кнопкой мыши по кнопке "Пуск" и откройте пункт "Диспетчер устройств". Выберите строчку "Видеоадаптеры" и в выпавшем меню. Также можно запустить "Средство диагностики DirectX", которая проверяет подписи установленных драйверов. Для этого откройте "Выполнить" (чтобы вызвать строку "Выполнить" одновременно нажмите клавиши Win и R) и введите команду dxdiag Для проверки подлинности драйверов и получения информации о них, компьютер должен быть подключен к интернету. После открытия окна диагностики DirectX перейдите на вкладку "Экран".
- Скачайте последнюю версию драйвера с сайта производителя. Например, скачать драйвера на видеокарты Nvidia можно на этой странице: http://www.nvidia.ru/Download/index.aspx?lang=ru. Если нужно обновить драйвер видеокарты ноутбука, необходимо зайти на официальный сайт производителя данного устройства и скачать программное обеспечение для своей модели. Также можно зайти на сайт производителя видеочипа и скачать драйвер оттуда.

Внимание! Не скачивайте драйвера со сторонних сайтов. Видеодрайвер должен иметь официальную подпись WHQL (если переустановка драйвера производится для операционной системы Windows; для Linux и Mac читайте информацию на сайте поддержки соответствующей ОС). Также официльаные и проверенные антивирусом драйвера можно скачать на NoDevice.
- Запустите скачанный установочный файл и обновите драйвера. Следуйте подсказкам диспетчера установки.
- Перезагрузите компьютер. После всех действий по обновлению драйверов видеокарты, перезагрузите компьютер. Обычно система сама предлагает сделать это. Сохраните несохраненные данные и подтвердите перезагрузку.
Настройки монитора в Windows
Если с драйверами видеокарты все в порядке, и предыдущий шаг не помог решить проблему, необходимо проверить настройки Windows. В данной операционной системе пользователь может настроить частоту мерцания монитора и цветопередачу. Если настройка выполнена неверно, монитор может работать некорректно. Для установки правильных параметров следуйте инструкции:
- Кликните правой кнопкой мыши по рабочему столу Windows.
- В открывшемся меню выберите пункт "Разрешение экрана".
- После этого в появившемся окне откройте "Дополнительные параметры".
- В следующем окне перейдите на вкладку "Монитор".
- Под надписью "Частота обновления экрана" выберите максимально возможное.
- На вкладке "Адаптер" нажмите кнопку "Список всех режимов".
- Выберите максимально доступный режим цветопередачи и частоты работы (внизу списка).
- Сохраните сделанные изменения.

Поломка видеокарты
Стоит отметить, что проблем с видеоизображением могут быть связаны с неисправностью видеокарты. Такое нередко случается, если пользователь предпочитает играть в видеоигры, использовал разгон видеокарты и в значительной степени превысил установленный производителем лимит. Однако видеокарта может выйти из строя и по другим причинам, например, из-за перегрева (такое часто бывает, если тепло от работающего микропроцессора не отводилось должным образом, например из-за скопления пыли или несвоевременной замены термопасты).
Есть программы, позволяющие производить диагностику установленного оборудования, в том числе видеокарты. Для проверки работы видеочипа можно использовать утилиту Everest. Необходимо отметить, что рабочая температура видеокарты составляет около 55 градусов (плюс-минус).
Если диагностика показала, что видеочип не работает, проверьте шлейфы подключения. Если видеокарта неисправна, замените ее на новую. В случае перегрева и неисправности интегрированной видеокарты, скорее всего, потребуется замена всей материнской платы.

Неисправность монитора
Конечно, рябь и мерцания могут также указывать на неисправность самого монитора. Это можно проверить. Подключите монитор к другому компьютеру или ноутбуку. Если проблема не исчезнет, значит поломка кроется в самом мониторе. Если дисплей исправно работает на другом компьютере, значит причину неисправности необходимо искать внутри вашего компьютера.
Как уже упоминалось выше, этом может указывать на выход из строя видеочипа или материнской платы. В отдельных случаях, это может быть вызвано неисправность входа для подключения монитора. Чтобы убедиться в этом, подключите к компьютеру монитор через другой интерфейс (большинство моделей поддерживают подключение через два, три, а то и четыре различных интерфейса).
Как провести самостоятельную диагностику ноутбука, дисплей которого работает неверно? Все очень просто. Подключите к нему внешний монитор, например, через VGA- или HDMI-вход, и проверьте, будет ли он работать. Этот метод поможет определить, что именно вышло из строя: ноутбук или монитор.

Среди самых распространенных поломок дисплеев можно перечислить следующие:
- Дефект или неисправность матрицы.
- Неисправность конденсаторов или инвертора. Из-за недостатка рабочего напряжения LED-подсветка монитора может мерцать.
- Неисправность LED-подсветки (встречается очень редко). В случае неисправности подсветки или инвертора в сервисном центре могут посоветовать установку светодиодной ленты, которая работает от собственного инвертора.
- Излом шлейфа ноутбука. Из-за частого открытия/закрытия крышки ноутбука на некоторых моделях выходит из строя шлейф, соединяющий дисплей и материнскую плату. Прежде чем прийти к такому заключению, проверьте контакт шлейфа в разъеме (шлейф должен быть плотно вставлен и зафиксирован специальной защелкой).
Если монитор вышел из строя, рекомендуется обратиться в специализированный сервисный центр. Если же монитор приобретен недавно, можно обратиться в магазин, в котором он был приобретен, и по гарантии подать заявку на его ремонт или замену.
Внимание! Ни в коем случае не беритесь за ремонт монитора самостоятельно, если не имеете должных навыков и опыта. Внутренняя схема управления питанием содержит высоковольтные конденсаторы (1000В), которые в некоторых случаях могут хранить остаточный заряд в течение нескольких дней.
ru.nodevice.com
Почему мерцает монитор
Если на заре становления вычислительной техники наличие дома персонального компьютера косвенно свидетельствовало об обеспеченности и незаурядных математических способностях его владельца, то в последние два десятилетия ситуация кардинальным образом изменилась. Компьютер и ноутбук стали такими же привычными атрибутами современной жизни, как автоматическая стиральная машина или мобильный телефон. Неудивительно, что на форумах в глобальной Сети все чаще задается вопрос о том, почему мерцает монитор. При малом числе пользователей некоторые не обращали на это внимания, другие же вообще не замечали. А после того, как больше половины мирового населения присоединилось к виртуальному сообществу, стали создаваться темы с громким названием «мерцает монитор!». На первый взгляд может показаться, что проблема мерцания осталась в прошлом, исчезнув вместе с громоздкими мониторами на основе электронно-лучевых трубок (ЭЛТ), но так ли все просто?
Если мерцает монитор, то это создает дополнительную нагрузку на органы зрения, а если учесть продолжительность работы за компьютером, то данный вопрос очень важен. Чтобы в нем разобраться и, наконец, расставить точки над «и», пожалуй, стоит начать с небольшой экскурсии в историю.
Долгое время все компьютерные мониторы создавались на базе ЭЛТ. У этой технологии просто не было аналогов. Хотя с поставленными задачами такие устройства отображения информации блестяще справлялись, многие пользователи часто заявляли, что мерцает монитор. Они были совершенно правы. Принцип работы ЭЛТ состоит в том, что несколько потоков электронов, управляемых магнитными полями, попадают на внутреннюю поверхность кинескопа, покрытую специальным составом. В месте попадания потоков состав (люминофор) начинает светиться. Лучи словно отрисовывают строку за строкой, перемещаясь сверху вниз. Далее все повторяется.
Термин «частота монитора» указывает, сколько раз в секунду лучи создают картинку на экране. Благодаря инерционности зрения создается иллюзия целостного изображения. Большинство людей видят мерцание при частоте менее 75 Герц, хотя все зависит от физиологических особенностей. Подробнее ознакомиться с работой ЭЛТ можно на специализированных сайтах и в печатных изданиях. Итак, устранить мерцание ЭЛТ-монитора можно путем выбора в настройках драйвера видеокарты более высокой частоты.
Но в настоящее время более интересен вопрос о том, почему мерцает ЖК-монитор. На многих форумах по этому поводу разгораются нешуточные дебаты. Но ведь в момент появления ЖК (жидкокристаллической) технологии утверждалось, что проблема мерцания полностью решена, так как принцип построения картинки совершенно иной. Оказалось, что в данном случае производители немного лукавят, предлагая полуправду. А дело вот в чем. Сама матрица, в которой заключены ячейки жидких кристаллов, действительно не мерцает, каждое мгновение создавая статичное изображение.
С электронными наручными часами знакомы все (вспоминаем знаменитую марку «Монтана»). Нагрузка на зрение при взгляде на цифры точно такая же, как и при изучении текста на листе бумаги (конечно, если не учитывать различие в размерах). Тут все верно. Но проблема в том, что изображение, сформированное жидкими кристаллами, становится видимым только при наличии источника света, размещенного с обратной стороны. В часах это отражающая от подложки внешняя освещенность, а вот в мониторах встроены лампы подсветки. Сейчас они активно вытесняются линейками светодиодов. В большинстве моделей ЖК-мониторов регулировка яркости этих источников достигается за счет модуляции импульсов питания, что приводит к мерцанию. Конечно, частота не бывает ниже 140 Гц (обычно за 200), но она есть и ощущается органами зрения как дискомфорт. Решение: выбирать модели без ШИМ или выставлять яркость на 100%.
fb.ru
Почему экран моего ПК мерцать? Как это исправить?
Вероятно, вы читаете эту статью на своем телефоне или другом ПК, и вы хотели бы знать, как исправить компьютер, который мерцает из-под контроля. Вот несколько важных шагов по устранению неполадок, которые вы можете предпринять, чтобы исправить мерцающий монитор вашего ПК и снова запустить вас!
Возможные причины
Ваш компьютер мерцает из-за одного из трех факторов: плохой драйвер дисплея, плохое соединение между вашим ПК или монитором или плохой монитор.
Вот шаги, которые вы можете предпринять, чтобы исправить каждую из этих проблем.
Плохой драйвер дисплея
В этом случае мерцание, вероятно, происходит после запуска Windows, но не при первом запуске ПК. Хорошо! Здесь вам нужно перезагрузить в безопасном режиме . Прочтите эту статью о том, как это сделать, а затем вернитесь сюда. В безопасном режиме ваш ПК использует общий драйвер дисплея.
После того, как вы находитесь в безопасном режиме, загрузите последний драйвер у производителя вашей видеокарты или, для более простого метода, запустите Driver Reviver, чтобы получить последний графический драйвер для вашего ПК.
 Driver Reviver отлично подходит для обновления видеокарты.
Driver Reviver отлично подходит для обновления видеокарты. Затем снова перезапустите в нормальном режиме, и мерцание должно исчезнуть.
Плохое соединение
Это особенно вероятно, когда вы используете кабель VGA между ПК и монитором.
Это выглядит как VGA-кабель.Поскольку кабели VGA являются аналоговыми, любой недостающий контакт, ослабленное соединение или другие препятствия вызовут много проблем с отображением, например, мерцание, плохой цвет и так далее.
Попробуйте использовать другой кабель или попробуйте использовать тот же кабель на другом ПК и проверьте, не исчезли ли проблемы. Если вы попробуете другой кабель и все еще мерцаете, проблема может быть на конце монитора – см. Ниже. Если вы попытаетесь использовать тот же кабель на другом ПК, и он мерцает, замените кабель.
Плохой монитор
Мониторы ухудшаются после некоторого времени, особенно если у вас все еще есть более крупный монитор с ЭЛТ, а не ЖК-монитор или светодиодный монитор на плоской панели. Попробуйте использовать другой экран в настройках и посмотрите, сохраняются ли мерцающие проблемы. Если нет, ваш старый монитор плох; если проблемы все еще существуют, попробуйте одно из других решений.
Удачи!
www.reviversoft.com
- Перечень компьютерные программы
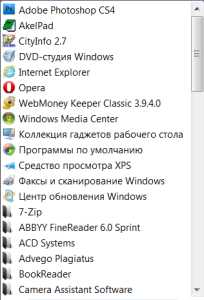
- Как сделать чтобы не переключался язык автоматически
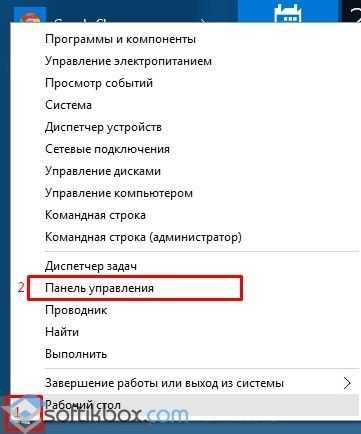
- Переустановить приложения windows 10
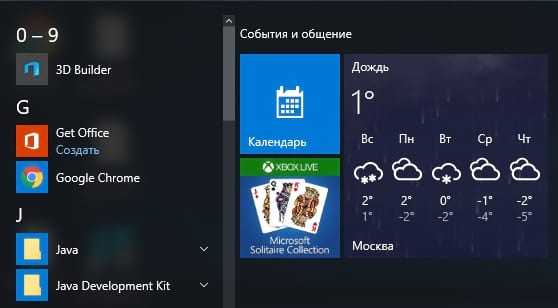
- Подключить телефон к интернету

- В windows 10 не работают приложения

- Интересные пароли
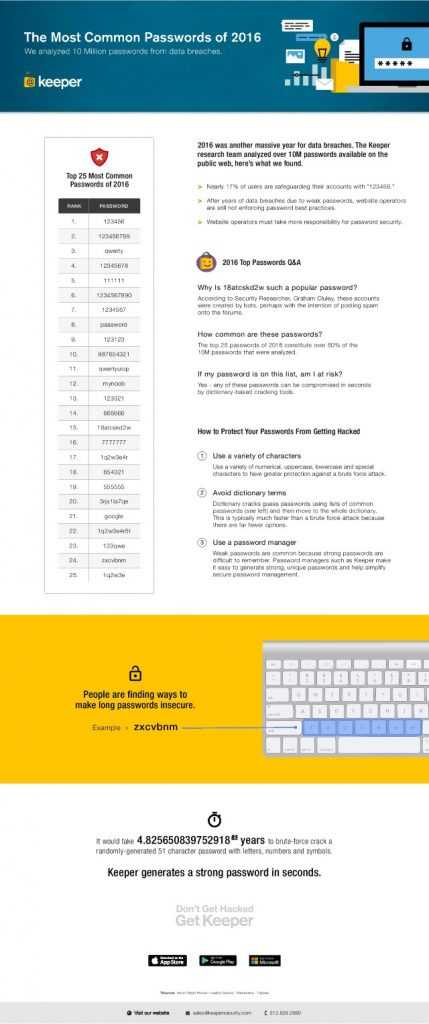
- Создать электронную почту на mail ru зарегистрироваться бесплатно

- Проверить программу на вирусы
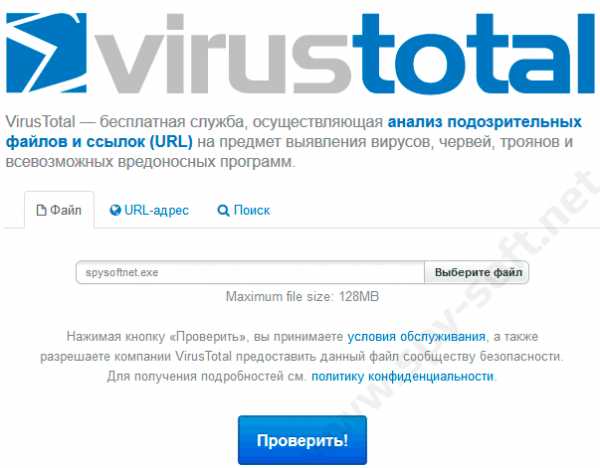
- Vba excel макрос

- Обновить powershell windows 7

- Открыть автозагрузку в windows 10