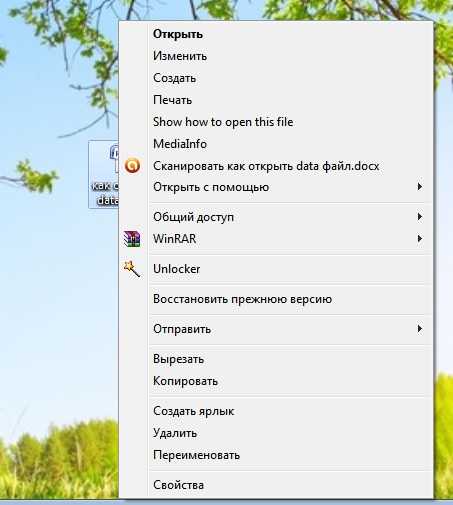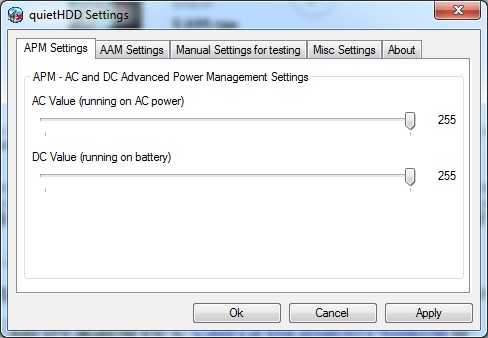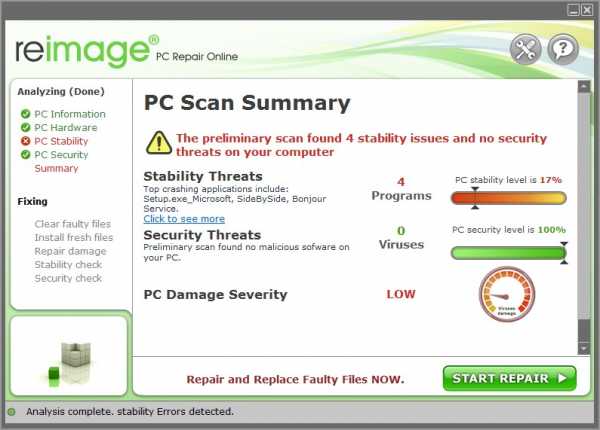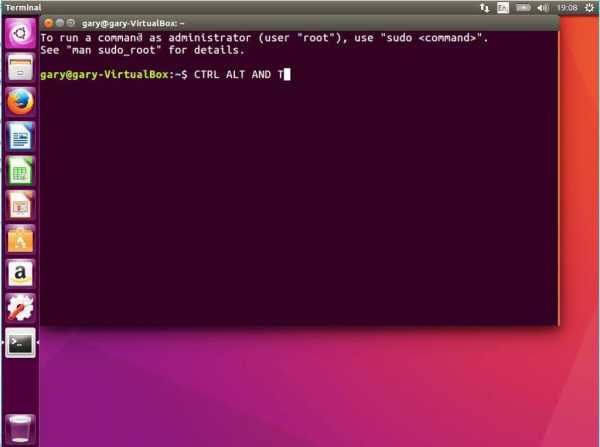При запуске компьютера не включается монитор — как вернуть электронного друга к жизни. Почему моргает монитор при включении компьютера но системник работает
Когда включаю ПК системник включается, а монитор нет. надо несколько раз перезагуржать комп, чтобы включить все вместе.
При включении компьютера не включается монитор. При нажатии кнопки питания на системном блоке, компьютер включается (шумят кулера и мигают индикаторные лампочки) , но монитор не реагирует. Прежде чем обращаться в сервисный центр, давайте попробуем самостоятельно разобраться в причинах отказа.
Для начала, проверьте, чтобы коннекторы кабеля, соединяющего дисплей и компьютер, были плотно соединены с разъемами, а винты по бокам коннекторов полностью закручены. После этого выключите питание монитора и включите его снова. Самым частым вариантом, как показывает практика, является элементарное отсутствие питания монитора. Первым делом проверьте, нажата ли кнопка питания и горит ли индикатор питания на передней панели монитора. Также убедитесь, что кабель питания подключен к электро сети и плотно сидит в гнезде.

Если компьютер вообще не реагирует на кнопку включения, то, возможно, блок питания неисправен или не справляется с нагрузкой. Отключите питание всех элементов компьютера, за исключением материнской платы и видеокарты и попробуйте включить компьютер. Плохой контакт видеокарты с разъемом - причина, которую можно устранить самостоятельно. Для этого откройте корпус системного блока, открутите отверткой винт, удерживающий видеокарту (это та самая, к которой присоединен монитор) и извлеките её из компьютера, предварительно отсоединив провода подходящие к видеокарте, если есть таковые. После этого протрите разъем видеоплаты сухой безворсовой тканью и плотно вставьте обратно в разъем. Присоедините монитор и включите компьютер.

Еще одна возможная причина поломки - отказ процессора, оперативной памяти или материнской платы. При этом компьютер запускается, но не загружается, а спикер, если он есть, издает различные последовательности коротких и длинных звуковых сигналов. Именно по этим сигналам можно определить, какой именно элемент не исправен. Вы можете самостоятельно проверить контакт проводов питания, идущих к процессору и материнской плате, а также оперативная памяти.
Если в результате всех этих действий нет никакого прогресса, то остается только одно - нести монитор в сервисный центр на диагностику и, в случае необходимости, ремонт. Но чаще всего проблема кроется не в мониторе, так что имеет смысл вызов мастера по ремонту компьютеров на дом. 
otvet.mail.ru
При запуске компьютера не включается монитор: диагностика и устранение неполадок

Дисплей — главный источник информации от компьютера
Не включается монитор при запуске компьютера – причины
Не включаться экран компьютера может по самым разным причинам. И определить их можно по стадиям загрузки компьютера. Например, если загрузка останавливается на этапе включения экрана, то есть, он совсем не реагирует на подачу питания, значит, дело либо в серьёзном повреждении видеокарты, либо в неправильном подключении. Если загрузка доходит до стадии операционной системы, но дальше по какой-то причине дисплей отключается, то тут могут быть виноваты и драйверы, и видеокарта, и операционная система. Сбои в работе одного из них могут вызывать сбои и в работе экрана. Далее мы более подробно рассмотрим, почему может сбоить монитор, и что делать, если он не работает.
Что делать, если не включается монитор из-за проблем подключения или системного блока
Ну а теперь более подробно рассмотрим, почему может не запускаться монитор при включении компьютера, и что же с этим делать.
Не включается монитор при включении компьютера из-за отсутствия подключения к системному блоку или сети
При всей своей простоте, это самая распространённая причина, по которой экран может отказаться работать.

Классический кабель питания
Заключается она в банально не подключённом кабеле питания или отсутствии надёжного соединения с разъёмом видеокарты компьютера. Характеризуется проблема либо полным отсутствием признаков жизни, либо плашкой на экране, говорящей о том, что соединения с видеокартой нет. Этим объясняется, почему, когда включаешь компьютер, монитор не включается.
Для устранения неполадки нужно, прежде всего, проверить подключение к электросети. Затем следует посмотреть кабель, ведущий от экрана к системному блоку. Если кабель VGA или DVI, то обычно он содержит винты, с помощью которых сохраняется надёжность крепления. Необходимо убедиться в том, что они закручены и не ослабились. Другие виды кабелей обычно просто вставляются в разъём.
При включении компьютера монитор долго не включается из-за повреждения кабеля
Повреждение кабеля — самая непредсказуемая ситуация. Монитор может временами работать, временами − нет, в зависимости от положения кабеля, он не включается, и не горят лампочки. Также он может вообще не подавать признаков жизни или же включаться, спустя небольшой промежуток времени. Проверить, действительно ли дело в кабеле можно путём подключения другого кабеля. Собственными силами починить кабель вряд ли получится, особенно VGA или DVI, поэтому придётся менять его на новый.
Нет сигнала на мониторе при включении компьютера из-за повреждения разъёмов
Один из самых тяжёлых случаев. Если повредился разъём на самом мониторе или видеокарте, то тут уже ничего не поделаешь — придётся нести в сервис или покупать новый дисплей с картой.

Штекеры DVI и VGA имеют тоненькие контакты, и обращаться с ними надо аккуратно
Хорошо, если карта основная, и можно переключить экран на встроенную. А вот если это был единственный порт, да ещё и интегрированной карты, то тут однозначно — сервис.
Компьютер включается, но нет изображения на мониторе из-за аппаратных повреждений
Аппаратные проблемы внутри системного блока — серьёзная угроза. Собственно, сюда может входить куча неполадок, из-за которых монитор не будет включаться при загрузке компьютера. Даже неправильный монтаж процессора может повлиять на это. Но такая причина редкая, мы же рассмотрим наиболее частые проблемы.
Неисправность блока питания
Тут можно условно разделить беду на две части: блок питания ПК не работает совсем, или же он слишком слаб для видеокарты. В первом случае монитор при запуске ПК не включается совсем.

При замене видеокарты на новую не забудьте убедиться в достаточной мощности блока питания
Во втором компьютер может вести себя в целом непредсказуем — либо не включается совсем, либо перезагружается при загрузке системы, либо просто вылетает в «тяжёлых» играх. В любом случае исправить неисправность можно только полной заменой блока питания.
Проблемы с оперативной памятью
Чаще всего монитор не включается из-за проблем с памятью после сборки или чистки компьютера. В частности, после установки оперативной памяти в свой слот она может быть ненадёжно зафиксирована, в результате чего отсутствует контакт. Проявляется это неполной загрузкой системы.

Достаточно неполного защёлкивания, чтобы система не загрузилась
То есть, дело доходит до BIOS, который проводит самодиагностику, находит неисправность и не даёт стартовать системе в целом. Для исправления нужно просто проверить, правильно ли установлена планка памяти, или вытащить её и снова вставить до замыкания креплений.
Неполадки видеокарты
С видеокартой ситуация похожа на оперативную память. То есть, при недостаточной плотности соединения контактов БИОС точно также определит неисправность и не даст стартовать системе. Технология неисправности аналогичная — вытащить и снова установить видеокарту.
Компьютер не видит монитор из-за программных сбоев
Проблемы программного характера устранить легче всего, потому что здесь можно справиться своими силами. В этом виде неполадок чаще всего преобладают сбои в операционной системе.

Программные сбои устранить легче всего
Они могут быть разного характера — нарушение целостности драйверов, вирусы или же неправильно выставленные параметры экрана. Этим и можно объяснить, почему при включении компьютера не включается монитор. В любом случае вся категория таких проблем характеризуется загрузкой до системы. То есть, Windows может начать загружаться и тут же перейти в перезагрузку, отключиться или просто перестать отображать данные, при этом ПК будет продолжать функционировать.
Настройка монитора
Это редкость, но и сейчас можно встретить дисплеи, которые не поддерживают некоторые разрешения и частоты, на которых работает видеокарта.
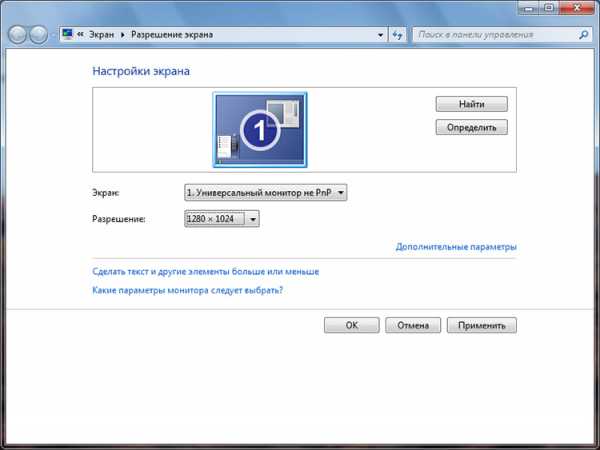
Настройка экрана осуществляется средствами Windows
При установке экрана в один из неподдерживаемых режимов можно перезагрузиться и обнаружить, что экран, дойдя до этапа загрузки системы, попросту отключается. Восстановиться поможет режим безопасности операционной системы Windows, в который можно попасть обычно нажатием клавиши F8 при старте загрузки системы.

Примерно так выглядят варианты загрузки системы
Для начала стоит выставить наименьшее значение разрешения, чтобы попробовать запуститься наверняка. А уже потом, при загрузке, установить комфортное для себя. Также стоит посмотреть на настройки самого экрана, которые управляются непосредственно его кнопками. Может случиться и такое, что яркость экрана была выкручена на минимум.
Переустановка драйверов
Драйвер — это специальная программа, набор инструкций для операционной системы, чтобы она понимала, как правильно нужно обращаться с устройством. Разработкой драйверов занимается компания производитель оборудования.
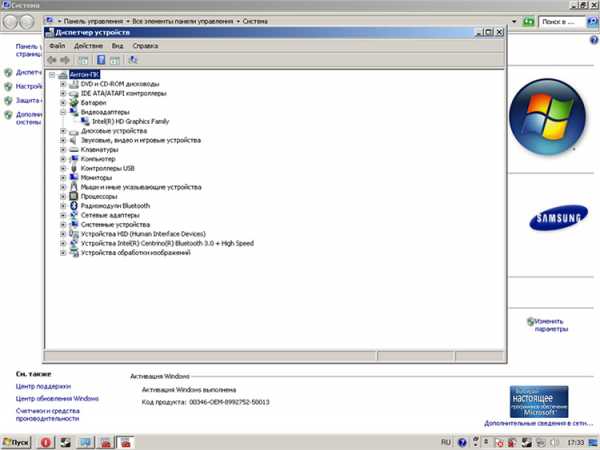
Диспетчер устройств с открытыми видеоадаптерами
И если по какой-то причине произошёл сбой в драйвере видеокарты, то дисплей не будет продолжать работать на этапе загрузки системы. Устранить проблему поможет переустановка драйверов. Делается это довольно просто. Сначала надо перейти в безопасный режим. Это специальный набор настроек системы, при котором все установленные драйвера неактивны, и работа производится силами самой операционной системы. В этот режим можно загрузиться практически при любых неполадках. Да и система иногда сама предлагает это сделать, если работа ПК была завершена аварийно. Активировать режим принудительно можно, нажав F8 при старте операционной системы.
Находясь в безопасном режиме, надо перейти в «Диспетчер задач» и найти свою видеокарту. Обычно они находятся в разделе «Видеоадаптеры». Развернув пункт, можно увидеть список всех установленных в системе адаптеров. Здесь надо выбрать свою основную видеокарту, щёлкнуть по ней правой кнопкой и выбрать «Обновить драйверы».
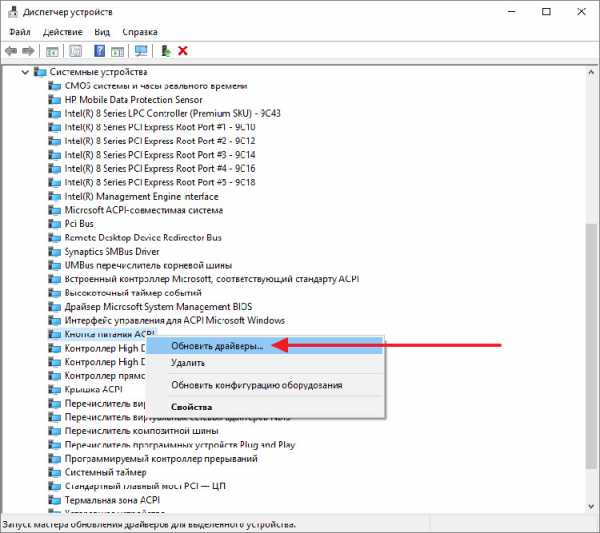
Пункт «Обновить драйверы»
Система предложит поискать драйвера автоматически в интернете или же выбрать подготовленные драйвера на компьютере. Осталось просто указать файл и дождаться окончания установки. Если в комплекте имеется установочный диск, то всё гораздо проще — достаточно просто вставить его в привод и запустить «Автозапуск».
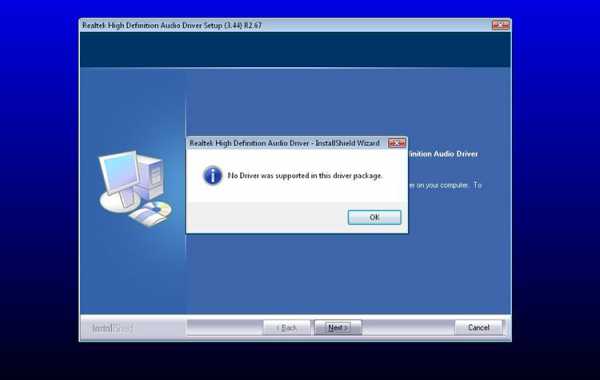
Подобным образом выглядит инсталлятор драйверов
Затем просто установить драйвера, следуя предлагаемым действиям инсталлятора.
Переустановка операционной системы
Применять этот подход лучше всего, если уж совсем ничего не помогло. Установить операционную систему сейчас, наверное, могут даже дети. Естественно, в ходе процесса могут возникать различные нюансы и проблемы, которые приходится решать.

С этого начинается установка OC Windows
Если подробно описывать весь процесс установки системы со всеми нюансами, то объём её составит примерно как две этих статьи. Поэтому единственное, что можно посоветовать, если вы хотите переустановить систему, но боитесь потерять данные, то лучше довериться знающим людям.
При включении компьютера не работает монитор из-за собственной неисправности
Монитор может и сам перестать работать по независящим от нас причинам. Это может быть и скачок напряжения, и усталость материалов, или просто сбой какого-либо электронного компонента. Этим можно объяснить, почему не работает монитор, когда включаешь компьютер. В домашних условиях починить сломанный монитор вряд ли получится. Конечно, если вы сотрудник сервис-центра с опытом, то сможете справиться с ремонтом монитора и своими руками. Но большинство людей — простые пользователи. Поэтому остаётся лишь правильно диагностировать неполадку и передать устройство в сервисный центр.

Конечно, иногда существуют и явные признаки неполадок
Логично, что неисправностью экрана можно считать условия, когда он вообще «молчит». То есть, не горят индикаторы и нет изображения, а также монитор не включается ни с первого раза, ни с последующих. Установить, виноват ли в этом сам монитор, можно, по сути, двумя способами: проверить кабель питания и видеоданных. Вся проверка сводится к тому, чтобы найти аналогичный провод и протестировать его на нашем подозреваемом. Если вы знакомы с другими способами диагностики и устранения неполадок в мониторах, то можете поделиться ими в комментариях.
tehno.guru
Почему при включении компьютера не включается монитор: возможные причины
С момента "выхода в свет" первых современных компьютеров пользователи привыкли к единому алгоритму: нажал кнопку включения ПК - монитор поприветствовал юзера логотипом операционной системы - можно приступать к несчадной эксплуатации своего "электронного друга".
Об устройстве системы и необходимости регулярного технического обслуживания девайса задумываются редко, и, как правило, в те моменты, когда возникают непрятные непредвиденные ситуации: например, если при включении компьютера системный блок пищит, индикатор мигает, а монитор не включается вообще или же экран гаснет через 1-5 секунд сразу после надписи «Энергосберегающий режим».
Причины такой неисправности могут быть связаны как с банальной невнимательностью оператора, так и с более сложными - аппаратными или программными - неполадками.
И в данной статье мы подробно рассмотрим, почему при включении компьютера не включается монитор, и что может сделать в такой ситуации рядовой пользоватей без опыта ремонта ПК и специализированного оборудования.
При запуске компьютера не включается монитор: возможные причины
Борьбу с неполадкой начнем с наиболее простых и "очевидных" причин (которые могут показаться нелепыми, однако на практике в большинстве случаев и являются основой рассматриваемой "неиправности монитора").
Монитор выключен или не подключен
Банальная ситуация: многие мониторы оснащены сенсорной кнопкой включения/выключения, которую достаточно просто случайно задеть и ненароком «погасить» экран.
Следует проверить и кабельное подключение. Иногда плохой контакт между кабелем питания и разъёмом на мониторе сказывается на работе устройства, и возникают ситуации, когда регулировка высоты и/или угла наклона экрана сопровождается характерным звуком электрического напряжения. Поэтому случайное касание монитора могло "выключить" его аналогично кнопке.
Таким образом, для начала проверьте качество кабельного соединения и с электросетью, и с системным блоком компьютера.
Наличие физических проблем с монитором диагностировать достаточно просто – достаточно включить его и посмотреть, реагирует ли экран на нажатие функциональных клавиш: если да, то проблема в системном блоке или в подключение к нему, если нет, то соответственно, пора задуматься о смене монитора.
Некорректные настройки отображения
Если вариант с некорректным физическим подключением отпадает, то, возможно, были изменены настройки отображения: например, яркость и контрастность выставлена на минимум или выбрано заведомо неподдерживаемое разрешение экрана.
Сбросьте настройки монитора на первоначальные с помощью раздела меню (принцип действий зависит от модели устройства и подробно описан в руководстве пользователя).
Монитор включается на секунду и гаснет: компоненты и операционная система
Теперь перейдем к более сложным и запутанным причиным отсутствия изображения на мониторе после загрузки операционной системы: аппаратная неисправность каких-либо компонентов операционной системы или программные проблемы ОС.
Компоненты
При включении компьютера особое внимание обратите на звуковые сигналы, которые сопровождают первые секунды загрузки.
В зависимости от версии вашего BIOS трактовка звуковых сигналов может быть различной, например:
BIOS Award (подробная расшифровка представлена на иллюстрации):
- «1 длинный повторяющийся сигнал» или «1 длинный и 1 короткий сигнал» говорят о неисправности оперативной памяти;
- «1 длинный и 2 коротких сигнала» - обнаружена неисправность видеокарты.
BIOS AM (подробная расшифровка на иллюстрации):
- «2 коротких сигнала» или «11 коротких сигналов» - неисправна оперативная память;
- «1 длинный и 2 коротких сигнала» или «1 длинный и 3 коротких сигнала» или «1 длинный и 8 коротких сигналов»» - неисправна видеокарта.
Таким образом, системный блок "пищит" не просто так: на основе данных сигналов можно с большей уверенностью определить, почему монитор "не хочет" включаться.
Представленные сигналы касаются только работы оперативной памяти и видеокарты (проблемы с которыми встречается чаще всего), однако нельзя сбрасывать со счетов и материнскую плату. Даже при частичной неисправности материнской платы, компьютер может запуститься, но корректно работать ПК не будет и уйдёт в циклическую перезагрузку.
Необходима комплексная проверка всех компонентов системного блока с полной очисткой от пыли, заменой термопасты и термопрокладок (при необходимости).
Операционная система
Данная проблема не типична, но всё же возможна: особенно если ранее устанавливались какие-либо ресурсозатратные приложения/программы, работающие с видеоадаптерами и визуальной составляющей ОС.
Для исключения данной причины и проверки ОС следует попробовать войти в «Безопасный режим» и/или в среду восстановления.
Для входа в безопасный режим потребуется сделать следующее:
Во время включения компьютера постоянно нажимайте на клавишу «F8» - до появления окна «Дополнительные варианты загрузки». Возможно, на данном этапе изображения на экране не будет, поэтому действовать нужно «на ощупь»:
- Примерное время открытия раздела с дополнительными вариантами загрузки – 10 секунд, отсчитайте данный интервал и отпустите кнопку «F8».
- Первое, что следует попробовать – запустить «Безопасный режим» с помощью клавиатуры (одно нажатие на кнопку со стрелкой «вниз»).
- Если ничего не произошло, аварийно выключите компьютер и повторите действия, но нажмите на кнопку «вниз» 5 раз - для выбора параметра «Включение видеорежима с низким разрешением (640*480)».
Если и в данной ситуации ничего не помогло, то можно воспользоваться загрузочным носителем с образом операционной системы или LiveCD - для попытки попасть в «Среду восстановления Windows» или переустановить операционную систему (но делать это следует только после подтверждения факта отсутствия физических проблем с компонентами системного блока).
Заключение
К сожалению, однозначно ответить, почему процессор работает, а монитор не включается (если кнопка мигает, системный блок "пищит" и т.д.) - невозможно, поскольку проблема эта индивидуальна и может быть связана с чем угодно.
www.911-win.ru
Что делать, если при включении компьютера вы видите чёрный экран?
Пользователей ПК иногда застаёт врасплох неприятная ситуация, когда компьютер после включения не запускается, а на пользователя безучастно взирает чёрный экран с текстом или мерцающим курсором. Почему это случилось и что теперь делать?
Если, включив компьютер, вы неожиданно не увидели знакомую заставку Windows 7 (ХР, 8,9,10), а только чёрный экран без признаков жизни – не впадайте в панику и не спешите переустанавливать Windows! Вполне возможно, что вы справитесь с проблемой самостоятельно.
Давайте разберём пошагово возможные варианты случившегося.
1. Рассмотрим ситуации, когда при нажатии на кнопку включения компьютера он отказывается работать и начинать загрузку Windows. Возможно, этому есть вполне простое объяснение – это отсутствие подачи электричества.
Что делать, чтобы это проверить
 Найдите включатель на блоке питания компьютера (с тыльной стороны) – он должен быть включён.
Найдите включатель на блоке питания компьютера (с тыльной стороны) – он должен быть включён.- Проверьте, все ли кабели на месте, нет ли на них повреждений, надёжно ли все соединено. Бывает, что такого рода проблемы возникают с монитором стационарного компьютера при его перестановке, или даже при небрежной уборке помещения, кабеля просто отходят из разъёмов и контакт нарушается.
- Осмотрите монитор, подаётся ли на него питание? Обычно об этом сигнализирует светодиодная лампочка, про наличие которой люди, работающие за ноутбуками, иногда забывают.
2. Если при включении компьютера вы услышали шуршание запускающегося жёсткого диска, но дисплей остался чёрным, то необходимо обнаружить, где именно случилась проблема и что конкретно не работает.
Как это проверить?
- Осторожно отсоедините кабель монитора от системного блока. Если на экране появилась надпись «Нет сигнала» – это значит, что сам монитор в порядке, а проблема где-то в другой части.
- Если после включения компьютера вы увидели горящий индикатор включения монитора, но само изображение при этом отсутствует – попробуйте поднести фонарик вплотную и посветить – изображение может быть, но очень слабо различимо. Если вы его разглядели, это указывает на неисправность ламп подсветки или инвертора монитора. Данную проблему возможно устранить только опытному мастеру в сервисном центре.
3. Если вы совершили все вышеописанные действия, исследовав причины возможных механических внешних нестыковок, но по-прежнему не установили причину появления чёрного экрана, возможно, что проблема кроется внутри системного «железа».
Как проверить, что случилось
- Один из самых лёгких и простых вариантов появления чёрного экрана – это перегрев видеокарты. Такая ситуация возможна на игровом компьютере, перегруженном объёмной игрой, потребляющей максимальное количество его ресурсов. В этом случае достаточно просто подождать, пока система охладится, а затем запустить её снова.
- Чёрный экран может появиться как результат потери контакта между монитором и видеокартой. Необходимо проверить – насколько надёжно закреплена видеокарта в материнской плате: отключите питание компьютера, снимите боковую стенку системного блока и слегка пошевелите видеокарту.
- Неприятный вариант когда видеокарта сгорела, это можно проверить её заменой или подключением монитора к интегрированной видеокарте, если она есть в вашей комплектации. Если после этих операций и запуска компьютера вы увидели загрузку долгожданной заставки Windows, то исследование окончено, а вас можно поздравить со скорым обретением новой видеокарты.
- Если же после этих манипуляций экран монитора остаётся чёрным, предположим ещё один неприятный вариант: неисправна материнская плата или процессор. Материнская плата – это основа, к которой крепятся все компоненты системного блока, и небольшого сдвига или царапины может быть достаточно, чтобы нарушить процесс загрузки. Большинство материнских плат имеют светодиод, загорающийся при запуске компьютера. Достаточно снять боковую крышку системного блока и вы его увидите. Если лампочка не светится, а при загрузке вы слышите прерывистый звуковой сигнал, при этом клавиатура и мышка не активны, то это указывает на неисправность материнской платы или наличие других серьёзных проблем в системе.
- Ещё одна вероятная неисправность – это выход из строя оперативной памяти. Возможно, вам придётся её заменить на новую, но прежде чем начать это делать, рекомендуем вам прочистить систему от пыли, эта процедура зачастую восстанавливает заглохший процесс работы, ведь пыль способствует потере контакта между элементами системы. Для этого надо полностью отключить системный блок от питания, открыть крышку и исследовать внутреннее пространство и элементы системы на наличие пыли. Если пыль покрывает детали толстым слоем, то нужно аккуратно достать из блока все комплектующие, прочистить их от пыли компактным пылесосом, кисточкой или тряпочкой со спиртом, продуть все слоты, заменить термопасту, при необходимости очистить от грязи и смазать вентиляторы.
- Проблема может быть связана с разрядившейся круглой CMOS батарейкой на материнской плате, рекомендуем вам почистить или заменить её.
4. Если вы проделали все вышеописанные действия, но при включении компьютер по-прежнему отказывается работать и загружать Windows, демонстрируя чёрный экран с мерцающим на нём курсором, а, может быть, и каким-то текстом. Это значит, что сбой произошёл где-то в программном обеспечении.
Что делать в этом случае
- Одной из самых простых причин может быть некорректное завершение работы системы или кратковременное прекращение подачи питания. Это можно легко исправить перезагрузкой компьютера, после которой все заработает в обычном режиме. Если же на вас опять глядит угнетающий чёрный экран с курсором, то не отчаивайтесь, продолжаем поиски спасения.
- Когда происходит системный сбой, необходимо перезапустить Windows в безопасном режиме, это делается так: при включении компьютера нажмите и подержите кнопку F8, при этом умная машина выведет на экран пользователя несколько вариантов загрузки системы. Стрелками управления на клавиатуре надо будет выбрать «Безопасный режим», а затем нажать кнопку ввода. Если безопасный режим помог восстановлению рабочего процесса, то, возможно, что сбой был вызван некорректной установкой программного обеспечения или драйвера. Рекомендуется запустить антивирусную программу для удаления возможных вирусных внедрений, мешающих системе нормально загружаться.
- После запуска системы в безопасном режиме Windows начинает работать в упрощённом варианте, и чтобы вернуться к полноценному режиму, необходимо сделать «откат» системы. Это стандартная функция Windows, которая позволяет выполнять восстановление из сохранённых точек, то есть, возвращает компьютер в прошлое, где он работал нормально. Открываем эту функцию через Пуск – Все программы – Стандартные – Служебные – Восстановление системы. В открывшемся окошке нажимаем кнопку «Далее» и в списке точек сохранения системы выбираем наиболее подходящую для восстановления. Потом опять нажимаем «Далее» и подтверждаем восстановление системы.
- Чёрный экран может быть следствием неудачного обновления драйвера и несовместимости его с текущей версией ОС. Для исправления ситуации зайдите на сайт производителя видеокарты и скачайте оттуда последнюю версию нужного вам драйвера, а затем установите его. Либо можно сделать обновление из диспетчера устройств: откройте диспетчер и найдите там видеоадаптер, затем щёлкните по нему правой кнопкой мыши и в открывшемся меню нажмите «Обновить драйверы».
- Бывают ситуации, в которых появление чёрного экрана вызвано установкой нелицензионной версии Windows на компьютер, а после соединения с сервером и попытки обновления системы вылезает чёрный экран с соответствующим сообщением. В этом случае придётся приобрести и установить лицензионную операционную систему.
 И ещё одна неприятность, которая может быть причиной появления чёрного экрана – это выход из строя жёсткого диска. В этом случае система не видит его и не может начать работу. Это можно проверить подключением рабочего жёсткого диска и сделать выводы.
И ещё одна неприятность, которая может быть причиной появления чёрного экрана – это выход из строя жёсткого диска. В этом случае система не видит его и не может начать работу. Это можно проверить подключением рабочего жёсткого диска и сделать выводы.
В завершение хочу раскрыть простые секреты, как предупредить себя от появления чёрного экрана:
- корректно завершайте работу компьютера, это убережёт его от сбоев в работе и позволит осуществлять загрузку системы без ошибок;
- регулярно запускайте дефрагментацию жёсткого диска и делайте его проверку на ошибки;
- установите антивирусную программу и следите, чтобы она ежедневно сканировала компьютер на наличие вредоносных программ;
- по возможности старайтесь не допускать перегревания элементов компьютера, если необходимо, позаботьтесь о дополнительном вентиляторе;
- регулярно чистите систему от пыли, этим вы обеспечите надёжный контакт соединений.
Надеюсь, что благодаря данной статье вы смогли найти ответ на вопрос: «что делать, если при включении компьютер отказывается работать и я не вижу привычную загрузку Windows?»
komp.guru
Не включается монитор при запуске компьютера причины
Монитор не включается
В среднем раз в неделю, один из моих клиентов, обращаясь ко мне за ремонтом компьютера, сообщает о следующей проблеме: монитор не включается, при этом компьютер работает. Как правило ситуация выглядит следующим образом: пользователь нажимает кнопку питания на компьютере, его кремниевый друг заводится, шумит, а на мониторе продолжает гореть или мигать индикатор режима ожидания, реже — сообщение о том, что нет сигнала. Разберемся, действительно ли проблема в том, что не включается монитор.
Компьютер работает
Опыт говорит о том, что утверждение о том, что компьютер работает, а монитор не включается, в 90% случаев оказывается неверным: как правило, дело именно в компьютере. К сожалению, рядовой пользователь редко может понять, в чем же именно дело — бывает, что в таких случаях несут монитор в гарантийный ремонт, где им справедливо замечают, что тот в полном порядке или приобретают новый монитор — который, в итоге, тоже «не работает».
 Постараюсь пояснить. Дело в том, что наиболее распространенными причинами ситуации, когда монитор якобы не работает (при условии, что индикатор питания на нем горит, а подключение всех кабелей Вы тщательно проверили), являются следующие (в начале — наиболее вероятные, потом — на уменьшение):
Постараюсь пояснить. Дело в том, что наиболее распространенными причинами ситуации, когда монитор якобы не работает (при условии, что индикатор питания на нем горит, а подключение всех кабелей Вы тщательно проверили), являются следующие (в начале — наиболее вероятные, потом — на уменьшение):
- Неисправный блок питания компьютера
- Проблемы с памятью (необходима чистка контактов)
- Проблемы с видеокартой (вышла из строя или достаточно чистки контактов)
- Неисправная материнская плата компьютера
- Вышел из строя монитор
Во всех пяти перечисленных случаях диагностика компьютера для обычного пользователя без опыта ремонта компьютеров может быть непростой, т.к. несмотря на аппаратные неисправности, компьютер продолжает «включаться». И не каждый может определить, что на самом деле он не включился — по нажатии кнопки питания просто было подано напряжение, в результате чего он «ожил», вентиляторы стали вращаться, привод для чтения компакт-дисков замигал лампочкой и т.д. Ну а монитор не включился.
Автор рекомендует прочесть:
Что делать?
Прежде всего необходимо выяснить, в мониторе ли дело. Как это сделать?
- Ранее, когда все было в порядке, был один короткий писк при включении компьютера? Есть ли сейчас? Нет — нужно искать проблему в ПК.
- Раньше при загрузке Windows играла приветственная мелодия? Играет ли сейчас? Нет — проблема с компьютером.
- Хороший вариант — подключить монитор к другому компьютеру (если у Вас есть ноутбук или нетбук, то на нем почти гарантированно имеется выход для монитора). Либо другой монитор к этому компьютеру. В крайнем случае, если у Вас нет других компьютеров, с учетом того, что мониторы нынче не очень громоздки — обратитесь к соседу, попробуйте подключить к его компьютеру.
- Если короткий писк есть, звук загрузки Windows — тоже и на другом компьютере этот монитор работает, стоит взглянуть на разъемы компьютера на задней стороне и, если там имеется разъем для подключения монитора на материнской плате (встроенная видеокарта), попробовать подключить его туда. Если в этой конфигурации все работает — искать проблему в видеокарте.
В общем-то, этих нехитрых действий достаточно, для того, чтобы выяснить, действительно ли у Вас не включается монитор. Если оказалось, что поломка вовсе не в нем, то Вы можете обратиться к мастеру по ремонту ПК или, если не боитесь и имеете какой-то опыт вставлять и вынимать платы из компьютера, можно попробовать исправить проблему самому, но об этом я напишу в другой раз.

А вдруг и это будет интересно:
информация — наше всё!
А почему бы не подписаться?
Рассылка новых, иногда интересных и полезных, материалов сайта remontka.pro. Никакой рекламы и бесплатная компьютерная помощь подписчикам от автора. Другие способы подписки (ВК, Одноклассники, G+, Facebook, Twitter, Youtube)
Комментарии (204) к Монитор не включается
11.06.2017 в 14:24
здравствуйте. у меня такая проблема: при включении монитор не показывает абсолютно ничего. лампочка на кнопке включения монитора мигает, будто компьютер в режиме ожидания. компьютеру примерно 1 год, до этого работал без всяких проблем.сегодня, когда я запускал игру, монитор резко отрубился и лампочка начала минут будто находится в режиме ожидания, хотя от запуска игры до момента отключения прошло несколько секунд. я не понял в чем дело и стал проверять шнуры на задней стороне системника.вроде все нормально там. потом перезагрузил компьютер. но лампочка как мигала, так и продолжала мигать. потом я открыл системник и обнаружил, что тот кабель, отходящий от видеокарты (этот кабель еще состоит из 5 или 6 тонких проводов разного цвета) подгорел, то есть подгорел именно желтый проводок и причем с двух сторон, то есть так же и с той стороны, где этот кабель соединяется с другим, который в свою очередь отходит в блок питания. в общем желтый проводок подгорел с двух сторон. я пошел в магазин и купил такой же, пришел и подсоединил его. но ничего не изменилось. все так же. потом я подсоединил шнур монитора тыльной стороны системника ко второму гнезду, которое относится к материнской плате. второй видеокарты у меня нет. и вроде заработало, но изображение было слишком большим, ярлыки гигантскими, все было большим чересчур. я вернул этот шнур в прежнее гнездо — ничего! все было так же: монитор не показывал изображение, кнопка включения мигала как в режиме ожидания. неужели видеокарта сгорела? хотя при включении ее винт крутился. подскажите, в чем проблема.
12.06.2017 в 10:21
Похоже действительно видеокарта вышла из строя (а то что на ней вентиляторы крутятся — это не признак того, что она работает). Но это не точно. Можно попробовать эту же видеокарту на другом компьютере, если есть возможность (хотя, в теории, может быть опасно) или, если есть другой разъем под нее на материнке — поставить ее туда. Насчет размеров изображения при встроенном видео — просто драйверы поставьте на интегрированное видео и разрешение правильное.
18.06.2017 в 21:03
Всем привет. У меня аналогичная ситуация. У меня два системника. Сегодня хотел включить пк, но так и не получилось. При нажатии на кнопку Вкл, экран черный но при этом все куллеры крутятся и светодиоды тоже горят. Попробовал перекинуть блок, материнку, озу и видеокарту. На втором пк все работает. И монитор тоже. Думаю что проблема в материнской плате. Так как других вариантов не осталось. Если можете подскажите. Заранее спасибо
19.06.2017 в 11:26
По описанию похоже на материнку, да. А пробовали снять видеокарту с этого ПК, оставить только одну планку памяти, подключить монитор к интегрированному видео и включить?
23.06.2017 в 15:43
Добрый день. У меня проблема с ноутбуком. Ноутбук вроде включается, но экран остаётся черным. При включении ноутбука начинает работать кулер и слышен звук работы dvd привода, при этом горит индикатор с изображением лампочки и индикатор с изображением батареи, а индикатор жёсткого диска загорается лишь раз при включении примерно на секунду, затем гаснет и больше на загорается. И так и стоит ноутбук с работающим кулером и двумя горящими индикаторами, но экран по-прежнему черный.
24.06.2017 в 07:38
Здравствуйте. Это может быть что угодно в общем-то, в том числе аппаратные проблемы с диском или даже материнской платой. После выключения кнопкой питания (долгим удержанием) и повторного включения не исправляется? Если умеете, то попробуйте также отключить жесткий диск и посмотреть, как поведет ноутбук себя без него.Также можно попробовать вариант с памятью из этой статьи http://remontka.pro/computer-ne-vklyuchaetsya/
24.06.2017 в 13:13
После выключения долгим нажатием и повторного включения ничего не исправляется, все так же. Попробовал также варианты с отключением жёсткого диска — результат все тот же, ничего не меняется. Также попробовал переставлять модуль оперативной памяти (у меня на ноутбуке два слота для оперативки, но стоит только один модуль). Ставил оперативку на разные слоты, но изменений также нет. Пробовал и без оперативки включать ноут, но опять таки ничего не меняется.
25.06.2017 в 08:19
Боюсь тогда я тут уже помочь не могу дистанционно — в мастерской нужно смотреть, что там с ним.
Почему не включается монитор и что делать?
Однажды вы включаете свой компьютер, и вроде бы всё хорошо, системный блок запущен, но экран монитора не работает. Что делать в этой ситуации и как разрешить проблему – мы расскажем вам в нашей статье.
Для начала стоит сказать несколько слов о диагностике. Очень важно в данном случае определить характер проблемы. Если же при включении компьютера монитор никак не реагирует – то это означает, что на него не поступает сигнал с компьютера, если же монитор реагирует на включение компьютера, индикатор показывает связь с ним, то проблема либо в видеокарте, либо с самим монитором. Если же не происходит загрузка самой системы, при этом на мониторе также не отображается загрузка BIOS, то причина в работе самого компьютера.
После такого анализа переходите к поиску причин отсутствия изображения на мониторе и решению данной проблемы.

Почему не работает монитор?
Далее эксперты сайта Masterservis24.ru расскажут вам о том, какие чаще всего бывают причины, по которым не включается монитор или на мониторе нет изображения.
- Отсутствие питания монитораВ самую первую очередь проверьте питание монитора от электросети. Когда монитор подключён к сети — на нём должна гореть лампочка жёлтого или красного цвета. Проверьте вилку подключения кабеля к розетке и подключение кабеля питания к самому монитору. Также можно попробовать подключить монитор с помощью другого кабеля питания. Если же всё подключено и горит лампочка питания, то проблема не в питании.
Наряду с этим рекомендуем также проверить и правильность подключения в сам разъём, для этого извлеките и заново вставьте кабель подключения, как в системном блоке, так и в самом мониторе. Существует вероятность того, что соединительный кабель может выйти из строя, поэтому попробуйте подключить монитор к компьютеру с помощью другого кабеля.
Если у вас имеются 2 видеокарты, то убедитесь, что в настройках BIOS отключена интегрированная видеокарта.

В случае если проблема не будет решена, или до этого вы не проводили никакие роботы в системном блоке, то попробуйте подключить карту в другой разъём материнской платы, а если есть интегрированная – подключите монитор к ней, предварительно вытащив дискретную карту, чтобы проверить сам монитор. Возможно, что произошла поломка самой видеокарты.
Может быть, что сломался сам монитор, это также встречается. При этом не стоит сильно расстраиваться, так как если монитор не включается, то это не так плохо как в случае проблем с матрицей экрана.
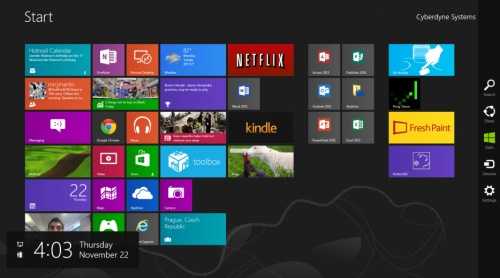
Когда монитор отображает загрузку BIOS, но после этого появляется чёрный экран, и нет звука запуска ОС, то переустановите систему.
Если монитор не будет работать и после всех произведённых действий, то попробуйте его подключить к ноутбуку или видеоплееру, чтобы проверить его работоспособность. Если монитор работает при подключении к видеоплееру и не включается при работе с компьютером — то проблема в видеокарте или в других комплектующих компьютера. Если же при подключении к другому устройству монитор не работает – несите его в ремонт. Также можно попробовать подключить другой монитор к компьютеру или современный телевизор, если изображение будет – проблема в вашем мониторе, если нет – то проблему ищите в комплектующих компьютера.
Желаем успехов в решении данной проблемы, а если же у вас не получилось её решить, то наши специалисты помогут в этом.
Что делать, если не включается монитор
Совсем не так давно решал проблему, когда не работал монитор компьютера. Выявлять неисправность – это удовольствие не из приятных, поэтому решил написать статью о самых распространённых проблем, которые могут возникнуть в данной ситуации. Поэтому наш разговор пойдет о том, почему не включается монитор при включении компьютера. Как обычно я расскажу о нескольких способах исправления положения, среди которых вы, я надеюсь, найдете именно тот, который поможет вам.
Для начала надо убедиться, что не работает у вас именно монитор. Выключите компьютер, нажав кнопку «Power» и удерживайте её, пока из системного блока не перестанет доноситься шумы (обычно в старых компьютерах). После полного выключения опять включите компьютер, если системный блок издаёт шумы или на нем мигают какие либо индикаторы, обозначающие то, что компьютер включился, а на мониторе ничего не показывается, значит читаем статью дальше.
Важные манипуляции
Прежде чем начнете читать статью, удостоверьтесь, что сетевой фильтр включен. Если нет питания, то никакого изображения на экране вы ни когда не увидите. Возможно, что кто-то из домочадцев выключил монитор через кнопку, а может вы сделали сами нарочно. Проверьте, все ли в порядке с этим.
Итак, что нужно сделать в первую очередь, когда не включается монитор при запуске компьютера? На некоторых мониторах, как и на системных блоках, есть кнопка включения. Обычно она находится сзади монитора, иногда встречается сбоку. Чтобы включить монитор, необходимо перевести в положение «On» (1). для наглядности смотрите на изображение ниже:

Чтобы определить включен ли монитор, посмотрите на переднюю панель монитора. Снизу обычно располагаются индикаторы, по которым вы можете определить, поступает ли напряжение в монитор.
Самая первая распространенная проблема – это плохие контакты. Причем эта ерунда может быть, как в месте подключения проводов к материнской плате, сзади системного блока, также плохой контакт видеокарты с материнской платой ну и самое банальное, когда плохой контакт сзади монитора. В общем, необходимо проверить оба конца проводов, а именно провод который передает картинку на экран и провод питания от сети.
Здесь может быть еще один подводный камень, тип передаваемого на монитор сигнала. В современных видеокартах встроены два разъема, по которым возможно осуществить подключение монитора: белого (DVI) цвета и синего (VGA). Самый последний вид разъема, который может встречаться в самых новых мониторах это HDMI и при подключении с ним тяжело ошибиться.

Если у вас используется DVI подключение, попробуйте сменить его на синий и наоборот. Не помогло? Тогда найдите разъем подключения монитора на самой материнской плате.
Он будет находиться там в том случае, когда в вышеуказанной плате есть встроенный видеоадаптер. Подсоединили? Работает? Тогда дело в видеокарте, а именно в настройках или самое плохое — она у вас перегорела. Также можно подключить другой монитор, отключив его от другого компьютера, взять можно у соседей на пару минут, если у вас нет второго домашнего компьютера. При включении другого монитора, выключите компьютер, отсоедините ваш монитор и подключите другой, а уже потом включаете компьютер.
Настройки монитора
Если все подключено, верно, и вы не догадываетесь, почему не включается монитор при включении компьютера, тогда надо не исключать, что настройки для монитора были изменены. Нажмите кнопку «Menu» на мониторе и пробегитесь по настройкам. Надо изменить яркостью и контраст. Если не знаете, как это делается в вашем мониторе, тогда найдите руководство для пользователей. При покупке монитора вам должны были дать диск либо же распечатанное руководство. Если по каким-то причинам его нет, тогда в помощь вам интернет для поиска.
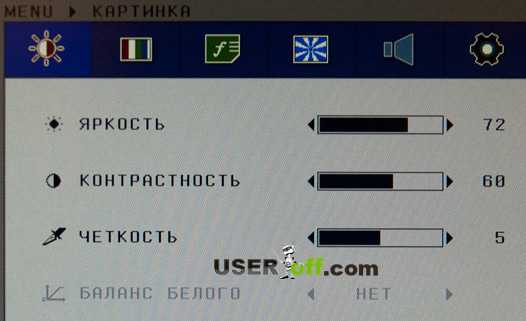
Для тех кто не боится поковыряться в настройках, то можете это сделать без каких либо дисков и документов. На самом деле, там все понятно. Чтобы облегчить эту задачу, для начала переключитесь на «Русский язык».
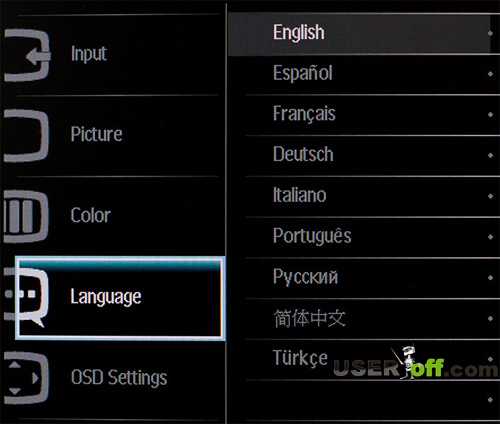
После чего будет более-менее понятно. Кстати, если вы видите на экране меню настроек, тогда с вашим монитором всё в порядке. Можете не переживать о его замене.
Нерабочая материнская плата
Следующий вариант неисправности – частичный отказ работы материнской платы. В таком случае, компьютер может включаться и даже загружаться, однако монитор картинку показывать не будет. Чтобы проверить это вручную, придется нам вскрывать системный блок и внимательно рассматривать материнскую плату.
Надо не исключать, что разъем на материнской плате, куда подключаете видеокарту, мог повредиться. Чтобы это проверить, надо будет установить другую видеокарту и попробовать из неё подать изображение на монитор.
Если всё упирается в материнскую плату – она не рабочая, тогда придется вызывать специалиста на дом, поскольку проблема может крыться не в экране компьютера.
Сгорел монитор
Если не работает именно монитор, можно попытаться разобрать его. Однако крайне не рекомендуется заниматься этим незнающим людям, лучше отнесите в сервис или купите новый. Так уж повелось, что мониторы редко чинятся рядовыми пользователями, слишком сложный процесс.
По данному поводу у меня есть история, когда я учился в колледже на уроке программирования пошел дым сзади монитора. В то время я был не опытным и сразу побежал за преподавателем, чтобы сообщить об этом «радостном» событии. Он сидел в другом кабинете, когда влетел с таким известием, он спросил — а ты его отсоединил от питания. Ответ — Неа ?. Потом уже на его лице образовалась мима, которую он видел пару секунд назад на мне. Когда зашли в кабинет, дым почти прошел, а одногруппник, который сидел рядом, выключил его. Пару секунд улыбки преподавателя и говорит – Ну иди садись за другой ?. Смеялись всей группой.
Думаю, эта история будет для вас поучительной. Если с какого-либо устройства пошел дым, то надо его сразу обесточить, чтобы не спалить квартиру или кабинет!

Пыль в системном блоке
А вы давно проводили профилактику в вашем системном блоке? Если окно комнаты, где находится компьютер, напротив проезжей части, то летом вы наверное замечали много пыли на подоконниках. Так вот, системный блок это пылесос, который заглатывает в себя эту пыль. Откройте крышку системного блока и пройдитесь пылесосом.
Важно. Не надо касаться пылесосом материнской платы и других устройств. После сбора мусора, отсоедините видеокарту от материнской платы и почистите контакты ластиком для карандашей. Легким нажатием пройдитесь по контактам видеокарты. Не надочистить ластиком для ручек. так как он содержит твердые частицы.
Ниже на изображении можете посмотреть, как это выглядит, только вместо видеокарты на картинке ОЗУ:

В одной из своих статей я говорил про видеокарту, многим начинающим пользователям эта информация будет нужна, перейдите по ссылке, чтобы прочитать её: «Где находится видеокарта в компьютере ».
Программное обеспечение
Если вы недавно делали обновление драйверов и Windows не загружается, тогда надо произвести удаление установленного программного обеспечения. Обычно это происходит из-за неправильно установленного драйвера.
Чтобы привести в чувства ваш компьютер, зайдите в безопасный режим и сделайте восстановление системы. Если вы точно знаете, что устанавливали или обновляли драйвера видеокарты, тогда вам надо удалить их из вашей системы.
Про вход в безопасный режим для разных систем я написал в 3-ех своих статьях:
Если в вашем компьютере есть 2 видеокарты, то есть одна интегрирована в материнскую плату, а другая внешняя, тогда может быть проблема в том, что в BIOS-е неправильно выбрано устройство. Вы спросите, почему компьютер автоматически не определи, к
Чтобы сбросить настройки в BIOS – е, тем самым сделать их по Default (умолчанию), достаточно отсоединить батарейку в материнской плате. Более подробно об этом, можете прочитать в моей статье: «Как сбросить пароль на Bios ».
Другие проблемы
Возможно, контакты кабеля могут немного окислиться. Чтобы исправить возникшую проблему, возьмите спирт и протрите оба конца кабеля. Ни в коем случае не давите на штырьки, чтобы их не погнуть или вовсе поломать. Если поломаете, то придется покупать новый кабель. Кстати, позолоченные контакты более качественнее в этом плане, а именно устойчивее к окислению. Если штырьки погнуты, тогда надо их аккуратно выровнить. Для этого используйте, например толстую иголку или узкую отвертку.
Не включается монитор (ремонт):
Подробное описание проблемы:
монитор FLATRON не включается
Пробудить компьютер не получается. Чем дольше работает компьютер, тем дольше выходит из спящего режима, и горит или мигает только синяя лампочка. Компьютер постепенно день ото дня начал прибавлять время загрузки рабочего стола (долго не включался, не отображал картинку рабочего стола, ярлыки) и время выхода из энергосберегающего режима (спячки) и, время выключения компьютера (долго выключался). Монитор мог заработать через 12 минут после включения, а мог и через 30 – 40 минут не загрузиться и не работать, в зависимости от того, сколько времени находился в рабочем режиме до того, как Я его выключила и потом вновь включила. Если Я держала компьютер включённым сутки, то он (после отключения и отдыха) раньше включался, чем когда работал без перерыва 1,5 суток или 2 суток, и больше. Поэтому, можно было включать: ждать включения монитора и, не дождавшись включения, — отключать, и так 2-3 раза подряд делать. В итоге Я так и не дожидалась включения, монитор всё время оставался чёрным. Совсем, даже короткими проблесками не светился, а горела только одна синяя индикаторная лампочка или мигала. Но в другой день после 3-ёх попыток включения — отключения компьютера, могло, наконец, повезти и монитор пробуждался, рабочий стол появлялся, и компьютер отлично работал. все часы так работал — до отключения, и 10ч и 20ч и 48ч работал. – бесперебойно. Потом, на следующий день (после нового включения) всё заново начиналось (круговоротом). Вопрос: Почему постепенно время выхода из спящего режима и (или) из полного отдыха компьютера прибавляется, и время выключения компьютера удлиняется (сразу не мог отключиться, приходилось ждать)? С каждым днём (в течение двух месяцев) всё дольше и дольше загружался компьютер и всё дольше отключался, но – в зависимости от продолжительности предшествующего периода работы, сколько времени Я компьютер не выключала. С чем же всё-таки такое нарушение связано? Монитор исправный был и все составные детали блока – хорошие, ведь после затяжного пробуждения всё отлично функционировало, но, только удлинялось время самого пробуждения, загрузки рабочего стола. Поэтому ничего непонятно было, что происходит. Детали компьютера не могут попеременно — то быть неисправными, а то работать, и то ломаться и потом работать, как ни в чём небывало, и – опять – сами по себе, ни с того – ни сего выходить из строя, работать и вновь бездействовать. Это значит: Зверь — дистанционно воздействует на контакты, потому что Зверь обычно всегда подаёт волны на чипы (в том числе чёрных ящиков самолётов) и на контакты, когда желает нарушить работу электротехники. Поэтому некоторые пользователи ОШИБОЧНО думают, что они, слишком много пользуются компьютером (не выключая его), от этого он ломается. Зверь может вредить, а может и не вредить. всё зависит от правил Зверя. и (в данном случае) от картинки логотипа. Потому что всё вредительство, (скрытно) подстроенное Зверем, начинается с картинки – смайла, которая (в прототипе) так, же высвечивается на мониторе в качестве буквы «G» Там, рядом с логотипом «LG» ещё находится «смайл», образованный этими двумя буквами. Сначала после длительной работы компьютера, выключения и его отдыха, как только Я вновь нажимала пусковую кнопку, чтобы включить компьютер, — монитор включался через 2-3 минуты, — так долго приходилось ждать. Потом (в другой раз) через 5 минут монитор включился, и так – с каждым днём проходило всё больше времени до момента появления картинок на мониторе. t блока – нормальная, блок не пере нагревался, и монитор исправный, но ощущение такое создавалось, что тормозит система, как бы зависает в момент загрузки рабочего стола, пробуждения; происходит длительное «зависание» пробуждения и длительное «зависание» включения монитора, а не зависание работающей (пробужденной) системы или программы компьютера. Что на самом деле происходило? Вот что: Два конденсатора плато монитора вышли из строя из-за перенапряжения, скачков напряжения в сети. Конденсаторы постепенно сгорают (выходят из строя), виток за витком. и поэтому: монитор постепенно накрывается, и может включаться, а может и не включаться. У этих конденсаторов вверху есть серебристые 4 лепестка, и эти лепестки вспучились, — еле заметно, на одном из конденсаторов практически невозможно разглядеть вспучивание, выглядят вполне ровными (плоскими), потому, что только начали портиться. Для Зверя в конденсаторах имеются Знаки: число 4 и «цветок» (лепестки). Но причём тут «смайл»? Вот причём: монитор начал сбоить после того как Я посмотрела (особым взглядом) на изображение смайла — скаченного из Интернета. Зверю не нравится Мой взгляд, и он вредить начинает. Зверь время от времени направляет волны в компьютер и производит зависание, — очень часто (кстати он же — Зверь — «ино» и компьютер, иногда, внезапно отключает или перезагружает), и вот, теперь, принялся вредить конкретно монитору. Зверь, воздействуя волнами на конденсаторы, прекращает их работу, потому что Зверь создаёт повышенное давление (напряжение) электрического тока. И ещё – в разъёме питания монитора. есть контакты и их надо обновить: то есть: паяльником нагреть припой до жидкого состояния – расплавить и сразу же дать расплавленному припою застыть, не изменяя сами контакты, не трогая их. Вот когда Мне родственник так всё сделал, — по Моей просьбе, то монитор опять заработал. Включился молниеносно без всяких проблем, опять загорелась жёлтая индикаторная лампочка, и всё как нужно загрузилось, заработало. А до этого индикатор всё-время горел, только синим цветом, или беспрестанно мигал синий Свет. Сначала родственник рекомендовал Мне отнести монитор в сервис, и потом он заключил: «Монитор сдох (сервис не поможет)!», и ещё мы начали искать объявления в Интернете о продаже б/у мониторов. После всего, в конце концов, выяснилось, что во всём виноваты испорченные конденсаторы и контакты гнезда (разъёма) питания. В настоящее время, когда это всё пишу вам, компьютер работает отлично, монитор благополучно отремонтирован!
Здравствуйте.При включение системника монитор перестал включатся. Заглянул внутрь,карточка вроде как обычно работает,кулер потихоньку шумит) Пробовал через разъемы DVI подключать, ноль эффекта. Была у меня старая видеокарточка, попробовал ее, монитор ожил. Это у меня видеокарта сгорела? По виду вроде нормальная, почти как новая)
Добрый день. Возникла следующая проблема.
При запуске компьютера на секунду мелькает запуск системы на экране, после чего экран черный, доходит загрузка до выбора пользователя и опять экран на секунду загорелся и потух. После несколько циклов вкл/выкл экран загорается и работает нормально (занимают от 15 минут до 1 часа попытки включить). Но при перезагрузке компьютера опять все по новой. Пару раз было, что отключали электричество, после такого все сразу же запускалось нормально.
В чем может быть проблема?
Здравствуйте! У меня такая проблема: при загрузке компьютера но мониторе как обычно выводится загрузка Windows. Всё так и происходит, но после этого монитор остаётся чёрным, видно только джостик мышки. Компьютер ни на какие команды не отвечает. Что это может быть.
Здравствуйте, Александр! В статье предлагается вариант восстановления системы через безопасный режим, но как это сделать, если монитор ничего не показывает?
Источники: http://remontka.pro/monitor-ne-vklyuchaetsya/, http://masterservis24.ru/104-pochemu-ne-vklyuchaetsya-monitor-i-chto-delat.html, http://useroff.com/pochemu-ne-vklyuchaetsya-monitor.html
it-radar.ru
Почему при запуске компьютера не включается монитор: наиболее вероятные причины неполадок
В наши дни персональный компьютер превратился из предмета роскоши в совершенно необходимую вещь, которую используют как для работы, так и для отдыха. И само собой разумеется, что, как и любая другая техника, компьютер может выйти из строя. Особенно распространена ситуация, когда при включении ПК монитор упорно отказывается работать, а экран при этом остаётся чёрным или становится белым. Что же делать в этой ситуации?
Почему не включается монитор?
Нужно понимать, что персональный компьютер — это система взаимосвязанных компонентов, которые напрямую влияют на работу друг друга. Иными словами, если монитор отказывается включаться, причина может быть не только в нём, но и в какой-либо составляющей системного блока. Поэтому не спешите сдавать его в ремонт или сломя голову бежать в магазин за новым — вначале попробуйте выявить настоящую причину неполадок. Некоторые проблемы вполне можно решить и собственноручно.
Наиболее частыми причинами, по которым может не работать монитор, являются:
- Отсутствие электропитания.
- Проблемы с соединительными шнурами монитора.
- Неправильная настройка изображения.
- Неполадки с видеодрайверами.
- Выход из строя видеокарты или материнской платы.
- Сбой в работе операционной системы.
- Неправильные настройки BIOS.
- Поломка самого монитора.
Отсутствие электропитания
Насколько бы смешным и банальным это ни казалось, в первую очередь необходимо проверить, включён ли монитор в сеть и подключён ли к системному блоку. Нередко случается так, что сам человек или кто-то из его домашних по оплошности выдёргивает вилку из сети, а затем в панике не замечает того, что шнур не подключён к источнику питания. Эту неисправность очень легко решить — достаточно вернуть вилку на её законное место и запустить перезагрузку.
Определить, подаётся ли на монитор электропитание, тоже несложно: если индикатор внизу светится, питание определённо есть. Если же нет, первым делом нужно вынуть вилку шнура из розетки, проверить, нет ли на ней какого-либо мусора, и вставить обратно. Те же действия выполняют со шнурами со стороны подключения к монитору и ПК.
Если после проведённых манипуляций индикатор загорелся и изображение появилось, можно выдохнуть с облегчением и продолжать пользоваться компьютером. Если изображения на экране по-прежнему нет, нужно продолжать искать причину неполадки.
Проблема с соединительными шнурами
При наличии интегрированной видеокарты убедитесь, что кабель монитора подключён именно к нужному входу. Проверьте, правильно ли вставлен шнур в системный блок и сам монитор. Если у вас имеется заведомо рабочий соединительный кабель, попробуйте подключить монитор через него. Если после этого всё работает так, как нужно — ваш шнур просто вышел из строя, и пришла пора покупать новый. Ремонтировать кабель смысла нет.
Неверные настройки изображения
В случае, если пользователь допустил ошибку в настройках разрешения или частоты обновления экрана, монитор может сбросить неправильные настройки самостоятельно или же отказаться работать вовсе. Чтобы убедиться, что проблема именно в этом, попробуйте запустить ПК в безопасном режиме. Если изображение на экране появилось, делайте откат всех внесённых изменений до значений по умолчанию.
Неполадки с видеодрайверами
Если вы сбросили настройки, однако монитор продолжает показывать вместо изображения чёрный или белый экран, проверьте драйвера видеокарты. Возможно, вы недавно удалили драйвер или обновили его, и что-то во время этого процесса пошло не так, поэтому монитор не может должным образом запуститься. Запустите ПК в безопасном режиме и перейдите в меню диспетчера задач. Найдите в соответствующей вкладке видеодрайвер и нажмите на кнопку «Откатить». Если кнопка неактивна, попробуйте удалить драйвер полностью. Если после этих манипуляций монитор стал показывать некачественное изображение, найдите и установите актуальный видеодрайвер.
Выход из строя видеокарты
За изображение на экране отвечают не только драйвера, но и сама видеокарта. Поэтому для начала попробуйте осторожно снять её и попробовать подключить к другому разъёму (естественно, все действия должны проводиться при отключённом блоке питания).
Если переподключение не помогло, есть вероятность, что видеокарта вышла из строя. При наличии у вас интегрированной видеокарты попробуйте подключить монитор к ней, вынув перед этим дискретную. Если после этого всё работает, придётся покупать новую видеокарту.
Поломка материнской платы
 При такой неисправности системный блок может запускаться, но изображение на экран выводиться не будет. Также вы можете услышать нехарактерные звуковые сигналы. Что же делать в этом случае? Попробуйте проверить монитор и видеокарту вашего ПК, подключив их к другому компьютеру — если там они работают нормально, проблема, вероятнее всего, в материнке. Эту неполадку не так-то просто устранить самостоятельно, поэтому если вы не являетесь специалистом в ремонте компьютеров, вызовите мастера.
При такой неисправности системный блок может запускаться, но изображение на экран выводиться не будет. Также вы можете услышать нехарактерные звуковые сигналы. Что же делать в этом случае? Попробуйте проверить монитор и видеокарту вашего ПК, подключив их к другому компьютеру — если там они работают нормально, проблема, вероятнее всего, в материнке. Эту неполадку не так-то просто устранить самостоятельно, поэтому если вы не являетесь специалистом в ремонте компьютеров, вызовите мастера.
Сбои в работе операционной системы
Если системный блок включается и на монитор выводится версия BIOS, а затем — только чёрный экран, вероятнее всего, проблема в операционной системе. Припомните, не устанавливали ли вы недавно какое-либо программное обеспечение — оно вполне могло изменить функционал ОС, вызвав тем самым системный сбой. В результате операционная система не может произвести нормальное включение оборудования. Та же проблема бывает вызвана вирусами.
- Для начала попробуйте запустить ПК в безопасном режиме и провести процедуру восстановления системы (это делается через меню Пуск). Некоторые компьютеры сами предлагают пользователю восстановить систему после нескольких неудачных перезагрузок. Если процедура восстановления прошла успешно, просканируйте систему хорошим антивирусом.
- Если восстановление не работает или проходит с ошибкой и войти в безопасный режим не получается, придётся переустанавливать систему полностью. Попробуйте спасти особо ценные файлы на диске C при помощи LiveCD, и запускайте процесс переустановки с полным форматированием системного раздела. После окончания процедуры включение ПК пройдёт как полагается.
Проблемы с настройками BIOS
 Как правило, настройки BIOS никак не сказываются на работе монитора, но бывают и исключения. Например, в системном блоке имеется две видеокарты, и компьютер неправильно определяет приоритетную загрузку — то есть запускает первым не тот видеоадаптер, который нужен. Попробуйте вынуть из системной платы батарейку BIOS, подождать несколько секунд и вставить её обратно. После этого запустите ПК. Если включение прошло нормально, и компьютер оповестил вас об этом коротким звуковым сигналом и появлением изображения — проблема решена.
Как правило, настройки BIOS никак не сказываются на работе монитора, но бывают и исключения. Например, в системном блоке имеется две видеокарты, и компьютер неправильно определяет приоритетную загрузку — то есть запускает первым не тот видеоадаптер, который нужен. Попробуйте вынуть из системной платы батарейку BIOS, подождать несколько секунд и вставить её обратно. После этого запустите ПК. Если включение прошло нормально, и компьютер оповестил вас об этом коротким звуковым сигналом и появлением изображения — проблема решена.
Выход из строя самого монитора
Если монитор ни с того ни с сего перестал работать, и все вышеперечисленные неполадки — явно не ваш случай, проблема, скорее всего, в нём самом. В подобных случаях системный блок, как правило, подаёт звуковые сигналы (пищит) и мигает, но на мониторе не загорается даже индикатор. Иногда индикатор всё-таки начинает светиться, но на экран выводится сплошное белое полотно. Здесь можно сделать только одно — отнести его в сервисный центр, где выявят и устранят неисправность.
komp.guru