Компьютерный портал. Решение проблем в Windows. Почему не открывается на рабочем столе мой компьютер
Не открываются папки на компьютере. Восстановление рабочего стола
Т.к. возможна несовместимость некоторых программ с Windows
1) Войдите в систему с учетной записью с правамиадминистратора.
2) Нажмите кнопку Пуск , тип Msconfig.exe в поле Начать поиск и нажмите клавишу ВВОД, чтобы запустить программу настройки системы.Примечание Если запрос пароля администратора или подтверждения, следует введите пароль или подтвердите.
Как исправить папки, не открывающиеся на рабочем столе или в Проводнике?
Вы знаете, почему папка не открывается обычным способом? Прежде всего, давайте посмотрим некоторые типичные сценарии. Проводник файлов не запускается и не работает. Прежде чем пытаться устранить неполадки, вы должны уделять приоритетное внимание восстановлению недоступных папок.
Сначала программное обеспечение начнет быстрое сканирование для поиска всех потерянных и существующих папок и файлов. После быстрого сканирования автоматически начнется глубокое сканирование, чтобы найти больше файлов. Шаг Выберите папки, которые вы хотите восстановить из результатов сканирования. Лучше выбрать другое место вместо оригинала, чтобы избежать перезаписи данных.
3) На вкладке Общие выберите пункт Выборочный запуск и снимите флажок Загружать элементы автозагрузки . (Флажок Использовать оригинальный Boot.ini недоступен.)
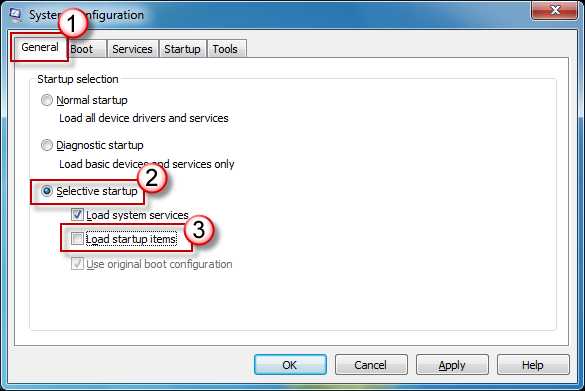
4) На службы вкладке, установите флажок Скрыть все службы Майкрософт и нажмите кнопку Отключить все .
 Примечание Этот шаг позволяет продолжать работу служб Microsoft. Эти службы включают сеть, Plug and Play, журнал событий, отчеты об ошибках и других служб. Если отключить эти службы, вы можете окончательно удалить все точки восстановления. Не делайте этого, если вы хотите использовать программу восстановления системы существующих точек восстановления.
Примечание Этот шаг позволяет продолжать работу служб Microsoft. Эти службы включают сеть, Plug and Play, журнал событий, отчеты об ошибках и других служб. Если отключить эти службы, вы можете окончательно удалить все точки восстановления. Не делайте этого, если вы хотите использовать программу восстановления системы существующих точек восстановления.
Настройка параметров рабочего стола
Таким образом, простое восстановление настроек дисплея до прежнего значения по умолчанию должно решит
rokwell.ru
Не Открывается Ярлык Мой Компьютер И Папки На Рабочем Столе
Не Открывается Ярлык Мой Компьютер И Папки На Рабочем Столе 8,8/10 5377votes
Не открывается ни одна папка помощь!
Что делать если каждая папка открывается в новом окне? Здравствуйте. Неприятный это такой глюк честно говоря, когда каждая папка открывается в новом окне. Как- то он случился у меня на Windows XP, еще когда семерки не было. Переходишь в несколько папок и получаешь несколько окон.
Честно говоря я даже не знаю от чего появляется эта проблема, то ли вирус какой- то так вредничает, а где то слышал, что это Internet Explorer так прикалывается. Но это не столь важно, главное это то как исправить эту ошибку, а об этом я напишу ниже. Да, нам еще нужно узнать какая Windows 7 у Вас установлена, 3. Для этого на ярлык “Мой компьютер” нажимаем правой кнопкой мыши и выбираем “Свойства”. Откроется окно в котором ищем “Тип системы” и напротив будет указано, какая Windows 7 у Вас установлена. Вот так: Как видите у меня 3. Запомните какая у Вас, нам еще это пригодится.
Теперь нажимаем “Пуск”, переходим в “Все программы”, “Стандартные” и запускаем программу “Командная строка”. Сюда нам нужно будет по очереди прописать две команды, но команды для 3.
Решаем проблему не рабочих ярлыков на компьютере. Ситуации бывают разнообразные, но суть всегда остается одной, при попытке запустить интересующий ярлык отрывается «левая» программа или совсем ничего не открывается. Как открыть " Мой компьютер ", если он не открывается помоги пожалусто у меня не открываются папки и мой компютер но стоит explorer.exe как и должно что делать? Как убрать СТРЕЛКИ с ярлыков в Windows! Итак, что делать, если не запускаются ярлыки на рабочем столе. Почему ярлыки не открываются или открываются одной программой (В этом случае, при попытке запустить ярлык программы или exe файл у Вас может Перейдите в папку Windows на системном диске; Найдите файл.
Так что вспоминаем какая у Вас Windows 7 и выбираем для себя нужные команды. Для 3. 2 – разрядных: regsvr. System. Root%System.
Program. Files%Internet Explorerieproxy. Для 6. 4 – разрядных: regsvr.
Win. Dir%Sys. WOW6. Program. Files(x. Internet Explorerieproxy. Выделяем одну строчку и копируем ее комбинацией Ctrl+V, ну или правой кнопкой и “Копировать”. Затем заходим в Командную строку (которую мы уже запустили) и вставляем код нажатием на правую кнопку мыши и выбором пункта “Вставить”. Затем подтверждаем выполнение команды кнопкой “Enter”.
Попробуй прогнать утилиту SFC. В командной строке набери (без кавычек) 'sfc /scannow'. Открываются только через тотал командер и в безопасном режиме, вот через это и связался с вами. Этот вопрос задал 185 чел. Решило мою проблему (127). Рассмотрим, из-за чего вместо мой компьютер открывается поиск. Сервис -> Свойства папки -> Типы файлов -> Папка с файлами -> Дополнительно -> (По умолчанию) REG. Помогите, не открывается мой компьютер /панель управления/любые папки на рабочем столе, перепробывал всё что встречалось на.
И так же делаем со второй строчкой. Перезагружаем компьютер. И еще один вариант. Зайдите в “Мой компьютер”, и слева вверху нажмите на “Упорядочить”, а затем “Параметры папок и поиска”. Откроется окно, в котором нужно проверить что бы в области “Меню папок” была установлена отметка на “Открывать папку в одном и том же окне”. Если у Вас отмечен пункт “Открывать каждую папку в новом окне”, то отметьте первый пункт и нажмите “Ок”. Проблема с открытием папок должна решится, ну а если нет, то пишите в комментариях.

Решаем проблему не рабочих ярлыков на компьютере. Справится сможет даже не опытный пользователь. Что делать если не открываются на рабочем столе . Для этой нужно навести мышку на 'мой компьютер' и нажать правую кнопку. Мы когда то прикалывались таким вот образом:-снимаешь с рабочего стола скриншот и выставляешь его, как фоновое Prosto Nastya . Нет, прочие ярлыки открываются.
Будем разбираться : ). Друзья, ну а если у Вас проблемы по серьезнее чем проблемы с открытием папок, например у Вас проблемы с телефонной связью в вашей компании, то советую обратить внимание на номер 8 8. Производственная Инструкция Слесаря-Ремонтника Тэу. Вашим клиентам дозвонится к Вам в любое время и с удовольствием.
aeinsert.netlify.com
Почему все исчезло с рабочего стола компьютера. Как вернуть Мой компьютер на Рабочий стол в Windows
По умолчанию, в операционной системе Windows на Рабочем столе не отображается значок «Мой компьютер». Для многих пользователей такая настройка операционной системы неудобна для комфортной работы.
Со времен операционной системы Windows XP пользователи привыкли называть этот значок «Мой компьютер», хотя в Windows 7 значок изменил название на «Компьютер», а в Windows 8.1 и Windows 10 на «Этот компьютер».
С помощью значка Мой компьютер (Компьютер, Этот компьютер) можно открыть Проводник и быстро попасть в управление операционной системы Windows, кликнув по значку правой кнопкой мыши, и выбрав соответствующий пункт контекстного меню.
В статье мы разберем, как вернуть значок Мой компьютер на Рабочий стол в операционных системах Windows 7, Windows 8.1 и Windows 10.
Как вернуть значок Компьютер на Рабочий стол в Windows 7
1 способ . Для того, чтобы вернуть значок Компьютер на Рабочий стол в Windows 7, войдите в меню «Пуск», найдите в меню «Компьютер», кликните по нему правой кнопкой мыши.
В контекстном меню поставьте галку напротив пункта «Отображать на рабочем столе».
После этого, вы увидите на Рабочем столе значок «Компьютер».
2 способ . Этот способ универсальный для всех версий операционной системы Windows.
Кликните правой кнопкой мыши по свободному месту на Рабочем столе компьютера. В открывшемся контекстном меню выберите пункт «Персонализация».
В окне «Персонализация» нажмите на «Изменение значков рабочего стола».

В окне «Параметры значков рабочего стола» поставьте галку напротив пункта «Компьютер», а затем нажмите на кнопку «ОК».

После этого, значок Компьютер отобразится на Рабочем столе.
3 способ . Если перетащить, при помощи мыши, «Компьютер» из меню «Пуск» на Рабочий стол, то в этом случае вы вернете на Рабочий стол ярлык Мой компьютер (Компьютер), а не системный значок.
Как вернуть значок Этот компьютер на Рабочий стол в Windows 8.1
С помощью настроек персонализации верните значок «Этот компьютер» на Рабочий стол в операционной системе Windows 8.1.
После клика правой кнопкой мыши по свободному месту на экране монитора, выберите в контекстном меню пункт «Персонализация».
В окне «Персонализация» выберите «Изменение значков рабочего стола» (аналогично, как в Windows 7).
Поставьте галку напротив пункта «Компьютер» в окне «Параметры значков рабочего стола». Сохраните изменения.
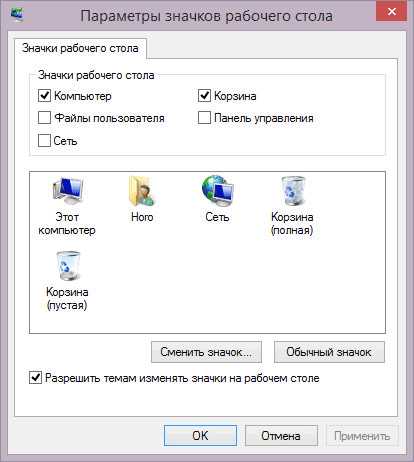
Как вернуть значок Мой компьютер в Windows 10
В операционной системе Windows 10 можно вернуть значок Этот компьютер на Рабочий стол через параметры персонализации.
На свободном месте экрана нажмите на правую кнопку мыши, в контекстном меню кликните по пункту «Персонализация».
В окне «Параметры» войдите во вкладку «Темы», в разделе «Сопутствующие параметры» выберите «Параметры значков рабочего стола».

В окне «Параметры значков рабочего стола» отметьте пункт «Компьютер», нажмите на кнопку «ОК».

На Рабочем столе появится значок Этот компьютер (Мой компьютер).
Заключение
В операционной системе Windows, при настройках по умолчанию, на Рабочем столе не отображается значок Мой компьютер. После изменения настроек, пользователь может вернуть значок Мой компьютер (Этот компьютер, Компьютер) на Рабочий стол в Windows 10, Windows 8.1, Windows 7.
С новыми операционными системами компания Microsoft стремится отказаться от стандартных представлений пользователей о Windows. В Windows 8 американская корпорация сделала главный экран плиточным, но в Windows 10 вернула привычный рабочий стол. Однако при всех этих манипуляциях с рабочих столов компьютеров под управлением Windows 10 пропал привычный значок Мой компьютер. Есть способ, как вернуть ярлык Мой Компьютер на рабочий стол в Windows 10. Предлагаем с ним ознакомиться.
Вернуть ярлык Мой Компьютер на рабочий стол в Windows 10 через меню «Персонализация»
Операционная система Windows 10 предоставляет возможность каждому владельцу компьютера настроить под себя буквально все, начиная с фонового изображения и заканчивая расположением мини-плиток в меню «Пуск». В том числе пользователи могут вернуть пункт Мой Компьютер через стандартные средства Windows 10. Тот факт, что привычный ярлык отключен по умолчанию, не говорит о желании компании Microsoft заставить пользователей полностью от него отказаться, просто она решила, что так будет удобнее.
Чтобы ярлык Мой Компьютер вернулся на рабочий стол в Windows 10 необходимо:

После выполнения всех желаемых настроек пользователь увидит, что у него на рабочем столе появился стандартный ярлык Мой Компьютер (Этот компьютер), знакомый по самым старым версиям Windows.
Как вернуть Мой Компьютер на рабочий стол Windows 10 при не активированной версии системы
Компания Microsoft позволяет всем желающим бесплатно установить операционную систему Windows 10 на свои компьютеры. После установки пользователь получает не активированную версию системы, которую можно активировать покупкой лицензионного ключа. Делают активацию Windows 10 далеко не все, но на пробной версии системы не доступны некоторые функции, которые могут понадобиться пользователю. В том числе, на версии Windows 10 без активации нельзя запустить настройки «Персонализации» стандартными методами.
Чтобы попасть в меню «Отображение или скрытие обычных значков на рабочем столе» можно воспользоваться Панелью Управления. Для этого нажмите правой кнопкой мыши на кнопке «Пуск» и выберите в появившемся окне «Панель управления». В открывшемся меню справа вверху в поиске напишите слово «Значки», а по итогам поиска нажмите на необходимый пункт.

Имеется еще более простой способ добраться до настроек, которые позволяют вернуть Мой Компьютер на рабочий стол Windows 10. Для этого необходимо прописать в меню «Выполнить» команду, которая сразу приведет на требуемую страницу настроек. Чтобы это случилось, сделайте следующее: нажмите на клавиатуре комбинацию клавиш Windows+R, и в открывшейся строке меню «Выполнить» пропишите команду Rundll32 shell32.dll,Control_RunDLL desk.cpl,5 , чтобы перейти в пункт настроек «Отображение или скрытие обычных значков на рабочем столе».
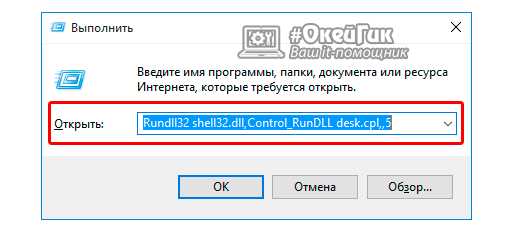
Чтобы вынести ярлык Мой Компьютер на рабочий стол в Windows 10 необходимо потратить буквально минуту, если знать, где искать необходимые настройки. Описанные способы для не активированной версии Windows 10 также отлично подходят для активированного варианта операционной системы, и через окно «Выполнить» добраться до требуемых настроек проще и быстрее всего.
Элемент управления «Мой компьютер» можно отнести к одному из ключевых, дающий доступ к большей части всей системы, не используя при этом вспомогательные средства. Таким образом вы можете попасть на вкладку «Система», а далее и в «Панель управления», в окно «Управление компьютером» и получить доступ к любому логическому диску. Так что же делать, когда значок «Мой компьютер» пропал с рабочего стола?
Если вы уже пытались восстановить элемент простым перетягиванием иконки «Мой компьютер» из Пуск, то скорее всего заметили, что в результате получили только ярлык.
Система воспринимает такой значок как простой ярлык, хотя вы и сможете перейти по нему
droidd.ru
Почему не загружается рабочий стол на Windows 7
Эта проблема явно бросится вам в глаза – ведь сразу после привычного окна старта операционной системы, вас встретит неприветливый черный экран, на котором одиноко будет блуждать курсор мышки.
Самая вероятная причина этой неполадки – заражение вредоносными файлами.
Суть проблемы сводится к тому, что вирусы могут изменять реестр системы, а точнее тот раздел, отвечающий за корректную работу рабочего стола. При этом, вам будут недоступны ярлыки и файлы, расположенные на рабочем столе. Антивирусы способны решить проблему и избавить систему от вируса, правда, не все программы могут вернуть в изначальное положение значение реестра, отвечающее за интерфейс системы.
Действия для решения проблемы
Чтобы снова воспользоваться рабочим столом нужно совершить несколько несложных манипуляций. Сперва зайдите в диспетчер задач. Для этого в Windows 7 воспользуйтесь комбинацией клавиш Ctrl+Shift+Esc. В диспетчере раскройте меню «Файл» и нажмите мышкой по пункту «Выполнить».
Откроется окно, в поле которого введите «explorer.exe». Это наименование файла, отвечающего за функционирование рабочего стола. Остается нажать ОК и спустя мгновение стол и все ярлыки и файлы, в нём расположенные, снова откроются вашему взору.
Как не допустить последующего появления неполадки
Есть несколько способов предотвращения повторения этой ошибки. Сперва рассмотрим более простой из них, а именно работу с папкой «Автозагрузка». Эта папка, расположенная в меню «Пуск», может служить хранилищем отдельных ярлыков, запуск которых вы хотите осуществить после последующего запуска системы.
Для того, чтобы запустить рабочий стол при следующем запуске, вам нужно открыть папку «Автозагрузка» (в меню «Пуск» нажмите на пункт «Все программы» и отыщите её среди других директорий) и папку C:\Windows. Из последней вам понадобится файл, подписанный как «explorer.exe». Найдите пункт «Создать ярлык», нажав по файлу правой кнопкой мышки. Этот ярлык и нужно поместить в папку «Автозагрузка». Проделав эту манипуляцию, перезагрузите компьютер. Если проблема не была решена, то возможно вам помогут следующие методы решения проблемы.
Изменение данных реестра
Вам может помочь внесение изменений в реестр Windows 7. Чтобы вызвать его, воспользуйтесь комбинацией клавиш Win+R. Новое окно предложит ввести имя запускаемой программы, в нашем случае это будет «Regedit».
Левое поле реестра будет представлять собой корневую систему папок. В ней вам нужно открыть папку HKEY_LOCAL_MACHINE\SOFTWARE\Microsoft\Windows NT\CurrentVersion\Winlogon. Здесь нас интересует файл Shell, в котором нужно ввести одно из значений: «C:\Windows\explorer.exe» или «explorer.exe».
Как только вы внесли изменения, стоит удалить несколько папок. В директории CurrentVersion найдите папку Image File Execution Options. Здесь нужно избавиться от пунктов «iexplorer.exe» и «explorer.exe». Вслед за этим перезагрузите компьютер. Если проблема не была устранена, попробуйте следующий метод.
Поможет антивирус
Для работы понадобится антивирус AVZ. Он поможет сбросить настройки и вернуть системные файлы в изначальное положение. Программу можно скачать в интернете на официальном сайте.
Приложение следует запустить от имени администратора, этого можно добиться, кликнув по файлу «avz.exe» правой кнопкой мышки и выбрав в выпавшем меню строку «Запуск от имени администратора». В приложении выбираем кнопку «Файл». Далее ищите пункт «Восстановление системы». На мониторе вы увидите окно, в котором нужно отметить первый пункт (восстановление параметров запуска файлов), пятый (восстановление настроек рабочего стола) и шестнадцатый (восстановление ключа запуска Explorer).
По желанию можно выбрать и другие пункты в появившемся меню, рекомендуем поставить галочки напротив, с шестого по десятый, пунктов меню. По ним будет выполнена полная проверка и исправление возникших трудностей. От количества выбранных подпунктов будет зависеть объём вирусной диагностики, а, следовательно, и работоспособность вашего компьютера в последствии.
Но помните, чем больше пунктов было выбрано, тем дольше свою работу будет выполнять антивирус. Так что, если только стоит задача вернуть работоспособность рабочему столу, то вы можете ограничиться первыми рекомендациями (пункт 1, 5 и 16).
Как только вы определитесь с конфигурацией проверки, нажмите на кнопку «Выполнить отмеченные операции». Подтвердив выполнение операций, приложение начнет свою работу. Скорость работы зависит от конфигурации вашей системы и количества пунктов, отмеченных при выборе. В итоге время работы может составить от нескольких секунд до 15-20 минут. Об окончании восстановления системы программа оповестит вас отдельным окном.
Произведя проверку этой антивирусной утилитой, вам нужно перезагрузить компьютер и посмотреть, каким оказался результат. Нет стопроцентной гарантии избавления от вируса, однако, программа AVZ по праву считается одной из самых успешных в деле восстановления системы после вирусного «вторжения». Если же нужного результата достигнуть не удалось, то единственным выходом станет переустановка системы Windows.
Мой мир
Вконтакте
Одноклассники
Google+
Вам будет интересно:
xodex.ru
- Отзывы о антивирусе avg
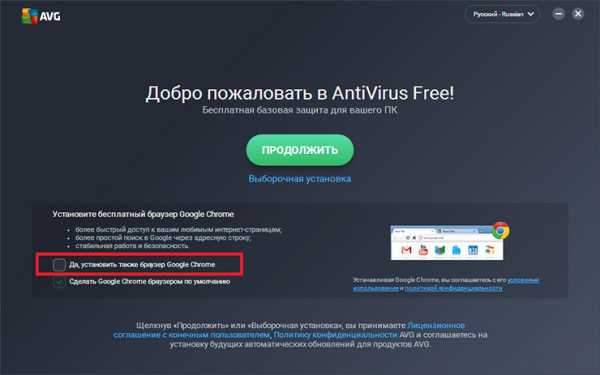
- Закладка это

- Что можно делать в телеграмме
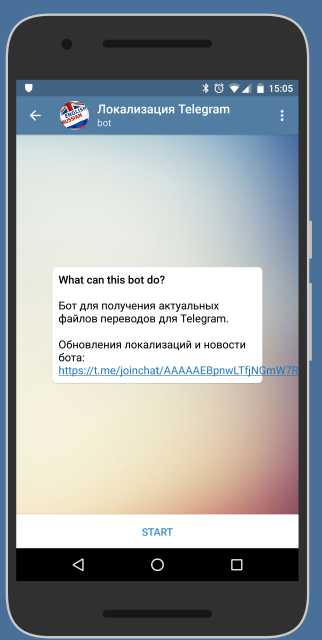
- Pci peg

- Xml код
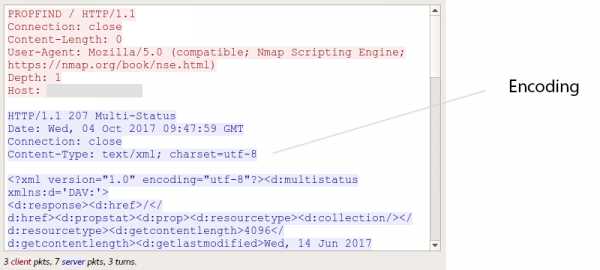
- Меню пуск значок
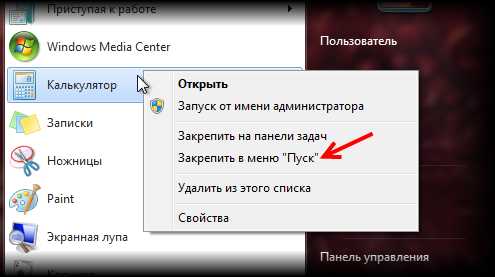
- Компьютер не загружается дальше заставки windows xp
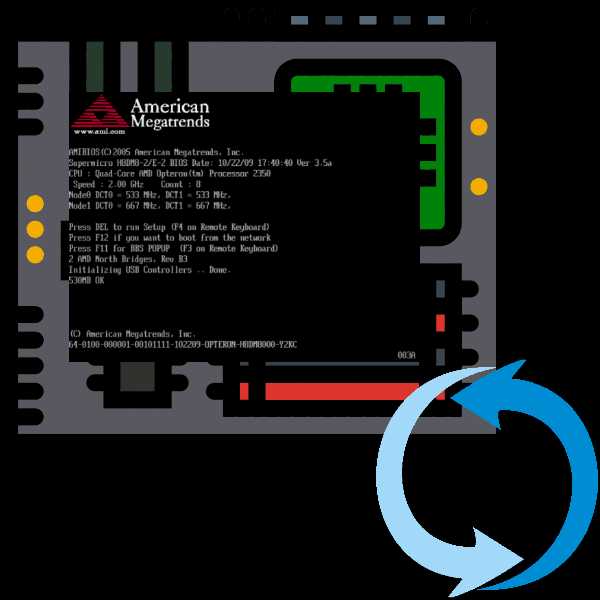
- Открыть видео
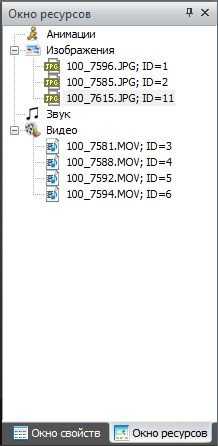
- Facebook com help delete account удалить
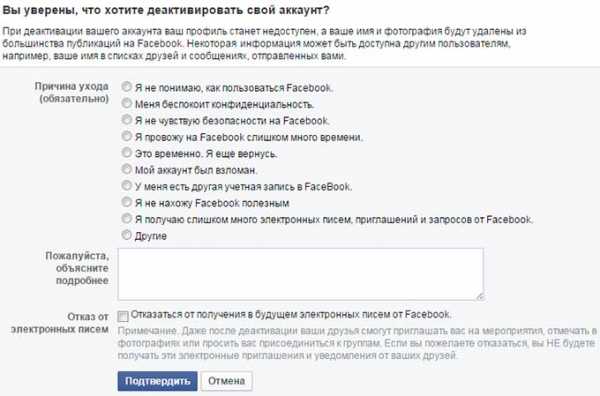
- Как разбить жесткий диск правильно
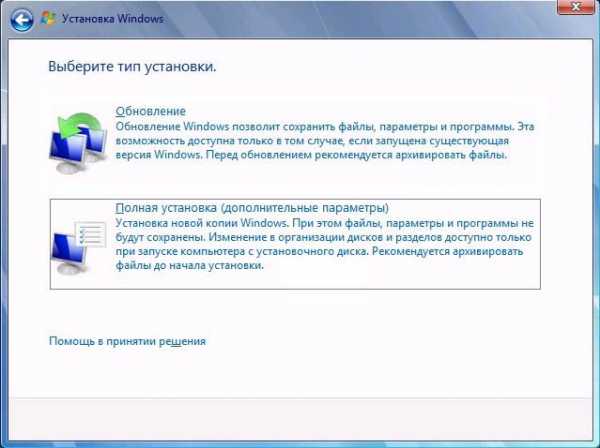
- Установка postgresql 1с на ubuntu

