Как разбить жесткий диск на ноутбуке правильно простая и доступная инструкция. Как разбить жесткий диск правильно
Как правильно разделить жесткий диск – делим диск на разделы
Здравствуйте друзья! У вас возник вопрос, как правильно разделить жесткий диск? Вы хотите поставить новый жесткий или может устанавливаете ОС windows 7 и не знаете, как это сделать? Ну что же, давайте приступим.
Обычно диск делят на несколько разделов: одну часть оставляют под операционную систему, драйвера для устройств, установку различных программ и называется он системный диск. Обычно его размечают буквой С . Остальную часть винчестера оставляют для своих потребностей: документы фильмы и прочая информация. Так же можно выделить отдельный раздел для игр, но это уже дело каждого. То есть винчестер зачастую делят на 2-3 части, если вам нужно больше частей, делайте больше.
СКОЛЬКО МЕСТА ОСТАВЛЯТЬ ПОД СИСТЕМУ?
К этому вопросу нужно подойти грамотно, т.к. от этого в некоторой мере будет зависеть производительность вашего ПК. Для начала нужно знать, какую ОС windows вы будите устанавливать. Например, если будите ставить XP, то для нее можно оставить и 25-30 ГБ. Для windows7, 8 оставьте 40-45 ГБ. А вообще на системный диск места не жалейте, если объем позволяет, 80-100 ГБ будет нормально так сказать на перспективу.
Объясняю почему так много, как может показаться на первый взгляд, хотя это и немного.Сама виндовс на диске займет не более 30 % места + драйвера, которые вы установите и необходимые для работы программы. В будущем вы так же будите ставить различные программы и этот запас вам пригодится.Так же есть еще такая функция – называется файл подкачки, которая в основном находится на системном диске. Более подробно о этой функции вы можете прочитать здесь.
Еще нужно учесть, что системный диск под завязку заполнять нельзя. Если это сделать, компьютер начнет тормозить. В итоге для нормальной работы системы, нужно оставлять 15-20 % свободного места.Так же вы столкнетесь с процедурой форматирования диска. Перед тем как будите форматировать разделы, определитесь с размером кластеров. Что это такое и как выбрать размер кластера, можете прочитать здесь.
Делим диск на разделы во время установки виндовс 7
Этот метод больше подходит для нового винчестера или же вам придется удалять все данные с вашего диска. Без этого система не разрешит разбить его на разделы.Если этот метод не для вас, ниже написано как решить ваш вопрос.
Выбираем «Полная установка».
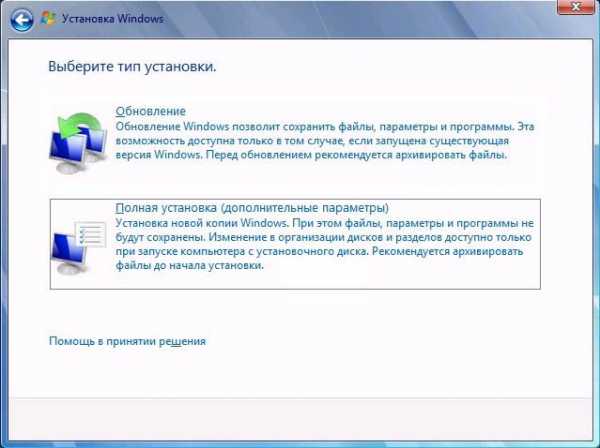
Следующий шаг: выбираем раздел для установки windows. Жмем на меню «Настройка диска». Перед вами будет меню со всеми нужными инструментами.
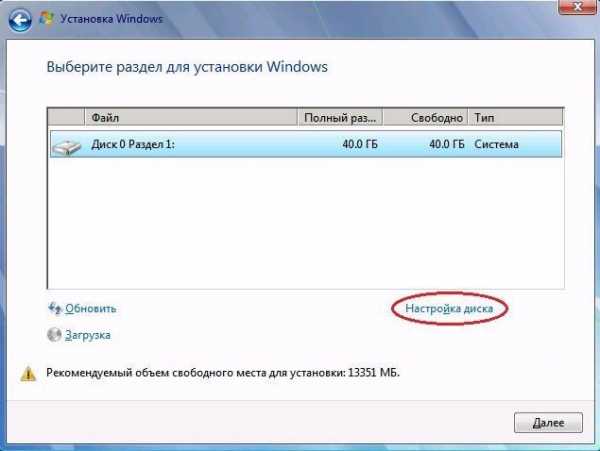
Создаем системный диск «С», на него будет установлена виндовс. Нажимаем кнопку «Создать» и в строчку размер вводите нужное вам количество Мб. Далее система может потребовать приблизительно 100 Мб. – не удивляйтесь это нужно для работы системы.
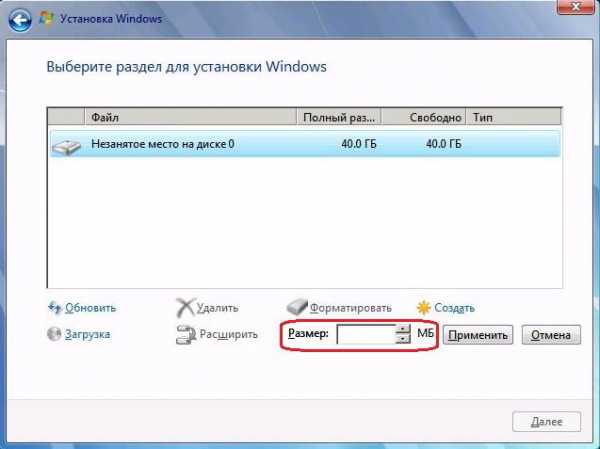
Чтобы создать еще один раздел, наведите мышкой на надпись «незанятое место на диске» и нажмите «Создать». Здесь так же необходимо указать желаемый размер раздела и нажимаете кнопку «Применить». Если вам не нужно больше разделов, то опять нажимаете кнопку «Создать» цифры оставляете как есть и жмете «Применить», вот и все, диск разбит на разделы. Думаю принцип понятен.
Какой программой разделить диск?
ОС windows 7 предоставляет возможность разбить диск на разделы. Сейчас пошагово рассмотрим как это делать. Нажимаем правой кнопкой мышки на ярлыке «Мой компьютер» , «управление».

Далее «управление дисками». Теперь вы можете менять размер раздела, удалять его или создать новый. В общем то удобно, но как всегда есть ложка дегтя – этим способом нельзя делить диск на разделы, если на нем есть данные.
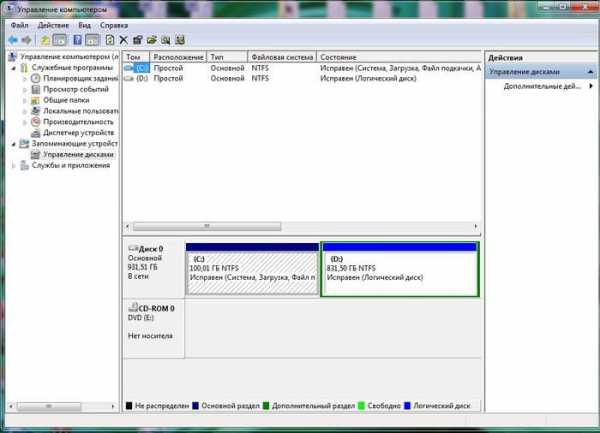
Как альтернативу рассмотрите программу «Acronis Disc Director». В ней можно делить диск, на котором уже что-то записано. Помимо этого эта программа может менять файловую систему в другой формат, проверить диск на ошибки и другие полезные задачи. Но выполняя такого рода действия, всегда делайте копии важных данных, которые находятся на жестком диске. Это техника и при работе, что-то может пойти не так как планировалось, а восстанавливать информацию с диска не так просто, да и не вся она восстанавливается.
На этом я заканчиваю. Если статья оказалась для вас полезной поделитесь ей в социальных сетях!
www.sety24.ru
Как ПРАВИЛЬНО разбить жесткий диск на разделы в windows 7 без потери данных: пошаговая инструкция + видео

Самым простым и популярным способом раздела жесткого диска компьютера считается его деление на несколько частей при помощи средств операционной системы. Это очень удобно, так как в данном случае не требуется использование каких-либо сторонних программы, а только проводника windows. Для более опытных пользователей выполнить все эти действия не составит труда, ну а для начинающих, мы подробно расскажем и покажем на нескольких понятных примерах, как разбить жесткий диск на разделы в вашем персональном компьютере или ноутбуке.
Зачем разбивать жесткий диск на разделы
Очень часто перед пользователями встает вопрос — зачем разбивать жесткий диск на разделы? Давайте попытаемся на него ответить. Наверняка многие юзеры сталкивались с тем, что при покупке своего ПК или ноутбука обнаруживалось то, что в устройстве на диске имелся лишь раздел С. Обычно так и бывает, но это не совсем удобно для пользователя. И главным моментом здесь выступает, как раз безопасность вашего компьютера.
Только подумайте о том, что возможно когда-то потребуется выполнить переустановку ОС на компьютере, а если у вас имеется только один раздел С, то все файлы и папки, находящиеся на нем могут быть утеряны. Вы конечно можете перекинуть все данные файлы на флешку еще до начала форматирования, однако это не всегда получается, особенно, если ваше устройство было внезапно атаковано вирусом. Поэтому не стоит хранить все файлы только вместе. Гораздо лучше будет поделить заранее жесткий диск и установить операционную систему в один раздел, а все остальные файлы и папки в другой.
Максимально возможное количество разделов
Хотелось бы отметить, что на диске, который имеет запись MBR, возможно выделить только четыре разных раздела. Три из них будут основными, а один станет дополнительным или, как его еще принято назвать – логическим. Это, кстати говоря, в большей степени относится к ноутбукам, имеющим разделы, которые обычно скрываются. Такие сегменты могут служить для хранения пакетов драйверов, некоторых специальных программ, а также и для сохранения копии резервного образа ОС.В дальнейшем мы покажем,как правильно разбить жесткий диск на разделы.
Что можно сделать при помощи встроенных средств Виндоус
Воспользовавшись имеющимся в Windows потенциалом по управлению жестким диском, можно решить некоторые задачи, такие как, например:
- изменить размеры существующих томов;
- произвести деление диска на несколько независимых разделов;
- осуществить сжатие тома или его удаление.
Таким образом, встроенные возможности по управлению дисками в операционной системе, могут быть вполне сопоставимыми с некоторыми платными программами.
Как разбить жесткий диск на разделы
Сейчас мы рассмотрим деление диска на два раздела. Это можно выполнить следующим способом:
- Идем в меню и выбираем «Пуск».
- Затем переходим в раздел «Компьютер».
- После чего кликаем на вкладку «Управление» и попадаем в подраздел, отвечающий именно за управление дисками.
Теперь перед нами откроется информация, характерная для подавляющего большинства новых устройств. Система покажет, что на компьютере находится только диск С. Кроме него, там еще будет System Reserved (резервный диск), но его трогать нельзя, так как он служит для хранения данных загрузки windows. Как видите, все достаточно понятно и сейчас мы переходим непосредственно к рассказу о том, как разбить новый жесткий диск на разделы.
Используем в качестве примера жесткий диск 250 Гб
Хотелось бы заметить, что перед тем, как вы приступите к делению жесткого диска на отдельные разделы необходимо сделать его полную дефрагментацию. Итак, начинаем работу с жестким диском:
- Сначала выделяем том при помощи правой кнопки мышки.
- Следующим шагом кликаем в меню на вкладку «Сжать том».
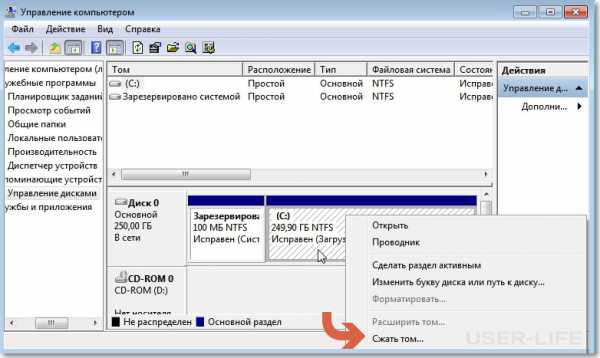
- После чего появляется запрос размера сжатия.
- Получаем данные с разрешением сжатия на 200339 Мб.
- Теперь указываем на размер сжатия. Например, 148 Гб.
Здесь можно заметить, что конечный результат обычно зависит от размера всего диска. Однако раздел С не может быть меньше, чем 60 Гб, а как правило он варьируется в пределах 60 – 140 Гб. Как уже было сказано, размер пространства для сжатия представляет собой размер нового диска (D:). При этом такое понятие, как общий размер диска, получаемый после процесса сжатия, станет считаться размером для C. Например, если диск имеет общие размеры в 400 Гб, то диск С может быть 120 Гб, а 280 Гб отводятся для диска (D:). Все эти моменты необходимо учитывать при рассмотрении вопроса о том, как разбить жесткий диск на разделы.
Заключительный этап наших действий
Мы подошли к последнему этапу деления диска, когда лишь остается кликнуть на значок «Сжать». Данный процесс не длится очень долго и после него образуется еще не распределенное полностью пространство, которое можно будет преобразовать в простой том. Для этого выполняем следующие действия:
- Наводим мышку на эту часть пространства и кликаем по нему правой мышкой.
- Затем в меню выбираем функцию, отвечающую за создание простого тома.

- После запуска проводника для создания тома, кликаем на «Далее».
А сейчас пришло время выбора буквы для обозначения нового диска — это может быть буква (D:). Также хотелось бы порекомендовать для определения файловой системы тип NTFS. И на этом все. На вашем диске теперь должно быть два независимых раздела (C:) и (D:) Вот таким образом можно просто и совершенно безопасно создавать новые сегменты на жестком диске.
Понятно, что способ деления жесткого диска только с использованием средств ОС не является единственным и тем более универсальным. К тому же бывает и так, что он не может выполнить эту задачу. В таких случаях можно было бы посоветовать решить эту проблему с помощью сторонних программ, таких как:Partition Master илиAcronis. О том, как разбить жесткий диск на разделы, используя данные утилиты можно узнать на любом специализированном форуме.
Похожие статьи:
sovety-pk.ru
Как разбить жесткий диск на ноутбуке правильно простая и доступная инструкция
Покупая новый портативный ПК или ноутбук, мы зачастую надеемся, что получаем товар с полки уже такой, как нам нужно. Однако в 90% случаях разработчики дают возможность клиенту самостоятельно установить программное обеспечение, разделить винчестер на подразделы и подогнать работу ПК под свои запросы. Особенно проблематика разделения памяти винчестера стоит остро при первой установке операционной системы или при воздействии вирусных программ. В любом случае, ваш ноутбук будет гораздо продуктивней работать, если в нём будет правильно распределена память жёсткого диска — тогда и производительность будет лучше. Итак, как разбить жесткий диск на ноутбуке, а главное — кому это нужно? Читаем далее.
Мы разбиваем жёсткий диск в первую очередь для удобства собственной работы с ПК. Работать на одном, пусть даже достаточно большом объёме винчестера просто не практично: все файлы будут вперемешку, трудно попросту что-либо отыскать. Зачастую разбивают на 3 раздела: C, D, E. Хотя с нынешними объемами информации возможное деление и на большее количество сегментов.Второй очевидный плюс разделения есть сохранность файлов. При любых проблемах с операционной системой, её придётся переустанавливать. А это значит, что нужно форматировать системный диск. Все файлы будут утрачены. Если же разбить жесткий диск на несколько подразделов, то информация и данные на других разделах абсолютно не пострадают.
Каким образом самостоятельно разбить жесткий диск ноутбука на разделы?
Итак, процедуру разметки новых областей винчестера рассмотрим на примере переустановки Windows 7 на ноутбуке, жесткий диск которого для удобства будет 1 Тб (1000Гб). Итак, начнём поэтапно:1. Сначала создаём разделы. Первым на очереди операционный или системный диск. В основном, это диск C. В выбранном меню команду «Создать» и вводим желаемый размер в мб. Внимательно! Размер в мб! На системный диск лучше выделить не менее 100Гб, а это – 100000мб. После ввода желаемого объёма нам высветится размер немного менее (+/- 2-3Гб). Ещё система попросит выделить место для резервной области. Нажимаем «Ок» и продолжаем.2. Следующий раздел (к примеру, D) создаётся с оставшейся незанятой области (помним, что размер винчестера 1Тб). Выделяется незанятое место и нажимается «Создать». Также нужно ввести необходимый размер второго диска в мб. Мы вводим 250000мб. И нажимаем команду «Применить».3. Третий раздел создаём по тому же принципу. Можно указать всё оставшееся место и назвать его E. Выделяем незанятое место на диске (в нашем случае всё оставшееся) и нажимаем «Создать» и «Применить».Далее установка операционной системы продолжается в указанный системный диск.
Конечно, данная схема основная. Однако есть и другие способы разбития дискового пространства на разделы. Есть специальные программы и утилиты для решения таких вопросов, поэтому системная программа «Управление дисками» можно заменить. К примеру, на EaseUS Partition Master Free Edition или на платформе программного обеспечения Acronis Disk Director заложены более продвинутые возможности работы с физической памятью вашего ноутбука или ПК. Если говорить о компьютерах по-русски, то сегодня множество программ позволяют распределить дисковое пространство даже без переустановки операционной системы. Хороший пример бесплатной утилиты на русском языке — AOMEI Partition Assistant Standard Edition. Итак, сейчас рассмотрим более подробно процедуру разделения винчестера на подразделы.
Разделение жесткого диска ноутбука: подробное описание (на примере утилиты «Управление дисками»)
Ведём курсор мышки в нижний левый угол рабочего стола и нажимаем правую кнопку. В появившемся меню находим «Управление дисками» и нажимаем левую клавишу мыши. На выбранном диске из предложенных вариантов открываем его меню (нажимаем правой кнопкой мыши на нем, когда наведём курсором). В меню кликаем «Свойства». Далее выбираем вкладку из выпадающего меню под названием «Тома». Там также должен быть указан стиль раздела жёсткого диска GUID Partition Table или GPT (наиболее частый вариант на сегодня, поэтому его и берём в пример). Конечно, там может быть указан и другой стиль (MBR к примеру). Пугаться не стоит. Инструкция подходит и для других стилей без особых изменений.
За первым разделом чаще всего идёт такая информация: скрыт, объём 1.00Гб, исправен. Это раздел восстановления. Его трогать не желательно. Это специальная служебная область вашего ноутбука.
Второй раздел содержит следующую информацию: скрыт, объем 260мб, исправен. Он шифрованный в коде EFI. Этот раздел также принадлежит системе и его тоже лучше пропустить мимо своего внимания.
Третий раздел может быть разным объёмом. К примеру, 650Гб. Здесь установлена ОС. Это наш диск C. Его как раз мы и будет перераспределять на подразделы. Разделим его наполовину. 300 Гб у нас останется под системный диск и 350Гб – для хранения личной информации, данных и прочих файлов.Чётвертый том или раздел – тоже служебный. Он скрыт, исправен и с объёмом примерно в 10.75Гб. Это раздел восстановления. Здесь сохраняются настройки вашего ноутбука для Windows 8. Его тоже никак лучше не изменять, хотя разработчики предусмотрели даже такую мелочь: в данном меню для этого раздела есть только закладка «Справка» и определённых манипуляций даже пользователь с малым опытом сделать не сможет.
Мы переносим курсор мышки на раздел C и открываем его меню (правая кнопка мыши). В появившемся списке находим команду «Сжать том» и нажимаем. Как и упоминалось выше, делим раздел на 2. Выбираем размер нужного пространства диска обязательно в мб! В нашем случае это 300 000мб.Один раздел уже есть. Далее у нас появляется свободное, нераспределённое пространство для других томов. Щёлкаем по нему правой кнопкой мыши (предварительно указав на него курсором). Выбираем команду « Создать простой том» и нажимаем её левой кнопкой мыши. Таким образом, запускается «Мастер создания простого тома». После этого кликаем на закладку «Далее», которая появится незамедлительно. Ещё раз «Далее» и попадаем в меню названия нашего нового тома или раздела, как больше нравится. Называем его как угодно, исходя из букв английского алфавита (диск F пусть будет).
Ещё несколько раз нужно будет кликнуть кнопку «Далее» из выпадающих меню. В одном из них нужно будет выбрать тип файловой системы. Лучше брать NTFS, так как этот тип лучше дружит с файлами больших размеров, а это сейчас и видео, и музыка, и игры, и рабочие программы. Далее жмём знакомое «Далее» и последнюю команду «Готово».Вот собственно и вся хитрая схема создания жестких дисков на ноутбуке. Если вдруг нужны ещё разделы на ваш ПК, то делается это точно также. Однако не забываем, что много не значит хорошо. Оптимальное количество разделов – 2-4. И не забываем, что на системный диск (это тот, куда будем устанавливать операционную систему) нужно выделять достаточно много места и не засорять разными второстепенными программами, играми и прочим мусором, которые будет не лучшим образом влиять на производительность и работу вашего ноутбука.
Противоположная процедура: если нужно объединить разделы?
Часто мы можем столкнуться с проблемой того, что места на жёстком диске у нас катастрофически мало, и нужно бороться за каждый Гб свободной области. А если это ещё и ноутбук, первым владельцем которого были не вы, то распределения свободного места по принципу работы предыдущего владельца могут совсем не совпадать с вашим представлением об этом. Тут нужно некоторые разделы объединить для дальнейшего распределения пространства. Как же это сделать? Рассмотрим подробней.
Для объединения разбитых разделов жесткого диска необходимо пересохранить уже готовые диски по-новому. Лучше всего перед процедурой имеющуюся информацию сохранить на диски или перенести в облачное хранилище. Далее заходим в меню Управление дисками и удаляем разделы, которые будут впоследствии объединены. Для этого нужно лишь нажать на желаемый разделы правой кнопкой мыши и выбрать команду «Удалить том» и появившемся меню. Эту же процедуру проводим с другими томами. У нас появляется свободное пространство. Дальше на неразмеченной области выбираем команду «Создать простой том». Дальше действуем по привычной схеме.
Немного напоследок
Естественно процедура разделения диска при помощи стандартной утилиты – это базовая возможность управления дисковым пространством, которая гораздо шире в специальных программах, описанных выше. Однако принцип работы с каждой программой, особенно если она переведена на русский язык, точно такой же. Существенное отличие может быть лишь в незначительных дополнениях и виде самого меню. Вам может быть предложено больше дополнительных параметров по работе с дисками и внешний вид всплывающих окон может отличаться от стандартных окон Windows.
Однако достаточно поработать пару раз над процедурой разделения памяти жесткого диска для того, чтобы запомнить последовательность команд и принцип работы с ними, чтобы уже уверенно работать с любой из других более продвинутых программ. Некоторые из них дают возможность разделять пространство диска в режим реального времени, не прибегая к меню Bios или переустановке операционной системы. При любой процедуре перераспределения важно помнить то, что на системный диск C нужно выделять немало места. Если объём позволяет, то до 100Гб. Оптимальный размер – 30-60Гб. Этого вполне достаточно для хорошей производительности ПК и ноутбука. Поэтому учитесь и читайте также другие наши статьи, которые помогут разобраться в не таком и уж сложном мире компьютерной грамотности.
Рекомендуем почитать:
Похожие статьи
ruinfocomp.ru
Как лучше и правильно разбить жесткий диск на разделы |
Когда вы покупаете новый HDD или устанавливаете Windows, практически всегда требуется редактировать таблицу разделов. Это нетрудно, тем более существует великое множество способов. Как разбить жесткий диск правильно? В данной статье мы попытаемся ответить на основные вопросы по этой теме.

Не в последнюю очередь разбивка делается для удобства – два раздела имеются практически в любом ПК – на одном установлена система, а другой используется для хранения массива данных, это логично и удобно, да и потом вирусы не перекочёвывают из раздела в раздел сами по себе – только по причине вашего вмешательства (если скопируете вредоносный файл на другой раздел).
Существуют и менее популярные и очевидные сценарии – при наличии нескольких операционных систем – в большинстве случаев, ОС разного семейства требуют для себя отдельный раздел. Перед разбивкой рекомендуется хорошо подумать, что где будет храниться. Как правильно разбить жесткий диск на разделы?
Для системного раздела (где будут располагаться папка Windows и необходимые для функционирования компьютера файлы) лучше выделять не менее 30 гб, а лучше и все сто – ведь помимо самой операционной системы сюда по умолчанию устанавливаются и многие тяжеловесные программы – в некоторых случаях они наотрез отказываются ставиться на второй раздел, да и запас всегда должен быть, иначе начнутся серьёзные проблемы с производительностью. Само собой, при стандартном варианте диск D: должен быть более большим – на нём желательно хранить фотографии, фильмы, часть программ и вообще всё, что не является системными файлами.
При выборе файловой системы для ПК под управлением Windows особо выбирать не приходится – оба раздела лучше сделать NTFS – во-первых, ОС новее Vista просто не поддерживают установку на FAT/32, а во-вторых – второй вариант обладает массой ограничений, не имея при этом заметных достоинств.
Стандартная программа для работы с разделами HDD можно запустить воспользовавшись поиском (лупа рядом с кнопкой пуск в Windows 10) там надо ввести «Управление компьютером» и запустить. В меню программы, в столбике слева выбираем <Управление дисками>, после чего вы увидите все доступные разделы подключённых к компьютеру накопителей. Для разбиение какого-либо диска на два тома, для начала нужно нажать правой кнопкой мыши на нужный раздел и выбрать «Сжать том».
После того, как деление (по умолчанию на примерно равные две части) завершится, помимо раздела появится незадействованное пространство, которое заштриховано тёмно-серым цветом. Щёлкните по нему правой кнопкой и выберите “Создать простой том” – там будут также доступны 3 настройки – метка тома, имя и тип форматирования. В тоге, у вас в распоряжении должен появится ещё один логический раздел. Чтобы объединить два раздела в один, нужно щёлкнуть по обоим томам и выбрать “Удалить том”, а потом из неразмеченного пространства можно будет создать один большой раздел.
Для более тонкой настройки – например, при делении разделов не пополам и форматировании в другую файловую систему, вам понадобится менеджер из установщика Windows, либо сторонние программы, обо всём этом будет ниже.
Для разбивки разделов во время работы установщика системы, требуется дождаться определённого этапа, где система запросит выбрать раздел для инсталляции. Там выбираете “Настройка диска” – и ниже иконок с разделами будут видны все кнопки, с помощью которым можно менять настройки древа накопителей, имеющихся опций чуть больше, чем во встроенной в Windows утилите и интерфейс поудобнее.
Программа установки Windows может не обнаружить ваши накопители, если ваш SATA/IDE контроллер не поддерживается – эта проблема решается с помощью дискетки/диска/флэшки (в зависимости от версии ОС), на которые записывается микропрограмма для поддержки имеющегося железа.
Сторонние утилиты для правильного разбития HDD
Иногда складывается ситуация, в которой возможностей вышеописанных программ не хватает – при неправильном разбитии или при наличии разделов с неподдерживаемыми Windows файловыми системами часть дискового пространства может быть полностью не видна. Для решения этих и многих других проблем существуют сторонние программы, в числе которых Acronis Disk Director.
При помощи ADD можно объединять разделы без утраты хранящейся на них информации, конвертировать файловую систему – опять же, с сохранением имеющихся данных (в современных ОС от Microsoft можно конвертировать разве что FAT32 в NTFS через консоль, но это не всегда работает). Есть даже возможность восстановить данные на удалённом в результате ошибки разделе! Нельзя не упомянуть и о удобстве данного программного комплекса в случае установки нескольких ОС, но давайте остановимся на самом основном функционале.

Acronis Disk Director доступна в двух режимах – из-под Windows или, в случае невозможности загрузки ОС, может быть запущена в режиме Live CD/USB, мы рассмотрим первый вариант.
Сразу после запуска, программа задаст вам вопрос о вариантах работы – автоматический или ручной режим. В первом варианте функционала более, чем достаточно практически для любого случая и возможности “напортачить” куда меньше, в нём описывается каждый шаг, а наличие четырёх разных “мастеров” по разделам: создания, увеличения свободного пространства, копирования и восстановления делают процесс интуитивно понятным – в случае любой операции вам будет доступно исчерпывающее встроенное руководство – объясняют буквально на “пальцах”. А если работать в ручном режиме – то для каждого действия имеется множество параметров, некоторые из них не особо востребованные, однако для опытных пользователей представляют определённый интерес. Для переключения между режимами нужно выбрать “Вид” -> Автоматический/Ручной
Также в программе предусмотрены не совсем очевидные возможности, вроде создания точной копии какого-либо раздела – очень удобна для экстренного резервного копирования, или же при смене накопителя. Для того, чтобы это сделать, в верхнем меню выберите Мастера -> Скопировать раздел и следуйте дальнейшим инструкциям – процесс крайне простой.
Стоит иметь ввиду, что при объединении двух разных разделов – итоговая файловая система будет того тома, к которому присоединяют другой, и как говорилось ранее – все данные при этом сохранятся. А вообще, для создания резервных копий существует другая утилита от той же компании – называется она True Image.
Ещё нельзя не упомянуть и о дополнительном функционале

утилиты Disk Director – в ней есть возможность проверять разделы на ошибки (Диск -> Проверить) и дефрагментатор (Диск – Дефрагментировать), работоспособность последнего, правда, не гарантируется на некоторых версиях ОС (в основном речь о неактуальных для большинства Windows 200 и NT).
Также следует упомянуть о ещё одной программе, которая может полностью заменить загрузчик операционной системы и помочь при наличии на одной системе разных редакций Windows и Linux одновременно – OS Selector. Она не входит в состав рассматриваемого нами пакета, но в некоторых случая может лишить пользователя головной боли, если перед ним стоит такая непростая задача.
Работа в режиме Live CD/USB
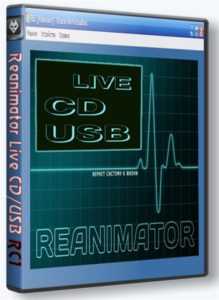
Строго рекомендуется создать носитель для аварийной загрузки программы – с помощью данного инструмента можно будет нормально настроить таблицу разделов или восстановить метки, тем самым вернув работоспособность операционной системы.
Для создания загрузочного носителя в программе ADD (к примеру, 11 версии) имеется инструментарий, который создан с целью упрощения подобной задачи – при запуске приложения, под столбиком “Действия и инструменты” есть подпункт “Средства” – и вот там же, только чуть ниже – вы увидите кнопку “Мастер создания загрузочных носителей Acronis”, в нескольких пунктах всё оставляйте как есть, разве что в шаге, где будет написано “Выберите загрузочные компоненты продуктов Acronis” можете убрать все галочки (если не требуется True Image и OS Selector), кроме “Disk Director”, ну а в самом последнем выбираем носитель/дисковод, в который вставлен диск, каковой требуется сделать загрузочным. Для создания Live USB/CD потребуется примерно 46 мегабайт свободного места. По завершении работы мастера вам будет доступен полный функционал программы даже без работающей Windows, разве что не забудьте в BIOS включить загрузку с него (в большинстве случаев для вызова нужного меню на ПК нужно нажать F8 или Del).
ymp3.ru
Как лучше и правильно разбить жесткий диск на разделы
Когда вы покупаете новый HDD или устанавливаете Windows, практически всегда требуется редактировать таблицу разделов. Это нетрудно, тем более существует великое множество способов. Как разбить жесткий диск правильно? В данной статье мы попытаемся ответить на основные вопросы по этой теме.

Не в последнюю очередь разбивка делается для удобства – два раздела имеются практически в любом ПК – на одном установлена система, а другой используется для хранения массива данных, это логично и удобно, да и потом вирусы не перекочёвывают из раздела в раздел сами по себе – только по причине вашего вмешательства (если скопируете вредоносный файл на другой раздел).
Существуют и менее популярные и очевидные сценарии – при наличии нескольких операционных систем – в большинстве случаев, ОС разного семейства требуют для себя отдельный раздел. Перед разбивкой рекомендуется хорошо подумать, что где будет храниться. Как правильно разбить жесткий диск на разделы?
Для системного раздела (где будут располагаться папка Windows и необходимые для функционирования компьютера файлы) лучше выделять не менее 30 гб, а лучше и все сто – ведь помимо самой операционной системы сюда по умолчанию устанавливаются и многие тяжеловесные программы – в некоторых случаях они наотрез отказываются ставиться на второй раздел, да и запас всегда должен быть, иначе начнутся серьёзные проблемы с производительностью. Само собой, при стандартном варианте диск D: должен быть более большим – на нём желательно хранить фотографии, фильмы, часть программ и вообще всё, что не является системными файлами.
При выборе файловой системы для ПК под управлением Windows особо выбирать не приходится – оба раздела лучше сделать NTFS – во-первых, ОС новее Vista просто не поддерживают установку на FAT/32, а во-вторых – второй вариант обладает массой ограничений, не имея при этом заметных достоинств.
Стандартная программа для работы с разделами HDD можно запустить воспользовавшись поиском (лупа рядом с кнопкой пуск в Windows 10) там надо ввести «Управление компьютером» и запустить. В меню программы, в столбике слева выбираем <Управление дисками>, после чего вы увидите все доступные разделы подключённых к компьютеру накопителей. Для разбиение какого-либо диска на два тома, для начала нужно нажать правой кнопкой мыши на нужный раздел и выбрать «Сжать том».
После того, как деление (по умолчанию на примерно равные две части) завершится, помимо раздела появится незадействованное пространство, которое заштриховано тёмно-серым цветом. Щёлкните по нему правой кнопкой и выберите “Создать простой том” – там будут также доступны 3 настройки – метка тома, имя и тип форматирования. В тоге, у вас в распоряжении должен появится ещё один логический раздел. Чтобы объединить два раздела в один, нужно щёлкнуть по обоим томам и выбрать “Удалить том”, а потом из неразмеченного пространства можно будет создать один большой раздел.
Для более тонкой настройки – например, при делении разделов не пополам и форматировании в другую файловую систему, вам понадобится менеджер из установщика Windows, либо сторонние программы, обо всём этом будет ниже.
Для разбивки разделов во время работы установщика системы, требуется дождаться определённого этапа, где система запросит выбрать раздел для инсталляции. Там выбираете “Настройка диска” – и ниже иконок с разделами будут видны все кнопки, с помощью которым можно менять настройки древа накопителей, имеющихся опций чуть больше, чем во встроенной в Windows утилите и интерфейс поудобнее.
Программа установки Windows может не обнаружить ваши накопители, если ваш SATA/IDE контроллер не поддерживается – эта проблема решается с помощью дискетки/диска/флэшки (в зависимости от версии ОС), на которые записывается микропрограмма для поддержки имеющегося железа.
Сторонние утилиты для правильного разбития HDD
Иногда складывается ситуация, в которой возможностей вышеописанных программ не хватает – при неправильном разбитии или при наличии разделов с неподдерживаемыми Windows файловыми системами часть дискового пространства может быть полностью не видна. Для решения этих и многих других проблем существуют сторонние программы, в числе которых Acronis Disk Director.
При помощи ADD можно объединять разделы без утраты хранящейся на них информации, конвертировать файловую систему – опять же, с сохранением имеющихся данных (в современных ОС от Microsoft можно конвертировать разве что FAT32 в NTFS через консоль, но это не всегда работает). Есть даже возможность восстановить данные на удалённом в результате ошибки разделе! Нельзя не упомянуть и о удобстве данного программного комплекса в случае установки нескольких ОС, но давайте остановимся на самом основном функционале.

Acronis Disk Director доступна в двух режимах – из-под Windows или, в случае невозможности загрузки ОС, может быть запущена в режиме Live CD/USB, мы рассмотрим первый вариант.
Сразу после запуска, программа задаст вам вопрос о вариантах работы – автоматический или ручной режим. В первом варианте функционала более, чем достаточно практически для любого случая и возможности “напортачить” куда меньше, в нём описывается каждый шаг, а наличие четырёх разных “мастеров” по разделам: создания, увеличения свободного пространства, копирования и восстановления делают процесс интуитивно понятным – в случае любой операции вам будет доступно исчерпывающее встроенное руководство – объясняют буквально на “пальцах”. А если работать в ручном режиме – то для каждого действия имеется множество параметров, некоторые из них не особо востребованные, однако для опытных пользователей представляют определённый интерес. Для переключения между режимами нужно выбрать “Вид” -> Автоматический/Ручной
Также в программе предусмотрены не совсем очевидные возможности, вроде создания точной копии какого-либо раздела – очень удобна для экстренного резервного копирования, или же при смене накопителя. Для того, чтобы это сделать, в верхнем меню выберите Мастера -> Скопировать раздел и следуйте дальнейшим инструкциям – процесс крайне простой.
Стоит иметь ввиду, что при объединении двух разных разделов – итоговая файловая система будет того тома, к которому присоединяют другой, и как говорилось ранее – все данные при этом сохранятся. А вообще, для создания резервных копий существует другая утилита от той же компании – называется она True Image.
Ещё нельзя не упомянуть и о дополнительном функционале

утилиты Disk Director – в ней есть возможность проверять разделы на ошибки (Диск -> Проверить) и дефрагментатор (Диск – Дефрагментировать), работоспособность последнего, правда, не гарантируется на некоторых версиях ОС (в основном речь о неактуальных для большинства Windows 200 и NT).
Также следует упомянуть о ещё одной программе, которая может полностью заменить загрузчик операционной системы и помочь при наличии на одной системе разных редакций Windows и Linux одновременно – OS Selector. Она не входит в состав рассматриваемого нами пакета, но в некоторых случая может лишить пользователя головной боли, если перед ним стоит такая непростая задача.
Работа в режиме Live CD/USB
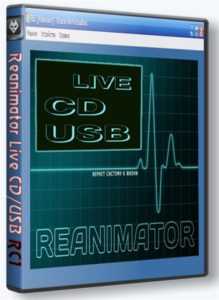
Строго рекомендуется создать носитель для аварийной загрузки программы – с помощью данного инструмента можно будет нормально настроить таблицу разделов или восстановить метки, тем самым вернув работоспособность операционной системы.
Для создания загрузочного носителя в программе ADD (к примеру, 11 версии) имеется инструментарий, который создан с целью упрощения подобной задачи – при запуске приложения, под столбиком “Действия и инструменты” есть подпункт “Средства” – и вот там же, только чуть ниже – вы увидите кнопку “Мастер создания загрузочных носителей Acronis”, в нескольких пунктах всё оставляйте как есть, разве что в шаге, где будет написано “Выберите загрузочные компоненты продуктов Acronis” можете убрать все галочки (если не требуется True Image и OS Selector), кроме “Disk Director”, ну а в самом последнем выбираем носитель/дисковод, в который вставлен диск, каковой требуется сделать загрузочным. Для создания Live USB/CD потребуется примерно 46 мегабайт свободного места. По завершении работы мастера вам будет доступен полный функционал программы даже без работающей Windows, разве что не забудьте в BIOS включить загрузку с него (в большинстве случаев для вызова нужного меню на ПК нужно нажать F8 или Del).
vrusha.info
Как правильно разбить жесткий диск. Обслуживание диска. informatik-m.ru
Как правильно разбить жесткий диск на разделы
В данной статье пойдет речь о том, как правильно разбить винчестер компьютера на разделы (partition), а также о том, как исправить неправильно разбитый диск без потери информации. Способы разбиения жесткого диска для Windows XP и Windows 7 несколько отличаются ввиду особенностей работы этих операционных систем, поэтому я расскажу о них отдельно.
На первый взгляд может показаться, что разбиение на разделы – процесс не особенно важный, не требующий большого внимания. Но неправильно разбитый диск в будущем может принести много неудобств.
Плюсы разбиения жестких дисков на разделы
Для чего вообще нужно разделение на разделы. Во-первых, это позволит четко разграничить систему и файлы пользователя. То есть Windows будет жить, например, на диске C. а документы, фильмы и музыка на D. Благодаря этому можно будет выполнять резервное копирование системного раздела целиком, и в случае сбоя просто весь его восстановить. Если процесс резервного копирования будет наряду с операционной системой Windows дублировать еще и ваши файлы, которые часто включают в себя музыку и кино, занимающие сотни гигабайт, то не хватит никакого места. А так под рукой всегда будет образ системного раздела размером десяток-полтора гигабайт. А ваши собственные документы можно скопировать на запасной диск в любое время.
Кроме того, после сбоев проверка диска, на котором будет только операционная система, займет гораздо меньше времени, чем проверка всех файлов в компьютере (порой количество файлов достигает сотен тысяч и даже миллионов). Для работы программ восстановления стертых файлов также потребуется второй раздел, на который будет копироваться спасаемая информация.
Ложка дегтя или без минусов не обошлось
Основным минусом является то, что использовать можно только дисковое пространство текущего раздела, даже если другие разделы полностью свободны. То есть если диск разбит на три раздела, и на каждом из них свободно, допустим, 50 гигабайт, то записать файл размером в 120 гигабайт не получится, хотя суммарное свободное место будет составлять 150 гигабайт. В этом случае придется перекидывать файлы с раздела на раздел, пока на одном из них не освободится достаточное пространство. Применительно к данному примеру, если бы на диске был всего один раздел, то на него безо всяких манипуляций можно было бы записать файл в 120 гигабайт. Так как обычно диски не забиваются полностью, то чем больше разделов, тем больше будет «потерянное пространство».
Для винчестеров небольшого объема это «потерянное пространство» в процентном соотношении будет составлять приличную величину. Поэтому ответ на вопрос, нужно ли деление на разделы не совсем однозначный. Но могу совершенно четко сказать, что для работы в современной системе разбивать диск емкостью менее 80-160 гигабайт за редким исключением не имеет никакого смысла.
В каких пропорциях разбивать. Windows XP vs Windows 7
Если вы все-таки решили разбить диск на разделы. то необходимо выделить под Windows определенное пространство в гигабайтах, а не делить его пропорционально «пополам» или «один к двум». Для начала нужно определиться, сколько места требуется операционной системе.
Windows XP хватит 30-40 гигабайт. Этот размер взят с небольшим запасом при учете большого количества установленных программ. Конечно, можно поставить ее и на 10-гиговый раздел, но место может закончиться в самый неожиданный момент. Все остальные данные копировать только на второй раздел.
Windows 7 сама по себе требует намного больше дискового пространства. Кроме того, в ее недрах скрывается «волшебная» папка winsxs, которая растет как на дрожжах. В связи с этим для «Семерки» рекомендуется выделить не менее 70-80, а лучше 100 гигабайт. По последней причине лучше не использовать SSD-диски, имеющие малый объем (менее 64 гигабайт). Оставшееся место на винчестере оставляем для второго раздела.
Как разбить диск на разделы
Деление на разделы не представляет труда. Для этого можно воспользоваться встроенным в Windows «менеджером дисков» (Правая кнопка мышки на ярлыке Мой компьютер и пункт Управление, далее выбрать Управление дисками).
В открывшемся окне появится список дисков, установленных в вашем компьютере. Теперь можно создавать и удалять разделы. Обратите внимание, что работать с разделом, на котором установлена система, вам не дадут. Для этого придется использовать специализированный софт, который рассмотрен в следующей главе. Сам же системный раздел размечается при установке Windows. Кроме того, все операции в вышеописанном менеджере дисков производите с особой осторожностью, так как при любых действиях в нем данные жесткого диска уничтожаются, и восстановить их потом будет непросто.
Как исправить неправильное разделение жесткого диска на разделы
Самая часто встречающаяся ситуация, когда под первый (системный) раздел было выделено слишком мало места. В результате имеем полностью забитый системный раздел при пустом втором. Простейшим способом является уменьшение второго раздела, и за счет образовавшегося пустого пространства увеличение системного раздела. Однако встроенные в Windows инструменты не позволят этого сделать.
В такой ситуации лучше воспользоваться вспомогательными инструментами. Например, Disk Director Suite от фирмы Acronis. Данный пакет позволит создать загрузочный диск, с помощью которого можно переразметить разделы вашего жесткого диска по своему усмотрению. Все данные на винчестере при этом никуда не денутся. Однако рекомендуется перед любыми манипуляциями сохранить важные данные в надежное место. Помимо этого, загрузочный диск Acronis поможет конвертировать файловую систему в другой формат, удалить и создать разделы, проверить диски на наличие ошибок и много другое.
Но лучше сразу правильно распланировать размер и количество разделов, чем потом тратить кучу времени на исправление ошибок в самый неподходящий момент.
Выводы
Мое мнение, основанное на многолетнем опыте, таково. Разбивать на разделы диск не нужно. Если неудобно хранить файлы на одном разделе, то вместо разбиения лучше купите второй винчестер. Это с одной стороны позволит разделить систему и личные файлы, а с другой стороны разделит нагрузку на два устройства. То есть системные файлы будут открываться с одного жесткого диска, а пользовательские – с другого, что в конечно итоге ускорит работу операционки и документы будут открываться заметно быстрее.
Деление на разделы потребуется только при организации RAID-массива, когда из двух и более жестких дисков создается огромное единое пространство. Его разбить все-таки придется.
В случае, если вы твердо решили разбить свои диски на разделы, пользуйтесь вышеуказанными рекомендациями по выбору их объема. Неправильное разбиение может потом выйти боком. И запомните главную истину – любые манипуляции совершать только при наличии запасной копии важной информации. Одно неловкое движение и труды всей вашей жизни отправятся в электронную Валгаллу.
Каждый раз при установке возникает вопрос как разбить свой жесткий диск, чтобы потом это не создавало проблем ни для системы, ни для вас. Все очень просто! Но перед тем, как объяснить разбиение диска, я расскажу о разветвлении системы.
Вот к примеру возьмем ОС Windows. У этой системы корневой папкой является диск C . Остальные диски служат,как логические и в них вы можете хранить любые другие файлы. Почему? Да потому, что если придется переустанавливать систему, то форматировать придется корневой раздел, то есть диск C в нашем случае. При неправильной установки Windiws случайно можно установить систему в любой другой существующий раздел будь то D , E и так далее. Это очень не надежно.
Теперь расскажу про Linux. Тут все совсем по другому. При установке вас попросят указать разделы диска. Система это может сделать автоматически (если указать) или вручную. Мы конечно же будем разбивать вручную. В качестве корневого раздела служит символ / (слэш). Это раздел, куда будет установлена система.
Это не все! Корневой раздел это только первая часть. Далее указываем раздел /home . Это раздел, который при переустановке не форматируется. Его можно указать побольше.
Ну и наконец последний раздел swap . Что это за раздел? Это раздел подкачки . Грубо говоря - это раздел, который эмулирует оперативную память и как бы увеличивает её за счет жесткого диска. ( это объяснение для самых простых пользователей ). Swap должен быть в 2 раза больше оперативной памяти. На крайний случай точно такого же размера.
Из этого следует: Разбиение жесткого диска зависит от самого диска, от его объёма. Даю пример:
У меня жесткий диск 50 гигабайт. Начинаю разбивать:
1) / - от 10 до 15 гигабайт
2) swap - лучше всего ставить в 2 раза больше физической памяти оперативы (если 1 гб, то ставим 2гб; если 2 гб, то ставим 4гб; ну а если больше, чем 4гб, то ставим не более 4гб) этого будет достаточно.
Примечание: Если вы переходите с Windows на Linux и у вас есть диск (раздел), в котором все необходимые файлы, то в таком случае оставляем его без изменения ( Linux формат NTFS читает без проблем ) и все ваши файлы останутся.
Прочитано 13347 раз Последнее изменение Пятница, 04 Июль 13:33
Просмотров: 5 220
Часто вижу рассматривают этот вопрос, но как всегда вижу, что большинство и основ не знает. Поэтому опишу почему нужно делать первым жесткий диск с, зачем нужно разбивать один раздел на несколько? И какой размер кластера нужен? Правильная разбивка жесткого диска:
Почему устанавливаеться в начало жесткого диска винда?Нужно знать о том что начало жесткого диска гораздо быстрее конца жесткого диска, поэтому на нашей картинке диск с диска С: данные будут читаться и записываться быстрее чем на диске F:. Это легко проверить любым тестом жесткого диска, вы заметите что в начале он будет читать с большей скоростью чем вконце теста, порой и в 2 раза быстрее.
Что находиться на диске в 100мб и можно ли без него?Да можно легко обойтись и не создавая его, просто загрузчик разместить на том же диске что и система. 100мб раздел создаеться для загрузчика, это с него мы можем выбрать при запуске с какой винды грузиться (если несколько), или восстанавливать ли систему. Тот диск где находиться этот загрузчик должен иметь атрибут активный, чтобы он запускал нужный нам виндовс, без него никак. Он должен быть обязательно либо на диске С. либо быть создан на отдельном диске как на картинке выше, у меня он на диске C. Вот какие файлы в него входят (выделены красным): 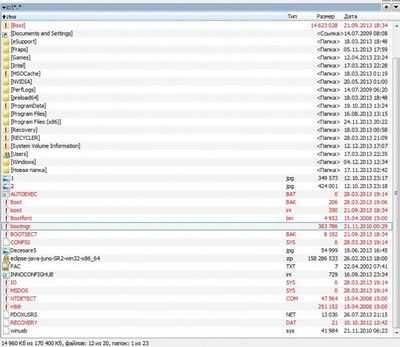 Поэтому если увидели вот эту надпись то скорее всего у вас удален, или неправильно настроен загрузчик. Чтобы выполнить установку с загрузчиком на одном диске, нужно удалить этот раздел на 100Мб. И Установить активным наш диск С:. Так же незабываем при установке виндовс форматироватьзагрузчик (100мб) если он у вас отдельный, чтобы не было выбора ОС после установки. Если же на том же диске как у меня, то форматируем вместе с системой его. Отделяют его, отдельным диском, чтобы не было фрагментов, чтобы записать на самую быструю область. Минусы, загрузчик можно лишь спицифичными прогами изменять потом, если он отдельный. А так можно и в блокноте поменять его.
Поэтому если увидели вот эту надпись то скорее всего у вас удален, или неправильно настроен загрузчик. Чтобы выполнить установку с загрузчиком на одном диске, нужно удалить этот раздел на 100Мб. И Установить активным наш диск С:. Так же незабываем при установке виндовс форматироватьзагрузчик (100мб) если он у вас отдельный, чтобы не было выбора ОС после установки. Если же на том же диске как у меня, то форматируем вместе с системой его. Отделяют его, отдельным диском, чтобы не было фрагментов, чтобы записать на самую быструю область. Минусы, загрузчик можно лишь спицифичными прогами изменять потом, если он отдельный. А так можно и в блокноте поменять его.
Обычно указывают стандартный, но какой лучше? Больший размер кластера #8212; дает большую скорость чтения и записи данных, такой советую для игр, и для фильмов и где большие файлы #8212; советую отдельный диск для них создать. Так как если много маленьких файлов, будет кушать неслабо место на жестком диске в свойствах вы легко это заметите, сколько реальный размер и сколько занимает на диске. Конечно можно и сжимать документы и мелкие файлы на таком диске используя встроенную в NTFS функцию сжатия, прямо в свойствах. Но напомню, сжатые файлы, загружаеются медленнее обычных, так как ему сначало нужно расжать а потом обработать. Маленьким размер кластера #8212; Экономит место, но большие файлы, открываются медленее, так как из большего количество кусочков состоит наш файл. Если очень много мелких файлов, то такой размер даже обеспечит быстрое открытие их (если файлы меньшего или размера кластера). Получиться и скорость, и экономия места, без сжатия. Советую стандартный для виндовс (диск С), для документов маленький, а для фильмов и игр, большой размер кластера. Диск с играми стараемся создать как можно ближе к началу жесткого диска, почему описал выше.
Как повысить скорость системы имея несколько жестких дисков?Способов несколько, как просто установить виндовс на одном, а игры запускать с другого. Так и создавать массивы RAID 0 (если их 3 и более). Ну первый способ прост, с одного работает windows с другого запускается игра или нужное приложение. Это может сделать каждый, отдельный жесткий диск очень сильно разгружает систему (ускоряет), для игры например. Так как не приходиться ждать очереди системных файлов, и файла подкачки с жесткого диска во время чтения. Второй способ чуть сложнее, на одном windows, 2 других сбиваются в динамический диск RAID 0. Такой диск будет иметь 2ную скорость жесткого диска, я сбивал 2 hdd в один, игры грузились и локации меньше полсекунды, а должны минимум 4 секунды, поэтому скорость чтения не слабо растет. Что будет если сбить в такой 2 SSD. даже не представляю насколько огромная будет скорость чтения. Вся информация доказана в жизни, и тут. Если что то непонятно как всегда пишем в коментах.
Название статьи при не правильной раскладке клавиатуры: Ghfdbkmyfz hfp,bdrf ;tcnrjuj lbcrfЕсли вдруг появилось желание поблагодарить автора,просто нажмите на рекламу чуть ниже, этого будет достаточно :)
Отзывов (10)
Здравствуйте Сергей! Во-первых громадное спасибо Вам за этот хороший и полезный сайт, есть чему поучиться и набраться опыта в работе на компе. У меня просьба, помогите создать на винчестере резервный раздел с теми самыми 100 мегабайтами. Я тут неумело хотел увеличить размер системного диска #171;С#187; с помощью одной проги, в результате комп перестал работать, пришлось переустановить ОС (у меня пиратская копия Windows7максимальная). Сейчас на компе два раздела,системный #171;С#187; и второй #171;D#187;. А тот третий, резервный раздел я удалил, так как он не так сделан и неправильно активирован статус, а 100 мегабайт теперь пустые, незанятое место на винчестере. Как я понимаю, загрузчик ОС теперь находится на диске #171;С#187;, но мне хочется все вернуть на свои места, восстановить и сделать работоспособным этот самый резервный раздел (диск). Пожалуйста прошу Вас, разъясните мне подробно и доходчиво как это сделать.
Тут несколько вариантов:Первый сначало обязательно удалим 100ку, потом закачиваем загрузочные файлы, как указано в статье, и через программу bootice.exe (на сервере) указываем загрузчику где находиться винда.или загрузиться в командную строку при установке винды bcdboot c:\windows прописать в командной строке.
Второй чуть сложнее если 100ка появилась в винде, запустим диск с установкой windows, запустим diskpart в командной строке, и выполним командуlist disk (увидим все жесткие)select disk 0 (выберем с 0)list vol (увидим все диски)select vol 3 (3ий у меня он)delete vol (удалим тот что отформатировали)create partition msr size=100 (создадим заново)active (активным его сделаем)bcdboot c:\windows (восстановим загрузчик к диску с)
Третий загрузить оболочку с диска (windows PE), и через diskpart все сделать.Четвертый через оболочку можешь загрузить все файлы boot на диск с: и через прогу bootice прикрепить к винде загрузчика.Как видишь куча способов, если ты из Минска, проще мне набрать, и я за 20 мин все починю. Если нет, я тебе подсказал где рыть если что )). Если что отвечай, будет интересно.
Сергей привет! Спасибо за помощь, правда инструктаж не очень подробен и понятен, но для более-менее среднего уровня пользователя сойдет. Все операции описаны в сокращенном виде, честно скажу, не до конца все понятно. Ну конечно, если бы я жил в Минске то пригласил бы Вас домой, как хорошего спеца. Я живу Крыму. Я решил пока ничего не трогать,боюсь что-то не так сделать, пусть уже как есть, до следующей переустановки системы (хотя это не желательно). Вообще я с сервисом #171;командная строка#187; никогда дел не имел,поэтому побаиваюсь там что-то делать, это серьезная штука. Вот такие дела. Здоровья Вам и удачи.
могу разбивку удаленно сделать, если есть рабочая ос на компьютере. Пишите в лс.
Источники: http://tihvin-rio.ucoz.ru/publ/moj_kompjuter/poleznye_stati/kak_pravilno_razbit_zhestkij_disk_na_razdely/21-1-0-202, http://linuxmd.net/newbie/20-kak-pravilno-razbit-zhestkij-disk, http://chizi.by/%D0%BF%D1%80%D0%B0%D0%B2%D0%B8%D0%BB%D1%8C%D0%BD%D0%B0%D1%8F-%D1%80%D0%B0%D0%B7%D0%B1%D0%B8%D0%B2%D0%BA%D0%B0-%D0%B6%D0%B5%D1%81%D1%82%D0%BA%D0%BE%D0%B3%D0%BE-%D0%B4%D0%B8%D1%81%D0%BA%D0%B0/
Комментариев пока нет!
informatik-m.ru
Как разбить жесткий диск на ноутбуке правильно простая и доступная инструкция |
Покупая новый портативный ПК или ноутбук, мы зачастую надеемся, что получаем товар с полки уже такой, как нам нужно.
Мы разбиваем жёсткий диск в первую очередь для удобства собственной работы с ПК. Работать на одном, пусть даже достаточно большом объёме винчестера просто не практично: все файлы будут вперемешку, трудно попросту что-либо отыскать. Зачастую разбивают на 3 раздела: C, D, E. Хотя с нынешними объемами информации возможное деление и на большее количество сегментов.
Второй очевидный плюс разделения есть сохранность файлов. При любых проблемах с операционной системой, её придётся переустанавливать. А это значит, что нужно форматировать системный диск. Все файлы будут утрачены. Если же разбить жесткий диск на несколько подразделов, то информация и данные на других разделах абсолютно не пострадают.
Каким образом самостоятельно разбить жесткий диск ноутбука на разделы?
Итак, процедуру разметки новых областей винчестера рассмотрим на примере переустановки Windows 7 на ноутбуке, жесткий диск которого для удобства будет 1 Тб (1000Гб). Итак, начнём поэтапно:
1. Сначала создаём разделы. Первым на очереди операционный или системный диск. В основном, это диск C. В выбранном меню команду «Создать» и вводим желаемый размер в мб. Внимательно! Размер в мб! На системный диск лучше выделить не менее 100Гб, а это – 100000мб. После ввода желаемого объёма нам высветится размер немного менее (+/- 2-3Гб). Ещё система попросит выделить место для резервной области. Нажимаем «Ок» и продолжаем.
2. Следующий раздел (к примеру, D) создаётся с оставшейся незанятой области (помним, что размер винчестера 1Тб). Выделяется незанятое место и нажимается «Создать». Также нужно ввести необходимый размер второго диска в мб. Мы вводим 250000мб. И нажимаем команду «Применить».
3. Третий раздел создаём по тому же принципу. Можно указать всё оставшееся место и назвать его E. Выделяем незанятое место на диске (в нашем случае всё оставшееся) и нажимаем «Создать» и «Применить».
Далее установка операционной системы продолжается в указанный системный диск.
Конечно, данная схема основная. Однако есть и другие способы разбития дискового пространства на разделы. Есть специальные программы и утилиты для решения таких вопросов, поэтому системная программа «Управление дисками» можно заменить. К примеру, на EaseUS Partition Master Free Edition или на платформе программного обеспечения Acronis Disk Director заложены более продвинутые возможности работы с физической памятью вашего ноутбука или ПК. Если говорить о компьютерах по-русски, то сегодня множество программ позволяют распределить дисковое пространство даже без переустановки операционной системы. Хороший пример бесплатной утилиты на русском языке — AOMEI Partition Assistant Standard Edition. Итак, сейчас рассмотрим более подробно процедуру разделения винчестера на подразделы.
Разделение жесткого диска ноутбука: подробное описание (на примере утилиты «Управление дисками»)
Ведём курсор мышки в нижний левый угол рабочего стола и нажимаем правую кнопку. В появившемся меню находим «Управление дисками» и нажимаем левую клавишу мыши. На выбранном диске из предложенных вариантов открываем его меню (нажимаем правой кнопкой мыши на нем, когда наведём курсором). В меню кликаем «Свойства». Далее выбираем вкладку из выпадающего меню под названием «Тома». Там также должен быть указан стиль раздела жёсткого диска GUID Partition Table или GPT (наиболее частый вариант на сегодня, поэтому его и берём в пример). Конечно, там может быть указан и другой стиль (MBR к примеру). Пугаться не стоит. Инструкция подходит и для других стилей без особых изменений.
За первым разделом чаще всего идёт такая информация: скрыт, объём 1.00Гб, исправен. Это раздел восстановления. Его трогать не желательно. Это специальная служебная область вашего ноутбука.
Второй раздел содержит следующую информацию: скрыт, объем 260мб, исправен. Он шифрованный в коде EFI. Этот раздел также принадлежит системе и его тоже лучше пропустить мимо своего внимания.
Третий раздел может быть разным объёмом. К примеру, 650Гб. Здесь установлена ОС. Это наш диск C. Его как раз мы и будет перераспределять на подразделы. Разделим его наполовину. 300 Гб у нас останется под системный диск и 350Гб – для хранения личной информации, данных и прочих файлов.
Чётвертый том или раздел – тоже служебный. Он скрыт, исправен и с объёмом примерно в 10.75Гб. Это раздел восстановления. Здесь сохраняются настройки вашего ноутбука для Windows 8. Его тоже никак лучше не изменять, хотя разработчики предусмотрели даже такую мелочь: в данном меню для этого раздела есть только закладка «Справка» и определённых манипуляций даже пользователь с малым опытом сделать не сможет.
Мы переносим курсор мышки на раздел C и открываем его меню (правая кнопка мыши). В появившемся списке находим команду «Сжать том» и нажимаем. Как и упоминалось выше, делим раздел на 2. Выбираем размер нужного пространства диска обязательно в мб! В нашем случае это 300 000мб.
Один раздел уже есть. Далее у нас появляется свободное, нераспределённое пространство для других томов. Щёлкаем по нему правой кнопкой мыши (предварительно указав на него курсором). Выбираем команду « Создать простой том» и нажимаем её левой кнопкой мыши. Таким образом, запускается «Мастер создания простого тома». После этого кликаем на закладку «Далее», которая появится незамедлительно. Ещё раз «Далее» и попадаем в меню названия нашего нового тома или раздела, как больше нравится. Называем его как угодно, исходя из букв английского алфавита (диск F пусть будет).
Ещё несколько раз нужно будет кликнуть кнопку «Далее» из выпадающих меню. В одном из них нужно будет выбрать тип файловой системы. Лучше брать NTFS, так как этот тип лучше дружит с файлами больших размеров, а это сейчас и видео, и музыка, и игры, и рабочие программы. Далее жмём знакомое «Далее» и последнюю команду «Готово».
Вот собственно и вся хитрая схема создания жестких дисков на ноутбуке. Если вдруг нужны ещё разделы на ваш ПК, то делается это точно также. Однако не забываем, что много не значит хорошо. Оптимальное количество разделов – 2-4. И не забываем, что на системный диск (это тот, куда будем устанавливать операционную систему) нужно выделять достаточно много места и не засорять разными второстепенными программами, играми и прочим мусором, которые будет не лучшим образом влиять на производительность и работу вашего ноутбука.
Противоположная процедура: если нужно объединить разделы?
Часто мы можем столкнуться с проблемой того, что места на жёстком диске у нас катастрофически мало, и нужно бороться за каждый Гб свободной области. А если это ещё и ноутбук, первым владельцем которого были не вы, то распределения свободного места по принципу работы предыдущего владельца могут совсем не совпадать с вашим представлением об этом. Тут нужно некоторые разделы объединить для дальнейшего распределения пространства. Как же это сделать? Рассмотрим подробней.
Для объединения разбитых разделов жесткого диска необходимо пересохранить уже готовые диски по-новому. Лучше всего перед процедурой имеющуюся информацию сохранить на диски или перенести в облачное хранилище. Далее заходим в меню Управление дисками и удаляем разделы, которые будут впоследствии объединены. Для этого нужно лишь нажать на желаемый разделы правой кнопкой мыши и выбрать команду «Удалить том» и появившемся меню. Эту же процедуру проводим с другими томами. У нас появляется свободное пространство. Дальше на неразмеченной области выбираем команду «Создать простой том». Дальше действуем по привычной схеме.
Естественно процедура разделения диска при помощи стандартной утилиты – это базовая возможность управления дисковым пространством, которая гораздо шире в специальных программах, описанных выше. Однако принцип работы с каждой программой, особенно если она переведена на русский язык, точно такой же. Существенное отличие может быть лишь в незначительных дополнениях и виде самого меню. Вам может быть предложено больше дополнительных параметров по работе с дисками и внешний вид всплывающих окон может отличаться от стандартных окон Windows.
Однако достаточно поработать пару раз над процедурой разделения памяти жесткого диска для того, чтобы запомнить последовательность команд и принцип работы с ними, чтобы уже уверенно работать с любой из других более продвинутых программ. Некоторые из них дают возможность разделять пространство диска в режим реального времени, не прибегая к меню Bios или переустановке операционной системы. При любой процедуре перераспределения важно помнить то, что на системный диск C нужно выделять немало места. Если объём позволяет, то до 100Гб. Оптимальный размер – 30-60Гб. Этого вполне достаточно для хорошей производительности ПК и ноутбука. Поэтому учитесь и читайте также другие наши статьи, которые помогут разобраться в не таком и уж сложном мире компьютерной грамотности.
ymp3.ru
- Установка postgresql 1с на ubuntu

- Sql это язык программирования

- Как вручную почистить компьютер

- Макрос каталог

- Веб камера сейчас занята другим приложением в скайпе windows 10
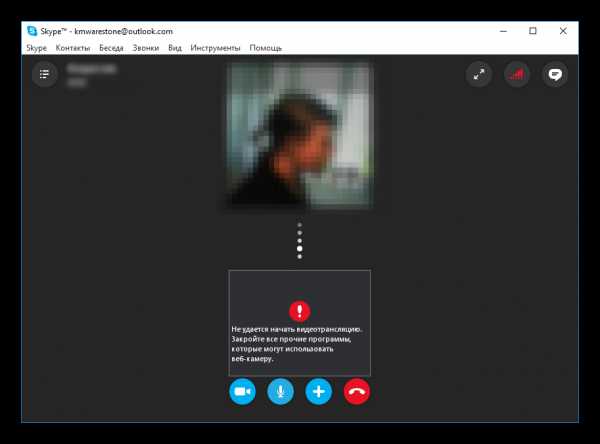
- Самые безопасные и быстрые браузеры

- Звуки компьютера неисправности

- Деление диска

- Вай фай роутер tp link не работает

- С диск красный что делать

- Finereader 12

