Что делать, если после загрузки OS Windows XP / 7 / 8 появился черный экран? Компьютер не загружается дальше заставки windows xp
Компьютер не загружается дальше заставки материнской платы
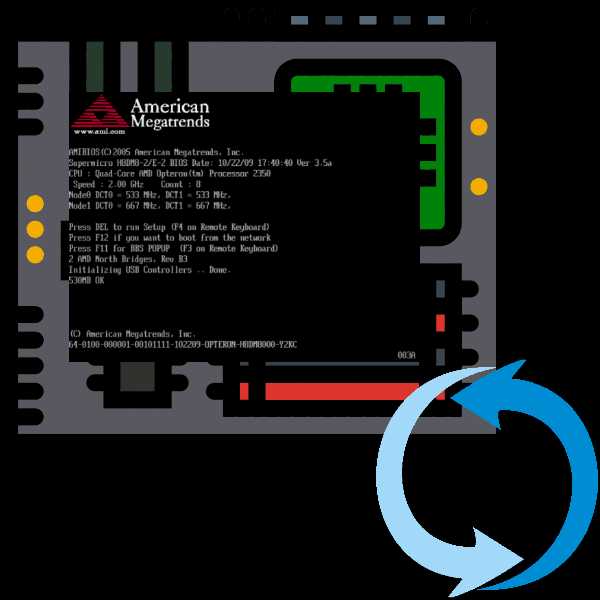
В один момент может произойти досадная и пугающая неприятность — компьютер вроде бы включается, но загрузка останавливается на показе заставки материнской платы. Сегодня мы расскажем вам, почему такое происходит и как бороться с такой неисправностью.
Причины и решения проблемы зависания на заставке
Первое, что нужно запомнить, столкнувшись с проблемой зависания на логотипе платы — проблема в большинстве случаев заключается в периферии. Особенно часто таким грешат винчестеры, в частности те, которые старше системной платы. Иногда неполадка заключается в случайном сбое, который можно легко исправить сбросом или обновлением BIOS. В оставшихся случаях проблема кроется все-таки в самой материнской плате. Рассмотрим каждую причину поподробнее.
Причина 1: Сбой в настройках BIOS
В некоторых случаях причиной зависания являются проблемы в загрузочных параметрах BIOS. Такое нередко происходит при аварийном завершении работы компьютера, попытке подключить «на горячую» IDE-винчестер или проблемы с прошивкой. В случае сбоя в настройках БИОС поможет их сброс. Подробности по нужным манипуляциям найдете в руководстве ниже (способы 2, 3, 4).
Подробнее: Сбрасываем настройки BIOS
В дополнение к материалу о сбросе добавим лайфхак: оставьте материнскую плату без CMOS-батарейки на более длительный срок, чем 10 минут. Дело в том, что иногда на элементах платы может сохраняться остаточный заряд, который не иссякает по прошествии указанного времени, и для полного обесточивания может понадобиться несколько часов или даже сутки. Если сброс БИОС вам помог — поздравляем. В противном случае переходите к следующим причинам, описанным далее.
Причина 2: Конфликт с периферийным устройством
Подавляющее большинство случаев зависания на логотипе вызваны конфликтом ПО материнской платы и периферии и/или элемента вроде GPU, сетевой карты, жесткого диска или одной из планок RAM. В таком случае необходимо найти виновника проблемы и либо заменить его, либо провести одну из предложенных нами специфических манипуляций. Но прежде чем приступать к поиску, выполните процедуру проверки по этой инструкции.
Урок: Проверяем работоспособность материнской платы
Если проблема в плате — переходите к Причине 3. Если плата работоспособна, то следует проверить остальные компоненты компьютера, следуя алгоритму ниже.
- Отключите ПК от электросети. Затем снимите боковую крышку корпуса, чтобы получить доступ к материнской плате.
- Последовательно отключите от платы жесткий диск, дисководы и приводы. Затем аккуратно вытащите из разъемов карты (видео, звуковую и сетевую, если последняя имеется).
- Оставьте только одну планку оперативной памяти независимо от количества слотов. Для надежности можете переместить её в другой разъем.
- Соблюдая технику безопасности, подключите компьютер к сети. С минимальным набором оборудования плата должна работать в штатном режиме.
- По одному подключайте компоненты к плате, начиная с ОЗУ и заканчивая дисковыми приводами. Методом перебора вы найдете проблемный элемент.
Внимание! Не пытайтесь подсоединить к работающей материнской плате графическую, звуковую или сетевую карту, а также IDE-винчестер! В этом случае вы рискуете вывести из строя как плату, так и подсоединенное устройство!
Как правило, проблемы создают жесткие диски, видеокарты и неисправные элементы RAM. Рассмотрим необходимый порядок действий для каждого из устройств.
Жесткий дискНаиболее частая причина сбоев. В большинстве случаев диск попросту выходит из строя, проверить его можно на другом компьютере.
Читайте также: Компьютер не видит жесткий диск
Кроме того, можно также попробовать подключить винчестер в режиме IDE. Для этого проделайте такую процедуру.
- При выключенном компьютере отключите HDD от платы.
- Включите ПК и войдите в БИОС.
- Пройдите по пути «Integrated Peripherals» — «SATA Raid/AHCI Mode» и выберите «Native IDE».
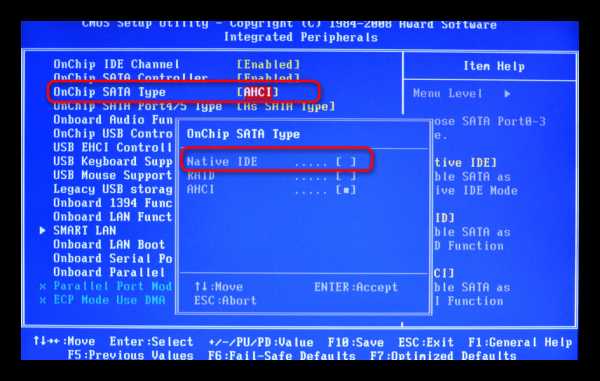
На других типах БИОС эта опция может находиться в пунктах «Main» — «Storage Configuration» — «Configure SATA As» или «Main» — «Sata Mode».
Читайте также: Как ускорить работу жесткого диска
- Выходите из БИОС и попробуйте загрузиться. Если зависание пропало – скопируйте с диска важные данные и полностью его отформатируйте по методам из статьи ниже. Урок: Что такое форматирование диска и как правильно его делать
Если проблема все еще наблюдается, то вы, скорее всего, столкнулись с повреждением MBR и таблицы разделов. При подключении такого диска к другому компьютеру вы с большой долей вероятности столкнетесь с форматом файловой системы RAW. Что делать в таком случае, читайте здесь:
Подробнее: Формат RAW на винчестере и что с ним делать
Сетевая картаВторой частый виновник зависания при старте – внешняя сетевая карта. Этот элемент очень чувствителен к перепадам напряжения или статическому электричеству. Выйдя из строя, данный компонент может вызвать невозможность самодиагностики, и как следствие, ввести её в бесконечный цикл, не позволяя прогрузиться дальше. Единственным решением в таком случае будет удаление проблемного компонента.
ВидеокартаНекоторые GPU конфликтуют с платами, особенно малоизвестных производителей. Порой проблему вызывает несоответствие внутреннего ПО новейших видеокарт от Nvidia и некоторых моделей системных плат от Gigabyte. К счастью, есть довольно простое решение — обновление БИОС. Типовая процедура описана нами в отдельном руководстве.
Подробнее: Обновляем BIOS на материнских платах
Если данная процедура не помогла, то остается только замена либо GPU, либо системной платы.
USB-девайсыИногда зависание при загрузке BIOS происходит из-за проблемного USB-устройства, причем нередко это вовсе не флешки или внешние HDD — известны случаи, когда причиной проблемы был 3G-модем, подключенный к компьютеру для подзарядки. Сомнительное устройство больше не следует подключать к плате.
RAMПланки оперативной памяти тоже могут выйти из строя, особенно в случае сильного скачка напряжения. Обнаружив нерабочий элемент, замените его на аналогичный, но корректно функционирующий.
Читайте также: Как проверить оперативную память на работоспособность
Причина 3: Неисправность системной платы
Худшая, и, к сожалению, одна из самых частых причин появления проблемы. В большинстве случаев аппаратные неполадки материнской платы с трудом поддаются ремонту, особенно в домашних условиях, поэтому будьте готовы к тому, что этот компонент придется менять.
Подводя итоги, хотим напомнить — берегите компьютер и его начинку от перепадов электричества и статических разрядов.
Помогла ли вам эта статья?
Да Нетlumpics.ru
Черный экран при загрузке Windows 7, 8 и XP
Черный экран при запуске Windows является довольно распространенной ошибкой этой операционной системы, выражается же она в том, что после загрузки BIOS, ничего не происходит, а просто стоит черный экран.
Эта ошибка появилась еще в далекие времена Windows 95, но и до сих пор, даже в новых версиях этой ОС, пользователи по всему миру продолжают сталкиваться с ней. А все потому, что нет какой-то одной ошибки, определенного источника появления черного экрана — на каждом компьютере она может быть разная.

Сегодня мы обсудим источники появления пресловутого черного экрана, как их находить, и как решать эту проблему.
Причины появления черного экрана при включении компьютера
- Самая популярная причина возникновения черного экрана — это недавняя установка каких-либо драйверов или программ, которые и нарушают работу системы
- Заражение вирусами, которые могут поломать системные файлы
- Повреждение ключей реестра или системных файлов, например, при непредвиденном выключении света
- Нелицензионная версия ОС
- Неудачное обновление системы
- Плохо подсоединенные кабели, например, кабель к монитору или видеокарте
- Проблемы с аппаратной частью (видеокарта, оперативная память, процессор и т.д.), когда они приходят в негодность
Решение проблемы запуска Windows с черным экраном
1. Загрузка последней удачной конфигурации
Первое, что следует сделать — попробовать загрузить «последнюю удачную конфигурацию», это означает, что мы будем загружать компьютер с того места, когда он последний раз точно нормально загрузился и работал. Чтобы сделать это необходимо:
- Включить компьютер и сразу после логотипа загрузки BIOS быстро и не сколько раз нажимать клавишу «F8» или просто зажать ее
- Откроется окно с режимами загрузки ОС (смотрите картинку)
- Стрелочками на клавиатуре выбрать «Последняя удачная конфигурация (дополнительно)» и нажать кнопку «Enter»

Выбор последней удачной конфигурации
После проделанных действий компьютер должен нормально загрузиться, если не помогло, то читайте далее.
2. Загрузка Windows в безопасном режиме и решения
В «безопасном режиме», Windows работает с ограниченным количеством функций, т.к. большинство драйверов и служб будут не задействованы. Данный режим доступен во всех версиях этой ОС (95, 98, XP, Vista, 7, и win8)
Чтобы запустить Windows в безопасном режиме нужно так же, сразу после логотипа загрузки BIOS, нажать клавишу «F8», но в это раз из списка выбрать «Безопасный режим».

Выбор загрузки в безопасном режиме
Если Windows не загружается даже в безопасном режиме
В данном случае проверьте все ли кабели нормально подключены к системному блоку и монитору. Если не помогло, то по всей видимости пришел в негодность какой-либо компонент компьютера и его придется везти в сервисный центр.
Действия после загрузки Windows в безопасном режиме
1. Если Windows удалось запустить в безопасном режиме, то самой вероятной причиной сбоя будут недавно установленные драйвера или программы. Попробуйте удалить их и перезапустить компьютер.
2. Проверить системный диск на ошибки, для этого:
- Откройте «Мой компьютер»
- Найдите диск на который установлена система и кликнув по нему правой кнопкой мыши выберите «Свойства» из контекстного меню
- Выберите столбец «Сервис» и кликните по кнопке «Проверить»
- Перезагрузите компьютер
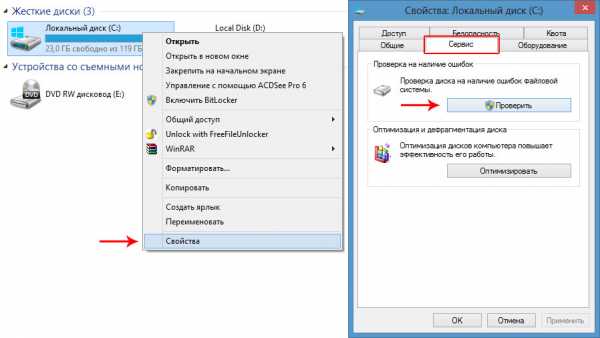
Как проверить диск на ошибки
3. Так же, не лишним будет проверить систему ну вирусы, например, программой Dr.Web CureIt.Скачать бесплатно Dr.Web CureIt
Если антивирус нашел вирусы и удалил их, но система все еще не загружается и выходит черный экран, то может быть, вирус изменил настройки загрузки. Чтобы решить эту проблему нужно изменить реестр, для этого:
a) На клавиатуре нужно одновременно нажать две клавиши «WIN+R»b) Откроется окно с полем для ввода, в него вбейте «regedit» (без кавычек)
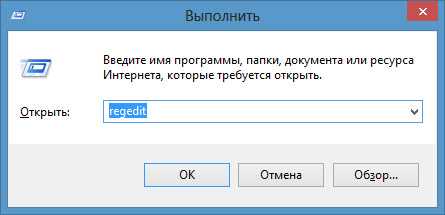
c) После того, как выйдет «Редактор реестра», в левом столбце, найдите ветку: KEY_LOCAL_MACHINE/SOFTWARE /Microsoft/WindowsNT/CurrentVersion /Winlogon
Как выглядит SHELL
d) В правом окне найдите параметр «Shell», откройте его и удостоверьтесь, что там стоит именно значение «explorer.exe» (без кавычек) без каких-либо дополнительных строк. Если они все-таки есть, удалите их, оставив при этом только «explorer.exe». Сохраните настройки и перезагрузите компьютер.
3. Восстановление запуска и системы из ее «точки восстановления»
Если действия, которые описаны выше не помогли, то можно еще попробовать «восстановить запуск» через внутренние средства Windows, или восстановить систему до того состояния, когда она еще нормально функционировала.
Чтобы сделать это, как и прошлые два раза, при загрузке компьютера надавите на клавишу «F8», но сейчас, выберите самый верхний пункт «Устранение неполадок компьютера». Далее выберите язык и дойдите до окна «Параметры восстановления системы».

Как выбрать устранение неполадок компьютера

Восстановление запуска и системы
1. Восстановление запускаВыберите самый верхний пункт «Восстановление запуска». Запустится автоматическая проверка на ошибки. После проверки перезагрузите компьютер.
2. Восстановление системыВыбирайте этот пункт если восстановление запуска не помогло. Тут все просто, чтобы показать абсолютно все точки восстановления, поставьте галочку на пункте «Показать другие точки восстановления», после этого выберите по дате ту точку, когда система еще нормально функционировала.
Пройдет восстановление системы, компьютер автоматически перезагрузится, после чего Windows должен нормально загрузиться.
4. Нелицензионная версия Windows
Если система загрузилась в безопасном режиме, но в углу экрана есть надпись, которая говорит, что Windows нелицензионная, то ее придется активировать. В этом случае, у вас был пиратский дистрибутив, который вы обновили и сработала защита. За эту защиту отвечает обновление «KB971033».
5. Переустановка Windows
В самом крайнем случае может потребоваться переустановить Windows, но, до этого, стоит убедиться, что проблема точно не аппаратная, т.е., не в компонентах системного блока или кабелях.
В заключение
Как видите, какой бы не был источник появления черного экрана при запуске Windows — ее можно решить. В любом случае, не стоит отчаиваться, попробуйте поочередно все способы расписанные в данной статье и один из них вам точно поможет.
Рассказать друзьямВконтакте
Одноклассники
Google+
Похожие записиanisim.org
После загрузки windows черный экран
Приготовил себе чай, включил компьютер, настроился эффективно поработать, но не тут-то было: после нескольких секунд загрузки Windows появился из ниоткуда черный экран. Прямо как в детской страшилке. Только вот вряд ли тут до смеха, делать-то с этим что-то надо, не зря ж так долго чай заваривался! Что ж сказано – сделано, ибо решение проблемы лежит на поверхности. Не верите? А давайте проверим!
Шаг № 1: Запуск системы в безопасном режиме
Самое первое, с чего стоит начать в случае возникновения черного экрана после загрузки ОС Windows – попробовать запустить ее в безопасном режиме. Для этого в зависимости от версии ОС можно воспользоваться различными методами. Проще всего, конечно, выключить ПК и при запуске Виндовс использовать горячие клавиши (например, F8, Del или Shift + F8), а затем выбрать один из параметров для загрузки безопасного режима:

Такой метод отлично подойдет для XP и Windows 7, а вот для 8-ки могут понадобиться другие способы (читать о них). Если после загрузки компьютер нормально запустился в безопасном режиме, вероятнее всего, что дело обстоит в сбое настроек системы (реестра, драйверов, обновления и пр.). В этом случае решить проблему можно, прочитав информацию, описанную в шаге № 1.1. – 1.7.
Однако если запустить Windows в безопасном режиме не удалось ни одним из методов, можно попробовать отправить компьютер в сон (шаг № 2) или воспользоваться специальными загрузочными дисками.
Шаг № 1.1: Активация операционной системы
В 50% случаев причиной сбоя в работе Windows, связанного с неожиданным появлением при загрузке компьютера черного экрана, является использование нелицензионной копии операционной системы, а точнее, недавнее ее обновление. Происходит этому потому, что обновившись, система не прошла проверку на подлинность и, по сути, выдала вас с головой разработчикам Виндовс.
Убедиться в этом просто: достаточно загрузить ОС в безопасном режиме. Если проблема связана с этим, на рабочем столе вместо привычного фонового изображения будет отображаться черный экран, а внизу соответствующее сообщение об использовании неподлинной версии Windows. На XP это будет выглядеть так:
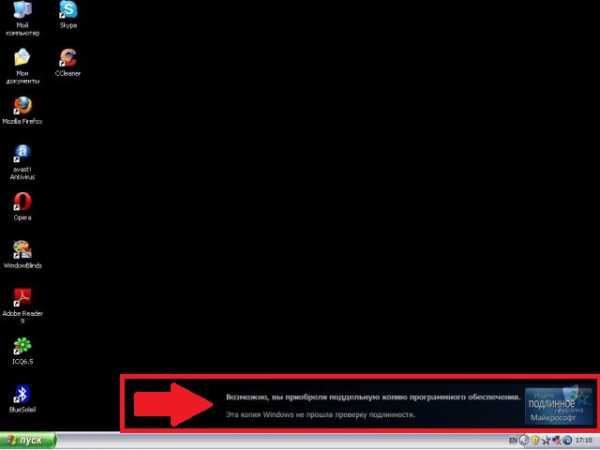
Как избавиться от проблемы? Активировать свой обожаемый Windows, неважно какой – 7, XP или 8. Как это сделать? Приобрести ключ активации или на крайний случай крякнуть его специальной программкой (например, RemoveWAT21). Последний вариант, правда, убережет от черного экрана ненадолго: при очередном обновлении системы вполне вероятно повторное возникновение проблемы. Ну авось повезет, кто знает?
Если черный экран появился после загрузки Windows именно из-за сбоя в обновлении нелицензионной версии, активировав ее, можно спать спокойно.
Шаг № 1.2: Переустановка драйверов видеокарты
Часто черный экран высвечивается в ОС Windows версий XP, 7, 8 после загрузки компьютера и тогда, когда по какой-то причине оказались повреждены или попросту слетели драйвера видеокарты. В этом случае единственно верное решение – скачать и установить их на свой компьютер. Загрузить драйвера можно с официального сайта производителей, причем совершенно бесплатно.
Правда, при этом нужно учитывать, что для устранения черного экрана во время загрузки Виндовс понадобятся только те драйвера видеокарты, которые полностью подходят для вашего ПК. Заметим, что они различаются по производителю (NVidia и AMD), типу ОС (32- или 64-разрядная), ее выпуску (Mac, Linux, Windows) и версии (например, Виндовс XP, 8,Vista, 7).
Если вы не знаете, какие драйвера вам нужны, но при этом Windows XP, 7 все же получилось загрузить (например, в безопасном режиме), можно нажать на клавиатуре одновременно и R и задать для утилиты «Выполнить» параметр dxdiag:

После этого в открывшемся окошке выбираем вкладку «Экран» и читаем информацию о драйверах видеокарты. Пользуясь этими данными, скачиваем нужные обновления, устанавливаем и настраиваем их на своем ПК. Если проблема была в них, после новой загрузки ОС черный экран уже не появится.
Шаг № 1.3: Отладка с помощью настройки редактора реестра
В момент загрузки Windows 7 и XP черный экран нередко появляется и в случае повреждения вирусами данных в реестре. Понятно, что решение такой проблемы нужно искать в восстановлении его полноценной работы. Как это сделать? Для начала запустить сочетанием клавиш Ctrl, Esc и Shift диспетчер задач. После этого открыть в нем вкладку «Приложение» и нажать внизу окошка кнопку «Новая задача»:

В итоге Windows предложит создать новую задачу. Вводим в свободное поле regedit и клацаем мышкой по кнопке OK:

В результате на экране появится окошко «Редактор реестра». В нем нужно найти такую же ветку и файл:
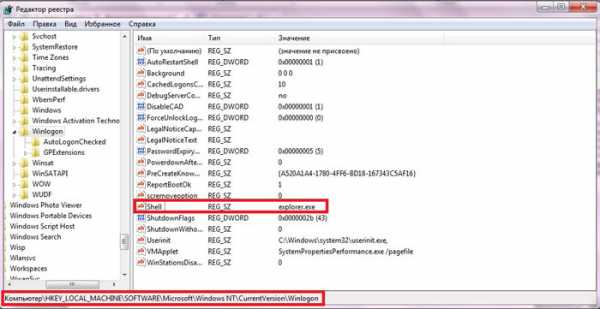
После этого дважды нажимаем мышкой по файлу Shell, удаляем в открывшемся окошке все записи, вбиваем в пустое поле параметр explorer.exe и сохраняем настройки:
Последний штрих – перезагрузка ПК. Если все действия были выполнены верно и причиной возникновения черного экрана после загрузки компьютера с ОС Windows 7 ( XP) было повреждение данных реестра, в результате их отладки проблема будет решена. Если это не случилось, весьма вероятно, что причина неполадки была установлена неправильно, и соответственно требуется другое решение.
Шаг № 1.4: Восстановление работы системы с помощью программки AVZ
Настроить работу explorer.exe и соответственно избавиться от черного экрана, который появился в результате системного сбоя, при загрузке Windows 7 ( XP, 8) можно также с помощью утилиты AVZ. Если браузер самостоятельно не открывается и скачать ее больше негде, пользуемся таким выходом: вызываем сочетанием R и программку «Выполнить», вводим для нее задачу iexplore.exe и жмем Enter (OK):

Выполнить эту задачу можно и через диспетчер задач, если он работает. В этом случае нажимаем Shift, Esc и Ctrl одновременно на клавиатуре, выбираем в появившемся окошке «Файл», а в нем пункт «Новая задача». Далее в утилите «Создание задачи» вводим команду iexplore.exe и нажимаем OK:
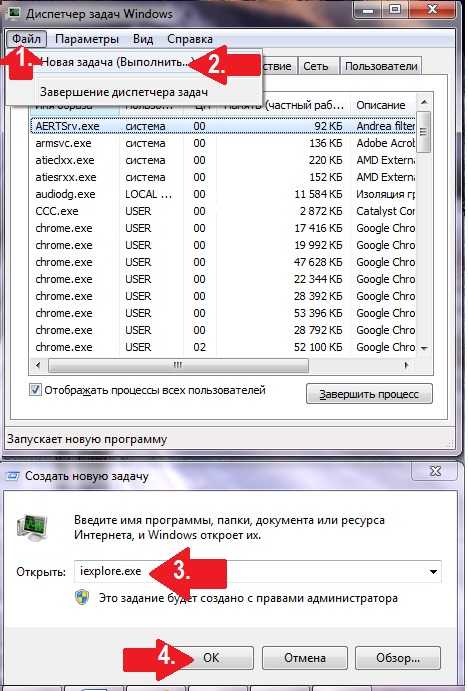
После того как откроется Internet Explorer, вбиваем в поисковую строку http://z-oleg.com/avz4.zip, а затем скачиваем и устанавливаем на ПК утилиту AVZ. В ней открываем меню «Файл» и выбираем «Восстановление системы»:
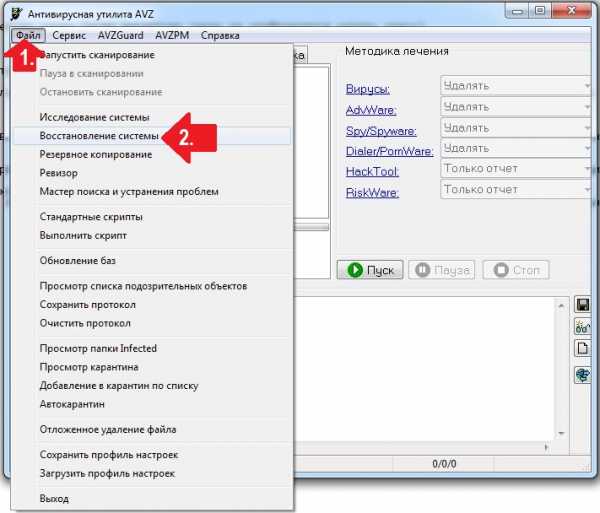
В новом окошке отмечаем п. 8 и п. 16 и нажимаем кнопку «Выполнить…»:
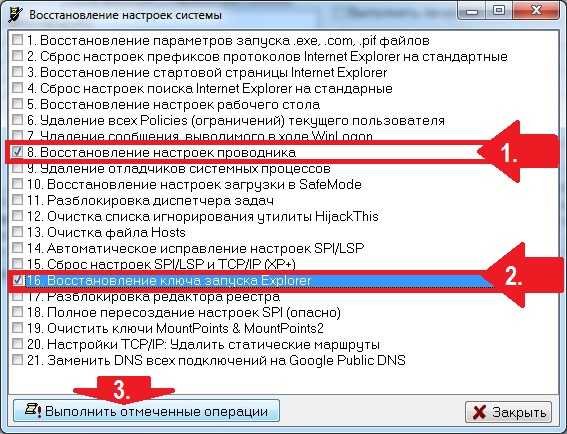
После того как программа выполнит прописанные для нее задачи, отправляем компьютер на перезапуск. В итоге при новой загрузке Windows независимо от того, какой она будет версии 7, XP, Vista или 8, черный экран уже не должен появиться.
Шаг № 1.5: Устранение конфликта с антивирусом
Черный экран в самом начале загрузки Виндовс 7 / XP / 8 может появиться также при возникновении конфликта системы с антивирусом, прежде всего, с Avast. В этом случае справиться с подобным хамством антивирусной программы, частично заблокировавшей системные файлы, можно удалив процессы, связанные с работой антивируса, в диспетчере задач. Открываем его одновременным нажатием Ctrl, Alt и Esc:
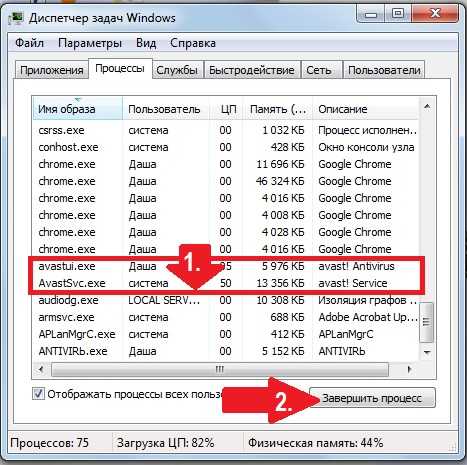
Заметим, что это временное решение. Чтобы окончательно избавиться от появления одновременно с загрузкой Windows 7 (8, XP) черного экрана, открываем антивирус и вводим для него исключения из п. 6. На примере Avast это будет выглядеть так:
- открываем программу и выбираем в ней вкладку «Настройки»;
- находим и нажимаем пункт «Активная защита»;
- щелкаем вкладку «Экран файловой системы»;
- кликаем «Настройки»;
- слева находим и открываем раздел «Исключения»:
- жмем кнопку «Добавить» и вводим в пустое поле поочередно C:\Windows\explorer.exe, C:\Windows\ImmersiveControlPanel\SystemSettings.exe:
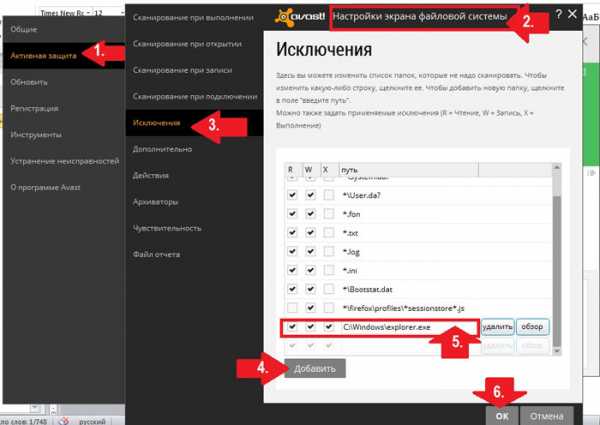
- сохраняем настройки, нажав кнопку OK.
Затем, чтобы запустить процесс explorer.exe, открываем диспетчер задач и вводим это задание из закладки «Приложение» с помощью кнопки «Новая задача»:
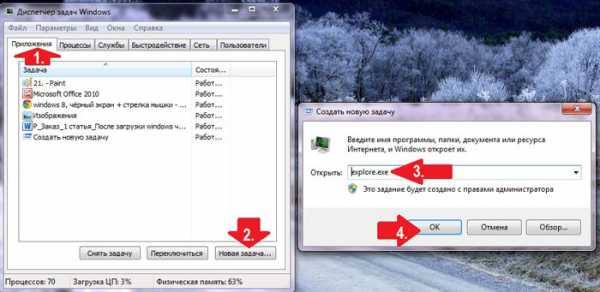
После перезагрузки Windows XP / 8/ 7 проблемы с черным экраном должны исчезнуть.
Шаг № 1.6: Возобновление системы из точки восстановления
Этот метод будет эффективен в тех случаях, когда ни реестр, ни диспетчер задач, ни утилита «Выполнить» на компьютере не открываются. Правда, использовать его для решения проблемы с появлением черного экрана в момент загрузки системы можно только на ПК с OS Windows 7 и 8. Однако процесс на разных версиях ОС будет отличаться:
Windows 7:
Удерживаем непрерывно в течение нескольких секунд кнопку Shift на клавиатуре или нажимаем на нее 5 раз, пока не появится такое окно:
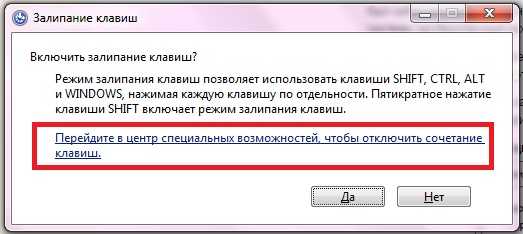
В этом окошке клацаем мышкой пункт «Перейдите…», входим в Центр специальных возможностей вводим в поле поиска слово «дис»:
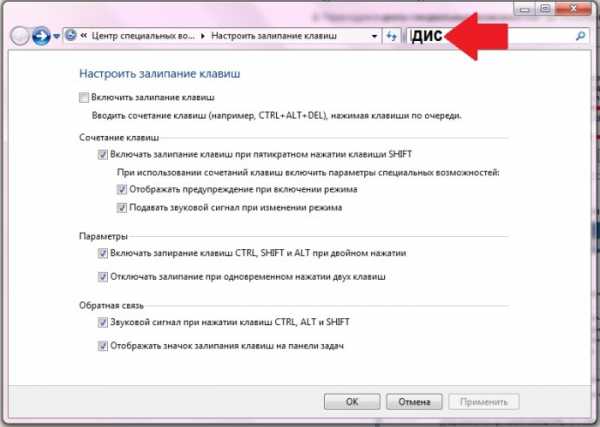
В итоге Виндовс 7 откроет «Панель управления», в которой нужно выбрать раздел «Система», а в следующем окне – вкладку «Защита системы»:
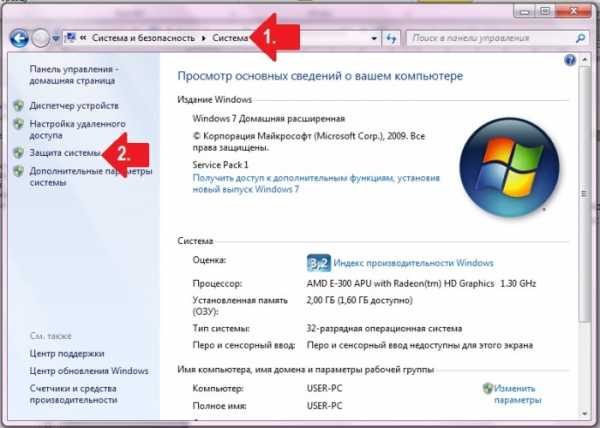
После этого в новом окошке находим и нажимаем кнопку «Восстановление»:
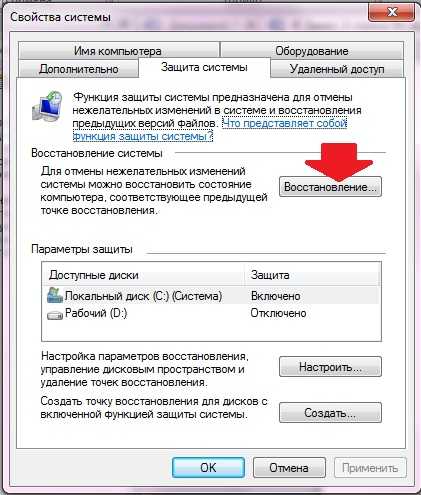
В появившемся окошке «Восстановление системы» клацаем по кнопке «Далее», а затем выбираем подходящую точку восстановления:
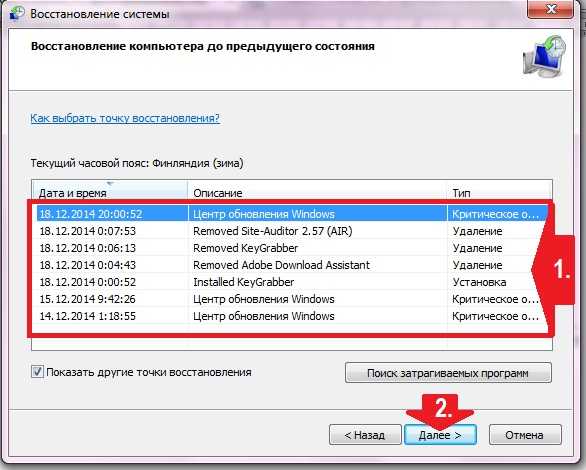
Для продолжения вновь жмем «Далее». Появится окошко «Подтверждение точки восстановления». Читаем информацию, описанную в нем, и если все верно, клацаем кнопку «Готово»:

В итоге произойдет откат Windows 7, который восстановит старые настройки для системы и избавит соответственно от причины возникновения черного экрана при запуске компьютера.
Windows 8:
Нажимаем на экране вкладку «Параметры». Далее удерживая кнопку SHIFT, нажимаем мышкой отобразившийся значок «Включение». В появившемся меню выбираем пункт «Перезагрузка»:
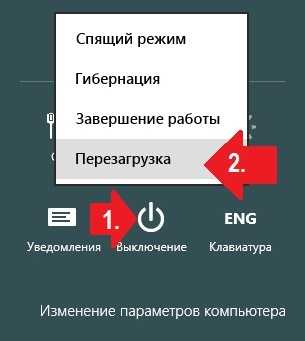
После этого поочередно выполняем такие действия:
- выбираем вкладку «Диагностика»;
- щелкаем мышкой по разделу «Дополнительные параметры»;
- открываем «Восстановление системы»:
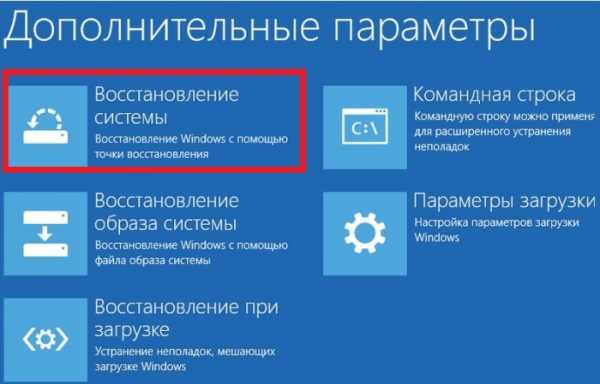
В итоге выбрав точку восстановления для Windows 8, запустим процесс возобновления старых системных параметров, которые избавят от повторного выскакивания черного экрана после загрузки системы.
Шаг № 1.7: Исправляем проблему после обновления версии до Windows 8.1
Из названия понятно, что применять этот метод стоит в том случае, если проблема с возникновением черного экрана появилась сразу после обновления Виндовс 8 до версии Windows 8.1. Для начала нужно найти и удалить на компьютере скрытую папку C:\Windows Activation Technologies. Если с первой попытки удаление не удалось, получаем к ней доступ с помощью программки UnLocker.
Далее запускаем утилиту «Выполнить» ( + R) и вводим задачу cmd.exe. После этого появится командная строка. В нее вводим задачу sfc /scannow и жмем на клавиатуре Enter.

В итоге запустится программа проверки и исправления ошибок в системе Windows. Заметим, что использовать эту функцию можно не только в Виндовс 8, но и на 7 и XP:

После этого запускаем, как указано в шаге № 1.5 процесс explorer.exe и перезагружаем компьютер. В итоге черный экран при новой загрузке Виндовс появиться уже не должен. Заметим, что закрепить результат в Windows 8 можно с помощью включения быстрого запуска системы:
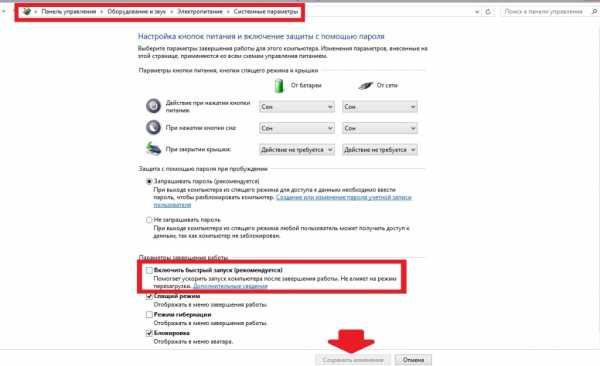
Шаг № 2: Используем спящий режим
Сразу скажем, что если не сработал запуск компьютера в безопасном режиме, надеяться на то, что поможет спящий режим особо не стоит. Однако чем черт не шутит. Как уложить Windows спать? Если работаете на ноутбуке / нетбуке и кнопка питания выставлена для загрузки системы в спящем режиме, нажмите ее.
Если же такой функции нет или вы привыкли работать со стационарным ПК, придется немного повозиться. Совсем чуточку:
Windows XP:
Жмем кнопку на клавиатуре и открываем таким образом меню «Пуск». В нем кликаем «Выключение», затем жмем Shift и выбираем «Спящий режим»:
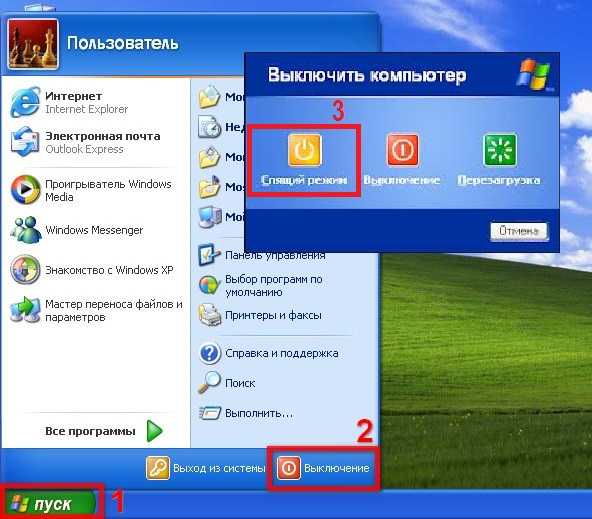
Windows 7:
Входим в «Пуск», открываем меню «Завершение работы» и выбираем в нем «Сон»:
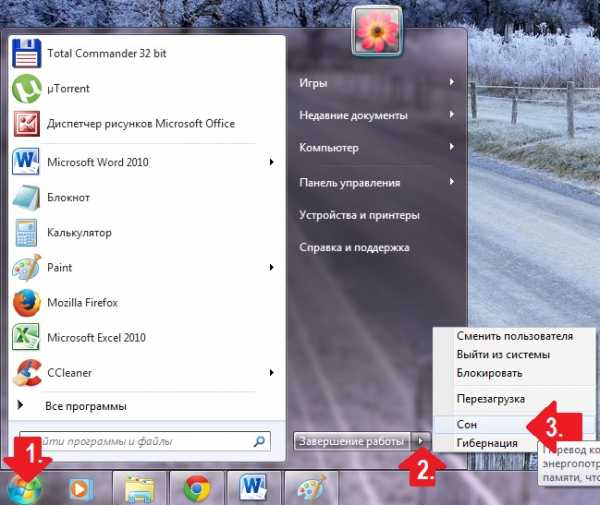
[li3] Windows 8:
Заходим в «Параметры», нажимаем Shift и одновременно выбираем на экране «Выключение». В открывшемся меню клацаем «Спящий режим»:
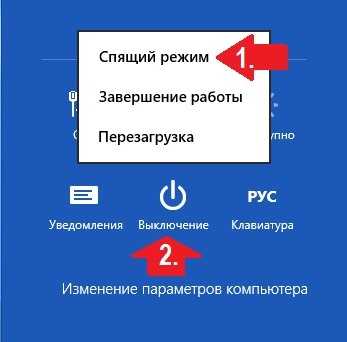
После того как система поспит несколько минут, заново включаем компьютер. Если черный экран исчез, значит, проблема решилась сама собой. Что делать, если проблема не устранилась? Еще разок попробовать запустить безопасный режим, а вдруг получится?
Как быть, если чуда не свершилось, и ни один из описанных выше способов не помог? В этом случае остается только восстанавливать Виндовс с помощью установочного диска или образа или в принципе переустанавливать операционную систему. Но это, как говорится, уже совсем другая история.
Похожие записи:
windowstune.ru
- Открыть видео
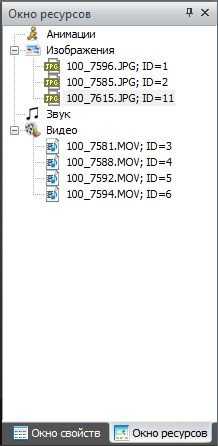
- Facebook com help delete account удалить
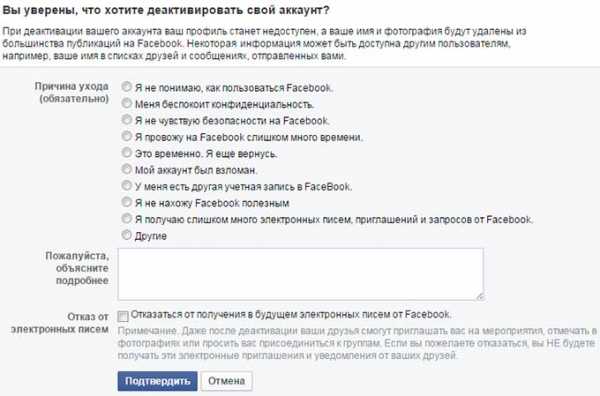
- Как разбить жесткий диск правильно
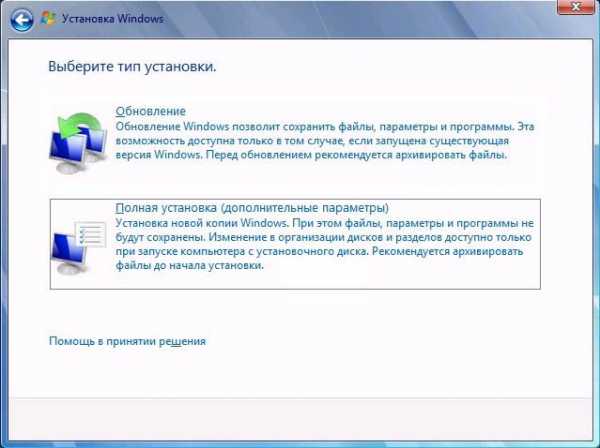
- Установка postgresql 1с на ubuntu

- Sql это язык программирования

- Как вручную почистить компьютер

- Макрос каталог

- Веб камера сейчас занята другим приложением в скайпе windows 10
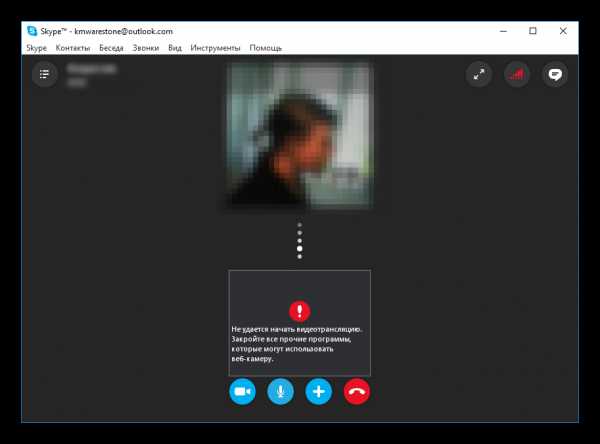
- Самые безопасные и быстрые браузеры

- Звуки компьютера неисправности

- Деление диска

