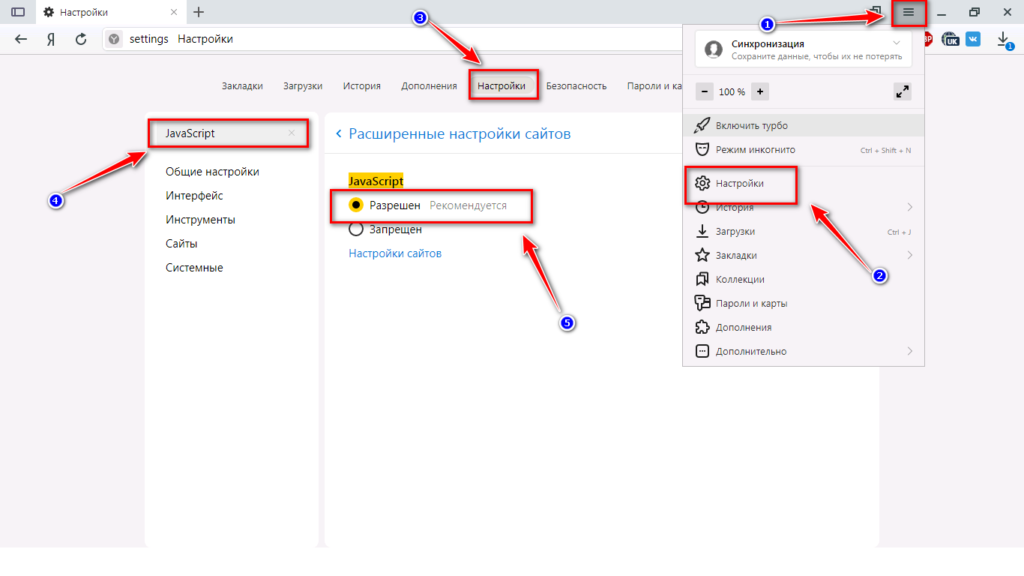Почему не включается видео в интернете на компьютере: Вы заблудились на сайте компьютерного мастера
Содержание
почему не показывает видео – WindowsTips.Ru. Новости и советы
При пользовании Интернетом люди часто сталкиваются с ситуацией, когда в браузере не воспроизводится видео из-за сбоев работе ПО, отключения flash-плеера или иных проблем. Ниже рассмотрим признаки и основные причины возникновения таких неисправностей, а также рассмотрим, что необходимо делать для восстановления нормальной работоспособности видео.
Проблемы и возможные причины, почему не воспроизводится видео
За многие годы пользования веб-обозревателями накопилось много проблем, касающихся трудностей в отображении роликов. Чаще всего при работе в Сети не показывает видео в браузере, что связано с особой чувствительности поддерживающего программного обеспечения.
В процессе эксплуатации могут возникнуть следующие проблемы:
- Появление ошибки при попытке воспроизвести видео.
- Черный (пустой) экран.
- Ролик не грузится и находится в зависшем состоянии.
- Видео проигрывается, но имеет место торможение.

- Появляется зеленый экран.
- Браузер не распознает формат ролика, видео не воспроизводится.
- В процессе просмотра ролик обрывается.
- Видео не отображается, а звук идет.
Это лишь часть трудностей, с которыми сталкиваются пользователи. Причин, почему браузер не воспроизводит видео, может быть множество, начиная с отсутствия некоторого ПО, закачивая конфликтом с другими программами.
Выделим основные причины, почему не воспроизводится видео:
- отключение, отсутствие или использование старой версии Flash Player;
- трудности в работе плеера на портале;
- низкая скорость Интернета или перебои у провайдера;
- повышенная нагрузка за сервер, из-за чего не запускается или тормозит видео;
- проблемы с доступом к ролику на YouTube или ограничение доступа к нему;
- сбои в работе браузера, к примеру, загрязнение памяти ненужным кэшем;
- прочие неисправности.
В любом из случаев может возникнуть ситуация, когда видео не воспроизводится. Решение по восстановлению работы принимается с учетом характерных признаков и текущих обстоятельств.
Решение по восстановлению работы принимается с учетом характерных признаков и текущих обстоятельств.
Способы решения проблемы
Перейдем к главному вопросу — что делать, если не работает видео в браузере. Для удобства каждое решение рассмотрим отдельно.
Неполадки с Flash Player
Появление черного или пустого экрана часто свидетельствует о проблемах с Adobe Flash Player. Это расширение запускается одновременно с включением видео и обеспечивает его работу. Распространенная причина, почему не воспроизводится ролик — использование старой версии. Процесс обновления имеет следующий вид:
- Перейдите на официальный ресурс разработчика Adobe Flash Player (get.adobe.com/ru/flashplayer).
- Жмите на кнопку Установить сейчас.
- Запустите скачанный файл и дождитесь автоматической установки.
Весь процесс занимает не более нескольких минут. После нажатия на ссылку Готово открывается официальная площадка Флеш Плеера. Там можно получить сведения о другой продукции производителя.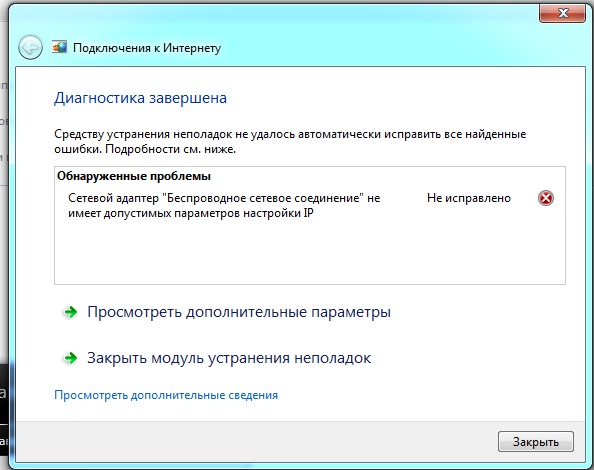 Как правило, обновление спасает, если не проигрывается видео в браузере, появляется черный экран или другие проблемы.
Как правило, обновление спасает, если не проигрывается видео в браузере, появляется черный экран или другие проблемы.
Если указанные действия не помогли, нужно проверить факт включения Adobe Flash Player. Часто бывают ситуации, когда программа обновлена, но не работает из-за отключения. Здесь действия пользователя зависят от типа браузера:
- Для веб-обозревателя Опера, Гугл Хром и Яндекс.Браузер войдите в веб-проводник и пропишите browser://plugins или chrome:plugins для Гугл Хром.
- Жмите ввод и найдите необходимый плагин в перечне.
- Если он отключен, включите его.
- Поставьте отметку Запускать всегда.
- Перезапустите веб-обозреватель и проверьте, воспроизводится ролик или нет.
Если на ПК установлена Мозилла Фаерфокс, сделайте такие шаги:
- Жмите на меню справа вверху и перейдите в Дополнения
- Войдите в раздел Плагины и найдите Флеш Плеер (Shockwave Flash).
- Выберите Включать всегда.
- Перезапустите обозреватель.

Для ПК с Internet Explorer сделайте такие шаги:
- Войдите в меню Настроек (шестерня).
- Жмите на Управление дополнениями.
- Выберите Панель инструментов и расширения.
- Жмите правой кнопкой на Flash Player.
- Выберите Включить.
- Перезапустите браузер.
Если установлен Microsoft Edge, сделайте следующее:
- Жмите на значок из трех точек справа вверху.
- Войдите в Настройки, а далее — Посмотреть дополнительные параметры.
- Найдите фразу Использовать проигрыватель Flash Player.
- Переведите рычаг в позицию Вкл.
- Перезапустите веб-обозреватель.
Указанные действия выручают, если в браузере не грузит видео из-за отключенного Flash Player.
Проблема с JavaScript
Трудности с загрузкой видео нередко случаются из-за сбоев в JavaScript. Он представляет собой скриптовый язык, применение которого повышает возможности веб-мастеров при создании интернет-порталов.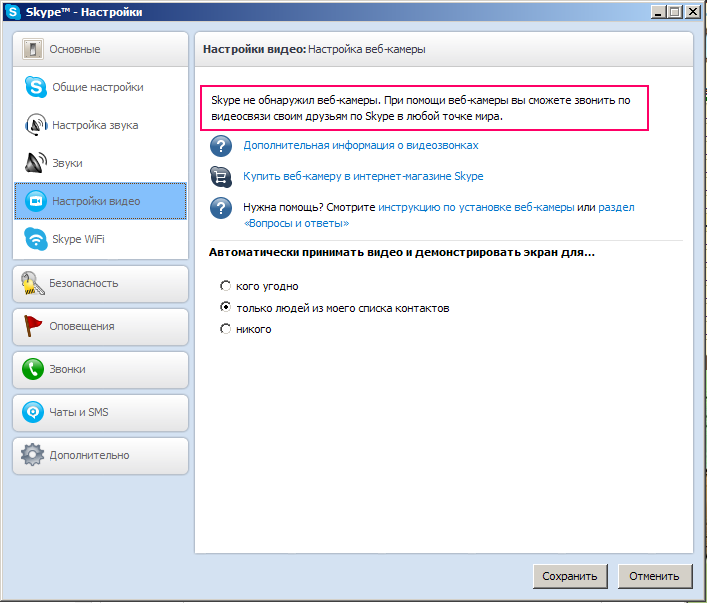 Пользователь может включить и отключить этот инструмент. В последнем случае функционал сайта может упасть. Кроме того, может возникнуть и более серьезная ситуация, когда вместо видео черный экран в браузере.
Пользователь может включить и отключить этот инструмент. В последнем случае функционал сайта может упасть. Кроме того, может возникнуть и более серьезная ситуация, когда вместо видео черный экран в браузере.
Задача пользователя — убедиться во включении JavaScript. Принципы активации в каждом случае индивидуальны. Рассмотрим основные варианты:
- Гугл Хром. Кликните на три точки справа вверху, войдите в настройки, а там с левой стороны в разделе Дополнительные перейдите в секцию Конфиденциальность и безопасность. Там найдите раздел Настройки сайта, а в нем будет строка JavaScript. Должен стоять параметр Разрешено. Если плагин отключен, активируйте инструмент, чтобы просматривать видео (если оно не воспроизводится).
- Опера. Как и в Гугл Хром, перейдите в настройки браузера путем нажатия на букву «О» с левой стороны. Далее переходите в Настройки, Веб-сайты, а после этого включите JavaScript.
- Яндекс.Браузер. Сверху браузера перейдите в раздел с тремя полосками и войдите в Настройки.
 Перейдите в раздел Расширенные настройки сайтов. Там найдите JavaScript и разрешите его применение. После этого проверь, воспроизводится ролик или нет.
Перейдите в раздел Расширенные настройки сайтов. Там найдите JavaScript и разрешите его применение. После этого проверь, воспроизводится ролик или нет.
- Мозилла. В браузере Мозилла Фаерфокс JavaScript включен по умолчанию. Если пользователь ранее отключил эту опцию, необходимо перейти в Инструменты, выбрать Настройки, зайти в секцию Содержимое и подтвердить использование JavaScript.
- Сафари. Войдите в настроечный раздел, а там — в Безопасность. Отыщите блок Веб-контент, после чего включите JavaScript.
- Интернет Эксплорер. Жмите сверху на шестерню, перейдите в Безопасность и Интернет. Там жмите ссылку Другой. В секции Сценарии найдите Активные сценарии и выполнение сценариев приложения Java. В обоих случаях нужно поставить отметки в позиции включения. На завершающем этапе сохраните настройки.
Если видео в браузере не воспроизводится (черный экран), сделайте рассмотренные выше шаги, перезапустите веб-проводник и проверьте работу плеера еще раз.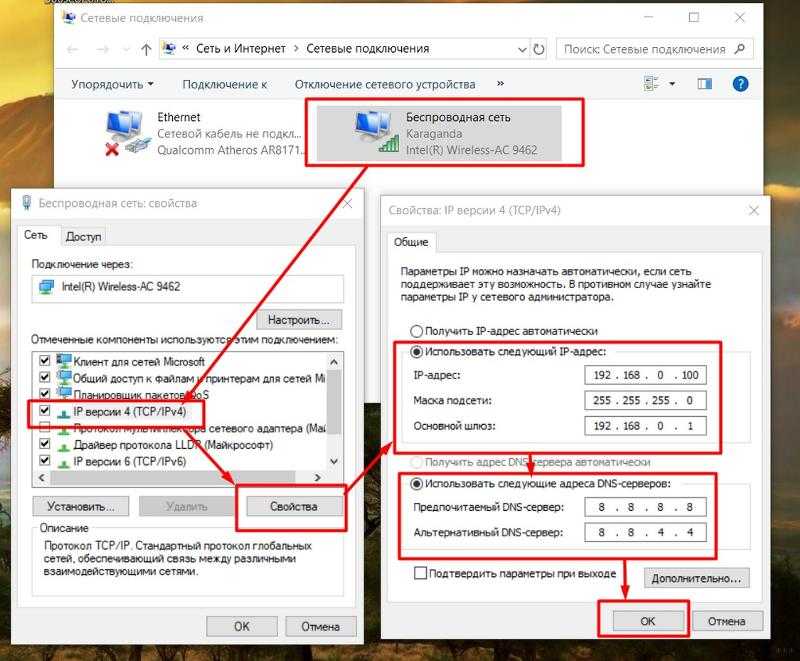 В большинстве случаев ролики начинают воспроизводиться в нормальном режиме.
В большинстве случаев ролики начинают воспроизводиться в нормальном режиме.
Низкая скорость Интернета
Бывают ситуации, когда видео в браузере не загружается или грузится крайне медленно. В такой ситуации причина в низкой скорости глобальной сети. Кроме того, для проблемы характерны и другие признаки — подергивание во время просмотра, зависание и т. д. Видео вроде бы воспроизводится, но смотреть его невозможно.
Чтобы проверить скорость, можно использовать ряд программ и онлайн-ресурсов. Наиболее популярный вариант — Speedtest.ru. Особенность этого портала заключается в высокой точности и легкости применения. Если видео вдруг перестало работать или тормозит, войдите на указанный сайт и жмите Начать.
После завершения проверки система выдает результат. Для нормального воспроизведения видео необходима скорость на загрузку от 10 Мбит/с и выше. Если пользователь планирует просматривать ролики более высокого качества (Blue-ray), здесь требования более жесткие. Для качественного воспроизведения видео потребуется уже 50 Мбит/с и более. Если скорость меньше, необходимо звонить провайдеру и уточнить возможность повышения скорости.
Если скорость меньше, необходимо звонить провайдеру и уточнить возможность повышения скорости.
Дополнительные советы
Если рассмотренные рекомендации не помогают, а в браузере вместо видео только зеленый экран, картинка не воспроизводится или имеют место другие проблемы, попробуйте другие решения.
Существуют и другие методы спасения. Возможно, они помогут решить вопрос, если не воспроизводится ролик:
- Проверьте ПК на вирусы. Для этого можно использовать антивирусную программу (бесплатную или платную). При наличии такой функции лучше сделать проверку во время загрузки, когда основные приложения еще не запущены.
- Переустановите браузер. Если по какой-либо причине не воспроизводится видео, удалите и установите заново веб-проводник. Во многих случаях такое действие выручает пользователя. При скачивании используйте ссылки на офсайте разработчика.
- Убедитесь, что видео не воспроизводится во всех браузерах. Такая проверка позволит убедиться, что проблема не в скорости Интернета, а в веб-проводнике.

- Проверьте кэш. Иногда в браузере не открывается видео по простой причине — загрязнение внутренней памяти. Очистка кэша возможна с помощью внутренних возможностей веб-проводника или с помощью специального ПО, к примеру, CCleaner.
- Обновите обозреватель до последней версии. Бывает, что ролик не воспроизводится из-за отсутствия каких-либо обновлений в старой программе или проблем с поддержкой какого-либо плагина.
- Выключите аппаратное ускорение. Такое действие может быть полезным для некоторых браузеров, к примеру, Гугл Хром. После этого еще раз проверьте, воспроизводится видео или нет.
Не лишне отключить все дополнения, которые могут мешать нормальному проигрыванию ролика.
Другие проблемы и их решение
Выше мы рассмотрели, почему в браузере не показывает видео, и что делать в такой ситуации. Приведенных решений, как правило, достаточно, чтобы настроить работу веб-проводника в обычном режиме. Но бывают и другие трудности, с которыми сталкиваются пользователи.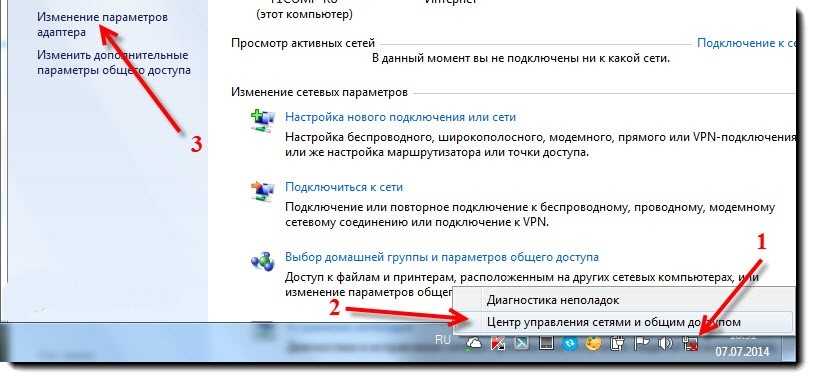 Кратко рассмотрим их особенности:
Кратко рассмотрим их особенности:
- Видео воспроизводится, но не открывается на весь экран. Причиной могут быть проблемы с Флеш Плеером, драйвером графического процессора, видеоплеером или настройками веб-проводника. Для решения проблемы обновите или включите Flash Player, обновите драйвера или проверьте расширения. Обратите внимание на настройки браузера (возможно, видео в браузере не увеличивается из-за ограничений).
- Ролик воспроизводится, но звука нет. В таком случае проверьте включение Flash Player и обновите аудио кодеки. Чтобы охватить все возможности веб-проводника, поставьте K-Lite Codec Pack, который доступен бесплатно на официальном сайте. Нельзя исключать еще одну проблему, которая может быть связана с аппаратной частью (к примеру, вышли из строя динамики ноутбука).
- Видео в браузере не идет из-за того, что проводник не распознает его формат. Такая проблема все чаще возникает после перехода веб-мастеров на HTML5. В результате имеют место трудности с просмотром ролика (он не воспроизводится).
 Возникает вопрос — как поступить, если браузер не поддерживает HTML5 видео, что делать. Проверьте версию веб-обозревателя и обновите ее до последней (если она устарела). Кроме того, выключите активные расширения и проверьте, будет ли воспроизводиться видео без них. По очереди выключайте все плагины, пока не найдете проблемный вариант. Не лишним будет установить пакет с кодеками, который упоминался выше.
Возникает вопрос — как поступить, если браузер не поддерживает HTML5 видео, что делать. Проверьте версию веб-обозревателя и обновите ее до последней (если она устарела). Кроме того, выключите активные расширения и проверьте, будет ли воспроизводиться видео без них. По очереди выключайте все плагины, пока не найдете проблемный вариант. Не лишним будет установить пакет с кодеками, который упоминался выше.
Рассмотренных выше действий в большинстве случаев достаточно, чтобы решить проблему. Если ваш браузер не поддерживает воспроизведение видео, вместо картинки появляется черный или белый экран, решите вопрос с ЯваСкрипт и Флеш Плеер. Если кардинальные меры не помогли, воспользуйтесь дополнительными рекомендациями, которые приведены в статье. Если видео воспроизводится, но с перебоями, ищите проблему в скорости Интернета. Чаще всего рывки, зависание или прерывание ролика связано с проблемами на стороне провайдера. В таком случае нужно купить более дорогой тариф с лучшей скоростью или заявить поставщику Интернета о проблемах и дождаться их решения.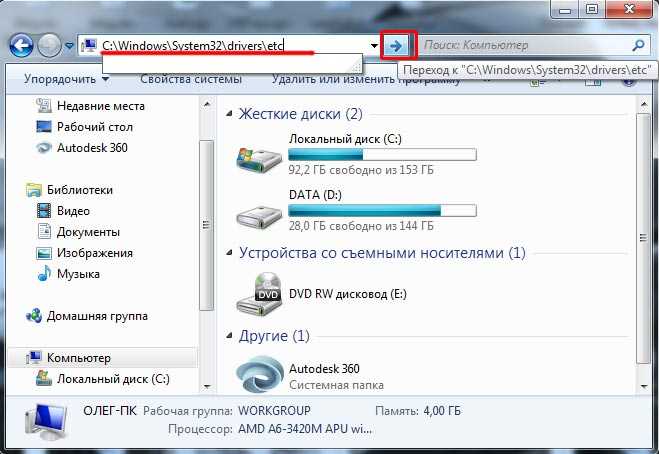
Почему не воспроизводится видео в Интернете (браузере)
Довольно частая проблема у пользователей, когда не воспроизводится видео в интернете. Это может быть, как в социальных сетях Вконтакте и Одноклассниках, так и на видеохостинге YouTube или онлайн кинотеатрах. Хотя, скачанные ранее видеофайлы или звуковые дорожки на компьютер, проигрывается без проблем. Тогда в большинстве случаев неисправность такого характера является проблема с плагином Adobe Flash Player. Если у вас раньше Flash Player был установлен, и все прекрасно работало, но вдруг перестало, то имеет смысл обновить Adobe Flash Player или установить его, если он не был установлен ранее.
Adobe Flash Player — модуль, встроенный в браузер, предназначен для воспроизведения аудио и видео.
Скачать плагин можно с официального сайта Adobe
Переходим на официальный сайт, снимаем все галочки (отмечены на рисунке) и нажимаем кнопку «Установить сейчас»:
Я рекомендую сначала удалить устаревший установленный когда-то Adobe Flash Player и только потом приступать к установке нового.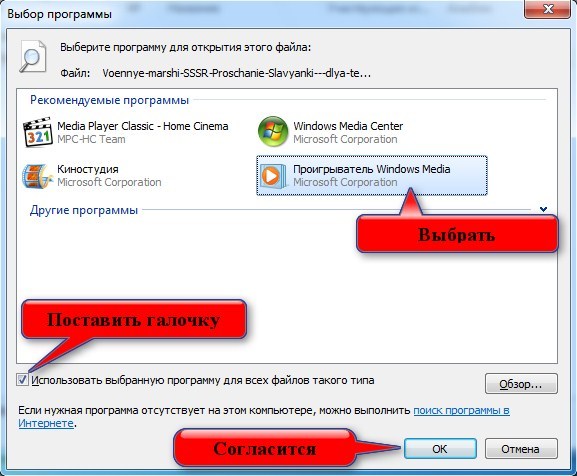
Удаляем Adobe Flash Player
Перед удалением плагина, закрываем все браузеры, что бы ни чего не препятствовало удалению.
Заходим в Панель управления -> Удаление программ -> Находим Adobe Flash Player и удаляем:
Устанавливаем Adobe Flash Player
Запускаем установщик и следуем подсказкам при установке. На первом этапе выйдет окошко «Настройки обновления Flash Player». Рекомендуется выбрать «Разрешить Adobe устанавливать обновления». По окончанию установки, нажмите «Готово» и видео должно воспроизводится.
После обновления или установки плеера, видео так и не хочет воспроизводится, не стоит переживать, а для начала можно попробовать перезагрузить компьютер.
Перезагрузка не дала видимого результата, видео не воспроизводится, то тут уже следует проверить, открываются ли видео через другие браузеры на компьютере. Возможно, в одном не работает, а во втором будет все в порядке.
Если будет выявлена проблема с браузером, то стоит проверить настройки этого браузера.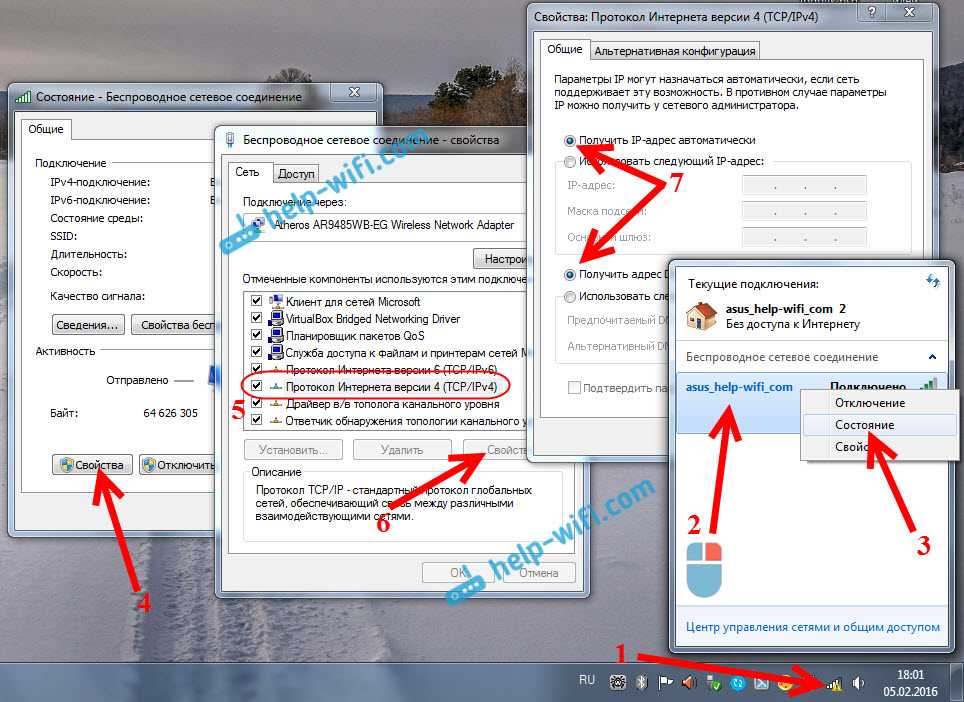
В настройках браузера, на примере Opera, нужно обратить внимание на пункты:
- JavaScript,
- Плагины,
- Изображения.
В этих разделах нужно будет выбрать Разрешить или Запретить. Следует воспользоваться подсказкам и отметить те пункты где стоит «Рекомендуется».
Если даже после всех этих манипуляций видео все равно не воспроизводится, то тут уже следует прибегнуть к переустановке браузера или обновлению до последней актуальной версии. Удалить старую версию и скачать с официального сайта последнюю новую версию браузера.
И последнее на что стоит обратить внимание, если видео так и не хочет воспроизводиться. Проверить на наличие вирусов и обновить драйвера видеокарты.
Так же можно воспользоваться программами для очистки от «мусора» на компьютере, например CCleaner. Как пользоваться программой, можно прочитать в моей статье:
Как пользоваться CCleaner. Обзор программы.
Всем удачи!
[Видеогид] 6 лучших решений для Internet Explorer, не воспроизводящего видео!
Иногда вы можете заметить, что некоторые видео не воспроизводятся в Internet Explorer, несмотря на установку последней версии Adobe Flash Player.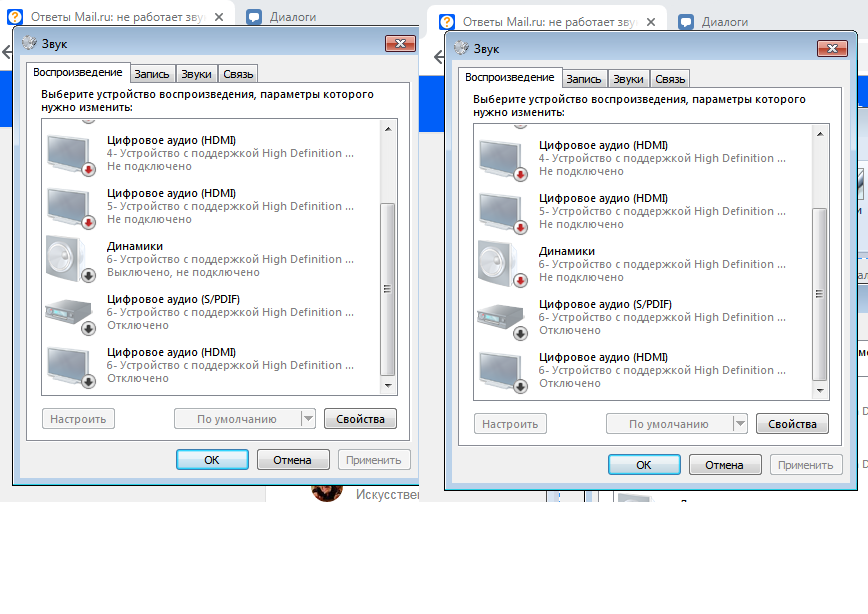 Итак, у вас есть проблемы с тем, что ваш Internet Explorer не воспроизводит видео ? Что ж, в этой статье мы поделимся с вами 6 лучшими решениями для Internet Explorer, не воспроизводящего видео .
Итак, у вас есть проблемы с тем, что ваш Internet Explorer не воспроизводит видео ? Что ж, в этой статье мы поделимся с вами 6 лучшими решениями для Internet Explorer, не воспроизводящего видео .
- Часть 1. Почему Internet Explorer не воспроизводит видео
- Часть 2: 5 лучших решений для Internet Explorer, не воспроизводящего видео
- Часть 3: Лучшее решение 1 для восстановления поврежденных видео
- Часть 4. Как предотвратить воспроизведение видео в Internet Explorer
Часть 1. Почему Internet Explorer не воспроизводит видео
Хотя Internet Explorer является популярным браузером для просмотра видео или прослушивания музыки, он также не является отказоустойчивым. Это связано с тем, что некоторые видео могут не воспроизводиться. Понятно, что это может расстроить большинство людей. Вам нужно понять, что вызывает эти проблемы, прежде чем вы сможете найти решения, чтобы убедиться, что ваши видео снова воспроизводятся правильно.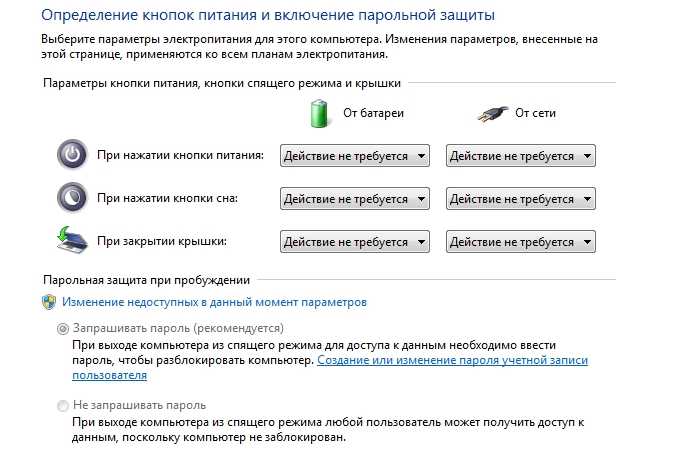 Ниже приведены некоторые из причин, по которым Internet Explorer не воспроизводит видео :
Ниже приведены некоторые из причин, по которым Internet Explorer не воспроизводит видео :
- Воспроизведение видео прекращается. Неправильные параметры конфигурации могут препятствовать воспроизведению видео в Internet Explorer. Если вы воспроизводите видео с YouTube, Internet Explorer может не воспроизвести его из-за неправильных настроек или из-за того, что вы нарушили его настройки. Это характерно для Internet Explorer 11 и означает, что в параметре представления совместимости были внесены изменения, что привело к проблемам с флэш-содержимым.
- YouTube перестает работать. В Internet Explorer 9 есть фильтр ActiveX, позволяющий Internet Explorer работать без элементов управления ActiveX. Эти плагины улучшают работу в Интернете. Поэтому веб-страницы без элемента управления ActiveX могут работать неправильно, что не позволит вам просматривать видео в Internet Explorer.
- Белый или черный экран.
 Иногда, когда вы пытаетесь воспроизвести видео с YouTube, вы видите только белый или черный экран, что означает, что видео не воспроизводится. Это может быть вызвано куки-файлами и кешем, которые со временем накапливаются. В результате это может повлиять на проигрыватель YouTube, препятствуя воспроизведению видео в Internet Explorer.
Иногда, когда вы пытаетесь воспроизвести видео с YouTube, вы видите только белый или черный экран, что означает, что видео не воспроизводится. Это может быть вызвано куки-файлами и кешем, которые со временем накапливаются. В результате это может повлиять на проигрыватель YouTube, препятствуя воспроизведению видео в Internet Explorer. - Сообщение об ошибке, в котором говорится, что Internet Explorer не может отобразить определенную веб-страницу. Вы должны щелкнуть гиперссылку на медиафайл, чтобы воспроизвести видео в Internet Explorer. Если стороннее приложение отключает эту функцию, проигрыватель Windows Media не сможет открыть и воспроизвести видео.
Часть 2. 5 лучших решений для Internet Explorer, не воспроизводящего видео
Очень раздражает, что видео не воспроизводится. Хуже того, может быть неприятно не найти простых решений, несмотря на то, что вы пробовали все, что могли сделать в данных обстоятельствах. Что делать, когда Internet Explorer не воспроизводит видео ? Вы будете рады узнать, что вам доступны различные решения.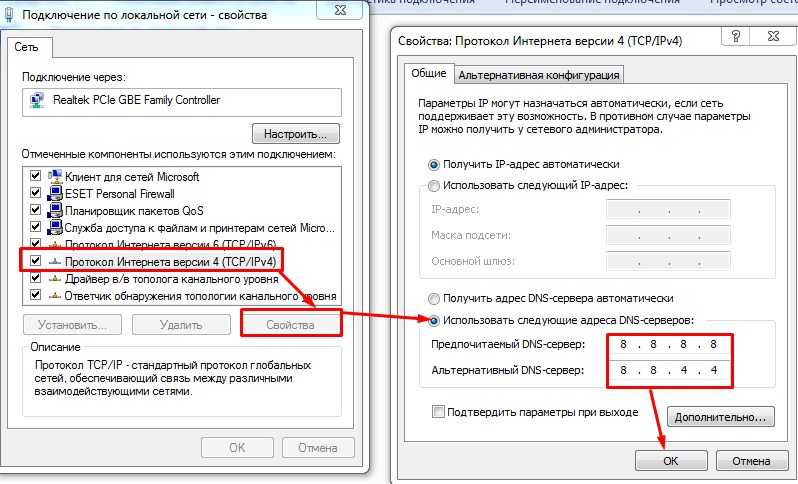
Видеоруководство о том, как исправить, что Internet Explorer не воспроизводит видео?
Скачать бесплатно | Win Скачать бесплатно | Mac
Решение 1. Внесите некоторые изменения в свой браузер
Если вы воспроизводили видео с YouTube в Internet Explorer и какое-то время не использовали свой компьютер, все, что вам нужно сделать, это обновить его. Когда вы это сделаете, вы сможете смотреть свои любимые видео на YouTube.
Однако, если вы используете устаревший браузер, он может помешать воспроизведению видео с YouTube. Поэтому вы можете загрузить и установить Internet Explorer от Microsoft. Если у вас есть автоматическое обновление для вашего браузера, вам не нужно беспокоиться об этом решении, потому что ваш браузер обновляется автоматически. Следовательно, установите последнюю версию, следуя приведенным ниже инструкциям:
- Перейдите к значку «Пуск» и введите Internet Explorer.

- Выберите Internet Explorer, затем нажмите на иконку с шестеренкой, расположенную в правом верхнем углу.
- Далее выберите «О программе Internet Explorer» и нажмите «Закрыть».
После выполнения вышеуказанного процесса Internet Explorer автоматически обновится.
Решение 2. Удалите кеш и файлы cookie
Как упоминалось ранее, сохраненные файлы cookie и кеш могут накапливаться, что влияет на производительность YouTube. Поэтому лучший способ справиться с этим — удалить их, чтобы повысить производительность вашего Internet Explorer. Имейте в виду, что следующие шаги относятся к Internet Explorer 9., 10 и 11.
- Выберите Инструменты со значком шестеренки. Затем выберите «Безопасность» и «Удалить историю просмотров»…
- Вы также можете получить доступ к тому же меню, выполнив следующие действия: удерживайте Ctrl + Shift + Delete.
- Теперь вы можете снять флажок Сохранить данные веб-сайта «Избранное».

- Проверьте файлы cookie и временные файлы Интернета. Затем нажмите кнопку «Удалить», чтобы избавиться от файлов cookie и кэша.
- Вы получите сообщение в нижней части окна, когда кэш и файлы cookie будут очищены.
Решение 3. Удалите и переустановите Adobe Flash Player
Вы можете быть удивлены тем, что с вашим Internet Explorer все может быть идеально. Но неисправный или устаревший Adobe Flash Player может привести к тому, что Internet Explorer не будет воспроизводить видео. Таким образом, лучший вариант — удалить и переустановить Adobe Flash Player. Важность Adobe Flash Player невозможно переоценить. Было бы полезно, если бы вы помнили, что именно это программное обеспечение позволяет вам смотреть видео в Internet Explorer. Поэтому вы должны не только иметь его на своем компьютере, но и регулярно обновлять его.
Решение 4. Перезагрузите подключение к Интернету
Видео могут не воспроизводиться в Internet Explorer из-за проблем с подключением к Интернету.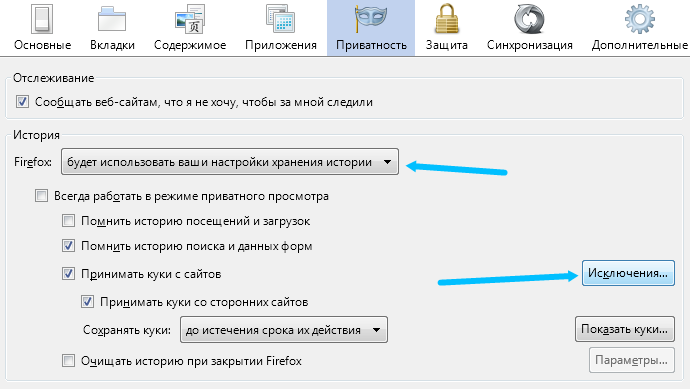 Следовательно, имеет смысл использовать надежное и быстрое интернет-соединение для правильной потоковой передачи видео. Правильное решение, чтобы убедиться, что ваши видео снова воспроизводятся, — это сбросить настройки интернет-соединения. Хотя шансы на решение ваших проблем минимальны, попробовать все же стоит. С учетом сказанного ниже приведены шаги для сброса вашего интернет-соединения:
Следовательно, имеет смысл использовать надежное и быстрое интернет-соединение для правильной потоковой передачи видео. Правильное решение, чтобы убедиться, что ваши видео снова воспроизводятся, — это сбросить настройки интернет-соединения. Хотя шансы на решение ваших проблем минимальны, попробовать все же стоит. С учетом сказанного ниже приведены шаги для сброса вашего интернет-соединения:
- Перейдите к значку поиска и нажмите на него. Затем введите слова панель управления.
- Это приведет вас к панели управления. Вы можете нажать Сеть и Интернет.
- Нажмите «Свойства обозревателя», чтобы открыть свойства Интернета.
- На кнопке «Дополнительно» нажмите кнопку «Восстановить дополнительные настройки», а также кнопку «Сброс».
- Вы можете сохранить внесенные изменения, нажав кнопку Применить.
Решение 5. Ускорьте работу Internet Explorer
Многие панели инструментов могут поворачиваться и загружаться в ваш интернет-браузер, что замедляет ваше интернет-соединение и влияет на его внешний вид. Некоторые надстройки для браузера могут улучшить качество просмотра видео, а другие — оказать негативное влияние. Большинство этих надстроек устанавливаются по умолчанию и, как правило, мешают работе другого программного обеспечения на вашем компьютере, например, Adobe Flash Player.
Некоторые надстройки для браузера могут улучшить качество просмотра видео, а другие — оказать негативное влияние. Большинство этих надстроек устанавливаются по умолчанию и, как правило, мешают работе другого программного обеспечения на вашем компьютере, например, Adobe Flash Player.
Следовательно, отключите или удалите некоторые нежелательные расширения, которые не требуются. Это ускорит ваш Internet Explorer, потому что обычно они занимают много места. Они также несут ответственность за медленную работу вашего браузера. Для этого выполните следующие действия:
- Нажмите кнопку «Настройки» и выберите «Управление надстройками».
- Выберите ненужные расширения и надстройки в окне управления надстройками.
- Чтобы изменения вступили в силу, перезапустите браузер.
Часть 3. Первое решение для восстановления поврежденных видео
Видео могут не воспроизводиться на вашем устройстве, поскольку они повреждены.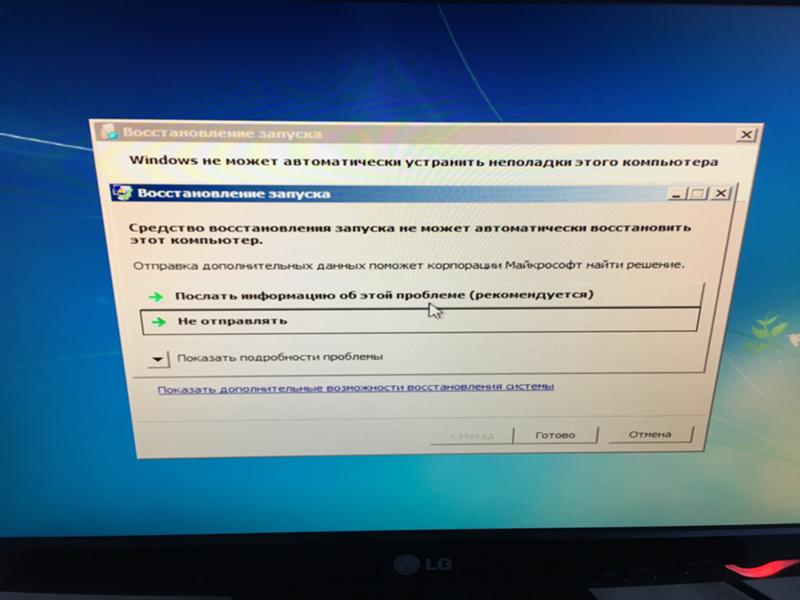 Поэтому лучший вариант для вас — использовать Wondershare Video Repair 9.0004 программное обеспечение для восстановления этих видео. Видите ли, этот инструмент для восстановления видео предназначен для восстановления загруженных видео, которые не воспроизводятся в вашем браузере. Он прост и безопасен в использовании. Инструмент поддерживает различные форматы видео, включая MOV, MP4, M2TS, MKV, MTS, 3GP, AVI и FLV.
Поэтому лучший вариант для вас — использовать Wondershare Video Repair 9.0004 программное обеспечение для восстановления этих видео. Видите ли, этот инструмент для восстановления видео предназначен для восстановления загруженных видео, которые не воспроизводятся в вашем браузере. Он прост и безопасен в использовании. Инструмент поддерживает различные форматы видео, включая MOV, MP4, M2TS, MKV, MTS, 3GP, AVI и FLV.
Вы будете рады узнать, что Wondershare Video Repair может использовать либо опцию быстрого восстановления, либо опцию расширенного восстановления. Разница между этими двумя режимами восстановления заключается в том, что режим быстрого восстановления работает быстрее и восстанавливает поврежденные видео из-за различных ошибок. С другой стороны, расширенный вариант восстановления подходит для восстановления сильно поврежденных видео с помощью образца видео. Он использует образец видео, чтобы понять данные и технологию, прежде чем восстанавливать поврежденное видео. Как видите, с этим инструментом для восстановления видео сбой невозможен.
Как видите, с этим инструментом для восстановления видео сбой невозможен.
Скачать бесплатно | Win Скачать бесплатно | Mac
Таким образом, независимо от того, есть ли в ваших загруженных видеофайлах видеоошибки, такие как размытое видео, повреждение заголовка видеофайла или любой другой сценарий повреждения, Wondershare восстановит его. Вы можете предпринять следующие шаги, чтобы начать восстановление поврежденных видео:
Шаг 1: Добавьте видеофайлы
Вам следует загрузить и установить программу Wondershare Video Repair на свой компьютер. Затем перейдите на домашнюю страницу и выберите параметр «Восстановление видео».
Убедитесь, что вы выбрали поврежденный видеофайл, загруженный из браузера. Загрузите этот видеофайл в Drag and Drop Videos Here, чтобы начать его восстановление.
Шаг 2: Восстановите поврежденные видеофайлы.
После добавления видеофайла инструмент готов начать сканирование.
Вы можете начать с использования Quick Repair для исправления различных видеоошибок. Программа просканирует и восстановит поврежденный видеофайл.
Шаг 3: Предварительный просмотр восстановленного видеофайла
Когда режим быстрого восстановления восстанавливает поврежденный видеофайл, Wondershare поможет вам просмотреть восстановленное видео.
Можете сохранить, если качество ремонта вас устраивает. Однако, если качество видео неудовлетворительное, перейдите к шагу 4, чтобы продолжить его восстановление.
Шаг 4: Добавьте образец видеофайла
Режим расширенного восстановления справится со всеми серьезно поврежденными видео. Следовательно, загрузите видеофайл в файл Sample Video. Образец видео — это рабочий файл того же формата, что и поврежденное видео.
Расширенный режим восстановления использует его в качестве эталонного файла перед восстановлением поврежденного видеофайла.
Если результат отличный, вы можете сохранить восстановленный видеофайл в любом месте по вашему выбору.
Часть 4. Как предотвратить воспроизведение видео в Internet Explorer
Важно следить за тем, чтобы видео YouTube всегда воспроизводилось в Internet Explorer. В конце концов, видео предназначены для того, чтобы развлечь вас после долгого рабочего дня. Когда видеоролики внезапно перестают воспроизводиться после того, как вы некоторое время смотрели их, это признак того, что возникла какая-то проблема. Вот несколько советов, которые могут предотвратить Видео в Internet Explorer не воспроизводится :
- Всегда обновляйте страницу YouTube или закройте и снова откройте ее. Это связано с тем, что когда вы оставляете браузер бездействующим на некоторое время, видео может временно не воспроизводиться.
- Настройка качества видео может помешать воспроизведению видео Internet Explorer . Поэтому настраивайте, всегда выбирая наименьшие числа для качества видео, щелкая значок шестеренки.
- Если видео на YouTube снова работает, вам следует повысить качество, постепенно изменяя числа.
 Как только вы получите максимальное качество, идеально подходящее для вашего подключения к потоковой передаче без проблем, установите это число для воспроизведения ваших видео.
Как только вы получите максимальное качество, идеально подходящее для вашего подключения к потоковой передаче без проблем, установите это число для воспроизведения ваших видео. - Возможно, требуется установить обновление. Следовательно, закройте свой интернет-браузер и снова откройте его. Если нужно установить обновление, то установите его. Было бы полезно, если бы вы помнили, что некоторые обновления, которые не установлены, могут помешать воспроизведению ваших видео.
- Надстройки вашего Internet Explorer должны быть обновлены до последней версии Adobe Flash Player или любого другого программного обеспечения, которое вы используете. По этой причине вам необходимо удалить и переустановить надстройки, чтобы убедиться, что последняя версия не сталкивается с некоторыми проблемами.
- Если веб-сайт выглядит не так, как вы ожидали, например, изображения не отображаются или меню находится не на своем месте, у вас могут возникнуть проблемы совместимости между вашим Internet Explorer и сайтом, с которого вы пытаетесь выполнить потоковую передачу видео.
 Поэтому обязательно настройте параметры в списке представления совместимости.
Поэтому обязательно настройте параметры в списке представления совместимости.
Заключительные слова
Проблемы с воспроизведением видео в Internet Explorer могут быть вызваны различными причинами. Если вы следовали этим решениям, но у вас ничего не получилось, возможно, проблема связана с повреждением видео. В таком случае вам следует рассмотреть возможность использования Wondershare Video Repair. Этот инструмент надежен и прост в использовании, и вы можете использовать его для разрешения загруженных видео, которые не воспроизводились в Internet Explorer.
Если вы сталкиваетесь с подобными ситуациями в Firefox, попробуйте решения здесь — Исправление видео, не воспроизводимого в Firefox .
Скачать бесплатно | Win Скачать бесплатно | Mac
Решено: Нет подключения к Интернету Windows 10
Обновление Windows 10 нередко приводит к появлению новых ошибок в вашей системе. Одна из этих ошибок известна как ошибка Нет подключения к Интернету , что делает невозможным подключение к Интернету на вашем компьютере.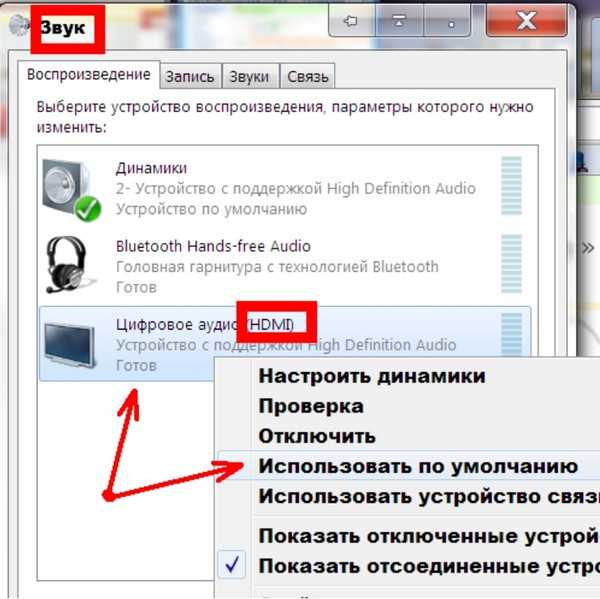 К счастью, эту неприятную проблему можно легко решить, следуя нашим методам.
К счастью, эту неприятную проблему можно легко решить, следуя нашим методам.
Точная причина этого оставалась неизвестной на протяжении всей его жизни. Мы смогли предположить, что это может быть как-то связано с обновлением Windows 10, недавно установленным на вашем компьютере, ошибкой в вашей сети или проблемой с вашим маршрутизатором.
В большинстве случаев ошибка полностью лишает вас возможности пользоваться Интернетом и просматривать любой онлайн-контент. Однако некоторые пользователи сообщают, что могут просматривать веб-страницы, несмотря на потерю доступа к онлайн-приложениям, таким как Spotify, Discord, Skype и видеоиграм.
С помощью наших руководств вы сможете эффективно устранить ошибку Нет подключения к Интернету в Windows 10. Мы собрали надежные решения, распространенные методы устранения неполадок в сети и другие обходные пути, чтобы избавиться от этой надоедливой ошибки. Давайте начнем!
Как исправить «Нет подключения к Интернету» в Windows 10
Способ 1.
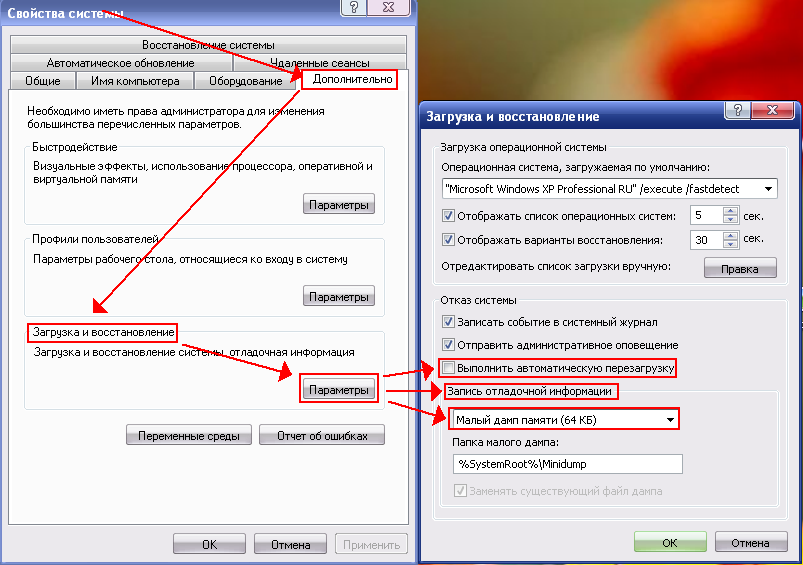 Перезагрузите компьютер и маршрутизатор
Перезагрузите компьютер и маршрутизатор
Во многих случаях простой перезапуск компьютера и маршрутизатора может решить проблемы с подключением к Интернету. Мы рекомендуем выполнить это, прежде чем продолжить с методами, описанными ниже.
Вот шаги, подробно описывающие, как перезагрузить компьютер с Windows 10:
- Сначала обязательно сохраните свою работу, чтобы данные не были потеряны.
- Щелкните значок Windows в левом нижнем углу экрана, чтобы открыть меню «Пуск».
- Щелкните параметр Power , а затем выберите Restart . Это закроет все ваши открытые приложения и полностью перезагрузит компьютер.
- После перезагрузки компьютера проверьте, сохраняется ли проблема. Если да, перейдите к перезагрузке маршрутизатора.
Когда вы сталкиваетесь с такими проблемами, всегда следует пытаться перезагрузить маршрутизатор.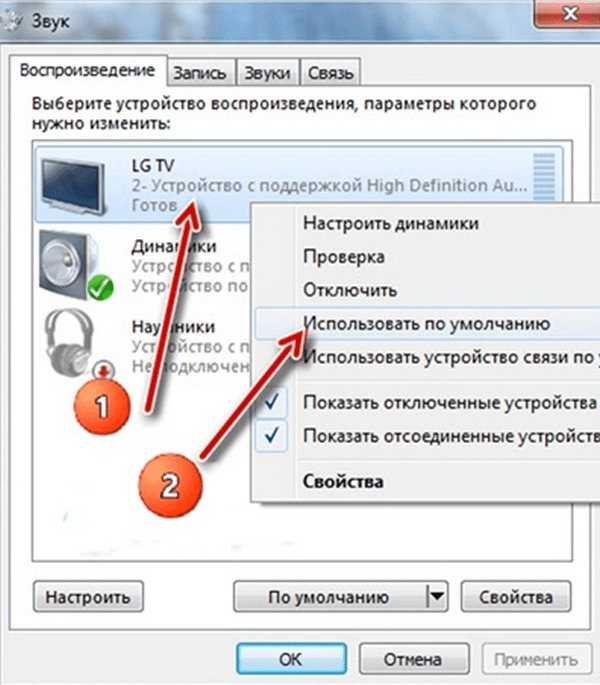 Это позволит устройству разобраться в себе и, возможно, исправить любые текущие проблемы в своей системе.
Это позволит устройству разобраться в себе и, возможно, исправить любые текущие проблемы в своей системе.
Вы можете перезапустить маршрутизатор, выполнив 3 простых шага:
- Найдите кнопку питания на маршрутизаторе и выключите устройство.
- Подождите несколько минут. Мы рекомендуем подождать 5 минут , чтобы ваш маршрутизатор и сеть завершили работу должным образом.
- Переключите ваш роутер обратно на .
Проверьте, сохраняются ли проблемы с Интернетом после перезагрузки компьютера и маршрутизатора. При необходимости продолжите чтение и попробуйте другие наши методы устранения ошибки.
Способ 2. Используйте средство устранения неполадок сети
Windows 10 поставляется со встроенными средствами устранения неполадок, которые предназначены для выявления и устранения проблем операционной системы. Если у вас возникают ошибки подключения, средство устранения неполадок с сетью может быть удобным приложением для их решения.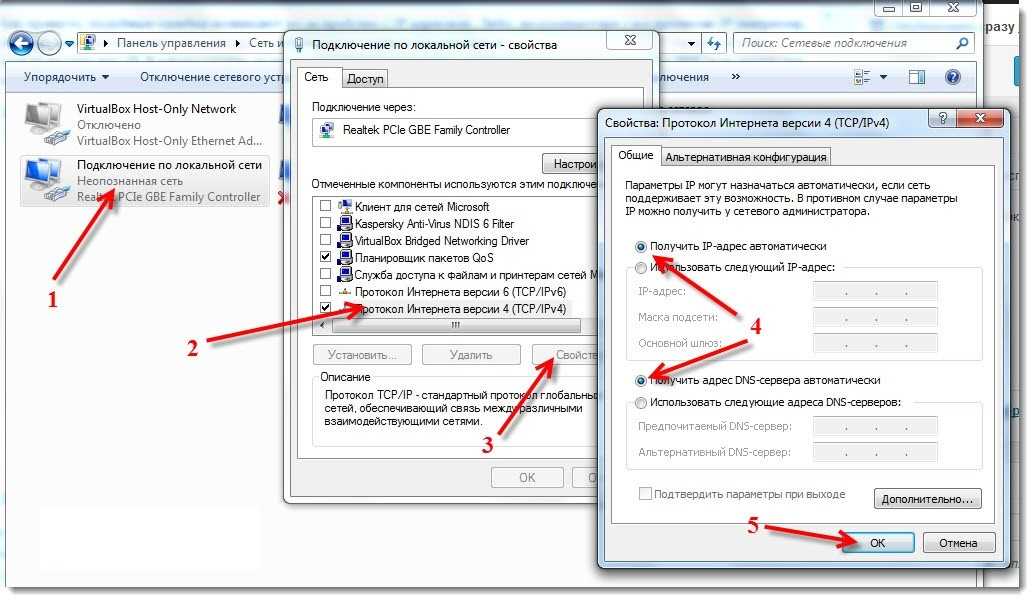
- Нажмите на значок Windows в левом нижнем углу экрана, чтобы открыть меню «Пуск» . Выберите Settings или используйте ярлык Windows + I .
- Нажмите на плитку Сеть и Интернет . Здесь вы можете найти большинство настроек вашей сети.
- Обязательно оставайтесь на вкладке Состояние . Прокрутите вниз и щелкните средство устранения неполадок сети 9.0004 .
- Подождите, пока средство устранения неполадок продиагностирует ваш компьютер и выявит проблемы. Следуйте инструкциям на экране, чтобы исправить любые ошибки и проблемы, обнаруженные средством устранения неполадок.
Возможно, средство устранения неполадок не может выявить какие-либо ошибки. Это обычное поведение, так как обычно специалисты по устранению неполадок проверяют ограниченный набор ошибок и не могут помочь, когда ваша конкретная ошибка выходит за рамки этого.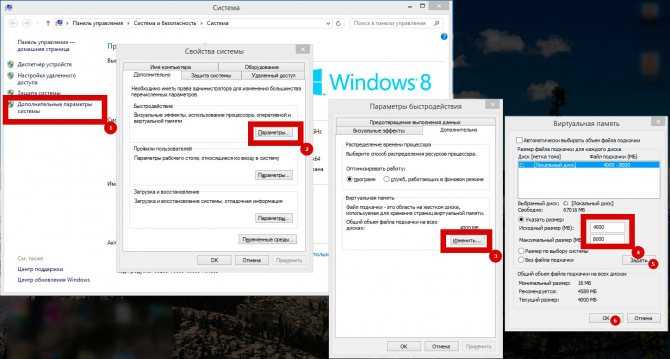
Если проблемы с сетевым подключением сохраняются, продолжайте чтение.
Способ 3. Включите сетевой адаптер
Все сети используют адаптеры для работы с вашим устройством. используемый сетевой адаптер может быть отключен из-за несанкционированных изменений. Это изменение, скорее всего, было вызвано обновлением Windows 10, вредоносным программным обеспечением или другим пользователем.
Вот как повторно включить сетевой адаптер в Windows 10:
- Щелкните значок Windows в левом нижнем углу экрана, чтобы открыть меню «Пуск» . Выберите Настройки или используйте ярлык Windows + I .
- Нажмите на плитку Сеть и Интернет .
- Обязательно оставайтесь на вкладке Состояние . Прокрутите вниз и нажмите кнопку Изменить параметры адаптера .
- Появится новое окно со списком ваших сетевых адаптеров.
 Щелкните правой кнопкой мыши адаптер, который вы пытаетесь использовать, и выберите Enable 9.0004 из контекстного меню.
Щелкните правой кнопкой мыши адаптер, который вы пытаетесь использовать, и выберите Enable 9.0004 из контекстного меню.
Способ 4. Отключение режима полета
Мы все совершили ошибку, оставив функцию включенной и не осознавая этого позже. Windows 10 поставляется со встроенным режимом полета, который отключает подключение к Интернету.
Возможно, вы случайно оставили эту функцию включенной или даже не поняли, что она у вас включена. Вот как отключить режим полета в Windows 10:
- Нажмите на Netwotk 9Значок 0004 на панели задач. Если режим полета включен, возможно, значок отображается как символ самолета. (Если значок вообще не виден, щелкните стрелку, чтобы увидеть скрытые элементы в трее.)
- Проверьте, включен ли Режим полета . Если это так, нажмите на его значок, чтобы отключить его.
- Ваши сети должны снова стать видимыми.
 Попробуйте повторно подключиться к своей сети и посмотреть, сможете ли вы снова подключиться к сети.
Попробуйте повторно подключиться к своей сети и посмотреть, сможете ли вы снова подключиться к сети.
Способ 5. Повторно создайте профиль WiFi
Windows 10 сохраняет параметры беспроводного подключения, такие как проверка подлинности и безопасность, в профиле. Если этот профиль поврежден или плохо настроен, вы неизбежно столкнетесь с проблемами. Повторное создание профиля Wi-Fi может помочь вам решить эту проблему:
- Щелкните значок Windows в левом нижнем углу экрана, чтобы открыть меню «Пуск» . Выберите Settings или используйте ярлык Windows + I .
- Нажмите на плитку Сеть и Интернет .
- Перейдите на вкладку WiFi . Здесь нажмите на ссылку Управление известными сетями .
- Выберите текущую сеть Wi-Fi, к которой вы подключены, затем нажмите кнопку «Забыть ».
 Это приведет к полному удалению профиля.
Это приведет к полному удалению профиля. - Щелкните значок Networks на панели задач и выберите беспроводную сеть, для которой вы только что удалили профиль. Нажмите на Подключить кнопку .
- Windows 10 автоматически создаст новый профиль для сети без каких-либо повреждений или неправильной настройки.
Метод 6. Выполните сброс сети
Альтернативный способ воссоздания профилей ваших сетей — выполнение сброса сети. Это автоматически удалит все существующие профили для сетей, к которым вы подключились со своим компьютером, что даст вам новый старт.
Обратите внимание, что вам нужно будет повторно подключиться ко всем сетям, которые вы ранее использовали, с правильной авторизацией.
- Нажмите на значок Windows в левом нижнем углу экрана, чтобы открыть меню «Пуск» . Выберите Settings или используйте ярлык Windows + I .

- Нажмите на плитку Сеть и Интернет .
- Обязательно оставайтесь на вкладке Состояние . Здесь прокрутите вниз до нижней части страницы и нажмите ссылку Сброс сети .
- Прочтите меры предосторожности перед выполнением процедуры сброса сети. После подтверждения того, что делает эта функция, нажмите кнопку Reset now .
- Нажмите Да . После того, как все ваши сетевые профили будут сброшены, попробуйте подключиться к Wi-Fi и проверьте, можете ли вы выйти в интернет.
Способ 7. Сброс сетевого стека с помощью командной строки
Если ваш DNS устарел, вы можете вручную очистить его кеш, чтобы потенциально устранить проблемы, которые это вызывает. Метод прост и включает в себя использование командной строки.
- Нажмите клавиши Windows + R на клавиатуре.
 Это вызовет утилиту «Выполнить».
Это вызовет утилиту «Выполнить». - Введите « cmd » без кавычек и нажмите клавишу Enter на клавиатуре. Это запустит классическое приложение командной строки.
- Введите следующую команду и нажмите клавишу Enter , чтобы выполнить ее: ipconfig /flushdns
- Проверьте, можете ли вы подключиться к Интернету или использовать онлайн-приложение. Если нет, оставьте командную строку открытой и выполните следующие действия.
- Если очистки вашего DNS недостаточно, вы можете попробовать сбросить свой TCP/IP. Для этого требуется командная строка и, возможно, административные разрешения. Нужна помощь? Ознакомьтесь с нашим руководством Как сделать локального пользователя администратором в Windows 10.
- Оставайтесь в командной строке, которую вы открывали ранее.
 Введите и выполните следующие команды по порядку. Нажимайте ввод после каждой команды:
Введите и выполните следующие команды по порядку. Нажимайте ввод после каждой команды:
ipconfig /release
ipconfig /all
ipconfig /renew
netsh int ip set dns
netsh winsock reset - После успешного выполнения команд выйдите из командной строки и перезагрузите компьютер. Проверьте, сохраняется ли ошибка «Нет подключения к Интернету».
Способ 8. Обновите драйверы сетевого адаптера
Регулярное обновление программного обеспечения драйвера — это то, что вы должны делать все время. Устаревшие сетевые драйверы могут вызвать больше проблем, чем вы думаете.
В этом решении мы будем использовать встроенный диспетчер устройств для обновления драйверов сетевых адаптеров.
- Нажмите клавиши Windows + X на клавиатуре, а затем выберите Диспетчер устройств в контекстном меню.

- Разверните раздел Сетевые адаптеры . Здесь просто дважды щелкните адаптер, который вы используете в данный момент.
- Перейдите на вкладку Драйвер , а затем нажмите кнопку 9.0003 Кнопка обновления драйвера .
- Выберите способ обновления драйвера. Вы можете разрешить Windows 10 автоматически искать драйвер или вручную найти новый файл драйвера, который уже находится на вашем компьютере.
- Дождитесь завершения установки драйвера. Повторите это для любых других драйверов сетевых адаптеров, которые вы используете, и посмотрите, исправлена ли ошибка.
Способ 9. Используйте редактор реестра (Windows 10 версии 2004)
Пользователи обновления Windows 10 версии 2004 могут столкнуться с ошибкой, связанной с сетевым подключением. В этом особом случае используйте редактор реестра, чтобы исправить ошибку и легко вернуться в сеть.
- Нажмите клавиши Windows + R на клавиатуре. Это вызовет утилиту «Выполнить».
- Введите « regedit » без кавычек и нажмите клавишу Enter на клавиатуре. Это запустит приложение редактора реестра.
- Перейдите к следующему ключу: HKEY_LOCAL_MACHINE\SYSTEM\CurrentControlSet\Services\NlaSvc\Parameters\Internet
- Вы также можете использовать адресную строку в редакторе реестра, чтобы ввести или вставить ключ, что ускорит навигацию.
- Щелкните правой кнопкой мыши ключ EnableActiveProbing и выберите Modify из контекстного меню.
- Измените данные значения и введите 1 . Нажмите кнопку OK, чтобы завершить изменения.
- Перезагрузите компьютер и проверьте, сохраняется ли ошибка.

Исправлено! Вы не подключены ни к одной сети Windows 11
Если вы используете Windows 11, посмотрите это видео на YouTube, чтобы исправить «Не подключен ни к одной сети Windows 11:
Заключительные мысли
Если вам нужна дополнительная помощь с Windows 10, не стесняйтесь обращаться в нашу службу поддержки клиентов, которая готова помочь вам 24/7. Вернитесь к нам, чтобы получить больше информативных статей, посвященных производительности и современным технологиям!0007
Хотите получать информацию об акциях, предложениях и скидках, чтобы покупать нашу продукцию по лучшей цене? Не забудьте подписаться на нашу рассылку, введя свой адрес электронной почты ниже! Получайте последние новости о технологиях по электронной почте и будьте первыми, кто прочитает наши советы, чтобы стать более продуктивным.

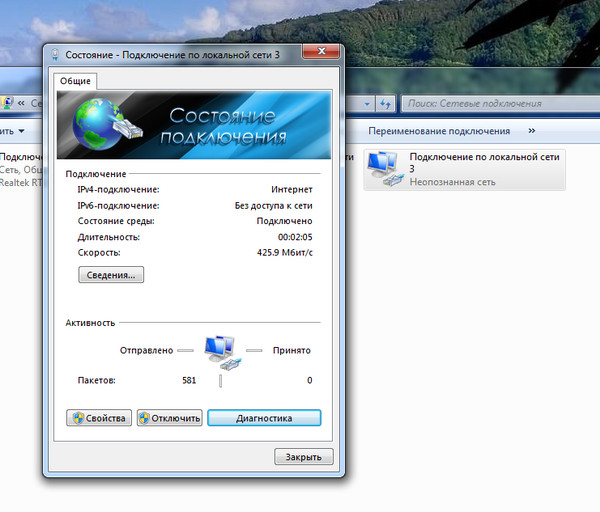
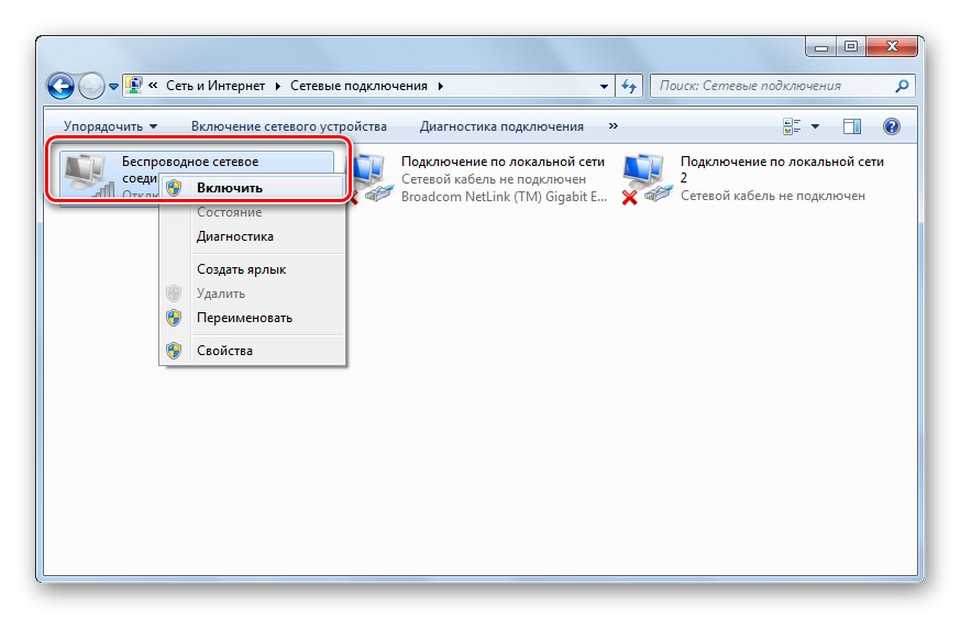 Перейдите в раздел Расширенные настройки сайтов. Там найдите JavaScript и разрешите его применение. После этого проверь, воспроизводится ролик или нет.
Перейдите в раздел Расширенные настройки сайтов. Там найдите JavaScript и разрешите его применение. После этого проверь, воспроизводится ролик или нет.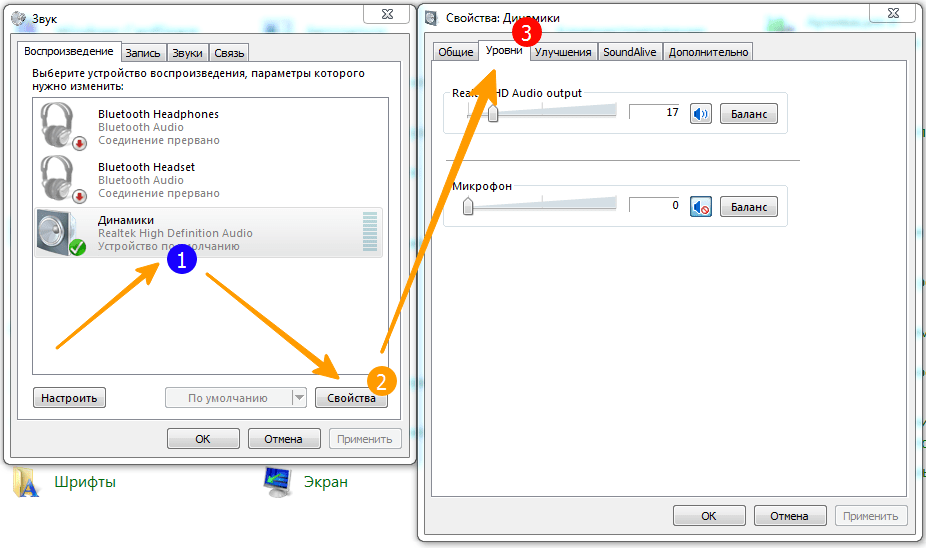
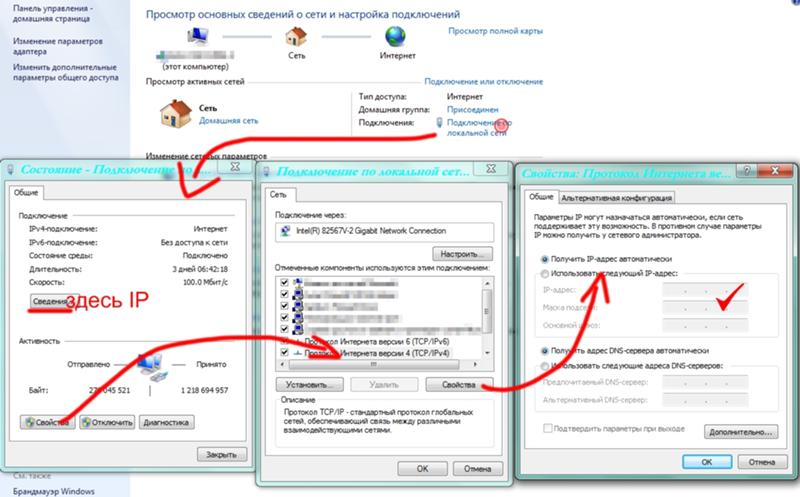 Возникает вопрос — как поступить, если браузер не поддерживает HTML5 видео, что делать. Проверьте версию веб-обозревателя и обновите ее до последней (если она устарела). Кроме того, выключите активные расширения и проверьте, будет ли воспроизводиться видео без них. По очереди выключайте все плагины, пока не найдете проблемный вариант. Не лишним будет установить пакет с кодеками, который упоминался выше.
Возникает вопрос — как поступить, если браузер не поддерживает HTML5 видео, что делать. Проверьте версию веб-обозревателя и обновите ее до последней (если она устарела). Кроме того, выключите активные расширения и проверьте, будет ли воспроизводиться видео без них. По очереди выключайте все плагины, пока не найдете проблемный вариант. Не лишним будет установить пакет с кодеками, который упоминался выше. Иногда, когда вы пытаетесь воспроизвести видео с YouTube, вы видите только белый или черный экран, что означает, что видео не воспроизводится. Это может быть вызвано куки-файлами и кешем, которые со временем накапливаются. В результате это может повлиять на проигрыватель YouTube, препятствуя воспроизведению видео в Internet Explorer.
Иногда, когда вы пытаетесь воспроизвести видео с YouTube, вы видите только белый или черный экран, что означает, что видео не воспроизводится. Это может быть вызвано куки-файлами и кешем, которые со временем накапливаются. В результате это может повлиять на проигрыватель YouTube, препятствуя воспроизведению видео в Internet Explorer.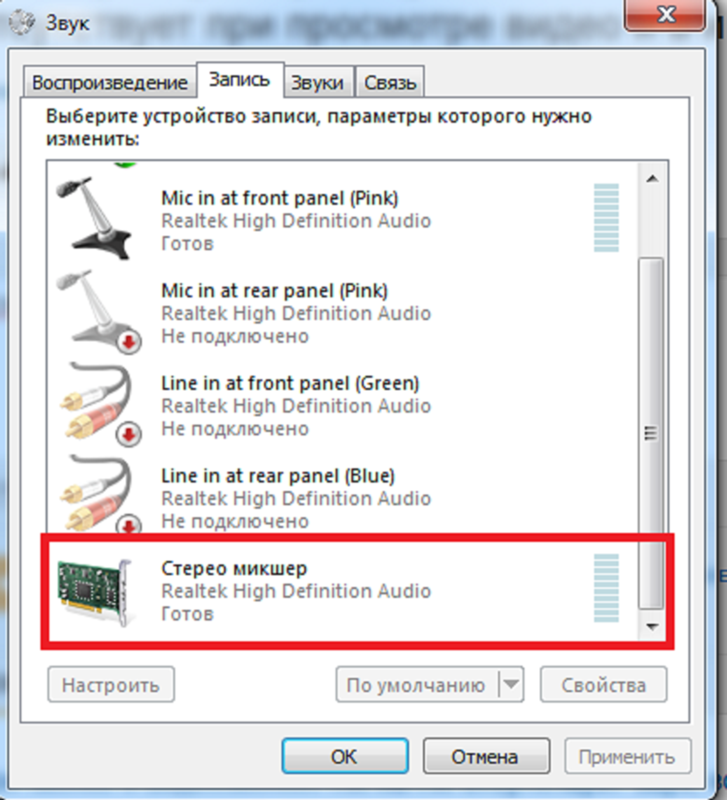

 Как только вы получите максимальное качество, идеально подходящее для вашего подключения к потоковой передаче без проблем, установите это число для воспроизведения ваших видео.
Как только вы получите максимальное качество, идеально подходящее для вашего подключения к потоковой передаче без проблем, установите это число для воспроизведения ваших видео.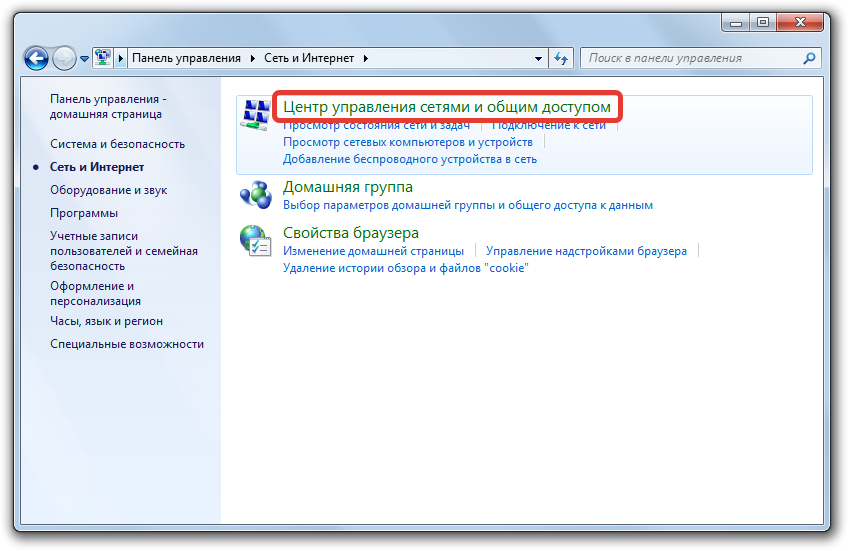 Поэтому обязательно настройте параметры в списке представления совместимости.
Поэтому обязательно настройте параметры в списке представления совместимости.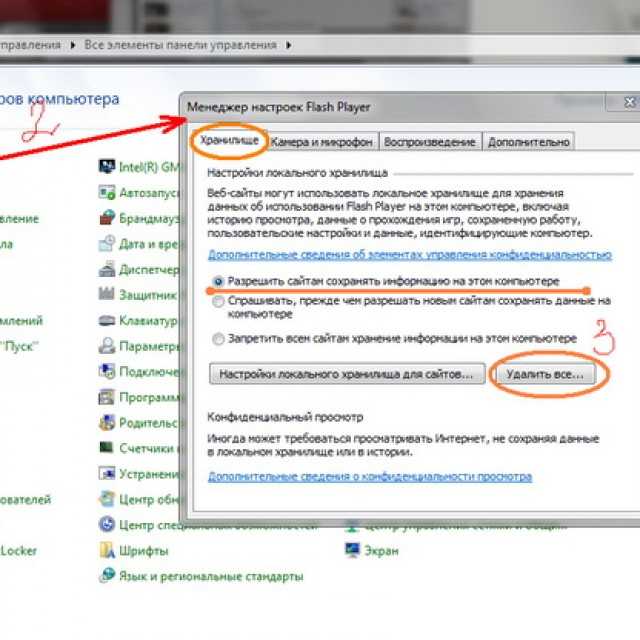 Щелкните правой кнопкой мыши адаптер, который вы пытаетесь использовать, и выберите Enable 9.0004 из контекстного меню.
Щелкните правой кнопкой мыши адаптер, который вы пытаетесь использовать, и выберите Enable 9.0004 из контекстного меню. Попробуйте повторно подключиться к своей сети и посмотреть, сможете ли вы снова подключиться к сети.
Попробуйте повторно подключиться к своей сети и посмотреть, сможете ли вы снова подключиться к сети.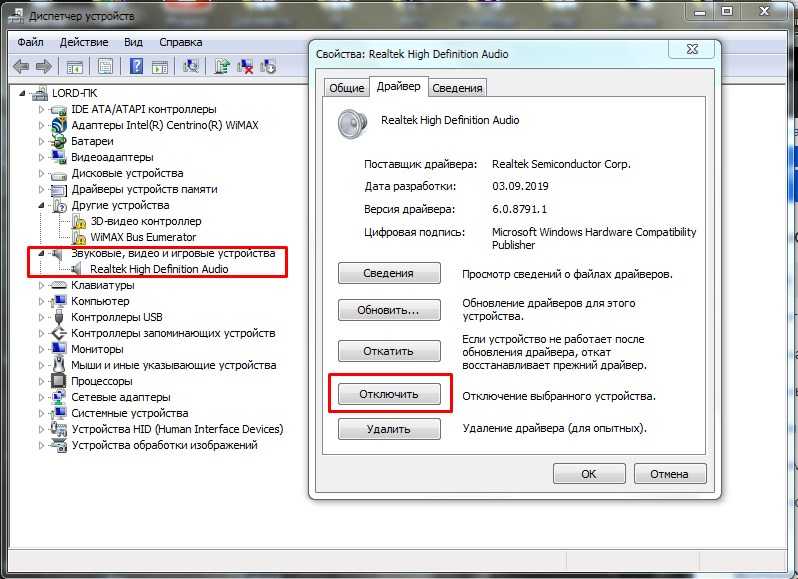 Это приведет к полному удалению профиля.
Это приведет к полному удалению профиля.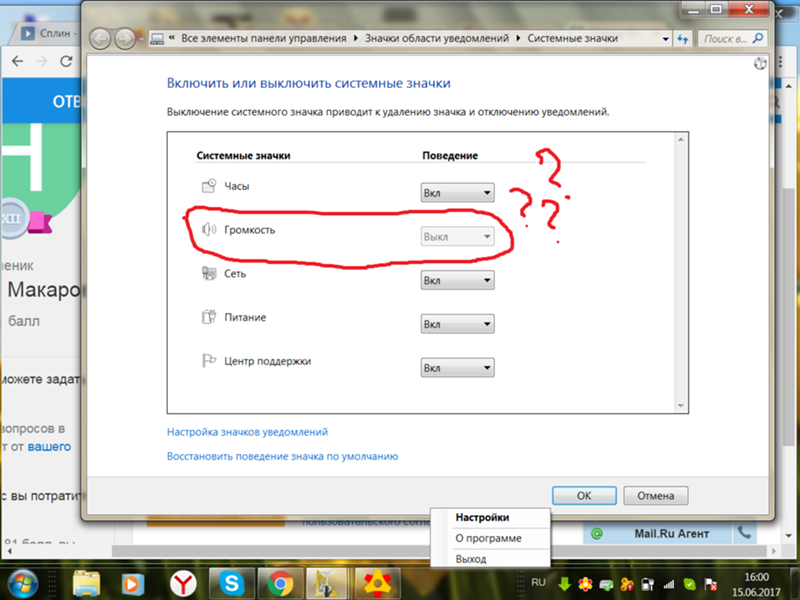
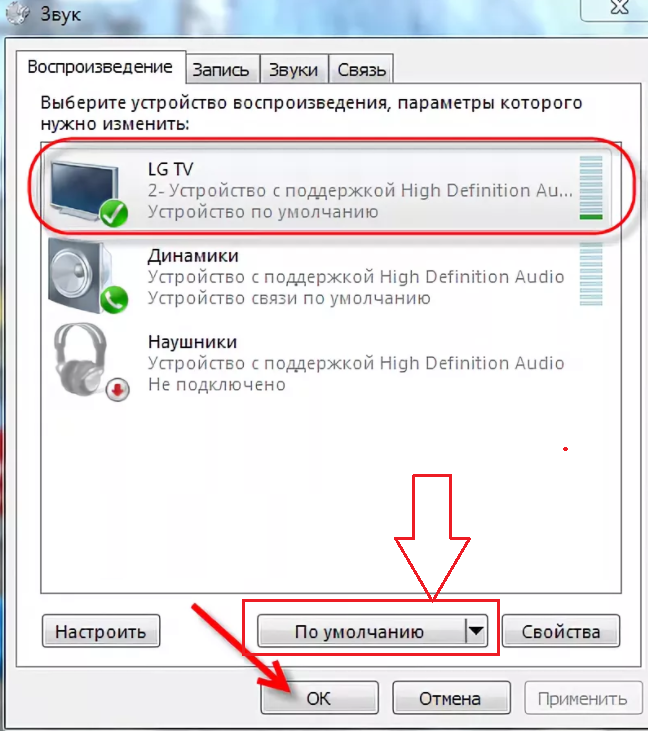 Это вызовет утилиту «Выполнить».
Это вызовет утилиту «Выполнить».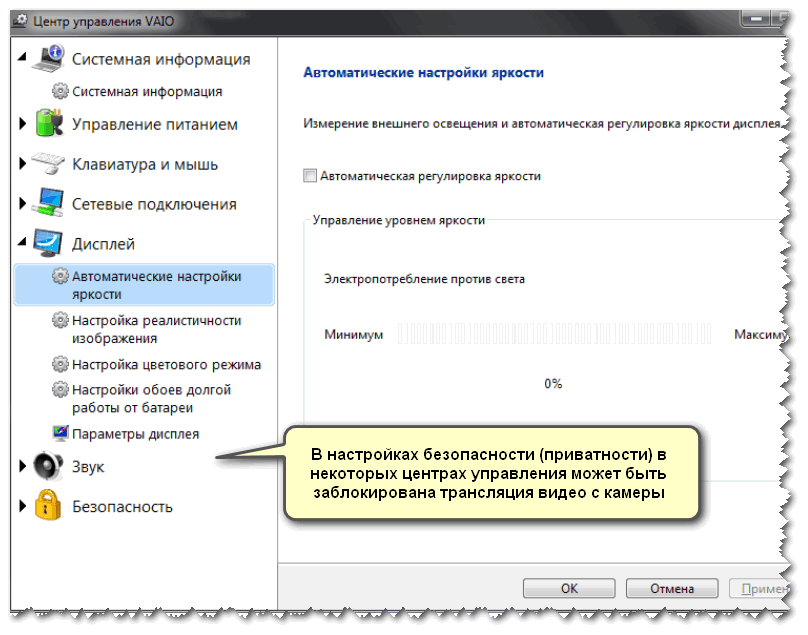 Введите и выполните следующие команды по порядку. Нажимайте ввод после каждой команды:
Введите и выполните следующие команды по порядку. Нажимайте ввод после каждой команды: