Проверка производительности компьютера windows 7: Индекс производительности Windows (Windows Experience Index)
Индекс производительности Windows (Windows Experience Index)
Индекс производительности Windows (WEI) измеряет возможности аппаратной и программной конфигураций компьютера и представляет результат измерения как число, называемое базовым индексом производительности. Оценка получается для следующих подсистем ПК:
- Процессор
- Память (RAM)
- Графика (производительность рабочего стола для Windows Aero)
- 3D-графика (производительность трехмерной графики и игр)
- Основной жесткий диск
Более высокое значение базового индекса производительности означает, что компьютер будет работать лучше и быстрее, особенно при выполнении более сложных и ресурсоемких задач, чем компьютер с более низким значением базового индекса.
Каждый аппаратный компонент получает отдельную оценку. Базовое значение индекса производительности компьютера определяется самыми низкими очками в данном подуровне оценки. Например, если отдельный компонент получил самую низкую оценку в 3,2 очка, базовый индекс производительности также равен 3,2. Базовый индекс производительности не является средним значением оценок. Однако отдельные оценки могут дать представление о производительности компонентов и помочь понять, какие компоненты требуется обновить.
Базовый индекс производительности не является средним значением оценок. Однако отдельные оценки могут дать представление о производительности компонентов и помочь понять, какие компоненты требуется обновить.
Базовый индекс производительности может помочь при покупке программ и другого программного обеспечения, соответствующего базовому индексу компьютера. Например, если базовый индекс компьютера равен 3,3, можно уверенно приобретать любое программное обеспечение, разработанное для этой версии Windows и требующее компьютер со значением базового индекса, равного 3 и ниже. Обычно это значение указывается на упаковке ПО в разделе системных требований.
В настоящее время значения общих оценок производительности компьютеров в Windows 7 варьируются от 1,0 до 7,9. Разработка индекса производительности Windows 7 вызвана прогрессом компьютерных технологий. По мере повышения производительности оборудования будет вводиться более высокий индекс производительности. Однако стандарты для каждого уровня индекса остаются, в целом, неизменными.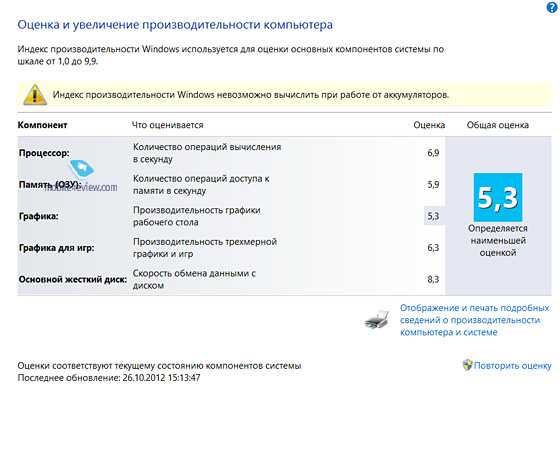
Важное замечание:
Следует учитывать, что программа тестирования, встроенная в Windows 7 для определения индекса производительности Windows, не является идеальным бенчмарком: получаемые значения индекса WEI для разных процессоров могут не показывать, сколь существенна разница в производительности между старшими и младшими моделями центральных процессоров. Кроме того, разные типы программного обеспечения по-разному нагружают ПК, поэтому нельзя делать заключение о производительности системы основываясь на результаты лишь одной тестовой программы.
К плюсам индекса производительности Windows (WEI) можно отнести доступность (данная утилита встроена в Windows 7 изначально) и воспроизводимость (показания WEI для ПК с одинаковыми конфигурациями, как правило, совпадают).
Откройте раздел «Счетчики и средства производительности». Для этого нажмите кнопку Пуск и выберите компонент Панель управления. Затем выберете Система и безопасность — Проверка индекса производительности Windows — затем нажмите кнопку Оценить производительность.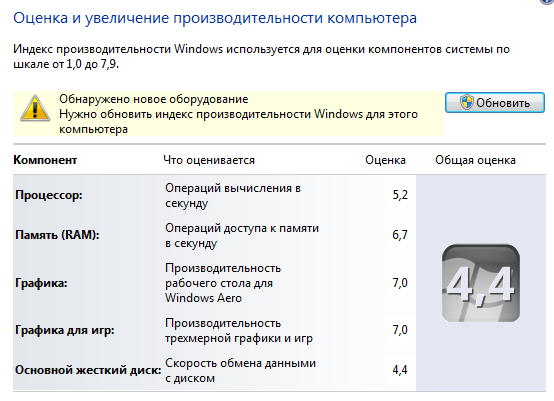
Просмотрите отдельные и общую оценки индекса производительности Windows 7 своего компьютера. Если после недавнего обновления оборудования нужно узнать, изменился ли индекс, нажмите кнопку Выполнить повторную оценку.
- Производительность в играх компьютеров марки Team
Тест производительности компьютера Windows 7, 8, 10
Прикладное ПО Советы и рекомендации КомментироватьЗадать вопросНаписать пост
Временами, пользователю требуется узнать производительность своего устройства. Это может потребоваться в нескольких случаях. Например, при резком замедлении работы всех программ. Однако, кроме этой причины, их может быть еще много. Тест производительности компьютера или ноутбука позволит пользователю получить независимую оценку своего устройства и определить, требуется ли ему модернизация. В случае постепенного обновления, такие тесты смогут показать наиболее узкие места, а значит и модули, замена которых лучше всего скажется на производительности.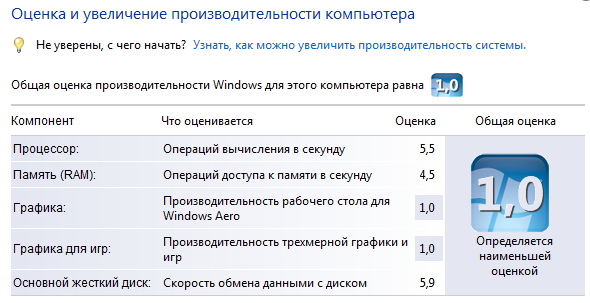
Эти же тесты помогут выбрать один из нескольких вариантов компьютеров при покупке, в случае, если они обладают похожим аппаратным обеспечением. Пользователю будет достаточно проверить их и взять тот, чья производительность выше. Эти же утилиты помогут понять, когда нужно обновить драйвер.
Индекс производительности
Эта встроенная утилита появилась в системе начиная с Висты. С ее помощью пользователь может оценить несколько важнейших компонентов в своей системе. Программа оценивает процессор, графику, скорость чтения данных и доступ к памяти. Оценка выставляется по худшему результату, благодаря этому и многому другому, утилита не пользуется большой популярность. Однако, для однократной проверки и оценки узких мест она вполне сгодится.
Стандартные средства Windows 7 и 8
Для запуска утилиты стоит щелкнуть по компьютеру ПКМ и перейти в его свойства. Здесь следует выбрать соответствующую программу и дождаться окончания оценки.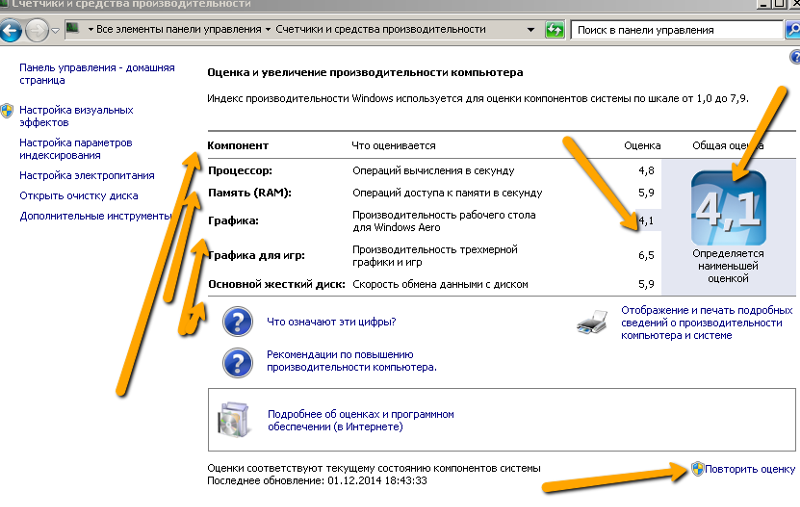
Нормальный показатель для рабочего компьютера должен быть больше 4, если меньше, то стоит задуматься о модернизации. Для игрового компьютера цифры должны быть больше 6.

Проверка производительности в Windows 8,1 и 10
В этих системах простого графического отображения приложению не досталось. Пользователю потребуется запустить командную строку (Win+R и в окне вбить cmd) и ввести в ней оператор winsat formal –restart clean.
Дальше следует зайти на диск С и пройти в каталог Performance\ WinSAT\ DataStore, в нем следует отыскать и открыть файл Formal.Assessment (Recent).WinSAT.xml, сделать это можно при помощи любого текстового редактора.
В тексте следует найти данные, начинающиеся с WinSPR, там есть несколько пунктов: SystemScore показывает общую оценку, а MemoryScore отвечает за память, CpuScore показывает индекс процессора, а GraphicsScore отвечает за тестирование графики.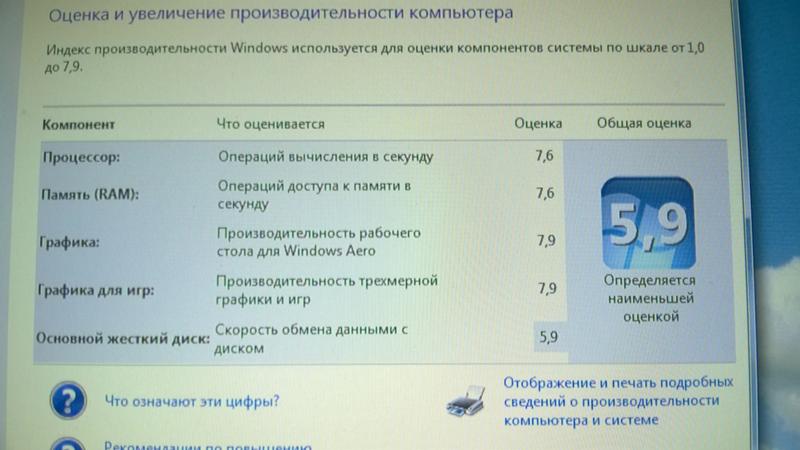 GamingScore и DiskScore показывают производительность для игр и скорость обмена данными с жестким диском.
GamingScore и DiskScore показывают производительность для игр и скорость обмена данными с жестким диском.
Используем диспетчер задач
Пользователю доступен общий метод. Для начала следует открыть диспетчер задач (Ctrl+Shift+Esc), после чего перейти на вкладку быстродействия. Здесь доступен монитор ресурсов, благодаря которому пользователь сможет определить нагрузку на то или иное аппаратное обеспечение.
Проверка производительности для игр
Для того, чтобы узнать производительность компьютера при использовании игровых приложений, следует нажать win+r и ввести команду shell:games.
Откроется окно, в котором можно будет увидеть сам индекс и работоспособность в играх.
Программы для тестирования компьютера
Однако, стандартные средства часто не пользуются популярностью, потому что не дают полной информации, в этом случае можно использовать одну из сторонних утилит. Их еще называют benchmark для компьютера, поскольку они позволяют провести диагностику оборудования и сравнить с эталонным результатом.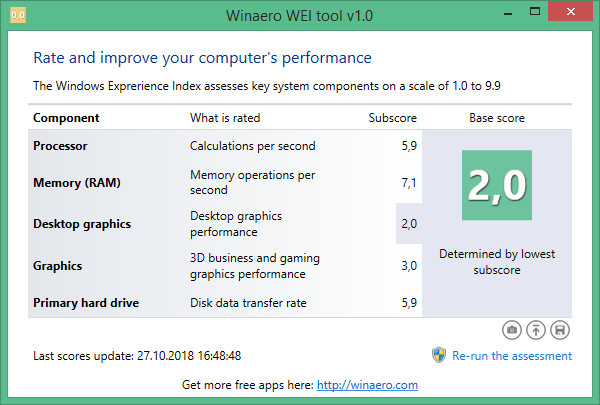
AIDA64
Одна из самых популярных утилит для проверки состояния аппаратного обеспечения компьютера. Загрузить утилиту можно с сайта http://www.aida64.ru/download.
В ней можно узнать все о своем аппаратном обеспечении, его название, скорость работы, установленные драйверы и так далее. Утилита поможет тем, кто хочет обновить свой компьютер и найти в нем слабые места.
SiSoftware Sandra Lite
Программу можно скачать с официальной страницы http://www.sisoftware.co.uk/. Она позволит протестировать все порты ввода/вывода, также покажет данные о видеокарте и процессоре, доступна диагностика печатающих устройств и звуковой карты.
3DMark
Скачать можно по ссылке https://www.3dmark.com/. Эта программа в основном заточена на проверку производительности графики и процессора, в ходе тестирования используется множество визуальных эффектов. Подойдет тем, кому требуется оценить производительность видеокарты и сопутствующих компонентов в случае большой нагрузки.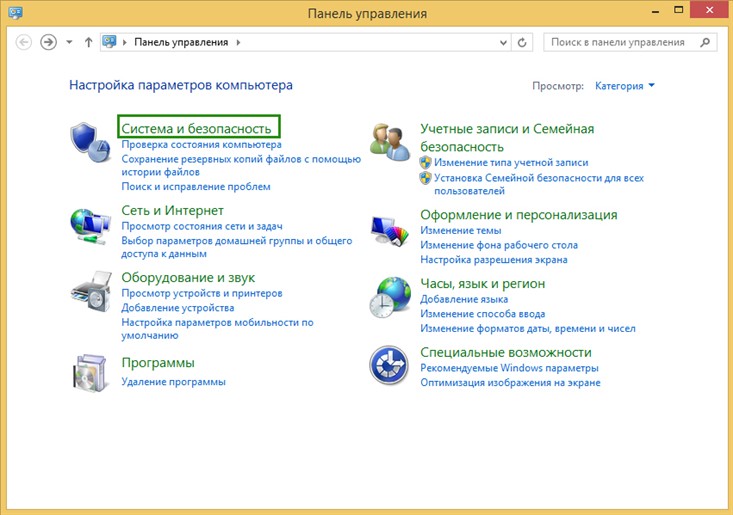
PCMark 10
Приложение можно найти по ссылке https://benchmarks.ul.com/pcmark10?redirected=true. Хорошая утилита для диагностики состояния оборудования компьютера. Доступна версия для восьмерки (PCMark 8) и семерки (PCMark 7), полный функционал раскрывается только в платной версии.
CINEBENCH
Загрузка доступна по ссылке https://www.maxon.net/ru/produkty/cinebench/. Эта программа оценивает в комплексе все устройство и выводит результаты. Для тестирования используется множество больших изображений.
ExperienceIndexOK
Простое приложение, которое можно найти тут http://www.softwareok.com/?seite=Microsoft/ExperienceIndexOK. Очень похоже на стандартную программу, только работает в реальном времени.
CrystalDiskMark
Хорошая утилита для проверки дисков https://crystalmark.info/en/software/crystaldiskmark/. Однако, в этом кроется и недостаток, для проверки доступны лишь накопители.
PC Benchmark
Хороший и бесплатный бенчмарк для ПК, который можно загрузить по ссылке http://www.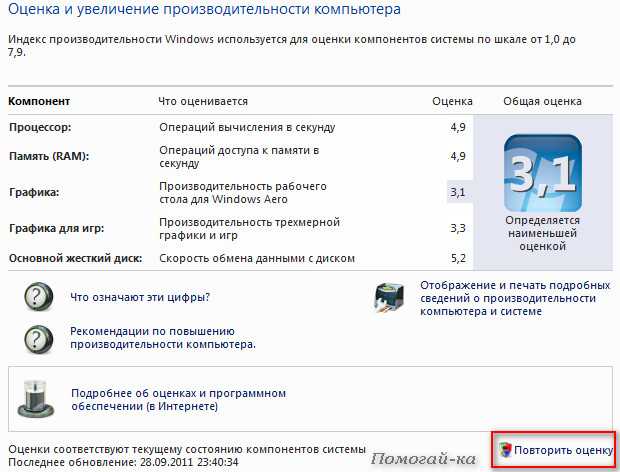 userbenchmark.com/Software. Работает в фоновом режиме, компьютером можно пользоваться во время тестирования. После работы предложит методы оптимизации, после чего можно перейти на интернет страницу и сравнить результаты с другими пользователями, здесь же можно оценить шансы на запуск современных игр.
userbenchmark.com/Software. Работает в фоновом режиме, компьютером можно пользоваться во время тестирования. После работы предложит методы оптимизации, после чего можно перейти на интернет страницу и сравнить результаты с другими пользователями, здесь же можно оценить шансы на запуск современных игр.
Metro Experience Index
Быстроработающие и бесплатное приложение с лаконичным интерфейсом https://midoriapps.wordpress.com/apps/metro-experience-index/. Запускаем и ждем результат проверки.
PassMark PerformanceTest
Платная программа, которая легко может проверить все компоненты ПК. Доступна по ссылке https://www.passmark.com/products/pt.htm.
Winaero WEI Tool
Эта утилита, по сути, заменяет собой ввод команд в восьмерке и десятке и выдает результат сразу же.
Тестирование онлайн
Онлайн тестирование не проводится, потому что, чтобы узнать производительность, требуется нагрузить компоненты компьютера, а по сети это сделать невозможно из-за защиты системы от атак из браузера и особенностей использования и построения сайтов.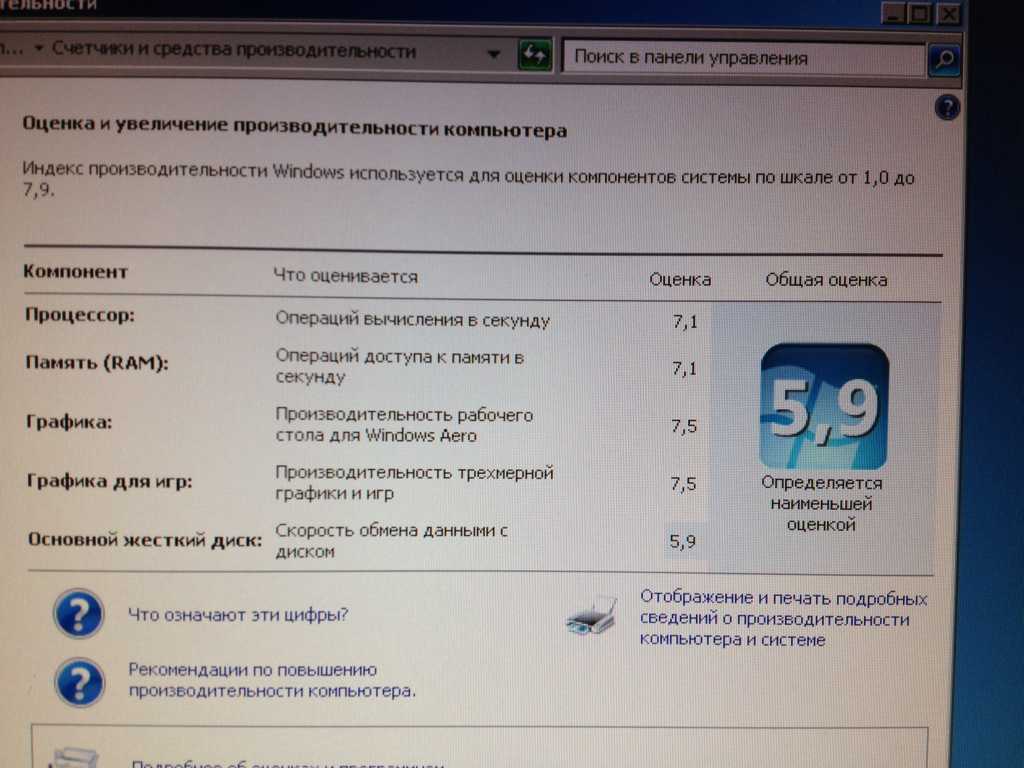 Однако, можно воспользоваться сервисом https://www.driverscloud.com/, но и здесь придется устанавливать отдельный плагин.
Однако, можно воспользоваться сервисом https://www.driverscloud.com/, но и здесь придется устанавливать отдельный плагин.
Проверьте производительность и работоспособность вашего устройства в Windows Security
Безопасность Больше…Меньше
Чтобы помочь вам обеспечить безопасность вашего устройства, Windows Security отслеживает ваше устройство на наличие проблем с безопасностью и предоставляет отчет о работоспособности, который отображается на странице Производительность и работоспособность устройства. Отчет о работоспособности предупреждает вас о распространенных проблемах в четырех ключевых областях и предлагает рекомендации по их устранению.
Дополнительные сведения о безопасности Windows см. в статье Защита с помощью безопасности Windows.
Просмотр отчета о работоспособности вашего устройства в Windows Security
- org/ListItem»>
В поле поиска на панели задач введите Безопасность Windows и выберите его из результатов.
Выберите Производительность и работоспособность устройства , чтобы просмотреть отчет о работоспособности.
Примечание. Если ваше устройство находится под управлением вашей организации, возможно, ваш администратор не предоставил вам разрешение на просмотр производительности и работоспособности устройства.
Отчет о работоспособности начинается с отображения последнего запуска проверки работоспособности устройства. Отображаемое время должно быть в основном текущим временем, так как безопасность Windows пытается запустить сканирование работоспособности устройства, когда вы открываете страницу Производительность и работоспособность устройства .
После времени последнего сканирования вы увидите состояние ключевых областей, отслеживаемых Device Health:
- org/ListItem»>
Объем памяти — В вашей системе недостаточно места на диске?
Приложения и программное обеспечение . Какое-либо из ваших программ не работает или нуждается в обновлении?
Время работы от батареи – Что-либо создает дополнительную нагрузку на батарею вашего ПК? Вы можете не увидеть это на настольном ПК, который всегда подключен к сети.
Служба времени Windows . Правильное время в системе важно для многих системных процессов. Служба времени Windows автоматически синхронизирует системные часы со службой времени в Интернете, чтобы системное время всегда было правильным.
 Если эта служба отключена или дает сбой, производительность и работоспособность устройства сообщит вам об этом, чтобы вы могли это исправить.
Если эта служба отключена или дает сбой, производительность и работоспособность устройства сообщит вам об этом, чтобы вы могли это исправить.
Что, если в отчете о состоянии будут указаны проблемы?
Зеленая галочка означает, что все в порядке, но если вы видите желтую метку, это означает, что что-то требует внимания. Щелкните элемент, чтобы узнать, какие рекомендации есть у Device Health для вас.
Для получения справки по устранению проблем с производительностью на ПК с Windows см. Советы по повышению производительности ПК в Windows.
Справку по освобождению места на устройстве см. в разделе Освобождение места на диске в Windows.
- org/ListItem»>
Убедитесь, что у вас установлены последние обновления, проверив Центр обновления Windows. См. Центр обновления Windows: часто задаваемые вопросы.
Если ничего не помогает, может быть полезно использовать «Новый запуск» для чистой установки Windows. Fresh Start обычно может сохранить ваши данные, но всегда полезно иметь проверенные резервные копии ваших данных. Дополнительную информацию о «Новом старте» см. в статье «Новый старт для вашего ПК».
Как проверить производительность вашего ПК и ускорить его
Итак, ваш ПК
работает медленнее, чем обычно. Что вы можете с этим поделать?
Вы были бы
удивлен количеством факторов, влияющих на работу компьютера.
вялость. Чтобы действительно установить причину, вам нужно запустить
диагностика. Только так вы докопаетесь до сути проблемы.
Содержание
В этом руководстве
вы узнаете, как выполнить контрольный тест. Мы также дадим несколько советов по
как улучшить производительность вашего компьютера.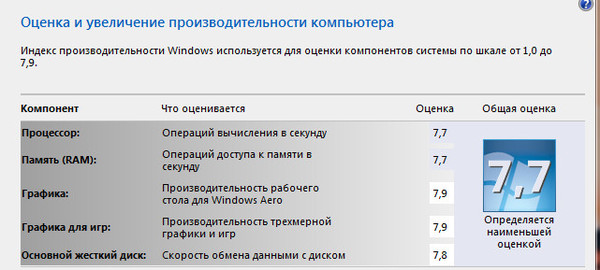
Монитор ресурсов и производительности Windows
Windows имеет
встроенный диагностический инструмент под названием Performance
Монитор . Он может просматривать активность вашего компьютера в режиме реального времени или через
ваш файл журнала. Вы можете использовать его функцию отчетности, чтобы определить, что вызывает
ваш компьютер замедляется.
Для доступа
Монитор ресурсов и производительности, открыть Выполнить
и введите PERFMON .
Это откроет
монитор производительности.
Перейти к Наборы для сбора данных > Система . Щелкните правой кнопкой мыши Производительность системы , затем щелкните Пуск .
Это действие
запустить 60-секундный тест. После теста перейдите к Отчеты > Система >
Производительность системы для просмотра
Результаты.
В отчете
выше, Performance Monitor заметил высокую загрузку ЦП из-за запущенного верхнего процесса,
в данном случае это Google Chrome.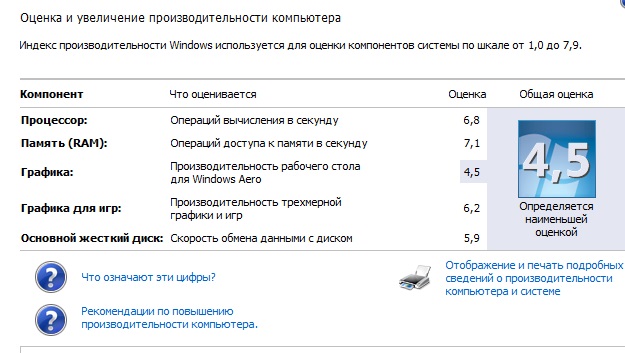
Это дает мне знать
что Chrome нагружает ПК.
Диагностика
инструмент может предложить более подробные объяснения. Вам просто нужно погрузиться глубже в
подразделы, если вам нужно знать больше.
Улучшить
Скорость вашего ПК
Есть несколько
действия, которые вы можете предпринять на основе результатов вашего теста скорости. Ниже просто
некоторые из действий, которые вы могли бы предпринять.
Настройки ПК
Иногда вы
настройки могут помешать оптимальной производительности. Возьмите настройки питания,
например. Переход на высокую производительность может дать вашему ПК необходимый импульс
чтобы бежать быстрее.
Откройте панель управления и переключитесь на Просмотр по: категории .
Перейдите к разделу Оборудование и звук > Электропитание . Выберите Высокая производительность .
Медленный запуск
Если ваш компьютер
тормозит только во время загрузки, то возможно он зависает
приложения, которые запускаются при запуске.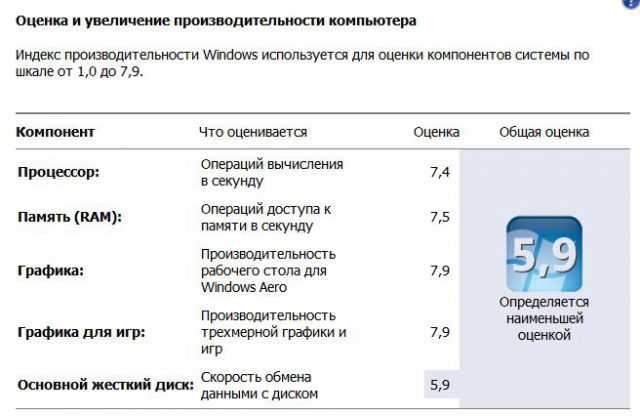
Щелкните правой кнопкой мыши Запустите и выберите Диспетчер задач . Перейти к Startup
вкладка Здесь вы найдете список программ, которые запускаются, как только вы запускаете компьютер.
компьютер. Вы можете отключить приложения, которыми редко пользуетесь.
Щелкните правой кнопкой мыши
ненужное приложение и выберите «Отключить», чтобы оно не запускалось во время запуска.
Медленный Интернет
Если вы обнаружите, что
только интернет работает медленно, отключение OneDrive может помочь.
OneDrive работает
постоянная синхронизация ваших файлов с облаком, что может стать узким местом для вашего интернета
скорость. Тот же принцип применим и к другим облачным сервисам, таким как Dropbox.
Перейти к вашей системе
Tray и щелкните правой кнопкой мыши значок OneDrive. Нажмите Настройки .
Под
Вкладка «Настройки», снимите флажок «Запустить OneDrive».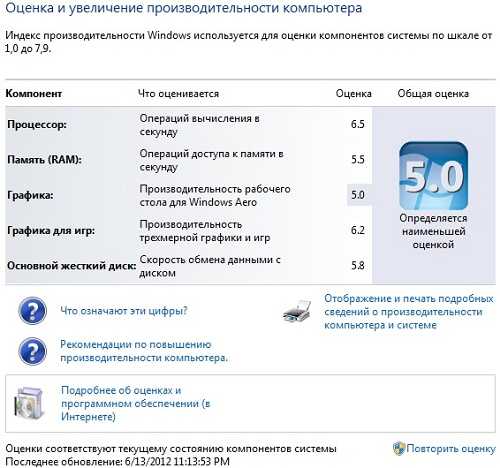
Автоматически при входе в Windows .
Вы также можете
выберите отвязать ваш OneDrive, нажав Unlink
OneDrive .
Полный жесткий диск
Windows 10 имеет
функция под названием Storage Sense. Он автоматически удаляет файлы, которые вы не
нужно, чтобы память никогда не замедляла работу компьютера.
Перейдите к Настройки Windows > Хранилище . Включите Storage Sense , чтобы активировать эту функцию.
Нажатие на Изменить способ автоматического освобождения места
даст вам контроль над тем, как часто он удаляет файлы.
Средство устранения неполадок Windows
Когда все остальное
не удается, вы можете использовать средство устранения неполадок Windows, чтобы выяснить, что вызывает
проблема.
Откройте панель управления и перейдите к Система и безопасность > Безопасность и обслуживание .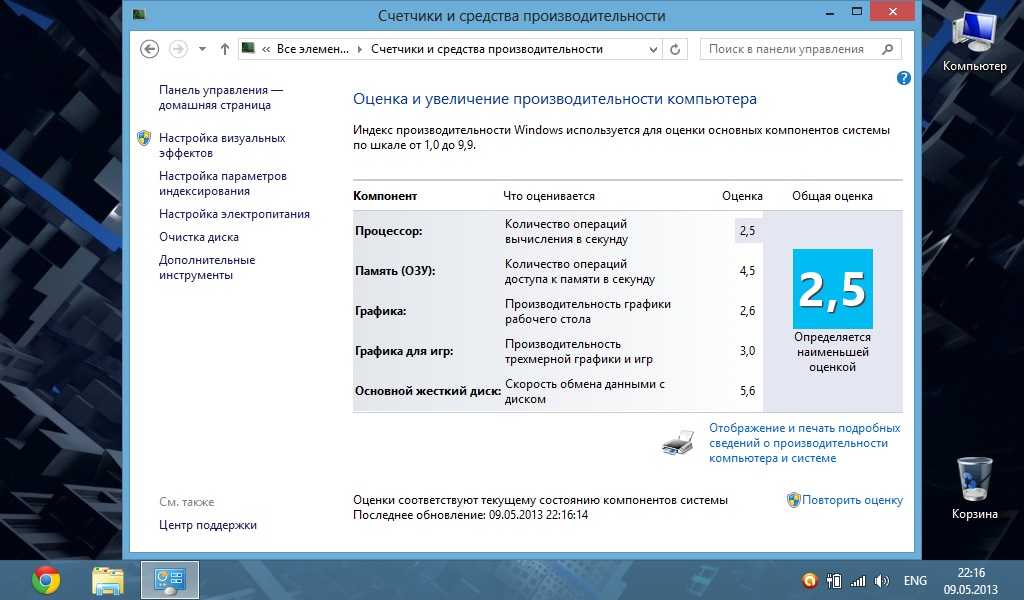
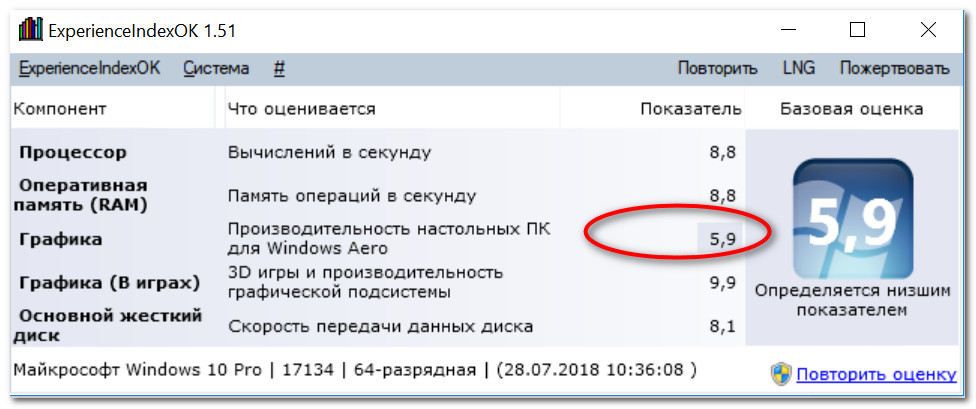 Если эта служба отключена или дает сбой, производительность и работоспособность устройства сообщит вам об этом, чтобы вы могли это исправить.
Если эта служба отключена или дает сбой, производительность и работоспособность устройства сообщит вам об этом, чтобы вы могли это исправить.