6 причины почему Wi-Fi не работает на вашем телефоне и методы их устранения. Почему отваливается wifi на смартфоне
Постоянно отваливается Wi-Fi на телефоне, смартфоне, планшете
 Постоянно отваливается Wi-Fi на телефоне (смартфоне)
Постоянно отваливается Wi-Fi на телефоне (смартфоне)
Самая распространённая причина, по которой постоянно на смартфоне отваливается Wi-Fi
Вы можете найти в интернете много ответов, почему на телефонах отваливается домашняя сеть Wi-Fi.
Это может происходить из-за неправильной настройки роутера, некорректно работающих приложений, сбоя программного обеспечения и т.д.
Как это исправить - написано куча умных текстов на множестве различных сайтов....
Здесь я опишу две самые простые и распространённый причины постоянного отключения вайфая на ваших гаджетах внутри домашней сети при условии, что у вас нормально работает роутер и все другие устройства и телефоны стабильно держат сеть wi-fi...
Итак, причина №1. Режим экономии заряда.
У вас включён режим энергосбережения, например, режим "стамина" - если у вас телефон Sony. При этом режиме для экономии заряда и увеличения времени работы телефона при отключении экрана на смартфоне может отключаться и сеть wi-fi. Смотрите настройки питания (аккумулятора, батареи) - и попробуйте посмотреть, как будет себя вести ваш гаджет, если вы выключите режим экономии зарядки.
Причина №2. Смарт ТВ или Wi-Fi сеть соседа.
Если вы подключали свой смартфон через Wi-Fi к вашему телевизору для просмотра видео или фото на нём, а также к какому-либо другому устройству, то когда ваш телефон будет подключён к домашней сети, он может при более хорошем качестве сигнала Wi-Fi от вашего телевизора (например телевизор намного ближе к вашему гаджету, чем роутер) автоматически пытаться переключиться на вайфай сеть с более "хорошем" сигналом, особенно, если это устройство сохранено в списке сетей Wi-Fi.
Это легко можно проверить, выключив телевизор на некоторое время и посмотреть на стабильность wi-fi соединения. Если причина кроется в этом - нужно в настройках wi-fi подключения вашего телефона отключить функцию - автоматически переключаться на сеть с более хорошем сигналом...
Если эти оба случая не решат вашу проблему - тогда нужно проверять настройки роутера и ПО самого телефона. Возможно у вас просто накрывается wi-fi модуль - желательно проверить, как ваш телефон ведёт себя при работе в других вайфай сетях, например, у друзей попросите доступ к ихнему wi-fi и потестите ваш гаджет. И уже от этого можно "плясать дальше".
nifigas.ru
Проблемы с WI-FI на смартфоне либо планшете Android./ Телефон или планшет не определяет, отключается, не ловит wi-fi.
Проблемы с WI-FI на смартфоне либо планшете Android./ Телефон или планшет не определяет, отключается, не ловит wi-fi.

Многие пользователи сталкиваются с проблемой, когда телефон либо планшет на базе Android начинает капризничать. Вроде и не падал негде и не «поливали» не чем, а работает не так, как должен.
Например, в устройстве появились проблемы с приемом с wi-fi. Причиной тому может быть:
1-ое: Программный сбой — т.е. проблема заключается в сбое программного обеспечения
2-е: Аппаратный сбой — т.е. проблема заключается в «железе»(т.е. — требуется замена либо восстановление запчастей гаджета)
Однако, не спешите расстраиваться — в 90% случаев с проблемами wi-fi смартфона либо планшета на базе Android виноват программный сбой, который Вы вполне сможете исправить своими силами.
Исправляем программный сбой:
Способ 1. Довольно простой — заходите в «настройки», находите там «резервное копирование и сброс», в котором выбираете полный сброс настроек с удалением всех данных. Будьте внимательны, применение данного способа часто оказывается действенным, однако влечет за собой удаление всех фотографий, контактов, паролей, музыки, игр, видео и в общем-то, всей информации, хранящейся на вашем смартфоне или планшете. Потому, предварительно сохраните все, что Вам нужно, подсоединив гаджет к компьютеру. Если данный способ Вас не устраивает, либо если и после него проблема не устранена, смотрите Способ 2.
Способ 2.
Основан на решении проблем со связью и приемом сети телефонов и планшетов на базе Android методом внедрения дополнительного ПО. Утилит, контролирующих все процессы внутри гаджетов. На сегодняшний день, их довольно много, однако, чем меньше функций содержит приложение, тем больше, как правило, оно действенно. Лучше всего контролирует функции системы небольшая и простая в обращении, бесплатная утилита для устройств на базе Android Multi Cleaner . Скачать приложение из Google Play и посмотреть его дополнительные опции в описании можно ТУТ. После установки приложения, его остается только запустить. Дальше, от Вас, в принципе, больше ничего не требуется. Приложение полностью возьмет на себя контроль функций устройства. (К слову говоря, кроме всего прочего, гаджет начнет заряжаться на 20% быстрее, а также существенно повысится его производительность, что отразится на скорости загрузки и работы всех приложений, игр, и системы в целом. В среднем, после сканирования, система работает на 50% быстрее.)
-
- Так же, для достижения максимальной скорости обмена данных по сети интернет, рекомендовано установить на Ваше Android устройство высокоскоростной браузер Yandex Browser скачать который, из Google Play, можно Здесь.
Способ 3.
Смена программного обеспечения устройства, или, как ее еще называют«перепрошивка». Данный способ, как правило, требует определенных навыков и решается по средствам обращения в Сервисный Центр. Для самостоятельного же осуществления данной задачи нужно обратиться к сайту-производителю Вашего устройства, скачать нужные для прошивки утилиты и саму прошивку, после чего переустановить ее на Вашем гаджете.
Если не один из способов не принес результатов, к сожалению, Вам придется обратиться в Сервисный центр для ремонта Вашего планшета или смартфона.
gadget-media.ru
Не работает вай фай на телефоне. 8 способов решить проблему
Каждый пользователь рано или поздно сталкивается с тем, что по какой-то причине на телефоне не работает вай-фай. Данная статья призвана помочь опознать источники этих распространенных неполадок и подобрать самый быстрый и эффективный способ их устранения.
Почему на телефоне не работает вай-фай
Неправильное функционирование беспроводной связи, как правило, вызвано несколькими причинами:
- Неверно заданные настройки Wi-Fi.
- Ошибки в работе самого роутера.
- Неверно заданные параметры мобильного устройства.
- Действие вредоносных программ или антивирусного софта.
Ниже мы подробно рассмотрим каждый пункт и сформулируем рекомендации по устранению неполадок. Все нижесказанное актуально как для Wi-Fi на телефоне Android, iOs, так и для других операционных систем.

Устранение проблемы
Справится с проблемой можно только в том случае, если точно определить ее причину. Для этого не всегда нужно обращаться к специалистам. Многие ошибки, которые касаются, например, параметров беспроводного режима, можно выявить самостоятельно. Если интернет тормозит, медленно работает, это может быть обусловлено и сторонними факторами: например, перегрузкой сети, когда к ней подключено много гаджетов. Иногда медленный Wi-Fi — повод проверить сам компьютер или линию связи вашего провайдера, поставляющего интернет.
Неправильная настройка Wi-Fi

В первую очередь, внимание стоит обратить на то, как настроена точка доступа Wi-Fi. Для этого требуется получить доступ к меню роутера через браузер: но вам понадобится ввести в адресную строку ряд символов, комбинация которых индивидуальна для каждого устройства. Обычно эти данные находятся на обратной стороне маршрутизатора, ищите строчки Логин и Пароль, они потребуются на следующем этапе.
Вводим имя пользователя и пароль. Если доступ к меню удалось получить, в первую очередь стоит обратить внимание на параметры беспроводного режима. Здесь актуальны несколько простых опций:
- Channel — Auto, но можно попробовать поставить другой канал.
- Mode — 11 bg Mixed, но смена параметра на 11 bg only может дать положительный результат.
- Channel Width — auto.
- Скорость передачи, если она есть, выставляется на максимальное значение.
- Region мало на что влияет, но теоретически может быть источником неисправности.
Если все настроено правильно, но интернет все равно функционирует некорректно, следует обратиться в сервисный центр или искать проблему в другом месте, например, обратившись к провайдеру. Аппарат может быть неисправен технически, поэтому рекомендуется проверять его сразу после покупки.
Настройки роутера

Следует проверить, есть ли вообще возможность выйти в интернет. Если ее нет как с персонального компьютера, так и с другого устройства, целесообразно проверить включен ли сам роутер, работает ли он правильно. Об этом сигнализируют индикаторы.
Индикатор питания должен гореть зеленым. Рядом с ним расположен системный индикатор, который должен мигать. Следующий индикатор — WLAN — показывает, включена ли беспроводная связь на самом маршрутизаторе или в его меню. Далее идут нумерованные LAN-порты, к одному из которых должен быть подсоединен кабель. В идеале, он тоже должен мигать. После них обычно идет WAN, индикация которого говорит о том, что маршрутизатор подключен к интернету.
В некоторых случаях помогает подключение заново.
Неправильное время или дата
Вай-фай на мобильном устройстве может плохо функционировать из-за такой мелочи, как неправильная дата — это одна из первых в списке распространенных причин проблем с интернетом. Необходимо просто зайти в раздел настроек времени и установить корректные значения. При этом важно правильно учесть часовой пояс.

Ошибка в пароле к Wi-Fi
Другая возможная причина — пароль. Если подключение к точке доступа на телефоне происходит автоматически, эта ошибка возникает при смене пароля пользователем. Иными словами, пароль изменен, но сам гаджет об этом «не знает» и автоматически вводит старый. Решение, опять же, простое — создать подключение заново и ввести корректный пароль.
Вредоносные и антивирусные программы
Мешать корректной работе вай-фая могут и вирусы, которые смартфон «поймал» в сети. Если вы подозреваете заражение, целесообразным будет установить на телефон антивирусную программу и провести проверку. Таких программ много, но используют обычно устоявшиеся брэнды вроде Касперского и ESET Nod.
Другая сторона медали: антивирусные и другие защитные программы, например, брандмауэр, сами могут быть источником неполадок. Антивирус создает своеобразный «щит» для фильтрации трафика, что иногда влияет на связь. Если после удаления антивирусного софта связь работает корректно, в этом случае вам придется попробовать другой софт или отказаться от него.

Сбои в ПО
У многих пользователей беспроводная связь сбоит из-за некорректной работы программного обеспечения. Например, когда пользователь устанавливает альтернативную прошивку или осуществляется любое другое вмешательство в заводские характеристики ПО.
О проблемах с системой андроид свидетельствуют также другие ошибки в работе гаджета — постоянные, систематические зависания, произвольное выключение и другие.
В этой ситуации можно сделать Hard Rest — он вернет систему к заводским параметрам.
Если дело в прошивке телефона — это поможет ее решить. Но нужно знать, что «не родные» прошивки, таким образом, не удаляются.
Перезагрузка маршрутизатора
Когда источник некорректной работы кроется в роутере, часто требуется просто перезагрузить маршрутизатор. Сделать это не всегда просто, поскольку некоторые модели не оснащены кнопкой on / off.
Если на самом устройстве нет функции перезагрузки, можно просто выдернуть кабель на 10-30 секунд.
Ее также можно выполнить через меню аппарата. Порядок входа туда описан выше. Данный способ актуален в том случае, если до самого маршрутизатора добраться сложно или нельзя. Опция «Reboot» в разных моделях маршрутизаторов располагается в разных частях меню, но, как правило, на вкладке системных настроек.
Перезагрузка мобильного устройства
В случае если ошибка в работе вай-фая обусловлена сбоями в программном обеспечении, можно попробовать перезагрузить аппарат. Помимо стандартного «Рестарта», существует еще несколько методов, более радикальных и основательных:
- Через меню: «восстановление и сброс».
- Через ввод номера *2767*3855#.
- Через Recovery Mod — его можно вызвать, зажав одновременно «Домой», «Включение» и уменьшение громкости. Далее следует выбрать раздел “Wipe data».
Такая перезагрузка сбросит все настройки до заводских. Перед этим рекомендуется перенести все важные файлы в другое хранилище.

Другие проблемы
Если данные рекомендации не помогли восстановить нормальное функционирование беспроводной связи, возможно, дело в технической неисправности самого модуля вай-фай. В этом случае помочь может, только квалифицированный специалист.
Задайте вопрос виртуальному эксперту
Если у вас остались вопросы, задайте их виртуальному эксперту, бот поможет найти неисправность и подскажет что делать. Можете поговорить с ним о жизни или просто поболтать, будет интересно и познавательно!
Введите вопрос в поле и нажмите Enter или Отправить.
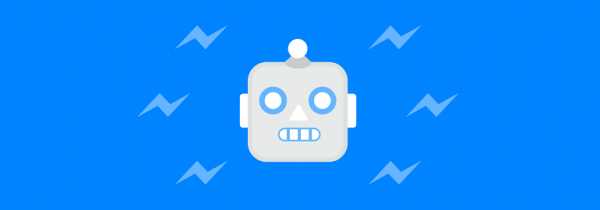
Заключение
Вопросы с функционированием Wi-Fi, как правило, решаются легко и без привлечения специалистов. Но стоит помнить, что самостоятельное техническое вмешательство способно повредить машину до полной утраты функционала. Если трудности с подключением не решаются доступными способами, лучше обратиться в сервисный центр.
Видео
expertland.ru
Пропадает сеть Wi-Fi
Максим СлободянюкБеспроводной интернет — это очень удобно, современно, но и он не всегда беспроблемен. Некоторые сбои, доставляющие много хлопот пользователям, возникают сами по себе раз за разом. Сегодня поговорим о том, почему пропадает сеть Wi-Fi. Как правило, подобные казусы актуальны для ноутбуков, которые, казалось бы, просто созданы для работы именно с беспроводными сетями, поддерживая идею создания идеального мобильного решения.
Диагностика причин
Так как причин проблемы может быть несколько, ниже мы рассмотрим все по отдельности. В целом для начала вам нужно будет провести некоторую диагностику и проверить, нет ли проблем с блоком питания роутера и самим устройством. В случае первого все определяется довольно просто, для проверки второго вам нужно пробовать подключать к сети другие устройства – планшеты, телефоны.
Если все работает нормально, возможно, проблемы только с компьютером, и вам нужно последовательно проверить работу и настройки его адаптера.
Энергосбережение
Следующее, что нам стоит сделать, если пропала сеть вай-фай, – провести диагностику с помощью системы. Жмем на значок сигнала беспроводной сети и находим пункт «Диагностика неполадок», после чего следуем инструкциям. Возможно, вам поможет именно этот вариант.
Если нет, идем дальше: проверим профиль питания и некоторые настройки по этому профилю отдельно для адаптера.
Откройте «Пуск» и в нем найдите необходимую нам «Панель управления». Теперь нам нужны настройки, которые скрываются под значком «Электропитание».
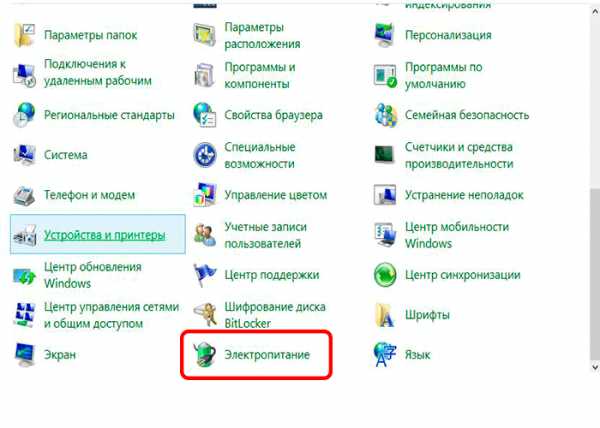
Здесь будет несколько вариантов и, если вы не хотите ставить высокую производительность, то нужно выбрать хотя бы «Сбалансированный режим».
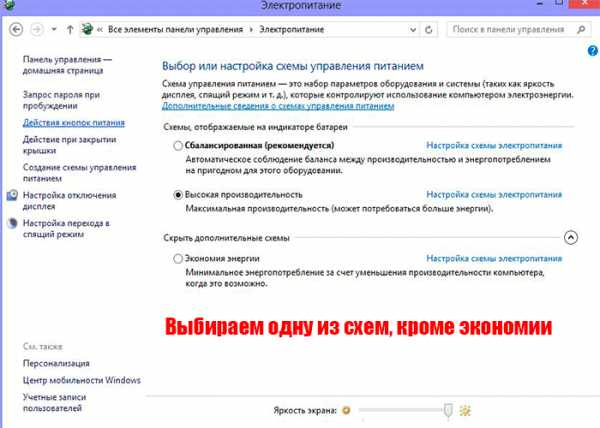
В случае неприемлемости и такого варианта можно настроить только отдельно потребление для адаптера. Нажимаем «Настройка схемы электропитания» рядом с необходимым вариантом.
Теперь «Изменить дополнительные параметры».
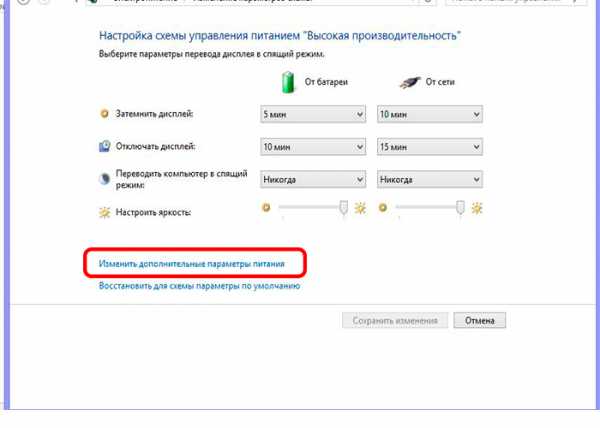
Тут мы листаем вниз и находим пункт «Параметры адаптера» – нужно раскрыть дерево параметров, далее еще раз раскрыть подпункт «Энергосбережение» и там уже в параметрах «от батареи» и «от сети» поставить «Максимальная производительность».
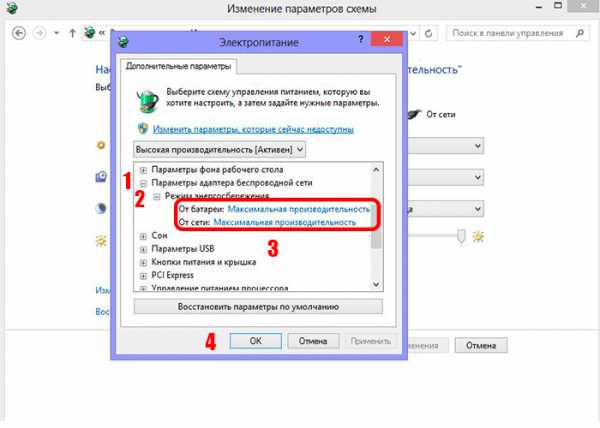
Все, что можно было сделать тут, вы сделали – теперь нажимаем «ОК», «Сохранить изменения» и закрываем окно.
Второй вариант тоже в каком-то смысле зависит от параметров питания – бывает, что когда пользователь отправляет компьютер в режим сна, то после включения адаптер все равно остается в этом режиме.
Снова жмем «Пуск» и клацаем по пункту «Мой компьютер» и там выбираем «Свойства».
Далее слева будет меню диспетчера задач.
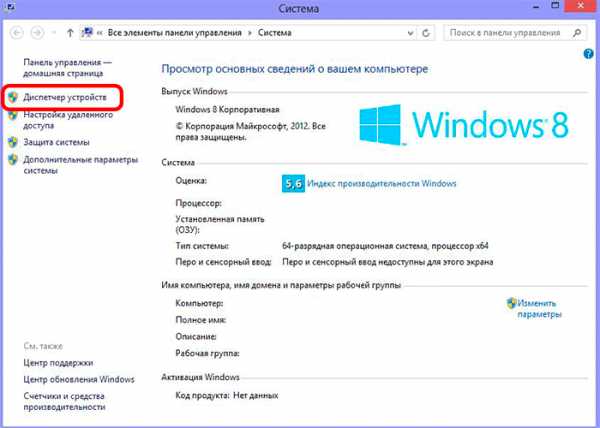
Внутри него будет много оборудования, но нам интересны сетевые адаптеры. Открыв дерево с ними, ищем тот, который с припиской Wi-Fi и дважды жмем левой кнопкой мышки.
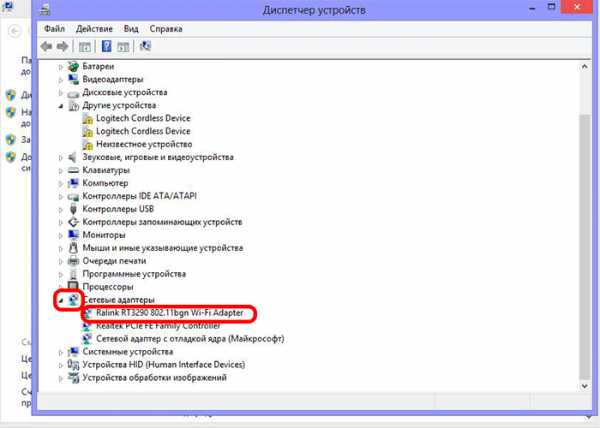
Тут мы ищем «Управление электропитанием» и снимаем галочку с пункта «Разрешить отключение устройства для экономии энергии». Далее нажимаем «ОК» и тестируем, как все работает. Для большей уверенности лучшим вариантом будет перезагрузить устройство после всех этих операций.
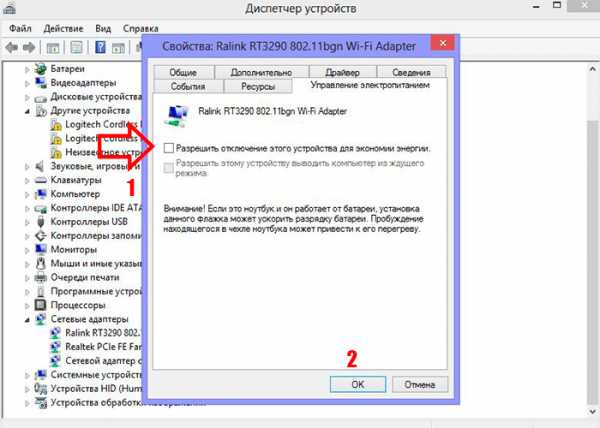
Иногда проблема может быть в окислении контактов адаптера, неподключении его после чистки или ремонта или же в драйверах устройства. В первых двух случаях поможет только механическое вмешательство. Для обновления драйверов вам нужно найти название вашей модели и отправиться на официальный сайт производителя, чтобы скачать необходимые программы.
Это все, что можно было сделать на стороне компьютера, если пропала сеть Wi-Fi, а теперь мы рассмотрим решение проблемы на стороне раздающей точки.
Если причина в роутере
Если после всех проверок вы пришли к выводу, что проблема с раздающим устройством, то тут особо много не сделаешь: когда роутер включен и работает нормально, даже без особой настройки и воткнутого кабеля провайдера сеть будет определяться и не должна пропадать.
Как и было сказано выше, проверьте питание устройства – возможно, где-то отходит контакт или приходит в негодность блок питания.
Проблема может крыться в слетевшей прошивке, но выявить подобное довольно непросто, так как при сбое вы сможете попасть в настройки и визуально все будет отлично, но все равно раз за разом пропадает сеть вай-фай.
В любом случае, если маршрутизатор работает уже неправильно, перепрошивка вряд ли ему повредит. Просто зайдите на официальный сайт производителя, откройте инструкции и скачайте прошивку. Если и после этого нет улучшений, то, скорее всего, придется отправиться за новым роутером.
Почему Wi-Fi постоянно отключается: Видео
Почему Wi-Fi постоянно отключается
Почему отключается интернет через роутер
Почему отключается Wi-Fi на ноутбуке с Windows 10
Почему отключается Wi-Fi на ноутбуке с Windows 8
Поделитесь материалом в соц сетях:
bezprovodoff.com
Не включается WiFi на телефоне Android
Модуль Wi-Fi в планшете или телефоне на операционной системе Android - один из самых важных на сегодня компонентов. Беспроводные сети окружают не только дома, но также на работе, в любимых кофейнях и даже в общественном транспорте. Не включается Wi-Fi на Android обычно в самое неподходящее время. Почему это может происходить? Вариантов несколько:
- неправильно введён пароль;
- сбились настройки сетевого соединения или системы;
- произошёл сбой в операционной системе;
- была установлена неподходящая прошивка;
- вышел из строя сам модуль Wi-Fi.
Чаще всего проблема оказывается именно в настройках. Конечно, если смартфон упал в воду, есть вероятность того, что и с модулем что-то не так. Но если ничего не происходило, а сеть пропала внезапно - ошибка скорее всего программная.
Основные рекомендации по восстановлению Wi-Fi на Android
Если Wi-Fi на Андроид не запускается, прежде всего вам стоит:
- проверить, не включён ли режим "в самолёте";
- проверить, не сбились ли дата и время;
- попробовать перезапустить смартфон или планшет;
- проверить, работает ли Wi-Fi-роутер (если есть возможность) и перезапустить;
- проверить настройки Wi-Fi-роутера;
- удалить профиль сети и заново ввести пароль на мобильном устройстве.
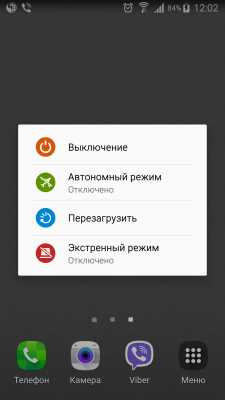

Часто причина неработающего ВайФай оказывается очень простой. Но не всегда она заключается в неправильном пароле или сбитом времени. Если после всех действий значок Wi-Fi всё ещё остаётся серым, пора переходить к более решительным.
Восстановление настроек
Самые простые решения по восстановлению Wi-Fi заключаются в выставлении правильной даты и времени. Если режим "в самолёте" не активен, а дата и время стоят правильные - можно попробовать сбросить устройство до заводских настроек. Предварительно сохранив данные в облачном хранилище или на другом девайсе.
Пользователи Android сталкивались с проблемой вечной загрузки при попытке обновить или установить приложения через Play Market. На работоспособности сети это тоже сказывалось. Если это - ваш случай, попробуйте почистить кэш Play Market, удалить временные файлы.
Настройки роутера
Вы заходите в дополнительные настройки и вам пишется ошибка "mac адрес недоступен"? Отключите Wi-Fi на устройстве, а также сам роутер. Спустя некоторое время - подключите обратно и попробуйте снова зайти в сеть. Если это не помогло, возможно были изменены настройки шифрования на самом роутере. Некоторые устройства на Android просто не видят каналы шифрования выше 11. Поменяйте настройки роутера и подключайтесь снова.
Настройки инженерного меню Android
Если ваше устройство работает на базе процессора MediaTek (на большинстве устройств с процессором Qualcomm такой возможности нет), вы можете выйти в инженерное меню и выставить настройки Wi-Fi прямо через него. Открыть его можно по команде "*#*#3646633#*#*", введённой в панели набора номера. Для некоторых планшетов, у которых нет этой панели, можно установить специальные утилиты для выхода в инженерный режим. Настройки проверяются и устанавливаются во вкладке "соединение".
Настраивать что-то через инженерный режим стоит только в том случае, если вы - продвинутый пользователь платформы Android. Это режим для разработчиков, любые изменения методом тыка могут привести к неприятным последствиям.
Настройки Wi-Fi на приставке TV-box на базе Android
Приставка ТВ Бокс, которая тоже работает на Android, как и смартфоны с планшетами, также не остаётся без проблем с соединением. Для работы с ней рекомендуется использовать внешний Wi-Fi адаптер либо подключать кабель, но это поможет только улучшить скорость. А если Wi-Fi соединения нет вообще, то рекомендуется:
- Зайти в менеджер файлов.
- Найти папку WIFI и в ней файл wpa_supplicant.conf.
- Удалить файл.
- Подождать некоторое время, запустить поиск Wi-Fi на приставке.
- Устройство автоматически найдёт соединение.
Не помогло? Время проверять программное обеспечение.
Сбои в программном обеспечении
Не работать или произвольно отключаться ВайФай может из-за недавно установленных приложений. Войдите в диспетчер приложений на мобильном устройстве и посмотрите, на какое из них приходится наибольшая активность во время вылета. Такое приложение обычно ещё и нещадно жрёт батарею, поэтому смартфон или планшет "умирает" быстрее. Достаточно будет удалить приложение или поставить другую версию, с которой ошибка не наблюдалась.
Рекомендуется проверить, не стоит ли у вас приложений, ограничивающих доступ в интернет. Так через ряд файерволов поставить ограничения можно даже без root прав. Также для проверки ПО существуют специальные утилиты, благодаря которым можно посмотреть, благодаря какому приложению сеть выдаёт ошибку. Дополнительно рекомендуется проверить устройство на вирусы - некоторые из них могут создавать проблемы с сетевым соединением по Wi-Fi.
Установка неподходящей прошивки
Причина проблем с работой модуля Wi-Fi может быть в кастомной прошивке, блокирующей соединение. Производители рекомендуют устанавливать только официальные версии прошивки: кастомные варианты далеко не всегда благонадёжны. Если после перепрошивки появились проблемы, стоит откатить устройство до заводской или перепрошить снова. Только уже на официальную.
Механическое повреждение модуля Wi-Fi
Не помогает вообще ничего? Есть вероятность, что повредился сам физический модуль Wi-Fi. Смартфон или планшет стоит отнести в ремонтную мастерскую, чтобы его разобрали и проверили работоспособность самого модуля. В некоторых случаях его можно восстановить, но чаще всего приходится менять на новый. Устройство на гарантийном сроке нужно будет отнести в авторизованный сервисный центр. С вышедшим сроком - в любую проверенную мастерскую. Разбирать девайс своими руками не стоит, если у вас нет специальных знаний и навыков.
Почему не включается WiFi на телефоне Android
2 (40%) 5 голос.akmartis.ru
Почему Android не подключается к Wi-Fi. Решение проблемы
Практически в большинстве случаев, люди, использующие смартфоны с операционной системой Android так или иначе пользуются мобильным интернетом. Вдали от дома, как правило, на помощь приходит сотовый оператор и мы без проблем (или с проблемами) выходим в сеть.
А теперь предложим, что вы находитесь в кафе, или в гостях, где вам любезно предложили пароль от WI-FI или возможно, вы купили себе новый роутер. Но у вас случилась проблема, вы не можете подключиться к WI-FI на Android. Можно ли решить эту проблему? Конечно, и мы вам в этом поможем.
Давайте рассмотрим все возможные варианты, из-за которых телефон не подключается к сети Wi-Fi и разберем, как их устранить самостоятельно.
Для начала, следует отметить, что возможны два варианта развития ситуации - android видит сеть, но не подключается к ней и android вообще не видит сеть wi-fi.Если телефон видит сеть wi-fi, но не может к ней подключиться, то первое что необходимо сделать - проверить корректно ли введен пароль. Ошибка даже в одном символе может привести к тому, что вы вообще не сможете воспользоваться сетью. Проверить его правильность можно нажав на "глазик" в поле (или рядом с ним) ввода пароля.
Если же пароль введен корректно, можно попробовать перезагрузить смартфон или сам роутер (выключить его и включить). Также попробуйте подключиться к другой WI-FI сети, чтобы действительно убедиться, что проблема именно в телефоне.
Можно также попытаться обновиться до более поздней версии Android или же сделать сброс настроек на телефоне. Правда обновление до новой версии Android может добавить еще несколько проблем.
Например, телефон Huawei honor 4c после последнего обновления до Android 6.0 и EMUI 4 стал ужасно тормозить, из 8-ми гб внутренней памяти под систему и системные приложения было занято целых 6 гб! Оставшихся 2-х хватало с трудом даже при наличии внешнего накопителя на 32 гб. (т.к. внутренняя память постоянно сокращалась за счет кэш-файлов и прочего). Пришлось откатиться обратно до android 5.1.
Важно! Качайте прошивки только с проверенных сайтов. Перед установкой прочтите инструкцию!
Собственно, это все, что касалось вашего смартфона. Дальше речь пойдет уже о непосредственной настройке самого роутера.
Android не подключается к Wi-Fi, но видит нужную нам сеть - проверьте, какой тип защиты установлен в роутере, возможно, он не поддерживается вашим Android смартфоном.Также возможно, что MAC-адрес вашего устройства мог попасть в фильтр точки доступа роутера.
Часто пользователи устройств сталкивались с такой проблемой, когда телефон/планшет не подключается к сети Wi-Fi, а мы видим - Сохранено, защита WPA/WPA2. В этому случае, так же потребуется настройка маршрутизатора.
Разберем, как настроить роутер на примере ZyXEL.Если вы знаете IP-адрес устройства, замечательно.
Важно! Если вы не знаете IP-адрес вашего маршрутизатора, то узнать его можно следующим образом: Панель управления-сеть и Интернет-Центр управления сетями или общим доступом-свойства. Либо намного проще. Открываем проводник - cеть. Перед нами откроется окно, в котором мы увидим названием нашего роутера. Нажимаем по нему правом кнопкой мыши - свойства. И находим наш IP-адрес.
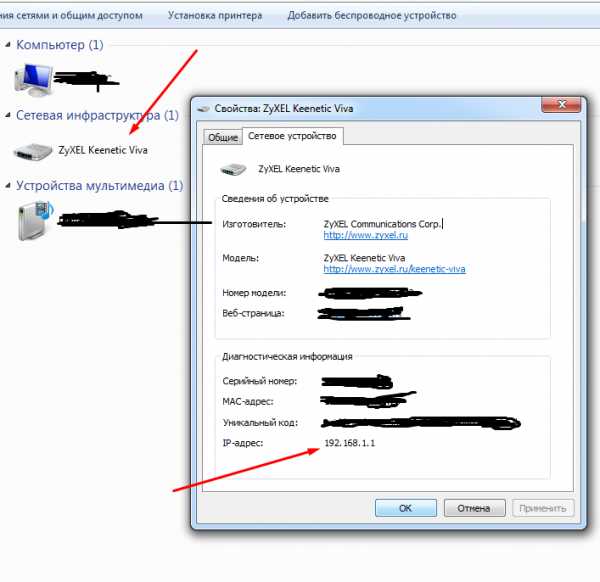
Далее, открываем наш любимый браузер и в адресную строку вбиваем тот IP-адрес, который мы только что узнали (или знали). Вы увидите стандартное поле авторизации, в которое необходимо ввести логин и пароль роутера.
Давайте начнем настройку нашего роутера с проверки MAC-адреса нашего устройства. Не оказался ли он в черном списке, и поэтому мы не можем воспользоваться интернетом. Для этого выбираем Беспроводные сети. Далее смотрим, в какой группе находится MAC-адрес нашего устройства (узнать его можно зайдя в меню Настройки - о телефоне - общая информация). Если вы сомневаетесь, то лучше в режиме блокировки выбрать режим - Не блокировать.
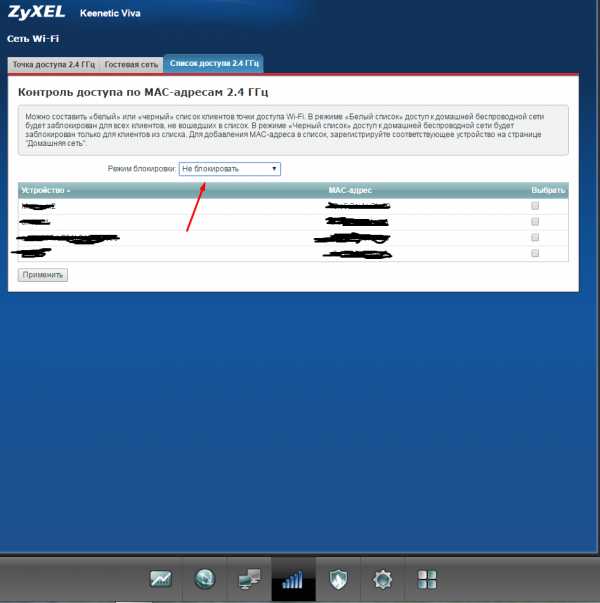
Если с фильтром все было в порядке, то переходим к настройкам самого роутера. Иногда проблемы с подключением возникают из-за неправильно выставленного региона. Поэтому, во вкладке Точка доступа, в графе Страна, выставляем Russian Federation
Также необходимо посмотреть, какой тип шифрования выставлен в настройках роутера или попросту защита сети. Мы рекомендуем вам выбрать WPA2-PSK.
В настройках режима работы точки доступа, необходимо обратить внимание на пункты:
- Стандарт
- Канал
- Ширина канала
В настройках нашего роутера доступно 3 варианта стандарта Wi-Fi соединения 802.11bgn, 802.11bg и 802.11b. Необходимо выбрать смешанный стандарт, который поддерживается любыми устройствами с модулем Wi-Fi - 802.11bgn
В настройках канала выбираем Авто
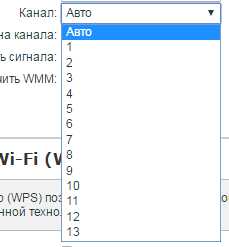
Ширину канала можно попробовать разную. И посмотреть, будет ли подключаться ваше устройство. Мы выбрали 20/40 МГц.
Итак, настройки точки доступа вашего роутера должны выглядеть следующим образом.
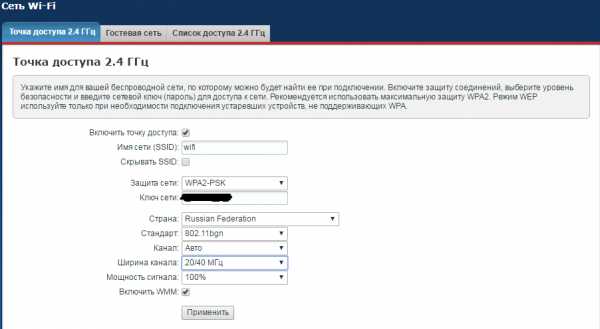
И напоследок, советуем вам обратить внимание на такой пункт в настройках своего маршрутизатора, как DHCP. Находится он в разных вкладках, в зависимости от вашего роутера. В нашем маршрутизаторе ZyXEL, этот пункт можно найти в разделе Домашняя сеть - DHCP-ретранслятор. Ставим галочку - включить функцию DHCP-relay.
Мы уверены, что один из способов обязательно вам поможет! Если у вас смартфон все равно не подключается и не видит сеть - напишите нам в комментариях. Постараемся помочь...
dimsog.ru
На Android не включается WiFi
Если на Android не включается WiFi, то это может быть связано с ошибками в работе прошивки и аппаратными неисправностями. Иногда решить проблему помогает сброс настроек или перепрошивка. Но в «тяжелых» случаях может потребоваться замена поврежденных компонентов.
Данная статья подходит для всех брендов, выпускающих телефоны на Android 9/8/7/6: Samsung, HTC, Lenovo, LG, Sony, ZTE, Huawei, Meizu, Fly, Alcatel, Xiaomi, Nokia и прочие. Мы не несем ответственности за ваши действия.
Причина почему не включается WiFi — программные ошибки
Причиной того, что Wi-Fi не включается, может быть системный сбой. Чтобы устранить его, перезагрузите устройство.
УвеличитьЕсли после перезагрузки проблема сохраняется, вспомните, когда появилась ошибка. Если модуль перестал включаться после прошивки, то оптимальным решением будет повторная прошивка устройства с установкой официальной сборки Android для вашей модели.
Читайте: Если Android не видит WiFi сеть
Wi-Fi нельзя включить или отключить через инженерное меню – в нем есть только инструмент тестирования радиомодулей. Поэтому при возникновении любых программных сбоев в работе беспроводной сети следует выполнять сброс настроек или перепрошивку. Но прежде чем приступать к этим операциям, не забудьте сделать резервную копию данных.
УвеличитьЕсли значок Wi-Fi в настройках становится зеленым (или подсвеченным в зависимости от модели), то есть фактически модуль функционирует, но интернет не работает, проверьте следующие факторы:
- правильность установки даты и времени;
- корректность вводимого пароля точки доступа.
Если у точки доступа изменился пароль, а в настройках WiFi модуля на Андроид хранятся старые данные, то подключение установить не удастся. Чтобы изменить пароль, зайдите в настройки Wi-Fi. Вы можете вписать в настройки точки доступа другой пароль или просто удалить её, а потом подключиться заново.
Причина не включения WiFi — аппаратные поломки
Если с настройками и системой всё в порядке, но Wi-Fi категорически отказывается включаться, то следует обратиться в сервисный центр для проведения диагностики. Возможно, неполадка имеет аппаратный характер. Среди распространенных причин:
- выход из строя модуля;
- некачественные комплектующие на дешевых устройствах;
- механическое повреждение после удара или падения.
- попадание влаги.
Не рекомендуется разбирать телефон или планшет самостоятельно при отсутствии соответствующего опыта. Обратитесь в сервисный центр, чтобы быстро и без лишних сложностей устранить неполадку.
Читайте Как проверить Android на ошибки
Почему не включается WiFi на Android TV
Если Wi-Fi не работает или плохо работает на приставке Android ТВ Бокс, то можно решить проблему проводным подключением или использованием внешнего адаптера.
В стремлении снизить стоимость приставки производители часто жертвуют модулем Wi-Fi, устанавливая недорогие контроллеры. В большинстве моделей беспроводное подключение идет в качестве номинальной опции, которую можно использовать для веб-серфинга и решения других задач, не требующих высокой скорости передачи. Поэтому пользователям приходится искать другие варианты подключения: тянуть провод или организовывать соединение через кабель и роутер.
На Android не включается WiFi
3.3 (65.71%) 7 чел.androproblem.ru
- Nouveau dossier вирус как удалить
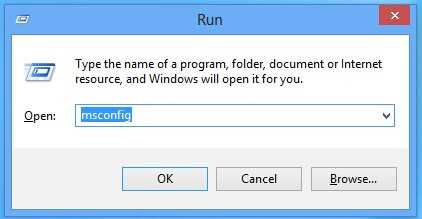
- Cloud технология

- Виндовс 10 лицензионная

- Доступ к файлу запрещен rghost что делать
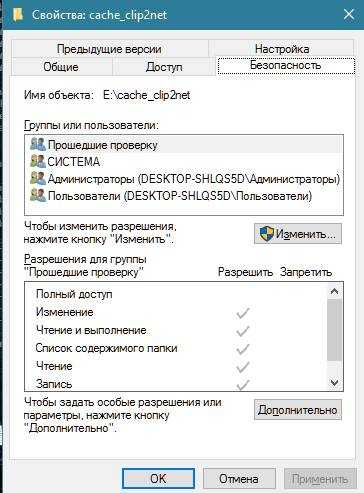
- Невозможно запустить среду исполнения net не поддерживается

- Как подключить сетевой адаптер к компьютеру

- Как очистить в мозиле журнал
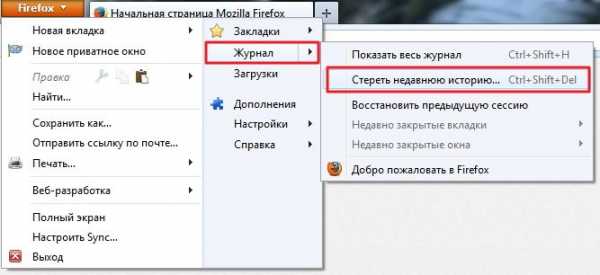
- Вид меню в компьютере
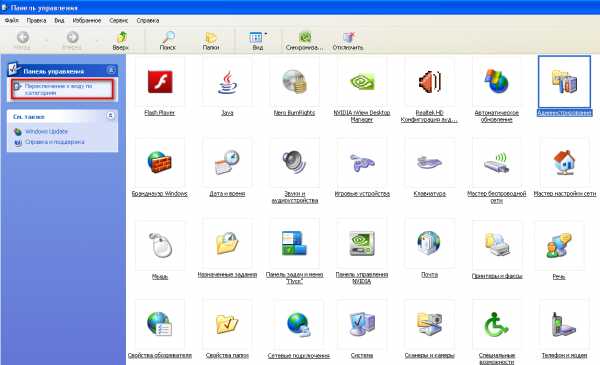
- Что делать если сломался зарядник от ноутбука

- Пароль для игры

- Диск без носителя как исправить

