Как очистить жесткий диск — освободить место. Как очистить диск сиди
Как очистить диск - пошаговое руководство
Запись файлов на диск — это проверенный способ сохранения важной информации в надёжном месте. Правда, есть одно «но»: далеко не всегда и у всех под рукой бывает пригодная для записи «болванка». И если сейчас вы столкнулись с такой проблемой, не спешите огорчаться раньше времени! Ведь можно использовать для записи данных абсолютно любой старый рабочий диск, который есть у вас в наличии.
«Студия Дисков» — это многофункциональная программа для записи дисков, которая поможет зафиксировать на любой носитель нужные вам папки с компьютера и отдельные файлы или стереть ненужную информацию с уже заполненных дисков. Прочитайте статью и вы научитесь тому, как очистить диск в данном приложении.
Шаг №1. Скачайте программу с сайта

Для начала посетите специальную страницу нашего сайта, где вам необходимо скачать на компьютер программу для записывания дисков. После завершения загрузки запустите установочный файл и следуйте инструкциям. Выберите место, в которое следует поместить программу и дождитесь окончания распаковки архива. После приступайте к работе с приложением, дважды щелкнув по значку софта.
Шаг №2. Запустите программу и укажите нужную опцию
Перед вами откроется главное меню «Студии Дисков», где необходимо выбрать и указать операции, которые должна выполнить программа. Приложение позволяет работать как с CD, так и с DVD дисками. Вы быстро сможете разобраться с тем, как очистить DVD диск от старых файлов, а после записать песни, видео или любые другие данные на выбранный носитель. Для удаления информации с диска щёлкните по вкладке «Копирование и очистка» и выберите пункт «Стереть диск».
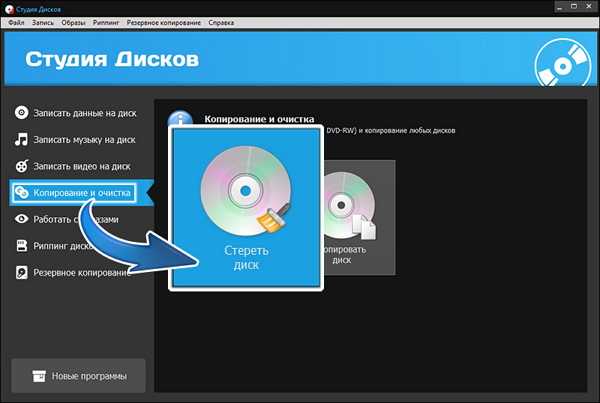
Шаг №3. Очистите диск от ненужных файлов
На экране появится мини-меню, в котором программа предложит определить рабочий привод. С этим не должно возникнуть проблем, ведь, как правило, в большинстве случаев выбирать и не приходится: в компьютерах и ноутбуках он один, если к технике не подключено какое-либо внешнее устройство. Нажмите кнопку «Открыть привод» и вставьте диск, затем щелкните «Стереть диск» и дождитесь окончания очистки.
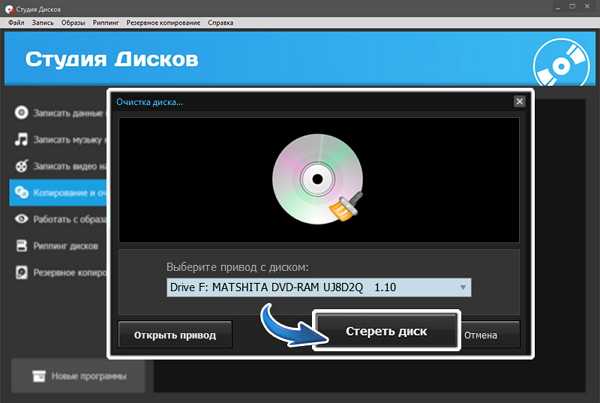
Шаг №4. Перезаписываем старый диск
К сожалению, встречаются диски, которые нельзя очистить. Но зато их можно перезаписать! В любом варианте записи укажите для программы файлы, которые хотите зафиксировать на диск. Зная о том, как записать песни на диск и фильмы, вы освободите себя от лишних денежных трат.
Чтобы перезаписать страрый диск настройте дополнительные параметры: скорость, имя, которое необходимо присвоить диску, при надобности запросите его верификацию и отключение ПК после завершения записи. Не забудьте вставить диск в привод. Когда программа запросит подтверждения перезаписи и удаления файлов, нажмите «Да».
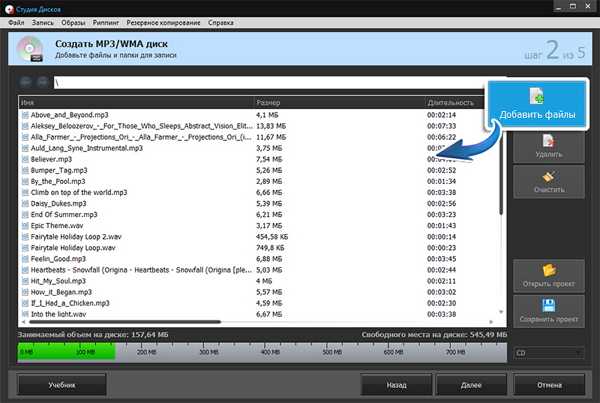
Теперь вы знаете, как очистить диск от ненужных файлов. Как вы уже успели понять из статьи, «Студия Дисков» — это удобный софт для работы с дисками. Вы быстро сможете записать абсолютно любую информацию на внешние носители или перезаписать старые диски, заполнив их новыми и полезными данными.
disk-studio.ru
Можно ли чистить диск д ие. Как очистить диск от ненужных файлов
В данной статье хотелось бы рассказать, как очистить диск С от «мусора» и прочих ненужных файлов.
Дня начала хотелось бы сказать, чего делать не нужно, чтобы таких проблем с нехваткой дискового пространства не возникало. Самая большая ошибка многих неопытных пользователей, это автоматическое создание папки «Downloads» на локальном диске С. И в дальнейшем, закачивать всё именно в эту директорию.
Не нужно качать файлы и сохранять их на системном диске.. Чем это чревато? Тем, что будет быстро заполняться пространство и, потом, если вдруг переустановите операционную систему, всё это пропадет. Загружайте их на другой локальный диск
Также не стоит сохранять разные файлы в папку «мои документы». Всё по тем же причинам.
Затем, многие, когда копируют что-то с флешки или с диска, любят «скидывать» всю информацию на рабочий стол. Это опять же крайне не желательно.
Как очистить диск С
Для начала необходимо переместить папку с закачками на другой локальный диск. Тем самым вы значительно освободите пространство. Далее очищаем рабочий стол от ненужных и громоздких файлов.
Можно воспользоваться стандартной утилитой от неиспользуемой информации. Для этого нужно зайти в меню «Пуск», выбрать там пункт «Все программы». Затем нажать на «стандартные» и затем кликнуть на «служебные». Там вы и найдете заветную программу - «очистка диска».
Утилита довольно несложная, но нужно быть внимательным, чтобы не удалить что-нибудь нужное и ценное.
Что нужно сделать потом? Удалить все неиспользуемые программы и прочие файлы.
Софт можно удалить при помощи стандартной панели «установки и удаления программ».
Как очистить диск С своими руками без утилит
Можно вручную зайти в папку «Program Files» и удалить всё ненужное. Особое внимание стоит уделить сборкам программного обеспечения от какой-то одной компании. К примеру, Adobe, Microsoft Office и другие. В таких папках находятся сразу несколько программ, и не все они нужны. Точнее так, не каждому пользователю нужен весь набор. А установщики зачастую не утруждаются выбирать и размещают сразу весь комплект.
Удаляйте всё программное обеспечение, которое вам не нужно. В крайнем случае, его можно установить заново.
Далее переходим в папку C:\Users\ Имя вашего пользователя \AppData\Local\Temp\. Это директория Большинство программ после установки самостоятельно удаляют временные фрагменты, но некоторые нет. Вот этот «мусор», что остается там, нужно вручную удалить.
Встречаются некоторые неопытные пользователи, которые устанавливают игры на системный диск, а не на диск с данными. Если у вас такая же ситуация, то эту информацию нужно будет установить заново или перенести с диска С на раздел D.
Затем заходим через программу «Тотал коммандер» в персональную папку. Почему эта программа? Всё потому, что она очень удобна и в ней можно одним нажатием кнопки отобразить скрытые файлы и папки.
В папке C:\Users\Имя вашего пользователя\ откроются разные папки. Нас интересуют Local Settings и Application Data.
В них вы обнаружите различные папки ваших игр и программ. Все тефайлы, которые вы удалили, нужно найти здесьи удалить папки с конфигурацией и «сохранками». С программным обеспечением нужно поступить так же.
Большинство программ хранят там временные файлы и данные настроек. К примеру, «Фотошоп», может хранить там файлы по нескольку гигабайт.
Удаляем и там всё не нужное.
Если у вас катастрофически не хватает места, то нужно предпринять радикальные методы.
Как очистить диск С: хитрый способ
Вам нужно будет отключить файл подкачки. На операционной системе Windows XP это сделать проще. Просто в свойствах компьютера находим вкладку питание и там отключаем Он примерно равен объему оперативной памяти.
В Windows 7 это немного сложнее. Для этого нужно будет создать на рабочем столе текстовый файл с любым именем. К примеру, 123.txt.
Затем открываем его и вводим powercfg-h off. После этого сохраняем и переименовываем файл. Имя не важно. Важно только расширение файла. Из *.тхт надо сделать *.cmd.
В котором рассказ
usercpu.ru
Как очистить диск D? - Полезная информация для всех
Очистить диск D можно несколькими способами:
1 способ - можно его очистить, удаляя из него каждый файл поочередно.
2 способ - диск можно очистить через архивацию и восстановления компьютера
3 способ - при помощи различных утилит, их легко найти в интернете
4 способ - также диск можно очистить через систему и безопасность.
Что для вас диск D:?
В одном компьютере это внешний дисковод, в другом привод CD, в третьем сетевой диск предназначенный только для чтения. Для каждого quot;диска D:quot; свой способ очистки.
Если это возможно, отформатируйте его.
Если CD, то замените. Если CD-RW или DVD-RW, то нужна программа для записи таких дисков, в ней выбрать quot;очистить перезаписываемый дискquot;.
Если сетевой quot;только для чтенияquot;, то обратитесь к администратору ответственному за этот ресурс.
В начале не мешает проверить диск. Для этого нужно перейти в меню Пуск и ввести команду cmd. Затем в командной строке написать chkdsk d:. Тоже самое можно выполнить нажав правой кнопкой мыши на ярлыке Мой компьютер, затем еще раз правой кнопкой мыши вызвать меню свойств нужного локального диска. Так Вы убедитесь, что объем диска переполнен и требуется очистка.
Утилита cleanmgr запускает процесс очистки.
Программы следует удалять зайдя в меню Панель управления и выбрав раздел Установка и удаление программ или Программы и компоненты. Нужно выбрать необходимую программу и нажать Удалить.
Для увеличения свободного пространства освобождайте компьютер от временных файлов и файлов куки. Сжимайте сообщения электронной почты и архивируйте большие по размеру файлы.
Можно приобрести пишущий привод и записывать информацию на dvd или cd диски, тем самым освобождая пространство на HDD.
Для удобства также воспользуйтесь программой CCleaner.
Очистить диски можно через программой или ручным способом. Посмотреть состояние системы можно через Пуск
в Панели управления
в Система и Безопасность
в Архивации и Восстановлении
в Управлении пространством.
Система сама очистит пространство на диске Д, если скопилось много резервных копий.
Удалить можно те копии, которые не содержат важной информации во время создания копий.
Программами легко и быстро удаляются копии файлов с рисунками, музыкой, видео.
В программах по обслуживание Windows немало полезных функций, можно сказать программа все сама сделает, только укажите верный путь.
И хорошо бы иметь такую програмку бесплатно
Можно просто удалять по очереди или вместе файлы находящиеся на этом диске - я так понял вы имеете жсткий диск компа, если на этом диске есть сохраннные копии операционки, то вы их сможете почистить в архивах архивация и восстановления состояния компьютера - просто удалив старые копии.
vodnoklassniki.ru
Как почистить диск с
Кэш-память начала использоваться в самых ранних версиях Windows. Эта системная база дает возможность временно хранить данные, которые могут пригодиться для оперативной памяти ПК в будущем. Допуск к сведениям, пребывающим в КЭШе совершается значительно скорее, нежели к сведениям во внешнем модуле памяти.
Чаще всего, в кэш-памяти сохраняются данные, имеющие итоги вычислений и работы целых проектов. Кроме этого, система сюда сохраняет данные с информацией о нынешних действиях и работе абсолютно всех компонентов.
Зачем периодически чистить диск С?
Кэш-память дает возможность организовывать быстрый допуск к распространенным файлам. Но что делать, в случае если подобных файлов становится очень много? Любое видео воспринимается как важное, и остается в этой папке. Как результат, кэш-память ПК становится подлинной свалкой, где сохраняются бесполезные и утратившие собственную значимость документы и файлы мультимедиа.
Если ПК стал подвисать, в таком случае возможно проблема непосредственно в КЭШе Windows 10 и в первую очередь, чем идти приобретать больше оперативной памяти и ещё более мощнейший процессор, просто необходимо попытаться почистить кэш.
Как почистить диск С?
С целью очистки кэша и других ненужных файлов личного компьютера можно воспользоваться обычными средствами Windows 10 либо обратиться к услугам посторонних разработчиков. Стандартная чистка Windows продуктивный, однако, трудоемкий вариант почистить кеш, который не подойдет абсолютно всем юзерам ПК.
Очистка диска C интегрированными утилитами
Весь процесс с поддержкой интегрированных приборов поделен на 3 стадии очистки:
- DNS-кэша;
- thumbnails кэша;
- кэш-памяти windows 10.
Чистка DNS-кеша
DNS-память применяется для сохранения записей о запросах пк к разным серверам. При вторичном обращении к определенному серверу выделяется отметка в кэш-памяти, что дает возможность избежать лишних запросов. DNS обновляем в том случае, если необходимо чтобы все сведения на сайтах обновились.
Для очищения DNS-кэша на виндовс открываем командную строку. Сделать это возможно некоторыми методами. Самый элементарный из них: Жмем Пуск –> Все Программы –> Стандартные –> Командная строка
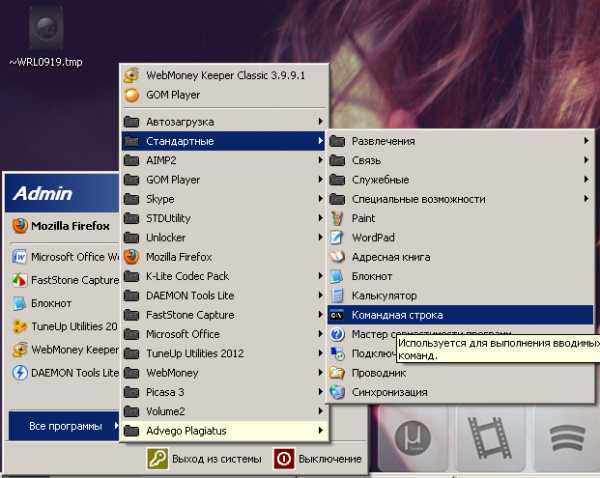
Уже после выбора раскроется окошко DOS, в котором возможно вводить различные команды.Вводим ipconfig /flushdns, который призван освободить DNS-память ПК.
Чистка thumbnails кеша
Следующей у нас стоит очищение thumbnails кэша. Этот вид кэша предполагает собой документ, что включает безопасные миниатюры иллюстраций в ПК. Благодаря этому, уже после вторичного обращения к папке с иллюстрациями, их загрузка протекает значительно стремительнее.
Этот тип кэш-памяти особенной значимости никак не предполагает, и при желании его возможно совсем отключить.Для очищения thumbnails кэша необходимо пользоваться целой утилитой очищения диска. С целью её призыва жмем Пуск –> Все программы –> Стандартные –> Служебные Программы –> Очистка Диска
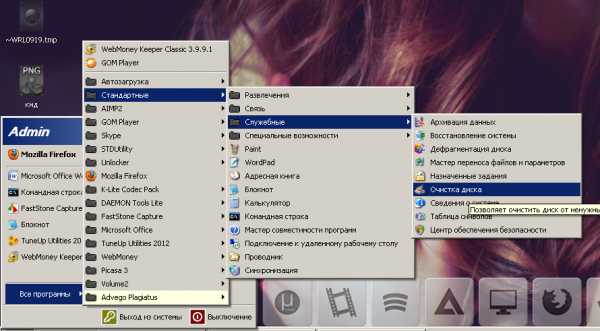
В данной программе необходимо выбрать накопитель, где находится операционная система. В нашем случае это диск C, находим его из перечня и жмем ОК. Всё, thumbnails кэш очищен. В случае если вы считаете, что это излишняя роскошь для пк, в таком случае его, возможно, отключить в любой момент.
Чистка кеша памяти
Наступило время, переключиться к основному – очистить кэш памяти на компьютере Windows. Освободить память ПК возможно с поддержкой интегрированной программы оперативной системы. Для этого следует пройти в системную папку system32 и запустить rundll32.exe либо сделать немножко по-другому.
Создайте на рабочем столе Ярлык, путь к которому будет – «% WINDIR% system32 rundll32.exe». Первый параметр в этом случае показывает на целую директорию. Указав путь, ярлык необходимо сберечь и назвать его под удобным для вас именованием. Уже после этого очистку кэша в ПК можно считать завершенной.
Очистка диска C сторонними утилитами
Для этого чтобы автоматизировать очистку кэша, разработчики сформировали ряд целых утилит, которые дадут возможность освободить память ПК в несколько кликов, а кроме того осуществить его настройку и оптимизацию. Очистка кэша осуществляется при помощи таких установленных утилит:
- cCleaner
- Glary Utilities
- Advanced SystemCare Pro
Каждая из программ содержит собственный метод очищения, однако в целом их процессы идиентичны. Как освободить память ПК при поддержке cCleaner разберем далее.
cCleaner это простая и многофункциональная утилита, что призвана стремительно без затруднений удалить бесполезные данные и освободить системные папки. При желании, возможно, загрузить Portable-версию и включить программы без установки на ПК. Уже после того как программа скачана, раскрываем её и переключаемся на вкладку Очистка, что, как правило, выбрано по умолчанию.
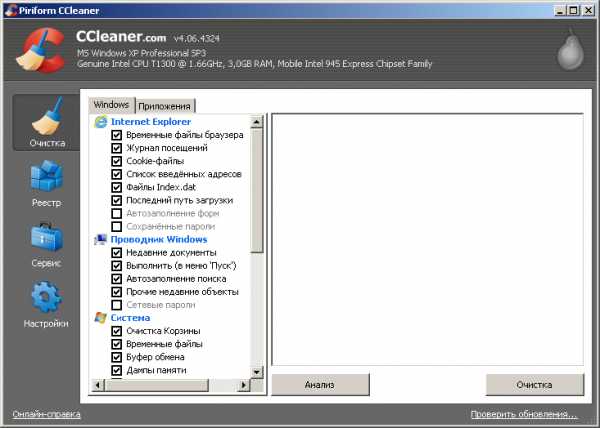
В диалоговом меню Windows, которое располагается в этой вкладке, можно выбрать, какие компоненты в ПК необходимо чистить, а какие можно сохранить. Опции, возможно, сохранить по умолчанию. Нажимаем Анализ и ожидаем, когда индикатор заполнится вплоть до 100%. После завершения процесса сканирования, утилита даст подробный перечень обнаруженных файлов и ещё один раз осведомится у юзера, какие из них необходимо стереть. В случае если удалить необходимо все без исключения, жмем Очистка.
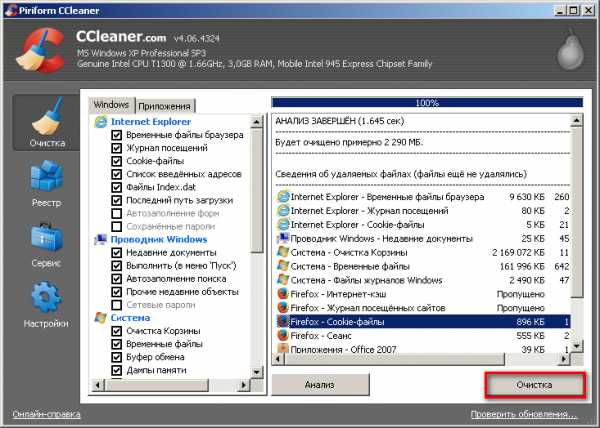
Все бесполезные сведения в ПК удалились. Одновременно удалился кэш браузеров от других посторонних дополнений.
Теперь вы понимаете, как освободить память ПК в случае медлительной загрузки либо вопросов с навигацией в сети интернет и вас больше не будут волновать бесполезные компьютерные данные. Если же вам остались непонятны некоторые моменты, можете ознакомиться с видео-версиями данной инструкции.
secretwindows.ru
Как очистить диск С | Grozza
На сегодняшний день, объемы жестких дисков очень большие. И даже при этом, свободное пространство ограничено и даже такого количества физической памяти может быть мало. Именно поэтому особенно важно осуществлять чистку системного раздела. Этот шаг позволит избежать неустойчивость работы операционной системы. Нужно иметь представление в вопросе того, как очистить диск С, не удалив при этом важные системные папки и файлы.

Остальные же разделы пользователь может без проблем самостоятельно чистить, ведь на них хранится пользовательская информация и ему нужно выбрать для удаления только то, что, по его мнению, уже не актуально.
Использование стандартных инструментов
В первую очередь, на что следует обратить внимание – это корзина. Если пользователь удаляет файлы, они могут сразу не исчезать, а попадать в корзину. Это позволяет легко восстановить данные, если они были удалены по ошибке. Но вся информация в корзине размещается на диске С. Посетите корзину, и в случае наличия в ней файлов и папок, очистите ее, нажав правой кнопкой мыши, и выбрав пункт «Очистить корзину».

Очень часто, многие пользователи устанавливают множество программ, которые впоследствии ему совершенно не нужны. Как правило, это происходит потому, что человек знакомится с функциональными возможностями ПО, но позже та или иная программа ему совершенно не нужна. Также, некоторые программы могут дублироваться по своим функциям. И используя одну, второе приложение совершенно не нужно. Для того, чтобы правильно удалить программу или приложение, выполните следующие действия:
- зайдите в «Панель управления»;
- выберите пункт «Удаление программы»;
в отображенном списке установите курсор на приложении, которое нужно удалить и нажмите соответствующую кновку (иногда пользователю эта кнопка недоступна, но имеется значение «Изменить». В этом случае кликните по этой кнопке, где, как правило предлагается три пункта: переустановить, изменить, удалить. Выберите пункт удалить.).
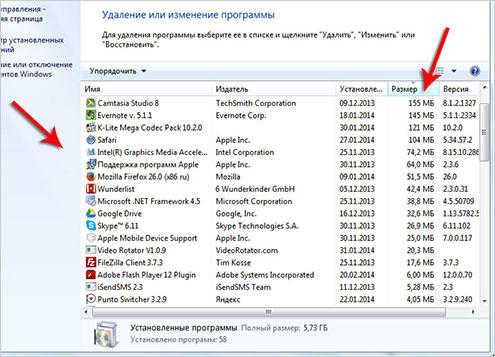
Также, для того, чтобы освободить пространство системного диска, нужно использовать функцию «Очистка диска». Найти эту утилиту можно в перечне всех программ, в пункте «Стандартные».
Также можно просто набрать в поисковой строке очистка диска и в результате вы сможете быстро перейти на этот пункт. Использование данной функции для конкретного раздела можно сделать при нажатии правой кнопкой мыши на диске С и выбрать пункт свойства. В закладке «Общие», вы сможете найти кнопку «Очистка диска».
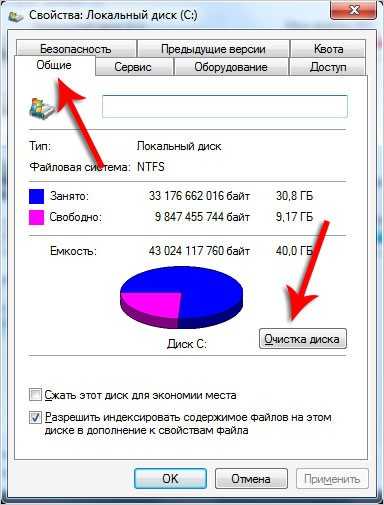
Просмотрев все пункты, которые предлагает очистка, отметьте те, которые, по вашему мнению, должны быть очищены и нажмите кнопку «Ок».
Чистка временных и других папок
Запись отдельных файлов во временные папки производится без участия пользователя, при использовании той или иной программы. Порой, количество информации в ней становится довольно большой и критичной. Для того, чтобы ее очистить, необходимо пройти по пути: «Мой компьютер» — «Диск С» — «Windows» — «Temp». Выделите все содержимое этой папки и совершите удаление. Если же некоторые файлы не удаляются, значит они используются на данный момент и их можно будет удалить чуть позже.
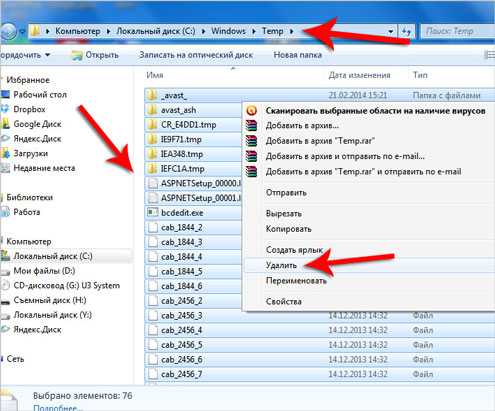
Такие папки, как «Рабочий стол», «Загрузки», «Документы» и т.д., размещены на системном диске по умолчанию. Если вы скачивали множество информации, эти папки также могут содержать файлы, которые уже на этот момент не представляют никакой ценности для пользователя. Пройдите именно в эти папки, просмотрите список файлов, директорий и удалите те, которые вам уже не нужны.
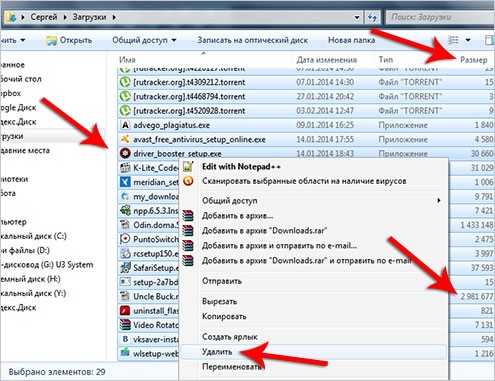
Также, наилучшим вариантом будет их перемещение в другие разделы винчестера. Это позволит не забивать полностью системный раздел и, в случае необходимости, проводить чистку в удобное для вас время. Это можно совершить, нажав ПКМ по одной из этих папок, выбрать закладку «Размещение» и указать новый путь к данной папке.
Браузеры также сохраняют довольно много информации. Если Вы просматриваете ту или иную страницу, данные по картинкам, видео и т.д. сохраняются в кэш браузера. Чтобы увеличить объем свободного пространства на диске С, регулярно проводите чистку кэша браузера. Это действие можно совершать и при помощи сторонних программ, например, Ccleaner.
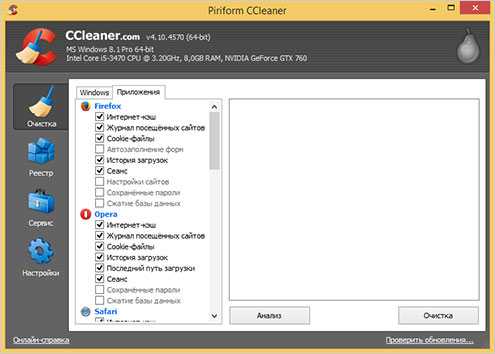
С ее помощью можно чистить не только кэш браузера, но и системные разделы Windows.
Уменьшение объема выделяемой области для восстановления системы
Точки восстановления системы занимают совсем немного дискового пространства, но если их количество довольно большое – это приводит к значительному заполнению диска С. Для того, чтобы уменьшить количество точек восстановления:
- нажмите Win+Pause;
- в появившемся окне «Система» выберите «Дополнительные параметры»;
- нажмите на «Дополнительные параметры» и перейдите во вкладку «Защита системы»;
- выберите диск С и кликните по «Настройка системы»;
- в открывшемся окне будет иметься ползунок, который необходимо перевести в позицию до минимума, что позволит сократить пространство, которое используется для восстановления системы.
Если же вы не желаете уменьшать данное пространство, вы можете без труда удалить кокретные точки восстановления, нажав на кнопке «Удалить», которая находится чуть ниже вышеупомянутого бегунка.
Помните, полный отказ от восстановления системы крайне не рекомендуется. Если вдруг после обновления драйверов или установки ПО возникнут сбои в работе ОС, Вы сможете без труда сделать откат, но если служба восстановления отключена, у Вас не будет другого выхода, кроме как переустановки Windows.
Вконтакте
Google+
Одноклассники
Мой мир
grozza.ru
Как очистить жесткий диск - освободить место
Так как я часто загружаю файлы из интернета, да и просто по работе много файлов копирую к себе на комп, у меня возникает необходимость освобождать место на жестком диске, вот сегодня хочу поделиться этой информацией, а именно — как правильно очистить жесткий диск.
Сбор информации и данных проводится в любое время пользования компьютером, и даже без участия самого пользователя, при условии подключения к интернету.
Казалось бы банально, но с проблемой «нехватки» места на жестком диске, часто обращаются в центры обслуживания компьютерной техники и чаще всего пользователи, не имеющие представление о работе носителей информации и программ.
В конце статьи я раскрою информацию, которая расширит Ваши знания в области работы компьютера, касаемо темы статьи.
На заметку: В г. Москва есть мои друзья по «цеху», если возникнут проблемы с компьютером или ноутбуком рекомендую — Компьютерная помощь, ремонт ноутбуков, оптимизация быстродействия.
Как показывает практика половину занятого пространства на жестком диске можно удалить без повреждения важных данных и негативного влияния на работу PC.
Итак переходим к практике:
Казалось бы можно начать очистку жесткого диска (далее — ЖК) с удаления всех файлов из корзины, но я настоятельно рекомендую скачать программу благодаря которой, Вы реально облегчите себе все действия и ее будет достаточно для очистки ЖК именно на первом этапе, делайте все по пунктам, которые я пишу и все у Вас получится!
Как очистить жесткий диск — с помощью программы CCleaner
- Заходим в — Мой Компьютер и записываем данные (сколько сейчас занято места на жестких дисках), сразу после этого пункта посмотрите сколько места освободилось.
- Качаем эту прогу с официального сайта: http://www.piriform.com/ccleaner/download (эту ссылку надо скопировать и вставить в строку броузера и нажать «энтер» — пишу подробно, ведь кто-то впервые сталкивается).
- На открывшейся страничке, во второй колонке, в самом низу есть зеленая кнопка — Free Trial, нажимаем ее и скачиваем эту программу.
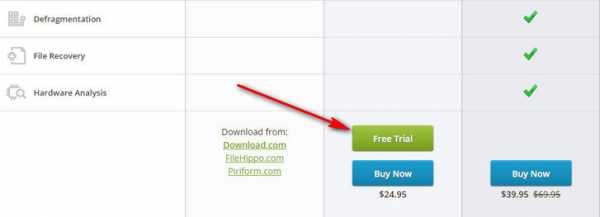
- Устанавливаем программу CCleaner и запускаем.
Дальше все просто, в меню — Windows и Приложения ставим галочки, которые необходимы, по умолчанию в принципе уже все галочки стоят и этого более чем достаточно, затем жмем кнопку — Анализ (может занять значительное время, наберитесь терпения и дождитесь окончания процесса), затем нажимаем — Очистка.
Важно!!! Если Вы работаете с партнерскими программами, уберите галочку там, где — Cookie-файлы и в разделе — Windows и в разделе — Приложения. Это необходимо, чтобы данные других сайтов остались!!!
- Как Вы успели заметить (на скрине ниже) в пункте — система, стоит галочка очистка корзины, вот именно поэтому я просил не торопиться, эта программа CCleaner просто находка и выполнит большинство «кнопкодавов» за Вас!
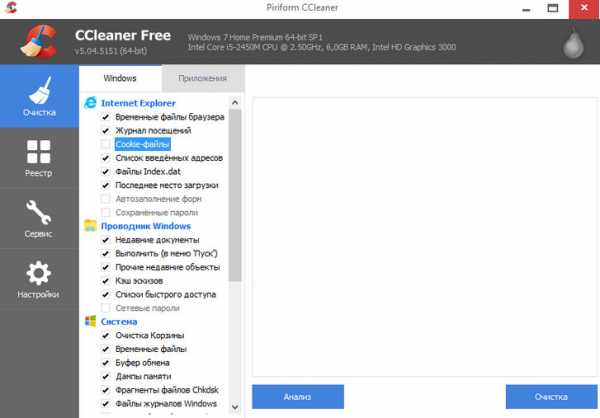
- Программа произведет очистку ЖК, теперь можно посмотреть сколько места освободилось.
Пока пишу эту статью сам в очередной раз запустил эту программу и посмотрите что у меня получилось, я освобожу — 28 Гб — просто обалдеть...
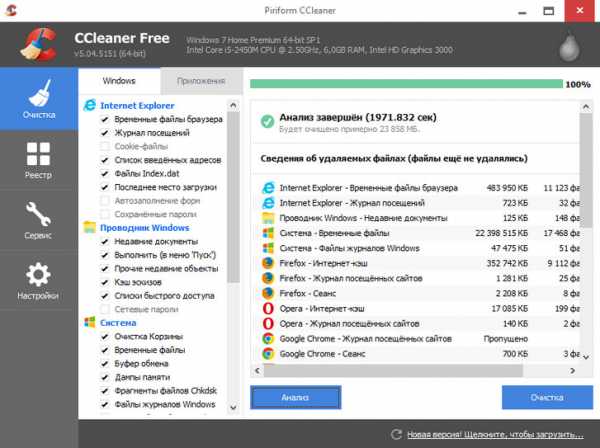
Как очистить жесткий диск — с помощью программы free_disk_analyzer
Сразу стоит сказать, что дальше мы воспользуемся программным обеспечением: http://www.extensoft.com/?p=free_disk_analyzer (это сайт разработчика, скопируйте и вставьте в строку браузера).
Прямую ссылку на скачивание программы не даю, так как само бесплатное лицензионное соглашение запрещает распространять данное ПО, через свои сайты.
После перехода на страницу, нажмите зеленую кнопку — Free Download и установите прогу.
В данном разделе мы будем находить и чистить «заброшенные файлы»...
Весь смысл заключается в том, что у каждого пользователя есть файлы и документы, которыми не пользовались более года и больше... А если, Вы ими не пользуетесь зачем они нужны? Для того, чтобы их найти «вручную» уйдет просто огромное количество времени. Поэтому здесь нужна специальная программа.
Free Disk Analyzer – программное приложение, разработанное для нахождения не нужных, забытых и весомых для памяти файлов.
Данная программа абсолютно бесплатна, русифицирована (при установке выберите русский язык), не содержит рекламы и направлена исключительно на удовлетворение нужд пользователя.
Программа Free Disk Analyzer, установленная и запущенная, имеет простое меню пользования, что облегчает в дальнейшем работу с ней. Запуская программу, она сканирует диски. При окончании процесса проверки дисков, видно явную картину самых тяжелых объектов.
Информация по диагностике наблюдается в нижней части экрана с понятными цифрами и разъяснениями. Папки и файлы выстроены по списку убывания, и самые «тяжелые» находятся вверху.
Вот теперь с легкостью можно будет найти например только изображения или только архивы и не нужные — удалить.
Теперь подробнее:
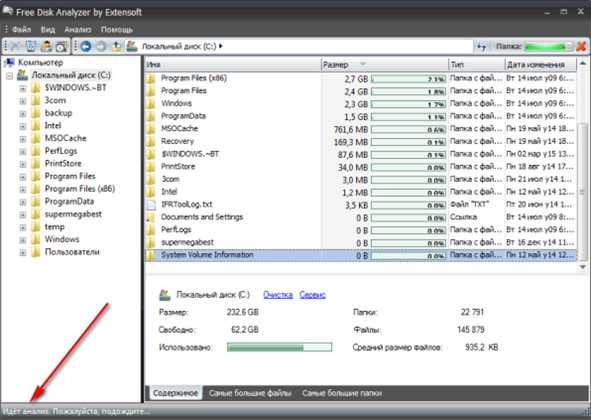
На примере (скриншоте выше) сразу видно четыре папки лидеров по «загромождению» места на компьютере.
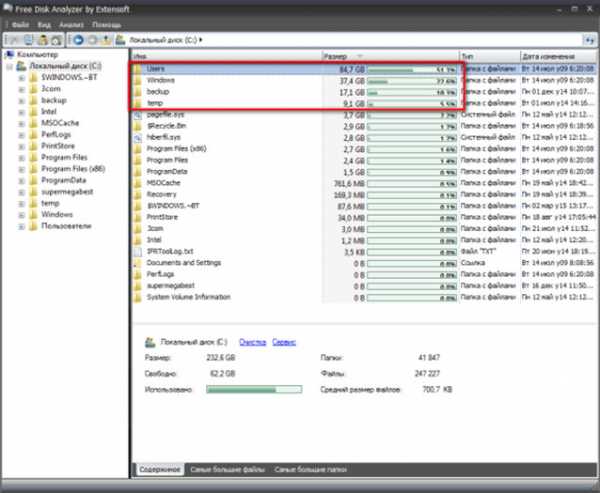
Папки Windows и backup – это системные приложения. В операционную систему вносить собственные корректировки никак нельзя, поэтому эту папку трогать не нужно, она хорошо работает сама.
Папка backup находится под постоянным контролем. Папка темп, как мы уже разбирали выше, хранит временные файлы. Что касается папки User, она хранит каталоги пользователей.
Компьютер, на одного пользователя имеет только один каталог, если таких несколько, то и каталогов в папке находится соответствующее количество.
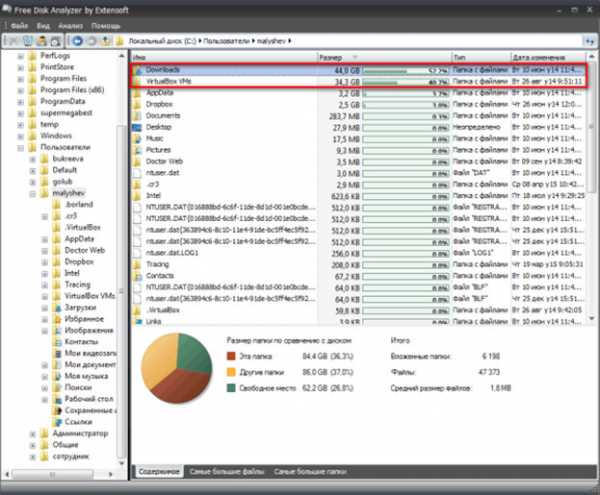
Исходя из данных исследования программы, именно в моем случае — много места занимает папка с загрузками и виртуальными машинами, эти данные я нашел в своем каталоге. Разобрав данную папку и удалив все ненужные файлы, я освобожу значительное место на жестком диске.
Для общего понимания повторюсь: скачанная программа помогает определить, где и какие файлы можно удалить, то есть освободить место на любом из дисков на компьютере. И еще раз скажу, что без этой программы нужно было потратить уйму времени на поиск не нужных файлов вручную.
Открытая папка программы с названием “Самые большие файлы”, выделяет самые весомые файлы на ПК.
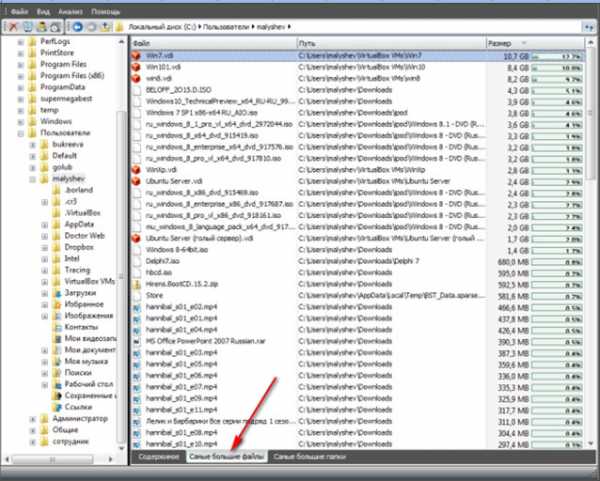
На данном примере (скрин выше) — это папка с файлами виртуальных машин и образы дисков.
В других случаях забытые файлы представляют собой аудио фильмы, клипы, мультики и т.д. все то, что давно просмотрено и забыто, и по сути для пользователя не представляет особой важности. Такие файлы однозначно удаляются, и сразу появляется место на компьютере.
А иногда и приятным сюрпризом может быть найденный, давно искомый файл...
Еще два пункта, которые нельзя упустить:
- Автоматические настройки по обновлению операционной системы. Если на компьютере поставлена галочка на автоматическом обновлении windows, поток скачиваемых файлов будет бесконечен и безграничен относительно размеров. В итоге происходит каждодневное скачивание информации и хранение данных на компьютере. Для упрощения задачи отключаем автоматическое обновление и делаем это самостоятельно, например раз в четырнадцать дней.
- Файлы временного действия, находящиеся в папке темп (подробнее, как удалить файлы можно узнать в этой статье). Браузер, используемый во время посещения страничек в интернете, сохраняет огромное количество картинок и файлов. Сделано это для улучшенной работы «броузера». Так сохраненная в памяти временной папки страничка со всеми данными, открывается намного быстрее.Временная папка хранит в себе данные обусловленное время. Некоторые удаляются при перезагрузке компьютера, и большинство их очищается принудительно. В итоге получаем до 300 мегабайт свободного места на диске.
Как и обещал — для общего понимания работы системы, следует знать:
- Файл подкачки. На каждом компьютере имеется файл под названием pagefile.sys., так называемый файл подкачки. Незаменимый файл для любого компьютера, контролирующий заполнение оперативной памяти. Работа его заключается в бесперебойном функционировании и контроля оперативной памяти, которая при нагрузке диска влияет на работу машины. Файл подкачки не дает оперативной памяти самоочищаться и при этом перезапускать компьютер. Размещен волшебный файл на диске С, но его можно увидеть только после снятия ограничения скрытых файлов.
Для наглядности я покажу на скриншоте расположение файла:
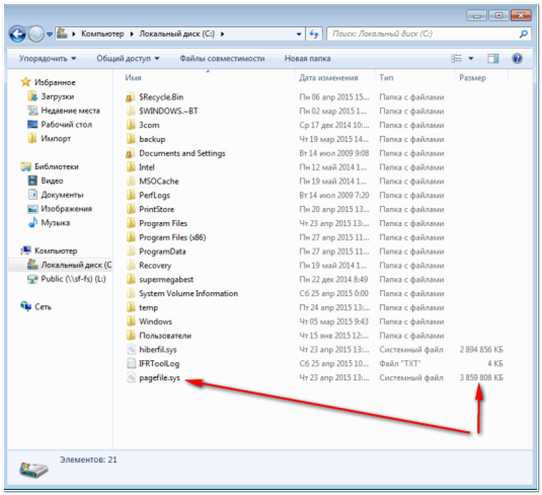
На примере видно скрытый файл, имеющий размер до 4 Гб.
Размер файла легко меняется, для этого открываются дополнительные параметры, затем параметры быстрого действия и вкладка с названием «Дополнительно».
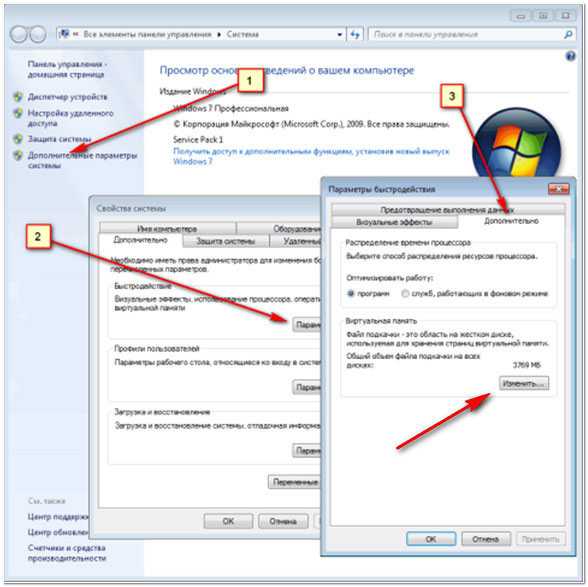
Нажимая функцию «Изменить» (видно на скриншоте выше), изменяется размер файла или по желанию пользователя проводится его полноценное выключение.
- Гибернационный файл. Иными словами это файл под названием hiberfil.sys. местонахождение его там же, где и файла подкачки. Используется он на компьютерах и ноутбуках для правильного перехода машины в спящий или ждущий режим.
Данный вид выключения техники свойственный для всей компьютерных механизмов. Во время сна информация и файлы из оперативной памяти дублируются именно в этот файл, а при восстановлении обычного режима копируются назад. За счет проделанных действий компьютер просыпается за секунды времени.
Объем такого скрытого файла на вашем компьютере равняется величине оперативной памяти.
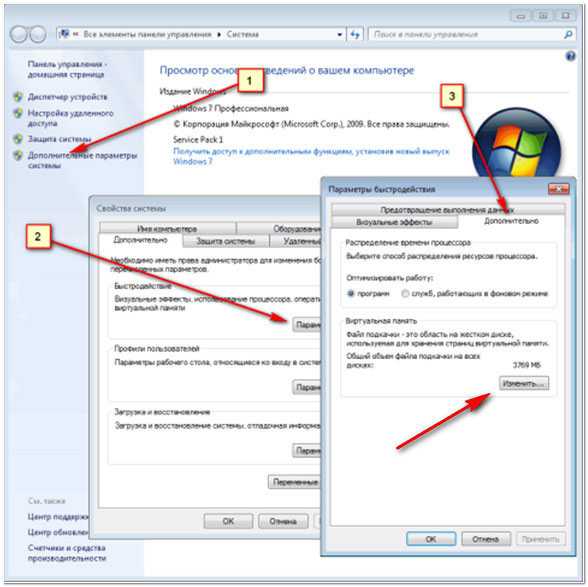
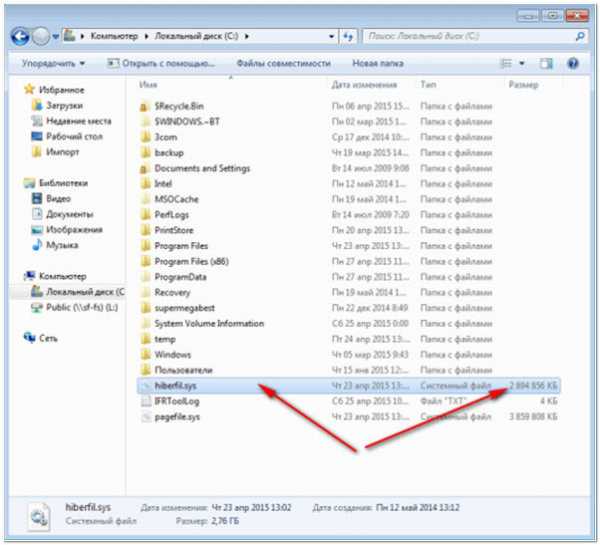
P.S. Если у Вас возникают трудности по оптимизации своего компьютера, то предлагаю воспользоваться услугой профессионалов: Оптимизация компьютера, ноутбука и программ.
Ну конечно, для тех кому моя статья была полезна оставьте комментарий ниже. Если есть вопросы тоже пишите, с радостью отвечу и чем могу — помогу! Увидимся в следующей статье!

abisab.com
- Блок системный пустой

- Калькулятор на windows 10
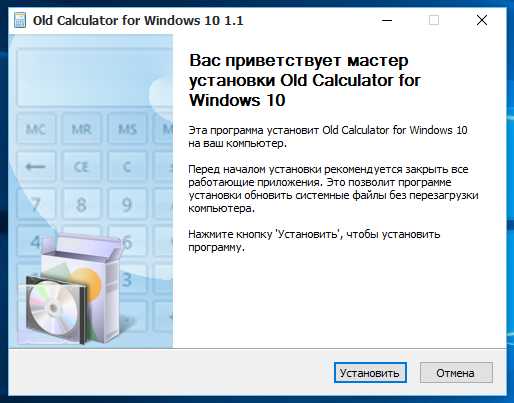
- Как сделать диск логическим

- Как установить на компьютер яндекс
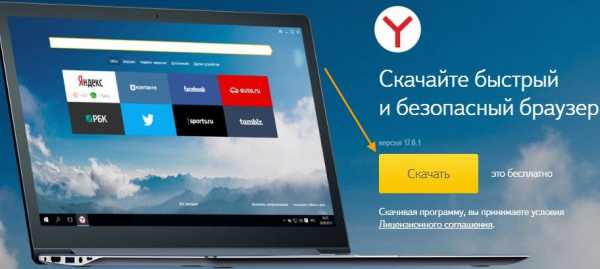
- Данные о wi fi подключении

- Mail сервер
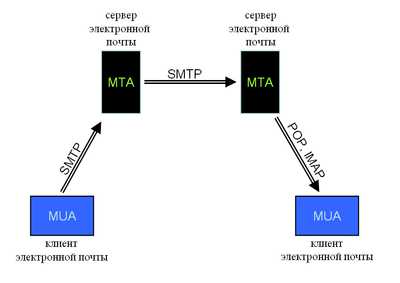
- Какое сетевое устройство воспроизводит сигнал данных без сегментации сети

- Что делать если тачпад глючит

- Как в windows 10 восстановить меню пуск в

- Самый в мире быстрый браузер
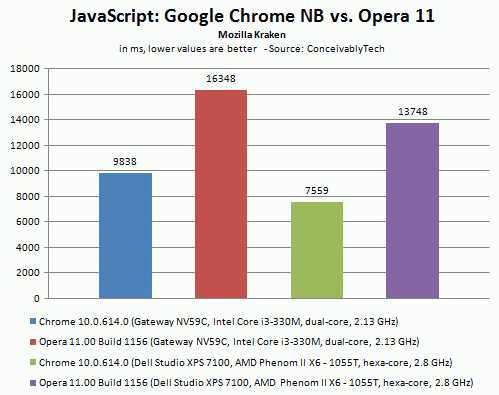
- Как отключить службы

