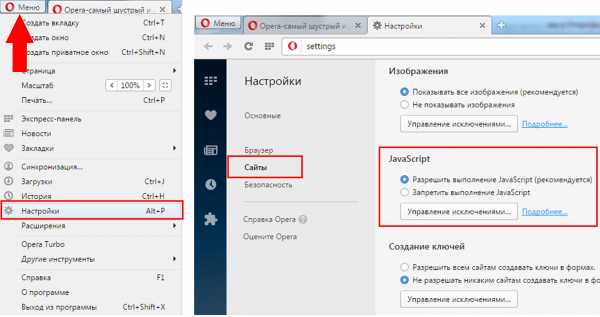Почему сильно тормозит компьютер, что делать при Windows 7. Почему тормозит компьютер windows 7
После переустановки Windows 7 тормозит компьютер
Почему после переустановки Windows 7 тормозит компьютер
09.03.2016

Знакома ли вам ситуация, когда после переустановки операционной системы компьютер начинает тормозить, подвисать? С подобной проблемой сталкиваются многие пользователи, и далеко не всегда им удается установить причину, по которой происходит подобная неприятность, не говоря уже о ее устранение.
В данной статье мы расскажем о том, почему после переустановки Windows 7 тормозит компьютер.
Примечание: Большинство описанных ниже причин актуальны и для других версий ОС.
Устаревшее железо
Если ранее на вашем компьютере стояла Windows XP, а теперь вы установили на него Windows 7, а ваш ПК при этом далеко не первой свежести, велика вероятность того, что под управлением новой операционной системы он начнет притормаживать и подвисать. Рекомендованные системные требования для этих версий ОС существенно отличаются, поэтому компьютер, который нормально работал на XP, вполне может не справляться с повседневными задачами на «Семерке».

Неподходящая разрядность ОС, недостаточно ОЗУ
Операционные системы, как известно, бывают двух видов: 32-х и 64-х битные (разрядные). Сама же разрядность ОС должна соответствовать разрядности процессора. То есть, если у вас 32-х битный процессор, а вы установили 64-х битную Windows 7, вероятнее всего, компьютер ее попросту не потянет, что и приведет к постоянным зависаниям.
Помимо разрядности процессора, не менее важную роль играет и оперативная память, ее количество. Рекомендуемый объем ОЗУ для 32-х битной ОС – 1 Гб, а для 64-х битной – 2 Гб. Стоит понимать, что рекомендованные требования являются минимально допустимыми, то есть, не самый современный компьютер с 64-х разрядным процессором и 2 Гб оперативной памяти (не последнего поколения), тоже может тормозить под управлением Windows 7 64 bit, так как будет тянуть ее «впритык».
Совет от CompDude: прежде чем переустанавливать операционную систему, ознакомьтесь с рекомендуемыми системными требованиями и «способностями» вашего компьютера.
Узнать разрядность процессора и объем установленной в компьютере ОЗУ можно, открыв контекстное меню в «Мой компьютер» и выбрав «Свойства».
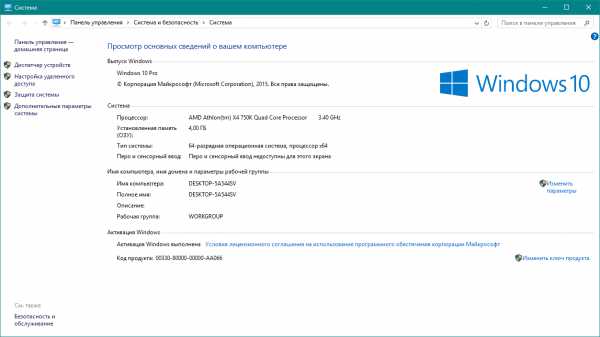
Некорректные драйвера
Убедитесь в том, что после переустановки Windows 7 вы установили корректные драйвера для всего «железа». Если у вас есть диски с родными драйверами, хорошо, значит, вы все сделали верно. Если дисков нет, можно воспользоваться специальным драйвер-паком, автоматически определяющим, какие комплектующие установлены в вашем ПК. Программа скачивает необходимые для вашей версии ОС и вашего железа драйвера через интернет и устанавливает их.
Вот ссылка на самый популярный, проверенный DriverPack.
Что-то сильно грузит систему
Возможно, при запуске системы у вас стартует множество различных процессов и программ, которые вам в данный момент вообще не нужны. Возможно, какая-то из программ как стандартных, так и установленных вами самостоятельно, грузит систему.
Откройте «Диспетчер задач», нажав Ctrl+Shift+Esc, и пройдитесь по всем вкладкам.
Процессы:

Обратите внимание на то, сколько оперативной памяти «съедает» та или иная программа.
Производительность:

Посмотрите, насколько загружен центральный процессор и ОЗУ. Соответственно, если вы найдете какую-то программу или процесс, критически нагружающий систему, вы установите причину торможения компьютера. Если это софт, который вам не нужен, просто удалите его.
Автозагрузка:

В этой вкладке вы можете посмотреть, какие процессы и программы запускаются вместе с запуском системы после включения. Если здесь вы найдете то, что вам не нужно, по крайней мере со старта, можете смело это отключить. Более того, даже если вы отключите все процессы (конечно же, кроме антивируса), ничего ужасного не случится.
Действие вируса
Не стоит исключать вероятность того, что на вашем компьютере со свежей, переустановленной Windows 7, уже злодействует вирус. Возможно, вы его «подцепили», скачивая какие-то необходимые программы, возможно, он был на жестком диске (не только в системном разделе) еще до переустановки ОС. Второй вариант хоть и маловероятен, но не стоит его исключать. В любом случае, настоятельно рекомендуем проверить компьютер на вирусы с помощью установленного на нем антивируса. Если защитное ПО у вас еще не установлено, вам сюда.

Проверьте комплектующие компьютера, очистите его от пыли
Рекомендуем заглянуть внутрь системного блока и убедиться в том, что все комплектующие корректно подключены. Конечно, вероятность того, что что-то отошло непосредственно на момент переустановки Windows мала, тем не менее, проверить стоит. Мало ли, вдруг одна из планок оперативной памяти отошла, такое тоже порою случается.

Оказавшись внутри системного блока, убедитесь, что все его содержимое находится в чистоте и порядке. Если нет, приведите его в такое состояние. Если вы долго не очищали ПК от пыли, и сейчас она слоями покрывает комплектующие, конечно же, это будет вызывать торможение системы, вне зависимости от того, насколько производителен ваш компьютер.
На этом все, теперь вы знаете, почему после переустановки Windows 7 тормозит компьютер, и как эту проблему устранить.
Расскажи друзьям в социальных сетях
compdude.ru
После переустановки Windows 7 тормозит компьютер: решение проблемы
Нередко большинство людей, переустановившие Windows 7, после этого сталкиваются с проблемой значительного замедления работы компьютера. Причем вновь установленная операционная система тормозит таким образом, что приводит к полному отсутствию возможности выполнения каких-либо действий на компьютере. Далее рассмотрены причины возникновения такой ситуации и приведены конкретные рекомендации, что нужно предпринять.
Основные причины, из-за чего после инсталляции операционной системы Windows 7, тормозит компьютер
После переустановки ОС часто значительно увеличивается загрузка комплектующих компьютера и ресурсов, которых начинает не хватать и это тормозит работу системы в целом. Наблюдается также увеличение количества обращений к винчестеру, случается, что имеет место прекращение работы компьютера в глобальной сети интернет и т.д. В чем причины данных неполадок и как она связана с переустановкой Windows 7?
Во-первых, требуется проанализировать состояние планок ОЗУ в системном блоке компьютера. Возможно, просто нарушена надежность контакта ОЗУ с материнской платой.
 Во-вторых, рекомендуется выполнить проверку плотности установки всех соединяющих шлейфов оборудования, находящегося внутри системного блока компьютера. В-третьих, очистить все детали от накопившейся на них пыли. В совокупности, все эти мелкие детали могут быть причиной того, что система начала тормозить.
Во-вторых, рекомендуется выполнить проверку плотности установки всех соединяющих шлейфов оборудования, находящегося внутри системного блока компьютера. В-третьих, очистить все детали от накопившейся на них пыли. В совокупности, все эти мелкие детали могут быть причиной того, что система начала тормозить.
Что касается вопроса, почему торможение началось после переустановки Windows 7, то здесь возможна ошибочная инсталляция 64-bit версии Windows 7, а не родной 32-bit версии. Данная ситуация случается далеко не редко. При этом ПК может быть оснащен старыми комплектующими и просто начинает тормозить при несоответствии повышенным требованиям после переустановки 64-bit версии Windows 7. В этой ситуации пользователю рекомендуется перейти на менее требовательную к системным ресурсам 32-bit версию операционной системы.
Какое программное обеспечение требуется компьютеру после переустановки Windows 7?
В основных случаях причиной торможения является наличие не обновленных драйверов, так как Windows 7 уже не относится к новейшей операционной системе.
Рекомендуется после переустановки операционной системы воспользоваться программами для обновления драйверов, такими как «Driver Pack Solution».
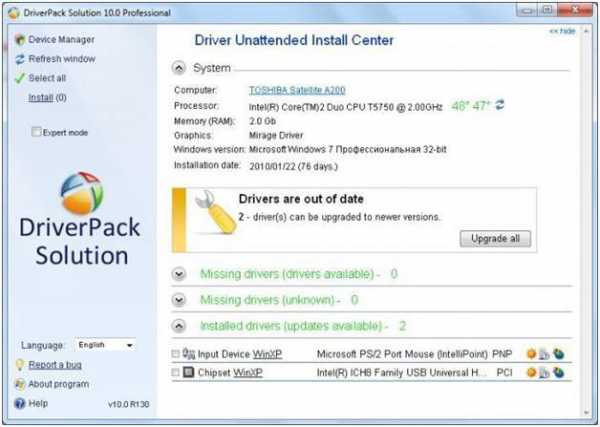 Но если пользователя не устраивает большой размер памяти, занимаемой данной базой, то можно воспользоваться программой, осуществляющей поиск драйверов, «Driver Booster». Данная программа выполняет обновление драйверов оборудования компьютера с официальных сайтов их производителей.
Но если пользователя не устраивает большой размер памяти, занимаемой данной базой, то можно воспользоваться программой, осуществляющей поиск драйверов, «Driver Booster». Данная программа выполняет обновление драйверов оборудования компьютера с официальных сайтов их производителей.
 Однако в случае не работоспособности интернета на компьютере, описанный вариант не подойдет.
Однако в случае не работоспособности интернета на компьютере, описанный вариант не подойдет.
Значительная нагрузка на оборудование компьютера
Причинами торможения нередко является увеличенная нагрузка на основные комплектующие ПК, которые приводят к нехорошим последствиям вплоть до зависания системы. Выявить, какие именно задачи дают значительную загрузку на оперативную память и процессор возможно в Windows 7 с помощью «Диспетчера задач». Во вновь установленной «семерке» обычно запускается множество не используемых пользователем задач, которые тормозят систему.
 Открыть «Диспетчер задач» можно, нажав одновременно клавиши на клавиатуре «Ctrl», «Alt», «Del». С целью выявления процесса, грузящего компьютер, требуется кликнуть мышью на разделе процессов и, нажав на название колонки, выполнить сортировку по степени загрузки.
Открыть «Диспетчер задач» можно, нажав одновременно клавиши на клавиатуре «Ctrl», «Alt», «Del». С целью выявления процесса, грузящего компьютер, требуется кликнуть мышью на разделе процессов и, нажав на название колонки, выполнить сортировку по степени загрузки.
Потом оптимизировать процесс автозагрузки. Ввести «msconfig» в строке «Выполнить» и отключить ненужное. Рекомендуется не трогать лишь антивирусную программу.
Отсутствует доступ к Интернету
В случае пользования сетью Wi-Fi необходимо проверить ее включение. Далее выполнить анализ настроек протокола TCP/IP (необходимо войти в меню свойств Интернета). Часто проблема решается автоматическим получением IP-адреса и выключением прокси для локальных адресов.
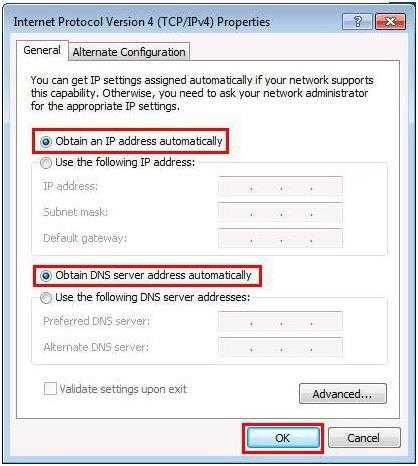 Возможно, требуется обновление драйверов сетевой карты (выше имеются описания средств обновления драйверов).
Возможно, требуется обновление драйверов сетевой карты (выше имеются описания средств обновления драйверов).
Заключение
В этой статье рассмотрены только главные причины торможения системы после переустановки Windows 7, но это наиболее часто встречающиеся на практике ситуации. Рекомендуется установить специальную программу для автоматизации процессов оптимизации системы, которых в настоящее время разработано множество. Утилита будет самостоятельно в автоматическом режиме останавливать процессы, которые загружают память и в них отсутствует необходимость для пользователя.
Похожие записи:
windowstune.ru
Почему компьютер тормозит? Как очистить компьютер? Как сделать Windows быстрее?
Причем тормозит компьютер так, что начинает казаться, что вашему компьютеру уже по меньшей мере лет пять отроду. Вызванному вами специалисту достаточно поколдовать 15 минут над вашим компьютером – и он у вас как новый. Как он это делает? Как почистить компьютер самостоятельно, чтобы ваш компьютер не тормозил?
Содержимое статьи
Начинаем с чистки пыли… Как почистить компьютер от пыли?
Опишу несколько причин – почему компьютер тормозит, а затем мы с вами разберемся, как все эти проблемы ликвидировать. Первой причиной того, что ваш компьютер тормозит, может быть перегрев. «Как?» – возразите мне вы, «Ведь компьютер то новый! Неужели он уже успел забиться пылью!? Мы вон даже стол для компьютера специальный «компьютерный» купили!».
Как показывает опыт, а мне пришлось повидать очень много конструкций компьютерных столов, для себя я сделал вывод, что производители этих самых компьютерных столов весьма далеки от самих компьютеров. То-есть они, проектируя компьютерные столы как правило либо вообще понятия не имеют как работает компьютер, либо попросту функциональность стола принесли в жертву «красивости».
И только в очень дорогих и качественных компьютерных столах (как правило импортных, а не наших «рукоделов») действительно ощущается наравне с красотой и функциональностью, забота о вашем железном помошнике. Как почистить компьютер от пыли?
Современный компьютер снабжен весьма мощным процессором, потребляющим, не смотря на все старания инженеров довольно приличное количество электроенергии (иногда компоненты системного блока на пиковых нагрузках могут потреблять мощность без малого 700-800 Вт, а это уже почти мощность маленького электрочайника, или фена ). Естественно при работе выделяется тепло и не малое. Из системного блока это тепло выгоняется беспрерывно работающими вентиляторами. Как почистить компьютер от пыли?
Надеюсь вам не нужно долго доказывать, что засунув в тумбу, или «глухую» нишу компьютерного стола ваш системный блок, да еще и насовав на верх системного блока стопки с пока не нужными документами – вы обрекаете ваш компьютер на жизнь в постоянном перегреве. Естественно техника терпит, но начинают сильнее жужжать вентиляторы охлаждения. При малейшей нагрузке они включаются на полную мощность.
Если нагрузка или температура окружающего воздуха возрастает – у электронных компонентов вашего компьютера срабатывает специальная встроенная защита микропроцессора – троттлинг называется.
Смысл троттлинга заключается в искусственном снижении количества выполнения операций в секунду. То-есть ваш компьютер, выполняя какую-нибудь сложную для него задачу начинает делать маленькие передышки, останавливаться на некоторое микроскопическое время но многократно. Из-за этого в частности бывают подвисания в играх, и при выполнении сложных программ. А если еще и радиатор на процессоре вашего компьютера подзабит пылью – переход в режим троттлинга начинается гораздо раньше, и при меньших нагрузках. Как почистить компьютер от пыли?
Чтобы заставить компьютер работать как раньше быстро, и чтобы он не перегревался, его нужно переодически чистить. Здесь я имею ввиду механическую чистку компьютера.
Для этого достаточно вынуть системный блок из ниши, которую он занимает, и отвинтив как правило 2 винта (реже один или три), снять одну и боковых его крышек. Для этого не обязательно даже вызывать специалиста – вы сможете почистить компьютер и самостоятельно.
Вот иногда с чем можно встретиться:

Вот сколько пыли иногда бывает в компьютере
Почистите таким образом ваш компьютр от пыли где достанете.
Вот сколько пыли иногда бывает в компьютере. А как почистить компьютер что-бы ничего в нем не сломать? Сначала убедитесь, что ваш системный блок снаружи полностью отключен от любых проводов. Если не можете запомнить куда подключается тот или иной провод – сделайте пометки маркером, или нарисуйте на бумажке схему подключения – как вам будет удобно. Внутри системного блока ничего отключать не нужно.
Если какой-нибудь провод остался подключен – отсоедините. Возьмите небольшую мягкую кисть. Подойдет новая кисть для окраски чего-либо, а также возьмите пылесос, предварительно сняв с него все насадки. Если пылесос имеет функцию влажной уборки – удостоверьтесь, что этот режим выключен. Ни коим образом нельзя допустить, чтобы вовнутрь вашего компьютера попала вода!
Положите ваш системный блок на бок, плашмя (можно это делать на полу). Включите пылесос на всасывание. Левой рукой держите шланг пылесоса, и поднесите этот шланг к тому месту, где видите вентиляторы и самое большое количество пыли. А правой рукой, щеткой аккуратно «пошебуршите» пласты пыли на и в радиаторе, одновременно всасывая их пылесосом. Собственно пылесос и нужен в данном случае, чтобы пыль не разлеталась у вас по комнате.
Установите обратно снятую вами крышку системного блока и привинтите ее винтиками. В принципе крышку можно не прикручивать, если ваш системный блок находится в нише компьютерного стола. Но если вам не нравится наблюдать внутренности вашего компьютера, или просто как-то не спокойно – поставьте крышку на место.
Теперь ваш компьютер не будет перегреваться и возможно перестанет тормозить.
В случае с ноутбуком советую все-таки обратиться к специалисту. Очень немногие ноутбуки позволяют добраться до их запыленных внутренностей простым снятием крышки. Часто может потребоваться полная разборка. При этом в ноутбуке очень легко сломать нежные детальки. По-этому ноутбуки я рекомендую чистить только у специалистов. Но чистить их нужно не реже а порой и чаще чем стационарные компьютеры. Так как в ноутбуках все очень компактное, а значит пыли намного легче задерживаться.

Система охлаждения ноутбука, забитая пылью. Валики пыли, похожие на войлок, забивают полностью систему охлаждения ноутбука. От этого он тормозит.
Вот типичная картина, которую наблюдает каждый инженер сервисного центра в ноутбуках, и о которой большинство из вас не догадывается. Валики пыли, похожие на войлок, забивают полностью систему охлаждения ноутбука, и он, перегреваясь, начинает жутко тормозить. А если вовремя не почистить эту пыль — вашему ноутбуку грозят более серьезные проблемы, и, соответственно, более дорогой ремонт. Оно вам надо? Так что носите ваш ноутбук на чистку в сервисный центр не реже чем раз в год. Особенно если у вас есть домашние животные.
Как почистить программы?
Итак аппаратную часть компьютера почистили, но компьютер всеравно тормозит – значит приступаем к чистке программной.
Среди многих причин, почему тормозит компьютер может быть заражение вашего компьютера вредоносными программами – различными вирусами, троянами, червями и прочей нечистью. Прежде чем почистить свой компьютер, настоятельно рекомендую избавиться от всей этой гадости. Как избавиться от вирусов? Установите хороший, мощный антивирус и запустите полную проверку вашего компьютера на вирусы!
Какой антивирус выбрать? У каждого свои предпочтения. Я бы рекомендовал установить антивирус одной из именитых компаний. Не вздумайте скачивать и устанавливать антивирусы малоизвстных компаний – это могут быть так называемые лже-антивирусы. Могущие вместо пользы принести еще больший вред вашему компьютеру.
Можете установить даже платный антивирус – пробную версию. Пробная версия платного антивируса как правило полнофункциональна и имеет ограничение только по времени работы, как правило месяц. В любом случае платный антивирус всегда лучше и эффективнее, чем бесплатный.
Важное замечание! Никогда, ни при каких обстоятельствах не устанавливайте два или более антивирусов одновременно. Это может послужить еще одной причиной, почему компьютер тормозит.
На вирусы проверили, антивирус в системе один а воз и ныне там – компьютер тормозит!
Чистим временные файлы, которые накопились в вашем компьютере за время вашей работы. Для этого нужно сначала включить отображение скрытых файлов. Здесь мои советы будут отличаться в зависимости от того, какая Windows установлена на вашем компьютере.
Включаем отображение скрытых файлов в Windows 7 (Vista):
Что можно сделать чтобы компьютер не гудел?

Показываем скрытые и системные файлы
Показываем скрытые и системные файлы
Кликаем на: Пуск => Панель управления => Параметры папок. Переходим на вкладку Вид, ставим точечку в графу «Показывать скрытые файлы и папки», затем снимаем галочку со «Скрывать системные, защищенные файлы (рекомендуется)» . Компьютер ругнется – мол вы точно подумали, согласны и совсем не передумали, и не будете подавать в суд на Майкрософт за то, что она откроет вам ваши же системные файлы. На все это словоблудие нажимаете утвердительное «Да»!
Теперь вы с удивлением обнаружите, что на вашем диске С появились какие-то новые файлики и папочки.
Внимание: не удаляйте эти файлики и папочки, иначе ваш компьютер может уже никогда не загрузиться!
Теперь начинается собственно самая главная часть всей нашей затеи. Чистим файлы! Дальше читайте внимательно. Я не несу ответственности за то, что вы невнимательно читали и удалили что-то не то.
Заходим в Компьютер => Локальный диск (С:) => Windows => Prefetch (заходим в нее даже если виндовс с первого раза не пускает). В папке Prefetch (и только в ней) удаляем все файлы и папки.
Возвращаемся в папку Windows и теперь уже находим папку Temp. Там тоже все выделяем (можно нажав Ctrl+A) и удаляем.
Следующий абзац следует выполнить если у вас Windows 7 или Vista… (Для владельцев Windows ХР — смотрите следующий абзац)
Теперь возвращаемся в Локальный диск (С:), заходим в папку Пользователи, из нее переходим в папку пользователя под которой вы зарегистрированы в системе. Дальше находим папку АppData => Local и уже только в этой папке находим папку Temp, входим в нее и удаляем все в папке Temp.
Если пользователей на компьютере заведено несколько — описанные действия нужно произвести зайдя поочередно в папку каждого пользователя…
Внимание! Если у вас все еще Windows XP — сделайте следующее… (Для владельцев Windows 7 этот абзац не нужно выполнять)
Теперь возвращаемся в Локальный диск (С:), заходим в папку Documents and Settings, из нее переходим в папку пользователя под которой вы зарегистрированы в системе. Дальше находим папку Local Settings и уже только в этой папке находим папку Temp, входим в нее и удаляем все в папке Temp.
Возвращаемся снова в папку Local Settings. Заходим в папку Temporary Internet Files и внутри нее тоже все вытираем.
Если пользователей на компьютере заведено несколько — описанные действия нужно произвести зайдя поочередно в папку каждого пользователя…
Следующим шагом, выполните стандартную очистку диска С. Для этого зайдите в Компьютер, на значке Локальный лиск (С:) кликните правой кнопкой мышки, зайдите в Свойства и проверьте, не установлена ли галочка на Сжать этот диск для экономии места. Если галочка установлена – снимите ее а затем подтвердите изменение параметров для всех файлов на диске С!
Почему? Потому, что файлы на диске С сжимаются незначительно и от активации этой опции у вас освободится не более 100 МБ места, но зато тормозить компьютер будет раза в полтора сильнее. Ведь на сжатом диске чтобы выполнить какую нибудь операцию компьютеру нужно сначала разжать ваши данные (на это тратится время), а потом при записи данные снова сжимаются – это тоже потеря времени.
Фактически с установкой этой галки у вас непрерывно работает архиватор, попеременно сжимающий и разжимающий ваши файлы – оно вам надо?. Если места не хватает – купите более емкий жесткий диск! Но вернемся к нашей очистке диска. Кликните на кнопке Очистка диска. В Windows 7 еще рекомендую активировать опцию Очистить системные файлы. Затем нажимаем Ок и ждем.
Да! Вопрос тут люди задавали — все ли галочки ставить надо при очистке диска? Отвечаю: в Windows 7 — можно напротив всех пунктов, но вот в Windows XP не все! Не ставьте галочку напротив «Сжатие старых файлов» иначе Windows XP сожмет все файлы, которые посчитает старыми, а значит со временем будут тормозить при открытии, и разжать их будет непросто.
После нажатия Ок система дальше очистит все сама.
Кроме того Windows 7 при включенной опции «Очистить системные файлы» – основательно подчищает одну хитрющую папку – winsxs называется, порой уменьшая ее объем более чем в два раза. Если у Вас Windows 7 – зайдите ради интереса в папку C:\Windows и посмотрите сколько эта ПАПОЧКА winsxs занимает?… 😉
Быстро и красиво! Отключаем часть визуальных эффектов.
Чтобы визуальные эффекты работали быстрее (та же Windows Aero) – отключите часть их. Если грамотно отключить визуальные эффекты, компьютер будет меньше тормозить, а по внешнему виду вы не заметите отключения эффектов.
Windows Aero, то есть прозрачные окошечки, отключать полностью не советую (конечно же если ваш компьютер и ваша редакция Windows 7 ее поддерживает). Дело в том, что при активации Windows Aero нагрузка по графике полностью перекладывается на видеокарту, таким образом освобождая ваш процессор, для выполнения ваших задач.
Как отключить эффекты грамотно, но чтобы все было красиво как и раньше? Правой кнопкой мыши кликните на Компьютер, перейдите в Свойства, затем в Дополнительные параметры системы и активируйте вкладку Дополнительно. Там где написано Быстродействие – кликните на Параметры.
Снимаем галочки со следующих строчек (для Windows 7):
- Анимация в меню «Пуск» и панели задач.
- Анимация окон при свертывании и развертывании.
- Анимированные элементы управления и элементы внутри окна.
- Гладкое прокручивание списков.
- Затухание меню после вызова команды.
- Скольжении при раскрытии списков.
- Эффекты затухания или скольжения при обращении к меню.
- Эффекты затухания или скольжения при появлении подсказок.
После всего этого проделанного нажимаем Ок, Ок…
Хорошо бы еще и ревизию вашего автозапуска сделать. Для этого надо нажать Win+R, вводим в строку поиска msconfig и жмем Enter. В секции автозагрузка основательно поснимать галочки с загружаемых приложений и драйверов. Я нарочно не описываю, что именно отключать так как не хочу получить по шее от вас, если вы отключите что-то не то. Это удел более опытных собратьев.
Дальше совет уже для экстремалов – если боитесь не делайте, но если сделаете, хуже не будет.
Отключаем восстановление системы.
Новички наивно полагают, что восстановление системы – панацея от всех компьютерных болезней, но это далеко не всегда так. Восстановление системы (Откат) помогает в основном, когда у вас проблемы с самой Windows, драйвером и т.д. Но как правило на компьютерах у новичков наустановлено всякого «левого добра» – программ сторонних разработчиков, не всегда компетентных и не всегда честных. А посему восстановление системы функция скорее на манер «А вдруг поможет?» но не более того. Зато торможение в систему Восстановление системы привносит не шуточное. Отключаем? Отключаем!
Снова правой кнопкой мыши на Компьютер, далее Свойства, Защита системы. Напротив Локальный диск (С:) у вас будет обозначено «Включено». Выделяем Локальный диск (С:), Нажимаем кнопочку Настроить и ставим точечку напротив Отключить Защиту системы. (Надписи грозные но не страшные). Кроме того еще можно освободить ва многострадальный диск (нажатием кнопочки Удалить) от всех точек восстановления сделанных системой. Потом Ок и вуаля!
И еще одно, забыл сначала, допишу!
Если на Вашем компьютере установлено 2 и более (например 4 — 8 Гб) оперативной памяти, и вы не используете ресурсоемких программ (к примеру Фотошоп), или крутых игр — смело отключайте файл подкачки!
Нажмите Пуск, и правой кнопкой мыши кликните на Компьютер, в появившемся окне сверху в левой его части найдите надпись «Дополнителные параметры системы», как на скриншоте у меня:
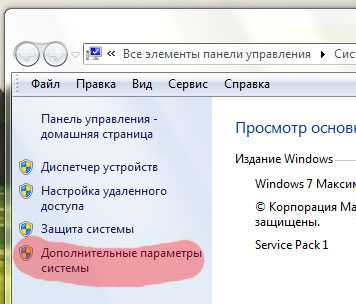 Как почистить компьютер от вирусов?
Как почистить компьютер от вирусов?
Откроется еще одно окно Свойства системы, в котором нужно выбрать вкладку Дополнительно. Затем обращаем внимание на раздел Быстродействие (мы туда уже лазили, когда отключали часть визуальных эффектов) — и жмем кнопочку Параметры — вот, как здесь:

Почистить компьютер от вирусов?
В еще одном, открывшемся окошке Параметры быстродействия — находим и жмем на вкладку Дополнительно, и в области Виртуальная память жамкаем на кнопочку Изменить… вот так:
 Как почистить компьютер от вирусов?
Как почистить компьютер от вирусов?
Уф! Наконец-то добрались до нужного места! Окошко под названием Виртуальная память:
 Как почистить компьютер от вирусов?
Как почистить компьютер от вирусов?
Если стоит галочка на Автоматически выбирать объем файла подкачки — убираем ее, как на рисунке сделал я.
Далее ставим кружочек напротив Без файла подкачки, и нажимаем на кнопку Задать. Windows недовольно «буркнет» сообщением — мол не отключай а то хана. Но вы ж мне не соврали и у Вас на компьютере больше но не менее двух гигабайт оперативной памяти и вы отдаете себе отчет в том, что делаете. Так что смело нажимаете на кнопку ДА! И затем подтверждаете результат нажатием Ок. Система попросит перезагрузиться, что-ж разрешите ей это!
И о чудо! После перезагрузки Ваш компьютер как будто кто-то подменил! Он буквально летает! Кроме того, как например в моем случае — освободилось целых 2 Гб дополнительного места на жестком диске. Если у Вас больше оперативной памяти — соответственно больше и освободится! Еще одна полезная продвига — теперь ваша Windows загружается в оперативную память целиком, и при ее работе практически не используется жесткий диск! Он меньше изнашивается!
Если же придется запустить что-то ресурсоемкое — не переживайте. Если компьютеру не будет памяти хватать оперативной — он вас всего лишь предупредит об этом. Тогда можете повторить вышеуказанные действия, но сверху просто поставите галочку Автоматически выбирать объем файла подкачки, и нажмете Ок. Дальше Windows настроит все сама. Но это так, на всякий пожарный.
Компьютер и Вирусы почистили, пыль вытерли. Вы заметили, что ваш компьютер начал немного быстрее работать и четче отзываться на нажатие клавиш и клики? Все? Нет! Еще чуть-чуть. Теперь когда у нас уже компьютер чистый – делаем дефрагментацию. Для тех кто не знает, что это такое и зачем – вам сюда.
Кстати! Если на вашем компьютере установлена Windows 7 или на худой конец Windows Vista – не поскупитесь и купите для своего любимца отдельно, специальную флешку, которую задействуйте под использование технологии Ready Boost – не пожалеете. Флешку брать не обязательно супер большого объема, главное, чтобы она работала быстро. Можно купить флешку где-то в 2 раза большую по объему, чем объем оперативной памяти вашего компа. Например, если объем оперативной памяти в вашем компьютере 2 Гб – флешку купите на 4 Гб и так далее. Прирост производительности, особенно в играх ощутимый. Как включить и использовать технологию Ready Boost читайте здесь.
И конечно же не забывайте чистить кеши ваших интернет-браузеров, там тоже много всякого собирается. А как это сделать — можно тут прочитать. Более того — здесь вы можете узнать как почистить реестр вручную!
Как видите мы обошлись без чистильщиков реестра, разгонялок, оптимизалок, и прочих лизалок, так как все это – от лукавого. И компьютер в отличии от применения «сиклинеров там всяких» реально стал быстрее работать. Кроме того мы с вами освободили 10-15 Гб места на жестком диске. И Вам не нужно теперь использовать «ужималки». Не забудьте онова спрятать скрытые и системные файлы. Так. Для спокойствия. И кстати, этот мой урок будет для вас почти полностью бесполезен – если у вас древний компьютер. Ибо нет смысла из старья сделать новое. Удачи вам! И пусть ваш компьютер не тормозит!
GD Star Ratingloading...
Почему компьютер тормозит? Как очистить компьютер? Как сделать Windows быстрее?, 4.9 out of 5 based on 466 ratingsluxhard.com
Windows 7 тормозит - что делать, после установки обновлений, при загрузке
Сильное снижение производительности одна из самых частых проблем, с которыми приходится иногда столкнуться пользователю компьютера.
Существует множество причин, которые могут вызвать «тормоза» в работе системы. К счастью, многие проблемы пользователь может устранить самостоятельно и достаточно легко.
Самая распространенная проблема – перегрев
Детали компьютера во время работы выделяют достаточно много тепла. Для его эффективного отвода внутри ПК устанавливаются системы охлаждения. Но их работа может быть нарушена из-за грязи и пыли или они саму могут сломаться, тогда происходит перегрев. В итоге компьютер начинает «тормозить» или вообще отключаться в самый неожиданный момент.

Фото: компьютер тормозит
Рассмотрим, какие признаки могут указывать на перегрев некоторых компонентов компьютера:
- ПК часто зависает, особенно при запуске игр и других, требующих много ресурсов приложений;
- неожиданная перезагрузка или выключение компьютера;
- резкое снижение производительности.
Устранить эту проблему пользователи могут без помощи специалистов, особенно если речь идет о стационарных ПК. В этом случае для устранения неполадок достаточно выполнить очистку ПК от грязи и пыли.

Фото: чистка ПК
Приведем порядок действий для очистки системного блока:
- отключить шнур питания;
- открыть крышку блока;
- удалить пыль и грязь;
- проверка системы охлаждения;
- при необходимости заменить термопасту;
- собрать компьютер и проверить его работу.
Для выполнения очистки стационарного ПК не потребуется особенных инструментов. Вполне можно обойтись мягкой кисточкой и отверткой, не лишним будет пылесос, так как с его помощью удобней убрать большой слой пыли.
Пользователям ноутбуков повезло меньше, несмотря на то, что процесс очистки происходит примерно так же как для стационарных ПК, выполнить его с первого раза самостоятельно получается крайне редко. Первые разы лучше воспользоваться помощью профессионалов.
Видео: Оптимизация Windows 7
Проблемы из-за некорректного обновления
К операционной системе постоянно выпускается множество обновлений, которые устраняют найденные ошибки. Обычно загрузка и установка их происходит автоматически. При этом инсталляция обновлений может по различным причинам пройти некорректно.
В этом случае могут возникнуть следующие проблемы:
- невозможность загрузить ОС;
- тормоза в работе компьютера;
- появление при загрузке сообщений об ошибках;
- перезагрузка при старте Windows.

Фото: обновление системы
Если пользователь столкнулся после установки обновлений с любой из перечисленных проблем, то ему необходимо выполнить следующие действия:
- откатить систему до момента, когда не возникало неполадок;
- убедиться в наличии свободного места на жестком диске;
- проверить подключение к интернету;
- попробовать установить обновление вручную с сайта Microsoft.
Недостаток свободного места
Если стал тормозить компьютер, Windows 7 может просто не хватать свободного пространства на системном диске. Дело в том, что при работе системы и программ создается множество временных файлов, если места для их создания недостаточно, то система начинает тормозить. Кроме того, место понадобится может и для виртуальной памяти.

Фото: жесткий диск
Освободить место на системном диске можно следующими способами:
- удаление ненужных приложений;
- перенос или стирание объемных файлов, например, фильмов;
- очистка временных файлов.
Первые два способа увеличения свободного места обычно у пользователей не вызывают затруднений. А вот очисткой временных файлов вопросы возникают регулярно. Между тем, эта процедура тоже не сложная.

Фото: недостаточно места на диске
Существует два способа ее выполнения:
- с помощью системных средств;
- используя сторонние утилиты.
Использование специальных программ для удаления временных файлов показывает большую эффективность, но требует от пользователя более высокой квалификации. Поэтому рассмотрим, как избавиться от временных файлов, используя встроенные в Windows 7 средства.
Для этого потребуется выполнить следующие действия:
- открыть окно «Выполнить», используя клавиши Win+R;
- ввести команду cleanmgr;
- выбрать диск, который надо очистить;

Фото: очистить диск
- указать типы удаляемых файлов;
- нажать Ok и подтвердить выполнение операции.
Совет. Гораздо эффективней с удалением временных файлов справляются специальные утилиты, например, CCleaner. Часто они могут выполнять дополнительные функции, позволяющие повысить скорость работы системы.
Вирусы
Компьютерные вирусы представляют большую угрозу информационной безопасности в современном мире. Они способны уничтожить важные данные, украсть платежную информацию или оказать существенное влияние на скорость работы компьютера.

Фото: компьютерный вирус
Рассмотрим основные признаки заражения системы вирусом:
- снижение скорости работы;
- появление странных файлов и папок;
- исчезновение информации;
- появление сообщений об ошибках;
- непонятные процессы, вызывающие серьезную нагрузку на ЦП.
Мини атс — что это такое? Обзор тут.
При первом появлении признаков заражения необходимо выполнить сканирование ПК на предмет обнаружения «заразы», установленными средствами защиты.
Далеко не всегда установленный антивирус может обнаружить все угрозы, проникшие на компьютер пользователя.
Поэтому рекомендуется скачать одну из следующих утилит:
- CureIT;
- Kaspersky Virus Removal Tool.

Фото: Kaspersky Virus Removal Tool
Затруднения при работе в браузере
Часто пользователи могут испытывать снижение производительности во время просмотра интернет страниц. Связано оно чаще всего с установкой лишних расширений и тулбаров.
Рассмотрим, как удалить ненужные панели инструментов в Windows 7:
- открыть «Панель управления»;
- перейти в раздел установка и удаление программ;

Фото: установка и удаление программ
- выполнить деинсталляцию ненужных расширений.
Неиспользуемые дополнения тоже стоит отключить.
Сделать это в Yandex Browser можно следующим образом:
- открыть меню;
- выбрать пункт «Дополнения»;

Фото: пункт «Дополнения»
- отключить ненужные расширения.
В большинстве случаев выполнение этих простых действий позволяет существенно увеличить скорость открытия страниц и работы с браузером.
Проблемы с жестким диском
Наличие проблем с жестким диском очень часто привод к ситуации, когда компьютер полностью зависает или открытие приложений происходит очень медленно.
Все неполадки, связанные с жестким диском, можно разделить на следующие категории:
- аппаратные неисправности;
- логические ошибки;
- большая фрагментация данных.
Самый тяжелый вариант, если на винчестере появились сбойные сектора. Они существенно затормаживают работу всей системы и могут быть свидетельством скорого выхода из строя жесткого диска.

Фото: поломка HDD
Проверить наличие сбойных секторов, можно используя встроенные средства Windows 7.
Для этого необходимо выполнить следующие действия:
- открыть «Мой компьютер» и выбрать нужный диск;
- вызвать контекстное меню и нажать на пункт «Свойства»;
- перейти на вкладку «Свойства»;
- нажать кнопку «Выполнить проверку»;
Фото: выполнить проверку
- установить галочку на параметре «Проверять и восстанавливать сбойные сектора»;

Фото: проверять и восстанавливать сбойные сектора
- запустить проверку.
В процессии устранения неполадок сбойные сектора будут замены на рабочие из специальной области HDD. При этом следует учитывать, что большое количество бэд блоков свидетельствует о возможности скорой поломки винчестера. Лучше скопировать важные данные во избежание их потери в максимально короткий срок.
Множество программ в автозагрузке
Многие программы при своей установке прописываются в автозапуск. Конечно, пользователь может отказаться от этой опции, но как правило, этого не делает. Вместе с тем любое приложение, запущенное на компьютере снижает общую производительность системы. Поэтому рекомендуется отключать ненужные программы в автозагрузке.
Удалить приложение из автозапуска можно с помощью стандартных средств или используя специальные утилиты.
Рассмотрим, как в Windows 7 убрать приложение из автозапуска с помощью встроенных в ОС средств:
- нажать Win+R на клавиатуре;
- в открывшемся окне набрать команду msconfig и нажать Ok;
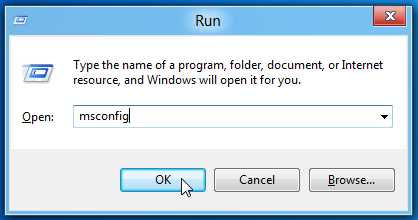
Фото: команда msconfig
- перейти на вкладку «Автозагрузка»;

Фото: вкладка «Автозагрузка»
- отключить ненужные приложения.
Низка производительность аппаратной части
На производительность Windows 7 может оказывать влияние и мощность аппаратной части компьютера. Особенно это касается ПК, которые были куплены 5-7 лет назад.

Фото: стационарный ПК
Основные комплектующие, которые влияют на скорость работы системы:
- процессор;
- ОЗУ;
- видеокарта.
Самый простой способ избавиться от тормозов из-за устаревших комплектующих – модернизация. Во время нее заменяются устаревшие компоненты ПК на более современные. Но всегда необходимо соблюдать совместимость приобретаемых деталей с уже установленными в компьютер.
Интересуетесь рисованием в графическом планшете. Читайте статью, скетчбук — что это такое.Что такое озу в компьютере? Ответ здесь.
Как печатать с компьютера на принтер? Подробности тут.
Как правило, проблемы вызывающие снижение производительности не связаны с поломками деталей компьютера и поэтому вполне могут быть устранены пользователем. Если сделать это не удалось, то лучше обратиться за помощью в сервисный центр.
proremontpk.ru
- Как сменить пароль в скайпе если забыл старый

- Почему монитор моргает

- После обновления windows 10 не открывается пуск

- Как изменить язык в visual studio 2018

- Leechers перевод

- Как ускорить wifi на ноутбуке

- Хороший антивирусник
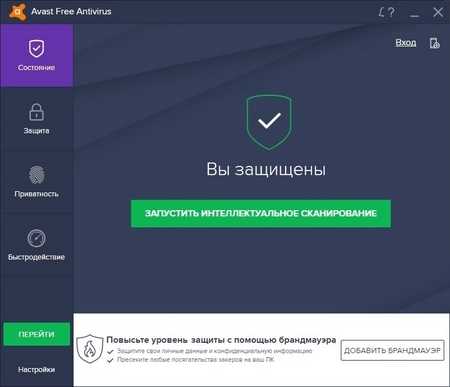
- Летай проверить скорость

- Как на роутере билайн увеличить скорость интернета

- Wi fi что значит

- Javascript включить опера