Windows 10 не работает меню пуск, не открывается - решение. После обновления windows 10 не открывается пуск
В Windows 10 не открывается Пуск – что делать
Относительно недавно корпорация Microsoft выпустила очередную версию операционной системы под названием Windows 10. Многие вещи были оптимизированы, расширен функционал, но в целом концепция, заданная компанией при релизе Windows 8, была продолжена. По данным корпорации на новую ОС перешли уже более чем 100 миллионов пользователей. Несмотря на отличную оптимизацию, с системой иногда возникают технические проблемы. В этой статье мы разберем что делать в том случае, если в Windows 10 не открывается «Пуск».
Возможные проблемы
Прежде всего рассмотрим, почему это может произойти. Существует несколько причин, почему не открывается меню «Пуск» в Windows 10.Наиболее распространенной причиной являются системные ошибки. При взаимодействии механизмов ОС могут возникать сбои, которые не дают правильно обратиться к «Пуску» при клике на иконку.Некоторые пользователи заметили, что после обновления Windows 10 не открывается «Пуск» — это еще одна причина. Она может заключаться не только в корректности программной составляющей апдейта, но и в том, как он был установлен.Сторонние программы также могут быть причиной проблемы. Причем иногда пользователь даже не подозревает, что после установки какого-либо компонента, совершенно не относящегося к работе «Пуска», у него могут возникнуть неприятности.Компьютер «завис». Да-да, это не шутка, и такое случается. Когда процессор не справляется с нагрузкой, картинка на мониторе становится статичной, из-за чего может сложиться впечатление, что в Windows 10 не открывается «Пуск».Это наиболее вероятные причины возникновения этой неполадки. Если Вы сталкивались с другими и не нашли пути решения, напишите об этом в комментариях – мы обязательно поможем!
Как решить?
Итак, давайте попробуем разобраться, что делать, если не открывается «Пуск» в Windows 10.Если сбой произошел по причине системных взаимодействий, возможны 3 варианта решения.
Перезапуск explorer.exe
Эта операция иногда помогает в тех случаях, когда не открывается «Пуск» в Windows 10. Чтобы осуществить это операцию, нажмите сочетание клавиш Ctrl+Shift+Esc (открывает «Диспетчер задач»), нажмите кнопку «Подробнее» (внизу окна), далее во вкладке «Процессы» (верхнее меню) найдите процесс с названием «Проводник» и кликнув по нему правой кнопкой мыши нажмите на «Перезапустить».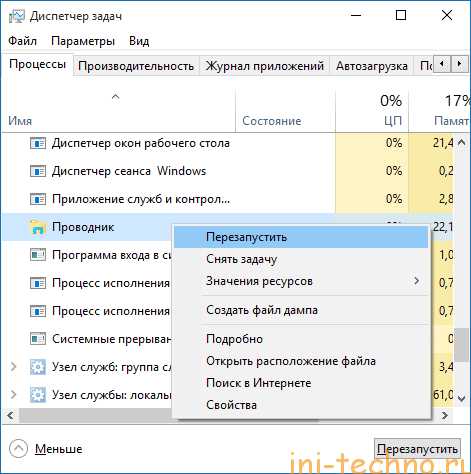
Восстанавливаем «Пуск» через WindowsPowerShell
Если в Windows 10 открывается «Пуск», можно воспользоваться более действенным методом – вводом команды в PowerShell. Для того, чтобы это сделать, необходимо запустить системное средство. Найти его можно следующим образом: Windows/System32/WindowsPowerShell/v1.0, после чего вызвав правым кликом мыши меню выбрать «Запуск от имени администратора».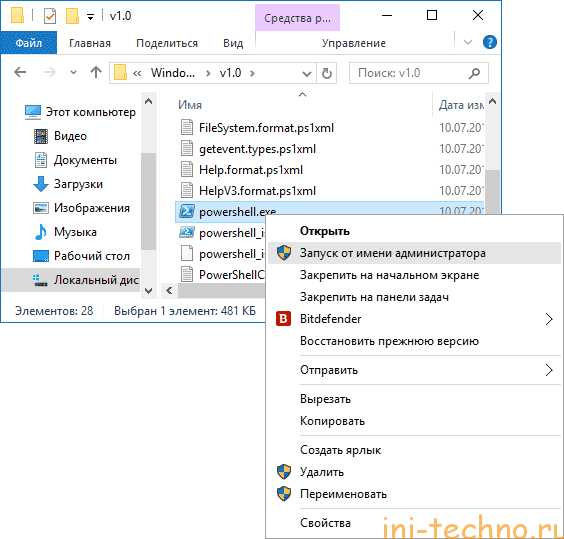 После того, как PowerShell открылся, введите следующую команду:
После того, как PowerShell открылся, введите следующую команду:
Get-AppXPackage — AllUsers | Foreach {Add-AppxPackage -DisableDevelopmentMode -Register “$($_.InstallLocation)\AppXManifest.xml”}
После завершения выполнения, проверьте, стал ли доступен «Пуск».
Чистка реестра
Если открывается меню «Пуск» в Windows 10 и предыдущие действия не помогли, то попытайтесь выполнить следующие действия.Во-первых, необходимо проверить целостность системных файлов. Делается это следующим образом:1. Вызываете командную строку сочетанием клавиш win + R2. Выполните команду sfc /scannowЕсли система вернет сообщение о том, что с системными файлами все в порядке, выполните следующее:1. Снова вызываете командную строку сочетанием клавиш win + R2. Прописываете команду regedit и выполняете ее3. В открывшемся реестре в левой части переходите по пути:
HKEY_CURRENT_USER\Software\Microsoft\Windows\CurrentVersion\Explorer\Advanced
4. Справа в области окна реестра правым кликом мыши выберитеСоздать -> Параметр DWORD (32 бита) 5. Задайте для параметра имя EnableXAMLStartMenu, а в качестве значения установите 0.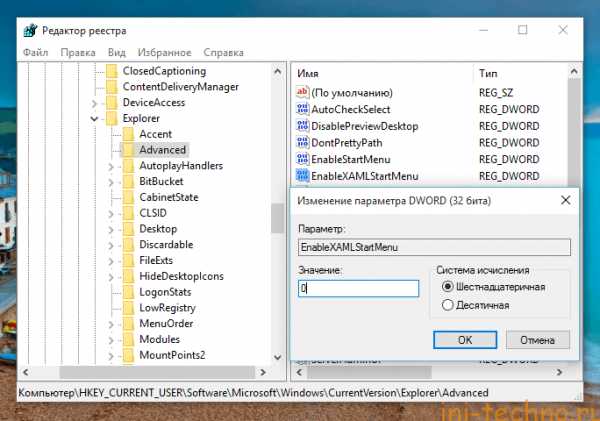 После этих действий закройте окно реестра и перезагрузите систему. В 99% случаев это помогает возобновить работу «Пуска».
После этих действий закройте окно реестра и перезагрузите систему. В 99% случаев это помогает возобновить работу «Пуска». Другие способы решения проблемы
Если после вышеперечисленных действий по-прежнему в Windows 10 не открывается «Пуск», то, скорее всего, причина в сторонних приложениях, блокирующих этот системный процесс. Попробуйте вспомнить, какие программы Вы в последнее время устанавливали к себе на компьютер? Возможно, их удаление исправит проблему.Один из вариантов, который иногда помогает – создание нового пользователя. Для этого:1. Вызовите командную строку сочетанием клавиш win + R2. Введите команду
net user Имя_нового_пользователя /add
Самым радикальным способом восстановления меню является откат системы. Он работает всегда, кроме тех случаев, когда проблема создана сторонними программами, так как откат не затрагивает изменения на жестком диске среди пользовательских файлов. Итак, мы разобрали, почему не открывается меню «Пуск» Windows 10 и предложили несколько наиболее эффективных путей решения этой проблемы. Если описанные выше действия не помогли, напишите об этом в комментариях или в рубрику «Задай вопрос – получи ответ», и мы совместными усилиями найдем, как Вам помочь.Не открывается ПУСК Windows 10
Windows 10 — отличная и возможно последняя операционная система линейки Windows, берущей своё начало в 80-х годах прошлого столетия. Быстрая, отзывчивая, производительная операционная система, и можно было бы назвать её стабильной, если бы не мелкие неприятности, которые уже больше года преследуют пользователей. Например как отказавшая камера. Или такая неприятность — нужно работать, но не открывается «Пуск». Windows 10 тем не менее становится с каждым днем все популярней.
Не открывается <Пуск> Windows 10 — способы решения
Симптом этой проблемы таков: при нажатии на кнопку «ПУСК» ничего не происходит — меню не открывается, соответственно мы лишаемся удобного инструмента. Предлагаем Вашему вниманию несколько решений, которые помогут вернуть к жизни меню «Пуск».
Решение 1: проверка системных файлов на целостность
Даже если кнопка Пуск не работает, мы всегда можем воспользоваться горячими клавишами. Нажмите сочетание клавиш <WIN> + <X> и в открывшемся меню выберите команду Командная строка (администратор):
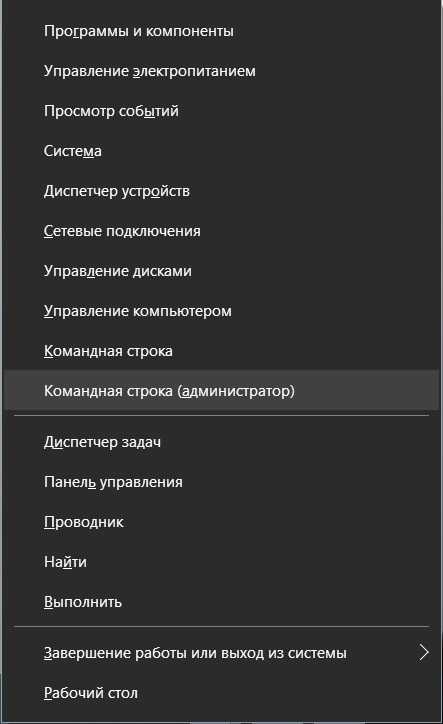
Результатом этих действий станет открытие черного окошка с командной строкой, или консолью — кто как предпочитает. В нем, мы должны ввести следующую строку:
sfc /scannow
и нажать <Enter>.
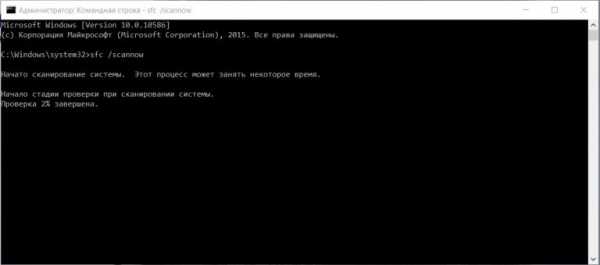
Не забудьте после проверки перезагрузить компьютер.
Данный способ устраняет огромное количество всевозможных проблем связанных с работоспособностью Windows, но к сожалению это не панацея от всех болезней. Этот способ самый простой способ вылечить неработающую кнопку «Пуск» в 2-х случаях из 10. Поэтому, если это решение оказалось неэффективным, рекомендуем не останавливаться и попробовать нижеследующие.
Решение 2: Редактируем реестр для восстановления работы кнопки «Пуск»
Для этого способа нам потребуется отредактировать реестр. Чтобы это проделать, нажмите комбинацию клавиш <WIN> + <R> и в появившемся окошке, введите команду:
regedit
и нажмите мышкой на кнопку <OK> или <Enter> на клавиатуре.

Если все проделано правильно, откроется редактор реестра Windows — RegEdit. При помощи этого редактора, нам нужно создать новый ключ EnableXAMLStartMenu в реестре со значением 0.
Делается это так:
Щелкая по «кустам» (папочкам) в левой части окна, постепенно проходим следующий путь:
HKEY_CURRENT_USER \ SOFTWARE \ Microsoft \ Windows \ CurrentVersion \ Explorer \ Advanced
Затем в правой части окна, на пустом пространстве, щелкните правой кнопкой мыши и выберите пункт Создать, а затем Параметр DWORD (32 бита).
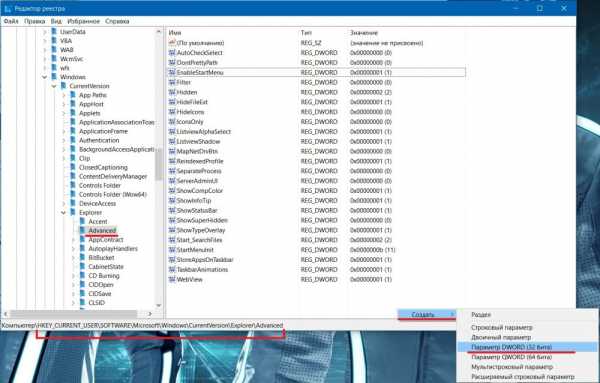
Теперь переименуйте созданный параметр в EnableXAMLStartMenu
И во всех инструкциях, написано что нужно по нему кликнуть, и выставить значение 0. Но это не совсем правильно. Если Вы все сделали так как описано выше, можете не проверять и не редактировать, только что созданный параметр EnableXAMLStartMenu, так как он по умолчанию равен 0.
Но вот если в Вашем случае параметр EnableXAMLStartMenu уже существует, вот здесь стоит убедиться что его значение равно 0, в противном случае сделайте его таковым.
Перезагрузите компьютер. Если удача на вашей стороне — меню Пуск в Windows 10 заработает.
Решение 3: PowerShell поможет запустить нерабочее меню Пуск в Win 10
При использовании этого решения, проблемы с неработающей кнопкой <Пуск> исчезают. Но могут появится новые, в частности с работоспособностью приложений установленных из магазина «десятки». Но если вы, человек не искушенный «плюшками», и используете Windows «по старинке», то это решение может оказаться для Вас полезным.
Так же как и в первом решении, вызовем меню комбинацией клавиш <WIN> + <X> и выберем Командная строка (администратор):
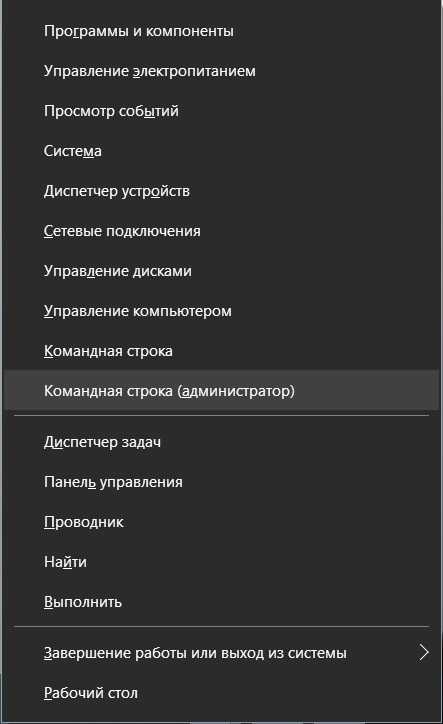
В открывшемся окне Командно строки введем следующее:
powershell
и нажмите <Enter>.
Теперь, самое сложное: нужно без ошибок ввести следующее, если не сработает функция Вставки через правую кнопку мыши:
Get-AppXPackage -AllUsers | Foreach {Add-AppxPackage -DisableDevelopmentMode -Register “$($_.InstallLocation)\AppXManifest.xml”}
После нажатия <Enter> если все введено правильно, побегут непривычные прогресс-бары.
Результатом того, что все выполнено верно, будет являться отсутствие ошибок и ничего больше.
Перезагрузите Ваш компьютер, и меню <Пуск> в Windows 10 должно заработать.
Заключение
- Все вышеописанное, разные способы устранения разных проблем имеющих один общий симптом — не открывается Пуск Windows 10.
- Помимо этого, можно попробовать следующее:
- Откатить систему на более раннее состояние, когда кнопка работала
- Создать нового пользователя у которого кнопка будет работать
- Воспользоваться программой-заменителем меню «Пуск», например Classic Shell Menu, которое использовали в Windows 8.1 чтобы вернуть классическое меню в 8-ку. (Это не решение, а так называемый «костыль»)
Если Вы знаете еще какие либо способы — пишите!
neoshibka.ru
Почему не открывается меню «Пуск» в Windows 10
Опубликовано: Сентябрь 22, 2016. Автором: Игорь
Одним из самых частых комментариев, который мне встречается на сайте, это просьба помочь с неработающим меню «Пуск» в Windows 10. То есть, как бы вы не клацали по его иконке мишкой или пробовали вызвать его с помощью клавиши «Win», ничего происходит и пуск со своим содержимым попросту не отображается.
Некоторым я рекомендовал воспользоваться советами, которые мы применяли при восстановление работоспособности меню «Все параметры». Но, как показала практика, к сожалению, данный вариант не особо-то и помогал.
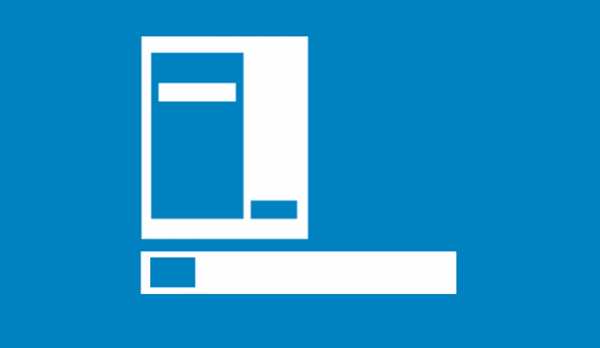
Поняв, что сюда его применить не получится, я занялся поисками того самого, волшебного, способа, который поможет исправить проблему с неработающим или не открывающимся «пуском», раз и навсегда.
С результатами моих поисков и о списке подобранных вариантов, которые действительно помогли с решением проблемы, вы сможете ознакомится чуть ниже.
Не работает «Пуск» в Windows10? Перезагрузите компьютер…
Как бы для вас это странно не звучало, но иногда перед тем, как впадать в панику от того, что не открывается меню «Пуск», следует попробовать самый простой и быстрый вариант решения множества проблем. Просто перезагрузите ваш компьютер.

Как то мне тоже пришлось попасть в ситуацию, когда не работала кнопка «Пуск» на моем домашнем компьютере. Я как раз занимался установкой нужного мне софта и где-то в процессе заметил, что пуск никак не реагирует на мои нажатия. Сначала я подумал, ну всё приехали, и решил перезапустить компьютер, вдруг поможет. В результате после запуска «Пуск» работал как ни в чем не бывало.
Поэтому если у вас не работает кнопка «Пуск», сначала перезагрузите компьютер, если вы конечно же пока этого не сделали. И уже только потом, если вам это не помогло, приступать к прочим вариантам исправления.
Восстанавливаем не открывающийся «Пуск» с помощью редактора реестра
Итак, теперь пойдем по сложному пути, но более эффективному, чем простой перезапуск ПК, который включает в себя изменения системного реестра.
Итак, командой regedit, открываем редактор реестра, вызвав окно «Выполнить (WIn+R) ».

Там, воспользовавшись стрелками навигации, путем открытия папочек, переходим по этой ветке:
Теперь, нажав на папку «Advanced», переходим к области с параметрами, размещающейся с правой стороны. Тут, кликнув правой кнопкой по любому свободному месту, вызываем меню «Создать», а потом жмем по пункту «Параметр DWORD (32 бита) ».

Даем название новому параметру «EnableXAMLStartMenu» и устанавливаем значение «0».
Для завершения сохраняем и перезагружаем компьютер. Обычно для того, что бы пуск снова начал открываться этого достаточно. В противном случае, рекомендую воспользоваться ещё одним примером решения неполадки.
Не работает кнопка меню «Пуск», исправляем в PowerShell
Следующим вариантом мне порекомендовали воспользоваться на одном из форумов. В общем он заключается в выполнение команды в PowerShell, которая моментально исправит проблему с неработающим пуском.
Первый шаг, это открытие окна PowerShell, но сделать это, конечно же, нужно с правами администратора, иначе вы получите ошибку о том, что вы не можете вносить изменения в систему. Поэтому, делаем так, сначала запускаем «Диспетчер задач» нажав Ctrl+Alt+Esc или кликните по панели задач и выберете пункт запуска с контекстного меню.
В ДЗ переходим в меню «Файл» – «Запустить новую задачу».
В строке создания новой задачи, пишем Powershell и устанавливаем отметку в пункте запуска с правами админа.

В появившуюся рабочею среду PowerShell, вставляем команду и выполняем её нажав на Enter .
Get-appxpackage -all *shellexperience* -packagetype bundle |% {add-appxpackage -register -disabledevelopmentmode ($_.installlocation + “\appxmetadata\appxbundlemanifest.xml”)}
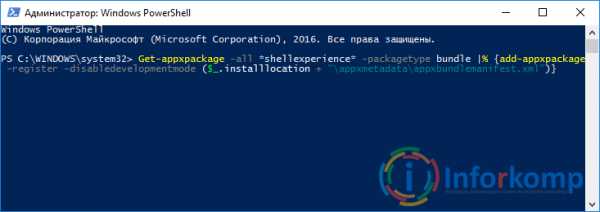
Потом делаем перезагрузку.
Проверьте результат, обычно если не сработал первый вариант, этот всегда помогает когда не отрывается меню «Пуск».
Обновите свой Windows 10
Думаю, не для кого это не секрет, что даже после выпуска операционной системы, Майкрософт усердно работает над исправлением различных ошибок и багов, которым и является не работающий «Пуск» в Windows 10, путем постоянного автоматического обновления системы.
Я сам лично замечал, что некоторые проблемы в Windows 10, которые меня раздражали, со временем были исправлены. Как оказалось проблема с пуском довольно распространена и как мне кажется в офисе Майкрософт об этом уже в курсе и занимаются устранением неполадки ну или уже сделали это.
Поэтому, я обязательно вам рекомендую обновить полностью Windows, особенно если это свежая, только выпущенная система.
Думаю с пуском у вас все должно получится. Если это так, тогда подпишитесь на наш канал в ютубе и ВК.
Понравилась статья? Поблагодари автора! Поставь лайк!
на Ваш сайт.
inforkomp.com.ua
Не открывается меню пуск в Windows 10
Не открывается меню пуск в Windows 10-01
Всем привет сегодня хочу рассказать, как решается проблема, когда не открывается меню пуск в Windows 10. Не успели мы установить Windows 10 и победили постоянную перезагрузку Windows 10, как появилась новая напасть с кнопкой пуск. Вообще удручает тот факт, что Microsoft не учится на своих ошибках, при выпусках свежих операционных систем, такое ощущение, что на пользователей ей просто по барабану, но будем надеяться, что они одумаются и сделают разворот на 180 градусов в нашу сторону.
1 способ Перезапуск explorer.exe
Первый способ, которые иногда помогает — простой перезапуск процесса explorer.exe на компьютере. Чтобы проделать это, сначала нажмите клавиши Ctrl+Shift+Esc чтобы открыть диспетчер задач, а затем нажмите кнопку «Подробнее» внизу (при условии, что она там есть).
На вкладке «Процессы» найдите процесс «Проводник» (Windows Explorer), кликните по нему правой кнопкой мыши и нажмите «Перезапустить» или можете запомнить крутую комбинацию клавиш CRTL+Shift+ESC, которая тоже откроет Диспетчер задач
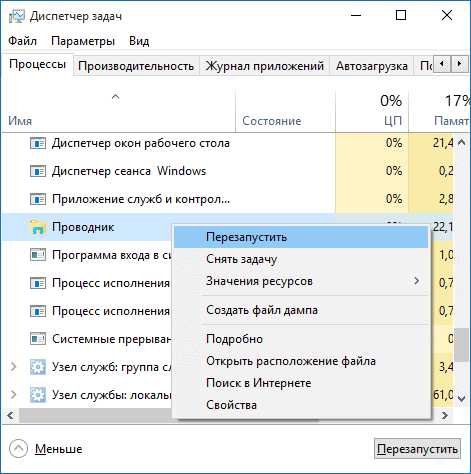
Не открывается меню пуск в Windows 10-02
Возможно, после перезапуска меню Пуск заработает. Но срабатывает это далеко не всегда (только в тех случаях, когда особой проблемы на самом деле нет).
2 способ исправить когда не открывается меню пуск в Windows 10 это Power Shell
Во втором способе будем использовать PowerShell. Поскольку Пуск и, вероятно, поиск у нас не работают, для того, чтобы запустить Windows PowerShell, зайдите в папку Windows\ System32\ WindowsPowerShell\ v1.0
В этой папке найдите файл powershell.exe, кликните по нему правой кнопкой мыши и выберите запуск от имени Администратора.
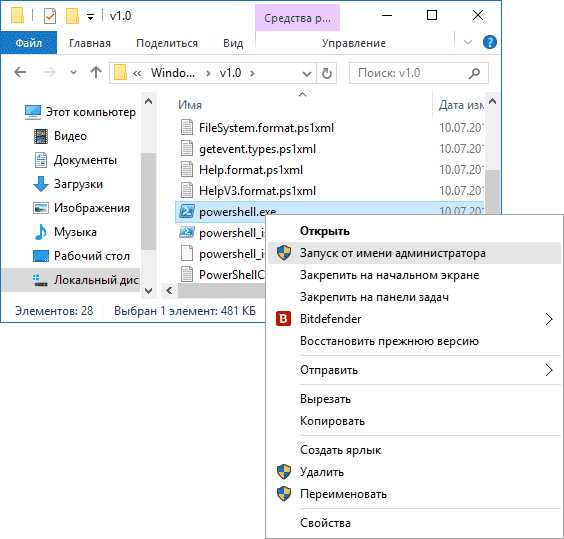
Не открывается меню пуск в Windows 10-03
Примечание: еще один способ запустить Windows PowerShell от имени Администратора — кликнуть правой кнопкой мыши по кнопке «Пуск», выбрать «Командная строка (администратор)», а в командной строке набрать «powershell»

Не открывается меню пуск в Windows 10-05
(при этом отдельное окно не откроется, команды можно вводить прямо в командной строке).
После этого, запустите следующую команду в PowerShell:
Get-AppXPackage -AllUsers | Foreach {Add-AppxPackage -DisableDevelopmentMode -Register “$($_.InstallLocation)\AppXManifest.xml”}
Не открывается меню пуск в Windows 10-04
По завершении ее выполнения, проверьте, получается ли открыть меню Пуск теперь.
Еще один способ создание нового пользователя.
Если ничто из описанного выше не помогло, вы можете также попробовать создать нового пользователя Windows 10, через панель управления (Win+R, затем ввести Control, чтобы попасть в нее) или командную строку (net user Имя_пользователя /add).

Не открывается меню пуск в Windows 10-06
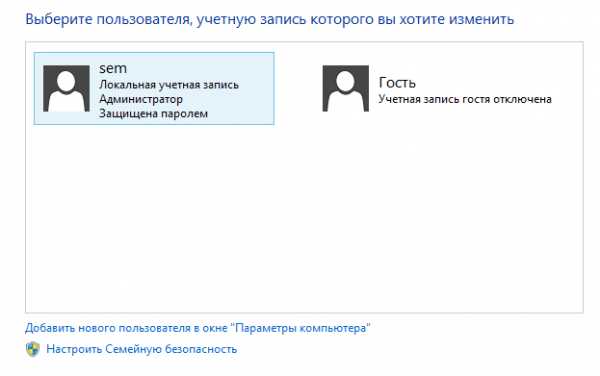
Не открывается меню пуск в Windows 10-07
Обычно, для вновь созданного пользователя меню пуск, настройки и рабочий стол работают как положено. Если вы использовали этот способ, то в дальнейшем вы можете перенести файлы предыдущего пользователя в новую учетную запись и удалить «старый» аккаунт.
3 способ удалить Dropbox
Еще одним фактором, который признал Microsoft это стала программа Dropbox, облачный клиент, который каким то образом блокирует какие то файлы в Windows 10, если вы его удалите то у вас пуск будет нормально открываться. DropBox пока не прокомментировала это.
Вот так решается ошибка когда не открывается меню пуск в Windows 10.
Материал сайта pyatilistnik.org
pyatilistnik.org
В windows 10 не работает, пропала кнопка "Пуск", что делать?
В данной статье речь пойдет о том, что необходимо делать, если при нажатии на меню «Пуск» и элементы трея (поиск, часы, динамики, сетевые параметры) в операционной системе Windows 10 ничего не происходит и не открывается. Эта проблема часто возникает, когда пользователь без знаний начинает чистить в папках AppData\Local\Packages и AppData\Local\Microsoft всё подряд.
Происходит программный сбой в Windows 10, иначе говоря «крах» системы, установилась неправильно программа или игра. Давайте рассмотрим пути решений данной проблемы.
Решение №1. Перезагрузка проводника через диспетчер задач.Сто бед - один ответ: ресет. Без перезагрузки нужно перезапустить explorer.exe.Нажимаем сочетания горячих клавиш Ctrl+Shift+Esc. После этого откроется окно диспетчера задач. Раскрываем, нажав кнопку «Подробнее» во вкладке «Процессы». Колёсиком мышки или бегунком прокрутки спускаемся до «Процессы Windows» и находим «Проводник» - программа explorer.exe в Windows 8. 8.1. 10. Нажимаем правую кнопку мыши на проводнике, а затем на пункте «перезапустить» левую или просто перезапустить см. копию экрана. Стоит отметить, что этот способ самый простой и малоэффективный, помогает только при глюках Windows 10. Не сработал? Переходи ко второму решению.
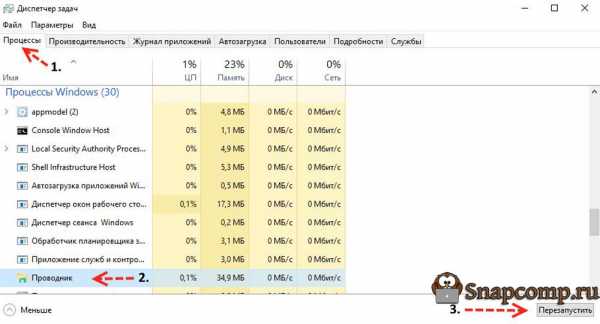
Решение №2. Запуск PowerShell через командную строку.Первым делом необходимо произвести запуск командной строки (cmd) от имени администратора в Windows 10, иначе команда не сработает.Нажимаем на кнопку поиска, которая находится на панели задач и пишем командная строка. Далее нажимаем правую кнопку мыши на командной строке и нажимаем левой на пункте «Запустить от администратора». Администратор: командная строка запущена или правой кнопкой мыши на пуске командная строка (администратор).
 Пишем путь до программы WindowsPowerShell\v1.0\powershell.exe. После запуска powershell нажимаем вверх. В командной строке должна высветиться команда, которую необходимо запустить Get-AppXPackage -AllUsers | Foreach {Add-AppxPackage -DisableDevelopmentMode -Register “$($_.InstallLocation)\AppXManifest.xml”}. После этого на enter будет запущена инсталляция пакетов, которые восстановят меню «Пуск».Если поиск не работает, то необходимо запустить программу самостоятельно. Переходим по папкам через мой компьютер по пути: C:\Windows\System32\WindowsPowerShell\v1.0\powershell.exe Приложение запускаем от имени администратора.
Пишем путь до программы WindowsPowerShell\v1.0\powershell.exe. После запуска powershell нажимаем вверх. В командной строке должна высветиться команда, которую необходимо запустить Get-AppXPackage -AllUsers | Foreach {Add-AppxPackage -DisableDevelopmentMode -Register “$($_.InstallLocation)\AppXManifest.xml”}. После этого на enter будет запущена инсталляция пакетов, которые восстановят меню «Пуск».Если поиск не работает, то необходимо запустить программу самостоятельно. Переходим по папкам через мой компьютер по пути: C:\Windows\System32\WindowsPowerShell\v1.0\powershell.exe Приложение запускаем от имени администратора.
После окончания работы PowerShell меню «Пуск» должно восстановиться в командной строке. Мы можем наблюдать ход выполнения инсталляции (выделен желтым) и ошибки, которые возникли при проведении работ (выделены красным).

Решение №3 Возвращаем меню пуск созданием нового пользователя.Если вышеперечисленные способы не помогают решить проблему, а меню «Пуск» хочется вернуть любой ценой без переустановки Windows 10, то остаётся создать нового пользователя, а затем перенести в него все данные с текущего профиля пользователя.
Процедура добавления нового пользователя в Windows 10:Нажимаем правую кнопку на пуске и выбираем пункт «панель управления» - «учётные записи пользователя» - «управление другой учётной записью» - «добавить нового пользователя» - «добавить пользователя для этого компьютера» .
Если данные три способа к моему и вашему огромному сожалению так и не помогли, могу написать только несколько последних советов без описания.
Совет 1. Попробуйте произвести восстановление системы на более раннюю точку.Совет 2. Произведите возврат в исходное состояние системы Windows 10.Совет 3. Переустановите операционную систему.
Уважаемые пользователи!Если у вас возникли вопросы по данному материалу - оставьте свой комментарий и мы постараемся вам помочь. С уважением, Администратор сайта snapcomp.ru
Дорогой друг! Возможно, тебе будут интересны следующие статьи:
Если заметили ошибку, выделите фрагмент текста и нажмите Ctrl+Enter
snapcomp.ru
Не открывается меню Пуск в Windows 10
 К сожалению, новая операционная система от Microsoft пока не может порадовать стабильной и безошибочной работой. Многие пользователи, судя по топикам на различных форумах, столкнулись с неприятным багом – у них не открывается меню Пуск в Windows 10. Почему это происходит, разбираются специалисты Microsoft; мы же попробуем собрать все проверенные варианты устранения этой проблемы.
К сожалению, новая операционная система от Microsoft пока не может порадовать стабильной и безошибочной работой. Многие пользователи, судя по топикам на различных форумах, столкнулись с неприятным багом – у них не открывается меню Пуск в Windows 10. Почему это происходит, разбираются специалисты Microsoft; мы же попробуем собрать все проверенные варианты устранения этой проблемы.
Редактор реестра
Итак, вы обновили Windows 8.1 до Windows 10 и ожидаете, что теперь меню «Пуск» снова будет радовать вас своей функциональностью.
При запуске операционной системы кнопка присутствует на экране, но нажатие на неё не приносит никакого результата.
Что делать? Удалить Windows 10 после обновления и подождать, пока все ошибки будут выявлены и исправлены? Приемлемый вариант, но можно попытаться самостоятельно решить проблему. Начать попытки лучше с редактора реестра:
- Используя сочетание Win+R, запустите системную утилиту «Выполнить» и введите команду «regedit».
- Пройдите в реестре по пути HKEY_CURRENT_USER →Software →Microsoft →Windows →CurrentVersion →Explorer →Advanced.
- Нажмите правой кнопкой в окне с открывшимися параметрами и в меню «Создать» выберите «Параметр DWORD».
- Переименуйте созданный параметр в «EnableXAMLStartMenu» (кавычки не нужны).
- Проверьте, чтобы у созданного параметра было установлено значение «0». Сохраните изменения и закройте реестр.
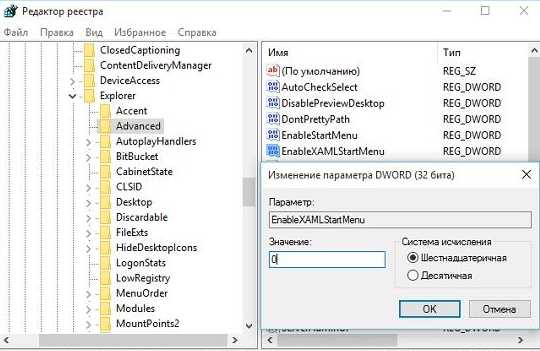
После работы с редактором реестра необходимо перезагрузить компьютер, чтобы новая конфигурация вступила в силу. При следующем запуске кнопка «Пуск» должна начать нормально функционировать. Если этого не произошло, проверяйте следующие способы.
Перезапуск explorer.exe
Некоторым пользователям помог перезапуск explorer.exe, который отвечает за реализацию графического интерфейса среды Windows.
- Нажмите Ctrl+Alt+Delete и выберите пункт «Диспетчер задач».
- Нажмите кнопку «Подробнее».
- На вкладке процессы найдите «Проводник». Кликните правой кнопкой и выберите «Перезапустить».
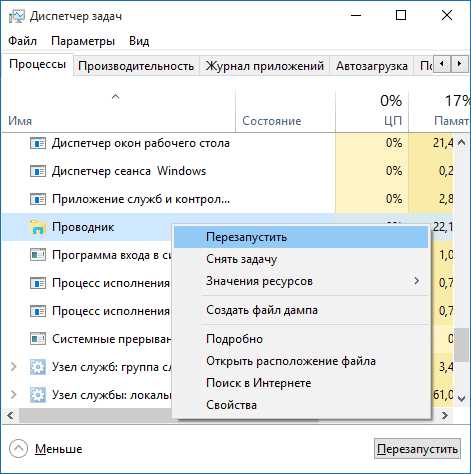
После перезапуска explorer.exe кнопка «Пуск» должна заработать, однако срабатывает этот способ далеко не всегда.
PowerShell
Если ни редактирование реестра, ни перезапуск explorer.exe не помогли, переходите к следующему способу, который заключается в использовании средства автоматизации PowerShell.
- Нажмите Win+R и введите запрос «PowerShell.exe» (или найдите ярлык в папке system32).
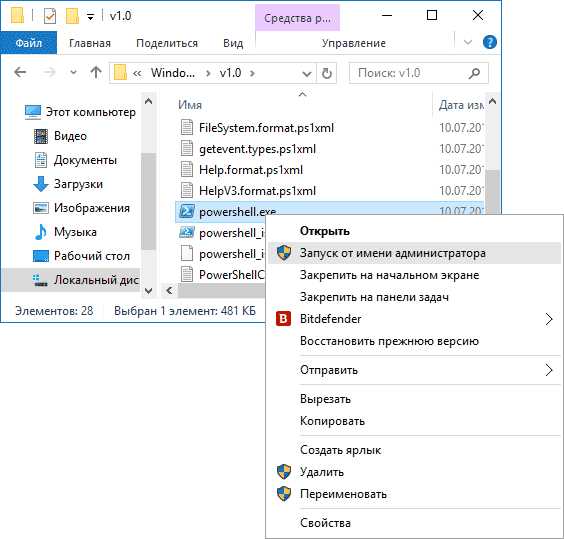
- Введите команду Get-AppXPackage -AllUsers | Foreach {Add-AppxPackage -DisableDevelopmentMode -Register “$($_.InstallLocation)\AppXManifest.xml”}
После выполнения этого сценария проверьте, заработала ли кнопка «Пуск».
Новый пользователь
Еще один вариант, который может помочь решить проблему с кнопкой «Пуск» – создание нового пользователя. Можно воспользоваться двумя способами:
- Нажать Win+R, прописать запрос «Control» и создать пользователя через «Панель управления».
- Запустить командную строку (Win+R, запрос «cmd.exe») и прописать команду «net user Имя_пользователя /add».
Обычно в новой учетной записи всё работает корректно, поэтому вам останется только перенести данные и удалить старый профиль. Если ни один из указанных способов не помог, то остаётся два пути:
- Восстановить Windows 10 в исходное состояние.
- Откатить систему до предыдущей версии (если вы производили обновление, а не чистую установку).
В любом случае, тема функционирования кнопки «Пуск» сейчас активно обсуждается, вносятся исправления, поэтому не забывайте устанавливать важные обновления, если всё-таки решите остаться на Windows 10.
mysettings.ru
Не открывается меню пуск в Windows 10
После обновления до Windows 10 многие пользователи столкнулись с тем, что новое меню Пуск не открывается, также не работают и некоторые другие элементы системы (например, окно «Все параметры»). Что делать в этом случае?
В этой статье собрали способы, которые могут помочь если у вас не работает кнопка Пуск после обновления до Windows 10 или установки системы.
Обновление (июнь 2016): Майкрософт выпустила официальную утилиту для исправления работы меню Пуск, рекомендую начать именно с неё.
Перезапуск explorer.exe.
Первый способ, которые иногда помогает — простой перезапуск процесса explorer.exe на компьютере. Чтобы проделать это, сначала нажмите клавиши Ctrl+Shift+Esc чтобы открыть диспетчер задач, а затем нажмите кнопку «Подробнее» внизу (при условии, что она там есть).
На вкладке «Процессы» найдите процесс «Проводник» (Windows Explorer), кликните по нему правой кнопкой мыши и нажмите «Перезапустить».
Возможно, после перезапуска меню Пуск заработает. Но срабатывает это далеко не всегда (только в тех случаях, когда особой проблемы на самом деле нет).
Заставляем меню Пуск открываться с помощью PowerShell.
Внимание: этот способ одновременно помогает в большинстве случаев при проблемах с меню пуск, но так же может нарушить работу приложений из магазина Windows 10, учитывайте это. Рекомендую сначала использовать следующий вариант исправить работу меню Пуск, а если он не поможет, вернуться к этому.
Во втором способе будем использовать PowerShell. Поскольку Пуск и, вероятно, поиск у нас не работают, для того, чтобы запустить Windows PowerShell, зайдите в папку Windows\ System32\ WindowsPowerShell\ v1.0
В этой папке найдите файл powershell.exe, кликните по нему правой кнопкой мыши и выберите запуск от имени Администратора.
Примечание: еще один способ запустить Windows PowerShell от имени Администратора — кликнуть правой кнопкой мыши по кнопке «Пуск», выбрать «Командная строка (администратор)», а в командной строке набрать «powershell» (при этом отдельное окно не откроется, команды можно вводить прямо в командной строке).
После этого, запустите следующую команду в PowerShell:
Get-AppXPackage -AllUsers | Foreach {Add-AppxPackage -DisableDevelopmentMode -Register “$($_.InstallLocation)\AppXManifest.xml”}
По завершении ее выполнения, проверьте, получается ли открыть меню Пуск теперь.
Ещё два способа исправить проблему, когда Пуск не работает.
Также пользователями были предложены следующие решения (они могут помочь, в случае если после исправления проблемы одним из первых двух способов, после перезагрузки кнопка Пуск снова не работает). Первое из них — использование редактора реестра Windows 10, для его запуска, нажмите клавиши Win+R на клавиатуре и введите regedit затем выполните следующие шаги:
- Зайдите в разделHKEY_CURRENT_USER\ Software\ Microsoft\ Windows\ CurrentVersion\ Explorer\ Advanced
- Кликните в правой части правой кнопкой мыши — Создать — DWORD и задайте имя параметра EnableXAMLStartMenu(если только этот параметр уже не присуствует).
- Дважды кликните по данному параметру, задайте значение 0 (ноль для него).
Также, по имеющейся информации, проблема может быть вызвана русским именем папки пользователя Windows 10. Тут поможет инструкция Как переименовать папку пользователя Windows 10.
Создание нового пользователя.
Если ничто из описанного выше не помогло, вы можете также попробовать создать нового пользователя Windows 10, через панель управления (Win+R, затем ввести Control, чтобы попасть в нее) или командную строку (net user Имя_пользователя /add).
Обычно, для вновь созданного пользователя меню пуск, настройки и рабочий стол работают как положено. Если вы использовали этот способ, то в дальнейшем вы можете перенести файлы предыдущего пользователя в новую учётную запись и удалить «старый» аккаунт.
Что делать, если указанные способы не помогают
Если ни один из описанных способов не решил проблемы, то можем предложить лишь воспользоваться одним из методов восстановления Windows 10 (возврат в исходное состояние), либо, если вы недавно обновились — выполнить откат до предыдущей версии ОС.
Надеемся на то, что данный материал окажется полезным для вас. Если остаются вопросы, или имеются дополнения, пишите в комментариях.
Источник: remontka.pro
comservice-chelny.ru
- Как изменить язык в visual studio 2018

- Leechers перевод

- Как ускорить wifi на ноутбуке

- Хороший антивирусник
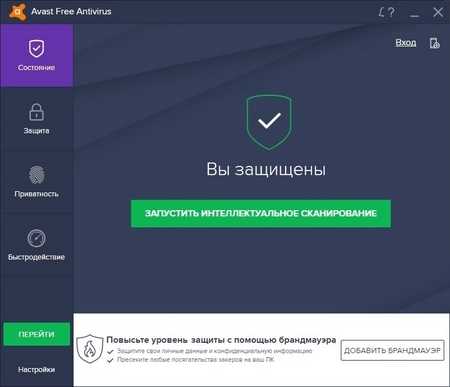
- Летай проверить скорость

- Как на роутере билайн увеличить скорость интернета

- Wi fi что значит

- Javascript включить опера
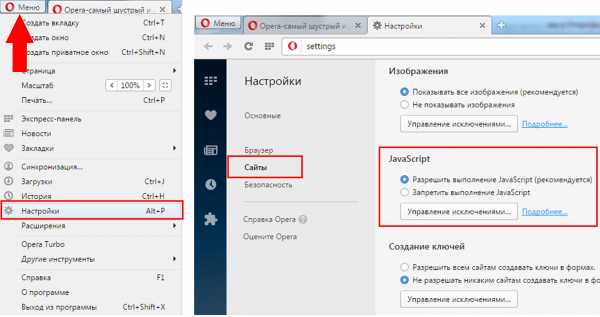
- Перезапустить apache centos

- Нужные приложения

- Установить windows магазин

