Visual studio 2018 не устанавливается: Проблемы с установкой Visual Studio 2017 на Windows 7
Содержание
Обходные пути при установке Visual Studio 2022 в неподдерживаемых операционных системах — Visual Studio
Twitter
LinkedIn
Facebook
Адрес электронной почты
-
Статья -
- Чтение занимает 2 мин
-
Применяется к: Visual Studio 2022
Сводка
Visual Studio 2022 поддерживается только в 64-разрядных выпусках Windows 10 версии 1909 и более поздних версий, а также в Windows Server 2016 и более поздних версий. Не рекомендуется использовать Visual Studio в более ранних версиях Windows и Windows Server. Дополнительные сведения см. в разделе Полный список требований к системе. Чтобы организации могли запланировать обновление операционной системы, на этой странице представлены известные проблемы и возможные обходные пути при использовании Visual Studio 2022 в неподдерживаемой операционной системе.
Не рекомендуется использовать Visual Studio в более ранних версиях Windows и Windows Server. Дополнительные сведения см. в разделе Полный список требований к системе. Чтобы организации могли запланировать обновление операционной системы, на этой странице представлены известные проблемы и возможные обходные пути при использовании Visual Studio 2022 в неподдерживаемой операционной системе.
Примечание.
Корпорация Майкрософт не может предоставить поддержку или устранить проблемы, возникающие при использовании Visual Studio 2022 в неподдерживаемой операционной системе. Отзывы о поддерживаемых конфигурациях см. в разделе Сообщество разработчиков.
32-разрядные операционные системы
Visual Studio 2022 не устанавливается в 32-разрядных операционных системах.
Операционные системы на базе ARM
64-разрядная версия Visual Studio 2022 не поддерживается в операционных системах на базе ARM, поэтому производительность может не соответствовать ожиданиям. ARM64 Visual Studio 2022 версии 17. 4 и более поздних версий поддерживается только в Windows 11 на ARM-устройствах.
4 и более поздних версий поддерживается только в Windows 11 на ARM-устройствах.
Виртуализация приложений
Visual Studio не поддерживает решения Application Virtualization (App-V). Например, Microsoft App-V для Windows или сторонние технологии виртуализации приложений.
Виртуальные рабочие столы Azure
Для запуска Visual Studio в среде виртуальной машины требуется полная операционная система Windows. Visual Studio не поддерживает одновременное использование программного обеспечения несколькими пользователями на одном устройстве, включая общие компьютеры с инфраструктурой виртуальных рабочих столов или пул узлов виртуальных рабочих столов в составе пула Windows.
Контейнеры Windows
Запуск выпусков Visual Studio 2022 Community, Professional или Enterprise в контейнерах Windows не поддерживается. Поддерживается выпуск Build Tools.
Windows 7 и Windows Server 2008 R2
При установке или использовании Visual Studio 2022 в Windows 7 или Windows Server 2008 R2 могут возникнуть следующие проблемы.
- Разработка SQL для LocalDB, средства веб-разработки и карты кода недоступны. Чтобы обойти эту проблему, установите SQL Server Express 2016. Дополнительные сведения об установке см. в разделе SQL Server Express LocalDB.
- Для концентратора диагностики требуется браузерный движок Microsoft Edge и Chromium. Поддержка Chromium и Edge в Windows 7 завершается 15 января 2022 года. По истечении этой даты компоненты браузера больше не будут получать обновления для системы безопасности. Корпорация Майкрософт рекомендует выполнить обновление до поддерживаемой операционной системы.
- Терминал Visual Studio не работает и не поддерживается в Windows 7 и Windows Server 2008 R2.
- .NET 4.8.1 не поддерживается и не будет устанавливаться.
Windows 8
Visual Studio 2022 не устанавливается в Windows 8.
Windows 8.1, Windows Server 2012 и Windows Server 2012 R2
При установке или использовании Visual Studio 2022 в Windows 8.1, Windows Server 2012 или Windows Server 2012 R2 могут возникнуть следующие проблемы.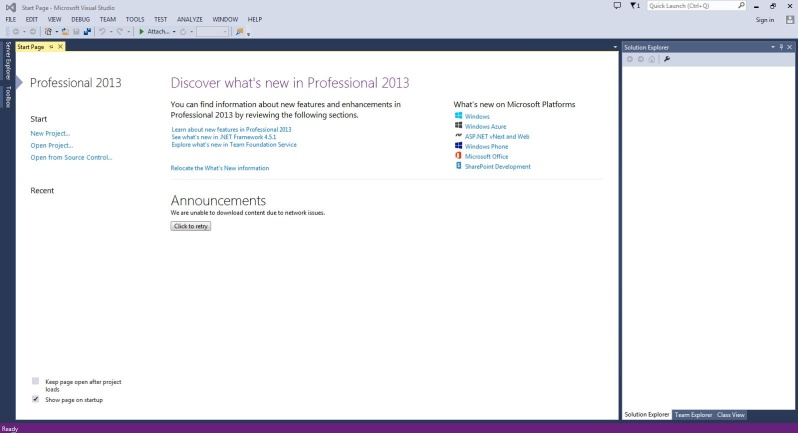
- Разработка SQL для LocalDB, средства веб-разработки и карты кода недоступны. Чтобы обойти эту проблему, установите SQL Server Express 2016. Дополнительные сведения об установке см. в разделе SQL Server Express LocalDB.
- .NET 4.8.1 не поддерживается и не будет устанавливаться.
Windows 10 версии 1507 и 1511
Visual Studio 2022 не устанавливается в Windows 10 версии 1507 или 1511.
Windows 10, версии с 1607 до 1903
- .NET 4.8.1 не поддерживается и не будет устанавливаться.
Windows 10, версии с 1909 до 2004
- .NET 4.8.1 не поддерживается и не будет устанавливаться.
Как установить dlib для Python с Visual Studio 2017 в Windows 10 (2018)
В этом руководстве будет рассказано об установке dlib на Python с помощью Visual Studio 2017. Для тех из вас, кто не знает, что такое Dlib, я предоставил определение его создателей с их страницы dlib.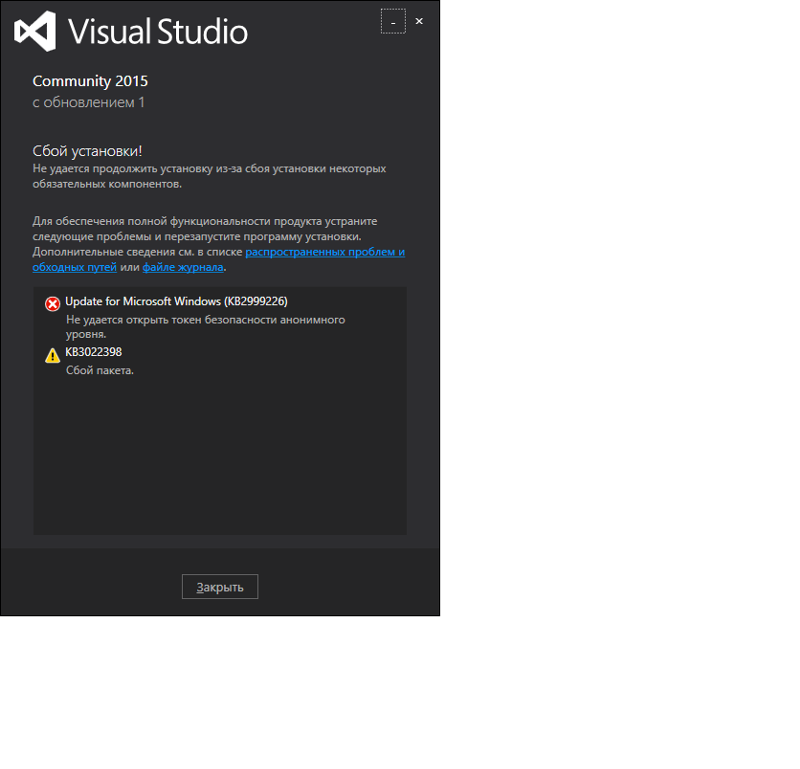 net.
net.
Dlib — это современный набор инструментов C++, содержащий алгоритмы машинного обучения и инструменты для создания сложного программного обеспечения на C++ для решения реальных задач.
Чаще всего dlib сотрудничает с OpenCV. Так что это руководство будет полезно для людей, которые хотят установить dlib для своих проектов Computer Vision и использовать Python.
Для начала вам необходимо установить Python на свой компьютер. Поскольку мы используем Visual Studio 2017, у нас есть возможность включить Python в установку, которая сразу интегрирует его с Visual Studio. Таким образом, вы можете или не можете установить Python самостоятельно.
Если вам нужна независимая установка и вы просто хотите использовать некоторые функции Visual Studio 2017, вы можете следовать этому разделу ниже, если вы не можете пропустить его и просто включить Python в установку Visual Studio 2017.
Я настоятельно рекомендую пока использовать Python версии 3. 6.x.
6.x.
Ссылка для скачивания: https://www.python.org/downloads/release/python-367/
**Примечание. Для удобства всегда выбирайте или отмечайте ДОБАВИТЬ В ПУТЬ и настраивайте путь установки на C: \ или C:\Program Files для удобства.
Во-вторых, вам нужно установить CMake, который
расширяемая система с открытым исходным кодом, которая управляет процессом сборки в операционной системе и независимо от компилятора.
Ссылка для скачивания: https://cmake.org/download/
CMake будет создавать файлы сборки из библиотеки dlib C++ с помощью собственных инструментов сборки Visual Studio.
Подход, который будет использоваться здесь, заключается в использовании установки Visual Studio 2017 Community edition, которая установлена на моем компьютере.
Ссылка для скачивания: https://visualstudio.microsoft.com/downloads/
**Примечание: обязательно выберите Community edition выпуск.
После загрузки откройте Установщик Visual Studio и просто запустите процесс, пока не попадете на этот экран.
Здесь вы выбираете, какие функции Visual Studio 2017 вы хотите загрузить и установить. Выбор может различаться в зависимости от вашего конкретного использования Studio, но убедитесь, что выбраны инструменты сборки Visual C++, и вы хотели бы, чтобы были отмечены 4 элемента справа, а именно: Windows 10 SDK, инструменты сборки Visual C++ для CMake, основные функции инструментов тестирования — инструменты сборки и набор инструментов VC++ 2015.3 v 14.00 для настольных компьютеров.
Затем приступайте к установке. Это будет долгая установка, так как размер загружаемого файла указан в ГБ. После установки нажмите клавишу Windows и введите Редактировать переменные системной среды. Появится всплывающее окно, выберите переменные среды в правом нижнем углу.
В новом окне выберите Создать, затем добавьте VCTargetsPath в качестве имени переменной и
C:\Program Files (x86)\Microsoft Visual Studio\ 2017\BuildTools\Common7\IDE\VC\VCTargets в качестве значения переменной.
Обязательно выполните этот шаг.
Вы можете сделать это системной переменной, если есть больше пользователей, с которыми вы хотели бы поделиться dlib. После выберите ок и закройте окна.
Предполагая, что вы успешно добавили Python в переменную среды PATH. Откройте терминал (cmd) и введите
pip install dlib
По состоянию на 2018 год библиотека должна автоматически загружаться и устанавливаться для вас без необходимости выполнять много дополнительной работы, кроме настройки инструментов CMake и Visual Studio Build.
Мой dlib уже был загружен и кэширован, мне просто нужно было установить, но для вашего это может указывать на индикатор выполнения загрузки в cmd.
Если вы нашли этот урок полезным, пожалуйста, поставьте лайк моему блогу и поделитесь им. Если у вас есть какие-либо вопросы, дайте мне знать в комментариях ниже.
Проблемы, с которыми вы можете столкнуться (или столкнулись до прочтения этого руководства)
Одна проблема, с которой вы можете столкнуться,
MSB4019: The imported project "C:\Microsoft.Cpp.Default.props" was not found. Confirm that the path in the <Import> declaration is correct, and that the file exists on disk.
Это действительно было моей проблемой в течение нескольких дней, и на самом деле это означает, что он ищет ваши инструменты сборки и не может их найти. Создание переменной окружения решит эту проблему.
Еще одна ошибка, с которой вы можете столкнуться
C:\Program Files (x86)\MSBuild\Microsoft.Cpp\v4.0\V110\Microsoft.Cpp.Platform.targets (44): инструменты сборки для v140 (набор инструментов платформы = ‘v140’ ) не может быть найден. Чтобы построить с помощью инструментов сборки v140, щелкните меню «Проект» или щелкните решение правой кнопкой мыши, а затем выберите «Обновить проекты VC++…». Установите v140 для сборки с помощью инструментов сборки v140.
Это решается путем установки следующего ниже, особенно
набора инструментов VC++ 2015.3 v14.00 (v140) для рабочего стола
**Примечание. последние пару дней выяснял эти ошибки на форумах Microsoft и в Stackoverflow.
последние пару дней выяснял эти ошибки на форумах Microsoft и в Stackoverflow.
Выполнение шагов, описанных выше в руководстве, наверняка поможет вам установить Dlib с помощью Visual Studio 2017.
Первоначально опубликовано на rctechblogs.wordpress.com 9 декабря 2018 г.
Не удается открыть Visual Studio — возникает ошибка «невозможно запустить, когда выполняется установка»
спросил
Изменено
28 дней назад
Просмотрено
120 тысяч раз
Я пытаюсь открыть Visual Studio, но выдает ошибку:
не может работать во время установки
Раньше, когда я перезапускал машину, все работало нормально. Я уже установил эту версию с прошлого года.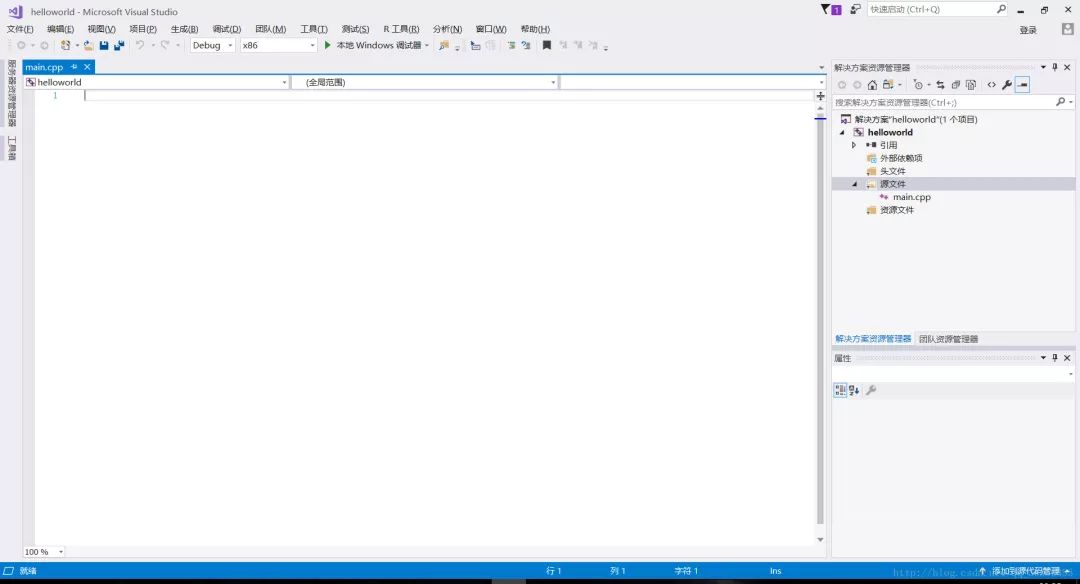
- визуальная студия
9
Попробуйте проверить диспетчер задач и убить любой процесс, связанный с Visual Studio (любой версии).
Обновление:
как многие люди упоминали в комментариях, может быть лучше немного подождать, пока эти процессы не закончатся сами по себе
9
У меня была эта проблема с Visual Studio 2017. В диспетчере задач были процессы с именем VSIXAutoUpdate.exe . Я смотрел Диспетчер задач, и они появлялись и исчезали. Несколько раз процесс Visual Studio 2017 появлялся и исчезал.
После того, как средство автоматического обновления VSIX перестало отображаться в диспетчере задач, оно применило все фоновые обновления, и я смог запустить Visual Studio.
Я бы не рекомендовал убивать эти процессы во время установки обновлений, как предполагают другие ответы на этот вопрос. Просто подождите, пока они закончат, наблюдая за диспетчером задач.
Просто подождите, пока они закончат, наблюдая за диспетчером задач.
6
Не совсем ответ на первоначальный вопрос, но если вам действительно нужно запустить VS во время установки, вы можете использовать недокументированный переключатель командной строки /AllowDuringSetup (на свой страх и риск).
Это случилось со мной, когда я попытался запустить Visual Studio сразу после запуска.
Я не видел никаких процессов Visual Studio или установщика, запущенных в диспетчере задач, но я подождал 5 минут или около того, попробовал еще раз, и он открылся.
4
Основная причина:
Если мы выключим систему, не закрыв визуальную студию должным образом, и в следующий раз мы откроем систему, то иногда мы столкнемся с этой проблемой из-за того, что установка будет работать в фоновом режиме.
Исправление:
Не нужно ничего делать, просто подождите 10-15 минут и снова откройте визуальную студию.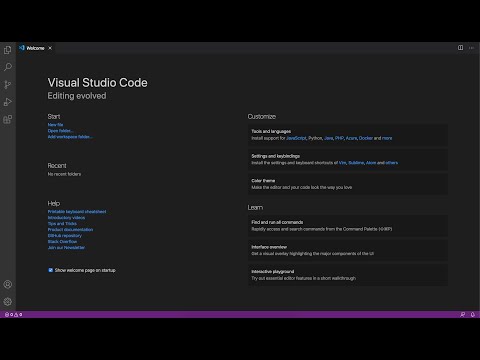 Это автоматически решит проблему.
Это автоматически решит проблему.
Я столкнулся с этой ошибкой сегодня после холодной загрузки (на виртуальной машине) и нашел решение.
- Windows > Службы
- Найдите службу с именем вроде «Стандартная служба сборщика Visual Studio».
- Щелкните элемент правой кнопкой мыши и запустите службу => теперь Visual Studio должна иметь возможность запускать
Чтобы этого не произошло при следующей перезагрузке (по крайней мере, до тех пор, пока не появится обновление, которое повторно вводит ошибку), вы можете:
- Щелкните правой кнопкой мыши элемент и выберите Свойства
- Установите тип запуска «Автоматический»
- Выберите Применить
Найдено с помощью: VS Community 2019, версия 16.1.3
4
Решение: не просто открывайте диспетчер задач и убивайте все процессы, которые обновляет VSXAutoUpdate.exe, это создаст проблемы при попытке запустить Visual Studio, поскольку обновления не были завершены.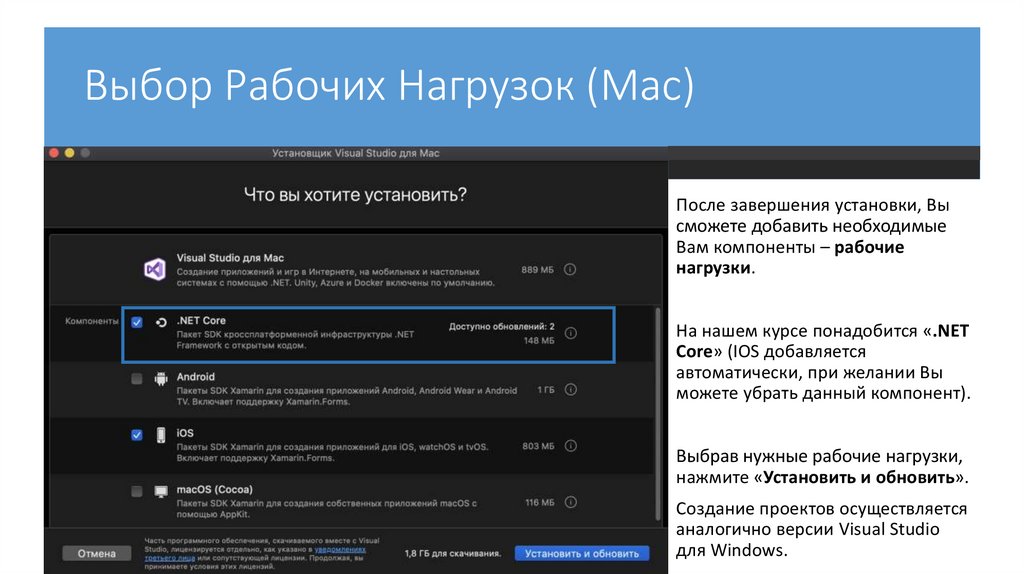 Вместо этого дождитесь завершения обновления, то есть при запуске Visual Studio. Если вам больше не нужен компонент Visual Studio, который обновляется более регулярно, снова рекомендуется удалить компонент с помощью установщика Visual Studio 9.0005
Вместо этого дождитесь завершения обновления, то есть при запуске Visual Studio. Если вам больше не нужен компонент Visual Studio, который обновляется более регулярно, снова рекомендуется удалить компонент с помощью установщика Visual Studio 9.0005
Попробуйте перезагрузить компьютер. Это сработало для меня.
1
Перейдите в диспетчер задач и завершите задачу автоматического обновления VS. Это будет работать нормально.
Это случилось со мной, я перезапустил систему, но ничего не изменилось. Перешел к диспетчеру задач , и там была запущена задача VSIXAutoUpdate.exe .
Я мог бы просто убить его, но я подождал минут 10 и снова попытался открыть Visual Studio 9.0037 и это сработало.
Теперь вы знаете, что делать!
1
Причиной было ожидающее обновления Windows . После обновления Windows Visual Studio запускается без проблем.
1
Перейти к диспетчеру задач. В процессах ищите vns. Щелкните Завершить процесс.
Я получаю это сообщение об ошибке, когда обновление было отправлено в Visual Studio, но по какой-то причине не удалось.
Чтобы исправить это, выполните следующие действия (Windows)
Настройки > Приложения > Установщик Visual Studio > Нажмите «Изменить». кнопку, чтобы повторить попытку.
В моем последнем случае это было небольшое обновление рабочей нагрузки .NET Desktop Development Workload, которое не было правильно загружено или установлено.
Откройте диспетчер задач и остановите процесс Visual Studio.
Очистить папку% temp% и перезапустить VS2019.
Это сработало для меня.
Скорее всего, Visual Studio обновляется, так как появляется сообщение об ошибке, и если вы подождете несколько минут, пока обновление завершится, вы сможете снова запустить Visual Studio без проблем.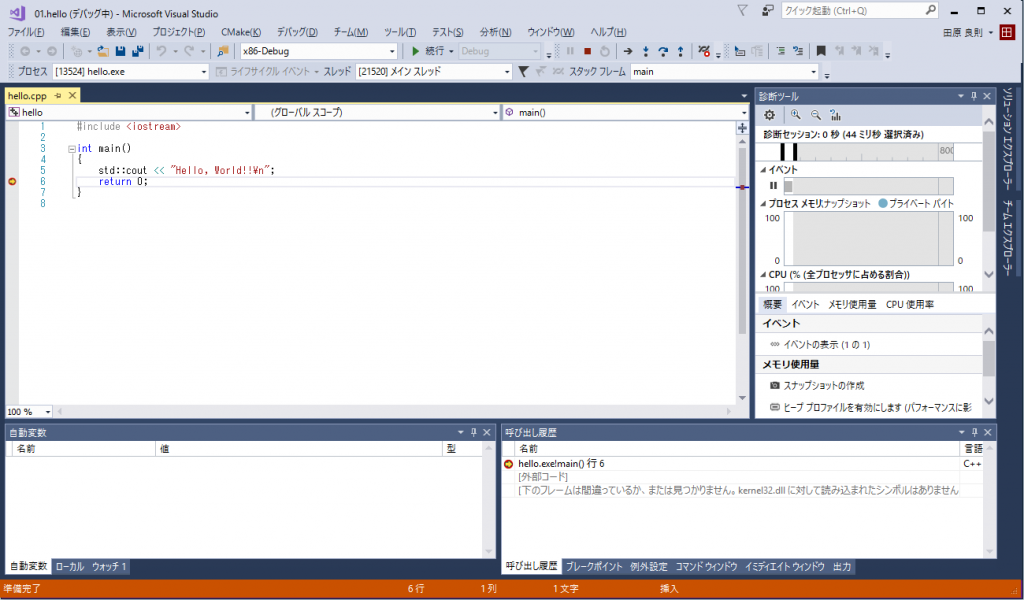
Если проблема не устранена или вам просто любопытно, откройте диспетчер задач и посмотрите, есть ли что-нибудь, связанное с (Microsoft) Visual Studio, но не останавливайте процесс. Вместо этого проверьте, не использует ли процесс какие-либо ресурсы — если у него большое количество операций ввода-вывода, значит, он действительно обновляется, и вы должны позволить ему делать свое дело. Если загрузка ЦП и использование памяти остаются в основном постоянными, а дисковая активность процесса отсутствует в течение нескольких минут, это может означать, что процесс завис. Возможно, вам придется убить его, но действуйте осторожно. Надеемся, что если это обновление для Visual Studio, имя процесса должно включать номер версии или какое-либо указание на то, какое обновление применяется, что вы можете использовать для поиска дополнительной информации с помощью поисковой системы или онлайн-ресурсов Microsoft.
1
Если ни одно из вышеупомянутых решений не помогло (что было в моем случае), у меня есть другое предложение.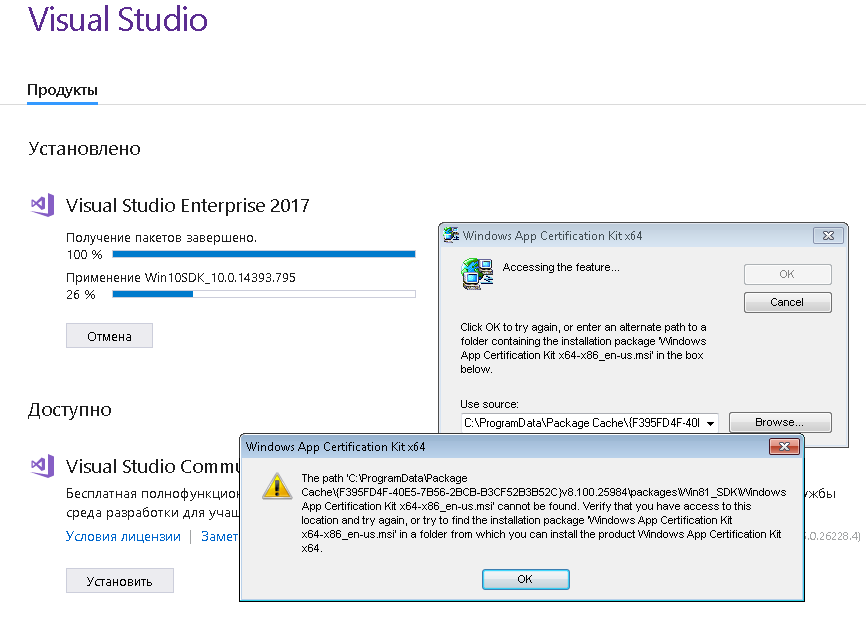 Перейдите в панель управления и в разделе «Программы и компоненты» нажмите «Удалить программу».
Перейдите в панель управления и в разделе «Программы и компоненты» нажмите «Удалить программу».
Вы увидите большое окно со всеми установленными приложениями. Если вы попытались установить SDK или что-то еще, и после этого программа перестала работать, найдите все программы, связанные с Visual Studio, с датой установки, совпадающей с датой, когда вы столкнулись с проблемой. Щелкните их правой кнопкой мыши и, если доступна опция «Восстановить», щелкните ее. Если нет, нажмите «Удалить», а затем в открывшемся после этого окне нажмите «Восстановить».
Таким образом, вы восстанавливаете все, что связано с Visual Studio и было установлено в тот же день, когда вы начали замечать проблемы. У меня это сработало после установки Azure SDK и появления этой ошибки.
2
- Подождите некоторое время и повторите попытку.
- Завершите все задачи, связанные с Visual Studio, в диспетчере задач.
- Если оба эти решения не работают, перезагрузите компьютер, и это обязательно сработает.

0
введите здесь описание изображения
Откройте диспетчер задач, там есть служба с именем VSStandardCollectorService150, щелкните правой кнопкой мыши, чтобы запустить ее.
Это сработало для меня по той же проблеме на VS2019.
У меня была такая же проблема. Моя проблема заключалась в VSIXAutoUpdate. Я дождался окончания обработки. Вы можете увидеть VSIXAutoUpdate в диспетчере задач (Ctrl + Alt + Del).
Иногда VSIAutoupdate может быть вредоносным ПО, поэтому необходимо проверить подробности в свойствах диспетчера задач (щелкните правой кнопкой мыши VSIXAutoUpdate).
Вы можете увидеть веб-страницу ниже:
https://www.file.net/process/vsixautoupdate.exe.html
В диспетчере задач я обнаружил, что версия VS Preview 2019 обновлялась, пока я пытался запустить производственную версию VS2017. Никогда не было проблемы раньше. Я подождал, как и многие другие, около 3 минут, и проблема утихла без каких-либо последствий.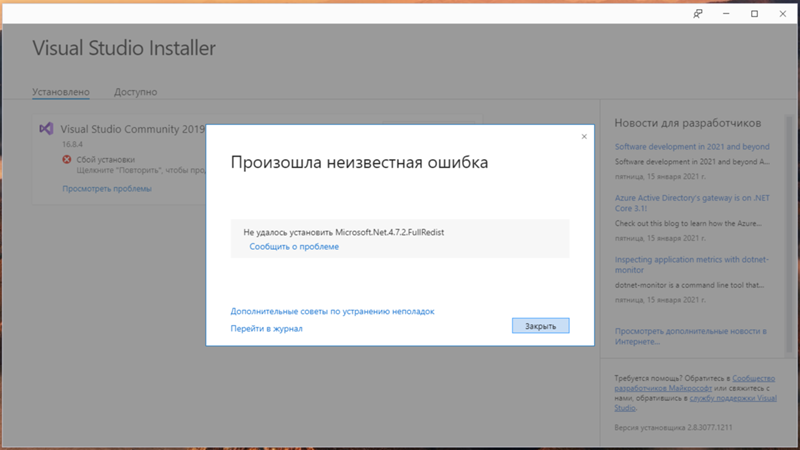 Так было НАМНОГО лучше, чем сбрасывать задачу через диспетчер задач. :-)
Так было НАМНОГО лучше, чем сбрасывать задачу через диспетчер задач. :-)
Я очистил папку %temp% и перезапустил VS2017.
начал нормально работать.
Я столкнулся с той же проблемой при открытии Microsoft Visual Studio Enterprise 2019 версии 16.4.2 внутри моей виртуальной машины.
Вот решение, и это то, что я сделал, и это сработало для меня:
Не завершайте процесс, связанный с Visual Studio, в диспетчере задач, так как это может привести к неожиданному поведению и даже к переустановке
Visual Studio иногда. Так что просто подождите от 5 до 10 минут. Все
процесс, связанный с Visual Studio, завершится автоматически.
Теперь откройте свою визуальную студию, она будет работать нормально.
Очистка папки% temp% помогла мне решить ту же проблему в VS2019.
Вместо того, чтобы убивать VSIXAutoUpdate.exe, вы должны иметь возможность предотвратить его запуск, поскольку он, похоже, запускается планировщиком задач.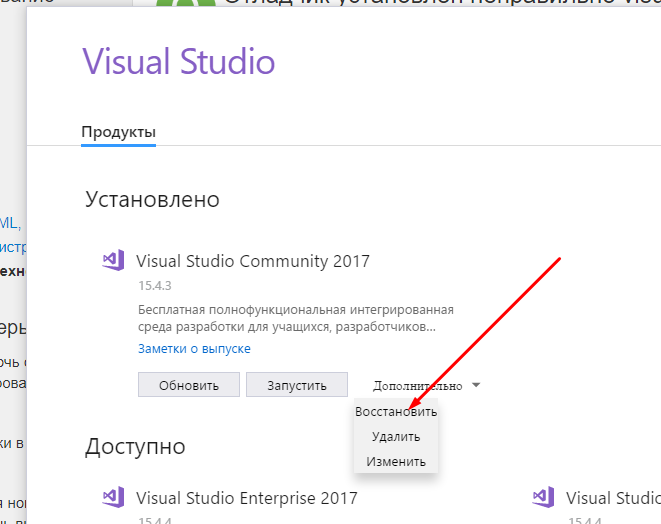 Перейдите в папку Microsoft/VisualStudio в планировщике, и вы увидите одну или несколько задач под названием «Автообновление VSIX» (думаю, по одной для каждой установленной версии VS). Щелкните правой кнопкой мыши и отключите ... Вы, вероятно, потеряете возможность автоматического обновления расширений VS - надеюсь, не более того.
Перейдите в папку Microsoft/VisualStudio в планировщике, и вы увидите одну или несколько задач под названием «Автообновление VSIX» (думаю, по одной для каждой установленной версии VS). Щелкните правой кнопкой мыши и отключите ... Вы, вероятно, потеряете возможность автоматического обновления расширений VS - надеюсь, не более того.
Я открыл установщик Visual Studio, нажал «Изменить» и запустил Visual Studio . Это решило проблему.
Нажмите Win+R и введите %temp% , затем удалите все файлы и перезапустите Visual Studio.
Отметьте " Сделать это для всех элементов " и нажмите кнопку Пропустить , если требуется.
Единственный способ, которым я нашел «ОБЛЕГЧЕНИЕ», - это открыть диспетчер задач win 10 и щелкнуть правой кнопкой мыши VSIXAutoUpate.exe, в контекстном меню выбрать «Перейти к деталям», снова щелкнуть правой кнопкой мыши VSIXAutoUpate.exe и в контекстном меню выбрать установить приоритет и выбрать в реальном времени. ..... как я уже сказал, это облегчить страдания, а не положить им конец
..... как я уже сказал, это облегчить страдания, а не положить им конец
1
Сегодня у меня возникла такая же проблема (обновление 3 VS 2015). Заметил, что служба "VSStandardCollectorService140" остановлена. (У меня была ошибка синего экрана, когда я вчера вошел в систему. Может быть что-то связанное с этим). Перезапустил эту службу, и она работает
Вы также можете просто запустить установщик Visual Studio. Установщик, похоже, исправляет все, что связано с фоновой проблемой. Затем вы можете просто запустить Visual Studio из установщика.
Я только что решил свою проблему таким образом.
Я запустил службу установщика Windows из диспетчера задач Windows, затем открылась Visual Studio 2019
(решение предложено здесь и сработало для меня)
Зарегистрируйтесь или войдите в систему
Зарегистрируйтесь с помощью Google
Зарегистрироваться через Facebook
Зарегистрируйтесь, используя адрес электронной почты и пароль
Опубликовать как гость
Электронная почта
Обязательно, но не отображается
Опубликовать как гость
Электронная почта
Требуется, но не отображается
2 Установка MySQL для Visual Studio
MySQL для Visual Studio — это надстройка для Microsoft Visual Studio, упрощающая
разработка приложений с использованием данных, хранящихся в СУБД MySQL.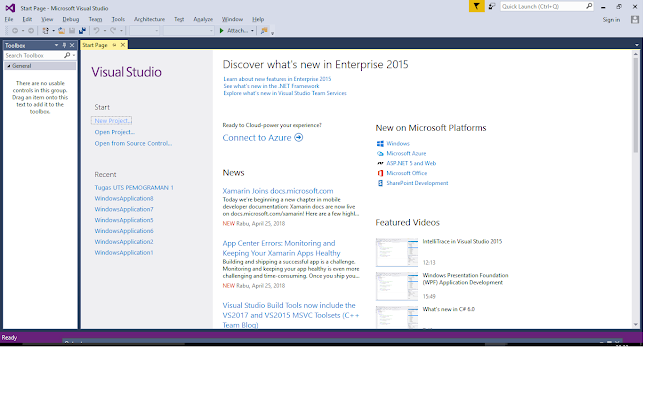
Многие функции MySQL для Visual Studio также требуют, чтобы MySQL Connector/NET был установлен на компьютере.
тот же хост, на котором вы выполняете разработку Visual Studio. Соединитель/NET — это
отдельный продукт.
Варианты установки MySQL для Visual Studio:
Использование установщика MySQL (предпочтительно): загрузите и запустите
Установщик MySQL.С помощью этой опции вы можете загрузить и установить сервер MySQL,
MySQL для Visual Studio и Connector/NET вместе из одного программного пакета,
в зависимости от версии сервера. Первоначально MySQL Installer помогает вам
оценка предварительных требований к программному обеспечению, необходимых для
монтаж. После этого MySQL Installer позволяет вам сохранить
обновлены установленные продукты или легко добавлять и удалять связанные
Продукты MySQL.Для получения дополнительной информации об использовании установщика MySQL с продуктами MySQL см.

см. установщик MySQL для Windows.Использование автономного
Почтовый индекс
или MSI-файл: этот вариант идеален, если у вас есть MySQL
Сервер и коннектор/NET уже установлены. Используйте информацию в этом
раздел, чтобы определить, какую версию MySQL для Visual Studio установить.
Средство обновления конфигурации MySQL для Visual Studio
Установка MySQL для Visual Studio автоматически обновляет свою конфигурацию.
когда Connector/NET установлен на вашем компьютере. Однако, если вы установите
Connector/NET после MySQL для Visual Studio или обновите Connector/NET после установки
MySQL для Visual Studio вам будет предложено запустить средство обновления конфигурации.
Отклонение конфигурации, если оно присутствует, обнаруживается MySQL для Visual Studio, когда
вы пытаетесь создать модель Entity Framework или впервые
вы пытаетесь открыть, создать или отредактировать соединение с MySQL.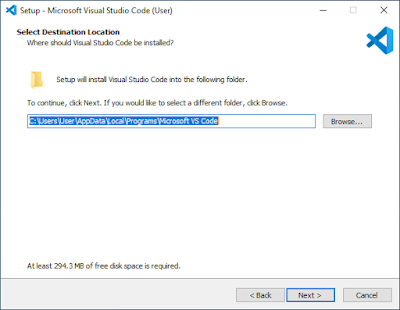
При желании вы можете настроить MySQL для Visual Studio на обновление файлов конфигурации для
вас, когда он обнаруживает ошибки конфигурации и предоставляет всплывающее окно
окно с предложением вызвать инструмент. Выбирать
Да, чтобы запустить инструмент. Вы должны перезапустить
Visual Studio после обновления затронутых файлов конфигурации.
Минимальные требования
MySQL для Visual Studio работает с несколькими версиями Visual Studio, хотя
степень поддержки зависит от ваших установленных версий
Соединитель/NET и Visual Studio.
Минимальные требования для поддерживаемых версий Visual Studio
являются следующими:
Visual Studio 2019 (сообщество, профессионал и предприятие)
MySQL для Visual Studio 1.2.9с коннектором/NET 8.0.14
Наконечник
Рекомендуется Connector/NET 8.0.18 (или более поздней версии).
Visual Studio 2017 (сообщество, профессионал и предприятие):
MySQL для Visual Studio 1.
 2.7 с Connector/NET 8.0.14 или MySQL для Visual Studio 2.0.5 с Connector/NET
2.7 с Connector/NET 8.0.14 или MySQL для Visual Studio 2.0.5 с Connector/NET
6.9.8
MySQL для Visual Studio не поддерживает экспресс-версии разработки Microsoft.
продуктов, включая Visual Studio и Microsoft Visual Web.
Разработчик.
В следующей таблице приведены сведения о поддержке MySQL для Visual Studio.
Таблица 2.1 Информация о поддержке для сопутствующих продуктов
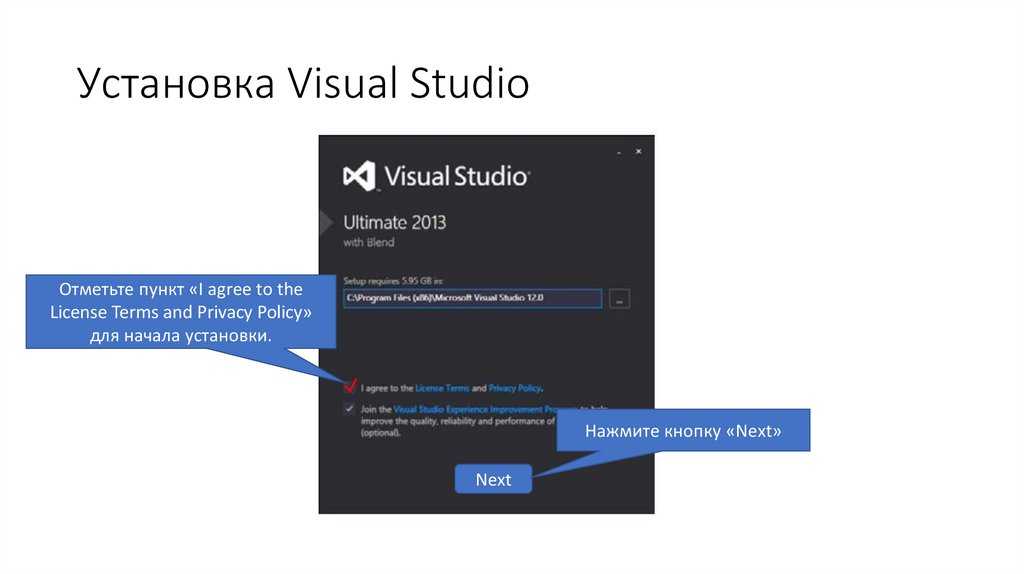
 Cpp.Default.props" was not found. Confirm that the path in the <Import> declaration is correct, and that the file exists on disk.
Cpp.Default.props" was not found. Confirm that the path in the <Import> declaration is correct, and that the file exists on disk.

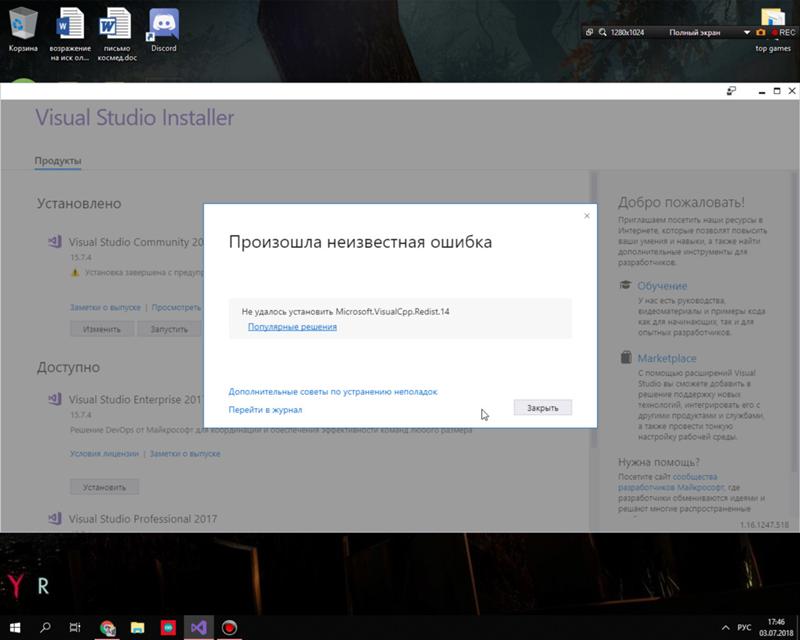 2.7 с Connector/NET 8.0.14 или MySQL для Visual Studio 2.0.5 с Connector/NET
2.7 с Connector/NET 8.0.14 или MySQL для Visual Studio 2.0.5 с Connector/NET