Как почистить компьютер от ненужных программ и файлов вручную. Почистить компьютер от мусора вручную windows 7
Как почистить диск с от мусора на Windows 7
Из-за большого количества мусора в системе компьютер начинает тормозить, папки и программы открываются не так быстро, как раньше, и место на жёстком диске заканчивается. Все эти факторы в совокупности негативно влияют на работу компьютера.
Зачем чистить жёсткий диск
Все временные файлы занимают место на жёстком диске. И в любой момент может возникнуть ситуация, когда на установку новых программ и обновлений попросту не хватит памяти, хотя пользователь будет уверен, что его файлы весят совсем немного.
В любой системе со временем накапливаются ненужные файлы, удалённые программы оставляют «хвосты» в реестре, дубликаты и прочий мусор, который создаёт значительную нагрузку на память и тормозит работу компьютера. Всё это мешает нормальному функционированию системы и создаёт сбои программ и приложений.
Чистка компьютера вручную
Для быстрой и эффективной чистки компьютера лучше всего воспользоваться специальным ПО, но при необходимости можно провести оптимизацию и избавиться от мусора вручную с помощью системных средств.
Удаление программ
Начать очистку следует с удаления ненужных программ:
- В меню «Пуск» нажмите на «Панель управления».
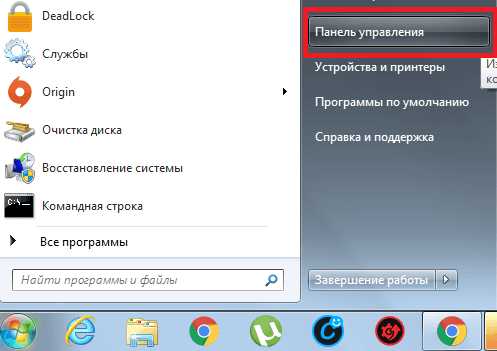 Зайдите в «Панель управления»
Зайдите в «Панель управления» - Найдите раздел «Программы» и кликните на подраздел «Удаление программы».
 Кликните на «Удаление программы»
Кликните на «Удаление программы» - Выберите из списка установленных на компьютер утилит ненужные и удалите их.
 Чтобы случайно не удалить системый файл, смотрите колонку «Издатель»: у многих важных программ разработчиком указан Microsoft
Чтобы случайно не удалить системый файл, смотрите колонку «Издатель»: у многих важных программ разработчиком указан Microsoft
Какие программы лучше удалить:
- утилиты, которые чаще всего устанавливаются дополнительно к скачанному с ненадёжного источника. Например, «Яндекс.Бар», «Спутник@Майл» и подобные бесполезные, но занимающие место программы;
- одинаковые по своему функционалу программы. Например, вы слушаете музыку только в одном плеере, а в системе их установлено несколько штук;
- программы, которые не используются.
Однако не стоит удалять все незнакомые вам программы подряд. Если назначение приложения вам неизвестно, то лучше оставить его, чтобы случайно не удалить важную системную утилиту.
Папки Temp
В папке Temp хранятся временные файлы системы. Они никак не влияют на работоспособность компьютера и их все можно удалять. Чтобы это сделать:
- Зайдите на диск С.
- Кликните на «Windows».
- Найдите папку Temp и откройте её.
- Удалите всей файлы из папки. Если при удалении появляется ошибка и система сообщает, что файл занят, то закройте все работающие программы и повторите попытку.
 В папке «Temp» хранятся временные файлы, поэтому их удаление никак не повлияет на работу системы
В папке «Temp» хранятся временные файлы, поэтому их удаление никак не повлияет на работу системы
Ещё одну папку Temp можно найти, пройдя путь: «C:» — «Users» — «Имя Пользователя» — «AppData» — «Local» — «Temp». Её тоже необходимо очистить.
Видео: как удалить ненужные файлы из папки Temp
Утилита «Очистка диска»
После удаления временных файлов и ненужных программ нужно воспользоваться системной утилитой для очистки жёсткого диска.
Чтобы её открыть:
- Зайдите в меню «Пуск».
- Кликните по папке «Стандартные».
- Откройте папку «Служебные» и нажмите на «Очистка диска».
 Утилита «Очистка диска» удаляет временные файлы и данные, которые не влияют на работоспособность операционной системы, но занимают место на диске
Утилита «Очистка диска» удаляет временные файлы и данные, которые не влияют на работоспособность операционной системы, но занимают место на диске - В открывшемся окне выберите диск, который хотите очистить.Если диска два и более, выбирайте тот, на котором установлена система, или почистите все поочерёдно
- После окончания анализа системы и поиска файлов, которые можно удалить, установите галочки напротив нужных пунктов.
 Для каждой категории файлов есть описание: перед тем как удалять ненужные вам данные, ознакомьтесь с ним
Для каждой категории файлов есть описание: перед тем как удалять ненужные вам данные, ознакомьтесь с ним
Видео: как пользоваться утилитой «Очистка диска»
Дефрагментация диска
Для увеличения производительности после очистки нужно произвести дефрагментацию дисков. Этот процесс позволяет упорядочить все файлы на компьютере, чтобы система могла быстрее их находить, открывать и записывать.
Чтобы запустить дефрагментацию:
- В поисковой строке меню «Пуск» введите «дефрагментация» и запустите утилиту «Дефрагментация диска».
 В перечне программ, которые выдаст поисковая строка в «Пуске», выберите утилиту «Дефрагментация диска»
В перечне программ, которые выдаст поисковая строка в «Пуске», выберите утилиту «Дефрагментация диска» - В открывшемся окне выберите диск для дефрагментации и нажмите на кнопку «Анализ».
 Перед дефрагментацией диск нужно проанализировать на наличие фрагментированных файлов
Перед дефрагментацией диск нужно проанализировать на наличие фрагментированных файлов - После окончания анализа нажмите на «Дефрагментация диска». Дефрагментацию рекомендуется выполнять, если доля фрагментированных файлов составит более 10%.

Дефрагментация может занять несколько часов. Во время процесса лучше не пользоваться компьютером. Многие пользователи запускают дефрагментацию на ночь. Если вы пользуетесь ноутбуком, то не забудьте поставить его на зарядку.
Видео: как выполнить дефрагментацию диска
CCleaner
CCleaner — бесплатная утилита для очистки и оптимизации операционной системы. Является самой популярной программой для очистки системы от мусора. Чтобы начать с ней работу, скачайте программу с официального сайта разработчиков. Не стоит подвергать компьютер опасности, скачивая утилиты с непроверенных источников.
Основные достоинства CCleaner в том, что она не «мусорит» в реестре, в отличие от аналогичных программ, и имеет небольшой размер. Функционал программы делится на несколько частей:
- «Очистка». По умолчанию инструмент для очистки от ненужных файлов выбирает те категории данных, удаление которых максимально очистит систему, но при этом ничего важного не удалится. Поэтому эти установки рекомендуется менять, только если вы опытный пользователь. Сначала программа должна проанализировать систему, чтобы выдать перечень объектов, предлагаемых к удалению, и показать место, которое они занимают. В зависимости от запущенности системы время очистки может занимать от нескольких минут до часа;
 Чтобы избавиться от ненужных файлов при помощи программы CCleaner, достаточно кликнуть кнопки «Анализ» и «Очистка»
Чтобы избавиться от ненужных файлов при помощи программы CCleaner, достаточно кликнуть кнопки «Анализ» и «Очистка» - «Реестр». Этот раздел занимается удалением ненужных файлов реестра, тех элементов, которые ссылаются на удалённые программы. Ошибки типа «Неверный адрес» и «Файл не найден» происходят именно из-за этого мусора. Для начала нужно запустить «Поиск проблем» и после анализа сделать очистку. Программа предложит создать резервную копию сделанных изменений, чтобы в случае неисправностей вернуть реестр в исходное состояние. Для подстраховки обязательно сохраните её;
 Чтобы в случае неудачи вернуть реестр в исходное состояние, создайте резервную копию сделанных изменений
Чтобы в случае неудачи вернуть реестр в исходное состояние, создайте резервную копию сделанных изменений - «Сервис». Эта функция включает в себя удаление программ, настройки автозагрузки и поиск дубликатов. Удаление программ есть и в Windows, но данная утилита справляется с этой задачей намного лучше: стандартная программа оставляет много «хвостов», а CCleaner избавляется от временных файлов и видит расширенный список приложений, которые можно стереть. Подраздел «Автозагрузка» позволяет убирать ненужные программы, которые начинают запускаться во время включения компьютера и значительно увеличивают время его загрузки. Ещё одна полезная функция в подразделе «Анализ дисков» — поиск дубликатов — поможет избавиться от двух и более одинаковых файлов, оставшихся в системе вследствие их переноса и копирования;
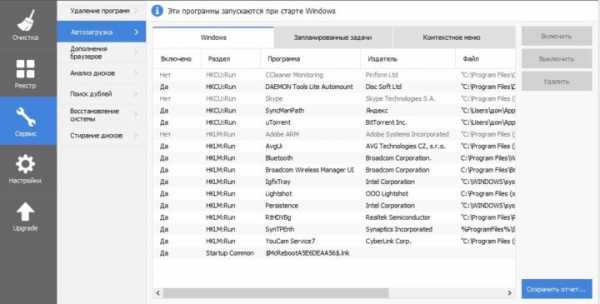 Раздел «Сервис» программы CCleaner включает в себя следующие функции: удаление программ, настройку автозагрузки и удаление дубликатов
Раздел «Сервис» программы CCleaner включает в себя следующие функции: удаление программ, настройку автозагрузки и удаление дубликатов - «Настройки».
Видео: как пользоваться CCleaner
Auslogics BoostSpeed
Auslogics BoostSpeed — универсальная программа для оптимизации и очистки системы. Хоть утилита является бесплатной, для использования некоторых функций придётся приобрести расширенную версию.
В программе Auslogics BoostSpeed следующие разделы:
- «Главная». Сразу же на главной странице программа позволяет запустить полную проверку компьютера, которая включает в себя:
- анализ временных файлов;
- проверку реестра;
- увеличение скорости работы компьютера.
 Для обнаружения тех или иных проблем с помощью Auslogics BoostSpeed достаточно нажать кнопку «Сканировать»
Для обнаружения тех или иных проблем с помощью Auslogics BoostSpeed достаточно нажать кнопку «Сканировать»
- «Диагностика». Для каждой из категорий в этом разделе можно найти гибкие настройки:
- по желанию можно запретить очищать кэш браузеров, ненужные системные файлы и време
Как почистить операционную систему Windows 7?
Содержание:
Отсутствие быстродействия системы – это одна из наиболее распространенных проблем. Больше чем в половине случаев это происходит из-за присутствия большого количества вирусов и вредоносных программ, однако очень часто компьютер начинает зависать из-за огромного количества “битых” и поврежденных файлов, реестр содержит массу ненужной информации, а на автозагрузке стоит огромное количество ненужных программ. Что делать в таком случае? Пожалуй, единственный способ решения данной проблемы – это чистка операционной системы Windows 7. И предметом рассмотрения сегодняшней статьи будет вопрос о том, как очистить операционную систему с помощью специальных программ или же используя возможности самой системы.
Как чистить диск в Windows 7?
Для того, чтобы произвести очистку системы, необязательно использовать какие-то сторонние утилиты. Даже самую первоначальную версию ОС Windows 7 можно очистить с помощью встроенной программы, которая находит и удаляет неиспользуемые или временные файлы и компоненты системы. Итак, распишем пошагово процесс очистки:
- Для того, чтобы очистить компьютер от лишних файлов, необходимо зайти в программу, которая располагается по адресу: Пуск-Все программы-Стандартные-Служебные-Очистка диска. Чистка диска возможна также более простым способом: в меню “Пуск” в параметрах поиска вводится “Очистка диска”, после чего программа выбирается из списка, который будет предложен пользователю.
- Программа найдена? Тогда перед вами появится окно, в котором будет предложен выбор локального диска, в котором будет производиться чистка. Выбирается локальный диск и после этого нажимается кнопка “ОК“.
- Далее перед вами появится окно оценки объема локального диска Windows 7 и программа автоматически определяет, сколько места она может очистить.
- После этого перед вами появится окно, которое будет называться “Очистка диска“. В этом окне необходимо поставить галочки напротив тех пунктов, которые, по вашему мнению, нуждаются в чистке. Прежде чем удалять все файлы, необходимо прочесть описание каждой категории, которую вы собираетесь почистить.

- После того, как вы выбрали все соответствующие элементы, необходимо нажать кнопку “ОК” и подтвердить свое согласие, что вы действительно собираетесь удалить все лишние файлы и компоненты, которые присутствуют на локальном диске.

- Как вы заметили, есть еще вкладка “Дополнительно“. В этой вкладке вы можете удалить неиспользуемые программы или контрольные точки восстановления системы, в которых вы больше не нуждаетесь.

Чистка диска с помощью программы
Если обычная чистка диска вас не устраивает или должным образом не решила существующей проблемы, то можно использоваться специальные программы, благодаря которым можно очистить диск в операционной системе Windows 7 максимально быстро и качественно. И одна из лучших программ для этого называет
itpotok.ru
Как почистить компьютер от ненужных программ и файлов вручную
Какой формат музыки самый качественный
Здравствуйте, уважаемые читатели. Как же хорошо работает только что купленный компьютер! Чистый рабочий стол, папка загрузки, документы, в интернете все быстро открывается, а сам компьютер?! Не успеешь глазом моргнуть как он уже включился.
Хотелось бы, чтобы он так работал всегда, не правда ли? Однако из-за различных факторов, бывает сложно контролировать состояние компьютера. Поэтому со временем он может засорится на столько что, не возможно дальше работать.
Давайте в этой статье рассмотрим — как почистить компьютер (ноутбук) от файлов и программ, которым не обязательно на нем находиться, и сделать это вручную.
Как появляется мусор на компьютере и где его искать?
Разобравшись в данном вопросе, мы сможем сократить появление мусора и не понятных программ в дальнейшем.
- Практически любая программа, когда функционирует создает мусор. Например браузер — когда пользователь, через него посещает разные страницы в интернете и как либо еще использует эту программу, то на компьютере в определенной папке записывается информация об о всем этом.
- Во время установки программ или игр, так же создаются файлы в разных папках. Некоторые из этих файлов, необходимы были только во время установки, но после установки система их к сожалению не удаляет.
- Ну, а если мы обновляем драйвера и компоненты самой О.С., то старые, уже не используемые версии остаются. При обновлении до виндовс 10, предыдущая система, которая может весить 10ки гб, автоматически тоже не удаляется.
- Если я решу удалить ту или иную программу стандартным способом, она удалится не полностью. В реестре, папке program files и разных других папках останутся так называемые хвосты.
- Ты как, часто устанавливаешь программы на компьютер? Мне временами, приходится по несколько раз в день делать это, чтобы тестировать их. Так вот на этапе установки, часто предлагают установить еще какую то программу(ы) помимо того что я уже устанавливаю. Если галочку не снять, то она обязательно установиться.
- Наверное папка с самым большим списком не понятных и не нужных файлов — это «загрузки». Разве нет? В этой папке могут храниться файлы 4ех летней давности. А вот что это за файлы и кому они нужны? Непонятки. То же самое и с папкой «документы». Потому что иногда туда все скачивается. Мы боимся что-то нарушить, поэтому содержимое этих папок, не удаляем и не удалим. Пока компьютер не скажет — «стоп», дальше я не пойду.
- Еще есть легенда, что существуют папки невидимки. Компания майкрософт, их скрыла возможно для того чтобы видимая структура папок, выглядела эстетично. О том как их искать и как почистить компьютер от файлов в скрытых папках, будет написано ниже.
Как удалить предыдущую версию windows после обновления до windows 10
Полностью удалить старую версию операционной системы, можно используя функции самой ОС. Видео записано на примере 10ой версии виндовс, но в остальных ОС эта функция тоже присутствует. В данном видео так же показанно, как почистить компьютер от, разного рода временных файлов .
Наверное это самый простой, быстрый, безопасный и довольно-таки эффективный способ освободить место на диске (c). При этом личные файлы и программы не будут затронуты.
Как узнать сколько и какие программы установлены на компьютере
Для windows XP и всех версий windows 7
Пуск — панель управления — удаление программы
Если у тебя нет пункта удаление программы — там где зеленная стрелочка и вообще другой список, то там где красная стрелка, нужно нажать маленькую стрелочку и в выпадающем списке выбрать надпись «категория»
Для windows 8, 8.1 и 10 необходимо навести курсор на пуск и нажать — правую клавишу мыши (пкм) — в выпадающем списке выбрать надпись «панель управления» — выбрать пункт удаление программы.
Вот теперь мы знаем какие программы у нас установлены. Если у вас список очень большой, то стандартный метод не совсем подойдет. Как почистить компьютер от программ в этом случае? Для массового удаления лучше пользоваться специальными программами.
Какие программы можно удалять с компьютера?
Данным способом лучше удалять программы которые много весят. Чтобы их найти нажмите на надпись размер (на иллюстрации под зеленной стрелочкой), тогда самые большие программы окажутся на самом верху.
В моем случае на первом месте игра (гонки) весит 3,7 гб., и т.к. я в неё давно уже не играю, можно смело его удалять. На четвертом месте программа весит 240 мб., я её устанавливал для того чтобы устанавливать соединение между компьютером и смартфоном, но она работает не совсем корректно, поэтому её я тоже удаляю.
Для этого необходимо выделить нужную программу или игру и нажать удалить (на иллюстрации под красной стрелкой).
К сожалению очень сложно контролировать установку программ и список становится все больше и больше. Тогда становится уже сложно определить какие программы можно удалить, а какие нет. Что может произойти если удалить все программы?
Может перестать работать звук, изображение может стать приплюснутым, принтер, сканер и другое внешнее оборудование, разъем для адаптера с micro sd, интернет (если пользуешься usb модемом) и т.д. Что можно предпринять?
Как почистить компьютер от программ, не навредив системе?
Если видите две антивирусной программы, то одну из них обязательно нужно удалить.
Программы с синим крабиком лучше не трогать они отвечают за драйвера например звука или адаптера, но опять же их бывает слишком много. Потому что драйвера обновляются, а старые не удаляются.
Можно посмотреть на дату установки одноименных драйверов и удалить все кроме последней версии.
Просматривая свой список, так же обратите внимание на надпись «Microsoft». Если такая надпись в названии есть, то она принадлежит одноименной компании. Эти программы являются официальными и могут быть дополнениями для ОС. Например вот эта «Microsoft NET Framework» программа, необходима для запуска некоторых других программ и игр.
Если что-то не понятно, или не уверен в той или иной программе, то пиши в комментариях.
Что можно удалить с диска (с) чтобы освободить место без болезненно и как это искать
В данном пункте мы будем искать конкретные папки, информация в которых не обязана храниться на компьютере. Для этого воспользуемся шпаргалкой, что ниже.
Все что в папках «истории» и «темп» можно удалять
C:Documents and SettingsDefault UserLocal SettingsHistory
C:Documents and SettingsМесропLocal SettingsHistory
C:Documents and SettingsМесроп Local SettingsTemp
C:WindowsTemp
Все что в папках «темп» можно удалять
Для остальных версий Виндовс
C:UsersDefaultAppDataLocalTemp
C:UsersМесропAppDataLocalTemp
C:Usersall usersTEMP
C:WindowsTemp
Cache браузеров
Для этого необходимо запустить браузер (Программа для доступа к интернету) которым пользуешься:
В адресной строчке нужно вписать chrome://version/ нажать клавишу Enter. Появится вкладка с некоторыми данными. В этой вкладке нам необходимо найти пункт: Путь к профилю.
Вот такой получается адрес у меняC:UsersМесропAppDataLocalYandexYandexBrowserUser DataDefault
Его нужно выделить и скопировать — на клавиатуре нажать одновременно win+e
Откроется новое окно
В адресной строке вставляем то что скопировали и нажимаем Enter.
После этого увидим список папок среди которых будет Cache. Открываем и очищаем от содержимого.
Не нужные интернет файлы:
Показать скрытое содержаниеC:UsersМесропAppDataLocalMicrosoftWindowsTemporary Internet Files
История последних действий:
Показать скрытое содержаниеC:UsersМесропAppDataRoamingMicrosoftWindowsRecent
Вот так-то!
Подведем итог:
Последний пункт может показаться особенно сложным. Если ты столкнулся с определенной проблемой или что-то не понятно, не переживай! В форме комментарии, задай вопрос свой. Постараюсь помочь.
Способы которые здесь приведены эффективны! Знаю случай когда таким образом один человек удалил больше ста гигабайт информации.
Однако иногда у нас не хватает времени и/или желания вручную делать такую чистку. Что нам делать в этом случае? Как сделать глобальную чистку используя простые программы? Что еще можно предпринять, для того чтобы обеспечить порядок в компьютере? Это обсудим в другой статье
* Пользователь — (на англ., user) — в данном контексте тот кто имеет основные компьютерные знания.
С уважением Торосян Месроп
Источник: http://klats.ru/os/windows-7-8-8-1-10/kak-pochistit-kompyuter/html
Как очистить вручную компьютер от ненужных программ, файлов, хлама и мусора на windows 7, 8, 10 и освободить место на локальном диске с
Источник: http://compmastera.com/programma/clean-musor-computer/
Чистка компьютера от мусора вручную
Задача очистки компьютера и тем более – ноутбука от ненужных программ и файлов актуальна всегда и для любого пользователя. Если для удаления «хвостов» различного софта можно использовать специальные утилиты – деисталляторы, то для избавления от ненужных системных объектов необходимо точечно разобраться с причиной увеличения объема каждой директории.
Всевозможные оптимизаторы могут нарушить целостность Windows. Мы перечислим вам действия, которые позволят освободить место и гарантированно не приведут к некорректной работе операционной системы.
Очистка временных файлов с помощью системного чистильщика
Разработчики Windows предусмотрели отличный инструмент для удаления необязательных файлов – интегрированный в операционку менеджер очистки. Для его запуска нажимаем комбинацию «Win» + «R», вводим значение cleanmgr и кликаем «ОК».
После чего приложение проанализирует систему и отобразит список доступных для удаления данных, а также планируемый объем освобожденного пространства. Кстати, данный менеджер справится даже с загружаемым в фоне обновлением до Windows 10.
А это целых три Гигабайта.
Очистка Корзины
Банальный инструмент, но очень действенный – удаление мусора из «Корзины». Нам встречались пользователи с Гигабайтами давно помещенных туда ненужных данных. Не забывайте проверять содержимое контейнера и очищать его командой «Очистить корзину».
Отключение режима гибернации
Удобный режим для быстрого старта компьютера. Особенно часто он активен на ноутбуках. При его использовании все содержимое оперативной памяти записывается на локальный диск в файл hiberfil.sys.
Скорее всего, удалить его просто клавишей «Delete» не получится. Решение – отключить режим через командную строку.Для этого нажимаем уже знакомую нам комбинацию «Win» + «R», копируем или вводим в ней текст «powercfg -h off» и жмем «ОК».
Обратно включить этот режим можно просто изменив в тексте «off» на «on».
Очистка пользовательских файлов
Рекомендуем проверить и удалить неиспользуемые аккаунты пользователей. Они находятся в «Панели управления», пункт «Учетные записи пользователей». Здесь же следует отключить учетную запись гостя операционной системы.
После перезагрузки компьютера можно «подчистить» остатки папок. По умолчанию они располагаются на системном носителе в корневой папке «Users».
Удаление временых объектов из кеша браузеров
Вспомогательные файлы программ находится в папках «Temp», расположенных в следующих локациях:
- C:Users{папка_аккаунта_юзера}AppDataLocalTemp
- C:UsersВсе пользователиTemp
- C:UsersDefaultAppDataLocalTemp
- C:WindowsTemp
- C:UsersAll UsersTemp
Все содержащиеся в них объекты можно удалить. Эти пути будут актуальны для чистки компьютера под управлением Windows 10, 7, 8.Пользователи Windows XP смогут найти временные файлы по другим адресам:
- C:Documents and SettingsDefault UserLocal SettingsHistory
- C:WindowsTemp
- C:Documents and Settings{папка_аккаунта_юзера}Local SettingsHistory
- C:Documents and Settings{папка_аккаунта_юзера} Local SettingsTemp
Обозреватели Интернета любят «складировать» различную информацию, которая нужна им для более быстрого запуска определенных функций или упрощенного алгоритма авторизации. Если для вас эти два фактора некритичны, можно смело удалять файлы кэша.
Перечислим локации для популярных обозревателей:
ОпераC:users{папка_аккаунта_юзера}AppDataLocalOperaOperacache
Мозилла ФаерфоксC:Users{ }AppDataLocalMozillaFirefoxProfiles
Источник: http://SoftoBase.com/ru/article/chistka-kompyutera-ot-musora-vruchnuyu
Как почистить компьютер от мусора – 7 простых шагов
Январь 4, 2014 от Фарид Каримов
Ваш компьютер начал тормозить?
А рабочий стол завален ненужными ярлыками и сто лет назад скачанными файлами? При этом из трея регулярно выскакивают сообщения от программ, о которых вы даже не слышали?
Поздравляю, вы ЗАСРАЛИ свой компьютер.
Сегодня я расскажу вам о том, как я поддерживаю чистоту своего главного рабочего инструмента – моего ноутбука.
Засранные компы
О, я их вижу постоянно. Родственники и знакомые регулярно просят меня почистить их компьютер.
Ведь как у нас принято – установил игру, поиграл недельку, а потом 2 года она валяется на диске. А вдруг поиграть захочется?
Или еще хуже – какой-то сервис, который постоянно висит в памяти компьютера, вызывая тормоза. Он, может, нам уже 100 лет как не нужен, но при каждом запуске системы он тоже запускается.
А еще бывает, что программы сами устанавливают себя. Ну, кто, скажите, будет убирать ненужные галочки при установке?
За годы такого отношения система превращается в Авгиевы конюшни. И вот вся эта дрянь прыгает, мигает, просит обновиться или сообщает о каких-то «важных» новостях. Плюс к этому все тормозит. А владелец задумывается о покупке нового железа, а то старое «что-то уже не тянет».
А ведь всего-то и надо – хорошенько почистить компьютер, а затем соблюдать элементарные правила гигиены.
Регулярность
Да, это волшебное слово и здесь во главе угла.
Регулярная чистка — это ключ к аккуратному и шустрому компьютеру. Чистка занимает у меня всего 6 минут 1 раз в 2 недели.
Чтобы не забыть о ней, я выставляю отдельную напоминалку.
А еще у меня есть специальный чек-лист, помогающий мне пункт за пунктом очистить мой комп. В нем 7 пунктов:
- Очистка рабочего стола
- Чистка торрентов
- Очистка диска
- Очистка реестра
- Удаление неиспользуемых программ
- Проверка автозапуска
- Очистка закладок
Ниже я распишу каждый пункт подробнее.
1. Очистка рабочего стола (45 секунд)
Хочешь не хочешь, но рабочий стол постепенно замусоривается. На нем скапливаются различные ярлыки, скачанные файлы и т.д..
Например, сейчас мой рабочий стол выглядит так:
А ведь до очередной чистки еще целых 9 дней.
Так вот, когда наступает день очистки, я переношу все полезное с рабочего стола в свою систему хранения (это тема уже для другой статьи), а ненужное – удаляю.
Кстати часто используемые ярлыки я не храню на рабочем столе. Самые-самые сидят в панели быстрого запуска, другие – в меню «Пуск»:
2. Чистка торрентов (15 секунд)
Часто торренты с какими-нибудь сериалами могут занимать до 30% моего диска. Регулярно их удаляю.
Чем меньше данных на жестком диске, тем быстрее будет сканирование на вирусы.
3. Очистка диска (30 секунд)
Здесь и далее понадобится популярная бесплатная программа CCleaner.
После установки, переходим на вкладку «Очистка». Там жмем сначала «Анализ», а затем «Очистка».
Что мы сделали?
Мы удалили всевозможные временные файлы и почистили корзину:
Как видите, будет очищено 273 Мб. Не так плохо.
4. Очистка реестра (25 секунд)
Выполняется в той же программе. Нас интересует вкладка «Реестр». На ней жмем «Поиск проблем», а затем «Исправить…».
Что мы сделали?
Мы почистили системный реестр Windows от различной дряни:
5. Удаление неиспользуемых программ (30 секунд)
Бывает, что я установил какую-то программу только лишь, допустим, для создания одного видеоролика. После чего ее можно и нужно удалить.
Помните, что всегда можно скачать нужную программу и установить за пару минут. Так стоит ли годами держать подобный хлам у себя в системе?
Еще, как я уже писал выше, программы могут установить себя сами, если я забуду где-то убрать галочку при установке. Такие программы тем более должны быть уничтожены.
Удалить программу можно обычными средствами Windows, но я это делаю в том же CCleaner’e.
Идем в «Сервис» > «Удаление программ». Выбираем ненужную программу и нажимаем «Деинсталляция». Кнопка «Удалить» не удаляет программу с компьютера, а только убирает ее из этого списка. Имейте это в виду!
6. Проверка автозапуска (60 секунд)
Важный пункт. Вместе со стартом системы запускается и потом сидит в памяти туча программ. У начинающих пользователей она может достигать чудовищных размеров и отжирать много оперативки.
Идем в «Сервис» > «Автозагрузка» > «Windows». Проверяем все ли приложения надо запускать именно на старте. Если нет, то выключаем приложение:
Источник: http://n-man.ru/vyichishhaem-zasrannyiy-kompyuter-7-prostyih-shagov/
Как почистить компьютер от ненужных файлов
Скачайте программу «Ускоритель Компьютера»,
освободите место на жестком диске своего компьютера
СКАЧАТЬ УСКОРИТЕЛЬ СЕЙЧАС Размер – 18 Mb. Для Windows 7, 8, 10, XP, Vista.
На ноутбуке скопилось множество лишних программ и файлов? И совсем нет ни желания, ни времени разбираться с тем, что из них требуется, а что нет? Запустите «Ускоритель Компьютера» — программу, которая поможет разобраться со всем хламом, скопившемся на жестком диске за считанные минуты! Из инструкции вы узнаете о том, как почистить компьютер от ненужных файлов с помощью названного софта, а после сможете оперативно избавиться от всех лишних объектов, присутствующих на ПК и таким способом повысить производительность техники в несколько раз!
Шаг 1. Устанавливаем софт
Перед началом работы нужно скачать программу для очистки компьютера от мусора. Сделать это можно на специальной странице, щелкнув по кнопке «Скачать сейчас» и указав браузеру папку, где следует разместить дистрибутив. Дождитесь завершения загрузки, запустите созданный файл и следуйте руководству «Мастера установки».
После окончания установочного процесса дважды щелкните по ярлыку софта. Появится перечень базовых функций программы. Вы сразу же сможете запустить глобальное сканирование системы, а после оперативно разобраться с обнаруженными проблемами, нажав кнопку «Исправить всё».
Рассмотрим второй вариант и перейдем в меню «Очистка», а после щелкнем по кнопке «Сканировать». По завершении поиска на экране отобразится перечень файлов, которые программа для чистки ПК смогла обнаружить.
Таким способом можно избавиться от временных объектов и сомнительных файлов, перемещенных на хранение в корзину, от объектов из журналов, дампы памяти, а также файлов, которые сохраняет браузер в кэше, журнале и т.п. Просто щелкните по кнопке «Исправить» и все обнаруженные проблемы будут моментально решены. Далее рассмотрим, как очистить компьютер от ненужных файлов в реестре ПК.
Для улучшения состояния реестра щелкните по одноименной вкладке и запустите сканирование. Софт проведет полную проверку и отобразит на экране всю информацию о неверных расширениях, неправильной работе приложений и ошибках.
Также можно настраивать условия поиска, указывать, по каким параметрам нужно производить проверку и просматривать подробную информацию о найденных файлах. Щелкнув по кнопке «Исправить», которая находится сверху в правом углу, вы быстро избавите ПК от всех ошибок и лишних файлов!
«Ускоритель Компьютера» — это программа для удаления файлов, а также для устранения приложений, которые вы уже давно не используете. Для ознакомления с перечнем всех установленных приложений щелкните по вкладке «Инструменты», а после — «Удаление программ».
Появится список софта, установленного на компьютер. Рядом с названием каждого элемента будет указана информация о производителе и версии, местоположение выбранной программы на ПК и дата ее установки. Выделите ненужное приложение, щелкните «Удалить». Так вы сможете быстро разобраться, как очистить компьютер от ненужных программ.
https://www.youtube.com/watch?v=LZmNyAMzBIM
Во вкладке «Инструменты» присутствует ряд иных интересных опций. Например, легко можно устранить с компьютера файлы-дубликаты, которые обычно достаточно сложно отследить самостоятельно, и большие файлы.
Щелкнув по соответствующей кнопке, вы сможете указать программе, какие папки нужно проверять, а после определить, какие элементы на ПК программа должна считать за «клоны» или «большие» файлы.
Запустив сканирование и дождавшись его завершения, вы сможете просмотреть отчет о найденных объектах и удалить лишние, щелкнув «Удалить».
Благодаря статье вы выяснили, как почистить компьютер от ненужных файлов с помощью удобной программы для чистки компьютера «Ускоритель Компьютера».
А если у вас нет времени на проверки ПК вручную, то вы можете использовать встроенный планировщик, указав периодичность и типы файлов, которые следует искать и устранять.
Тогда «Ускоритель» автоматически будет проводить сканирования в установленное время.
«Ускоритель Компьютера» найдет все ненужные файлы и поможет быстро устранить их с ПК
СКАЧАТЬ УСКОРИТЕЛЬ СЕЙЧАС Размер – 18 Mb. Для Windows 7, 8, 10, XP, Vista.
Источник: http://fast-computer.su/kak-pochistit-compyuter.php
Как очистить ненужные файлы на компьютере
Все люди, у которых есть компьютер, сталкиваются с проблемой, суть которой заключается в «подвисании» и «логании» ПК. Чтобы этого не происходило, следует регулярно очищать компьютер от ненужных файловых элементов.
Зачем делать очистку
Заполнение памяти компьютера это проблема, с которой сталкивается практически каждый человек, у которого имеется ПК, и абсолютно неважно домашний он или рабочий. И главным вопросом в этом деле является, как очистить ненужные файлы на компьютере без вреда для его программного обеспечения.
Память ПК начинает заполняться слишком быстро, когда пользователь очень часто устанавливает, а после удаляет программы со своего персонального компьютера. Заполнение системы жестких дисков приводит к тому, что весь ПК начинает работать в замедленном режиме, различное программное обеспечение начинает открываться медленно, а в играх начинает страдать интерфейс.
Так же сигналом о том, что память жесткого диска ПК переполнена, будет являться постоянно всплывающее окно с сообщением о том, что память переполнена и требуется освободить место на системном диске. Если у Вас неоднократно всплывало данное окно, то Вам следует начать быстро проводить мероприятия по очистке свободного места на имеющемся персональном компьютере.
Положительные стороны избавления от ненужных файловых элементов:
- увеличение свободной памяти персонального компьютера;
- всевозможные программы будут открываться в два раза быстрее;
- включение и выключение Вашего ПК будет занимать всего несколько секунд;
- работа ПК значительно ускорится;
- снижен риск ошибок в работе в системном диске.
Чистка ПК без утилит
Очистить компьютер от ненужных файлов возможно даже человеку, который не в совершенстве владеет компьютерами. Люди, которые только начинают работу с компьютером не желают во время очистки ПК прибегать к помощи различных улит.
Так как это очень долгая и кропотливая работа, которая требует особого внимания. Но ведь зачастую времени не хватает, и хочется, чтобы все очистилось само собой.
Видео: Способы очистки компьютера
Мастер очистки Windows
Мастер очистки Windows – это программное обеспечение, которое установлено на каждом компьютере, вне зависимости от версии программного обеспечения, задачей которой является удаление временных и неиспользуемых файловых элементов с системного диска.
Эту программу выбирают тысячи пользователей, которых волнует состояние их ПК.
Работать с данным мастером очень легко и понятно.
Простой интерфейс и легкое обращение главный плюс данного софта. Мастер очистки Windows является стандартной программой, то есть она уже имеется на компьютере после установки Windows различной версии. И это так же положительная сторона данной программы.
Чтобы начать работу по удалению ненужных файловых элементов Вам потребуется сделать следующие шаги:
- открыть меню «Пуск», «Все программы», «Стандартные программы», «Служебные программы», и в появившемся окне нажать «Очистка диска» ;
- после нажатия на кнопку «очистка диска», Вам следует выбрать соответствующую программу в списке. После чего появляется окно, в котором Вы должны будете выбрать диск, который нужно очистить и нажать кнопку ОК;
- после этого начинается оценка занимаемого места на диске. По окончанию оценки, появится окно, в котором будет представлен список неиспользуемых файловых элементов. Если Вы согласны со списком, то при нажатии кнопки «ОК» они удаляются.
Удаление неиспользуемых программ
На каждом компьютере, имеются софты, которые не используются вообще никогда. И именно они заполняют пространство в памяти. И вместе с заполнением памяти, начинают появляться проблемы, проблемы с работой Вашего ПК.
Если Вы удаляете программу вручную, то всё равно спустя время заполнение памяти ПК неизбежно. Так как при удалении программного обеспечения, Вы удаляете только часть электронных документов, из которых она состоит. После ее удаления, большая часть данных файловых элементов остается.
Для удаления софта Вам потребуется сделать следующие шаги:
Временные файлы
Временные файлы – это электронные документы, которые создаются во время установки различных программ, а так же во время их функционирования.
Вообще данные файловые элементы должны создаваться временно, а после удаления программы удаляться автоматически. Но это не всегда происходит именно так. А зачастую и вовсе наоборот. Поэтому и рекомендуется регулярно очищать Ваш персональный компьютер от ненужных файлов.
Удалить временные файловые элементы нужно:
- перед очисткой ПК Вам необходимо закрыть все активные приложения, которые возможно;
- рекомендуется использовать командную строку вместо проводника для обнаружения временных файлов;
- после того, как командная строка найдет, что Вам необходимо, для безвозвратного их удаления, Вам следует нажать следующую комбинацию клавиш Shift+Del.
Очистку персонального компьютера способны выполнить многие программы, к примеру, TuneUp Utilities, Ccleaner, nCleaner second, Glary Utilities, AusLogics BoostSpeed, Revo Uninstaller, Advanced SystemCare Pro. Но несомненным лидером среди всех существующих программ является Ccleaner, и число ее скачиваний уже давно перевалило за тысячу.
Личные файлы
Но ведь память на компьютерах заполняется не только временными или остаточными файлами, но и личными файлами. Личные файлы практически все программисты рекомендуют хранить не на системном диске (С), а на личном диске (D). А то, и вовсе создавать сжатые архивы, и именно в них хранить свои личные файлы.
Так же знающие люди рекомендуют хранить различные видеоролики, фильмы и музыку на внешних носителях (например, на флешке или CD-диске).
Ведь именно применяя данный способ хранения своих личных файлов, Вы сможете уберечь Ваш персональный компьютер от полного заполнения памяти, как на системном диске, так и на личном диске, а это приводит к замедленной работе ПК.
Видео: боремся с ненужными файлами на диске
Как очистить компьютер от ненужных файлов с Ccleaner
Программа предназначена для освобождения свободного места на компьютере, и удаления не использующихся электронных документов операционной системой. Данную программу можно скачать с интернета абсолютно бесплатно. Так же она удаляет все неиспользуемые файлы с Вашего компьютера правильно, и без вреда для Вашего ПК.
Плюсы программы Ccleaner:
- работает как с 32, так и с 64-битными операционными системами;
- очищает Ваш персональный компьютер быстро и качественно от временных, не использующихся и ненужных файлов;
- удаляет все файлы самостоятельно и без Вашего вмешательства;
- ее можно скачать бесплатно с интернета;
- относительно малый вес;
- довольно простая установка программ.
А теперь о том, как же очистить ненужные файлы с помощью Ccleaner по этапам:
- скачиваете программы Ccleaner;
- следующим шагом будет установка данной программы, во время данной установки Вы должны будете принять все лицензионные соглашения, которые требуются;
- после чего открываем программу;
- после открытия Вам следует выбрать пункт «Очистка» в левом верхнем углу окна;
- пункт сервис поможет Вам удалить не нужные и не используемые Вами именно программы со всеми временными электронными документами, которые обычно остаются после удаления программ;
- на следующем шаге Вы должны будете нажать кнопку «Анализ», и именно после этого начинается работа программы, которая заключается именно в обнаружении временных и неиспользуемых электронных документов;
- после окончания «Анализа» Вашего персонального компьютера, программа оповестит Вас об этом всплывающим окном;
- во всплывшем окне Вам будет предоставлен список не используемых, так называемых временных электронных документов, которые рекомендуется систематически удалять с компьютера;
- если после ознакомления со списком для очистки Вас все устраивает, и среди обнаруженных файлов не находится особо важных и нужных, то нажимаете кнопку «Очистка», и все неиспользуемые электронные документы удаляются;
- и снова на данном этапе программа сама Вас оповестит об окончание очистки всплывающим окном;
- удаление с Вашего ПК временных и неиспользуемых электронных документов занимает всего лишь несколько секунд. И после этого Ваш компьютер станет намного быстрее работать.
Результат от очищения памяти ПК от неиспользуемых файловых элементов Вы увидите сразу и незамедлительно.
Главным и положительным результатом очищения является наличие свободного места на ПК. На втором месте уже стоит нормализация роботы Вашего ПК.
И никогда не забывайте главное правило: Производить очистку компьютера от неиспользуемых файловых элементов не меньше 1 раза в 2 недели!
Источник: http://compsch.com/help/kak-ochistit-nenuzhnye-fajly-na-kompyutere.html
Как почистить компьютер
Здравствуйте дорогие читатели моего блога. С вами Марат Наурузбаев. Извините, что так давно не писал в блог, не было времени. В прошлой статье я рассказал Вам как установить, настроить и пользоваться Aimp.
Сегодня мы с вами поговорим о том, как почистить компьютер от ненужных программ и файлов вручную и от мусора с помощью бесплатных программ. Торможения компьютера при работе на нем — это проблема многих пользователей Windows.
При работе на компьютере с операционной системой Windows со временем постепенно накапливается так называемый файловый “мусор”, а также из за установки и удаления программ “раздувается” реестр Windows. Из за этого компьютер начинает заметно “тормозить”.
Я Вам расскажу, как с помощью бесплатных программ мы сможем безболезненно и в автоматическом режиме почистить компьютер от мусора (ненужных файлов), освободить реестр от ненужных и неправильных ключей и тем самым ускорить работу компьютера.
В этой статье я отобрал три самые мощные и в то же время бесплатные программы очистки и оптимизации компьютера которыми я сам пользуюсь. В сегодняшнем обзоре описание трех программ:
- CCleaner
- Auslogics BoostSpeed
- PrivaZer
Как всегда я опишу процесс установки и использования программ подробно с картинками и видео. Итак, поехали…
Установка CCleaner
CCleaner удаляет неиспользуемые файлы, освобождает место на жестких дисках, позволяя Windows работать быстрее. Чтобы скачать CCleaner, заходим на официальный сайт Piriform, разработчика CCleaner: Piriform.com/CCLEANER. Нажимаем «Free Download»
Выбираем бесплатную версию (Free)
Жмем по одной из трех ссылок для скачивания бесплатной версии программы на свой компьютер
После скачивания дистрибутива программы CCleaner запускаем его для установки на свой компьютер. Запустится программа установки. Выбираем нужный вам язык и нажимаем «Next»
Нажимаем «Далее» для продолжения
Выбираем параметры установки. Я проставленные галочки по умолчанию оставил как есть. Нажимаем «Установить»
Пойдет процесс копирования и установки файлов CCleaner
После завершения работы мастера установки нажимаем «Готово»
Использование CCleaner
Вот так выглядит основное окно программы CCleaner
Для очистки ненужных файлов в разделе «Очистка» проставляем нужные нам галочки во вкладке «Windows»
и во вкладке «Приложения». Я обычно оставляю все как есть по умолчанию. Единственное убираю галочку в используемом мной браузере в строке «Сеанс». Это нужно для того, чтобы при запуске браузера, открытые при прошлом сеансе вкладки восстанавливались.
Источник: http://free-pc.ru/windows/kak-pochistit-kompyuter.html
__________________________________________novpedkolledg2.ru
Как почистить компьютер от мусора: основные способы
16 сентября, 2016 LenkaНа каждом компьютере забивается память, это происходит по разным причинам -различные загруженные файлы, фильмы, программы и т.п. И не зависит от того, какой объем памяти у вас на жестком диске. Как почистить компьютер от мусора на windows 7 и освободить место на HDD я расскажу в этой статье.
Очистка диска
Операционная система Windows имеет встроенную программу, которая создана для очистки жесткого диска. Она позволяет удалить временные и не значимые для работы ОС файлы. Для запуска очищения нажмите правой кнопкой на диск С, затем выберите «Свойства», и отыщите «Очистку диска». Программка сама выберет ненужные файлы и предложит из них те, которые следует удалить. Тут могут быть загруженные из интернета картинки, файлы из корзины и многое другое.
Также программка может удалить и системные файлы и проанализирует файлы, подлежащие удалению.
Очистка файлов системы
Нажав на вкладку «очистка файлов системы», можно удалить ненужные вам программы и ликвидировать информацию для восстановления системы. Тут удаляться все точки, не считая последней. Поэтому прежде чем делать это, лучше вначале проверить работоспособность компьютера.
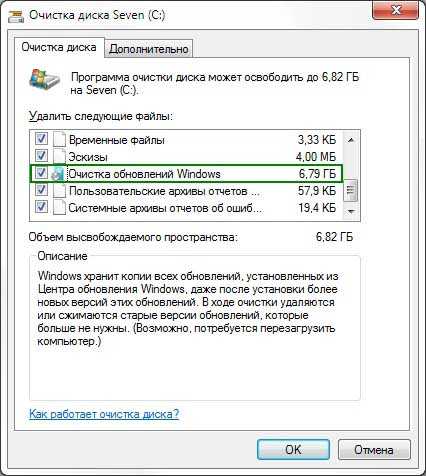
Удаление ненужных программ и файлов самостоятельно
Программы занимают очень много места на компьютере, поэтому советую вам самостоятельно проверить их на актуальность и размер. Для этого щелкните на «Пуск», затем «Программы» и просмотрите их размер и вообще нужны ли они вам.
Анализ данных на HDD с помощью программы
WinDIRStat – утилита, которая разработана специально для того, чтобы диагностировать какие файлы занимают место на диске. Просканировав HDD, она покажет, все типы файлов и папки, которые занимают место на диске. После просмотра этой информации, вы уже сами сможете решить что удалять. Существует еще много других аналогичных программ.

Рекомендую никогда не хранить фильмы на диске С, для этих целей есть другие диски.
Другие способы очищения памяти
- Просмотрите программы, которые есть у вас на компьютере. Удалите те, что не нужны;
- Не сохраняйте ничего на рабочий стол и очищайте корзину от мусора, потому что это все территория жесткого диска;
- Внимательно просмотрите компьютер и удалите файлы и папки, которые дублируют друг друга;
- Отключите сохранения данных для восстановления;
- Выключите гибернацию, поскольку ее файл занимает очень большой объем памяти.
Тут приведены основные методы для очищения компьютера от мусора, также существует еще много программ, которые помогут от него избавиться.
learnwindows.ru
Как очистить компьютер от мусора: пошаговая инструкция
На компьютере скопилось много лишнего хлама, который некогда разбирать самостоятельно? Не беда! Обзаведитесь специальным софтом, и эта проблема перестанет вас волновать раз и навсегда. «Ускоритель Компьютера» — это надежный помощник в борьбе с ненужными файлами, способный спасти ваш компьютер от неприятных глюков и тормозов. В представленной статьи рассказывается, как очистить компьютер от скопившегося на нём хлама. Более подробнее о всех функциях рассматриваемого софта можно узнать на главной странице сайта продукта: http://fast-computer.su.

Шаг 1. Устанавливаем программу
Перед началом работы необходимо скачать Ускоритель Компьютера. Загрузка не отнимет у вас большого количества времени. Через несколько минут вы сможете запустить «Мастер Установки», он поможет правильно распаковать файлы программы в указанную вами папку на ПК. Не забудьте создать ярлык софта на рабочем столе. С ним вы намного быстрее сможете запускать софт при его дальнейшем использовании.
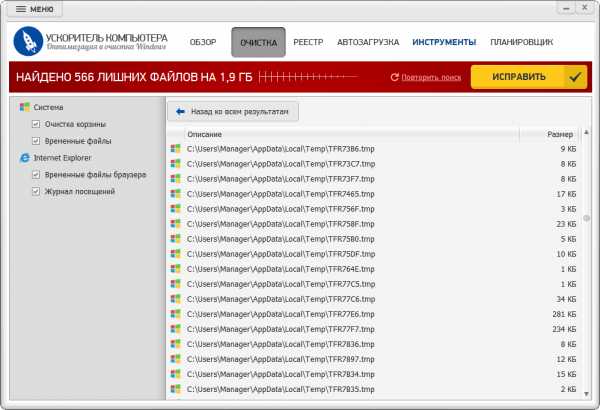
Шаг 2. Удаляем мусорные файлы
К мусорным файлам относятся объекты, перемещенные на временное хранение в корзину, а также данные из браузера, которые сохраняются при использовании интернета. Но далеко не все временные файлы легко обнаружить вручную на ПК без специального софта. Запустите «Ускоритель» и перейдите во вкладку «Очистка». В представленном меню отметьте виды файлов, которые необходимо найти приложению, а после нажмите кнопку «Сканировать». Дождитесь его окончания. При желании просмотрите отчет, а после поручите программе «Исправить» обнаруженные объекты. Все лишние файлы в тот же момент исчезнут с вашего компьютера.
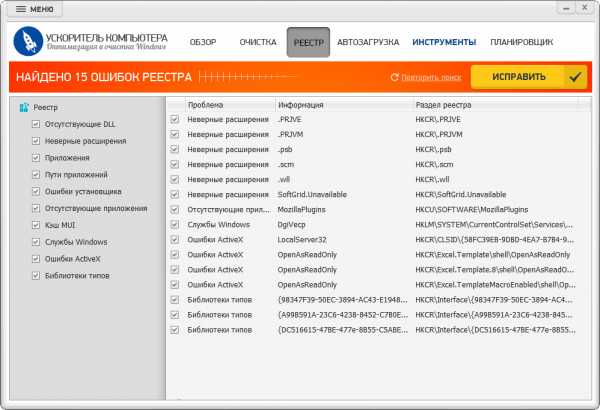
Шаг 3. Чистим реестр
Реестр — это база данных системы, которая также захламляется при продолжительном активном использовании компьютера. Зачастую большинство собранных там материалов совершенно не требуются для работы ни вам, ни вашему ПК. Перейдите во вкладку «Реестр». Обозначьте тип файлов, которые необходимо найти программе, а после, как и в предыдущем шаге, запустите сканирование. По его итогам на экране появится перечень проблем, а также раздел реестра, в котором те были обнаружены. Нажмите «Исправить» и вы сможете быстро и эффективно очистить компьютер.
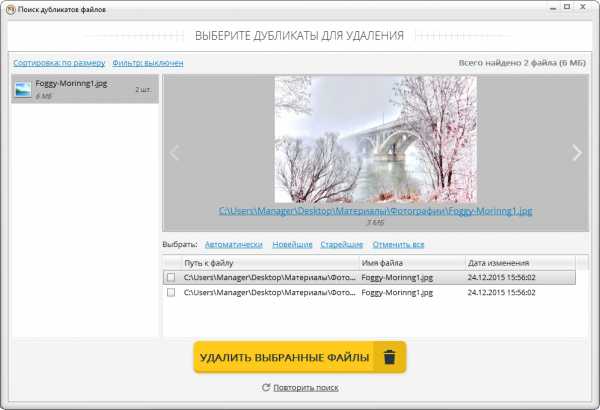
Шаг 4. Поиск дубликатов
К мусору также относятся файлы-дубликаты. Они могут быть раскиданы тут и там по всей памяти вашего компьютера, а также соседствовать друг с другом в одной папке, отличаясь лишь названием. Перейдите в «Ускорителе» в меню «Инструменты» и щелкните по функции «Поиск дубликатов». Обозначьте, какие папки следует просканировать программе на наличие файлов-клонов и обозначьте прочие критерии. После на экране появится список дубликатов и информация об их местоположении. Так же не стоит забывать о ненужных программах. Узнать о том, как удалить программы с компьютера можно в другой статье учебника.
Поздравляем! Теперь вы знаете как очистить компьютер от мусора. Проводите подобные проверки время от времени, и ноутбук всегда будет радовать вас своей оперативной работой. «Ускоритель Компьютера» — это программа, способная вдохнуть жизнь в вашу старую технику. Установите его сегодня, и уже в самое ближайшее время вы заметите улучшения в работе вашего ПК.
fast-computer.su
Как почистить компьютер от ненужных программ и файлов вручную
Здравствуйте, уважаемые читатели. Как же хорошо работает только что купленный компьютер! Чистый рабочий стол, папка загрузки, документы, в интернете все быстро открывается, а сам компьютер?! Не успеешь глазом моргнуть как он уже включился. Хотелось бы, чтобы он так работал всегда, не правда ли? Однако из-за различных факторов, бывает сложно контролировать состояние компьютера. Поэтому со временем он может засорится на столько что, не возможно дальше работать. Давайте в этой статье рассмотрим – как почистить компьютер (ноутбук) от файлов и программ, которым не обязательно на нем находиться, и сделать это вручную.
Содержание статьи
Так же как и садовнику, пользователю* необходимо иметь определенные навыки и инструменты, благодаря которым он сможет контролировать состояние компьютера.
Как появляется мусор на компьютере и где его искать?
Разобравшись в данном вопросе, мы сможем сократить появление мусора и не понятных программ в дальнейшем.
- Практически любая программа, когда функционирует создает мусор. Например браузер – когда пользователь, через него посещает разные страницы в интернете и как либо еще использует эту программу, то на компьютере в определенной папке записывается информация об о всем этом.
- Во время установки программ или игр, так же создаются файлы в разных папках. Некоторые из этих файлов, необходимы были только во время установки, но после установки система их к сожалению не удаляет.
- Ну, а если мы обновляем драйвера и компоненты самой О.С., то старые, уже не используемые версии остаются. При обновлении до виндовс 10, предыдущая система, которая может весить 10ки гб, автоматически тоже не удаляется.
- Если я решу удалить ту или иную программу стандартным способом, она удалится не полностью. В реестре, папке program files и разных других папках останутся так называемые хвосты.
- Ты как, часто устанавливаешь программы на компьютер? Мне временами, приходится по несколько раз в день делать это, чтобы тестировать их. Так вот на этапе установки, часто предлагают установить еще какую то программу(ы) помимо того что я уже устанавливаю. Если галочку не снять, то она обязательно установиться.
- Наверное папка с самым большим списком не понятных и не нужных файлов – это “загрузки”. Разве нет? В этой папке могут храниться файлы 4ех летней давности. А вот что это за файлы и кому они нужны? Непонятки. То же самое и с папкой “документы”. Потому что иногда туда все скачивается. Мы боимся что-то нарушить, поэтому содержимое этих папок, не удаляем и не удалим. Пока компьютер не скажет – “стоп”, дальше я не пойду.
- Еще есть легенда, что существуют папки невидимки. Компания майкрософт, их скрыла возможно для того чтобы видимая структура папок, выглядела эстетично. О том как их искать и как почистить компьютер от файлов в скрытых папках, будет написано ниже.
Как удалить предыдущую версию windows после обновления до windows 10
Полностью удалить старую версию операционной системы, можно используя функции самой ОС. Видео записано на примере 10ой версии виндовс, но в остальных ОС эта функция тоже присутствует. В данном видео так же показанно, как почистить компьютер от, разного рода временных файлов .
Наверное это самый простой, быстрый, безопасный и довольно-таки эффективный способ освободить место на диске (c). При этом личные файлы и программы не будут затронуты.
Как узнать сколько и какие программы установлены на компьютере
Для windows XP и всех версий windows 7
Пуск – панель управления – удаление программы

Если у тебя нет пункта удаление программы – там где зеленная стрелочка и вообще другой список, то там где красная стрелка, нужно нажать маленькую стрелочку и в выпадающем списке выбрать надпись “категория”
Для windows 8, 8.1 и 10 необходимо навести курсор на пуск и нажать – правую клавишу мыши (пкм) – в выпадающем списке выбрать надпись “панель управления” – выбрать пункт удаление программы.
Вот теперь мы знаем какие программы у нас установлены. Если у вас список очень большой, то стандартный метод не совсем подойдет. Как почистить компьютер от программ в этом случае? Для массового удаления лучше пользоваться специальными программами.
Какие программы можно удалять с компьютера?
Данным способом лучше удалять программы которые много весят. Чтобы их найти нажмите на надпись размер (на иллюстрации под зеленной стрелочкой), тогда самые большие программы окажутся на самом верху.
В моем случае на первом месте игра (гонки) весит 3,7 гб., и т.к. я в неё давно уже не играю, можно смело его удалять. На четвертом месте программа весит 240 мб., я её устанавливал для того чтобы устанавливать соединение между компьютером и смартфоном, но она работает не совсем корректно, поэтому её я тоже удаляю.
Для этого необходимо выделить нужную программу или игру и нажать удалить (на иллюстрации под красной стрелкой).
К сожалению очень сложно контролировать установку программ и список становится все больше и больше. Тогда становится уже сложно определить какие программы можно удалить, а какие нет. Что может произойти если удалить все программы?
Может перестать работать звук, изображение может стать приплюснутым, принтер, сканер и другое внешнее оборудование, разъем для адаптера с micro sd, интернет (если пользуешься usb модемом) и т.д. Что можно предпринять?
Как почистить компьютер от программ, не навредив системе?
Если видите две антивирусной программы, то одну из них обязательно нужно удалить.
Программы с синим крабиком лучше не трогать они отвечают за драйвера например звука или адаптера, но опять же их бывает слишком много. Потому что драйвера обновляются, а старые не удаляются.
Можно посмотреть на дату установки одноименных драйверов и удалить все кроме последней версии.
Как то очищая один ноутбук, мы с его владельцем посмотрели список установленных программ. Немного подумав решили удалить практически все. В результате приплюснулось изображение, перестал видеть адаптер с micro sd и пропали некоторые функции тачпада. Для изображения и адаптера установили заново драйвера, а тачпад оставили без изменений т., к., основные функции он выполнял.
Просматривая свой список, так же обратите внимание на надпись “Microsoft”. Если такая надпись в названии есть, то она принадлежит одноименной компании. Эти программы являются официальными и могут быть дополнениями для ОС. Например вот эта “Microsoft NET Framework” программа, необходима для запуска некоторых других программ и игр.
Если что-то не понятно, или не уверен в той или иной программе, то пиши в комментариях.
Что можно удалить с диска (с) чтобы освободить место без болезненно и как это искать
В данном пункте мы будем искать конкретные папки, информация в которых не обязана храниться на компьютере. Для этого воспользуемся шпаргалкой, что ниже.
Внимание! Если не можешь найти какую-то папку, значит она скрыта. Нужно в параметрах папок и поиска изменить видимость.
Все что в папках “истории” и “темп” можно удалять
для Виндовс XP
C:\Documents and Settings\Default User\Local Settings\History
C:\Documents and Settings\Месроп\Local Settings\History
C:\Documents and Settings\Месроп\ Local Settings\Temp
C:\Windows\Temp
Все что в папках “темп” можно удалять
Для остальных версий Виндовс
C:\Users\Default\AppData\Local\Temp
C:\Users\Месроп\AppData\Local\Temp
C:\Users\all users\TEMP
C:\Windows\Temp
Cache браузеров
Для этого необходимо запустить браузер (Программа для доступа к интернету) которым пользуешься:
В адресной строчке нужно вписать chrome://version/ нажать клавишу Enter. Появится вкладка с некоторыми данными. В этой вкладке нам необходимо найти пункт: Путь к профилю.
Вот такой получается адрес у меня
C:\Users\Месроп\AppData\Local\Yandex\YandexBrowser\User Data\Default
Его нужно выделить и скопировать – на клавиатуре нажать одновременно win+e
Откроется новое окно
В адресной строке вставляем то что скопировали и нажимаем Enter.
После этого увидим список папок среди которых будет Cache. Открываем и очищаем от содержимого.
Не нужные интернет файлы:
Показать скрытое содержание
C:\Users\Месроп\AppData\Local\Microsoft\Windows\Temporary Internet Files\
История последних действий:
Показать скрытое содержание
C:\Users\Месроп\AppData\Roaming\Microsoft\Windows\Recent\
Вот так-то!
Подведем итог:
Последний пункт может показаться особенно сложным. Если ты столкнулся с определенной проблемой или что-то не понятно, не переживай! В форме комментарии, задай вопрос свой. Постараюсь помочь.
Способы которые здесь приведены эффективны! Знаю случай когда таким образом один человек удалил больше ста гигабайт информации.
Однако иногда у нас не хватает времени и/или желания вручную делать такую чистку. Что нам делать в этом случае? Как сделать глобальную чистку используя простые программы? Что еще можно предпринять, для того чтобы обеспечить порядок в компьютере? Это обсудим в другой статье
* Пользователь – (на англ., user) – в данном контексте тот кто имеет основные компьютерные знания.
С уважением Торосян Месроп
klats.ru
КАК почистить компьютер от ненужных программ и файлов вручную? на Windows 7, 8, XP.
 Поговорим о том, как можно почистить компьютер не прибегая к установке стороннего софта, т.е. сделать это вручную.
Поговорим о том, как можно почистить компьютер не прибегая к установке стороннего софта, т.е. сделать это вручную.
Преимущества и недостатки ручной чистки.
К “+” относится возможность точечного удаления, ведь программа, в отличии от пользователя, никогда не спросит себя: “А может пока не удалять? Чем это грозит?” Увы, но плюсы на этом кончаются.
Минусы можно перечислять гораздо дольше: чистить комп вручную — это утомительно долгое и занудное занятие, при этом уставший юзер может совершить ошибку, удалив какой-нибудь системный файл. В результате Windows перестаёт корректно работать.
Где засел неприятель или удаляем ненужные файлы вручную.
Очистка WIndows начинается с удаления временных файлов. Они появляются в результате работы программ, но из-за несовершенства кода остаются в системе, постепенно копятся и захламляют HDD. Нередко занимая на жёстком диске десятки гигабайт памяти! Подробнее об их удалении читайте в отдельной статье. Здесь же мы приведём только основные пути, где они хранятся:
C:\Users\Имя пользователя\App Data\Local\Temp
или
С:\ Windows\Temp (где C:\ — это работающая на данный момент ОС)
Очистка кеша браузера
Сёрфинг в интернете, посещение различных веб-сайтов оставляют следы в системе. (по моим наблюдениям от этого особенно страдает Windows 8.1)
Если хотите избавиться от них, то загляните в:
- Для google chrome: C:\Documents and Settings\ИМЯ ПОЛЬЗОВАТЕЛЯ\Local Settings\Application Data\Google\Chrome\User Data\Default\Cache\
- Для Мозиллы: Users\<Имя пользователя>\AppData\Roaming\Mozilla\Firefox
- Для Internet Explorer’а: C:\Documents and Settings\User\Local Settings\Temporary Internet Files
- Для Оперы: C:/Documents and Settings/Имя пользователя /Local Settings/Application Data/Opera/Opera/cache
Ручная очистка реестра
Не самая тривиальная процедура, скорее удовольствие для экстрималов. Записей в реестре много, удаление чего то, казалось бы совсем незначительного повлечёт прекращение работы ОС (это касается любой WIndows: начиная от старушки XP (ей уже 15 лет, кошмар!), кончая 8.1)
Как зайти в реестр? Нажав c клавиатуры комбинацию Win+R, затем введя слово “regedit” или через проводник (находится в папке с установленной Windows).
Чистить его от ненужных программ (или ранее удалённых) надо очень аккуратно, потому что тот же Explorer — это не только унылый браузер, но так же проводник Windows! Не перепутайте!
Использование uninstall.exe
Большинство программ в корневой папке имеют данный файл. Его запуск инициализирует процесс само-удаления. Следы в системе останутся, но их объём обычно не превышает нескольких КБ.
Использование мастера установки и удаления
Зайдите в панель управления, затем в открывшемся списке найдите искомый объект. После запуска прождите секунд 40-50. Построение списка — долгое дело, особенно на стареньком компьютере. В конечном счёте вы получите список всех установленных на компе программ с возможностью ручного их удаления; эта функция доступна на всех ОС семейства Windows.
Почистить корзину — самый простой способ избавиться от ненужных программ или файлов.
Не отчаивайтесь, если ярлычка с корзиной нет на рабочем столе. Её всегда можно открыть через проводник Windows. Освобождение корзины иногда даёт удивительные результаты. Освобождаются десятки, а то и сотни ГБ памяти!
Подводим итог.
Ручная чистка компьютера несомненно даёт результат, но вы потратите очень много времени и сил. Для примера, делая всё самостоятельно у Вашей покорной слуги ушло 12 минут реального времени. Тогда как запуск программы займёт всего 5-10 сек. Я предпочитаю CCleaner — бесплатную утилиту с отличным возможностями.
Интересное на блоге:aswin.ru
- Как запустить программу visual studio

- Как разделить текст в excel по столбцам

- Как на виндовс 10

- Не приходит код подтверждения на телефон фейсбук

- Куда уходит интернет
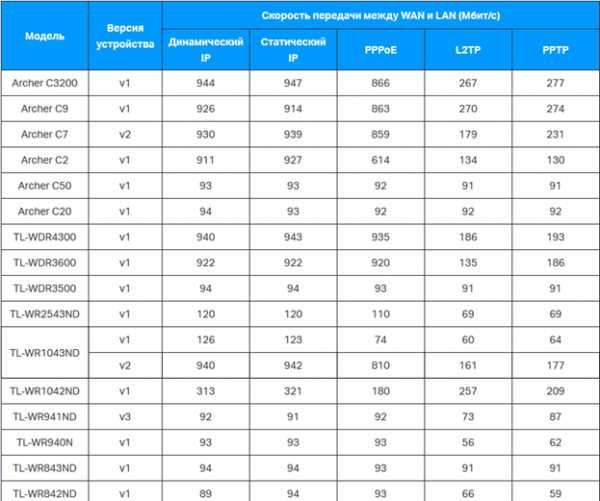
- Как отключить автоматическое переключение языка windows 7

- 7760 что за номер смс

- Что такое хот спот на виндовс 10

- Переустановить бесплатно браузер опера
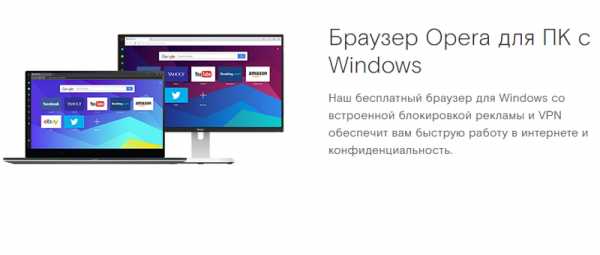
- Lamp установка centos 7

- Технология torrent

