Как почистить реестр Windows 7, 8, 10: чистка программами, вручную. Почистить реестр чем
Как очистить реестр Windows 8/7/XP/Vista
Перед описанием, как очистить реестр Windows 8, 7, XP, Vista, кратко поясню, что такое очистка реестра и для чего она необходима:
Очистка реестра компьютера от неиспользуемых и временных файлов, файлов журналов, буферов обмена…от Интернет историй (Google Chrome, Оперы, Firefox, Internet Explorer, Safari), нужна для освобождения свободного места на жестком диске и более быстрой работы компьютера.
Очистить реестр от ненужных файлов можно с помощью операционной системы Windows:
Для этого нажмите ПУСК — ВСЕ ПРОГРАММЫ (Программы для XP) — СТАНДАРТНЫЕ — СЛУЖЕБНЫЕ — ОЧИСТКА ДИСКА. Процесс может занять несколько минут в зависимости от объема диска:

Для очистки диска лучше воспользоваться программами-аналогами, которые отличаются своим быстродействием.Самая простая в использовании и быстро загружаемая программа очистки реестра Windows 8, 7, XP, Vistа — CСleaner. Она подходит как для 32-разрядных, так и 64-разрядных версий, поддерживает и Windows Server.
После загрузки и установки программы, очистка реестра Windows займет всего пару минут. Производить очистку следует после удаления ненужной программы с компьютера или раз в две-три недели.
Итак,
Перейдите по ссылке на официальный сайт разработчика — http://www.piriform.com/ccleaner/download/standard, чтобы скачать бесплатно программу CСleaner. Установочный файл программы автоматически загрузится на компьютер.
Когда файл .exe загрузиться на Ваш компьютер, запустите и установите CСleaner:
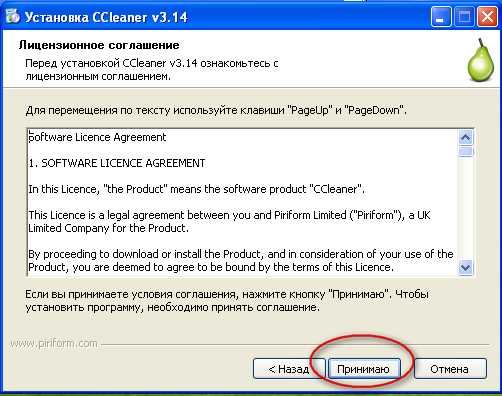
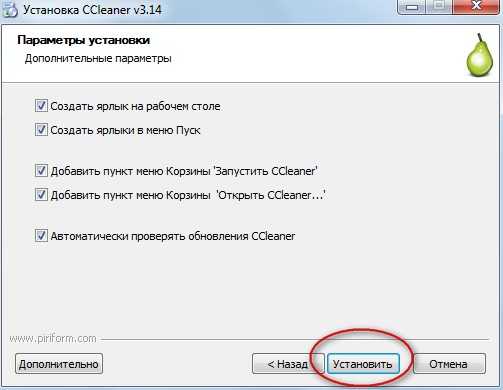
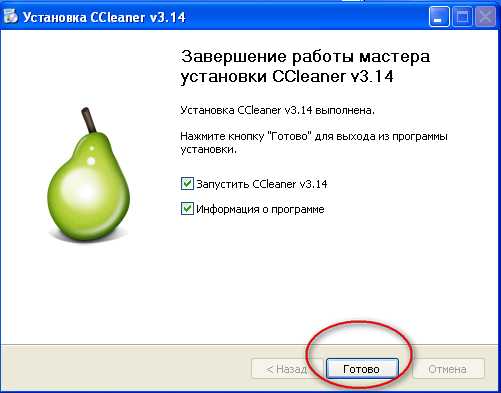
Откройте программу CСleaner и зайдите в НАСТРОЙКИ. Измените их по своему усмотрению или оставьте по умолчанию (см. скриншоты):
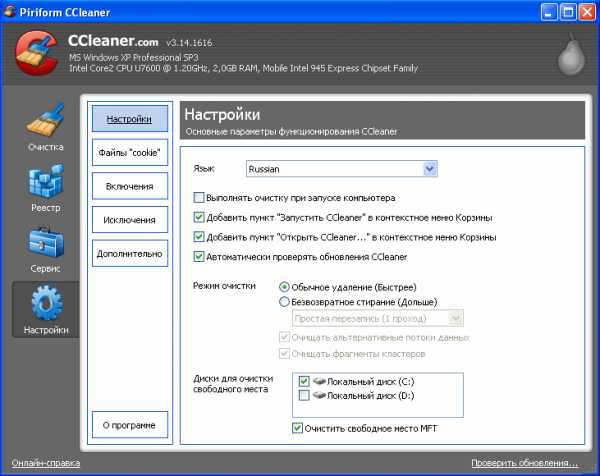
Теперь очистим реестр компьютера.
Перед очисткой Вы можете сделать АНАЛИЗ и посмотреть информацию об удаляемых файлах и какой их объем будет очищен. Итак, кликните ОЧИСТКА — Очистка — ОК:
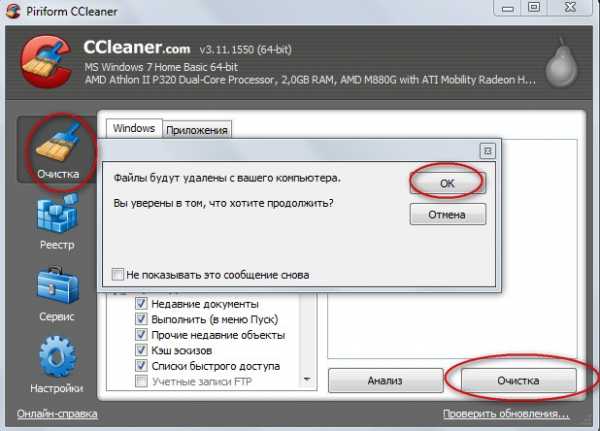
После очистки реестра компьютера следует зайти в РЕЕСТР и щелкнуть ПОИСК ПРОБЛЕМ целостности реестра:
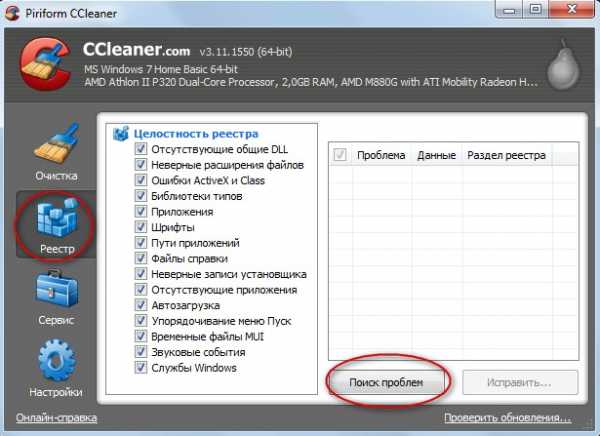
Далее ИСПРАВИТЬ, сохраняя (или не сохраняя) резервные копии в выбранном месте на жестком диске:
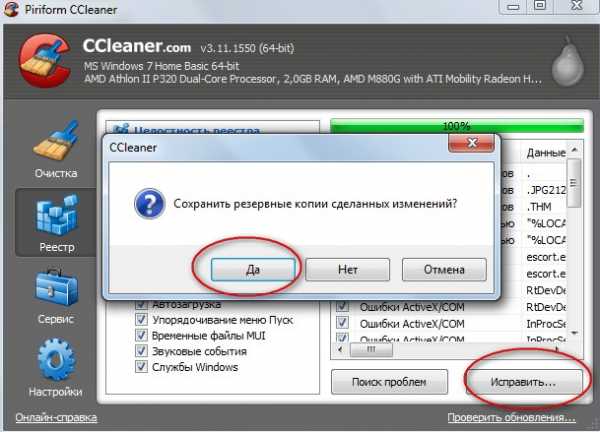
И закончите, нажав ИСПРАВИТЬ ОТМЕЧЕННЫЕ:
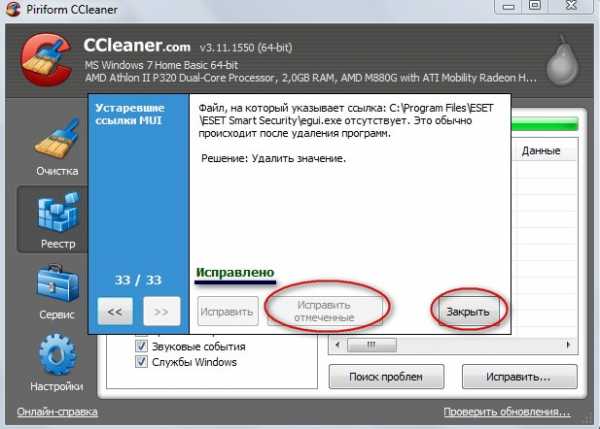
В СЕРВИСЕ Вы найдете: удаление программ, восстановление системы, автозагрузку, стирание диска, но это для продвинутых пользователей.
Для ускорения работы компьютера необходимо также регулярно производить дефрагментацию жесткого диска.Теперь Вы знаете, как очистить реестр Windows 8, 7, XP, Vistа и пользоваться программой CCleaner.
Для очистки реестра MacOs скачайте версию CСleaner для Mac со страницы разработчика — http://www.piriform.com/mac/ccleaner.
Сохраните полезный совет:
s-kak.ru
Как почистить реестр на компьютере
Правильная чистка реестра ускорит работу компьютера.
Если вы заметили, что ваш компьютер начал заметно тормозить, то одной из явных причин может являться - загрязнение реестра. Дело в том, что чем дольше мы пользуемся компьютером, тем больше его «хранилища» засоряются ненужным мусором.

Это происходит, потому что многие современные программы при удалении из системы не способны удалить все свои компоненты. Часть их все же остается в удаленных уголках памяти компьютера и со временем он теряется скорость работы. Каждый пользователь ПК должен знать, как почистить реестр на компьютере.
Зачем нужен реестр
Реестр представляет собой хранилище конфигураций, относящихся ко всем установленным на вашем компьютере программам.То есть это довольно важная составляющая системы, и если вы все еще не ознакомлены с ней, то лучше для начала ознакомиться.Реестр компьютера считается отличным методом контроля различных аппаратных и программных компонентов.После того как вы поймете как именно он работает, сразу сможете почистить самостоятельно ваш реестр на компьютере.
Запомните, что перед началом ручной очистки, очень важно создать резервную копию на случай, если вы случайно что-то удалите важное. Конечно, со временем многие пользователи стремятся узнать, как самостоятельно почистить реестр на компьютере. Это похвально. Но при этом главное не сделать еще хуже.Учтите, что ручная чистка реестра предполагает, что вы знаете, что делать. Иначе лучше сразу воспользоваться специальной для этого программой — например: Ccleaner. Если вы действительно хотите узнать, как почистить реестр на компьютере, то начните с изучения данной программы.
Как чистить реестр с помощью программы
Когда вы откроете окно CCleaner, слева вы увидите значок реестра. Нажмите на него.После того, как это окошко развернется, нажмите \Поиск проблемы\.Если в реестре будет хотя бы одна ошибка, то вы ее сразу же увидите после санирования.Теперь, когда вы нашли неполадки в реестре, можете при необходимости этот список сохранить в текстовом файле.Для этого достаточно правой кнопкой мыши нажать в любой точке окошка. В любом случае, когда будет завершена проверка, при наличии ошибок программа вам предложит исправить проблему.Перед тем, как начнется очистка, выскочит окошко с предложением создания резервной копии реестра. Как вы уже понимаете, что лучше всего это сделать. Теперь вы знаете один из способов, как почистить реестр на компьютере.
***
Как очистить и ускорить компьютер
Как правильно удалять программы
Как очистит кэш в joomla
- < Назад
- Вперёд >
povadno.ru
Как чистить реестр Windows 7 и Windows XP и почему это нужно делать?
Реестр Windows представляет собой базу данных, содержащую служебную информацию о настройках и параметрах операционной системы, программного и аппаратного обеспечения. В отличие от устаревших INI-файлов, реестр хранит всю подобную информацию централизовано, в более удобной форме и с поддержкой индексации, что ускоряет поиск.
Информацию в реестр заносят по большей части устанавливаемые программы. Это может быть далеко не всегда оправданно, но так повелось, что программисты любят регистрировать свои, даже небольшие, программы в реестре. А вот очистить реестр после своих программ уже дело совести, с которым справляются не все. Поэтому реестр Windows со временем захламляется всё больше и больше, его размер растет, а бедные пользователи задаются вопросом, чем чистить реестр.
Необходимость очистки реестра
Да, первый вопрос, на который надо ответить: «а нужна ли вообще чистка реестра»? Если верить слухам, то чистка даёт резкий рост производительности, снижает вероятность исключительных ситуаций («экранов смерти» в том числе), исправляет всевозможные ошибки и, вообще, является просто манной небесной. Что ж, стоит сказать, что необходимость чистки реестра все же есть, но это не даст ни одного из преимуществ, описанных выше. Вы просто приведете в порядок свой реестр: полностью удалите следы давно деинсталлированных программ, проведете дефрагментацию, исправите записи с ошибками.
Чем чистить реестр?
По большому счету, можно чистить реестр и вручную, но, поверьте, это неблагодарное дело, и лучше его доверить специальным программам. Среди них есть не очень честные, которые вместе с чисткой обещают еще и оптимизацию реестра. Не верьте этому и проходите мимо таких заявлений. Мы рассмотрим CCleaner, так как это бесплатная программа, которая уже давно доказала свою эффективность.
CCleaner
CCleaner – кроссплатформенная утилита, поэтому у вас не должно возникать вопросов «как чистить реестр Windows 7» и «чем чистить реестр Windows XP» - у программы есть версия даже под Android. С помощью CCleaner можно не только очистить реестр, но и вообще почистить компьютер от различных временных файлов, что очень полезно. Для работы с CCleaner можете использовать следующую инструкцию:1. Запустите Ccleaner.2. В левом меню выберите «Реестр» (скриншот 1).
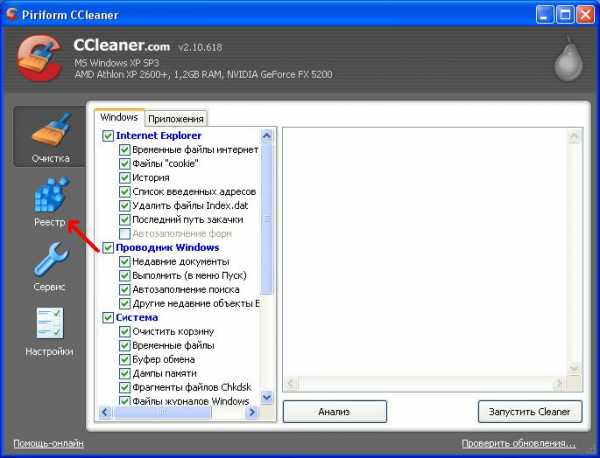
3. Нажмите «Поиск проблем (скриншот 2)» и подождите, пока программа найдет ошибки реестра.
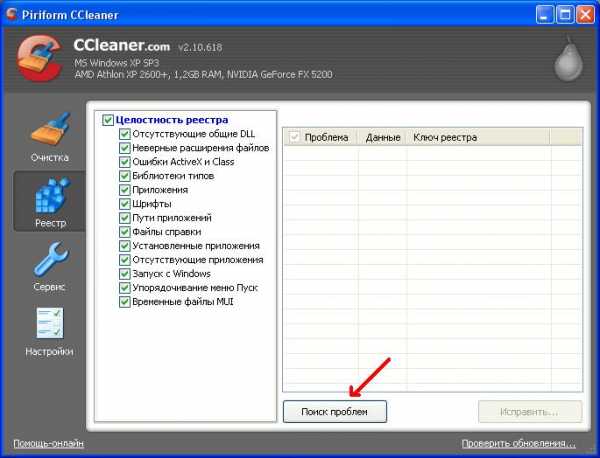
4. После того, как поиск завершен, нажмите кнопку «Исправить» (скриншот 3).
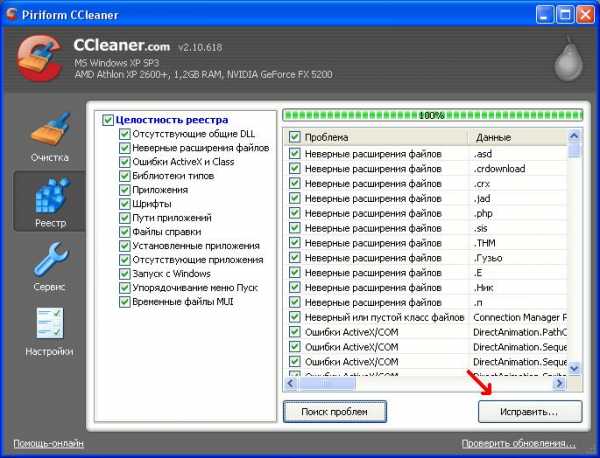
5. Программа предложит создать на всякий случай резервную копию реестра (скриншот 4). Сохраните копию, хотя, скорее всего, вам это не понадобится.
6. В следующем окошке (скриншот 5) можно исправлять ошибки поочередно, нажимая на кнопку «Исправить», но можно и сразу исправить все, нажав «Исправить отмеченные».

7. Реестр почищен (скриншот 6).
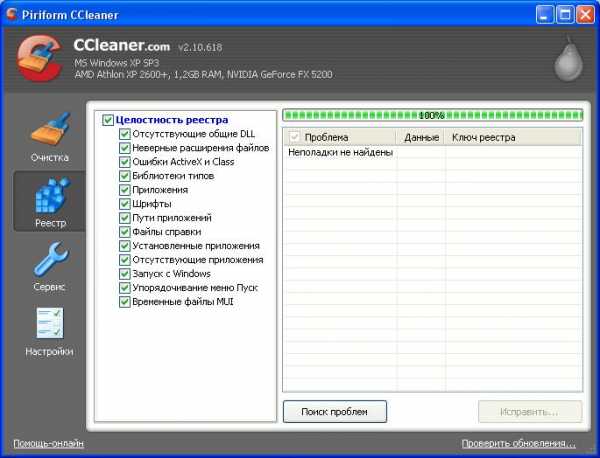
Итоги
Подводя итог, хочется еще раз напомнить, что не стоит возлагать больших надежд на самостоятельную очистку реестра. Это необходимость, но не решение проблем. Ищите другие причины неправильной работы вашей системы.
izbavsa.ru
Как почистить реестр Windows 7, 8, 10: чистка программами, вручную | | A0X.RU
Практически все действия совершенные пользователем фиксируются в реестре (базе данных Windows). При длительной эксплуатации ПК размер базы данных увеличивается, в ней создается много мусорных записей и возникает масса ошибок. Чтобы оптимизировать, ускорить производительность компьютера, необходима чистка реестра Windows 7, 8, 10.
Вероятнее всего, Вы не ощутите сильного прироста производительности, но оптимизация излишней не будет, хотя все зависит от степени запущенности. В дополнении рекомендую выполнить еще дефрагментацию реестра Windows. Стандартные средства ОС не предусматривают возможность почистить реестр Windows, поэтому рассмотрим специальные программы и ручной способ чистки.
Программы чистки реестра
Существует множество приложений, очищающих реестр, но есть такие, которые не исполняют свои функции или могут навредить компьютеру. Повреждение важных разделов реестра сопровождается ошибками Windows или приводит к не запуску ОС, из-за чего приходится использовать инструмент восстановления системы. К надежным программам, выполняющим заявленные задачи, относятся:
- CCleaner
- Comodo System Utilities
- Windows Cleaner
- Wise Registry Cleaner
Для примера, подробнее рассмотрим чистку реестра Windows приложением под номером 1. Скачайте и установите CCleaner. Запустите CCleaner, перейдите в раздел «реестр». По умолчанию помечены галочками все элементы, рекомендую так оставить. Нажмите кнопочку «поиск проблем», дождитесь окончания процесса, затем кликните кнопку «исправить».
В появившемся сообщении, щелкните «да», это позволит сделать резервную копию реестра на всякий случай. Укажите папку сохранения reg файла и его имя, кликните «сохранить». Чтобы не устранять проблемы по одной, кликните «исправить отмеченные» и ждите до конца процесса.
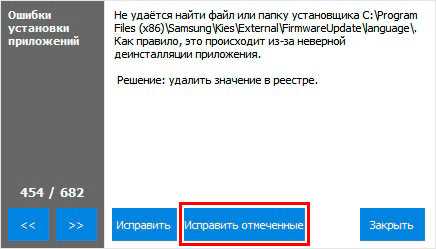
Закройте окна приложения. В программе кроме действия почистить реестр Windows, Вы можете сделать чистку системы в целом и воспользоваться сервисами для оптимизации ОС. Выполняйте процесс раз в месяц или чаще.
Ручная чистка реестра
Если Вы не доверяете программам, тогда почистить реестр можно вручную. Займет процесс больше времени, и исправить все ошибки не удастся. Процесс заключается в удалении оставшихся записей ПО из реестра, и очистки автозагрузки.
Примечание: инструкция предназначена для опытных пользователей. Повреждение реестра может сопровождаться критическими проблемами и ошибками.
Создайте точку восстановления системы или сделайте резервную копию, описанную дальше. Произведите открытие редактора реестра Windows 7, 8, 10. Нажмите «файл», далее «экспорт».
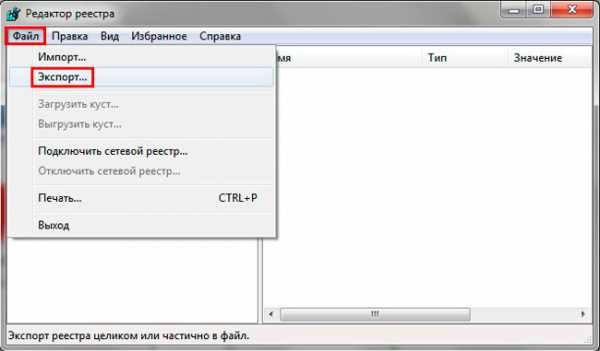
Выберите диапазон «Весь реестр». Укажите имя (латинскими буквами) и папку хранения, кликните «сохранить». Если возникнут нежелательные проблемы, Вы сможете восстановить прежнее состояние с reg файла.
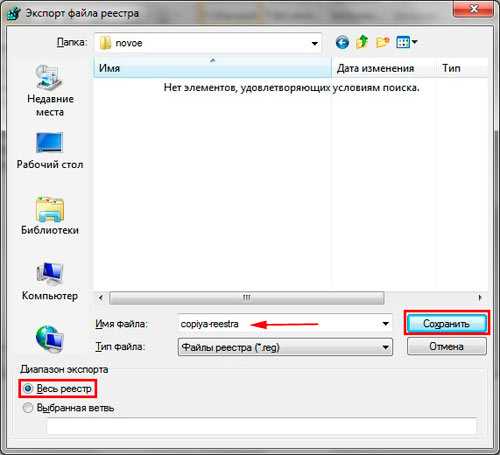
С левой части реестра находится древовидная структура разделов. Раскройте раздел HKEY_CURRENT_USER, затем подраздел Software. В Software хранятся данные об установленном (когда-то удаленном) ПО. Теперь ищите название программ, которые Вы удаляли. Щелкните правой кнопкой по удаляемому разделу, выберите в меню «удалить», кликните «да».

Теперь нажмите сочетание Ctrl + F, чтобы вызвать строку поиска. Напишите имя искомой программы, установите параметры, как на скриншоте. Кликните «найти далее», дождитесь окончания поиска. Если нашли связанные разделы реестра с искомой фразой, удалите их. Далее нажимайте F3, чтобы найти следующий результат, вручную удаляйте все связи и повторяйте процесс.
На этом чистка реестра Windows не останавливается. Многие программы создают параметры, чтобы потом запуститься вместе с системой или через определенный промежуток времени. Чтобы предотвратить этот процесс, читайте статью, автозагрузка в реестре Windows.
Совет: устанавливайте по-настоящему нужные программы. Если собрались убирать приложения, тогда читайте, как удалить программы в Windows. При правильном удалении адекватные приложения подчищают свои следы в вашем реестре.
Вот как правильно почистить реестр Windows 7, 8, 10. Использование программ, перечисленных в рекомендациях, будет намного актуальнее, чем ручная чистка. Программы сэкономят кучу времени, тщательнее выполнят поставленную задачу.
a0x.ru
обзор лучших программ, чистка вручную и ее особенности
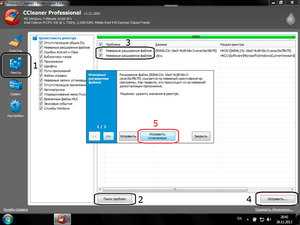 Реестр является частью операционной системы, представляющий собой своеобразную базу данных, которая содержит информацию обо всех параметрах и настройках. Любые изменения на программном и аппаратном уровнях отображаются в данных реестра. Эта статья расскажет о том, как произвести чиcтку реестра вручную и используя специальные утилиты.
Реестр является частью операционной системы, представляющий собой своеобразную базу данных, которая содержит информацию обо всех параметрах и настройках. Любые изменения на программном и аппаратном уровнях отображаются в данных реестра. Эта статья расскажет о том, как произвести чиcтку реестра вручную и используя специальные утилиты.
Требуется ли чистка реестра в Windows 10
Со временем в реестре собирается большое количество ключей и записей, которые устарели или содержат в себе ошибки. Они могут быть связаны как с установкой и последующим удалением программ, так и с открытием приложений. Все эти данные, накапливаясь, начинают значительно снижать скорость работы системы. Заметным показателем этого становится увеличение времени загрузки ОС. При включении системы, производится сканирование реестра. Таким образом, чем больше в нем содержится данных, тем дольше может длиться его проверка.
Обычно очистка системы имеет следующие составляющие:
- удаление остатков сторонних утилит, истории браузеров;
- очистка от ошибок;
- очистка ОС от временных файлов;
- улучшение производительности компьютера;
- освобождение места на диске от «мусора».
Запуск отдельных программ также сопровождается обращением к ключам реестра. Если были удалены какие-то приложения, к которым мог обращаться файл, то процесс поиска ключа затягивается, замедляя работу всей программы. Такие проблемы требуют поиска решения.
Дефрагментация реестра. Очитка системы не ограничивается удалением ошибочных и устаревших записей и ключей. В дополнение к этому необходимо проводить дефрагментацию реестра. Этот процесс напоминает аналогичное действие с жесткими дисками. Но в случае с реестром, ключи и записи упорядочиваются, комбинируются по признакам, а не перемещаются в области с быстрым доступом.
Чистка реестра в Windows 10
Очистить реестр от ненужных данных можно двумя способами:
- вручную;
- используя специальные программы;
Для большинства пользователей лучшим выбором будет использование программ, так как ручная чистка требует углубленных знаний и опыта работы с компьютером. Но при этом вручную можно добиться более качественной и тщательной очистки, которое не гарантирует ни одна из утилит.
Как вручную очистить реестр
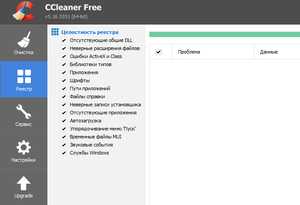 Для открытия редактора нужно произвести вызов командной строки, нажав клавиши WIN+R. Далее в строке «Открыть» набрать regedit и нажать «ОК».
Для открытия редактора нужно произвести вызов командной строки, нажав клавиши WIN+R. Далее в строке «Открыть» набрать regedit и нажать «ОК».
Для возможности обратить изменения, необходимо сделать резервное копирование реестра. Для этого в закладке «Файл» нужно выбрать пункт «Экспортировать». В «Диапазоне экспорта» отметить пункт «Весь реестр», выбрать место сохранения и нажать «Сохранить».
В разделе редактора «HKEY_CURRENT_USER» нужно найти папку Software и изучить ее вложения. Следует стереть папки с данными программ, которые уже были удалены с компьютера. Для облегчения работы можно использовать поиск, нажав клавиши Ctrl+F. Удалять следует папки целиком, а не только их содержимое, чтобы в дальнейшем не возникало путаницы.
Продвинутым пользователям рекомендуется использовать как ручную, так и программную чистку для достижения максимальной эффективности.
Порядок восстановления реестра
Для того чтобы восстановить состояние реестра до момента правок, необходимо в закладке «Файл» редактора выбрать пункт «Импортировать». Затем находим нужный файл с копией реестра и запускаем его. Далее нужно согласиться с внесением изменений и выполнить перезагрузку компьютера.
Обзор лучших программ для чистки реестра
Долгое время программы, оптимизирующие систему и очищающие реестр, пользовались высоким спросом. После появления ОС Windows 10 потребность в таких утилитах начала снижаться, благодаря тому, что компания Microsoft хорошо оптимизировала свой продукт, и он стал менее зависим от сторонних программных средств.
Мнения пользователей разделились: некоторые считают, что система сама может вполне справляться со своей оптимизацией и очисткой, другие уверены в недостаточности стандартных ресурсов для оптимальной очистки.
Таким образом, утилиты для очистки и оптимизации системы все еще пользуются спросом. Далее будут рассмотрены самые популярные из них.
CCleaner
Программа CCleaner разработана для очистки ОС Windows от ненужных данных, таких как пустые ключи реестра, старые файлы, кэш системы. А также чистильщик убирает историю онлайн-активности, очищая данные браузеров.
При помощи программы CCleaner можно упорядочить подробную настройку программ для автозапуска, увеличив скорость запуска системы. Утилита также проводит поиск дубликатов файлов, может удалять с компьютера приложения и работать с точками восстановления системы Windows.
Свежую версию утилиты можно всегда скачать бесплатно в свободном доступе с полным функционалом возможностей. Удобство программы заключается в наличии русской локализации и отсутствии рекламы.
Версия 5.13 имеет ряд усовершенствований:
- улучшение процесса очистки кэша в браузере Google Chrome;
- оптимизация работы в 64-битной версии программы;
- добавление функции очистки для медиафайлов в браузерах Opera и Chrome;
- улучшение функции очистки реестра для Windows 10;
- улучшение системы автоматизированного поиска обновлений;
- оптимизация графического интерфейса;
- улучшение совместимости с юникодом.
Revo Uninstaller
Программа, в первую очередь, используется для удаления установленных приложений, но имеет и ряд других функций:
- настройка автозагрузки;
- деинсталляция заблокированных файлов;
- очитка остатков работы программ;
- полное стирание файлов, без возможности восстановления.
Функции программы аналогичны стандартным средствам ОС, но во многом превосходят их по эффективности работы. Но использование программы в полной мере можно доверить только опытным пользователям, чтобы избежать возможных ошибок и необратимых последствий.
Эта утилита подходит для компьютера и для различных портативных устройств. Программу также можно скачать бесплатно. Она имеет русскую локализацию и поддерживает еще 40 языков.
Windows Manager
Эта программа позволяет разобраться со многими проблемами, возникающими в системе. Она позволяет оптимизировать ОС, настроить параметры безопасности и просматривать детальные сведения о системе в целом.
Функциональность утилиты позволяет:
- произвести настройку компьютера;
- собрать детальную информацию о системе;
- улучшить безопасность;
- очистить диски;
- оптимизировать структуру работы системы.
Программа не создает сложностей при использовании и доступна на русском языке. Есть поддержка для 64-битных и 32-битных версий ОС. Запуск утилиты можно осуществить как на ПК, так и на портативных устройствах. Скачать программу с полным функционалом можно бесплатно.
Wise Registry Cleaner
Для этой программы очитка реестра является основной функцией. Приложение имеет несколько видов очистки, может создавать точки восстановления в автоматическом режиме, а также проводить резервное копирование как отдельных удаляемых ключей, так и всего реестра.
Программа оснащена приятным интерфейсом и имеет поддержку русского языка. Она также может проводить упрощенную оптимизацию системы. Доступ к приложению бесплатен.
JetClean
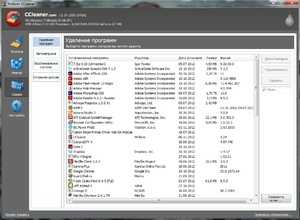 Программа проста в использовании, но имеет мощный инструмент для очистки системы от разнообразного «мусора». С помощью приложения можно чистить систему от временных файлов, искать и удалять остатки деинсталлированных программ, стирать историю работы в интернете. Важной функцией также является возможность очистки реестра от старых записей и недействующих ключей. К сожалению, программа не имеет русского языка в настройках, но доступна на бесплатной основе.
Программа проста в использовании, но имеет мощный инструмент для очистки системы от разнообразного «мусора». С помощью приложения можно чистить систему от временных файлов, искать и удалять остатки деинсталлированных программ, стирать историю работы в интернете. Важной функцией также является возможность очистки реестра от старых записей и недействующих ключей. К сожалению, программа не имеет русского языка в настройках, но доступна на бесплатной основе.
Грамотная и всесторонняя очистка реестра от мусора позволит оптимизировать и ускорить работу всей системы.
komp.guru
Как почистить реестр Windows 7 вручную и программой
Системный реестр содержит информацию о настройках программного и аппаратного обеспечения. Списки установленных программ, ассоциации файлов, изменения в Панели управления – всё это фиксируются в реестре.
Со временем, записей в реестре становится всё больше и больше, в том числе и различного мусора, замедляющего работу Windows. Также, реестр может быть заражен вирусами, т.к. вредоносные программы зачастую пытаются прописаться в нём. Чистка реестра – необходимая мера по исправлению ошибок, оптимизирующая скорость компьютера.
Далее пойдет речь о том, как почистить реестр Windows 7 вручную и программой.
Как почистить реестр Windows 7 вручную?
Чтобы открыть редактор, перейдите в «Пуск», в строке «Найти программы и файлы» напишите regedit и нажмите «Enter».
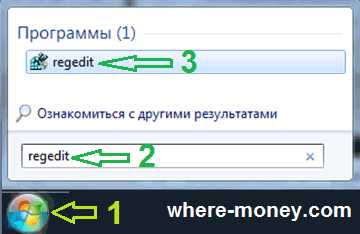
Затем откроется редактор.

Раздел HKEY_CLASSES_ROOT содержит, в основном, информацию о типах файлов и объектах COM и ActiveX.
В HKEY_CURRENT_USER находятся настройки активного пользователя: пользовательские папки, параметры панели управления, цвета экрана.
HKEY_LOCAL_MACHINE – параметры конфигурации компьютера.
HKEY_USERS – информация о всех пользовательских профилях.
HKEY_CURRENT_CONFIG – сведения о профиле оборудования локального компьютера, используемого при запуске системы.
Например, чтобы удалить записи о несуществующей программе, перейдите в HKEY_CURRENT_USER, разверните вкладку Software, содержащую информацию о программах. Внимательно изучите список на предмет наличия ненужных записей и удалите их, нажав по ним правой кнопкой маши и выбрав в контекстном меню «Удалить» или нажмите клавишу «Delete».
Проводя ручную чистку нужно точно знать, что именно можно удалять, а что оставить как есть, иначе можно нанести вред работе ПК. Если вы не уверены в правильности своих действий, при ручной чистке, – воспользуйтесь одной из специализированных программ.
Программа для чистки реестра
Пожалуй, лучшая программа для чистки реестра — CСleaner. Ранее о ней шла речь в статье как почистить кэш, там вы найдете ссылку для скачивания.
Допустим, данная программа для чистки реестра у вас запущена. Чтобы почистить реестр перейдите в соответствующий раздел меню.
В настройках «Целостность реестра» укажите параметры, которые необходимо проверять и жмите «Поиск проблем». Через некоторое время, в правом окне программы, отобразятся найденные записи, которые следует удалить, нажав кнопку «Исправить».
Далее программа ещё раз спросит, действительно ли вы желаете выполнить требуемые действия, и стоит ли сохранять резервную копию сделанных изменений. После того, как в в диалоговом окне вы нажмете «Исправить отмеченное», чистка реестра CCleaner будет завершена.
Как видите, почистить реестр совсем несложно. Если ручная чистка реестра вызывает у вас опасения — воспользуйтесь описанной выше программой, это не займёт много времени.
where-money.com
Как почистить реестр windows 7
 Наверное многие уже знают, что системный реестр Windows — это нечто больше, чем сборище различных путей, логов, это что то вроде базы данных, которая служит для хранения различных сведений о конфигурации компьютера, а также различных настроек операционной системы, без которых в большинстве случаев запуск большинства программ был бы невозможен.
Наверное многие уже знают, что системный реестр Windows — это нечто больше, чем сборище различных путей, логов, это что то вроде базы данных, которая служит для хранения различных сведений о конфигурации компьютера, а также различных настроек операционной системы, без которых в большинстве случаев запуск большинства программ был бы невозможен.
Со временем таких файлов в реестре становится огромное множество, как и все в Windows реестр содержит огромное количество различного мусора, которое накапливается на протяжении определенного времени, тем самым замедляя работу Windows. Поэтому плановая чистка реестра Windows является необходимой мерой, благодаря которой мы в состоянии хоть как то оптимизировать скорость работы нашего компьютера.
Как очистить реестр в Windows 7:
Для того что бы очистить реестр лучше всего использовать сторонние утилиты, которые специально созданы в этих целях. На мое мнение, лучше всего себя зарекомендовал CCleaner, своей простотой, легкостью, а также своей функциональностью. CCleaner имеет достаточно приличную функциональность, с помощью нее можно не только почистить реестр, но и удалить лишний/ненужный софт, драйвера, а также проводить плановую чистку всего компьютера (удаляет куки, временные файлы, и тп).
Для начала нам необходимо скачать CCleaner, так как эта утилита бесплатна, то можно качать даже с официального сайта.После того, как мы скачали и установили CCleaner, мы можем его запустить с помощью иконки на рабочем столе, а также нажав правой кнопкой на корзину.

В открывшемся окне переходим на вкладку «Реестр» для начала на кнопку анализ, а затем очистка. Перед тем как удалить весь мусор с реестра CCleaner предложит Вам предварительно сохранить удаляемые файлы из реестра, это необходимо для того что бы при необходимости их восстановить. Так же хотелось бы заметить, что я провожу такую очистку реестра раз в 2 недели, Вы можете очищать реестр по своему усмотрению.

Хотелось бы отметить такую полезную функцию в CCleaner, как удаление программ, так как она не просто удаляет файлы и папки, но и удаляет записи из реестра, тем самым мы предотвращаем появление хлама в реестре. Удаление происходит достаточно просто, достаточно лишь из списка выбрать нужную вам программу или драйвер, и нажать удалить или деинсталировать.
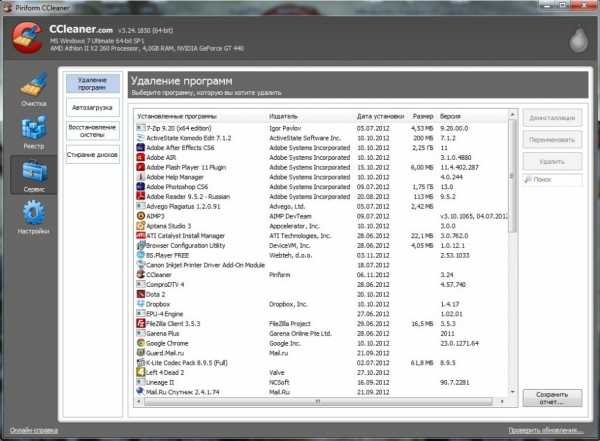
Так же советую всем вместе с очисткой реестра windows 7 производить очистку всего компьютера. Такая функция CCleaner способна очистить свободное место на вашем компьютере. У меня был случай когда я с помощью этой опции очистил свой компьютер на 7,8 гиг, всякого мусора что накопилось у меня на компьютере за 2 года.
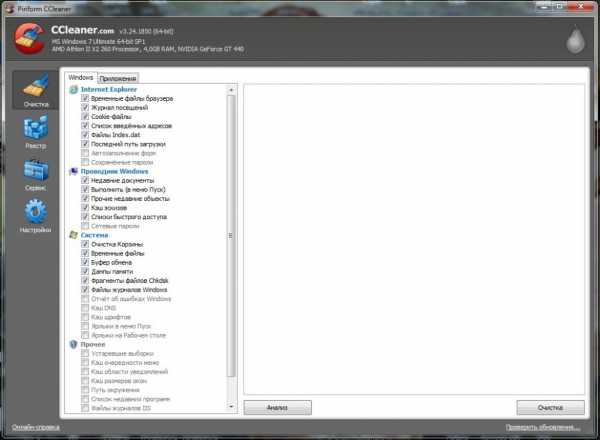
Чистить реестр Виндовс нужно не только дома, но и в офисе. Так как офисный компьютер «собирает» гораздо больше ошибок, в связи с тем, что доступ к нему, обычно, имеет несколько сотрудников.
На этом думаю все!
variatech.ru
- Запросы в access

- Wordpress установка xampp
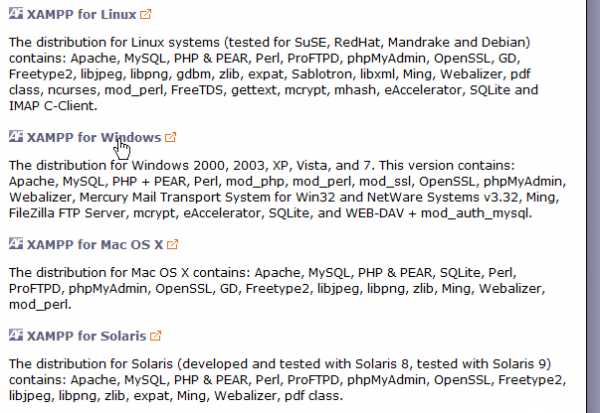
- Telegram бывший
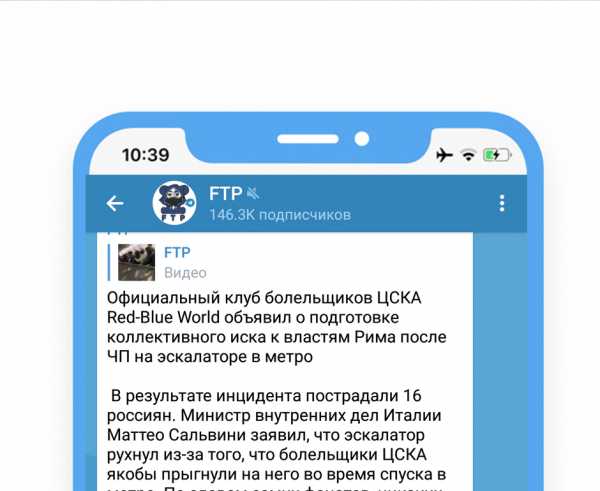
- Msvcp140 dll как исправить ошибку
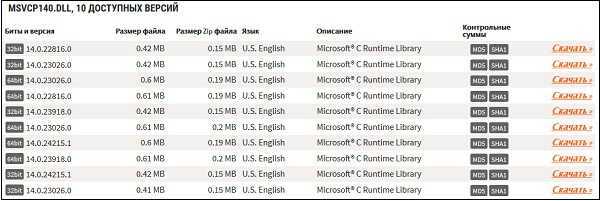
- Что делать если тормозит компьютер

- Плохо работает роутер вай фай

- Воспроизведение не поддерживается данным устройством youtube

- Консоль mmc
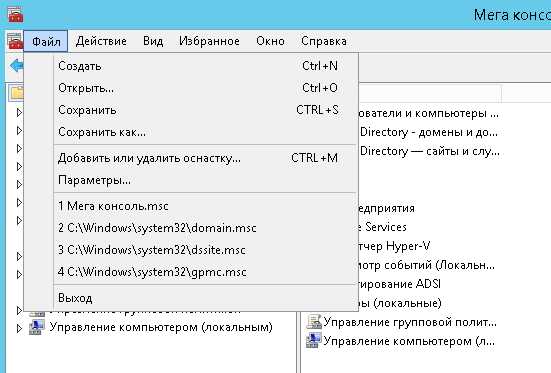
- Книга основы html и css для начинающих

- Wifi нестабильная скорость

- Горячие клавиши эксель удаление содержимого ячейки

